Установка Windows 7 beta на Virtual PC 2007 / Хабр
i. Хочу сразу предупредить, что установка в виртуальной среде занимает существенно больше времени, чем установка в физической среде – на реальное железо.
ii. Также стоит отметить, что работает все заметно медленее. Чем быстрее процессор и больше доступной физической и выделенной для гостевой системы памяти, тем быстрее, но все равно не так быстро, как хотелось бы.
iii. Однако для тех, кто не хочет пока ставить себе Win7 (как никак бета) непосредственно на жд, боясь, что что-нибудь испортится в процессе апргрейда или в результате параллельной с основной ОС установкой, решение исопльзовать виртуализацию может стать самым подходящим для “посмотреть, попробовать”. В конце концов, чтобы снести систему, достаточно удалить пару файлов.
iv. Aero под Virtual PC не работает. Хотя в сети можно найти рекомендации как это исправить (через правку реестра или с использованием RDC из Windows Vista с включенным Aero) и даже скриншоты с запущенным Aero, у меня так и не удалось добиться нужного результата.
0. Если у вас еще нет Virtual PC, скачайте последнюю версию – Virtual PC 2007 SP1.
1. Если у вас устаревшая версия, см. выше 🙂 Последняя версия имеет номер 6.0.192.0, номер установленной версии можно посмотреть тут Help –> About Virtual PC… –> About
2. Находим образ с Windows 7 beta, нужна 32-битная версия.
3. Создаем новую виртуальную машину. Из консоли Virtual PC –> New… –> Next –> Create a Virtual Machine –> Next –> Задаем имя (обычно в той же папке, где будет образ с диском) –> Next
Выбираем тип операционной системы Windows Vista –> Next –> Next (При необходимости количество памяти можно увеличить. Важно, чтобы это количество памяти было свободно на момент запуска программы. Обычно рекомендуется ставить не более 50% от размера установленной физической памяти.)
4. Создаем новый виртуальный диск
Выбираем создание нового виртуального диска (A new virtual hard disk) –> Next. Имя для диска подставится автоматически, размер диска можно поменять (он изменяется динамически, устанавливается только максимальный размер), 16 Гб должно хватить. Next. Finish.
Next. Finish.
5. В консоли появилась наша система. Выбираем ее, нажимаем Start.
6. Подключаем образ с Windows 7 beta. CD –> Capture ISO Image… Перезагружаем виртуальную машину Actions –> Ctrl+Alt+Del или Right Alt + Del из виртуальной машины.
7. Начинается стандартная установка
8. Выбираем Custom (Advanced) установку. Диск еще не размечен, выбираем Drive options (advanced).
Выбираем New, Apply.
Появится окошко с предложением создать дополнительный раздел (200 Мб) под системные файлы, соглашаемся. Получаем два раздела на диске. Next.
9. Далее установка продолжается в автоматическом режиме… У меня, в отличии от примерно часовой установки на реальном железе, в виртуальной среде она заняла часа 3-4, если не больше… так что запасайтесь попкорном 🙂
10. Установка пости закончилась 🙂 Осталась стандартная настройка: пользователь, часы, персональные параметры… и мы получим Windows 7 на Virtual PC 2007.
11. Виртуальный диск с Win 7 занимает 5.37 Гб.
12. Далее рекомендуется установить Virtual Machine Additions, это позволит не только свободно перемещать курсом мышки между гостевой системой и основной, но и несколько ускорит работу системы за счет улучшения интеграции.
Actions –> Install or Update Virtual Machine Additions
Virtual PC предложит вставить образ CD с необходимыми дополнениями. Если установка не запустится автоматически, ее нужно запустить вручную. Надеюсь, найти нужный файл для запуска больших трудов не составит 😉
После установки остается перезагрузить виртуализированную систему – и можно начинать радоваться жизни.
p.s. Для подключения интернета мне пришлось прописать вручную нужные ip. Не забудьте убедиться, что в настройках (Settings) добавлена нужная сетевая карта:
В следующей серии: как запустить полученный образ в реальном окружении.
Руководство по установке Windows 7 на VirtualBox
Windows 7 является чем-то вроде реликвии. Конечно, не такой древней, как Windows XP. Но Windows 7 быстро приближается к дате окончания поддержки в январе 2020 года. В этот момент Microsoft прекратит выпуск публичных исправлений безопасности для Windows 7. Компании, использующие Windows 7, будут платить Microsoft за продолжение работы над исправлением операционной системы. Но эти исправления вряд ли достанутся публике.
Конечно, не такой древней, как Windows XP. Но Windows 7 быстро приближается к дате окончания поддержки в январе 2020 года. В этот момент Microsoft прекратит выпуск публичных исправлений безопасности для Windows 7. Компании, использующие Windows 7, будут платить Microsoft за продолжение работы над исправлением операционной системы. Но эти исправления вряд ли достанутся публике.
Один из вариантов — установить Windows 7 на виртуальной машине VirtualBox. Установка Windows 7 в качестве виртуальной машины повышает безопасность. Вот как это можно сделать.
Что нужно для установки Windows 7 в VirtualBox
Прежде чем начать, вам нужно несколько вещей на месте.
В учебнике используется VirtualBox, бесплатная программа для виртуальных машин. Вам необходимо скачать и установить VirtualBox, прежде чем продолжить. Загрузите и установите VirtualBox версии 5.2.xx по ссылке ниже. VirtualBox 5.2.xx может устанавливать и запускать как 32-, так и 64-битные образы систем.
Скачать: VirtualBox 5. 2.xx (бесплатно)
2.xx (бесплатно)
Существует более поздняя версия VirtualBox, версия 6.x. Однако VirtualBox версии 6.x может устанавливать и запускать только 64-битные файлы изображений. В этом случае более ранняя версия 5.2.xx удобна, поскольку она может обрабатывать обе архитектуры и все еще получает обновления.
Вам также нужен ваш образ диска Windows 7 (ISO). Если у вас нет Windows 7 ISO, вы можете ввести ключ продукта Windows 7 здесь, чтобы обеспечить официальную загрузку.
После того, как вы установите VirtualBox и получите ваш Windows 7 ISO, вы можете продолжить.
Как установить Windows 7 в VirtualBox
Теперь вы можете установить Windows 7 на виртуальной машине, используя VirtualBox.
Откройте VirtualBox. Выберите Создать. Дайте вашей виртуальной машине Windows 7 имя.
Теперь решите, сколько памяти выделить виртуальной машине. Сколько вы выделяете, зависит от хост-системы, а также от того, для чего вы используете Windows 7. Например, мой компьютер имеет 16 ГБ ОЗУ, поэтому я могу позволить виртуальной машине выделять больше памяти, чтобы она работала быстрее. В этом случае я выделяю 2048 МБ, что составляет 2 ГБ.
В этом случае я выделяю 2048 МБ, что составляет 2 ГБ.
На нижней панели выберите «Создать виртуальный жесткий диск сейчас», затем «Создать».
Затем вы настраиваете размер диска виртуальной машины Windows 7. Microsoft рекомендует использовать как минимум 16 ГБ для Windows 7. Выделите столько, сколько вам нужно или нужно, но убедитесь, что оно превышает 16 ГБ. Сохраните тип файла жесткого диска в качестве VDI (вы можете переместить этот тип диска виртуальной машины в другое программное обеспечение виртуальной машины) и позволить VirtualBox динамически распределять размер диска (если вам требуется больше места, которое вы выделяете, диск может динамически расширяться).
Нажмите Создать.
Настройте виртуальную машину Windows 7
Перед нажатием кнопки «Запустить» необходимо настроить несколько параметров.
Щелкните правой кнопкой мыши виртуальную машину и выберите «Настроить».
Теперь на вкладке «Система» выберите «Процессор». У вас есть возможность выделить вашей виртуальной машине Windows 7 больше вычислительной мощности, назначив другое ядро процессора. Если у вас многоядерная система, назначение дополнительного ядра ускорит работу виртуальной машины. В зависимости от аппаратного обеспечения вашей системы это может привести к снижению производительности хост-компьютера.
Если у вас многоядерная система, назначение дополнительного ядра ускорит работу виртуальной машины. В зависимости от аппаратного обеспечения вашей системы это может привести к снижению производительности хост-компьютера.
Затем на вкладке «Дисплей» увеличьте объем видеопамяти до 128 МБ.
Перейдите на вкладку «Носители». Здесь вы вставляете свой Windows 7 ISO. В списке носителей выберите пустой слот. Затем в разделе «Атрибуты» выберите значок диска. Просмотрите местоположение вашего Windows 7 ISO. Нажмите ОК.
Теперь вы готовы загрузить свою виртуальную машину Windows 7 VirtualBox в первый раз.
Руководство по установке Windows 7
Когда виртуальная машина загрузится, выберите язык клавиатуры и продолжите. Нажмите Установить, затем примите лицензионное соглашение.
На следующей странице выберите Полная установка, затем выберите виртуальный диск, созданный ранее. Начнется процесс установки Windows 7. Можете сделать чашку чая, потому что это может занять некоторое время. После завершения процесса установки виртуальная машина Windows 7 автоматически перезагрузится.
После завершения процесса установки виртуальная машина Windows 7 автоматически перезагрузится.
Windows 7 перезагрузится несколько раз в процессе установки. Не о чем беспокоиться. Не прикасайтесь к клавише при появлении запроса, иначе вы вернетесь к параметру «Установить сейчас», вместо того, чтобы позволить установщику сделать свое дело.
В конце концов вы попадете на страницу настройки имени пользователя Windows 7, а затем откроется страница создания пароля. Далее необходимо ввести ключ продукта Windows 7. Если вы уже ввели ключ продукта и загрузили Windows 7 напрямую от Microsoft, возможно, вы не увидите эту страницу. Если у вас нет ключа продукта Windows 7 в настоящее время, вы можете пропустить эту страницу, но ваша виртуальная машина Windows 7 будет иметь ограниченную функциональность.
Используйте рекомендуемые параметры безопасности, выберите часовой пояс и продолжайте.
Установите гостевые дополнения VirtualBox ISO
Окончательная настройка для гостевого дополнения VirtualBox ISO. Гостевые дополнения VirtualBox предоставляют вашей виртуальной машине лучшую интеграцию указателя мыши, использование общих файлов между хостом и клиентом, лучшую поддержку видео, общие буферы обмена и множество других удобных инструментов.
Гостевые дополнения VirtualBox предоставляют вашей виртуальной машине лучшую интеграцию указателя мыши, использование общих файлов между хостом и клиентом, лучшую поддержку видео, общие буферы обмена и множество других удобных инструментов.
Перейдите на Устройства → Вставьте образ компакт-диска Гостевые дополнения. Внутри виртуальной машины Windows 7 выберите «Пуск» → «Компьютер». Откройте образ компакт-диска Гостевые дополнения, затем запустите VBoxWindowsAdditions. Установите гостевые дополнения, затем перезагрузите компьютер.
Дата окончания поддержки Windows 7
14 января 2020 года Microsoft отключила поддержку Windows 7. На момент написания этой статьи это чуть более шести месяцев. У некоторых компаний, продуктов и услуг нет иного выбора, кроме как продолжать использовать Windows 7. Но если вы домашний пользователь, который привязан к Windows 7, потому что он знаком, вы должны знать, что его конец не за горами.
Насколько публикация полезна?
Нажмите на звезду, чтобы оценить!
Средняя оценка / 5. Количество оценок:
Оценок пока нет. Поставьте оценку первым.
Статьи по теме:
Установить виртуальный ПК на Windows 7
Windows Virtual PC — это функция Windows 7 Профессиональная, Windows 7 Максимальная и Windows 7 Корпоративная, которая позволяет запускать несколько сред Windows, таких как режим Windows XP, с рабочего стола Windows 7.
Список функций новой версии впечатляет по сравнению со старой версией Virtual PC 2007 (в которой не было ничего из этого). Наконец, Microsoft добавляет множество функций, которые уже давно присутствуют в сторонних программах для виртуализации, таких как VMware Workstation и Sun Virtual Box.
- Простая настройка режима Windows XP . После установки Windows Virtual PC и виртуальной среды Windows XP Windows Virtual PC предоставляет простой мастер для настройки режима Windows XP всего несколькими щелчками мыши.
- Поддержка USB — пользователи могут получить доступ к USB-устройствам, подключенным к хосту, непосредственно из виртуальной Windows XP. К таким устройствам относятся принтеры и сканеры, флэш-память/флешки и внешние жесткие диски, цифровые камеры и многое другое.
- Бесшовные приложения — Публикация и запуск приложений, установленных в виртуальной Windows XP, непосредственно с рабочего стола Windows 7, как если бы они были установлены на самом хосте Windows 7.
Интеграция папок между хостом и гостем — доступ к известным папкам Windows 7: «Мои документы», «Изображения», «Рабочий стол», «Музыка» и «Видео» из виртуальной среды Windows, например из режима Windows XP.
- Совместное использование буфера обмена — вырезание и вставка между хостом Windows 7 и любой виртуальной машиной.
- Перенаправление принтера — Печатайте напрямую на подключенный принтер из бесшовного приложения или виртуальной машины.
К сожалению, Virtual PC поддерживает только 32-разрядные виртуальные машины. Если вы хотите запустить любую 64-разрядную виртуальную машину, вам потребуется либо установить Windows Server 2008 + Hyper-V, либо использовать стороннюю программу виртуализации, такую как VMware Workstation или Sun Virtual Box (бесплатно).
www.microsoft.com/virtual-pc/support.aspx
Примечание . Все снимки экрана и процедуры основаны на RC-версии Windows 7 и бета-версии Virtual PC.
 Когда Windows 7 и Virtual PC станут RTM, имена файлов и места загрузки могут измениться.
Когда Windows 7 и Virtual PC станут RTM, имена файлов и места загрузки могут измениться. 1. Загрузите обновление Windows6.1-KB958559-x64.msu по следующей ссылке:
Windows Virtual PC Загрузка: http://www.microsoft.com/windows/virtual-pc/download.aspx
Установка этого обновления установит Virtual PC (бета-версия) для Windows 7.
2. Дважды щелкните файл Windows6.1-KB958559-x64.msu, чтобы запустить установку.
3. В окне установщика нажмите « Да ».
4. В окне «Условия лицензии» нажмите « Я принимаю » (если вы согласны), чтобы начать установку.
5. По завершении перезагрузите компьютер.
Теперь, когда вы вводите «виртуальный» в меню «Пуск» Windows 7, вы получите ссылку на Virtual PC.
Нажав на нее, вы попадете в папку «Виртуальные машины» (которую можно настроить так, чтобы она находилась в любом месте по вашему выбору — подробнее об этом в следующей статье).
Далее нам нужно настроить режим Windows XP. Итак, переходите к статье «Установка режима Windows XP (XPM) в Windows 7».
Больше в Windows 7
Microsoft признает уязвимость Office Zero-Day, влияющую на средство диагностики Windows
31 мая 2022 г. | Rabia Noureen
Как установить исправление Windows мирового класса, как профессионал
3 августа 2021 г. | Майкл Рейндерс
Патч Microsoft PrintNightmare не эффективен против уязвимости
7 июля 2021 г. | Брэд Сэмс
Как использовать среду восстановления Windows
21 апреля 2021 г. | Майкл Рейндерс
Все, что вам нужно знать о Windows — январь 2020 г.
3 февраля 2020 г. | Рассел Смит
Короткие выводы Пола Терротта: специальный выпуск Microsoft Earnings
31 января 2020 г. | Paul Thurrott
Самый популярный на Петри
Скачать виртуальный ПК для Windows 7
Реклама
Еще одна сильная запись в почтенной операционной системе Legacy
Windows 7 — это версия Windows, пришедшая на смену Windows Vista.
 По сравнению со своим предшественником он обеспечивает более высокую скорость и упрощает интерфейс, в то же время…
По сравнению со своим предшественником он обеспечивает более высокую скорость и упрощает интерфейс, в то же время…Бесплатное программное обеспечение для транслитерации
Инструменты ввода Google — это бесплатное программное расширение, которое позволяет пользователям вводить текст на другом языке, когда вы не можете ввести правильные символы из своего компьютер…
Запуск различных приложений Java
Среда выполнения Java (JRE) — это программный уровень, предоставляющий службы, необходимые для выполнения приложений Java. Это важный компонент Java…
Тестирование нескольких операционных систем
VMware Workstation Pro — это инструмент виртуализации, который позволяет пользователям запускать несколько операционных систем на своих ПК с Windows. Эта платформа создает безопасный и…
Бесплатный инструмент виртуализации для Windows
VirtualBox — это бесплатный инструмент виртуализации с открытым исходным кодом, который может помочь вам создать эмулируемую машину на вашем компьютере с Windows.
 Приложение полностью…
Приложение полностью…Превратите свой компьютер в WiFi
Способы подключения к Интернету со временем совершенствовались, предоставляя пользователям больше возможностей. От традиционного широкополосного доступа ADSL через существующий телефон…
Установите и запустите приложения Android на своем ПК
Вы когда-нибудь хотели использовать WhatsApp на своем ПК или играть в мобильные игры на своем рабочем столе? YouWave — это программа, которая эмулирует операционную систему Android на вашем компьютере.
Виртуальный эмулятор операционной системы для компьютеров Windows
Во многих случаях может потребоваться запустить более одной операционной системы Windows одновременно. От диагностики аппаратной проблемы до тестирования…
Запустите полностью независимый виртуальный ПК на своем компьютере
Играйте на настоящем пианино на своем компьютере думая о простых типах клавиатуры.
 Однако, если вы все еще хотите играть музыку или научиться…
Однако, если вы все еще хотите играть музыку или научиться…Полное руководство по игре в FIFA 14
Компания Electronic Arts, гениальная команда, разработавшая популярное футбольное приложение FIFA 14, предлагает вам сыграть в эту мега-хитовую игру. Руководство по FIFA 14. ПК — это игра…
Превратите свой компьютер в точку доступа Wi-Fi
Создайте виртуальный компьютер с отдельной операционной системой внутри вашего ПК
VirtualBox Portable — полезная и бесплатная (gpl) Программа для Windows, относящаяся к категории Программные утилиты с подкатегорией Операционные системы и…
Мощный, но доступный CAD-инструмент для домашнего проектирования
Ashampoo 3D CAD Architecture 6 — это комплексная программа виртуального архитектурного планирования для ПК, которая включает в себя профессиональные инструменты, но также подходит для.



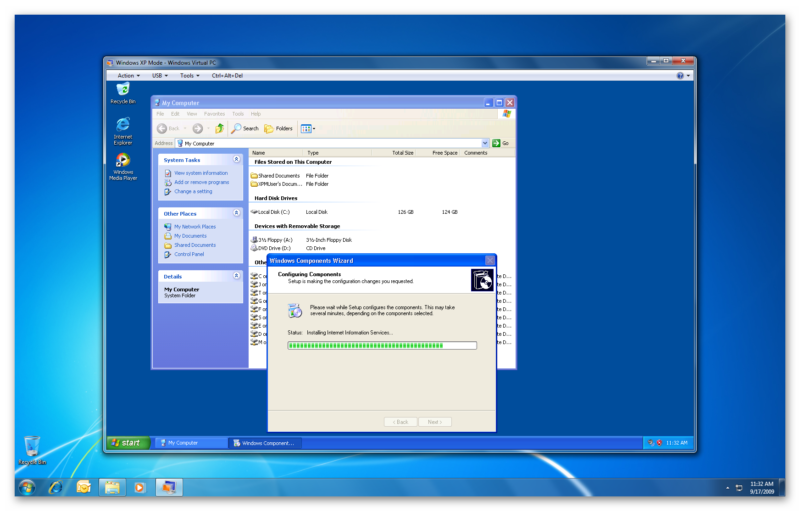
 По сравнению со своим предшественником он обеспечивает более высокую скорость и упрощает интерфейс, в то же время…
По сравнению со своим предшественником он обеспечивает более высокую скорость и упрощает интерфейс, в то же время…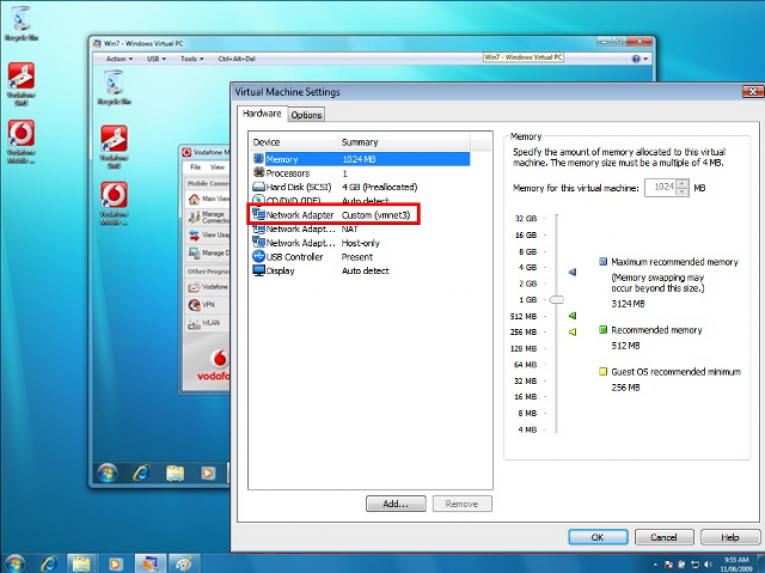 Приложение полностью…
Приложение полностью…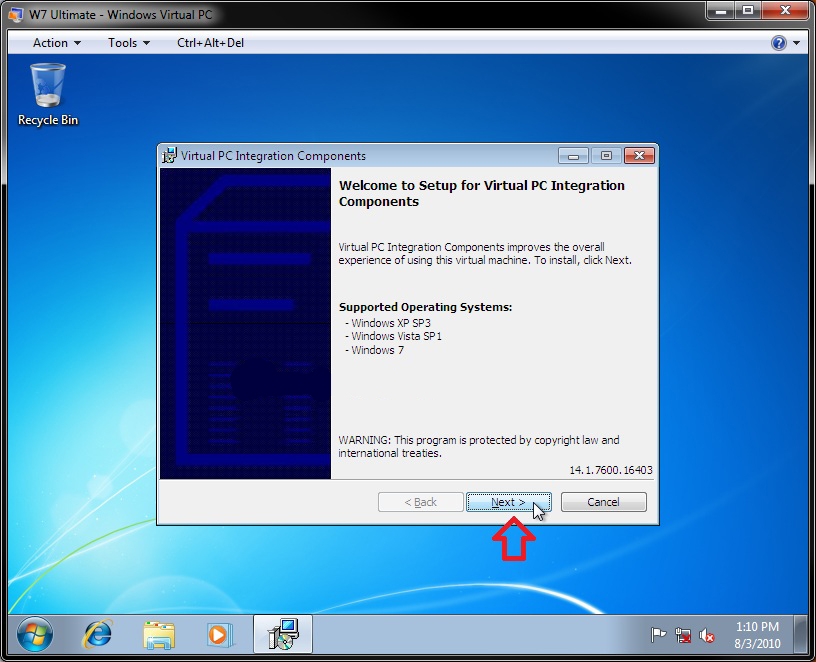 Однако, если вы все еще хотите играть музыку или научиться…
Однако, если вы все еще хотите играть музыку или научиться…