Во время загрузки windows 7 черный экран. Чёрный экран и курсор при загрузке Windows: что делать
Внезапно после очередного запуска Windows 7 вместо экрана входа в учётную запись или рабочего стола может появиться черный фон с курсором на нём. Прежде чем приступать к решению проблемы, вникнем в её суть, ведь даже несколько шаблонных инструкций для различных случаев не всегда помогут.
Чаще всего чёрный экран и курсор на нём становятся последствием функционирования вируса или вредоносного программного обеспечения. Такая программа вмешивается в системные настройки, делая так, чтобы вместо процесса explorer.exe запускалась она сама или вовсе замещает собой вышеупомянутый файл (многие помнят семейство вирусов Win32, что скрывали файлы и каталоги, заменяли их собственными «телами» и даже копировали их иконки для маскировки). Ведь он отвечает за графический интерфейс Windows: всё, что пользователь увидит на рабочем столе и т. д.
Нельзя не вспомнить об антивирусе Avast, которому свойственно блокировать системные процессы, в том числе explorer.exe ввиду проявления излишней активности при запуске ПК.
Вероятность внезапного появления коллизий драйверов видеокарты с операционной системой невысока, хотя в случае недавнего их обновления она значительно повышается. А загруженные неизвестно откуда драйверы или использование драйверпаков только подогревают ситуацию.
Более плачевным будет появление битых секторов на жестком диске, да ещё когда в них находятся фрагменты системных файлов, того же explorer.exe. Частично повреждённые планки оперативной памяти тоже стороной не обойдём, но в последнюю очередь.
Первым делом попробуем запустить компьютер в одном из дополнительных вариантов загрузки – с последней успешной конфигурации. Она представляет собой набор хранящихся в реестре параметров системы состояния драйверов, приложений и сервисов, с которыми Windows 7 в последний раз удачно загрузилась. Если перед перезапуском или выключением ПК что-либо устанавливалось, редактировался реестр или перечень автоматически запускаемых приложений, способ явно поможет. Для его реализации делаем следующие действия.
- Перезагружаемся.
Делается это при помощи клавиши Reset или через диспетчер задач.
- Во втором случае (рекомендуется пользоваться именно им) вызываем диспетчер при помощи Ctrl + Alt + Del .
- Переводим курсор мыши к пункту главного меню «Файл» и вызываем команду «Новая задача».
- Выполняем команды «shutdown /r» для перезагрузки системы.
- После появления информации о BIOS кликаем F8 , пока не появится меню дополнительных вариантов загрузки.
- При помощи курсорного блока клавиш выбираем «Последняя успешная конфигурация» и жмем Ввод .

Не помогло? Значит источник беды иной. Идём далее.
Avast
Если «семерка» защищена комплексным антивирусным решением от Avast, приложение и может стать виновником того, что проводник не загружается. Удалять антивирус не выход, а вот добавить файл, с которым возникает проблема, в исключения – нужно.
Актуально не для всех версий Аваста, но попробовать стоит, раз за ним замечено подобное поведение.
- Открываем Диспетчер задач.
- Запускаем процесс «AvastUI.exe», как и в предыдущем случае отыскав исполняемый файл в папке с установленным антивирусом (в Program Files).
- В меню приложения щелкаем «Безопасность».
- Затем идём в подраздел «Антивирус», где щелкаем по вкладке «Экран поведения».
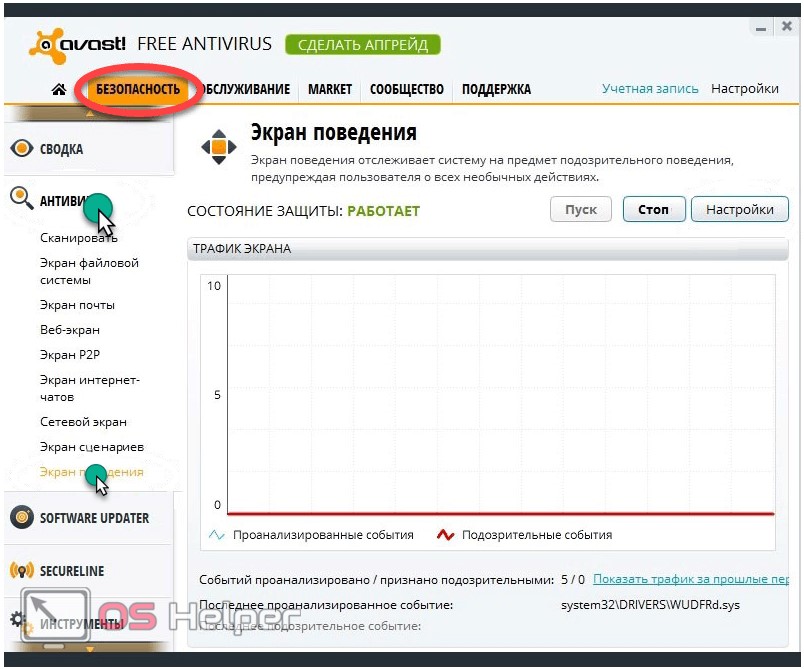
- Щелкаем «Обзор» или вводим путь к надёжному процессу вручную – как отображено на скриншоте.
- Кликаем «ОК» и перезапускаемся.
Опять появился мигающий курсор на чёрном фоне? Переходим далее.
Ручной запуск Проводника
Открыть программу, отвечающую за графический интерфейс, на проблемном компьютере можно несколькими простыми путями.
- В случае остановки на этом варианте опять же перезагружаемся, а после завершения процедуры самотестирования железа жмём F8 .
- В окне выбираем «Безопасный режим с поддержкой командной строки».

- В текстовой строке CMD прописываем «explorer.exe» и жмём Enter .
Если процесс не запустился, значит соответствующий файл повреждён, отсутствует или к нему нет доступа.
Здесь поможет откат системы, коего коснёмся позже, восстановление «семёрки» с инсталляционной флешки, борьба с вирусами и их последствиями или правка записей реестра. В последнем случае придётся обзавестись загрузочным диском с антивирусной программой, запуститься с него, выбрав в BIOS CD/USB с дистрибутивом антивирусной программы. В зависимости от неё способ запуска сканирования может отличаться, но смысл очевиден: находим и удаляем все вирусы хотя бы на системном томе.
Если вирусы насолили
Даже не зараженный нынче вирусами ноутбук может сбоить, отображая черный экран без курсора или с ним. Кстати, в первом случае источником проблемы может стать видеодрайвер. А всё потому, что вирус своё сделал, заменив путь к explorer.exe на собственный. Примечательно, что следующий метод работает даже без загрузки в безопасном режиме, а вызвать редактор реестра можно и через диспетчер задач.
- Открываем окно «Выполнить» через диспетчер задач.
- Пишем «regedit» и жмем Ввод .
- Разворачиваем ветку HKLM.
- Заходим в раздел Software.
- Следуем по пути, который указан на скриншоте.
- Открываем окно редактирования ключа Shell.
- В поле «Значение» задаём «explorer.exe» и применяем настройки.
- Перезагружаемся.
Если и это не помогло, придётся вернуться к одному из ранее сохраненных состояний операционной системы компьютера.
Откат
Здесь займёмся путешествием во времени при условии, что функция восстановления системы активирована.
- Через диспетчер задач открываем диалог выполнения команд.
- Прописываем rstrui.exe и выполняем команду.
- Указываем параметры восстановления (имеет смысл выбрать последнюю созданную точку отката перед появлением черного экрана или остановиться на рекомендуемой).
- Кликаем «Готово».
- Знакомимся с предупреждением и кликаем «Да», а иного выбора и нет.
После завершения процесса появится оповещение.
При следующем включении ПК должен появиться рабочий стол.
Когда шалит графический драйвер
Откат драйверов при откате системы осуществляется крайне редко. Хорошо, если установка графического драйвера производилась совсем недавно, а если он инсталлирован пару недель назад, при реанимации «семерки» может пострадать много файлов и приложений. Избавиться от такого ПО поможет откат драйвера, да и то, если при запуске в безопасном режиме неполадка не возникает.
- Запускаемся в безопасном режиме.
- Вызываем контекстное меню моего компьютера и кликаем «Свойства».
- Жмём «Диспетчер устройств» в вертикальном меню слева.
Черный экран при загрузке Windows 7

В этой статье мы выясним возможные причины появления черного экрана при загрузке Windows.
Появление черного экрана при загрузке компьютера является сигналом пользователю компьютера о том, что в работе компьютера имеются некоторые ошибки, которые могут повлиять на работоспособность всей операционной системы. Но не стоит впадать в панику, для начала давайте разберемся в возможных причинах возникновения черного экрана.
1. Некорректное выключение компьютера
К примеру – во время работы на компьютере произошел сбой или скачок электропитания вот Вам и некорректное выключение компьютера, которое тоже во многих случаях сопровождается появлением различного рода ошибок в компьютере, что в свою очередь сопровождается возникновение черного экрана.
2. Сбой в работе системных файлов ОС
Бывают проблемы, которые возникают непосредственно в самом жестком диске (сбой в работе), отсюда следует повреждения или удаления системных файлов, вот Вам и еще один пример появление черного экрана при загрузке Windows.
3. Присутствие вредоносного кода в системе
Я думаю, Вы уже догадываетесь, что речь идет о вирусах. Это еще один фактор, который в свою очередь способствует не только появление черного экрана, но и зависание всего компьютера в целом.
Итак, если при включение компьютера, и системный блок издал короткий звуковой сигнал, а на экране монитора отсутствуют признаки загрузки операционной системы, одним словом Вы видите черный экран при загрузке Windows 7. В этом случае можно сказать, что процедура тестирования в BIOSе компьютера прошла успешно и это говорит о том, что система является исправной.
Остается выяснить, по какой причине не происходит загрузка операционной системы. И перед тем как обращаться к квалифицированным специалистам, попробуем выполнить диагностику самостоятельно, поскольку в большинстве случаев, черный экран при загрузке Windows 7 возникает по вине самих пользователей.
Черный экран при загрузке Windows 7
Итак, при включении компьютера мы видим черный «экран смерти», в котором нужно выбрать вариант загрузки.

Как видно из рисунка, для дальнейшего запуска операционной системы Вам будет предложен один из вариантов загрузки. Первым делом нужно удостовериться, что компьютер успешно входит в «Безопасный режим». Для этого нужно будет при включении компьютера периодически нажимать клавишу F8. Дальше в появившемся меню «Дополнительные варианты загрузки» перейти в раздел «Безопасный режим» и нажать клавишу ввода «Enter».
Для тех, кто не знает, для чего в системе существует безопасный режим, в двух словах – существование безопасного режима в операционной системе во многих случаях является незаменимым инструментом. Ведь именно благодаря безопасному режиму может быть загружена операционная система, которая не запускалась в обычном режиме, например, из-за заражения компьютера вирусами.Запуск безопасного режима может быть в нескольких вариантах.
Безопасный режим – в основном запускается этот режим, в котором содержатся минимальный набор служб и программ. Запускается данный режим в том случае, если Вам не требуется использовать работу с сетью или интернетом.
Безопасный режим с загрузкой сетевых драйверов – данный режим как раз и предусматривает запуск службы для работы с сетью.
Безопасный режим с поддержкой командной строки – в этом режиме присутствует возможность использовать ввод команды при работе с системой. Обычно этот режим используется администраторами.
Допустим, что Вы успешно вошли в безопасный режим, затем успешно загрузился рабочий стол, в этом случае вполне возможно, что черный экран при загрузке компьютера произошел в результате программного сбоя (произошел отказ определенной службы). Например, достаточно часто устанавливая какую-нибудь программу или драйвер происходит сбой в работе и как следствие при следующем включении компьютера появляется черный экран. В такой ситуации следует удалить недавно установленную программу или драйвер из-за которого, по всей видимости и появился черный экран.
В любом случае, если Вы успешно вошли в безопасный режим, то не поленитесь выполнить полную проверку компьютера на вирусы. Для этого Вам нужно будет воспользоваться специальными утилитами для проверки компьютера на наличие вирусов, а также удостовериться в отсутствие вредоносного кода в реестре системы.
Причем следует отметить, что встречаются такие ситуации, когда в системе были найдены и обезврежены вирусы, трояны, после чего черный экран исчезает и компьютер успешно загружается, но на рабочем столе не отображаются ярлыки и панель «Пуск». В этом случае Вы можете выполнить следующие действия для дополнительной проверки системы на наличие вредоносных кодов.
1. Нажмите «Ctrl+Shift+Esc» и в открывшемся окне перейдите во вкладку «Приложения». В нижней части окна нажмите «Новая задача». В открывшемся окне введите «regedit».
 2. Дальше в окне реестра Вам нужно будет перейти в следующий раздел реестра
2. Дальше в окне реестра Вам нужно будет перейти в следующий раздел реестраHKEY_LOCAL_MACHINE/SOFTWARE /Microsoft/WindowsNT/CurrentVersion /Winlogon
 В параметре «Shell» должно быть только значение «explorer. exe» и ничего больше. В случае обнаружения дополнительных значении в данном параметре, удалите их и оставьте только значение «explorer. exe». Присутствие каких-либо записей в данном параметре встречаются крайне редко, но все равно проверить стоить обязательно.
В параметре «Shell» должно быть только значение «explorer. exe» и ничего больше. В случае обнаружения дополнительных значении в данном параметре, удалите их и оставьте только значение «explorer. exe». Присутствие каких-либо записей в данном параметре встречаются крайне редко, но все равно проверить стоить обязательно.Довольно часто встречается и такая ситуация, когда не возможно открыть и диспетчер задач, так как он заблокирован и компьютер не входит в безопасный режим. В этом случае можно воспользоваться еще одним простым методом. Не все начинающие пользователи знают про «Залипание клавиши Shift». Так вот, если пять раз нажать на клавишу Shift, то появится окно «Залипание клавиш».
 1.Первое, что Вам нужно сделать – это перейти по ссылке, которая указана в окне «Залипание клавиш».
1.Первое, что Вам нужно сделать – это перейти по ссылке, которая указана в окне «Залипание клавиш».2. В строке поиска введите «Диспетчер задач».
 4. В открывшемся окне переходите по ссылке «Система».
4. В открывшемся окне переходите по ссылке «Система».  4. Теперь Вам остается выбрать пункт «Защита системы».
4. Теперь Вам остается выбрать пункт «Защита системы».  5. В завершение выполняете восстановление за счет ранее созданных контрольных точек, более подробно про восстановление системы Вы можете узнать, прочитав статью «Способы восстановления системы Windows»
5. В завершение выполняете восстановление за счет ранее созданных контрольных точек, более подробно про восстановление системы Вы можете узнать, прочитав статью «Способы восстановления системы Windows»Теперь Вы уже знаете, что в одних случаях черный экран может появиться в результате произошедшего сбоя в какой-нибудь службе, в остальных же ситуациях черный экран появляется за счет внешних воздействий на систему (произошло некорректное завершение работы компьютера, операционная система подверглась заражению вирусами).
Надеюсь, что статья помогла Вам решить возникшую проблему с появлением черного экрана.
Черный экран при загрузке Windows 7: как исправить?
В настоящее время уже немалое число пользователей Windows 7 встретились с новой напастью. Эта удобная операционная система, способная к автоматическому обновлению, быстро завоевывает популярность. Но пока в ней действительно не все так гладко, как хотелось бы. И все более распространенной становится такая беда, как черный экран при загрузке Windows 7. Часто проблема начинает проявляться после одного из автоматических обновлений. Хотя такая версия событий и является неофициальной, определенное допущение со стороны Майкрософт все же присутствует.
Впрочем, сами Майкрософт настойчиво отрицают данный факт и все еще проводят исследования, не спеша выдавать заключения. И, что самое главное, как-то помочь пользователям с разрешением проблемы. Тем не менее, прореха в защите позволяет вредоносным программам вносить изменения в систему. А точнее – в святая святых, реестр. После такого вмешательства возникает тот самый печально известный черный экран при загрузке Windows 7.
Причина, которая вызывает при запуске Windows 7 черный экран
Независимые специалисты уже провели собственную экспертизу. В ее ходе выяснилось, что основная беда заключается в некоторых особенностях хранения данных реестра, которые имеет новая система. Уязвимость относится к значению Shell. При некоторых изменениях оно обрабатывается неправильно, что и вызывает в итоге пугающий черный экран при загрузке Windows 7. Обои, панель задач, боковые панели – ничто не загружается. В редких случаях можно увидеть разве что окно проводника, и то если оно не свернуто. Иначе последнее тоже канет в неизвестность.
Решение проблемы
Как же устранить черный экран при загрузке Windows 7? Есть несколько способов решения этой неприятной проблемы. К сожалению, большинство из них оказались малоэффективны. Самый популярный вариант, который успешно себя зарекомендовал и помог уже не одному десятку пользователей, заключается в следующем. Сочетанием трех клавиш (Shift + Ctrl + Esc) следует вызвать диспетчер задач. В нем выбирается команда выполнить новую задачу (файл -> выполнить). После этих действий должно открыться окно, в котором нужно ввести команду regedit.
Эта команда вызывает и позволяет просмотреть редактор реестра. Нам понадобится ветка HKEY_LOCAL_MACHINE->SOFTWARE->Microsoft->WindowsNT->CurrentVersion->Winlogon. Справа появится ее содержимое, где остается найти пресловутый ключ Shell и дважды щелкнуть по нему левой клавишей мышки. Все, что должно находиться в открывшемся после этого окне, заключается в одном-единственном значении «explorer.exe». Возможно, там будут присутствовать значения с другими названиями. Их все можно (и даже нужно) удалить.
В случае если никаких лишних значений не обнаружилось, сам ключ Shell необходимо удалить и создать заново. Сделать это несложно. В области, где находился ключ, нужно щелкнуть правой клавишей мышки и открыть соответствующее меню. В нем будет вариант «создать». Создавать нам нужно строковый параметр с аналогичным удаленному ключу названием (Shell).
Черный экран при загрузке Windows xp
Такое явление — тоже не редкость. Черный экран здесь может возникнуть после установки третьего пакета обновлений Windows (Service Pack 3). Или же первого, которое пытаются установить поверх Service Pack 2. Несовместимость некоторых элементов системы вызывает похожие проблемы при загрузке. Внешний вид загруженного изображения такой же, как в случае с неполадками на Windows 7: абсолютно черный экран без каких бы то ни было значков, пусковой панели и фона. Остается только иконка проводника.
Чаще всего причиной появления пустого черного экрана является наличие в системе опасных вирусов. Устранение в таком случае связано с избавлением компьютера от этой напасти. Для решения используется небольшой патч Prevx, который занимает всего около 50-ти КБ. Удобство заключается в том, что при запуске программа сама производит все нужные действия. Иногда помогает восстановление системы с загрузочного диска.
Еще одна неплохая утилита называется Malwarebytes’ Anti-Malware. Она подойдет для обладателей любой операционной системы Windows и проверит их систему на вирусы. Ведь даже самая хорошая и надежная антивирусная программа не гарантирует стопроцентной защиты. Поэтому не помешает проверить содержимое компьютера специализированной утилитой для выявления троянских вирусов.
Черный экран при загрузке Windows 7
Иногда при включении компьютера или ноутбука с Windows 7 черный экран и курсор мыши появляются вместо привычного рабочего стола или формы входа в учетную запись. Это говорит о том, что система не смогла загрузить драйверы для графического адаптера. Поэтому изображение на мониторе или экране отображается некорректно.
Решение проблемы
Первоочередной шаг при возникновении такой неполадки — перезагрузка компьютера. В том случае, если она не помогла, есть два более сложных метода: вход в систему через безопасный режим и переключение на встроенный графический чип.
Метод 1: Безопасный режим
Безопасный режим — вариант загрузки операционной системы, при котором включается ряд отладочных средств. Они могут даже восстановить работу видеодрайвера. Соответственно, если у вас черный экран Виндовс 7, то стоит воспользоваться этой функцией.
На этапе включения компьютера, когда только появится вступительная картинка, начните многократно нажимать F8. В результате должно открыться меню, в котором предлагается несколько вариантов загрузки. Также его можно вызвать, если несколько раз перезапустить ПК через кнопку Reset на корпусе.
Среди всех опций выделите «Безопасный режим» и нажмите Enter. Windows должен загрузиться. Теперь из поиска Пуска откройте «Диспетчер устройств». Найдите в нем раздел «Видеоадаптеры».
Windows должен загрузиться. Теперь из поиска Пуска откройте «Диспетчер устройств». Найдите в нем раздел «Видеоадаптеры». Там нажмите ПКМ на элемент с названием вашей видеокарты и выберите пункт удаления.
Там нажмите ПКМ на элемент с названием вашей видеокарты и выберите пункт удаления.
Драйвер для графического адаптера необходимо установить заново. Загружать его следует исключительно с официального сайта производителя устройства. Там вы сможете получить последнюю версию ПО, которая полностью безопасна для компьютера.
Метод 2: Переключение на встроенный графический чип
В современных компьютерах обычно присутствует два видеоадаптера: дискретный и встроенный. Но задействован первый, поскольку он значительно мощнее. Проблему с черным экраном можно решить путем переключения на второе графическое устройство. Тогда можно будет удалить драйвера для дискретной видеокарты.
Переключение нужно для начала сделать в BIOS, а потом и с кабелем для монитора. Чтобы перейти в BIOS, при включении ПК нужно жать кнопку F2, иногда вместо нее используется Delete. Если оба варианта не помогли, то обратите на надпись Enter Setup на титульной картинке. К ней есть приписка с указанием нужной клавиши.
К ней есть приписка с указанием нужной клавиши.
Откроется меню с синим фоном, это и есть BIOS. Его интерфейс зависит от модели материнской платы, которая установлена в компьютере. Инструкцию, как переключить видеоадаптер, вы сможете прочитать на официальном сайте производителя. Универсального способа для данного действия, к сожалению, не существует.
Его интерфейс зависит от модели материнской платы, которая установлена в компьютере. Инструкцию, как переключить видеоадаптер, вы сможете прочитать на официальном сайте производителя. Универсального способа для данного действия, к сожалению, не существует.
Когда настройка BIOS окончена, примените изменения и выключите компьютер полностью (данный пункт для ноутбуков не требуется). Переключите кабель от монитора с дискретной видеокарты к материнской плате. А затем включите ПК. Теперь откатите драйвер в соответствии с описанными выше действиями.
Но на этом еще не все. Нужно вернуть настройки BIOS к исходным значениям, а потом подключить провод обратно к видеокарте. Теперь компьютер при запуске не будет выдавать черный экран с указателем мышки.
@top-advice.ru
При загрузке windows 7 чёрный экран. Как убрать чёрный экран при запуске Windows 7.
Если при запуске Windows 7 Вы видите чёрный экран с мигающим курсором или с каким-либо сообщением, не особо расстраивайтесь. Это признак того, что на компьютер проник вирус, который дал о себе знать. НЕприятно — да, но лучше чем синий экран смерти при загрузке системы. Дам несколько советов, как убрать черный экран при запуске Windows.
Вирус и чёрный экран в Windows.
Чаще всего, проблема заключается в том, что вирус портит параметры запуска системного процесса explorer.exe, то есть запускает его с определёнными параметрами, или изменяет реестр Windows таким образом, что запускается не системный, а сторонний explorer.exe.
Чтобы удостовериться в том, что проблема вызвана нарушением работы оболчки explorer.exe, вызываем диспетчер задач (Alt+Ctrl+Delete). В верхнем меню нажимаем «Файл», «Новая задача (Выполнить)». Вписываем «explorer» или «explorer.exe» и нажимаем «Ok» или клавишу «Enter».
Если в результате появляется привычный рабочий стол, то всё ясно — вирус является источником проблемы. Так мы выяснили, что чёрный экран Windows вызван проблемой в работе Explorer-a.
Как убрать чёрный экран при загрузке Windows?
Если в систему пробрался вирус, то следует удалить программу, которая вызвала его появление, провести проверку операционной системы антивирусом. Если всё чисто, желательно, сменить антивирусную программу, если она не заметила непрошенного гостя.
Чтобы устранить последствия работы вируса, следует поправить параметры реестра Windows. Чтобы открыть реест, заходим в «Пуск», команда «Выполнить» (или «Диспетчер задач», «Новая задача (Выполнить)»), пишем команду «regedit» или «regedt32» и жмём «Ок» или «Enter». Откроется редактор реестра.
Заходим в ветку реестра HKEY_LOCAL_MACHINE\SOFTWARE\Microsoft\Windows NT\CurrentVersion\Image File Execution Options
Ищем вложенные папки с названиями Explorer или Explorer.exe. Если подобные папки в этой ветке существуют, то следует удалить их, так как в этих папках вирус прописал собственные пути для запуска вредоносного Explorer-a с нужными вирусу параметрами.
У меня на данный момент такой проблемы нет, так что удалять нечего.
Второй этап лечения, если при запуске Windows чёрный экран.
Далее следует проверить ветку реестра HKEY_LOCAL_MACHINE\SOFTWARE\Microsoft\Windows NT\CurrentVersion\Winlogon
Нас интересуют параметры Shell и UserInit. Параметр Shell должен иметь значение «explorer.exe» и всё! Никаких дополнительных символов или путей. Параметр UserInit должен иметь значение «C:\Windows\system32\userinit.exe,»
Если эти параметры имеют другие значения, то исправьте на те, которые должны быть. Если после перезагрузки компьютера или через время проблема повторяется, то следует позаботиться о более надёжной защите компьютера — установить лучший антивирус и/или брандмауэр (фаервол).

