Windows 7. Черный экран смерти. Что делать?
Загрузили недавно установленный Windows 7 и, вместо привычного рабочего стола, увидели «черный экран смерти». Не знаете, что делать? Давайте искать решение вместе.
Не будем долго и подробно анализировать причины, вызвавшие появление «черного экрана смерти» Windows 7, а сразу приступим к делу.
Решение 1. Утилита Black Screen Fix.
Если вы ещё не успели насладиться черным квадратом, скачайте и запустите утилиту Black Screen Fix от разработчика Prevx, таким образом, вы с большой вероятностью избежите проблем в будущем с Windows 7.
Если же вы уже смотрите на «черный экран», то перезагрузитесь и, опять же получив Black Screen of Death, вызовите команду «Выполнить» (комбинация клавиш Win+R) и введите следующие строчки:
C:\Program Files\Internet Explorer\iexplore.
Если вы не пользуетесь Internet Explorer, то отредактируйте соответствующим образом первую строку, указав там другой браузер.
В появившемся окне нажмите «Выполнить» и дождитесь завершения процесса загрузки и установки утилиты Black Screen Fix. Не забудьте перезагрузиться.
Естественно, данный способ сработает, только если компьютер подключен к интернету.
Решение 2 Редактор реестра.
Вызовите редактор реестра Windows 7 (воспользуйтесь комбинацией клавиш Win+R и введите в командной строке regedit → Enter). В открывшемся редакторе реестра перейдите по пути:
HKEY_LOCAL_MACHINE/SOFTWARE/Microsoft/WindowsNT/CurrentVersion/Winlogon
В правой части окна двойным щелчком откройте параметр Shell и проверьте его значение. Ничего, кроме explorer.
 exe быть не должно, всё лишнее удалите. После чего перезагрузитесь.
exe быть не должно, всё лишнее удалите. После чего перезагрузитесь.Если в поле «Значение» параметра Shell кроме explorer.exe изначально ничего не было, а «черный экран» появлялся, то удалите ключ Shell. Затем кликните правой кнопкой мыши в правом окне редактора реестра и в открывшемся контекстном меню выберите Создать → Строковый параметр. Назовите новый строковый параметр Shell, присвойте ему значение explorer.exe и перезагрузитесь.
Решение 3. Внешние устройства.
Иногда, избавиться от «чёрного экрана смерти» помогают простые отключения внешних устройств: отключите внешний жесткий диск, USB-накопитель, достаньте диск из DVD привода, отсоедините сетевой кабель и перезагрузитесь.
Решение 4. Восстановление запуска.
В процессе загрузки операционной системы Windows 7 нажмите клавишу «F8» и выберите «Устранение неполадок компьютера», переключитесь на нужную для ввода пароля раскладку и выберите учетную запись администратора. В открывшемся окне «Параметры восстановления системы» щелкните по пункту «Восстановление запуска».
В открывшемся окне «Параметры восстановления системы» щелкните по пункту «Восстановление запуска».
Если таким способом от «черного экрана» в Windows 7 избавиться не удалось, повторите все указанные в Решении 4 действия, но в окне «Параметры восстановления системы» отметьте пункт «Восстановление системы», укажите точку восстановления и перезагрузитесь.
Решение 5. Устраняем последствия работы вирусов.
Вызовите редактор реестра Windows 7 и перейдите по пути:
HKEY_LOCAL_MACHINE/Software/Microsoft/WindowsNT/CurrentVersion/Winlogon/Userinit
Проверяем значение параметра Userinit – должно быть c:\windows\system32\userinit.exe. Если у вас не так – исправьте и перезагрузитесь.
В любом случае запустите полную проверку компьютера на вирусы.
Надеюсь, что данные решения помогли вам избавиться от «черного экрана смерти» в Windows 7.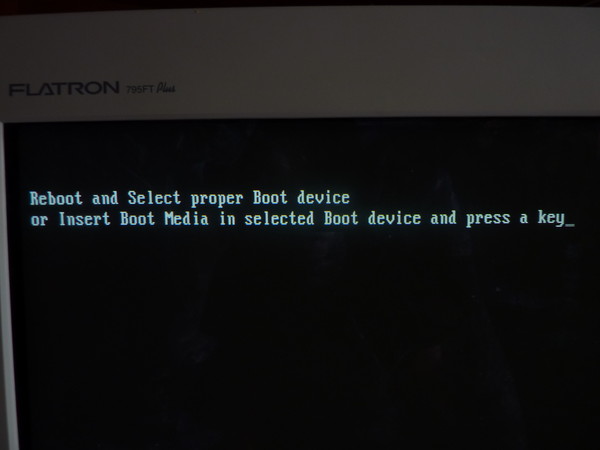
Удачной работы!
Как убрать черный экран смерти windows 7. Черный экран смерти
Как многие из вас уже прекрасно знают, а некоторые и успели с этим столкнутся, в Windows 7 все чаще встречается проблема черного экрана (Black Screen of Death). Выглядит она следующим образом: загрузка Windows 7 проходит без каких-либо проблем. Однако, после регистрации в системе перед вашими глазами предстает полностью черный экран — нет обоев, панели задач, кнопки
Судя по всему, проблема активировалась после установки ноябрьских обновлений от Microsoft, хотя сама компания это и отрицает.
Пока в Microsoft изучают проблему и не спешат предлагать ее решение, компания Prevx провела собственное исследование возможных причин. Согласно выводам, полученным на текущий момент, проблема заключается в особенности хранения строковых данных в реестре Windows 7 , а именно, в обработке значения Shell со строкой REG_SZ с завершающим нулем. Если вредоносная программа или любая другая изменит значение так, чтобы оно не включало символы с завершающим нулем, значение не будет загружено должным образом, что приводит к появлению ныне печально известного черного экрана Windows.
Если вредоносная программа или любая другая изменит значение так, чтобы оно не включало символы с завершающим нулем, значение не будет загружено должным образом, что приводит к появлению ныне печально известного черного экрана Windows.
Данная проблема далеко не нова и компания Sysinternals несколько лет назад уже предлагала утилиту RegHide, которая модифицировала записи в системном реестре с целью обеспечить их защиту от стороннего доступа. А толку? Правильно, никакого.
Посему мысленно посылаем проклятия Microsoft и предлагаем 4 решения и одно дополнение, которые помогут избавиться от черного экрана.
Какой вариант выбрать? Начните с решения номер 3 — как показывает статистика, этот способ имеет большие шансы на успех. Если не повезло — переходите к первому, затем второму и так далее.
Почему с 3-го а не первого? Изначально все решения писались в порядке приоритета, но потом оказалось, что третий помогает чаще других, так что имеет смысл начать именно с него.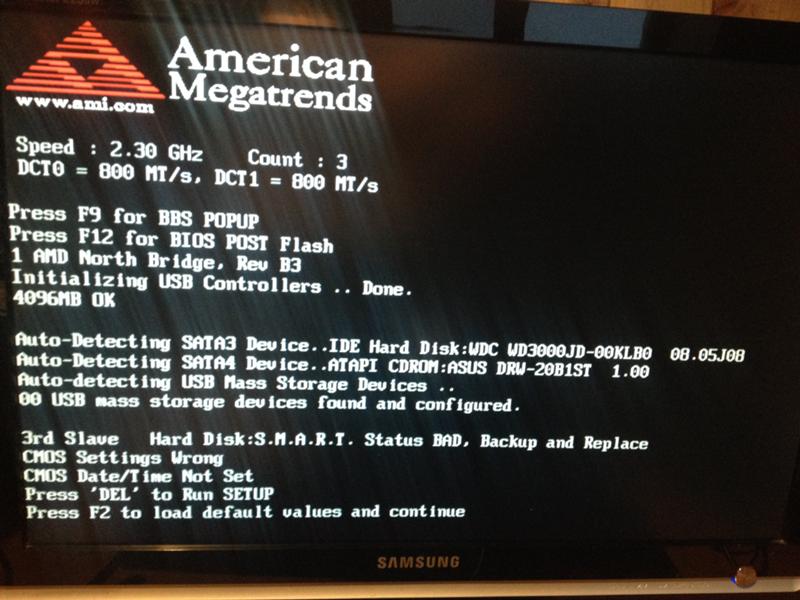
Решение номер 1
Теперь о решении проблемы. Для этого вам понадобится
Однако, если вы пытаетесь привести в чувство Windows, которая уже успела познакомится с черным экраном, необходимо сделать следующее.
- Перезагрузите компьютер.
- Зарегистрируйтесь в системе, чтобы появился черный экран.
- Компьютер должен быть подключен к интернету (черный экран в этом не мешает).
- Нажмите , чтобы открыть Диспетчер задач .
- Щелкните на вкладке Приложения .
- Щелкните на кнопке Новая задача .
- В открывшемся окне введите следующую команду (не забудьте про закрывающие кавычки “ …” ):
- При этом в качестве браузера будет использоваться Internet Explorer, так что если вы предпочитаете другой браузер, укажите в команде путь к нему, скажем, “ C:\Program Files\Opera\opera.
 exe” .
exe” .
- Щелкните на кнопке
- В открывшемся окне щелкните на кнопке Выполнить . Программа будет загружена и запущена.
- Осталось перезагрузить компьютер и проблема должна быть решена.
Данный способ не гарантирует 100% успеха по устранению черного экрана, особенно если на компьютере не удалены некоторые вредоносные программы.
Если же данный метод не сработал, читаем дальше.
Решение номер 2 (когда безопасный режим не помогает)
Что ж, возможно и в безопасном режиме остается только черный экран и курсор мыши. Диспетчер задач при этом не запускается. Как докладывают пользователи, нередко причина заключается во внешних устройствах.
- Например, такое случается, если к компьютеру подключен внешний жесткий диск или флешка USB — отключите их и перезагрузитесь.
- Не помешает и отключиться на время от локальной сети — выключите компьютер, отключите Ethernet-кабель и загрузите Windows 7 заново.

- Если в приводе DVD или BlueRay есть диск — также выньте его перед загрузкой.
Если эти советы нам не помогли, пришло время задействовать тяжелую артиллерию и восстановить систему.
- При загрузке Windows 7 нажмите .
- Выберите команду Устранение неполадок компьютера .
- В новом окне выберите нужную раскладку языка (русскую, если пароль доступа к Windows 7 на русском или английскую, чтобы ввести англоязычный пароль). Затем выберите учетную запись администратора и введите пароль.
- В новом окне выберите Восстановление запуска .
- Если не поможет — проделайте все то же самое, и в следующий раз выберите Восстановление системы , после чего укажите предыдущую точку восстановления и перезагрузитесь.
Решение номер 3
Предположим что вы можете вызвать Диспетчер задач (напоминаем — когда появился черный экран, нажимайте комбинацию клавиш ), однако метод Prevx не спас. Тогда нам пригодится следующее решение, которое многим помогло и доказало свою эффективность.
Тогда нам пригодится следующее решение, которое многим помогло и доказало свою эффективность.
В окне Диспетчера задач выберите команду Файл >Новая задача (Выполнить) . В открывшемся окне введите и нажмите .
Откроется программа Редактор реестра. В ней перейдите в следующую ветку:
HKEY_LOCAL_MACHINE/SOFTWARE/Microsoft/WindowsNT/CurrentVersion/Winlogon
В правой панели дважды щелкаем на ключе Shell. Теперь внимание — в открывшемся окне должно быть указано только значение explorer.exe и больше ничего другого. Если есть что-то лишнее — удалите (например, может быть указано и значение logon.exe). Нужно оставить исключительно
Если же значение explorer.exe и так указано, удалите ключ Shell , затем щелкните правой кнопкой мыши, выберите Создать > Строковый параметр , введите название Shell и нажмите . Теперь опять щелкаем на Shell , вводим explorer. exe, щелкаем OK и перезагружаемся.
exe, щелкаем OK и перезагружаемся.
Решение номер 4
Продолжаем мучения с черным экраном:) Возможно, внедрившийся вирус или троянская программа нахимичили в реестре. Есть случаи, когда изменяется значение Userinit . Чтобы это исправить, откройте Редактор реестра так, как описано выше. Теперь перейдите в такую ветвь реестра:
HKLM\Software\Microsoft\Windows NT\CurrentVersion\Winlogon\Userinit
Дважды щелкаем на значении Userinit — если там указано не c:\windows\system32\userinit.exe , проблема найдена. Удалите чтобы там ни было.
Теперь введите следующее значение:
C:\windows\system32\userinit.exe
Щелкните на кнопке ОК и перезагрузитесь.
Многие из вас уже наверно успели столкнутся с таким глюком в Windows 7 как черный экран смерти (Black Screen of Death). В XP была проблема (о которой я тоже же писал) с похожим названием « » (Blue Screen of Death ).
Черный экран смерти. Что да как: загрузка Windows 7 по сути проходит без каких-нибудь проблем. Но, после регистрации в системе появляется полностью черный экран – нет ни обоев, отсутствует панель задач, нет кнопки Пуск , нет боковых панелей. Лишь только черный экран ну и в некоторых случаях бывает действует окно Проводника. И если оно свернуто, то найти его тоже практически нереально.
Но, после регистрации в системе появляется полностью черный экран – нет ни обоев, отсутствует панель задач, нет кнопки Пуск , нет боковых панелей. Лишь только черный экран ну и в некоторых случаях бывает действует окно Проводника. И если оно свернуто, то найти его тоже практически нереально.
На мой взгляд, проблема эта появилась после того как были установлены ноябрьские обновления от самой компании Microsoft, хотя она это и отрицает.
В Microsoft изучают эту проблему, но не спешат давать ответы по ее решению. В то же время компания Prevx решила провести собственное исследование причин появления этой проблемы. Согласно ее выводам, проблема заключается в способе хранения строковых данных в системном реестре Windows 7, конкретнее, в обработке значения Shell со строкой REG_SZ с завершающим нулем. Если вдруг вирус или какая нибудь другая любая программа поменяет значение так, чтобы это значение не включало символы с завершающим нулем, то данное значение не будет загружено правильным образом и это приведет к появлению так называемого черного экрана смерти в Windows 7.
Перейдем к решению данной проблемы…
Есть 4 возможных решения этой проблемы и одно дополнение.
Я бы предложил в начале начать с
– так как по статистике, этот способ оказывается эффективнее.
Если же все таки не повезло – то переходим к первому, а затем по порядку.
Решение номер 1
В начале скачиваем утилиту Black Screen Fix (на данный момент ссылка работать перестала, поэтому пользуемся поиском) с сайта компании Prevx и запускаем её. Эта утилита защитит Ваш любимый железный ящик от такого глюка как чёрный экран в будущем. Но если проблема с чёрным экраном уже появилась, то делаем следующее.
- Перезагружаем компьютер.
- Регистрируемся в системе, дабы появился этот самый черный экран.
- Важно чтоб компьютер был подключен к интернету (благо черный экран этому не может мешать).
- Нажимаем и у Вас открывается Диспетчер задач .
- Щелкаем на вкладку Приложения .
- Щелкаем на кнопку Новая задача .

- Далее нам надо будет в открывшемся окне ввести такую команду (обязательно с закрывающими кавычками « …” ): «C:\Program Files\Internet Explorer\iexplore.exe»
- Таким образом в качестве браузера который будет использоваться мы выбрали Internet Explorer, но также можно выбрать и другой браузер. Для этого надо просто указать к нему путь в команде,например «C:\Program Files\Mozilla Firefox\ Firefox .exe” .
- Далее тыркаем на кнопке ОК , т.е. запускаем программу.
- В открывшемся окошечке нажимаем Выполнить . И… Все. Программа работает.
- Далее перезагружаем компьютер и проблема решена. Этот метод не всегда помогает если на компьютере есть определенные вирусы .
Для тех кому не помог данный способ предлагаю следующий…
Решение номер 2 (если даже безопасный режим не помогает)
Причиной ситуации, когда в безопасном режиме на экране остается только курсор мыши и черный экран и при этом не запускается диспетчер задач, нередко являются внешние устройства..jpg)
- Например, к компьютеру подключен дополнительный внешний жесткий диск или же флешка USB. Возможное решение – отключите их и перезагрузите систему.
- Следующий вариант отключаем на время локальную сеть – выключаем
компьютер, отключаем Ethernet-кабель и загружаем Windows 7 заново. - Перед загрузкой вытаскиваем из привода DVD или BlueRay диск (если конечно он там есть ).
В случае если все это не помогло, то уже беремся за это дело всерьез и восстанавливаем систему.
- В самом начале загрузки Windows 7 нажимаем .
- Выбираем вариант Устранение неполадок компьютера .
- В следующем окошечке выбираем необходимую раскладку языка (необходимо для введения пароля учетной записи если таковой установлен ). Затем выбираем учетную запись администратора и вводим пароль.
- В следующем окне выбираем Восстановление запуска .
- Если не помогло – проделываем все от начала, но в этот раз выбираем Восстановление системы и указываем точку восстановления системы и перезагружаем компьютер.

Решение номер 3
Предположим есть возможность запуска Диспетчера задач (если диспетчер задач не запускается, то читаем ) запускаем путем одновременного нажатия кнопок , но метод Prevx (для тех кто сразу на третье решение перешел, про метод Prevx говорилось в решении номер 1 ) не помогает. Тогда есть следующее решение, по статистике самое эффективное. В Диспетчере задач выбираем команду Файл >Новая задача (Выполнить) . В появившемся окне вводим и жмем .
Должна открыться программа Редактирования системного реестра. В ней находим: HKEY_LOCAL_MACHINE/SOFTWARE/Microsoft/WindowsNT/CurrentVersion/Winlogon
и дважды кликаем на ключе Shell в правой панели. Внимание – в появившемся окошечке у Вас должно быть указанo толькo значение explorer.exe и ничего кроме. Все кроме explorer.exe необходимо удалить (например, возможно может быть еще logon.exe). Оставляем исключительно только explorer.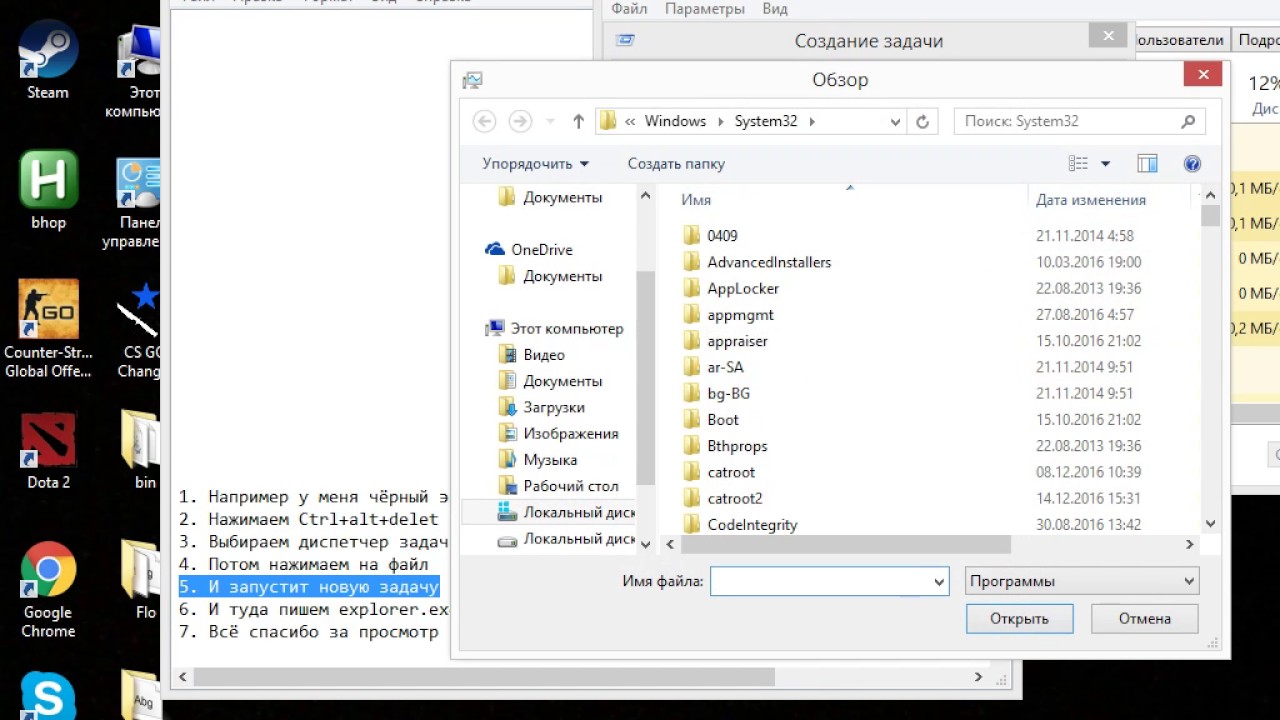 exe и все. Перезагружаем компьютер.
exe и все. Перезагружаем компьютер.
Если и так единственным указанным значением является explorer.exe, то удаляем ключ Shell , и потом щелкнув правой кнопочкой мышки Создаем > Строковый параметр , и введя название Shell нажимаем . Теперь снова щелкните на Shell , введите explorer.exe и щелкнув OK перезагружаем компьютер.
Решение номер 4
Возможно, вирус
Или троянская программа попав в систему поменяли значения в системном реестре. Бывает что
вирус меняет значение Userinit . Для исправления открываем Редактор реестра как уже было уже описано выше в решении номер 3. Вот ветвь реестра куда нам нужно перейти:
HKLM\Software\Microsoft\Windows NT\CurrentVersion\Winlogon\Userinit
Дважды кликните на значении Userinit. Если там мы видим не , то проблема как раз в этом. Для решения удаляем эту запись чтоб там ни было.
И вводим следующую строку: c:\windows\system32\userinit.exe
Введя щелкаем на кнопке ОК и перезагружаем систему.
Важно…
Есть вероятность что Ваш компьютер атакован вирусом или троянской программой. И возможно установленный антивирус (я надеюсь что он у вас установлен ) не может найти этого хитрюгу вируса:-).
Что же делать? Есть такая бесплатная программа Malwarebytes’ Anti-Malware , которая именно с троянами и сражается. И иногда она находит трояны которые не были замечены обычными антивирусами. (Внимание: иногда эта программа может детектировать и некоторые программы как вирус. например у меня она среагировала на клиент WebMoney
). Необходимо скачать ее и установив проверить ею компьютер. Предварительно, на время работы программы Malwarebytes’ Anti-Malware, удалите антивирус который у вас установлен.
Пожалуй на этом все. Если у кого есть другие способы устранения проблемы черного экрана пишите в комментариях. Я потом добавлю Ваш способ как решение номер 5 🙂
В дополнение к привычным «Синим экранам смерти», возникающим в связи с различными системными и аппаратными сбоями, операционные системы Windows семейства NT, включая Windows Vista и Windows 7 в частности, периодически подвергаются так называемым «Черным экранам смерти» — Black Screen of Dead . Несмотря на «цветовые» различия общее у них то, что оба случая – это следствие серьезных проблем с программной составляющей компьютера. «Синие» экраны (Blue Screen of Dead) влекут собой полную остановку работы Windows с выводом на экран технической информации о проблеме, тогда как «черный» экран – выражается в последствиях нарушения нормального режима загрузки системы, в результате которого перед глазами пользователей предстает черный рабочий стол, без уведомления о каких-либо ошибках и объяснения причин.
Несмотря на «цветовые» различия общее у них то, что оба случая – это следствие серьезных проблем с программной составляющей компьютера. «Синие» экраны (Blue Screen of Dead) влекут собой полную остановку работы Windows с выводом на экран технической информации о проблеме, тогда как «черный» экран – выражается в последствиях нарушения нормального режима загрузки системы, в результате которого перед глазами пользователей предстает черный рабочий стол, без уведомления о каких-либо ошибках и объяснения причин.
В этой статье мы рассмотрим три специализированных метода по его устранению и один общий.
Небольшой экскурс в суть вопроса.Итак, проблема очевидна и довольно актуальна ввиду следующего. На многих форумах стали появляться сообщения пользователей, столкнувшихся с вышеуказанной проблемой появления “черного экрана смерти” в операционной системе Windows 7. Визуально это выглядит следующим образом: после входа в систему пользователь обнаруживает абсолютно черный дисплей: не появляются Рабочий стол, Панель задач с кнопкой «Пуск» и сайдбар с гаджетами. Изначально было выдвинуто предположение о том, что данная проблема связана с последним обновлением подсистемы безопасности, выпущенным 10 ноября 2010 года, но сама компания Microsoft отрицает это.
Изначально было выдвинуто предположение о том, что данная проблема связана с последним обновлением подсистемы безопасности, выпущенным 10 ноября 2010 года, но сама компания Microsoft отрицает это.
В своих блогах Microsoft подтверждает существование проблемы и уже изучает её. Компания уверена, что ноябрьское обновление не вносит таких изменений в систему, которые бы могли привести к “черному экрану”. По мнению Microsoft, подобная проблема может быть связана с действием вредоносных программ, таких как Daonol , и, возможно, именно это и является её основной причиной.
Microsoft через свою службу поддержки предлагает обновления и hotfixes, разработанные для того, чтобы решить некоторые проблемы с «черными экранами смерти» для операционных систем Windows. Но на данный момент у компании нет фатального и единственно-верного решения для всех таких проблем без исключения, ибо последние имеют разные источники возникновения.
В тоже время, другая компания — Prevx , которая выдвинула предположение о связи проблемы с получением ноябрьских обновлений из Windows Update, после множества повторных тестирований патчей KB976098 и KB915597 отказалась от своего заявления, и в тоже время выпустила собственное средство для решения.
— «Фиксне панацея для всех «черных» проблем экрана, затрагивающих платформу Windows. Если проблема «Черного экрана» проявилась в течение последних двух недель или после запуска какой-нибудь программы для удаления вредоносного ПО, то «фикс» Prevx окажется полезным с высокой вероятностью»
— сообщил представитель компании Дэвид Кеннерли.
Им также отмечается, что проблема может проявляться не только в Windows 7, но и более старых версиях операционных систем – Windows 2000, NT, XP и Vista. Microsoft рекомендует пользователям, столкнувшимся с проблемой, связаться с техподдержкой.
От слов к делу. Способы решения.Было бы неправильным пренебречь советом обратиться в техподдержку как потенциальным выходом из ситуации, но мы оставим его для тех пользователей, которым не принципиально важно потраченное время в ожидании получения рецептов и инструкций от Microsoft, и предпримем попытку самостоятельно решить эту неприятную проблему.
Способ № 1.
Тем, кто еще не имел удовольствия полюбоваться Black Screen of Dead на своем мониторе, будет полезно в качестве профилактики скачать и запустить fix : http://info.prevx.com/download.asp?GRAB=blackscreenfix Это позволитустранить возможное появление проблемы черного экрана в будущем. Если же проблема уже возникла, необходимо сделать следующее.
1) Перезагрузите компьютер.
2) Выполните вход в систему, чтобы появился черный экран.
3) Компьютер должен быть подключен к Internet, а модем при этом настроен в режиме роутера.
4) Нажмите «Ctrl+Shift+Esc», чтобы открыть Диспетчер задач.
5) Откройте вкладку «Приложения» и нажмите кнопку «Новая задача».
6) В открывшемся окне введите следующую команду:
“C:\Program Files\Internet Explorer\iexplore.exe» «http://info.prevx.com/download.asp?GRAB=BLACKSCREENFIX”
(закрывающие команду кавычки обязательны). В этом примере в качестве браузера указывается обозреватель Internet Explorer, но можно применить и другой браузер, прописав в команде путь к его исполняющему файлу, например “C:\Program Files\Mozilla Firefox\firefox. exe” (рис.1).
exe” (рис.1).
Рисунок 1.
Щелкните на кнопке ОК, после чего начнется загрузка программы.
7) В открывшемся окне нажмите «Выполнить» для загрузки и запуска средства fixshell.exe (рис.2).
Рисунок 2.
Перезагружаем компьютер, и ожидается, что проблема после этого должна быть решена в автоматическом режиме. Если нет, то не унываем и двигаемся далее.
Способ № 2.
Метод с применением фикса fixshell. exe не помог, при этом вызов Диспетчера задач возможен.
В окне Диспетчера задач выберите команду «Файл» — «Новая задача» (или Win+R). В открывшемся окне введите regedit и нажмите «Enter».
Откроется редактор реестра. В нем находим следующую ветку:
HKEY_LOCAL_MACHINE/SOFTWARE/Microsoft/WindowsNT/CurrentVersion/Winlogon
В правой панели дважды щелкаем на ключе Shell . В открывшемся окне должно быть указано именно значение explorer.exe и никакое другое (рис. 3). Лишнее нужно удалить (например, может быть указано значение logon.exe). Перезагрузитесь.
3). Лишнее нужно удалить (например, может быть указано значение logon.exe). Перезагрузитесь.
Рисунок 3.
Если значение explorer.exe уже указано, удалите ключ Shell, затем щелкните правой кнопкой мыши, выберите «Создать» — «Строковый параметр», введите название Shell и нажмите «Enter». Открываем вновь созданный параметр Shell, вводим explorer.exe, щелкаем OK и снова перезагружаемся.
Способ № 3.
Черный экран все равно не исчез.
В этом случае высока вероятность того, что в результате вирусной активности на компьютере повреждены также и другие записи системного реестра. Так, на практике некоторыми пользователями описываются случаи изменения вредоносными программами значения Userinit . Это также следует проверить и исправить, для чего снова откройте regedit.
Переходим в ветку реестра:
HKLM\Software\Microsoft\Windows NT\CurrentVersion\Winlogon\Userinit
и дважды щелкаем на значении Userinit . Если это значение не равняется c:\windows\system32\userinit.exe , иное необходимо удалить и создать правильное методом, аналогичном в способе № 2.
Если это значение не равняется c:\windows\system32\userinit.exe , иное необходимо удалить и создать правильное методом, аналогичном в способе № 2.
Нажмите на кнопку ОК и перезагрузитесь (рис.4).
Рисунок 4.
Способ № 4.
Первые три способа не помогли. Пробуем прибегнуть к средству Восстановления системы.
1) При загрузке Windows 7 нажмите «F8».
2) Выберите команду Устранение неполадок компьютера.
3) В новом окне выберите нужную раскладку языка (русскую, если пароль доступа к Windows 7 на русском или английскую, чтобы ввести англоязычный пароль). Затем выберите учетную запись администратора и введите пароль.
4) В новом окне выберите «Восстановление системы», после чего укажите точку восстановления на работоспособную дату и перезагрузитесь (рис.5).
Применительно к данной проблеме метод при своей простоте достаточно эффективен в том случае, когда функция защиты системы на компьютере активна и точки восстановления имеются.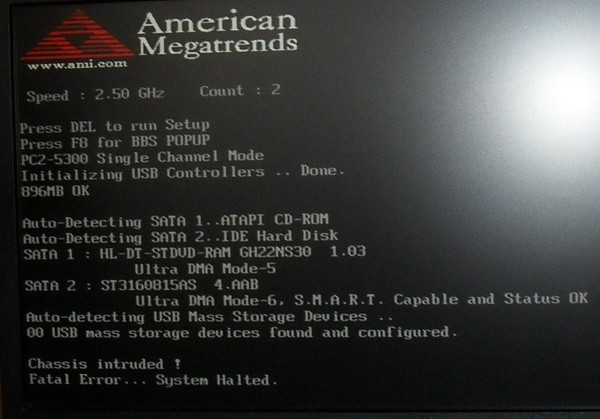
Рисунок 5.
Подведем итог.
Итак, проблема решена? Замечательно. Если нет, то повреждения системы настолько серьезны и необратимы, что остается воспользоваться пожалуй самым крайним средством – средством переустановки Windows методом обновления , но это уже отдельная тема, которая весьма подробно раскрыта во множестве публикаций различных Интернет-ресурсов.
Важное дополнение: необходимо иметь ввиду, что выполнение всех вышеперечисленных действий нужно производить в совокупности с интенсивной и всеобъемлющей антивирусной проверкой/лечением вашей системы, т.к. в значительной степени вероятно, что причиной появления черного BSOD является именно вирусная активность.
Когда критики пытаются объяснить, что Windows 7 не такая уж совершенная платформа, они обычно кивают на синий экран смерти, ставшую привычной проблему. Но теперь в стане пользователей windows появилась новая напасть – чёрный экран смерти, так называемый BlSoD.
В чём она заключается? При включении компьютера, после начала загрузки экран потухает, словно он был отключён от сети. Иногда монитор не отключается и виден курсор, но контролировать ничего нельзя.
Особенно много жалоб на чёрный экран было получено после обновлений Windows 7 и MS Office в ноябре 2009 года. Microsoft предпринимала расследование, но в итоге их представитель заявил, что их обновления ни при чём, с тех пор проблема игнорируется.
Причины и последствия черного экрана
Судя по всему, основной причиной являются вирусы и malware, программные сбои или даже поломка «железа» – пользователи часто встречали подобные проблемы ещё в те времена, когда и самой Windows не было.
Насколько серьёзен черный экран при загрузке windows 7? Можно ли сравнить его с синим экраном смерти? Едва ли, это две разные в корне проблемы. Синий экран при загрузке обычно говорит о безвозвратной поломке аппаратной части, а чёрный экран смерти легко исправляется, в самом худшем случае придётся просто переустановить Windows 7 с нуля.
Как избавиться от чёрного экрана смерти?
Чёрный экран – частая проблема Windows 7, поэтому интернет кишит разными советами, призванными помочь вам снова обрести контроль за PC. Некоторые из них просты, а другие ведут вплоть до переустановки системы. Мы осветим наиболее эффективные из них. Помните – перед тем, как пробовать любой из них убедитесь, что монитор работает (для этого запустите биос, нажав F6), извлеките диски из дисководов. Послушайте, не издаёт ли встроенный динамик какие-либо звуки, сигнализирующие о поломке (их расшифровку можно посмотреть в документации мат. платы).
Загрузка последней удачной конфигурации
Это стандартная функция загрузки, нужная как раз для таких ситуаций как чёрный экран. При каждом включении компьютера Windows ведёт лог, где сохранены важные системные параметры. И эти параметры можно применить, если компьютер не запускается по какой-то причине (т.е. вы видите черный экран при загрузке windows 7). В случае лёгких сбоев ОС этот способ часто срабатывает.
- Освободите все дисковые устройства и перезагрузите компьютер.
- Нажмите на кнопку F8 и удерживайте её. Появится экран опций загрузки.
- Стрелками на клавиатуре выберите пункт «Последняя удачная конфигурация (дополнительно)» и нажмите на enter.
Восстановление системы
Иногда беды с загрузкой Windows 7 возникают после установки каких-то программ или неосторожных действий. Функция восстановления системы похожа на предыдущую, но она является более гибким инструментом. Вы можете выбрать конкретную дату удачной конфигурации и попробовать восстановить систему, вернувшись к состоянию, когда чёрный экран смерти ещё не появился.
Не бойтесь потерять документы, созданные после даты восстановления – они не будут затронуты.
- Включив компьютер, не дожидаясь начала загрузки, нажмите на клавишу F8 и в опциях загрузки стрелками выберите безопасный режим.
- Откройте утилиту восстановления. Для этого нажмите кнопку пуск, в строчке поиска наберите «восстановление системы» и нажмите enter.

- Выберите одноимённый пункт из списка результатов.
- Следуйте указаниям программы, выберите точкой возврата дату, когда компьютер запускался нормально. Компьютер перезагрузится.
Создание нового пользователя
Иногда чёрный экран смерти возникает когда испорчен профиль пользователя Windows 7. Снова включите компьютер в безопасном режиме и создайте новый.
- Нажмите на кнопку пуск и откройте панель управления.
- В правой части панели в меню «учётные записи» нажмите на пункт «добавление и удаление учётных записей пользователей».
- Выберите «создание учётной записи» и следуйте указаниям мастера. Лучше выбрать привилегии администратора.
- Перезагрузите компьютер.
Переустановка видео драйверов
Некоторые пользователи отмечают, что в их случае проблема была вызвана неполадкой драйверов видеокарт ATI Radeon. Впрочем, компьютеры с видеочипами от nvidia порой также показывают чёрный экран смерти.
- Зайдите в Панель управленияСистема и безопасностьСистема.
 Для этого можно нажать комбинацию клавиш win+pause.
Для этого можно нажать комбинацию клавиш win+pause. - Зайдите в диспетчер устройств (кнопка в левой стороны окна).
- Из списка выберите свою видеокарту и вызовите её свойства (двойной клик).
- Во вкладке «драйвер» удалите имеющиеся драйверы.
- Зайдите на сайт производителя и скачайте свежие драйверы, после чего установите их. Если нет доступа в интернет, установите их с диска.
- Перезагрузите компьютер в стандартном режиме.
Black screen fix
Если перечисленные выше советы не помогли и сбой не вызван драйверами видео, попробуйте использовать бесплатную программу Black Screen Fix (актуальная версия 3.0.5.28). Она была выпущена практически сразу с появлением жалоб на чёрный экран при загрузке windows 7 и помогает в большом количестве случаев.
Если вы не имеете доступ к интернету в безопасном режиме, то вам придётся запустить её с внешнего носителя, флешки или диска.
Программа очень мала и практически не имеет интерфейса. Всё что от вас требуется – запустить fixshell.exe и нажать на Yes.
Всё что от вас требуется – запустить fixshell.exe и нажать на Yes.
Эту программу стоит запускать каждый раз, когда вы с нуля ставите windows 7, чтобы в дальнейшем чёрный экран не появлялся – программа не причиняет побочных неудобств.
Если ничего не помогает
Если вам не удалось своими силами искоренить проблему загрузки компьютера и чёрный экран смерти никуда не делся, можно обратиться к профессионалам или воспользоваться гарантией (если она есть). В центрах по ремонту есть возможность для более глубокой диагностики, без риска испортить файлы и оборудование.
Если вы не собираетесь доверять компьютер посторонним и вы уверены в исправности комплектующих – просто переустановите Windows 7. Это займёт не больше часа времени, а чёрный экран смерти точно исчезнет.
черный экран с курсором (KSOD) в Windows 7, 8 и 10
Это проблема, когда ваш экран становится черным только с курсором на нем. Когда вы загружаете компьютер, вы получаете только черный экран.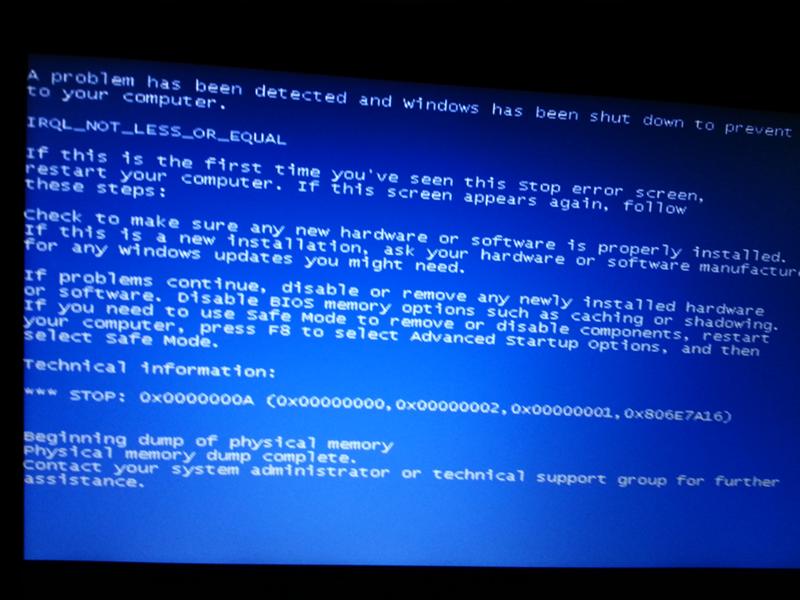 Эта проблема известна как KSOD (черный экран смерти). KSOD происходит, когда экран входа становится черным или пустым. На этом этапе предполагается, что операционная система загружает оболочку, но если по какой-либо причине она была повреждена, повреждена или изменены разрешения, она не сможет загрузить оболочку. Проблема также может быть вызвана поврежденным драйвером VGA или поврежденной загрузочной средой. Хорошая вещь заключается в том, что эта проблема основана на программном обеспечении, поэтому она может быть исправлена с небольшим устранением неполадок. В этом руководстве я перечислю все методы, которые работали для меня в прошлом, поэтому вам нужно также попробовать все методы и остановиться на том, который работает для вас.
Эта проблема известна как KSOD (черный экран смерти). KSOD происходит, когда экран входа становится черным или пустым. На этом этапе предполагается, что операционная система загружает оболочку, но если по какой-либо причине она была повреждена, повреждена или изменены разрешения, она не сможет загрузить оболочку. Проблема также может быть вызвана поврежденным драйвером VGA или поврежденной загрузочной средой. Хорошая вещь заключается в том, что эта проблема основана на программном обеспечении, поэтому она может быть исправлена с небольшим устранением неполадок. В этом руководстве я перечислю все методы, которые работали для меня в прошлом, поэтому вам нужно также попробовать все методы и остановиться на том, который работает для вас.
Если вы являетесь пользователем 8 / 8.1, выполните следующие действия, прежде чем устранять неполадки, поскольку это может решить проблему. Выньте батарею и положите ее обратно. Перезагрузите компьютер и несколько раз нажмите клавишу F8, удерживая клавишу Shift. Проверьте, как запускается Windows. Если проблема все еще существует, продолжайте с шагами ниже
Перезагрузите компьютер и несколько раз нажмите клавишу F8, удерживая клавишу Shift. Проверьте, как запускается Windows. Если проблема все еще существует, продолжайте с шагами ниже
Для всех шагов вперед нам нужно загрузить систему в безопасном режиме. В этом разделе объясняется, как загружаться в безопасном режиме в Windows 8 / 8.1 / 10/7 и Vista. Кроме того, при первом запуске в безопасном режиме рекомендуется создать резервную копию всех важных файлов на внешнем диске / USB / флэш-накопителе.
Перезагрузите компьютер, вы можете сделать принудительный перезапуск, если нет видимых кнопок / опций. Для этого просто удерживайте кнопку питания в течение нескольких секунд, пока ПК / ноутбук не выключится. Затем включите его и несколько раз нажмите клавишу F8, пока не появится расширенное меню загрузки. Когда вы увидите это, выберите «Безопасный режим с поддержкой сети«
Если вы работаете в Windows 8 / 8. 1 / 10; затем следуйте инструкциям по этой ссылке, чтобы запустить Windows 8 / 8.1 / 10 в безопасном режиме
1 / 10; затем следуйте инструкциям по этой ссылке, чтобы запустить Windows 8 / 8.1 / 10 в безопасном режиме
Запуск Windows 8 / 8.1 / 10 в безопасном режиме
После того, как вы вошли в безопасный режим с сетью, удерживайте Нажмите клавишу Windows и нажмите R. Тип CMD в диалоговом окне запуска и нажмите ОК. Затем введите SFC / SCANNOW в черной командной строке и нажмите Enter. Дождитесь, пока sfc закончит сканирование, после того как он закончит сканирование, перезагрузите компьютер и проверьте, можете ли вы войти в систему, если нет, вернитесь в безопасный режим и продолжайте с шагами ниже (восстановление системы)
Метод 2: Восстановление системы в безопасном режиме (Windows 8 / 8.1 / 10/7 / Vista)Предполагая, что вы вернулись в безопасный режим с шагами, описанными выше, выполните следующие действия:
Нажмите на Начните кнопка и тип восстановление системы в Стартовое менюSearch поиска и нажмите Enter или открыть прогон и введите rstrui.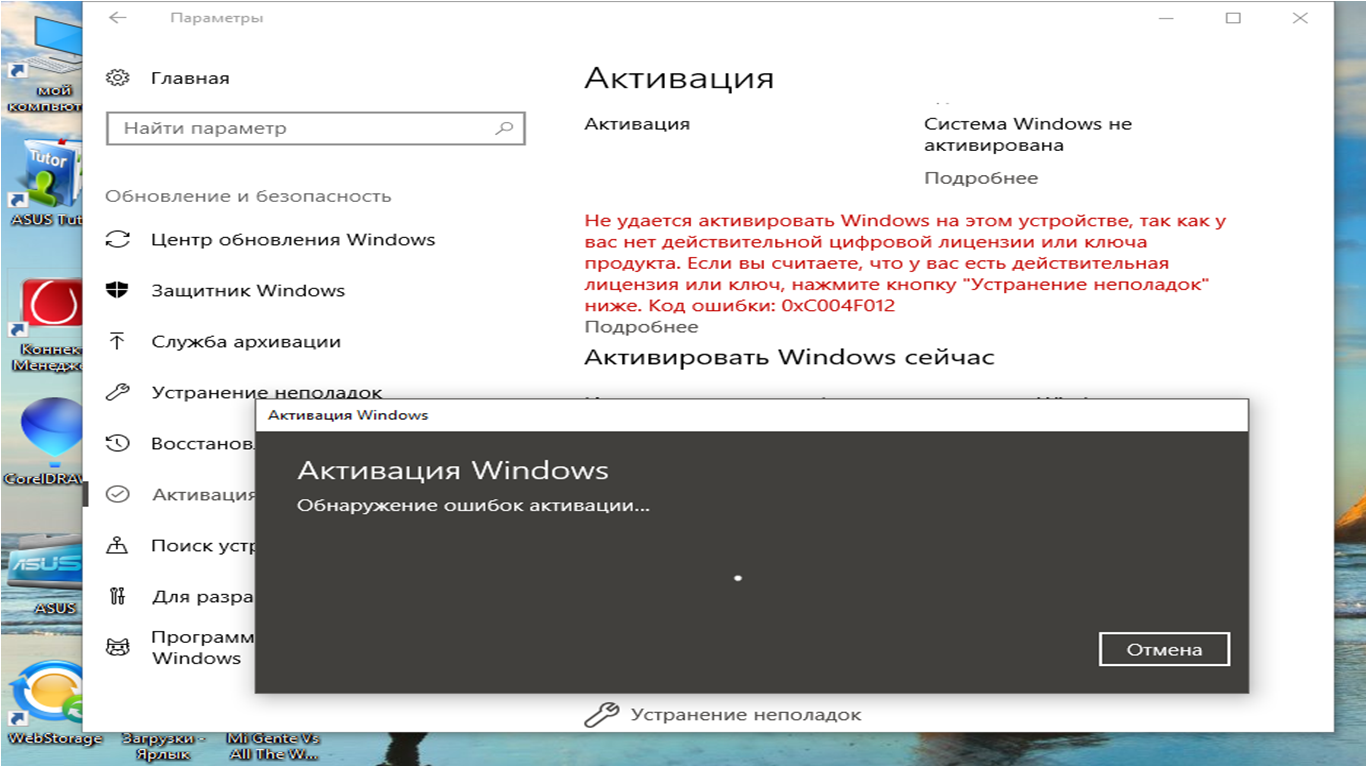 exe, затем нажмите ОК. Вы можете открыть запуск, удерживая клавишу Windows и нажав R.
exe, затем нажмите ОК. Вы можете открыть запуск, удерживая клавишу Windows и нажав R.
Нажмите на Восстановление системы вариант из поиска. После того, как он загрузится, поставьте галочку на Показать больше очков восстановления и нажмите Далее.
Выберите точку восстановления, посмотрев на даты, когда ваш компьютер работал нормально. Нажмите следующий и отделка. Это запустит восстановление системы, и после перезагрузки компьютер перезагрузится. Если проблема с черным экраном все еще существует, следуйте следующему способу.
Способ 3: удалить драйвер VGA / дисплея в безопасном режиме (Windows 8 / 8.1 / 10/7 / Vista)Перезагрузитесь обратно в безопасный режим. После того, как вы вошли в систему, выполните следующие действия:
- Держать ключ окна и нажмите р
- Тип hdwwiz.cpl и нажмите ОК
- расширять Видеоадаптеры.
 (запишите имя вашего адаптера дисплея)
(запишите имя вашего адаптера дисплея) - Щелкните правой кнопкой мыши и выберите Удалить.
- После того, как он был удален, перезагрузите компьютер в нормальный режим и повторно загрузите последние версии драйверов.
Перезагрузите систему и начните многократно нажимать F8 и F12. Когда вы получите экран безопасной загрузки Windows, выберите команду «Самая верхняя» для «Восстановление при загрузке». Нажмите кнопку ввода на клавиатуре (обычно по умолчанию США или любая другая страна, в которой вы находитесь), а затем для входа нажмите «Введите» (пароль, если применимо).
Находясь внутри, нажмите на самый нижний вариант командной строки. Окно должно открыться и ему должны быть назначены административные права. Вы также заметите букву X: \ как диск, на котором вы находитесь. Это потому, что вы находитесь в виртуальной или, скорее, загрузочной альтернативе вашей настоящей операционной системе. Итак, нам нужно добраться до вашей реальной копии Windows.
Итак, нам нужно добраться до вашей реальной копии Windows.
В командной строке введите: C: \ и нажмите ввод. Вы должны увидеть C: \ как таковой, и вы находитесь на диске C :.
Введите CD .. и нажмите Enter. Теперь вы находитесь в корневом каталоге, чтобы увидеть все свои папки отсюда.
Введите: dir / o / p и нажмите ввод. Это теперь покажет список каталогов с вашего компьютера. Они должны показаться вам знакомыми и так, поскольку этот список прокручивается (нажимайте пробел, чтобы продолжить, поскольку / p делает паузу, чтобы вы могли прочитать их все), пока не дойдете до дна, где находится каталог Windows. Если вы видите Windows, вы, скорее всего, на правильном диске.
Теперь введите следующее: cd C: \ Windows \ System32 \ config и нажмите Enter. Отсюда вы снова захотите набрать dir / o / p.
Мы ищем каталог RegBack, поэтому наберите: cd Regback и нажмите Enter. Введите dir, и вы должны увидеть следующие файлы в CAPS: ПО УМОЛЧАНИЮ ПРОГРАММНОЕ ОБЕСПЕЧЕНИЕ SAM SECURITY, а также дату и размер файла рядом с каждым из них. Если даты, указанные рядом с ними, находятся в течение последних нескольких дней или недель, это то место, где вы хотите быть. Теперь для исправления!
Если даты, указанные рядом с ними, находятся в течение последних нескольких дней или недель, это то место, где вы хотите быть. Теперь для исправления!
Введите: xcopy cd C: \ Windows \ System32 \ config \ RegBack C: \ Windows \ System32 \ config, и вы получите запрос с вопросом (Y / N / A)? Хит для всех. Это файл SYSTEM, который мы действительно хотим изменить, но не помешает изменить их все. Теперь вы должны получить ответ о том, что все 5 файлов были скопированы. На этом этапе вы можете набрать: выход и нажмите ввод, и он выведет вас из командной строки.
Выйдите из каждого экрана и перезагрузите компьютер, и вы должны снова увидеть Windows 7/8/10.
Как устранить черный экран на виндовс 7. Как убрать черный экран? Восстановление системных файлов
Слетела активация windows 7 , фон рабочего стола, стал похож на знаменитую картину художника Малевича черный квадрат? в нашем случае черный экран. Поводом этой проблеме, может послужить то, что кто-то пользуется пиратской копией операционной системы, либо лицензионной, но по каким-то причинам слетел ключ активации windows и нужно ввести его заново, но перед этим нужно проделать кое-какие действия описанные в данной статье.
Столкнувшись с данной проблемой не стоит беспокоится, т.к решается она путем небольшого количества действий. Давайте разберем вопрос, почему же так произошло. При автоматической загрузке и установке обновлений, скачивается одно, которое проверяет вашу систему на подлинность, проходит оно под кодовым название KB971033 . Именно после того, как оно установится, начинается фоновая проверка и выявление пиратской копии windows.
После этого если стоит нелицензионная версия, появляется так называемый черный экран , в котором говорится о том, что ваша копия windows не является подлинной подлинной . Если же система лицензионная, но по каким-то причинам экран стал черный, значит слетел ключ активации и нужно будет его заново вбить, но после некоторых действий.
Для начало нужно удалить скаченное обновление, для этого идем в панель управления.
Здесь нам необходимо войти в цент обновления windows.
В правой колонке в самом низу, переходим во вкладку установленные обновления.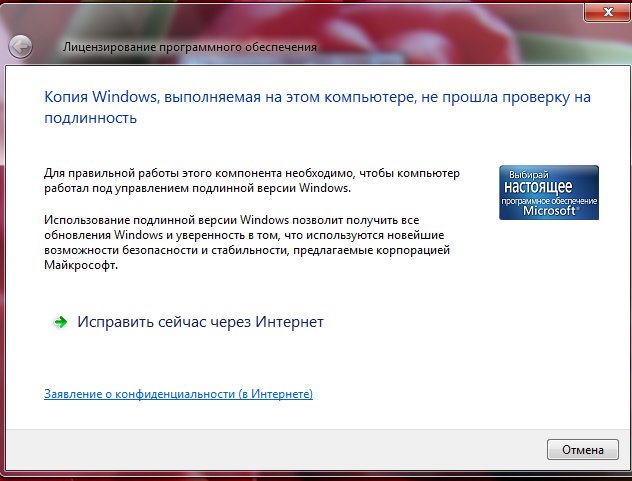
И в списке находим то, о котором говорилось выше, а именно обновление для microsoft windows (KB971033). Кликаем по нему правой кнопкой мыши и нажимаем удалить. Но если данное обновление отсутствует в списке, возможно оно скрыто. Тогда нам потребуется войти в командную строку и попробовать избавиться от него с помощью определенной команды.
Открываем меню пуск, в поиске пишем cmd , нажимаем правой кнопкой по найденному файлу и запускаем его от имени администратора.
В строке пишем такую команду wusa.exe /uninstall /kb:971033 и жмем клавишу enter. Обновление должно удалится.
После удаления, чтобы нас эта проблема больше не беспокоила, придется найти данное обновление с помощью поиска и скрыть его от повторной установки, т.к. после удаления, оно может так же автоматически скачаться и установиться еще раз. Для этого в центр обновления windows и в правой колонке, кликаем по пункту поиск обновлений .
Ждем завершения данного процесса.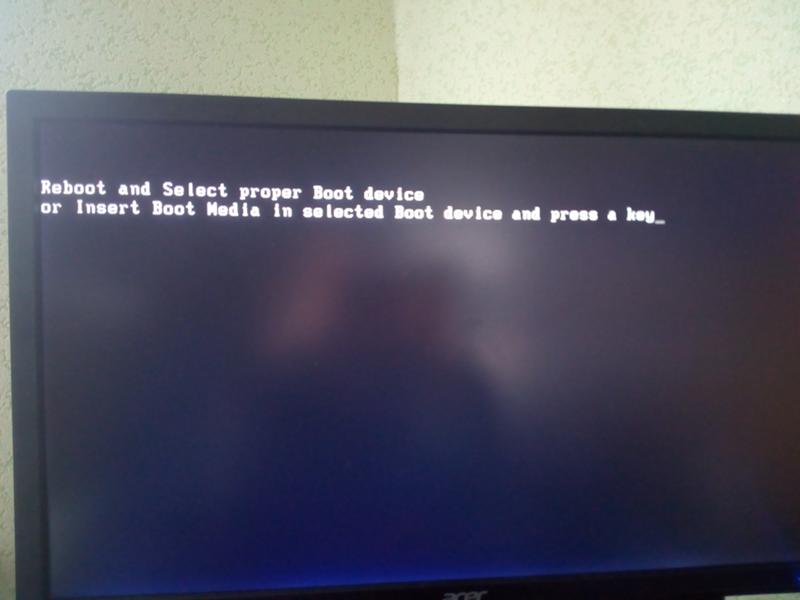 Можете пока попить чайку.
Можете пока попить чайку.
После в центре обновления windows, нам будут предоставлены некоторые важные, где хранится и то которое нужно скрыть. Для этого переходим по вкладке важных обновлений, у меня их как видим целых 123.
Находим интересующие нас, нажимаем правой кнопкой мыши по нему и выбираем скрыть обновление. После того как оно скрылось, нажимаем ok. Теперь можем смело устанавливать другие предоставленные, после не забудьте перезагрузить компьютер. Далее для полной активации windows , потребуется выполнить еще несколько действий, которые описаны в статье Ваша копия windows 7 не является подлинной. Сборка 7600,7601. Для пользователей у которых операционная система установлена в разделе GPT, советую воспользоваться другим способом активации, который описан в статье Unknown boot device harddiskvolume1 или как активировать windows 7 .Так же для пользователей лицензионных операционных систем, которые столкнулись с проблемой черного экрана , поможет данная статья, но вместо активатора, вводите свой лицензионный ключ повторно.
О ставляйте своё мнение о данной статье, ну и конечно же задавайте свои вопросы, если у вас что-то вдруг пошло не так.
Спасибо за внимание!
03.12.2012 Frenk 0 Коментариев
Сегодня (03.12.2012) уже не часто (если все сделано грамотно) появляться черный экран windows 7, vista, XP или совсем новой 8.
Тем не менее, возникать такие неприятности могут. Способствовать этому могут механические и программные ошибки.
К первым относиться повреждения видеокарты, жесткого диска или даже экрана. Есть и другие «мелкие» но они незначительны.
Вторая причина, почему при включении (при запуске, загрузке) компьютера (нетбука) ли ноутбука — сбой программного обеспечения включая заражения вирусами.
Как убрать чёрный экран windows
Что делать если после загрузки (установки, запуска) появился черный экран , vista, XP, 8. Не паниковать, а определить, что стало причиной. Если увидите то, что на рисунке ниже
Запустите в безопасном виде (режиме) систему. Если удастся, значит можно попробовать восстановить систему чтобы убрать черный экран windows 7.
Если удастся, значит можно попробовать восстановить систему чтобы убрать черный экран windows 7.
В этом же окне есть опция: последняя удачная конфигурация. Она относиться к точке восстановления.
Если такова иметься (по умолчанию создаётся у всех) воспользуйтесь ее. Эта работа заключается в том, что вы возвратите конфигурацию (состояние) системы к прежнему нормальному функционированию, когда черный экран не появлялся.
Windows не запускается черный экран
Что делать еще, если windows не загружается черный экран – появляется. Если еще несколько моментов, только особо на них останавливаться не хочу, поскольку потребуются некоторые знания (больше чем базовые).
Если windows не запускается (появился черный экран) вследствие проникновения вирусов, а у вас компьютер, независимо от операционной системы (7, vista, XP, 8) одним из лучших и самых эффективных способов (помогает на 100%) является снятие жесткого диска (доступно всем самостоятельно), установку его на другой комп (попросить друзей) и удаление оттуда, (можно лечащей утилитой от доктора веб) .
Убрать черный экран windows 7 (таким способом при наличии вируса), точно удастся. С ноутбуками (нетбуками), все не так просто. Снять диск не получиться.
Вирусы постоянно (сотнями каждый день) появляться новый, а антивирусники не успевают за ними.
Если в подцепили «новоиспеченного» скорее всего, приодеться переустановить систему, в этом сложности нет (каждый может самостоятельно).
Хуже всего что приодеться потерять некоторые данные, но это все же лучше чем постоянно иметь Черный экран windows 7, vista, XP или 8.
Неожиданно появившийся вместо любимых обоев черный экран Windows с мигающим курсором все-равно гораздо приятнее синего! Для тех, кто не знает: синий экран Windows профессионалы называют «экраном смерти». А наличие у вас черного экрана говорит лишь о том, что на ваш компьютер проник вирус, который таким образом себя и обнаружил. Давайте разбираться, как убрать черный экран Windows 7.
Проделки мистера вируса.
Для начала задумаемся, почему компьютер вроде загрузился, а ничего на экране нет? Виноват процесс explorer. exe, вернее, тот, кто испортил его запуск. Чтобы убедиться в правильности поставленного диагноза, нажимаем Ctrl + Alt + Del (клавиатура у нас работает) — комбинацию клавиш для вызова диспетчера задач.
exe, вернее, тот, кто испортил его запуск. Чтобы убедиться в правильности поставленного диагноза, нажимаем Ctrl + Alt + Del (клавиатура у нас работает) — комбинацию клавиш для вызова диспетчера задач.
В окне диспетчера задач выбираем «Файл», переходим на «Новая задача», вводим «explorer.exe», «OK».
Мы были правы — все вернулось на свои места. Но! Эти действия возвращают рабочий стол на место, но при следующей загрузке операционной системы все опять повторится. Проблема осталась. Поэтому пойдем дальше для того, чтобы избавиться от чёрного экрана смерти windows раз и навсегда.
Зри в корень!
Изначально нужно избавиться от непрошенных гостей, запустив не только свой установленный антивирусник, но и сторонние утилиты. Почему своего мало? Он уже пропустил этот вирус на компьютер, вполне вероятно, что не заметит он его и при проверке. После антивирусного сканирования нам придется заглянуть в «святое место» — редактор реестра, хранилище всех настроек Windows.
Нажимаем «Пуск», вводим команду «regedit», «ОК». В реестре ищем ключи:
Не радуйтесь, если вы их обнаружили! Их следует удалить! Это можно сделать, вызвав правой кнопкой мыши контекстное меню, или воспользовавшись кнопкой «Del».
Находим в нем параметр Shell. В его значении должно стоять explorer.exe и ничего более! Если это не так, правой кнопкой мыши вызываем контекстное меню, «Изменить», прописываем правильное значение. Если такого параметра нет вообще (и такое может быть!), в пустом месте экрана редактора реестра вызываем контекстное меню, выбираем пункт «Создать строковый параметр». Задаем ему имя «Shell» и присваиваем значение «explorer.exe». Все внесенные в реестр изменения обретут силу после перезагрузки компьютера.
Обратите также внимание на параметр Userinit. Его значение должно быть именно таким:
В случае повторения описанной ситуации, вам следует позаботиться о более надежной защите компьютера от вирусных атак.
Слетела активация windows 7 , фон рабочего стола, стал похож на знаменитую картину художника Малевича черный квадрат? в нашем случае черный экран. Поводом этой проблеме, может послужить то, что кто-то пользуется пиратской копией операционной системы, либо лицензионной, но по каким-то причинам слетел ключ активации windows и нужно ввести его заново, но перед этим нужно проделать кое-какие действия описанные в данной статье.
Поводом этой проблеме, может послужить то, что кто-то пользуется пиратской копией операционной системы, либо лицензионной, но по каким-то причинам слетел ключ активации windows и нужно ввести его заново, но перед этим нужно проделать кое-какие действия описанные в данной статье.
Столкнувшись с данной проблемой не стоит беспокоится, т.к решается она путем небольшого количества действий. Давайте разберем вопрос, почему же так произошло. При автоматической загрузке и установке обновлений, скачивается одно, которое проверяет вашу систему на подлинность, проходит оно под кодовым название KB971033 . Именно после того, как оно установится, начинается фоновая проверка и выявление пиратской копии windows.
После этого если стоит нелицензионная версия, появляется так называемый черный экран , в котором говорится о том, что ваша копия windows не является подлинной подлинной . Если же система лицензионная, но по каким-то причинам экран стал черный, значит слетел ключ активации и нужно будет его заново вбить, но после некоторых действий.
Для начало нужно удалить скаченное обновление, для этого идем в панель управления.
Здесь нам необходимо войти в цент обновления windows.
В правой колонке в самом низу, переходим во вкладку установленные обновления.
И в списке находим то, о котором говорилось выше, а именно обновление для microsoft windows (KB971033). Кликаем по нему правой кнопкой мыши и нажимаем удалить. Но если данное обновление отсутствует в списке, возможно оно скрыто. Тогда нам потребуется войти в командную строку и попробовать избавиться от него с помощью определенной команды.
Открываем меню пуск, в поиске пишем cmd , нажимаем правой кнопкой по найденному файлу и запускаем его от имени администратора.
В строке пишем такую команду wusa.exe /uninstall /kb:971033 и жмем клавишу enter. Обновление должно удалится.
После удаления, чтобы нас эта проблема больше не беспокоила, придется найти данное обновление с помощью поиска и скрыть его от повторной установки, т. к. после удаления, оно может так же автоматически скачаться и установиться еще раз. Для этого в центр обновления windows и в правой колонке, кликаем по пункту поиск обновлений .
к. после удаления, оно может так же автоматически скачаться и установиться еще раз. Для этого в центр обновления windows и в правой колонке, кликаем по пункту поиск обновлений .
Ждем завершения данного процесса. Можете пока попить чайку.
После в центре обновления windows, нам будут предоставлены некоторые важные, где хранится и то которое нужно скрыть. Для этого переходим по вкладке важных обновлений, у меня их как видим целых 123.
Находим интересующие нас, нажимаем правой кнопкой мыши по нему и выбираем скрыть обновление. После того как оно скрылось, нажимаем ok. Теперь можем смело устанавливать другие предоставленные, после не забудьте перезагрузить компьютер. Далее для полной активации windows , потребуется выполнить еще несколько действий, которые описаны в статье Ваша копия windows 7 не является подлинной. Сборка 7600,7601. Для пользователей у которых операционная система установлена в разделе GPT, советую воспользоваться другим способом активации, который описан в статье Unknown boot device harddiskvolume1 или как активировать windows 7 .:max_bytes(150000):strip_icc()/hal-dll-missing-corrupt-xp-57fd205d3df78c690f815007-e03b6b9f52b2448bacfa51c00cdf3143.png) Так же для пользователей лицензионных операционных систем, которые столкнулись с проблемой черного экрана , поможет данная статья, но вместо активатора, вводите свой лицензионный ключ повторно.
Так же для пользователей лицензионных операционных систем, которые столкнулись с проблемой черного экрана , поможет данная статья, но вместо активатора, вводите свой лицензионный ключ повторно.
О ставляйте своё мнение о данной статье, ну и конечно же задавайте свои вопросы, если у вас что-то вдруг пошло не так.
Спасибо за внимание!
Вы включаете компьютер, наблюдаете, как не спеша стартует загрузка Windows 7, вот-вот должен показаться рабочий стол, но вместо него вашему взору открылся… «черный квадрат Малевича». Ни обоев, ни значков на рабочем столе — только курсор в виде белой стрелки, да и то не всегда. По какой причине возник в Windows 7 черный экран при загрузке? Как решить проблему?
Причины черных экранов смерти при загрузке Windows 7
- Сбой при установке обновлений системы, драйверов и программ — из-за подобного чаще страдают пиратские копии Windows.
- Вирусное заражение — скорее всего вредоносная программа пыталась подменить собой системные файлы, но по каким-либо причинам не смогла и вместо этого сломала загрузку.

- Повреждение критически важных для запуска файлов или ответственных за это разделов реестра.
- Неполадки видеоподсистемы, включая сбой видеодрайвера.
- Другие неисправности аппаратного характера (редко).
Повреждение или удаление файлов Windows может произойти из-за сбоев в системе электропитания компьютера (не вовремя отключили свет), действий пользователя (удалил руками), дефектов поверхности жесткого диска и даже таких экзотических причин, как лечение системы одним известным антивирусом.
Способы решения проблемы
В самых простых случаях, если причиной был незначительный сбой, поможет откат системы к последней удачной конфигурации. Последняя удачная конфигурация — это состояние Windows, зафиксированное на момент предыдущего успешного запуска. Чтобы выполнить возврат к этому состоянию, запустите меню дополнительных вариантов загрузки. Для этого перед началом старта системы несколько раз быстро понажимайте клавишу F8.
Перед вами раскроется такой список:
Выберите из него обозначенный пункт и нажмите Ввод (enter).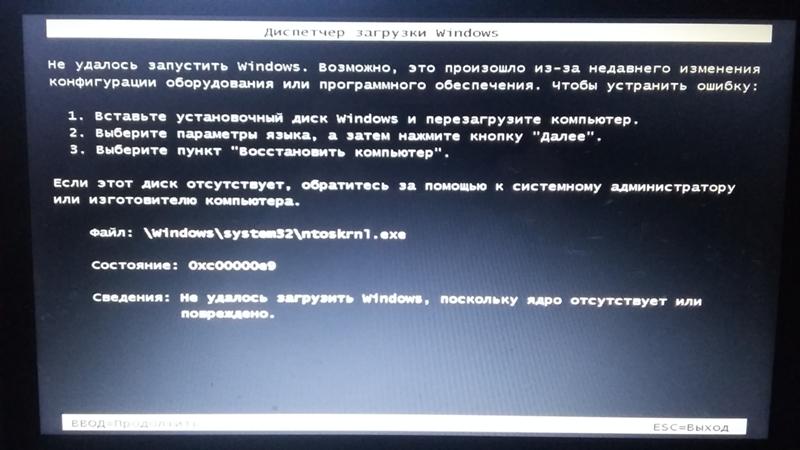 Если компьютер нормально запустился — проблема решена.
Если компьютер нормально запустился — проблема решена.
Запуск проводника вручную
Бывает, что к неполадке приводит сбой графической оболочки, когда сам ответственный за это файл не поврежден, а нарушен только его запуск. Здесь решить проблему поможет диспетчер задач. Нажмите для его вызова Ctrl+Alt+Delete или Alt+Ctrl+Shift. Перейдите в окне диспетчера на вкладку «Приложения» и щелкните кнопку «Новая задача».
В окошко «Создать новую задачу» впишите «explorer» и нажмите ОК. Если вы увидите рабочий стол, проблема заключалась в том, в чем мы и предполагали.
Теперь нужно поправить в реестре ключ запуска Explorer.exe — оболочки Windows, которая и создает привычное нам пользовательское окружение — рабочий стол, папки и прочее.
Запустите редактор реестра — Regedit.exe. (он находится в папке C:\Windows). Откройте раздел . В правой половине окна найдите параметр «Shell» и посмотрите, какое у него значение. В норме должно быть «Explorer.exe», но у вас там, вероятно, что-то постороннее.
Щелкните по «Shell» правой кнопкой мыши и выберите «Изменить».
В окошке «Изменение строкового параметра» пропишите новое значение. Какое — вы уже знаете.
Следом откройте точно такой же раздел (Winlogon) в ветке HKEY_CURRENT_USER — здесь хранятся настройки для текущего пользователя. Если среди них есть параметр «Shell» и вы его не создавали — удалите его.
Теперь остается найти и удалить файл, который был прописан вместо Explorer, поскольку это явный зловред. Можете сделать это руками или с помощью антивирусных программ. Второй вариант предпочтительнее, так как это может быть не единственный вредоносный файл на вашей машине.
Восстановление системы из безопасного режима
Если не помог ни один, ни второй способ, скорее всего, произошел более серьезный сбой. Можно попытаться справиться с ним из безопасного режима. Чтобы его загрузить, также несколько раз нажмите F8 перед стартом Windows, но теперь выберите из меню «Безопасный режим».
Здесь у нас появилась возможность возвратить состояние Windows на дату, предшествующую неполадке. И поможет в этом приложение «Восстановление системы». Раскройте «Пуск» — «Программы» — «Стандартные» — «Служебные». Выберите «Восстановление системы».
Для подтверждения выбора щелкните «Готово» и дождитесь окончания процедуры восстановления.
Не будет лишним дополнительно проверить системные файлы на целостность с помощью консольной утилиты Windows — sfc.exe. Для этого откройте «Пуск», впишите в поисковую строку «cmd» и запустите командную строку от администратора.
В окно консоли впишите «sfc /scannow», нажмите Ввод и дождитесь окончания проверки. Иногда система просит для восстановления файлов диск с дистрибутивом, но чаще всё необходимое восстанавливается из хранилища на жестком диске.
Чтобы выяснить, не стала ли причиной сбоя видеокарта или видеодрайвер, запустите утилиту настройки системы msconfig (точно так же, как вы запускали cmd через поисковую строку в Пуске).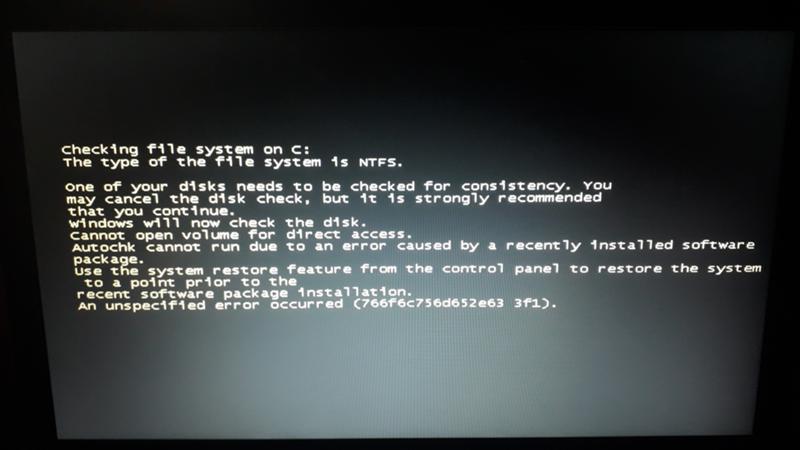
Перезагрузитесь в нормальный режим. Если Windows сможет запуститься — проблема в подсистеме видео. Для начала обновите драйвер видеокарты, проверьте, нет ли перегрева графического процессора и по возможности потестируйте работу компьютера с другой, заведомо рабочей видеокартой.
Использование среды восстановления
Если предыдущий вариант не помог или в безопасном режиме вы тоже наблюдаете черный экран, остается шанс устранить сбой через среду восстановления. В ней также есть возможность запустить откат системы и выполнить проверку файлов на целостность, но есть и специальные опции: восстановление загрузки и восстановление Windows из сохраненного образа.
Чтобы попасть в среду восстановления, выберите из меню F8 (клавиша, которую вы нажимали перед началом загрузки) «Устранение неполадок компьютера».
Следуя инструкциям, дойдите до окна параметров восстановления. Выберите верхний пункт — «Восстановление запуска». Программа автоматически проверит ответственные за это данные — загрузочные файлы и разделы реестра, и в случае нарушения восстановит.
Второй сверху пункт — это запуск приложения «Восстановление системы», с которым мы познакомились на этапе решения проблемы из безопасного режима. Оно бывает полезным в тех случаях, когда в безопасном режиме не удается найти ни одной контрольной точки. Бывает, что точки существуют и создаются, но система их не замечает. А здесь, в среде восстановления, никаких препятствий для этого нет.
Работает функция точно так же, как и в безопасном или нормальном режимах, поэтому рассматривать ее не будем.
Следующий пункт — восстановление Windows к работоспособному состоянию из архивной копии. Если вы сохраняли такие копии на внешние носители (диски), вставьте диск в привод и укажите к нему путь.
Большинство пользователей считает излишним тратить время на создание резервных образов, поэтому если такого диска у вас нет, идем дальше. У нас есть еще один инструмент — командная строка. С ее помощью мы сможем открыть проводник и вручную восстановить системный реестр.
Раз в 10 дней Windows 7 сохраняет копии файлов реестра в отдельной папке. Мы можем их взять и перенести туда, где лежит текущий, используемый реестр. Если сбой связан с его повреждением — проблема будет решена.
Откройте командную строку и запустите блокнот (кто не знает — это делается командой «notepad»). Нажмите «Файл», а затем «Открыть». Перейдите через проводник в папку «Компьютер». Обратите внимание: здесь, в среде восстановления, буквы дисков могут быть другими.
Откройте директорию \\Windows\System32\congfig\regback. Чтобы было видно содержимое папок, в поле «Тип файлов» укажите «Все файлы». Скопируйте по одному все 5 файлов, которые там находятся, и поместите их в папку \\Windows\System32\congfig. Это и есть реестр.
Одноименные файлы в \\Windows\System32\congfig нужно предварительно переименовать. Например, добавить им расширение.OLD.
Закройте проводник. На этом всё. Перезапустите компьютер и попытайтесь загрузить Windows 7 в нормальном режиме. Будем надеяться, это у вас получится.
Будем надеяться, это у вас получится.
Ваша копия windows 7 не является подлинной. Сборка 7600,7601.Как убрать черный экран с рабочего стола — 16 Марта 2018
Одна из наиболее частых проблем windows 7, является проблема активации — так называемый черный экран. Надпись ваша копия windows не является подлинной в правом нижнем углу экрана, возникает в связи с тем, что система скачивает и устанавливает обновление (KB971033), которое проверяет вашу сборку на наличие пиратской копии.
А т.к. мы живём в 21 веке, где любой может скачать себе пиратскую копию windows без особых проблем, в связи с этим, я думаю у большинства людей стоят именно такие копии операционных систем. Итак, давайте попробуем решить данную проблему. Для более уверенного результата активации windows, рекомендую с начало проделать несколько действий, которые описаны в пункте активация windows 7 или как убрать черный экран с рабочего стола
Слетела активация windows 7, фон рабочего стола, стал похож на знаменитую картину художника Малевича черный квадрат? в нашем случае черный экран.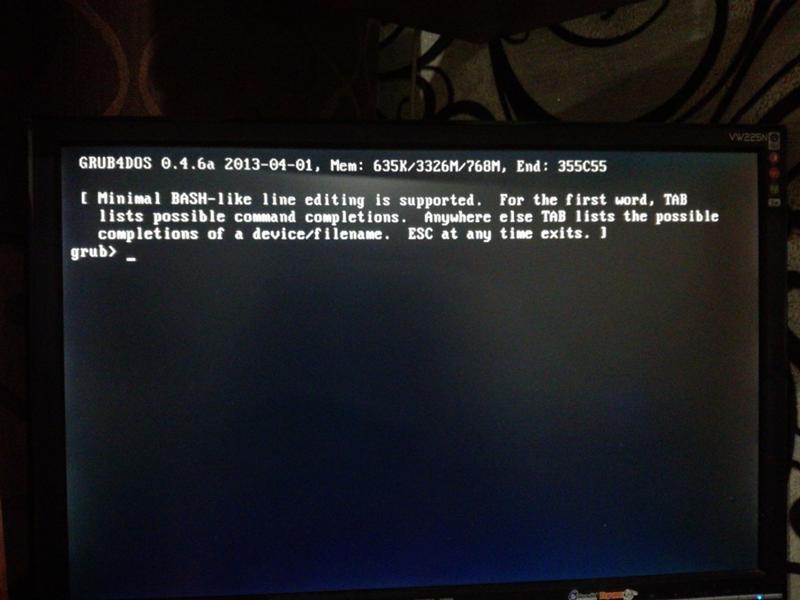 Поводом этой проблеме, может послужить то, что кто-то пользуется пиратской копией операционной системы, либо лицензионной, но по каким-то причинам слетел ключ активации windows и нужно ввести его заново, но перед этим нужно проделать кое-какие действия описанные в данной статье.
Поводом этой проблеме, может послужить то, что кто-то пользуется пиратской копией операционной системы, либо лицензионной, но по каким-то причинам слетел ключ активации windows и нужно ввести его заново, но перед этим нужно проделать кое-какие действия описанные в данной статье.
Столкнувшись с данной проблемой не стоит беспокоится, т.к решается она путем небольшого количества действий. Давайте разберем вопрос, почему же так произошло. При автоматической загрузке и установке обновлений, скачивается одно, которое проверяет вашу систему на подлинность, проходит оно под кодовым название KB971033. Именно после того, как оно установится, начинается фоновая проверка и выявление пиратской копии windows.
После этого если стоит нелицензионная версия, появляется так называемый черный экран, в котором говорится о том, что ваша копия windows не является подлинной подлинной. Если же система лицензионная, но по каким-то причинам экран стал черный, значит слетел ключ активации и нужно будет его заново вбить, но после некоторых действий.
Для начало нужно удалить скаченное обновление, для этого идем в панель управления.
Система и безопасность.
Здесь нам необходимо войти в цент обновления windows.
В правой колонке в самом низу, переходим во вкладку установленные обновления.
И в списке находим то, о котором говорилось выше, а именно обновление для microsoft windows (KB971033). Кликаем по нему правой кнопкой мыши и нажимаем удалить. Но если данное обновление отсутствует в списке, возможно оно скрыто. Тогда нам потребуется войти в командную строку и попробовать избавиться от него с помощью определенной команды.
Открываем меню пуск, в поиске пишем cmd, нажимаем правой кнопкой по найденному файлу и запускаем его от имени администратора.
В строке пишем такую команду wusa.exe /uninstall /kb:971033 и жмем клавишу enter.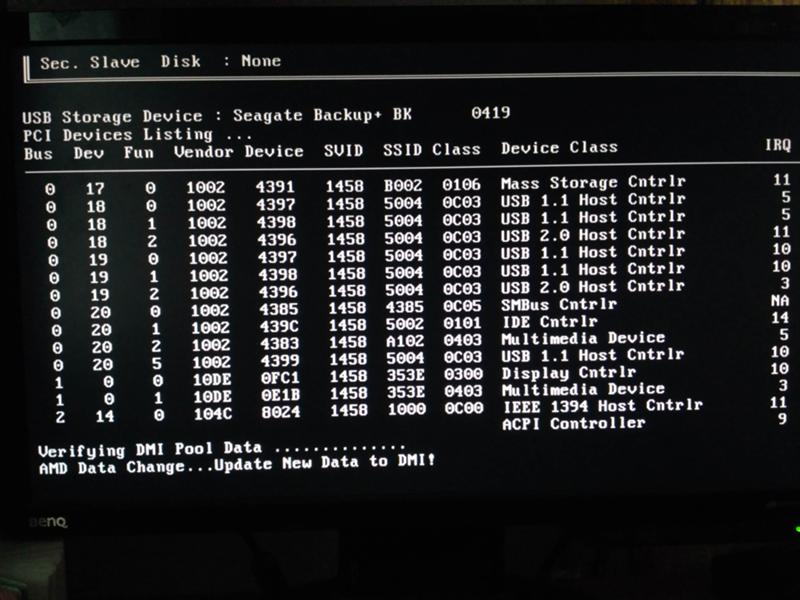 Обновление должно удалится.
Обновление должно удалится.
После удаления, чтобы нас эта проблема больше не беспокоила, придется найти данное обновление с помощью поиска и скрыть его от повторной установки, т.к. после удаления, оно может так же автоматически скачаться и установиться еще раз. Для этого в центр обновления windows и в правой колонке, кликаем по пункту поиск обновлений.
Ждем завершения данного процесса. Можете пока попить чайку.
После в центре обновления windows, нам будут предоставлены некоторые важные, где хранится и то которое нужно скрыть. Для этого переходим по вкладке важных обновлений, у меня их как видим целых 123.
Находим интересующие нас, нажимаем правой кнопкой мыши по нему и выбираем скрыть обновление. После того как оно скрылось, нажимаем ok. Теперь можем смело устанавливать другие предоставленные, после не забудьте перезагрузить компьютер. Далее для полной активации windows, потребуется выполнить еще несколько действий, которые описаны в пункте Ваша копия windows 7 не является подлинной.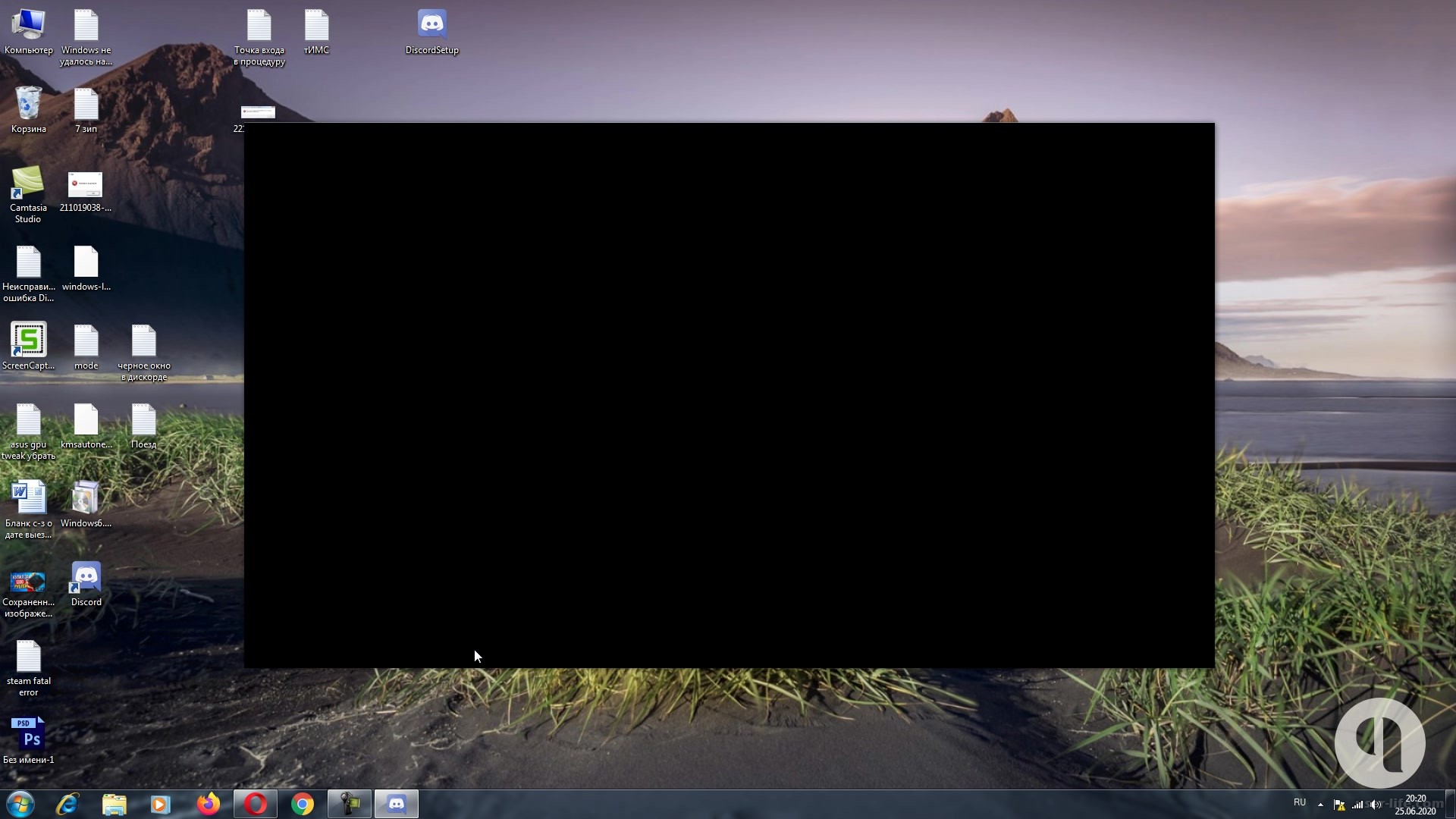 Сборка 7600,7601.Так же для пользователей лицензионных операционных систем, которые столкнулись с проблемой черного экрана, поможет данная статья, но вместо активатора, вводите свой лицензионный ключ повторно.
Сборка 7600,7601.Так же для пользователей лицензионных операционных систем, которые столкнулись с проблемой черного экрана, поможет данная статья, но вместо активатора, вводите свой лицензионный ключ повторно.
Для начало заходим в «Мой компьютер» -> вкладка «Упорядочить» -> «параметры папок и поиска«.
В открывшемся окне переходим во вкладку «Вид», убираем галочку с пункта «Скрывать расширения для зарегистрированных типов файлов» и ставим маркер напротив пункта «показывать скрытые файлы, папки и диски«, жмём OK.
Далее переходим в меню пуск, в поиске пишем службы и открываем их.
Здесь находим службу «Защита программного обеспечения» и останавливаем её на некоторое время, нажав на кнопку «остановить».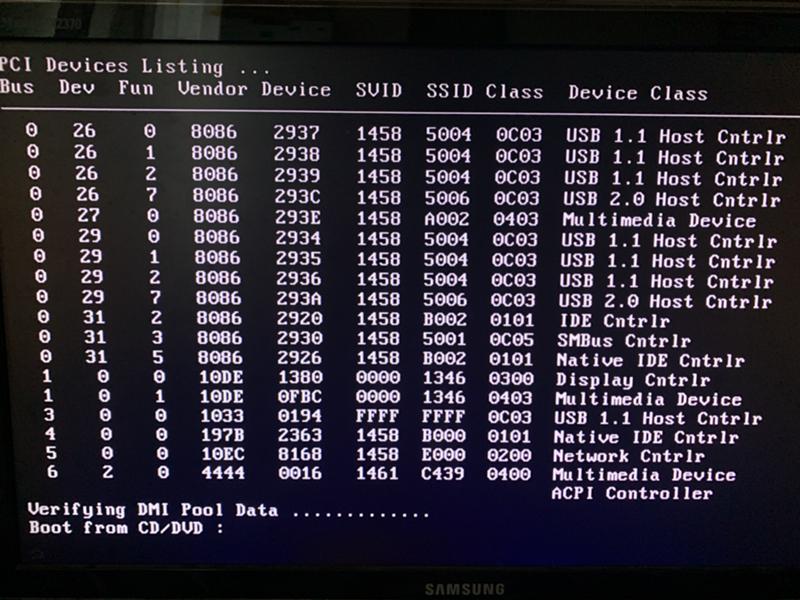
Переходим в папку C:\Windows\System32 находим два скрытых файла через поиск .C7483456-A289-439d-8115-601632D005A0
и удаляем их.
Теперь опять же заходим в службы, находим в списке службу «Защита программного обеспечения» и запускаем её, возможно появится ошибка с предупреждением, просто закройте её.
Теперь пришло время активировать нашу систему. Скачиваем активатор windows, затем распаковываем его и запускаем файл w7lxe.exe. Нажимаем на кнопку «Активировать«. Ждём некоторое время когда компьютер перезагрузиться.
В процессе перезагрузки, windows предоставит выбор загрузиться с одной из операционных систем. Выбираем Windows 7 Loader XE — это созданный активатором пункт, который выбирается один раз, при последующих перезагрузках он должен исчезнуть. Но бывает и такое, что после активации, данный пункт все еще присутствует, тогда для избавления от него, необходимо проделать некоторые действия, которые описаны в статье Как в меню загрузки удалить запись Windows 7 Loader XE(см. ниже).
ниже).
Ну пожалуй на этом всё, теперь надпись ваша копия windows не является подлинной вас больше не побеспокоит, вам остаётся лишь поставить на рабочий стол красивую картинку и радоваться активированной системе.
Пользователи операционной системы Windows 7, нередко сталкиваются с проблемой активации. И для этого прибегают к использованию так называемых активаторов, дабы не опустошить свой кошелек на покупку лицензионного ключа. Активаторов в сети существует не мало, но хотелось бы поговорить об одном из популярных, под названием windows 7 loader extreme edition.
Данный активатор хорошо зарекомендовал себя и большинство пользователей производят активацию системы именно им. Активация данным активатором работает всегда, по крайней мере на моей памяти. Кому интересно как активировать данной утилитой операционную систему, смотрите в данной статье Ваша копия windows 7 не является подлинной. Сборка 7600,7601.
Но поговорить хотелось о проблеме связанной с данным активатором, а именно о том, что после активации, в меню загрузки windows, остается запись напоминающая об его использовании. Как же от неё избавится?
Как же от неё избавится?
Для этого нам потребуется программа под названием EasyBCD, скачать её можно по ссылке softportal.com/get-41415-easybcd.html.
После установки программы на рабочем столе появится значок EasyBCD, запускаем его.
Во вкладке текущее меню видна запись от которой мы хотим избавиться навсегда. Для этого переходим во вкладку редактировать меню загрузки.
Где видим пункты меню которые появляются при загрузке нашей системы. Выбираем тот пункт от которого мы хотим избавиться, а именно Windows 7 Loader XE и нажимаем кнопку удалить. После удаления данного пункта, в окне параметры меню выбираем пункт пропустить меню начальной загрузки и нажимаем сохранить. Перезагружаем компьютер и радуемся обычной загрузке системы.
7 способов избавиться от черного экрана на ПК с Windows 10
Обнаружение черного экрана на вашем Windows 10 время от времени происходит, и это не проблема, синоним Windows 10. Хотя это может быть довольно неприятно, поскольку на черном экране не отображается код ошибки или сообщение, подсказывающее вам, где можно начать устранение неполадок, на экране вы можете увидеть черный экран Windows 10 без курсора до и после входа в систему, черный экран с курсором, черный или цветной экран с вращающиеся точки после перезагрузки ПК.
Хотя это может быть довольно неприятно, поскольку на черном экране не отображается код ошибки или сообщение, подсказывающее вам, где можно начать устранение неполадок, на экране вы можете увидеть черный экран Windows 10 без курсора до и после входа в систему, черный экран с курсором, черный или цветной экран с вращающиеся точки после перезагрузки ПК.
На самом деле существует множество причин того, почему это происходит, это может быть связано с проблемой с недавним обновлением графического драйвера или это может быть из-за физического соединения между дисплеем и видеоадаптером, это также происходит при обновлении до новой функции, или это может произойти внезапно. К счастью, есть несколько способов исправить черный экран, когда он возникает, и я расскажу вам о 7 способах сделать это, это не уникальная ошибка в Windows 10.Вы можете попробовать любое из решений, когда ваш ПК (ноутбуки, настольные ПК или ноутбуки, включая Asus, Acer, Dell, Lenovo, HP, ThinkPad, Toshiba, IBM, Sony, Gateway, Samsung и т.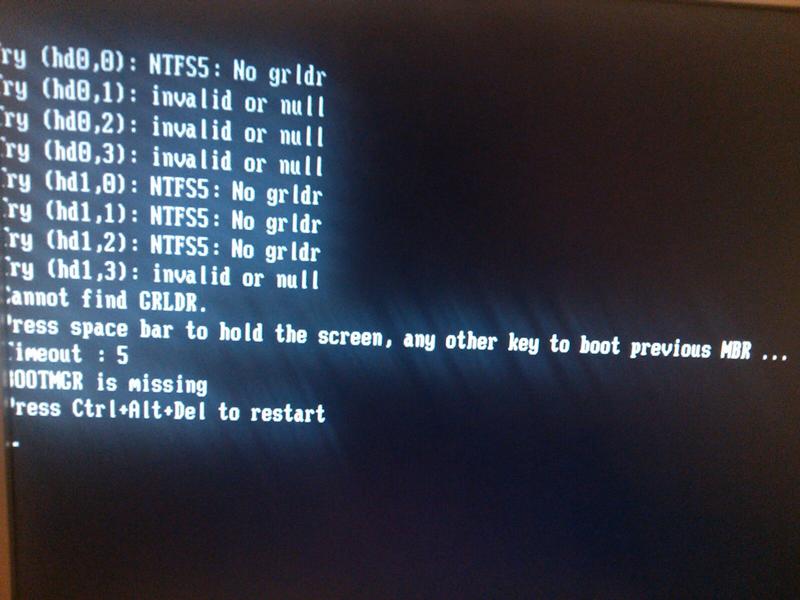 Д.) Зависает. на черном экране во время или после установки или обновления Windows 10:
Д.) Зависает. на черном экране во время или после установки или обновления Windows 10:
В случае, когда ваш экран показывает черный экран перед входом в систему и без курсора, это может быть указывает на то, что ваше оборудование или кабели неправильно подключены к ПК.Чтобы исправить это, убедитесь, что вы выполнили следующие действия.
1. Убедитесь, что адаптер дисплея правильно подключен к компьютеру и включен
2. Отключите и очистите все кабели перед их повторным подключением к процессору или ПК.
3. Попробуйте подключить на разные выходы или монитор
Если драйвер дисплея, графики или видео устарел или несовместим с вашей Windows 10, Скорее всего, это может привести к появлению черного экрана после того, как вы выполнили обновление. Иногда правильный драйвер дисплея может быть установлен на вашем ПК с Windows 10, но по-прежнему не будет работать, это связано с тем, что установленный драйвер от OEM-производителя или производителей дисплеев, которые не работают в Windows 10. Чтобы исправить это, выполните Видеодрайвер проверьте, не устарел ли ваш или совместимый, и правильно установите наиболее подходящий диск для вашего ПК с Windows 10. Вы можете загрузить и установить Driver Talent на свой компьютер для проведения проверки.
Иногда правильный драйвер дисплея может быть установлен на вашем ПК с Windows 10, но по-прежнему не будет работать, это связано с тем, что установленный драйвер от OEM-производителя или производителей дисплеев, которые не работают в Windows 10. Чтобы исправить это, выполните Видеодрайвер проверьте, не устарел ли ваш или совместимый, и правильно установите наиболее подходящий диск для вашего ПК с Windows 10. Вы можете загрузить и установить Driver Talent на свой компьютер для проведения проверки.
Вы также можете попробовать удалить программы или обновления Windows, недавно установленные на вашем компьютере.Некоторые обновления и новые программы несовместимы с Windows 10 Fall Creators Update, Windows 10 Creators Update или Windows 10 Anniversary Update, поэтому вам может потребоваться исправить черный экран.
Чтобы удалить программу, приложение или обновление, вы можете перейти в Панель управления и щелкнуть «Программы и компоненты», затем щелкнуть этот элемент правой кнопкой мыши и выбрать «Удалить». После этого перезагрузите компьютер, чтобы проверить, сохраняется ли проблема с черным экраном Windows 10.
После этого перезагрузите компьютер, чтобы проверить, сохраняется ли проблема с черным экраном Windows 10.
Хотя быстрый запуск — это всего лишь функция, позволяющая быстрее загружать Windows 10, иногда он может вызывать черный экран, где это происходит, вы можете отключить его, выполнив следующие действия:
1 .Чтобы начать поиск панели управления
2. На панели управления выберите параметр системы и безопасности
3. Нажмите на Параметры питания, а затем нажмите на «Выберите, что делает кнопка питания»
(он находится слева панель вашего экрана).
4. Щелкните «Изменить настройки, которые в настоящее время недоступны».
5. Затем снимите флажок «Включить быстрый запуск».
6. Нажмите кнопку «Сохранить изменения».
7. И перезагрузите компьютер.
Примечание. Если проблема заключалась в быстром запуске, то после перезагрузки устройства черный экран исчезнет.Кроме того, эта функция доступна не при каждой установке, так как доступность будет зависеть от конфигурации вашего оборудования.
5. Удаление программного обеспечения безопасности Наличие программного обеспечения безопасности на вашем ПК предназначено для обеспечения безопасности вашего устройства и данных, однако они также могут иногда вызывать проблемы с черным экраном. Вы можете удалить сторонний антивирус или другое программное обеспечение безопасности в безопасном режиме, выполнив следующие действия, чтобы определить, является ли это причиной проблемы:
1.Зайдите и откройте Настройки. 2. Щелкните «Приложения» и «Приложения и функции». 3. В разделе «Приложения и функции» выберите приложение безопасности.
4. Щелкните кнопку Удалить.
5. Следуйте инструкциям на экране, чтобы удалить приложение.
6. Затем перезагрузите компьютер.
Если при этом исчезнет черный экран в ваших окнах, вы можете переустановить их снова, но если проблема
появится снова, удалите ее снова и проверьте веб-сайт поддержки вашего поставщика программного обеспечения, чтобы найти
обновленную версию или дополнительную поддержку.
Ваша учетная запись также может быть еще одной причиной появления черного экрана. Чтобы
мог определить, вызывает ли ваша учетная запись проблемы или нет, находясь в безопасном режиме, вы можете создать новую локальную учетную запись
, и, таким образом, это сработает, вам следует подумать о переходе на новую учетную запись.
Просто создайте новую учетную запись в безопасном режиме, выполнив следующие действия:
1. Перейдите в «Настройки» и откройте
2. Найдите командную строку, затем щелкните правой кнопкой мыши верхний результат и выберите
параметр «Запуск от имени администратора».Введите следующую команду: «net user tempuser (т.е.
имя учетной записи, которую вы хотите создать) / add», чтобы создать новую учетную запись, и
нажмите Enter
3. Введите следующую команду: «net localgroup administrators tempuser / add» на
измените тип учетной записи на «Администратор» и нажмите Enter:
4. Перезагрузите компьютер.
5. Войдите в систему с новой учетной записью.
Если черный экран исчез с экрана вашего ПК, проблема связана с вашей старой учетной записью
.
6. Аппаратный сброс: вытащите аккумулятор
Если все остальное не помогло, вы также можете попробовать аппаратный сброс, он волшебным образом работает почти на каждом электронном устройстве
, не так ли? Сначала отключите компьютер, а затем выньте аккумулятор, подождите около минуты
, а затем правильно вставьте аккумулятор и перезагрузите компьютер.
Я совершенно уверен, что если бы вы попробовали эти решения, одно из них уже эффективно
избавилось бы от черного экрана на вашем ПК с Windows 10!
[решено] Черный экран Windows 7… это очень удручает
Доброе утро, гуру ИТ!
У меня проблемы с ноутбуком с windows7. Ноутбук представляет собой машину Hp и ему уже несколько лет, мы в основном используем его для презентаций, проблема, с которой я столкнулся через пару недель, заключается в том, что, когда я включаю его, он загружает окна, и я дохожу до того, что он запрашивает пароль .. (см. att.1). После того, как я ввожу пароль, он начинает загружаться, и он дает мне черный экран почти на 5MIN , после чего все возвращается в нормальное состояние, и окна работают правильно.
Я прочитал пару форумов и попытался переустановить или обновить видеодрайверы, настроить параметры внутри regedit, выполнить восстановление системы, но похоже, что это не работает …
Есть ли у вас еще какой-нибудь совет?
Спасибо
P.S. 50 очков гриффиндору, если ваша помощь будет полезна!
Datil
OP
LWBMЭтот человек — проверенный профессионал.
подтвердите ваш аккаунт чтобы коллеги из ИТ-отдела увидели, что вы профессионал. 27 ноября 2013 г., 13:05 UTCБлин пользователи! Сохраните чертов вложение ПЕРЕД закрытием Outlook !!! Гррр …
Чтобы уменьшить NETWAIT, который фактически является частью NETLOGON — вам нужно немного взломать реестр, где, я не могу вспомнить, из памяти, это где-то HKLM \ SYSTEM \ CurrentControlSet \ Services \ X
Также проверьте размер ваших папок sysvol и т. Д.
Это может дать вам представление о http: /
Сначала используйте свой DNS. Фактически, это то, что он использует, чтобы попытаться достичь вашего AD, чего он не может (своевременно)
Стоит 50 баллов ?? 🙂
TeamViewer Черный экран — Поддержка TeamViewer
Эта статья применима ко всем клиентам TeamViewer с удаленным доступом , Business , Premium , Корпоративный или план Tensor8 .
TeamViewer предлагает вам различные настраиваемые черные экраны, которые можно загрузить и использовать бесплатно: Загрузить пользовательский черный экран
Общие
С помощью функции черного экрана TeamViewer вы можете скрыть удаленный экран при подключении к компьютер Windows, Mac или Linux в полноэкранный образ безопасности .
Таким образом, вы можете быть уверены, что защитит вашу конфиденциальность на работе, скрыв содержимое удаленного экрана с помощью TeamViewer Black Screen .
Как только эта функция активирована,
- экран удаленного компьютера немедленно скрывается изображением безопасности TeamViewer (см. Ниже)
- вход на удаленном компьютере также отключен
Чтобы включить эту функцию, следуйте нашему практическому руководству.
Совместимость
Вы можете сделать удаленный экран черным при подключении из любой ОС настольной платформы (Windows, macOS и Linux) к любому устройству Windows под управлением Windows 7, 8 и 10, любому устройству Linux и macOS (только для версии TeamViewer 15.8 и выше).
Предварительные требования для macOS
Черный экран в macOS доступен только в том случае, если на удаленном компьютере Mac работает TeamViewer версии 15.8 или выше.
Из-за технических ограничений активировать черный экран можно только при выборе «Запустить TeamViewer с системой» .
Кроме того, для приложения TeamViewer необходимо предоставить разрешений доступа . Это относится также к пользователям macOS 10.13 , которым ранее не требовалось это разрешение для успешной удаленной поддержки TeamViewer.
Имейте в виду: начиная с версии 10.14 (Mojave) этот параметр является предварительным условием для управления удаленным компьютером Mac.
Для оптимальной настройки удаленного доступа мы рекомендуем следующее:
- Деактивировать Siri, так как он все еще слушает голосовой ввод и будет реагировать на «Привет, Siri»
- Отключить звук компьютера
Имейте в виду, что ввод с клавиатуры на удаленной стороне нельзя заблокировать при отображении полей системного пароля из-за ограничений самой macOS.
Как активировать стандартный черный экран
Во время сеанса удаленного управления (спонтанно)
Чтобы активировать черный экран во время сеанса удаленного управления на удаленном устройстве, щелкните вкладку Действия (1) на панели инструментов удаленного управления и выберите Показать черный экран ( 2)
Через параметры TeamViewer на удаленном компьютере (постоянно)
Вы можете настроить черный экран TeamViewer по умолчанию при каждом подключении к определенному устройству (например,g ваш компьютер на работе). Для этого вам необходимо настроить его в параметрах TeamViewer на удаленном компьютере, к которому вы хотите подключиться
- Откройте TeamViewer на удаленном компьютере
- Перейдите в Дополнительно → Параметры
- Доступ к Вкладка Advanced и прокрутите вниз до Дополнительные настройки для подключений к этому компьютеру
- Сначала отметьте настройку Отключить локальный ввод , а затем отметьте Включить локальный черный экран
Или следуйте инструкциям этой анимации:
📌 Примечание: Каждый раз, когда вы подключаетесь к этому конкретному компьютеру, черный экран TeamViewer автоматически включается, а удаленный ввод отключается.
Через список «Компьютеры и контакты» (постоянно)
1) В списке «Компьютеры и контакты» выберите устройство , щелкните серую шестеренку , а затем Свойства
2) В меню Properties щелкните Advanced
3) В опции Remote input в Actions Settings выберите Disable remote input and show black screen
4) Сохраните, нажав OK
Или следуйте инструкциям, показанным на этой анимации:
📌Примечание: Каждый раз, когда вы подключаетесь к этому конкретному компьютеру, черный экран TeamViewer автоматически включается, а удаленный ввод отключается.Эта последняя процедура также работает аналогично при подключении к контакту .
Как активировать индивидуальный черный экран
📌 Примечание: В наших примерах файл изображения называется test.png
TeamViewer предлагает вам различные настраиваемые черные экраны для загрузки и бесплатного использования: Загрузить собственный черный экран
Вы можете настроить эту функцию, вставив собственное изображение при активации черного экрана.Для этого выполните следующие инструкции:
Для Windows
На удаленном компьютере
1) Убедитесь, что опция Start with system включена, и закройте TeamViewer.
2) Откройте редактор реестра и перейдите по следующему пути:
Computer \ HKEY_LOCAL_MACHINE \ SOFTWARE \ WOW6432Node \ TeamViewer
3) Теперь нажмите Edit , перейдите к New и выберите String Value
4) Переименуйте ключевую запись CustomBlackScreen и , добавьте в качестве значения путь, который ведет к вашему пользовательскому изображению и включите имя файла изображения в путь:
…и нажмите OK .
5) Теперь перезапустите службу TeamViewer .
💡 Подсказка: Здесь вы можете найти GIF, показывающий, как перезапустить службу TeamViewer.
На локальном компьютере
1) Откройте TeamViewer.
2) Активируйте черный экран TeamViewer. Ваше собственное изображение будет отображаться на удаленном компьютере.
Для macOS
На удаленном компьютере
1) Убедитесь, что опция Start with system включена, и закройте TeamViewer.
2) Откройте терминал и добавьте следующую настройку:
sudo defaults write /Library/Preferences/com.teamviewer.teamviewer.preferences.plist CustomBlackScreen -string "/path/to/test.png"
Убедитесь, что изображение находится по указанному вами пути.
На локальном компьютере
1) Откройте TeamViewer.
2) Активируйте черный экран TeamViewer. Ваше собственное изображение будет отображаться на удаленном компьютере.
📌Примечание: Поддерживаемые форматы изображений для Windows: JPEG и PNG
Поддерживаемые форматы изображений для macOS: BMP, GIF, JPEG, PNG
Актуально только для Windows 7 и ниже
Для Windows 7 и ниже, чтобы можно было сделать удаленный экран черным, на удаленном устройстве должен быть установлен драйвер монитора TeamViewer . Если драйвер уже установлен, удаленный экран сразу станет черным.
Если он не установлен, вам будет предложено установить его при первом использовании функции.Появится всплывающее окно. Нажмите Продолжить (3), чтобы установить драйвер.
Вы также можете установить драйвер монитора TeamViewer через настройки TeamViewer.
Пожалуйста, откройте настройку, нажав Extras -> Options -> Advanced -> Показать дополнительные параметры -> Advanced network settings -> Установить драйвер монитора — > нажмите Установить …
📌Примечание: Не все мониторы, видеокарты, материнские платы или BIOS поддерживают решение драйвера монитора TeamViewer, которое требуется для использования черного экрана.Решение драйвера монитора TeamViewer зависит от реализации поставщиками оборудования, и в случае несовместимости вы не сможете использовать эту функцию с некоторыми хост-компьютерами.
Ctrl + Alt + Del / Cmd + Option + Esc
Пользователи по-прежнему могут нажимать комбинацию клавиш Ctrl + Alt + Del (Windows и Linux) или Cmd + Option + Esc (macOS) на удаленном компьютере.
Ctrl + Alt + Del (для Windows и Linux)
Cmd + Option + Esc (для macOS)
Это позволит:
- удалить черный экран на удаленном компьютере
- заблокировать сеанс удаленного пользователя
- включить удаленный ввод
Таким образом, пользователь, работающий удаленно, может быть на 100% уверен, что никто не может видеть, что он делает во время сеанса удаленного управления.Как только комбинация клавиш будет использована на удаленном компьютере, с обеих сторон соединения появится следующее всплывающее окно:
📌Примечание: Блокировка сеанса Windows пользователя с помощью комбинации Ctrl + Alt + Del работает только на устройствах под управлением Windows 8 и 10.
Как исправить компьютер с черным экраном, который не может получить доступ к Windows
У вас когда-нибудь возникала ошибка, из-за которой при загрузке компьютера появляется только черный экран? Это означает, что компьютер все еще работает, вентилятор и жесткий диск все еще работают, даже указатель мыши появляется на экране.однако компьютер не может получить доступ к интерфейсу операционной системы Windows. .
Да! Если вы столкнулись с этой досадной ошибкой, эта статья для вас. В этой статье я подробно расскажу, как исправить ошибку черного экрана при запуске. Надеюсь помочь вам!
I. Что вызывает ошибку черного экрана?
- Компьютер заражен вирусом, из-за которого компьютер не загружает проводник Windows автоматически.
- Ошибка после обновления Windows, или в некоторых случаях компьютер обновляется автоматически и после перезагрузки компьютера возникает эта ошибка.
- Из-за видеокарты компьютера (съемная карта).
- Проблема с жестким диском.
- Другой возможной причиной этой ошибки является функция быстрого запуска в операционных системах Windows.
II. Инструкция как исправить черный цвет при загрузке экрана компьютера
Здесь я поделюсь с вами 8 способами, которые я до сих пор регулярно применяю, когда возникает вышеуказанная проблема.
1. Перезагрузите проводник Windows
Что ж, это самый простой способ быстро получить доступ к интерфейсу рабочего стола Windows при возникновении этой ошибки.
Но с этим способом вы только временно получаете к нему доступ, и, конечно же, он все еще не может полностью его преодолеть.
Выполнение:
+ Шаг 1. Нажмите комбинацию клавиш Ctrl + Alt + Del =>, затем выберите Диспетчер задач, как показано ниже.
+ Шаг 2: Появится окно Диспетчера задач, щелкните Файл => выберите Запустить новую задачу, чтобы запустить диалоговое окно Выполнить.
+ Шаг 3: Теперь войдите в проводник команд.exe и нажмите Enter для выполнения. Сразу же компьютер загрузится на рабочий стол.
+ Шаг 4: Хорошо, после того, как вы вошли на экран Windows, продолжайте удаление рекламного ПО с помощью дуэта инструментов AdwCleaner и Malwarebytes Anti-Malware.
2. Измените путь для загрузки файлов проводника Windows
Как я сказал выше, ваш компьютер может быть атакован вирусом и изменить путь к файлу explorer.exe в реестре. Поэтому следующая работа, которую вам нужно сделать, — это проверить, правильно ли он отображается.
Выполнение:
Пожалуйста, перейдите по следующей ссылке
HKEY_LOCAL_MACHINESOFTWAREM MicrosoftWindows NTCurrentVersionWinlogon
После входа в Winlogon посмотрите вправо => дважды щелкните файл Shell => введите explorer.exe и нажмите OK, чтобы согласиться.
Теперь выключите это диалоговое окно, перезагрузите компьютер, чтобы проверить, сохраняется ли эта ошибка. Если это по-прежнему не работает, попробуйте установить антивирусное программное обеспечение (если оно еще не установлено), чтобы один раз просканировать ваш компьютер.
3. Отключить / отключить функцию быстрого запуска
Эта функция быстрого запуска не только вызывает ошибку черного экрана, но также может привести к тому, что компьютер не выключится полностью.
Как отключить эту функцию, у меня уже есть очень подробные инструкции в этой статье. Прочтите еще раз, как отключить функцию быстрого запуска, если вы не знаете, как это сделать. (Путь 4 в этом руководстве!)
4. Временно отключить дискретную видеокарту (если есть)
Чтобы проверить, связана ли причина с видеокартой, выполните следующие действия:
Выполнение:
+ Шаг 1. Доступ в безопасный режим.
+ Шаг 2: Щелкните правой кнопкой мыши на этом ПК (компьютере) => выберите «Управление» => выберите «Диспетчер устройств» => перейдите к «Адаптеры дисплея».
Или вы можете быстро открыть окно диспетчера устройств, открыв диалоговое окно «Выполнить» (Windows + R) => введите команду devmgmt.msc => нажмите Enter для выполнения.
Здесь дискретная карта на моем компьютере — это NVIDIA GeForce GT 525M series. Любая строчка с графикой — это бортовая карта.
+ Шаг 3: Теперь попробуйте щелкнуть правой кнопкой мыши по этой строке => выберите Отключить, чтобы временно отключить эту съемную карту => затем перезагрузите компьютер, чтобы проверить результаты.
+ Шаг 4: После загрузки, если он по-прежнему не работает, вы пытаетесь отключить другую встроенную карточку, чтобы увидеть звезды =>, затем перезагрузитесь, чтобы проверить результаты.
+ Шаг 5: После того, как вы отключили и дискретную карту, и встроенную карту, но при загрузке по-прежнему появляется черный экран, причина не в видеокарте. Пожалуйста, повторно активируйте эти 2 карты.
5. Отключить AppReadness в службах
Вы открываете диспетчер задач, нажимая CTRL + ALT + DEL =>, и переключаетесь на вкладку «Службы».
Здесь щелкните правой кнопкой мыши AppReadness => и выберите «Остановить», как показано ниже.
В случае остановки AppReadness щелкните правой кнопкой мыши => и выберите «Открыть службы».
Продолжайте переходить в AppReadness => дважды щелкните AppReadness => выберите вкладку «Общие» => выберите значение «Отключено» в «Тип запуска» => и нажмите «ОК» для подтверждения.
И вы пытаетесь перезагрузить компьютер, чтобы проверить результаты.
6. Создайте нового пользователя и удалите существующего неисправного пользователя
Реализация: нажмите CTRL + ALT + DEL => затем выберите File => выберите Run new task, чтобы запустить диалоговое окно Run.
Затем в диалоговом окне «Выполнить» введите cmd.exe => и нажмите «ОК», чтобы открыть окно CMD.
Затем вы можете использовать команду в CMD для создания ПОЛЬЗОВАТЕЛЯ в новой Windows. В этой статье у меня есть подробные инструкции по созданию нового пользователя в Windows.Если вы не знаете, как это сделать, просмотрите его.
Не забудьте добавить только что созданного пользователя в группу администраторов. В этом уроке я также руководствовался этим.
7. Переустановите операционную систему Windows
Да! Если вы по-прежнему не выполните все вышеперечисленные действия, есть только способ переустановить Windows. О том, как установить Windows, у меня уже есть очень подробные инструкции по TipsMake, в Windows 7, Windows 8 / 8.1 или Windows 10 есть очень подробные инструкции.
8.Проверьте оборудование и снова очистите компьютер
Если вы переустанавливаете Windows, но по-прежнему не работаете, высока вероятность того, что на вашем компьютере произошел сбой оборудования, это может быть связано с кабелем или жестким диском.
Это вы приносите в мастерскую по ремонту компьютеров, чтобы они проверили детали ошибки.
Заключить
Выше приведены 6 шагов, которые помогут вам определить и исправить компьютерную ошибку с черным экраном и указателем мыши, который не может получить доступ к интерфейсу рабочего стола, который я считаю наиболее эффективным сегодня.
Надеюсь, эта статья будет вам полезна, желаю успехов!
Как исправить черный экран при запуске Windows 7? — MVOrganizing
Как исправить черный экран при запуске Windows 7?
Черный экран при запуске в Windows Vista, 7
- 3.1 Исправление №1: Используйте Easy Recovery Essentials.
- 3.2 Исправление № 2: Загрузите компьютер в безопасном режиме.
- 3.3 Исправление № 3: загрузитесь в безопасном режиме и обновите программное обеспечение драйвера.
- 3.4. Исправление №4. Доступ к функции восстановления системы с помощью диска восстановления.
- 3.5 Исправление № 5: Запустите восстановление при загрузке.
Почему мой экран Windows 7 черный?
Одна из причин, по которой черный экран застревает на вашем ПК с Windows 7, заключается в том, что на вашем компьютере могут быть отсутствующие или устаревшие драйверы устройств. Поэтому мы рекомендуем обновить драйверы вашего устройства до последних версий. Если вы не можете загрузиться в Windows 7, попробуйте запустить компьютер в безопасном режиме с подключением к сети.
Как исправить возобновление работы окон?
Если вы пытаетесь выйти из спящего режима и возникают проблемы, то во время загрузки экрана «Windows возобновляется» нажмите и удерживайте кнопку питания, пока она не выключится.После выключения снова включите питание. Вы должны увидеть возможность отключить возобновление работы системы и загрузиться в обычном режиме. Выбери это.
Как вывести ноутбук с Windows 10 из спящего режима?
Нажмите «Завершить работу или выйти», затем выберите «Спящий режим». В Windows 10 нажмите «Пуск» и выберите «Питание> Гибернация». Экран вашего компьютера мигает, указывая на сохранение всех открытых файлов и настроек, и становится черным. Нажмите кнопку «Питание» или любую клавишу на клавиатуре, чтобы вывести компьютер из спящего режима.
Что делать, если ваш ноутбук не включается?
Разрядите компьютер электричеством. Отключите адаптер переменного тока и извлеките аккумулятор (если возможно). Удерживайте кнопку питания в течение тридцати секунд, чтобы слить остатки энергии с ноутбука. Не заменяя аккумулятор, снова подключите адаптер переменного тока к ноутбуку.
Почему мой ноутбук не просыпается?
Проблема пробуждения возникает, когда вы переводите ноутбук в спящий режим (в ждущий режим) или переводите его в спящий режим. Кнопка «Сон» может потребоваться для того, чтобы разбудить машину, как бы иронично это ни звучало.Если ничего не помогает, нажмите и удерживайте кнопку питания, пока система не выключится. Затем перезагрузите ноутбук.
Не могу вывести ноутбук из спящего режима после закрытия крышки?
Если ваш ноутбук не выходит из спящего режима после нажатия клавиши, нажмите кнопку питания или спящего режима, чтобы снова вывести его из спящего режима. Если вы закрыли крышку, чтобы перевести ноутбук в режим ожидания, открытие крышки разбудит его. Тем не менее, вы можете нажать клавишу Ctrl на клавиатуре, чтобы разбудить спящий ноутбук.
Как вывести ноутбук из режима сна без кнопки питания?
- Откройте элемент панели управления «Клавиатура», введя клавиатуру в меню «Пуск».
- Щелкните вкладку «Оборудование» и нажмите кнопку «Свойства».
- Нажмите кнопку «Изменить настройки».
- Щелкните вкладку «Управление питанием» и затем убедитесь, что параметр «Разрешить этому устройству выводить компьютер из спящего режима» включен.
- Щелкните OK, а затем снова щелкните OK.
Как включить компьютер Dell без кнопки питания?
Можно, но потребуется адаптер питания. Сначала убедитесь, что адаптер питания подключен к стене и включен.Затем, одновременно удерживая клавиши Ctrl + Esc, подключите адаптер питания, удерживая клавиши нажатыми. После включения системы отпустите клавиши Ctrl + Esc.
Как я могу запустить компьютер без кнопки питания?
Чтобы запустить компьютер без использования кнопки питания, выньте «Power SW», убедитесь, что вы определили, какие 2 контакта принадлежат кнопке питания (см. Этикетку сзади), используйте тестовую ручку или любую металлическую поверхность, чтобы прикоснуться к два контакта, у него не будет электрической искры, просто позвольте электрическому сигналу с 1 контакта отправить на…
Windows 7 Black Screen Of Death Fix
Некоторые пользователи Windows 7 сообщали о проблеме с операционной системой, которая возникла после установки последнего обновления безопасности Microsoft 25 ноября. Некоторые инциденты, связанные с так называемым черным экраном смерти, произошли еще раньше.
Что происходит, так это то, что операционная система отображает черный рабочий стол после запуска без каких-либо параметров для взаимодействия с операционной системой в этот момент. Итак, все, что вы получаете, — это черный рабочий стол без панели задач, значков на рабочем столе, меню «Пуск» или любого другого параметра для взаимодействия с операционной системой.
Microsoft в настоящее время изучает проблему. Хотя Microsoft все еще работает над исправлением, у других уже есть лучшие новости для пользователей, затронутых проблемой.
Хорошие новости для пользователей, которые столкнулись с черным экраном смерти после обновления Windows 7. Охранная компания Prevx выпустила исправление проблемы. Они заявляют, что он устранит наиболее частую причину проблемы, что означает, что он, скорее всего, решит проблему для большинства пользователей, но не для всех.
Исправить черный экран смерти
Чтобы исправить черный экран смерти Windows 7:
1. Перезагрузите компьютер.
2. Войдите в систему и дождитесь появления черного экрана
3.Убедитесь, что ваш компьютер может подключиться к Интернету (черный экран не влияет на это).
4. Одновременно нажмите клавиши CTRL, ALT и DEL.
5. При появлении запроса нажмите «Запустить диспетчер задач».
6. В диспетчере задач. Щелкните вкладку «Приложение»
7. Затем щелкните «Новая задача
» 8. Теперь введите команду: «C: \ Program Files \ Internet Explorer \ iexplore.exe» http://info.prevx.com/download .asp? GRAB = BLACKSCREENFIXâ €Обратите внимание, что эта команда предполагает, что вы используете Internet Explorer в качестве браузера, в противном случае замените путь в браузере и сведения о файле на данные iexplore.exe или используйте опцию Браузер диспетчера задач, чтобы найти его.
9. Нажмите «ОК», и ваш браузер должен запуститься и начать процесс загрузки.
10. Когда появится запрос на загрузку. Нажмите «Выполнить», программа исправления черного экрана загрузится и запустится для автоматического устранения проблемы.
11. Теперь перезагрузите компьютер, и проблема с черным экраном, надеюсь, исчезнет.
В блоге Prevx более подробно описаны причины появления черного экрана смерти:
Между прочим, причиной этого недавнего появления черного экрана, по-видимому, является изменение блокировки реестра операционной системы Windows. ключи.Это изменение приводит к тому, что несколько ключевых записей реестра становятся недействительными, если они обновляются без учета применяемых новых правил ACL. Для справки, изменение правила не было опубликовано должным образом, если вообще было опубликовано в последних обновлениях Windows.
При исследовании этой проблемы мы выявили по крайней мере 10 различных сценариев, которые вызывают одни и те же состояния черного экрана. Кажется, они существуют уже много лет. Но мы советуем сначала попробовать наш инструмент.Если все работает отлично. Если этого не произойдет, вам не станет хуже.
Пользователям, которые не могут решить проблему с помощью этой процедуры, возможно, придется дождаться официального исправления, выпущенного Microsoft.
Сводка
Название статьи
Windows 7 Black Screen Of Death Fix
Описание
Узнайте, как исправить так называемый черный экран смерти на компьютерах Windows 7 после установки последнего обновления для операционной системы.
Автор
Мартин Бринкманн
Издатель
Ghacks Technology News
Логотип
РекламаКак устранить черный экран в Windows 7.Как убрать черный экран? Восстановить системные файлы
Filty активация Windows 7. , фон рабочего стола, стал похож на знаменитую картинку художника Малевича черный квадрат? в нашем случае черный экран. Причиной данной проблемы может служить то, что кто-то использует пиратскую копию операционной системы, либо лицензионную, но почему-то слетел ключ активации Windows И вам нужно ввести его заново, но перед этим нужно проделать некоторые описанные действия в этой статье.
Столкнулся с этой проблемой не беспокоился, так как она решается небольшим количеством действий. Давайте зададимся вопросом, почему это произошло. Для автоматической загрузки и установки обновлений он загружается на тот, который проверяет вашу систему на подлинность, он идет под кодовым именем KB971033. . Именно после его установки начинается фоновая проверка и идентификация пиратской копии Windows.
После этого, если стоит нелицензионная версия, появляется т.н. т.н. черный экран означает, что ваша копия Windows не является подлинной .Если система лицензионная, но экран по какой-то причине стал черным, значит, ключ активации улетел и нужно будет заново его прогнать, но после некоторых действий.
Для начала нужно удалить скачанное обновление, для этого заходим в панель управления.
Здесь нам нужно ввести центр обновления окон.
В правом столбце внизу перейдите на вкладку установленных обновлений.
И в списке найди то, что упомянуто выше, а именно обновление для microsoft Windows.(KB971033). Щелкните по нему правой кнопкой мыши и выберите Удалить. Но если это обновление отсутствует в списке, оно может быть скрыто. Затем нам нужно войти в командную строку и попытаться избавиться от нее с помощью конкретной команды.
Открываем меню Пуск, пишем в поиске cmd. , нажмите правую кнопку на найденном файле и запустите от имени администратора.
В строке пишем такую команду wUSA.EXE / UNINSTALL / KB: 971033 и нажимаем клавишу Enter.Обновление необходимо удалить.
После удаления эта проблема больше не беспокоит, вам придется найти это обновление путем поиска и скрыть его от переустановки, т.к. после удаления оно также может автоматически загружаться и устанавливаться заново. Для этого в Центре обновлений Windows и в правом столбце нажмите на пункт поиска обновлений .
Ждем завершения этого процесса. Чайку еще можно пить.
После Центра обновления Windows нам будет предоставлено несколько важных сведений о том, где он хранится и что вам нужно спрятать.Для этого пролистайте вкладку важных обновлений, я их вижу аж 123.
Находим тех, кому интересно, нажимаем на него правой мышкой и выбираем скрыть обновление. После того, как он исчез, нажмите ОК. Теперь мы можем безопасно установить другие предоставленные, не забыв перезагрузить компьютер. Далее для полной активации Windows Это потребует еще нескольких действий, описанных в статье Ваша копия Windows 7 не является подлинной. Сборка 7600,7601. Для пользователей, у которых установлена операционная система в разделе GPT., Советую использовать другой метод активации, который описан в статье Неизвестное загрузочное устройство HardDiskVolume1 или как активировать Windows 7. Также для лицензированных пользователей. операционные системы, столкнувшиеся с проблемой черный экран поможет эта статья, но вместо активатора введите свой лицензионный ключ Повтор
ПРО выложите свое мнение по поводу этой статьи, ну конечно, задайте свои вопросы, если вдруг что-то пошло не так.
Спасибо за внимание!
03.12.2012 FRENK. 0 комментариев
Сегодня (12.03.2012) уже не часто (если все сделать грамотно) появляться черный экран Windows 7, Vista, XP или совершенно новый 8.
Тем не менее, такие неприятности могут возникнуть. Этому могут способствовать маниакальные и программные ошибки.
К первому относят повреждение видеокарты, жесткого диска или даже экрана. Есть и другие «мелкие», но они незначительные.
Вторая причина, почему при включении (при запуске, загрузке) компьютера (нетбука) происходит сбой программного обеспечения ноутбука в том числе вирусного заражения.
Как убрать черный экран windows
Что делать, если черный экран появляется после загрузки (установки, запуска), Vista, XP, 8. Не паникуйте, а определите, что вызвало. Если вы видите, что на рисунке ниже
Запустите в безопасной (режиме) системе. Если получится, то можно попробовать восстановить систему, чтобы убрать черный экран Windows 7.
В этом же окне есть опция: последняя удачная конфигурация. Имеется в виду точка восстановления.
Если он также доступен (по умолчанию создается всеми), используйте его.Эта работа заключается в том, что вы возвращаете конфигурацию (состояние) системы к прежнему нормальному функционированию, когда черный экран не появлялся.
Винда не запускается черный экран
Что еще делать, если винда не загружает черный экран — появляется. Если еще несколько моментов, я просто не хочу на них останавливаться, так как требуются некоторые знания (более базовые).
Если Windows не запускается (появляется черный экран) из-за проникновения вирусов, а у вас есть компьютер вне зависимости от операционной системы (7, Vista, XP, 8), один из лучших и эффективных способов (Помогает на 100%) — это удаление жесткого диска (доступно всем по своему усмотрению), установка его на другой компьютер (попросите друзей) и удаление оттуда (вы можете воспользоваться утилитой с веб-сайта доктора).
Убрать черный экран Windows 7 (таким способом, если есть вирус), однозначно будет возможно. С ноутбуками (нетбуками) все не так просто. Удалить диск не удалось.
Вирусы постоянно (сотни каждый день) появляются новые, и у антивирусов нет времени на них.
Если подобрали «новоиспеченную», скорее всего, систему переустановить нет никаких сложностей (каждый может самостоятельно).
Хуже всего то, что вам нравится потерять некоторые данные, но это все же лучше, чем постоянно иметь черный экран Windows 7, Vista, XP или 8.
Неожиданно появился вместо любимых обоев черный экран windows С мигающим курсором намного приятнее синий! Для тех, кто не в курсе: синий экран профессионалы Windows называют «экраном смерти». А наличие у вас черного экрана говорит лишь о том, что вирус проникает на ваш компьютер, который таким образом обнаружен. Давайте разберемся, как убрать черный экран Windows 7.
Мастер Мистера Вируса.
Для начала задумаемся, почему компьютер вроде загружается, а на экране ничего не отображается? Исследователь.Виноват процесс EXE, а точнее тот, кто испортил его запуск. Чтобы убедиться, что диагностика верна, нажмите Ctrl + Alt + Del (клавиатура работает) — комбинация клавиш для вызова диспетчера задач.
В окне диспетчера задач выберите «Файл», перейдите в «Новая задача», введите «Explorer.exe», «ОК».
Мы были правы — все вернулось на свои места. Но! Эти действия возвращают рабочий стол на место, но при следующей загрузке операционной системы все повторяется снова.Проблема осталась. Поэтому пойдем дальше, чтобы раз и навсегда избавиться от Черного экрана Windows.
Сэр в корне!
Изначально нужно избавиться от необоснованных гостей, запустив не только свой установленный антивирус, но и сторонние утилиты. Почему твой маленький? Он уже пропустил этот вирус на компьютере, есть вероятность, что он не заметит его и при проверке. После антивирусной проверки нам придется заглянуть в «святое место» — редактор реестра, хранилище всех настроек Windows.
Нажимаем «Пуск», вводим команду «Regedit», «ОК». В реестре ищем ключи:
Не радуйтесь, если вы их обнаружили! Их надо удалить! Это можно сделать, щелкнув контекстное меню правой кнопкой мыши или нажав кнопку «УДАЛИТЬ».
Находим в нем параметр Shell. В его смысле должен быть Explorer.exe и не более того! Если это не так, щелкните правой кнопкой в контекстном меню «Редактировать», пропишите правильное значение. Если такого параметра нет вообще (а такое может быть!), На пустом месте экрана редактора реестра вызвать контекстное меню, выбрать пункт «Создать строковый параметр».Мы задаем ему имя «Shell» и присваиваем значение «explorer.exe». Все изменения, внесенные в реестр, станут доступны после перезагрузки компьютера.
Обратите внимание на параметр userinit. Его значение должно быть точно таким:
В случае повторения описанной ситуации следует позаботиться о более надежной защите компьютера от вирусных атак.
Filty активация Windows 7. , фон рабочего стола, стал похож на знаменитую картинку художника Малевича черный квадрат? в нашем случае черный экран. Причиной данной проблемы может служить то, что кто-то использует пиратскую копию операционной системы, либо лицензионную, но почему-то слетел ключ активации Windows и нужно его перепроверить, но перед этим необходимо что-то сделать как описано в этом статья. .
Столкнулся с этой проблемой не беспокоился, так как она решается небольшим количеством действий. Давайте зададимся вопросом, почему это произошло. При автоматической загрузке и установке обновлений загружается одна загрузка, которая проверяет вашу систему на подлинность и передает кодовое имя KB971033.. Именно после его установки начинается фоновая проверка и идентификация пиратской копии Windows.
После этого, если стоит нелицензионная версия, появляется т.н. т.н. черный экран означает, что ваша копия Windows не является подлинной . Если система лицензионная, но экран по какой-то причине стал черным, значит, ключ активации улетел и нужно будет заново его прогнать, но после некоторых действий.
Для начала нужно удалить скачанное обновление, для этого заходим в панель управления.
Здесь нам нужно войти в центр обновлений Windows.
В правом столбце внизу перейдите на вкладку установленных обновлений.
И в списке найдите что-то упомянутое выше, а именно обновление для Microsoft Windows (KB971033). Щелкните по нему правой кнопкой мыши и выберите Удалить. Но если это обновление отсутствует в списке, оно может быть скрыто. Затем нам нужно войти в командную строку и попытаться избавиться от нее с помощью конкретной команды.
Открываем меню Пуск, пишем в поиске cmd. , нажмите правую кнопку на найденном файле и запустите от имени администратора.
В строке пишем такую команду wUSA.EXE / UNINSTALL / KB: 971033 и нажимаем клавишу Enter. Обновление необходимо удалить.
После удаления эта проблема больше не беспокоит, вам придется найти это обновление путем поиска и скрыть его от переустановки, т.к. после удаления оно также может автоматически загружаться и устанавливаться заново.Для этого в Центре обновлений Windows и в правом столбце нажмите на пункт поиска обновлений .
Ждем завершения этого процесса. Чайку еще можно пить.
После Центра обновления Windows нам будет предоставлено несколько важных сведений о том, где он хранится и что вам нужно спрятать. Для этого пролистайте вкладку важных обновлений, я их вижу аж 123.
Находим тех, кому интересно, нажимаем на него правой мышкой и выбираем скрыть обновление.После того, как он исчез, нажмите ОК. Теперь мы можем безопасно установить другие предоставленные, не забыв перезагрузить компьютер. Далее для полной активации Windows Это потребует еще нескольких действий, описанных в статье Ваша копия Windows 7 не является подлинной. Сборка 7600,7601. Для пользователей, у которых в разделе GPT установлена операционная система, я советую использовать другой метод активации, который описан в статье Неизвестное загрузочное устройство HardDiskVolume1 или как активировать Windows 7.Также для пользователей лицензионных операционных систем, столкнувшихся с проблемой черный экран Эта статья поможет, но вместо активатора введите лицензионный ключ еще раз.
ПРО выложите свое мнение по поводу этой статьи, ну конечно, задайте свои вопросы, если вдруг что-то пошло не так.
Спасибо за внимание!
Вы включаете компьютер, видите, как медленно начинается загрузка Windows 7, рабочий стол должен казаться похожим, но вместо этого вы открыли глаза… «Черный квадрат Малевича». Ни обоев, ни иконок на рабочем столе — только курсор в виде белой стрелки, и это не всегда. По какой причине в Windows 7 появился черный экран? Как решить проблему?
Причины появления черных экранов смерти при загрузке Windows 7
- Сбой при установке обновлений системы, драйверов и программ — из-за того же чаще страдают пиратские копии Windows.
- Вирусное заражение — скорее всего вредоносная программа. Я пытался заменить системные файлы, но почему-то не смог прервать загрузку.
- Повреждение критически важно для запущенных файлов или ответственных разделов реестра.
- Частицы видеоподсистемы, в том числе сбой видео.
- Прочие аппаратные неисправности (редко).
Повреждение или удаление файлов windows Это может произойти из-за сбоев в системе электропитания компьютера (не вовремя выключенный свет), действий пользователя (снятых его руками), дефектов поверхности жесткого диска и т. Д. даже такие экзотические причины, как лечение системы одним известным антивирусом.
Способы решения проблемы
В самых простых случаях, если причина была в незначительном сбое, поможет откат системы к последней успешной конфигурации. Последняя успешная конфигурация — это состояние Windows, зафиксированное на момент предыдущего успешного запуска. Чтобы вернуться в это состояние, запустите опцию дополнительных опций загрузки. Для этого перед запуском запуска системы вы быстро нажимаете клавишу F8 несколько раз.
Перед вами откроется такой список:
Выберите в нем обозначенную точку и нажмите Enter (ENTER).Если компьютер запустился нормально — проблема решена.
Запуск кондуктора вручную
Бывает, что график графической оболочки приводит к проблеме, когда отвечающий за этот файл не поврежден, а только нарушен его запуск. Здесь диспетчер задач поможет решить проблему. Щелкните, чтобы назвать это Ctrl + Alt + Delete или Alt + Ctrl + Shift. Перейдите в окно «Диспетчер» на вкладке «Приложение» и нажмите кнопку «Новая задача».
В окне «Создать новую задачу» напишите «Проводник» и нажмите ОК.Если вы видите рабочий стол, значит, проблема в том, что мы предполагали.
Теперь нужно исправить в реестре ключ запущенного Explorer.exe — оболочки Windows, который создает обычное пользовательское окружение — рабочий стол, папки и так далее.
Запускаем редактор реестра — regedit.exe. (Находится в папке C: \ Windows). Откройте раздел. В правой половине окна найдите параметр «Оболочка» и посмотрите, каково его значение. Обычно это «explorer.exe», но у вас, вероятно, что-то не так.
Щелкните правой кнопкой мыши «Оболочка» и выберите «Редактировать».
В окне «Изменение параметра строки» введите новое значение. Что — вы уже знаете.
В следующем откройте точно такой же раздел (WinLogon) в ветке HKEY_CURRENT_USER — здесь хранятся настройки для текущего пользователя. Если среди них есть параметр «Оболочка» и вы его не создавали — удалите его.
Теперь осталось найти и удалить файл, который был прописан вместо Проводника, так как это явная ошибка.Сделать можно своими руками или с помощью антивируса. Второй вариант предпочтительнее, так как это может быть не единственный вредоносный файл на вашем компьютере.
Восстановление системы из безопасного режима
Если ни тот, ни второй путь, скорее всего, произошел более серьезный сбой. Вы можете попробовать справиться с этим из безопасного режима. Чтобы загрузить его, также несколько раз нажмите F8 перед запуском Windows, но теперь выберите меню безопасного режима.
Здесь у нас есть возможность вернуть статус Windows на дату, предшествующую проблеме.И поможет в этом приложение «Восстановление системы». Разверните «Пуск» — «Программы» — «Стандартные» — «Сервисные». Выберите «Восстановление системы».
Для подтверждения выбора нажмите Готово и дождитесь процедуры восстановления.
Не лишним будет дополнительно проверить системные файлы на целостность с помощью утилит виндовс консоли — sfc.exe. Для этого откройте «Пуск», введите строку поиска «CMD» и запустите командную строку от администратора.
В окне консоли введите «SFC / SCANNOW», нажмите Enter и дождитесь окончания проверки. Иногда система запрашивает восстановление файлов с дистрибутивного диска, но чаще все необходимое восстанавливается из хранилища на жестком диске.
Чтобы узнать, не выходит ли из строя видеокарта или видеодрайвер, запустите утилиту настройки системы msconfig (точно так же, как вы запустили CMD через начальную строку в начале).
Перезагрузитесь в нормальный режим.Если Windows запускается — проблема в видеоподсистеме. Для начала обновите драйвер видеокарты, проверьте, не перегревается ли графический процессор и по возможности протестируйте компьютер на другой, заведомо работающей видеокарте.
Использование среды восстановления
Если предыдущая версия не помогла или в безопасном режиме Еще смотрите черный экран, остается шанс устранить сбой через среду восстановления. Также есть возможность запускать откат системы и проверять файлы на целостность, но есть и специальные опции: восстановление загрузки и восстановление Windows из сохраненного образа.
Чтобы перейти в среду восстановления, выберите в меню F8 (нажмите клавишу «Перед загрузкой») «Устранение неполадок компьютера».
Следуя инструкциям, перейдите в окно параметров восстановления. Выбираем верхний пункт — «Выполнить ремонт». Программа автоматически проверит ответственные данные — загрузочные файлы и разделы реестра и в случае нарушения восстановит.
Второй топовый пункт — это запуск приложения «Восстановление системы», с которым мы познакомились на этапе решения проблемы из безопасного режима.Это полезно в тех случаях, когда в безопасном режиме невозможно найти контрольную точку. Бывает, что точки существуют и создаются, но система их не замечает. И здесь, в реставрационной среде, для этого нет никаких препятствий.
Функция работает так же, как в безопасном или нормальном режимах, поэтому рассматривать ее не будем.
Следующий пункт — Восстановление Windows до работоспособного состояния из архивной копии. Если вы сохранили такие копии на внешний носитель (диски), вставьте диск в привод и укажите путь к нему.
Большинство пользователей считают ненужным тратить время на создание резервных образов, поэтому если у вас нет такого диска, идите дальше. У нас есть еще один инструмент — командная строка. С его помощью мы сможем открыть проводник и вручную восстановить системный реестр.
Один раз в 10. windows days 7 сохраняет копии файлов реестра в отдельной папке. Мы можем взять их и переместить туда, где лежит текущий реестр. Если выход из строя связан с его повреждением — проблема будет решена.
Откройте командную строку и запустите блокнот (кто не в курсе — это делается командой «Блокнот»). Щелкните «Файл», а затем «Открыть». Пройдите через проводник в папку «Компьютер». Примечание: Здесь, в среде восстановления, буквы дисков могут быть другими.
Откройте каталог \\\ Windows \ System32 \ Congfig \ RegBack. Чтобы увидеть содержимое папок, в поле «Тип файла» укажите «Все файлы». Скопируйте один за другим 5 файлов, которые там есть, и поместите их в папку \\\\ Windows \\ System32 \\ Congfig.Это реестр.
Одноименные файлы в \\\\ Windows \\ System32 \\ Congfig необходимо переименовать. Например, добавьте к ним extension.old.
Замкните проводник. Это все. Перезагрузите компьютер и попробуйте загрузить Windows 7 в обычном режиме.


 exe” .
exe” . 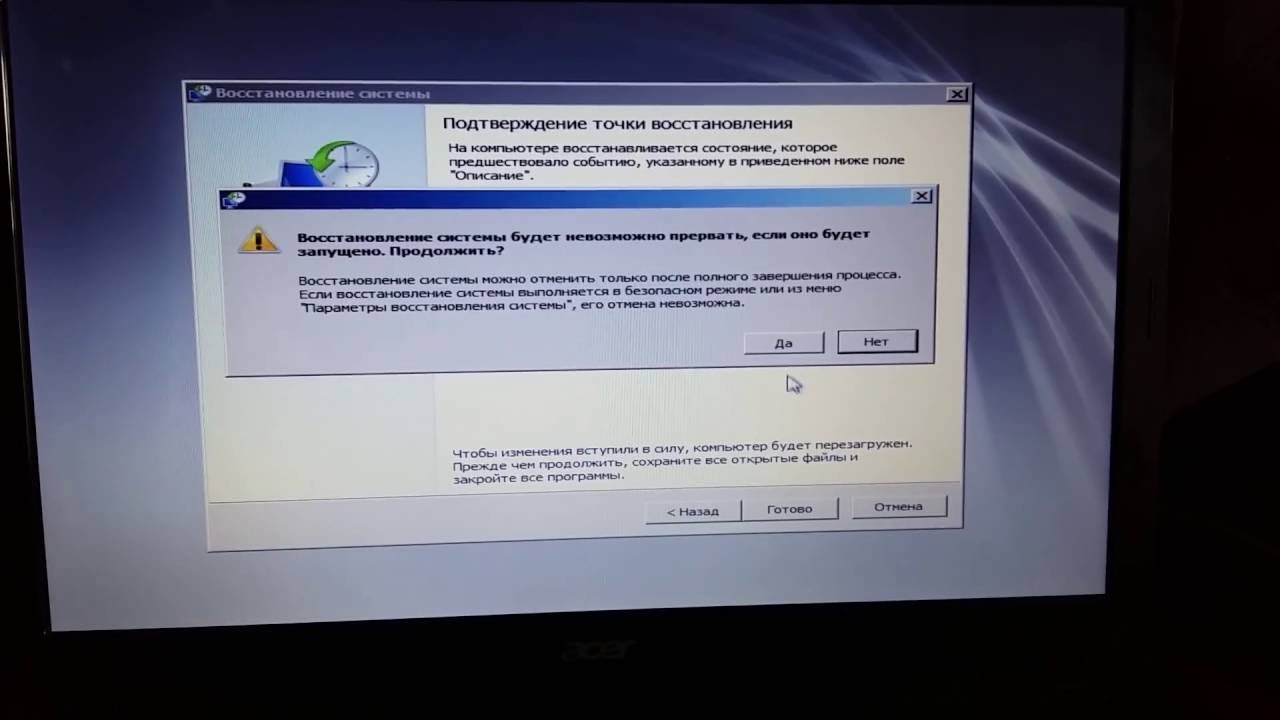

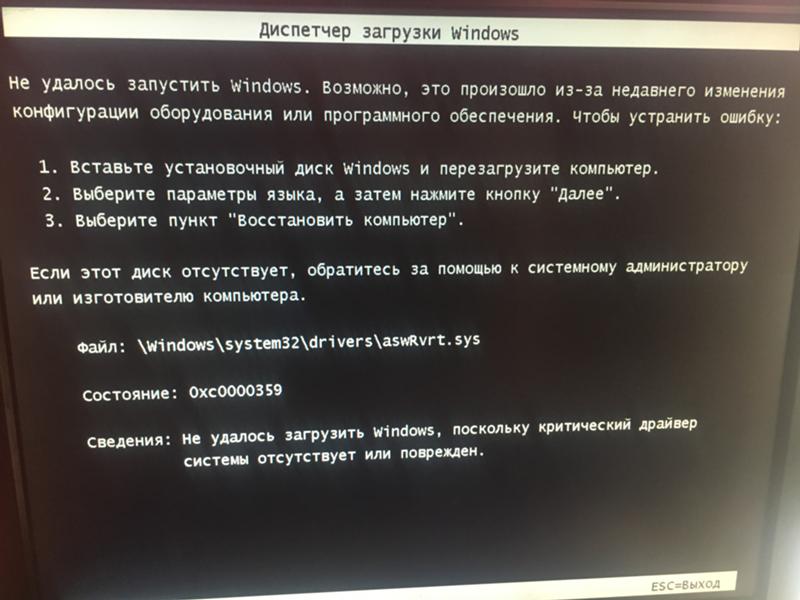

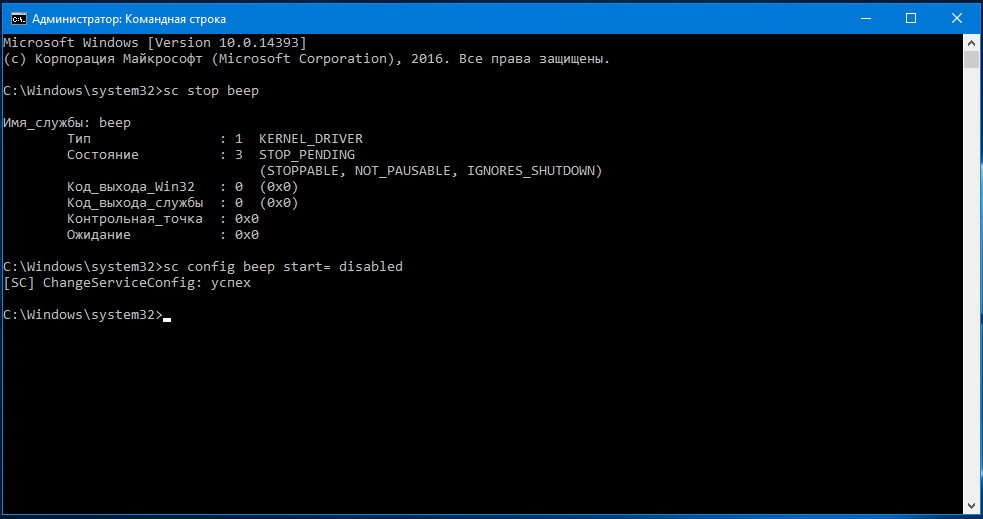 Для этого можно нажать комбинацию клавиш win+pause.
Для этого можно нажать комбинацию клавиш win+pause. (запишите имя вашего адаптера дисплея)
(запишите имя вашего адаптера дисплея)