Как обновить Windows 7 или 8 до Windows 10 с помощью Центра обновления Windows — Сетевое администрирование
by adminОпубликовано
Единственный вариант, который у вас был ранее для обновления со старой копии Windows до новой, заключался в запуске установщика либо во время работы установленной операционной системы, либо путем загрузки с установочного диска или флэш-накопителя, чтобы запустить его.
Microsoft хочет сделать вещи более удобными и добавила возможность обновления до Windows 10. с помощью Центра обновления Windows.
Центр обновления Windows — это служба обновления операционной системы, которая наиболее известна тем, что ежемесячно доставляет исправления безопасности на поддерживаемые устройства Windows.
Основное преимущество обновления через Центр обновления Windows — удобство. Вам не нужно загружать ISO-образ Windows 10, не нужно записывать его на DVD или копировать на USB-накопитель, а также не нужно впоследствии запускать его в своей системе.
Процесс обновления
Первое, что вам нужно сделать, это загрузить небольшая программа от Microsoft который подготавливает операционную систему Windows 7 или Windows 8 к обновлению.
Это файл размером 10 мегабайт, который автоматически запускается на вашем компьютере после того, как вы его запустите. Требуется перезагрузка ПК, чтобы внесенные изменения вступили в силу.
После перезагрузки устройство загрузится в текущую операционную систему.
- Откройте Центр обновления Windows на ПК сейчас. Вы можете нажать на клавишу Windows, ввести Центр обновления Windows и нажать Enter, чтобы сделать это.
- Там нужно нажать на кнопку проверки обновлений. Проверка может занять некоторое время.

- В конце концов, должно отобразиться обновление до Windows 10, которое вы можете запустить, нажав кнопку установки.
- Как видно на скриншоте выше, обновление имеет размер 2,8 Гигабайт. Загрузка может занять некоторое время в зависимости от скорости вашего интернет-соединения.
- Программа установки обновлений выполняет тот же процесс обновления, что и установщик ISO.
Важные замечания
После обновления кажется возможным вернуться к старой операционной системе. Хотя это так, настоятельно рекомендуется создать резервную копию важных файлов и данных, прежде чем продолжить обновление.
Обновить : Некоторые пользователи сообщили, что у них не было возможности вернуться к старой операционной системе после обновления до Windows 10. Как я уже говорил ранее, если есть вероятность, что вы захотите вернуться к старой системе, сделайте полную резервную копию. чтобы вы могли его восстановить.
Если вы используете 32-битную версию Windows, вы не можете выполнить обновление до 64-битной версии Windows 10.
Также нет возможности изменить язык интерфейса во время процесса обновления.
Вы можете снова удалить «обновление для подготовки к Windows 10» из Windows. Вы найдете его в списке установленных обновлений как «Обновление для Microsoft Windows (KB2990214)».
Вывод
Windows 10 будет бесплатным обновлением в первый год для всех (домашних) клиентов, которые используют устройства с Windows 7 или Windows 8.1, и вполне вероятно, что Microsoft сделает Центр обновления Windows одним из вариантов доставки обновления.
Теперь ваша очередь : Какой у вас опыт обновления до Windows 10?
Posted in Частые проблемыОбновление до Windows 10
Сегодня обновление до Windows 10 становится доступным для компьютеров, ноутбуков и других устройств с установленными лицензионными операционными системами Windows 7 или Windows 8.1.
Если вы являетесь счастливым обладателем лицензионной 7 или 8.1, то у вас существует возможность загрузить обновление до Windows 10 в любое время. Причем для этого вы можете воспользоваться не лишь иконкой «Получить Windows 10» в разделе уведомлений.
Причем для этого вы можете воспользоваться не лишь иконкой «Получить Windows 10» в разделе уведомлений.
В статье находятся способы решения самых распространенных проблем, связанных с апгрейдом до Windows 10. Например, самой популярной проблемой является уведомление «У нас проблемы», отсутствие сообщение о доступности установки, проблемы с активацией и так далее. Также мы познакомимся с шагами чистой установки новинки.
Обратите внимание: независимо от способа, с помощью которого вы решите обновить свой компьютер, все ваши личные данные, установленные программы и драйвера не будут удалены. Благодаря этому вы можете приступить к работе сразу после установки. Но иногда некоторые драйвера или программы начинают вести себя некорректно.
Содержание
- Уведомление «Получить Windows 10»
- Основные этапы процедуры
- Процедура обновления
- Лицензия
- Как сохранить свои файлы при апгрейде?
- Установка обновления
- Настраиваем учетную запись пользователя
- Вход в операционную систему
- Самые распространенные проблемы
- Пропал значок обновления
- Ошибка при использовании официальной утилиты
- Решение других популярных проблем
- Обновление завершено: что дальше?
Уведомление «Получить Windows 10»
Компания Microsoft разместила на своем сайте программу, которая значительно упрощает процесс обновления вашего компьютера или выбора чистого образа для установки. Вы можете скачать её, перейдя по следующей ссылке .
Вы можете скачать её, перейдя по следующей ссылке .
Перед скачиванием выберите подходящую для вашего компьютера или ноутбука разрядность.
После запуска программы выберите пункт «Обновить этот компьютер сейчас». Стоит отметить, что этапы обновления таким образом аналогичны другому способу, в которым вы предварительно резервируете Windows 10. Но в нем отсутствуют лишь несколько первых шагов, которые предшествуют установке десятки.
Основные этапы процедуры
Процедура обновления
После того, как вы нажмете «Обновить этот компьютер сейчас», на компьютер начнут загружаться файлы новой операционной системы. После завершения загрузки файлы будут проверены и затем создан носитель Windows 10.
Обратите внимание, что для последнего этапа не нужны флешка или диск, создание происходит на жестком диске. Когда этот процесс будет окончен, ваш компьютер будет обновлен до 10.
Лицензия
После того как вы ознакомитесь с условиями лицензионного соглашения, будет проверено наличие обновлений. Обратите внимание: этот процесс может затянуться надолго, так что в какой-то момент кажется, что компьютер завис. После того, как будут скачаны установочные файлы, выберите обновление с сохранением файлов и приложений. Стоит отметить, что вы можете изменить список приложений, которые будут перенесены в новую систему.
Обратите внимание: этот процесс может затянуться надолго, так что в какой-то момент кажется, что компьютер завис. После того, как будут скачаны установочные файлы, выберите обновление с сохранением файлов и приложений. Стоит отметить, что вы можете изменить список приложений, которые будут перенесены в новую систему.
Как сохранить свои файлы при апгрейде?
Вы увидите полноэкранное окно установки операционной системы, а спустя несколько минут в нем появится надпись о перезагрузке. После того, как компьютер включится, вы увидите рабочий стол (при этом окна установки обновления будут закрыты). Вам нужно лишь подождать, когда ПК перезагрузится.
Установка обновления
Вы увидите окно копирования файлов и установки обновления, во время которого ПК несколько раз перезагрузится. Не стоит переживать, если процесс занимает много времени: даже мощные ПК с SSD-накопителями долго решают эту задачу.
После завершения этой процедуры вы можете выбрать свою учетную запись Microsoft (в случае с 8. 1) или создать новую.
1) или создать новую.
Настраиваем учетную запись пользователя
На этом этапе необходимо настроить основные параметры операционной системы. Лучше всего использовать значения по умолчанию, но, при желании, вы можете изменить некоторые настройки. Также откроется окно, которое познакомит вас с возможностями обновленной ОС.
Вход в операционную системуНаконец-то вы увидите долгожданное окно входа в вашу обновленную операционную систему. После ввода пароля пройдет некоторое время, во время которого будут настроены последние параметры системы, приложения, а также сконфигурированы ваши программы. В результате вы увидите рабочий стол Windows 10, на котором сохранились все ярлыки и другие файлы.
После этого операционная система считается активированной и полностью готова к использованию. Вы можете смело приступать к исследованию новых возможностей Windows 10.
Самые распространенные проблемы
Во время обновления операционной системы пользователи сталкиваются с разными проблемами и трудностями.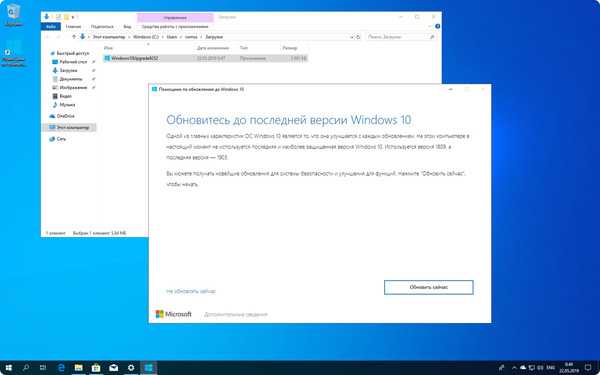 Сейчас мы с вами рассмотрим наиболее распространенные, чтобы, в случае неудачи, вы знали способы решения конкретно вашей проблемы.
Сейчас мы с вами рассмотрим наиболее распространенные, чтобы, в случае неудачи, вы знали способы решения конкретно вашей проблемы.
Существует 2 способа решения этой проблемы. Первый заключается в использовании официальной утилиты Microsoft и повторной попытке обновления операционной системы. Стоит отметить, что это самый простой способ получить обновление до Windows 10.
Второй метод состоит в самостоятельном решении проблемы. Для этого запустите командную строку от имени администратора и введите следующую команду: wuauclt.exe /updatenow. После этого нажмите Enter и сделайте перерыв на несколько минут (его можно использовать для того чтобы выпить чашку чая).
Запустите Центр обновления —вы должны увидеть загрузку Windows 10. После завершения загрузки обновление будет доступно для установки.
В некоторых случаях при обновлении появляется ошибка 80240020. В таком случае вам нужно удалить из папки Download, расположенной в C:\Windows\SoftwareDistribution, все файлы и папки. После этого снова запустите командную строку от имени администратора и выполните следующую команду wuauclt.exe /updatenow.
После этого снова запустите командную строку от имени администратора и выполните следующую команду wuauclt.exe /updatenow.
Ошибка при использовании официальной утилиты
В таком случае также существуют 2 способа решения проблемы. Однако будьте готовы к тому, что ни один из них может не сработать.
Итак, первый метод: зайдите в скрытую папку C:\$Windows.~WS\Sources\Windows и запустите setup.exe вручную. Обратите внимание, что запуск обновления занимает где-то минуту, поэтому нужно будет подождать.
Также проблема может быть вызвана неправильной настройкой региона. Таким образом, для решения задачи необходимо установить тот регион, который соответствует установленной версии операционной системы. Другими словами, вам необходимо зайти в Панель управления, выбрать «Региональные стандарты» и перейти на вкладку «Местоположение». После этого перезагрузите компьютер.
В некоторых случаях ошибка возникает из-за того, что была прервана загрузка файлов операционной системы. Чтобы это исправить, необязательно скачивать файлы заново. Для возобновления загрузки перейдите в C:\$Windows.~WS\Sources\Windows и запустите файл setupprep.exe.
Для возобновления загрузки перейдите в C:\$Windows.~WS\Sources\Windows и запустите файл setupprep.exe.
Решение других популярных проблем
Если вы не хотите ломать голову над решением возможных проблем, которые могут возникнуть при обновлении системы, рекомендуется выполнить запуск с ISO-образа. Для этого вам нужно скачать официальную утилиту и с её помощью скачать образ диска. Затем вам необходимо его смонтировать (пользователям Windows 8.1 достаточно просто его запустить, а система сама смонтирует образ). Теперь вам остается лишь запустить setup.exe и следовать указанным инструкциям.
Очень часто после апгрейда операционной системы в свойствах отображается, что она не активирована. Не стоит переживать и пытаться вручную вести лицензионный ключ от прошлой версии ОС. Со временем система активируется самостоятельно, просто в данный момент сервера Microsoft заняты.
Для чистой установки операционной системы рекомендуется сделать следующее. Для начала обновитесь одним из вышеуказанных способов до Windows 10. Зачем? Потому что таким образом вы можете потом выполнить привычную для вас установку ОС, пропуская ввод лицензионного ключа. В результате вы не теряете имеющуюся лицензию на 7 или 8.1.
Зачем? Потому что таким образом вы можете потом выполнить привычную для вас установку ОС, пропуская ввод лицензионного ключа. В результате вы не теряете имеющуюся лицензию на 7 или 8.1.
Иногда после апгрейда системы невозможно запустить некоторые программы – вылетает ошибка 0x800F0923. Таким образом Windows 10 пытается сказать, что данная программа (хотя чаще всего драйвер) несовместимы с новой версий операционной системы. В таком случае необходимо скачать с сайта производителя подходящее ПО и установить его. Если это не поможет, обратитесь в службу поддержки Microsoft.
Также во время обновления вы можете увидеть сообщение «Не удалось завершить обновление» или «Не удалось настроить обновления». Для того чтобы решить эту проблему, вам нужно сначала узнать код ошибки. Выяснить его можно из журнала обновлений системы.
И последней распространенной ошибкой при обновлении является «Обновление не применимо к этому компьютеру». Для решения этой проблемы вам необходимо установить все рекомендуемые обновления.
Обновление завершено: что дальше?Перед повторной попыткой обновить операционную систему, ещё раз проверьте, установлены ли на вашем компьютере все обязательные обновления. Если да, то можете смело попробовать запустить процесс обновления ещё раз.
Конкретно в нашем случае после апгрейда слетели только некоторые драйвера.
Часто бывает так, что после апгрейда многие начинают думать над тем, как бы вернуть всё как было. И как это ни прискорбно, многие прибегают к обычной переустановке системы. Однако в этой ОС это можно сделать гораздо проще, да и от вас не требуется никакая подготовка. Но обратите внимание: вы можете откатиться до предыдущей версии операционной системы только в течение месяца после перехода на Windows 10.
Для того чтобы это сделать, вам необходимо в списке всех параметров выбрать «Обновление и безопасность», перейти на вкладку «Восстановление» и выбрать соответствующий пункт меню.
Хотя в этой статье рассмотрены решения большинства возникающих проблем, существует ещё много других причин, по которым обновление невозможно или будет прервано. Чтобы этого избежать, во-первых, точно следовать вышеуказанным инструкциям. Во-вторых, не стоит опускать руки, ведь указанные в этой статье способы решения проблем помогают в 95% случаев.
Чтобы этого избежать, во-первых, точно следовать вышеуказанным инструкциям. Во-вторых, не стоит опускать руки, ведь указанные в этой статье способы решения проблем помогают в 95% случаев.
Если у вас все же не получилось обновиться до Windows 10 может быть вам поможет видео ниже.
Отпишитесь в комментариях, приложив скриншоты или код ошибки. Я изучу вашу проблему и помогу всем, чем смогу.
Понравилась статья? Поделиться с друзьями:
Как обновить Windows 7 до Windows 10
Главная Windows
Обновление с Windows 7 до Windows 10 будет самым популярным обновлением, учитывая, что Windows 8.1 не была такой успешной, и многие люди все еще используют старую добрую стабильную Windows 7. Кроме того, Windows 7 достигает прекращение поддержки, и обновлений безопасности не будет, если вы не заплатите за них. Как для потребителей, так и для предприятий самое время перейти на Windows 10. В этом посте мы покажем, как вы можете выполнить обновление.
В этом посте мы покажем, как вы можете выполнить обновление.
Примечание. Бесплатное предложение обновления больше недоступно. Вам нужно будет получить новую лицензию для Windows 10 и активировать копию после завершения обновления.
Перед обновлением убедитесь в двух вещах. Во-первых, это резервное копирование всех ваших файлов, а во-вторых, все ваши важные приложения работают в Windows 10.
- Что вы получаете с обновлением до Windows 10?
- Путь обновления
- Как подготовиться к большому обновлению?
- Как проверить совместимость компьютера с Windows 10?
- Сценарий после обновления
Если все идет не по плану и ваши приложения не работают, у вас есть десять дней, чтобы вернуться к Windows 7.
Что вы получаете с обновлением до Windows 10?
- Больше всего будут работать ваши настольные приложения. Средство проверки обновлений сообщит вам об этом перед обновлением, если какой-либо из них не будет работать.

- Ваше меню «Пуск» остается нетронутым, но вы получаете новый внешний вид, удобный и удобный.
- Новый браузер Microsoft — Edge — на основе Chromium. Это лучше и быстрее по сравнению с Internet Explorer.
Путь обновления
- Windows 7 Начальная, Windows 7 Домашняя или Windows 7 Домашняя расширенная получат Windows 10 Домашняя.
- . Windows 7 Профессиональная или Windows 7 Максимальная будет обновлена до Windows 10 Профессиональная .
Как подготовиться к большому обновлению
- Сделайте резервную копию всех ваших важных файлов, особенно файлов на рабочем столе и диске C, также известном как устройство, на котором установлена ваша ОС.
- Убедитесь, что у вас достаточно места на диске C или любом внешнем или существующем разделе. При обновлении ваши существующие файлы будут сохранены, если вы захотите откатиться.
- Убедитесь, что Windows 7 обновлена до последней версии. Перейдите в «Настройки» > «Обновить» и проверьте, нужно ли вам еще одно обновление.
 Вам нужен как минимум Service Pack 1.
Вам нужен как минимум Service Pack 1.
- Перейдите в Центр обновления Windows и выберите Автоматические обновления. Если у вас установлены ручные обновления, это поможет. Затем запустите эту команду из командной строки,
- Следующим шагом является получение приложения Windows 10 Upgrade. Обычно он у вас уже должен быть, но если вы его не видите, прочитайте наш подробный пост об этом.
- После получения помощника по обновлению «Получить Windows 10» следуйте указаниям мастера, чтобы зарезервировать свою копию Windows 10.
Как проверить совместимость компьютера с Windows 10?
Хотя процесс резервирования гарантирует, что вы получаете обновление до Windows 10, приложение поставляется с проверкой совместимости, которую вы должны запустить. Нажмите на меню-гамбургер и выберите «Проверить компьютер». Если красных или желтых меток нет, все готово.
Помощник по обновлению загрузит необходимые файлы, когда вы подключитесь к Интернету. Когда все будет готово, вы получите уведомления. Размер отмеченной ниже папки составляет около 6 ГБ. Обязательно оставайтесь подключенным к Интернету, чтобы он мог продолжать загрузку.
Когда все будет готово, вы получите уведомления. Размер отмеченной ниже папки составляет около 6 ГБ. Обязательно оставайтесь подключенным к Интернету, чтобы он мог продолжать загрузку.
Когда вы получите уведомление и настроены на обновление, дважды проверьте свои файлы и резервную копию. Следующим шагом будет отключение всех подключенных периферийных устройств, таких как принтеры и т. д., и отключение любого программного обеспечения, установленного для защиты вашей системы, такого как антивирус, брандмауэры и т. д.
Когда загрузка будет готова, вам будет предложено начать процесс обновления.
Сценарий после обновления
- У вас будет десять дней на откат. Параметр будет доступен в разделе «Настройки» > «Обновление и безопасность» > «Восстановление» > «Вернуться к предыдущей версии Windows».
- Все резервные копии файлов доступны на диске C (Windows.OLD) или любом другом диске, который вы выбрали во время обновления.
- Хотя Microsoft сделала обязательным постоянное обновление, вы все же можете пропустить несколько файлов, если у вас есть проблемы, особенно с драйверами.
 Как это сделать читайте здесь.
Как это сделать читайте здесь. - Windows 10 поставляется с Магазином, новым для пользователей Windows 7. Я настоятельно рекомендую вам зарегистрироваться после инструкций магазина, чтобы вы могли наилучшим образом использовать платформу. Это также помогает в интеграции между несколькими устройствами.
Вот и все. Вы все сделали. Теперь перечитайте это, чтобы перепроверить несколько вещей или задать нам вопрос в комментарии, и только когда ваши сомнения прояснятся, переходите к обновлению.
Ашиш
Убежденный поклонник Windows, Windows 10 Mobile, Windows Phone и Xbox, Loves to Do Видеообзоры приложений для Windows Phone, игр, игр для Xbox, учебных пособий по Xbox.
сообщить об этом объявленииПоследние сообщения
Советы по Windows
сообщить об этом объявлении
Прямые ссылки для загрузки Windows 7 KB4534310 (финальное обновление)
14 января срок службы Windows 7 подошел к концу, и операционная система больше не будет получать никаких других исправлений безопасности.
Windows 7 EOL (окончание срока службы) означает, что ОС больше не будет получать обновления безопасности и исправления от Microsoft, а KB4534310 является окончательным или последним обновлением. Пользователи Windows 7 Home и Pro не должны ожидать каких-либо обновлений или критических исправлений от Microsoft после 14 января.0004
Чтобы загрузить последнее обновление для Windows 7, просто откройте панель управления и выберите Центр обновления Windows. Выберите «Проверить наличие обновлений», чтобы проверить наличие новых обновлений, если вы не видите этот конкретный патч в списке на экране.
Возможно, вам потребуется установить исправление с помощью кнопки «Установить обновления», в зависимости от конфигурации используемого вами Центра обновления Windows. Как всегда, вы можете загрузить автономные установщики Windows 7 KB4534310 и вручную обновить ПК.
KB4534310 Ссылки для загрузки для Windows 7
Windows 7 KB4534310 Прямые ссылки для скачивания: 32-разрядная (x86) и 64-разрядная версии.
KB4534310 для Windows 7 Список изменений
Как вы, наверное, догадались, ежемесячный накопительный пакет для Windows 7 содержит только исправления безопасности. Согласно журналу изменений, Microsoft решила проблемы с различными основными компонентами ОС, включая хранилище и файловые системы Windows, ввод и композицию Windows, Microsoft Scripting Engine и Windows Server.
Microsoft также выпустила обновление KB4534314 только для системы безопасности для Windows 7, которое содержит все вышеупомянутые улучшения. Обновление стека обслуживания Windows 7 KB4536952 также доступен для скачивания.
Что дальше для пользователей Windows 7
Британское разведывательное агентство рекомендует пользователям прекратить использование Windows 7 и перейти на поддерживаемую операционную систему. Если вы не хотите устанавливать Windows 10, вам не следует использовать компьютер с Windows 7 для подключения к Интернету и просмотра веб-страниц или обращения к конфиденциальным данным, таким как платежный шлюз или электронная почта.
Поскольку поддержка Windows 7 достигла EOL и было выпущено последнее качественное обновление, Microsoft действительно хочет, чтобы потребители знали, что пришло время для обновления.
Microsoft выпустила удобное напоминание для ПК с Windows 7 об окончании срока службы продукта. Начиная с 15 января Microsoft будет действовать более агрессивно, и на вашем устройстве с Windows 7 будут появляться полноэкранные предупреждающие сообщения.
Как видно из приведенного выше снимка экрана, полноэкранное уведомление описывает риск использования Windows 7 после 14 января. В отличие от агрессивного маркетинга 2015 года, последнее уведомление будет временным, и пользователи могут легко его отклонить.
По данным Microsoft, уведомление об обновлении до Windows 7 будет отображаться в большинстве выпусков Windows 7, включая Home и Ultimate.
Как мы уже отмечали в прошлом году, клиенты по-прежнему могут бесплатно обновиться до Windows 10. Или вы также можете приобрести новый настольный компьютер, ноутбук или устройство 2-в-1 у Microsoft и ее партнеров.




 Вам нужен как минимум Service Pack 1.
Вам нужен как минимум Service Pack 1. Как это сделать читайте здесь.
Как это сделать читайте здесь.