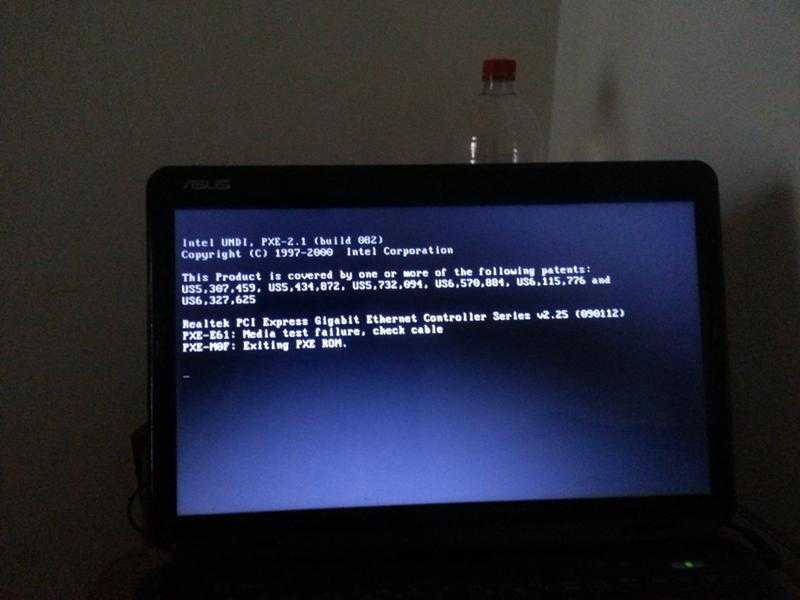Windows 10 зависает при загрузке: причины, что делать?
Пользователи Windows 10 часто сталкиваются с такой проблемой, когда компьютер зависает при загрузке в течение определенного времени. Бегающие точки по кругу, символизирующие запуск системы, отображаются на экране в течение 4-5 минут.
Такое «поведение» ОС вызвано по ряду причин. Узнаем подробнее, что делать при зависании компьютера при перезагрузке.
Отключение быстрого запуска
Быстрый запуск Windows 10 работает по принципу гибридного режима сна. При выключении система сохраняет ядро и загруженные драйвера в файл гибернации на системном диске, а при запуске компьютера загружает из него сохраненное состояние ОС в память.
Эта функция позволяет ускорить загрузку Windows 10, но может вызвать и проблемы, когда зависает в цикле перезагрузки. Кроме того, обновления также не могут быть установлены должным образом, поскольку требуют от компьютера полной перезагрузки. Для отключения функции выполните следующие шаги:
Для отключения функции выполните следующие шаги:
В окне «Выполнить», которое вызывается сочетанием клавиш Win + R, впишите команду control panel и кликните на «ОК» для входа в Панель управления.
Переключите просмотр на крупные значки и перейдите в раздел «Электропитание».
На левой панели кликните на ссылку «Действие кнопки питания». В следующем экране щелкните на опцию «Изменение параметров, которые сейчас не доступны», требующая администраторских прав.
Теперь перейдите к нижней части экрана и снимите флажок «Включить быстрый запуск». Сохраните изменения и выйдите.
Перезагрузите компьютер. Проверьте, зависает ли Windows 10 в ходе загрузки.
Что делать, если не загружается Windows 10 – 11 методов исправления
Лишь немногие проблемы с компьютерами настолько неприятны, как наличие ПК, который отказывается загружаться. Невозможность выполнения инициализации системы затрудняет поиск причины неисправности. Что делать, когда Windows 10 не загружается?
Наверняка, нет причин для беспокойства, даже если ситуация выглядит неутешительно. Вы можете рассчитывать на то, что есть множество инструментов для исправления, прежде чем действительно невозможно будет восстановить операционную систему.
Вы можете рассчитывать на то, что есть множество инструментов для исправления, прежде чем действительно невозможно будет восстановить операционную систему.
Если вам повезет, данное пособие должно помочь найти источник отказа компьютера от загрузки. Давайте рассмотрим методы, которые могут помочь.
Отключение служб местоположения, криптографии и выборочного запуска
Избавиться от зависания Windows при загрузке можно путем отключения службы криптографии и местоположения.
Служба определения местоположения позволяет отследить расположение компьютера. Она также позволяет сайту или внешней программе определить ваше местоположение.
Службы криптографии разрешают установку новых приложений, а также подтверждают подпись файлов Windows в различных программах.
Откройте окно «Выполнить» сочетанием клавиш Win + R, впишите команду msconfig и подтвердите ее запуск на «ОК».
Перейдите на вкладку «Общие» и установите флажок на опцию «Диагностический запуск».
Нажмите «Применить» и выйдите из окна.
Откройте службы командой services.msc из окна интерпретатора (Win + R).
Прокрутите список, пока не найдете службы криптографии. Двойным щелчком откройте Свойства и нажмите на кнопку «Остановить». Разверните выпадающий список типа запуска и установите значение «Отключена». Нажмите «ОК» для сохранения настроек и закройте окно.
Теперь разверните меню Пуск, кликните на значок шестеренки для входа в Параметры. Откройте раздел Конфиденциальность, на левой панели перейдите на вкладку «Расположение» и отключите службу определения местоположения.
Перезапустите ПК. Проверьте, зависает ли система при загрузке. Если эти действия не принести никаких улучшений, то можете вернуть внесенные изменения.
Почему компьютер зависает во время загрузки? Основные причины
- Одна из самых распространённых причин — программные ошибки Windows. Затем идут сбои в работе материнской платы компьютера или ноутбука. Это может быть: сбой BIOS/UEFI, выход из строя чипсета материнской платы: северного, южного моста, видеокарты.
 Причиной фризов также могут быть: повреждение электролитических конденсаторов на плате, SMD элементов, микротрещины текстолита.
Причиной фризов также могут быть: повреждение электролитических конденсаторов на плате, SMD элементов, микротрещины текстолита.
Иногда компьютер зависает из-за проблем с периферией: проблемы с USB портами, звуком Sound Card, Wi-Fi модулем, Bluetooth, Card Reader.
- Выход из строя жёсткого диска (HDD) ноутбука или компьютера также может явиться источником проблем. Компьютер может зависать во время инициализации BIOS или загрузка может не доходить до приветствия операционной системы Windows.
- Перегрев. Компьютер или ноутбук зависает, поработав несколько минут (секунд). Характерно, что устройство может сразу не включаться до то тех пор, пока не снизится температура центрального процессора.
- Другие программные ошибки. Программы, такие как антивирусы, эмуляторы виртуальных приводов и др., начинающие свою загрузку почти синхронно с операционной системой, могут быть причиной того, что компьютер зависает во время загрузки.
Обновление драйверов
Устаревшие или несовместимые драйвера также часто вызывают проблему с зависанием при загрузке. После обновления Windows 10 драйвера могут быть установлены неправильно. Попробуйте их обновить автоматически. Также можно установить их вручную после загрузки последних версий из сайта поставщика.
После обновления Windows 10 драйвера могут быть установлены неправильно. Попробуйте их обновить автоматически. Также можно установить их вручную после загрузки последних версий из сайта поставщика.
Разверните меню Пуск правым щелчком мыши и выберите Диспетчер устройств.
Здесь будут отражены все устройства, установлены на компьютере. Обновите каждое, включая видеокарту, сетевой адаптер, звуковую карту, модем и прочее.
Например, чтобы обновить драйвер видеокарты, разверните вкладку «Видеоадаптеры». Щелкните правой кнопкой мыши на нем, выберите «Обновить».
На следующем экране выберите первый вариант (автоматический поиск).
Если таким образом не удалось обновить, предварительно скачайте последнюю версию ПО из сайта поставщика видеокарты и установите. Если пакет драйверов без исполняемого файла (.exe), распакуйте его в любую папку, а потом укажите ее при ручном обновлении (второй вариант).
Обновите драйвера для всех устройств и проверьте, исправлена ли проблема.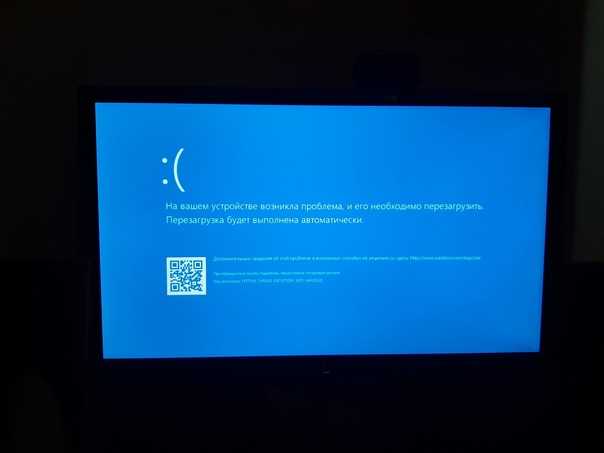
Диагностика
Чек-лист для поиска и идентификации проблемы.
| Что происходит | Предполагаемая поломка | Решение |
| Нет изображения на экране | 1. Сбой BIOS. | Обратиться в сервис. Прошить BIOS на программаторе. |
| 2. Поломка одного из модулей компьютера или ноутбука. а) В стационарном ПК чаще из строя выходят блок питания, материнская плата, оперативная память. б) В ноутбуке — материнская плата. Из-за постоянного перегрева происходит т.н. «отвал моста». | Провести диагностику компьютера или ноутбука. Выявить сбойный модуль и заменить его. | |
| Есть изображение. Компьютер, ноутбук зависает на первом (начальном) экране | 1. Сбой BIOS. | Сбросить BIOS. Установить настройки по умолчанию. 1) Извлечь батарейку на материнской памяти. 2) Или \и замкнуть специальный джампер возле батарейки CMOS BIOS. |
2. Некорректная настройка BIOS (разгон). | Сбросить BIOS. Установить настройки по умолчанию. | |
| 3. Проблема инициализации устройств. | Проверить правильно ли установлены модули и подключено их питания. Достать-вставить модуль памяти, видеокарты. Проверить подключение блока питания. Проверить DVD привод и жёсткий диск HDD для ноутбуков. | |
| Есть изображение. ПК зависает во время загрузки Windows | 1. Ошибки Windows. Ошибка обновления Windows. | Загрузить последнюю удачную конфигурацию. Восстановить из безопасного режима. Переустановить Windows OS. |
| 2. Повреждён реестр Windows. | Загрузить последнюю удачную конфигурацию. Восстановить из безопасного режима. | |
| 3. Не корректно установлен драйвер (драйвера). | Загрузить последнюю удачную конфигурацию. Удалить драйвер из безопасного режима. | |
| 4. Сбой одного из модулей. Чаще всего или оперативная память, или материнская плата компьютера. | Проверить оперативную память.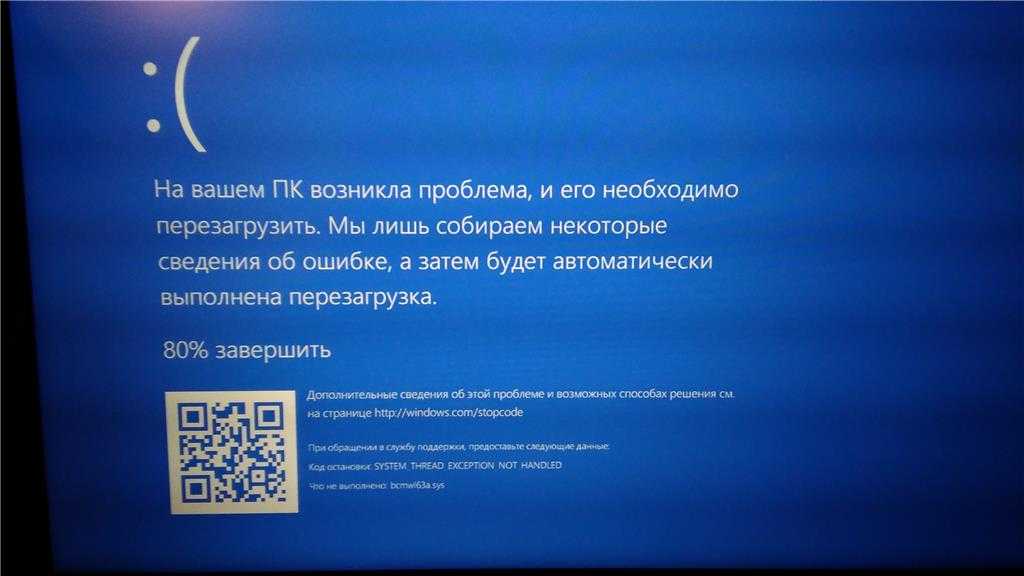 Осмотреть материнскую плату на вздувшиеся конденсаторы и сколотые SMD элементы. Заменить модули или перепаять компоненты. Осмотреть материнскую плату на вздувшиеся конденсаторы и сколотые SMD элементы. Заменить модули или перепаять компоненты. | |
| Система зависает когда Windows уже загрузилась до рабочего стола | 1. Ошибка Windows. | Провести восстановление Windows. Переустановить Windows OS. |
| 2. Ошибка драйвера. | Зайти через безопасный режим. Удалить сбойный драйвер. | |
| 3. Ошибка пользовательского ПО. Старые, некорректно установленные программы. Например: установлено несколько антивирусов. | Зайти через безопасный режим. Удалить все антивирусы и проверить работоспособность системы. | |
| 4. Перегрев центрального процессора из-за нарушения работы системы охлаждения. Сломано крепление для установки кулера стационарного ПК. Некорректно установлена система охлаждения ноутбука. | Проверить целостность и правильность установки кулера устройства. |
Удаление содержимого папки SoftwareDistribution
Если некоторые системные файлы повреждены, то система также может зависнуть при загрузке. Поврежденные файлы возникают по ряду причин. Иногда одно приложение конфликтует с другим, и неправильные записи могут повредить файлы. Выполните следующие шаги:
Поврежденные файлы возникают по ряду причин. Иногда одно приложение конфликтует с другим, и неправильные записи могут повредить файлы. Выполните следующие шаги:
Загрузите компьютер в безопасный режим. Для этого откройте меню Пуск, нажмите на кнопку Питания. Удерживая Shift, кликните на кнопку «Перезагрузка». Когда откроется окно выбора действия перейдите по пути: Поиск и устранения неисправности — Дополнительные параметры – Параметры загрузки, затем нажмите F4.
Затем в строке системного поиска наберите «командная строка», под найденным результатом кликните на ссылку «Запуск от имени администратора».
В консоли выполните команду:
net stop wuauserv
Эта команда остановит процесс обновления, запущенный в фоновом режиме.
Теперь выполните команду cd %systemroot%, которая переместит в каталог установки Windows.
Наберите ren SoftwareDistribution SD.old, которая переименует папку SoftwareDistribution в SD.old. Когда компьютер не найдет SoftwareDistribution, то будет вынужден создать новую.
Теперь введите команду net start wuauserv, которая запустит службу обновления. После перезагрузки ПК и посмотрите, зависает ли он при загрузке.
Проблемные приложения
Проверьте, есть ли какие-то приложения, которые зависают и их невозможно правильно закрыть. Или может быть зависания системы возникли после установки последних программ.
Откройте Панель управления командой control panel из окна «Выполнить» (Win + R). Перейдите в раздел «Программы и компоненты».
Отсортируйте список по дате и удалите последние программы.
После перезапустите компьютер. Проверьте, исправлена ли проблема.
Отключение брандмауэра и антивируса
Попробуйте отключить Брандмауэр и посмотрите, как это отражается на процессе загрузки. Брандмауэр Windows отслеживает входящие и исходящие интернет-пакеты. Он также блокирует соединения или приложения от установки, если они не соответствуют его критериям.
Откройте Панель управления командой control panel из окна интерпретатора (Win + R), перейдите в Брандмауэр.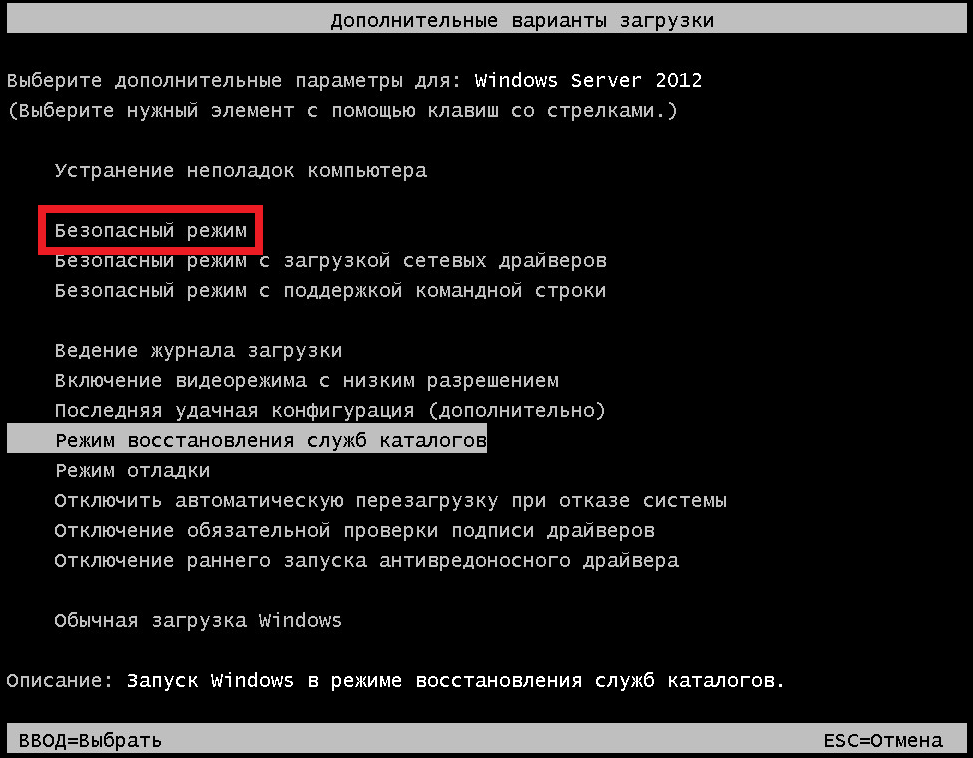 На левой панели кликните на опцию «Включение и отключение Брандмауэра».
На левой панели кликните на опцию «Включение и отключение Брандмауэра».
Установите флажок на опцию «Отключить …» на обеих вкладках домашней и общественных сетях. Сохраните изменения и выйдите. Проверьте, зависает ли ОС при загрузке.
Проверка оперативной памяти
При подозрении, что Windows 7 зависает при загрузке из-за неисправности оперативной памяти, можно попытаться извлечь модули памяти из слотов, продуть их спринцовкой, а затем вставить обратно. Если модулей больше одного, запускать ПК, чередуя их и наблюдая за поведением компьютера. Как показывает практика, этих манипуляций вполне достаточно. Однако, если проблема все же осталась, следует воспользоваться либо стандартным средством ОС (Средство проверки памяти Windows 7, вызывается командой mdsched), либо одной из сторонних утилит (MemTest86+). Специалисты рекомендуют использовать именно MemTest, поскольку утилита производит более тщательный анализ оперативной памяти.
Следует учитывать, что наличие ошибок в тесте ОЗУ не всегда означает неисправность самих модулей памяти, проблема может скрываться и в материнской плате. Так или иначе, полноценный ответ можно получить только в сервисном центре.
Так или иначе, полноценный ответ можно получить только в сервисном центре.
Windows 10 зависает на экране приветствия? Вот 5 рабочих решений, чтобы избавиться от этого
Иногда вы можете попасть в ситуацию, Windows 10 зависает на экране приветствия После установки последней Обновления Windows , Или сразу после ввода пароля локального пользователя, и счетчик начинает вращаться, а затем просто зависает.
Компьютер зависает на экране приветствия, который не отвечает. Windows обновилась вчера, когда я выключил свой компьютер, и когда я включил его сегодня, он застревает на синем экране с вращающимся кружком перед экраном входа в систему.
Существуют различные факторы, такие как: от неисправного обновления системы до какой-либо другой проблемы с программным обеспечением, из-за которой компьютер с Windows 10 застревает на экране приветствия, снова конфликт драйверов, принудительное завершение работы системы или функция быстрого запуска, которая вызывает зависание экрана загрузки Windows. Какой бы ни была причина, у нас есть 5 различных способов избавиться от этого.
Какой бы ни была причина, у нас есть 5 различных способов избавиться от этого.
Содержание сообщения: —
Когда Windows пытается загрузиться (вращающиеся точки), нажмите и удерживайте кнопку питания в течение 5-10 секунд, чтобы выполнить принудительное выключение. Теперь удалите все внешние устройства, принтер, сканер, аудиоразъем, внешний жесткий диск и т. Д. И запустите Windows в обычном режиме. Это решит проблему, если какой-либо конфликт драйверов или временный сбой вызывают зависание экрана приветствия.
По словам пользователей, иногда Windows 10 зависает на экране входа в систему, потому что пытается подключиться к вашему беспроводному соединению. Если ваша Windows застревает на экране приветствия, вам следует убедиться, что вы не подключены к Интернету, прежде чем продолжить вход в систему. Проверьте с помощью Отключения кабеля LAN или Выключите маршрутизатор на несколько секунд и попробуйте войти в Windows, это может помочь.
Если вы пользуетесь ноутбуком, просто принудительно выключите систему. Затем извлеките аккумулятор и нажмите и удерживайте кнопку питания в течение нескольких секунд. Вставьте обычную батарею ноутбука и запустите Windows, как правило, проверьте, это помогает.
Затем извлеките аккумулятор и нажмите и удерживайте кнопку питания в течение нескольких секунд. Вставьте обычную батарею ноутбука и запустите Windows, как правило, проверьте, это помогает.
Выполнить восстановление при запуске
Поскольку из-за зависания экрана окна не могут нормально запускаться, это вызывает выполнение восстановления при запуске из дополнительных параметров, помогает сканировать и устранять проблемы, предотвращая нормальную загрузку Windows.
- Вставьте установочный носитель в свой компьютер и загрузитесь с него (узнайте, как создать Windows 10 для установки USB / DVD )
- Выберите язык и регион.
- На следующем экране нажмите
Примечание: Если вы попадаете на экран входа в систему, просто удерживайте клавишу Shift на клавиатуре и нажмите кнопку перезапуска (см. Изображение ниже).
- Выберите Устранение неполадок, затем дополнительные параметры.

- Здесь на экране дополнительных параметров нажмите Восстановление при запуске
- Это перезапустит окна и Восстановление при загрузке начать сканирование вашего ПК на предмет проблемы, а затем пытается исправить это, чтобы ваш компьютер мог правильно запуститься.
Если восстановление при запуске не помогло решить проблему, экран приветствия все равно зависает. Снова откройте дополнительные параметры, на этот раз откройте командную строку. Теперь выполните команду ниже одну за другой, которая восстанавливает и исправляет отсутствующие поврежденные системные файлы, проверить ошибки дисковода и восстановить главную загрузочную запись.
sfc / scannow
chkdsk c: / f / r
bootrec / fixmbr
bootrec / fixboot
bootrec / scanos
bootrec / rebuildbcd
После выполнения этих команд перезапустите окна и войдите в них с локальной учетной записью и паролем.
Убрать глючные обновления Windows
Как обсуждалось ранее, если эта проблема возникла после установки последних обновлений Windows, возможно, ошибка последнего обновления Windows вызывает зависание экрана входа в систему. Вот как справиться с этой ситуацией.
- Доступ к дополнительным параметрам, нажмите «Параметры запуска» и нажмите «Перезагрузить»
- На следующем экране в настройках запуска нажмите F4, чтобы запустить Windows в безопасном режиме.
(Это запускает Windows с минимальными системными требованиями и позволяет выполнять различные действия по устранению неполадок для устранения различных проблем с запуском.)
Когда Windows запускается в безопасном режиме, перейдите по следующему пути C: Windows SoftwareDistribution
Откройте папку загрузки и удалите все внутри папки, это очистит файлы обновлений с ошибками, и когда вы в следующий раз проверяете наличие обновлений, Windows загрузит свежие файлы обновлений с сервера Microsoft
Отключить функцию быстрого запускаРяд применений, упоминание на форуме Microsoft «Отключить функцию быстрого запуска» помогает им решить проблему зависания при запуске Windows.
- В окнах безопасного режима откройте Панель управления .
- Перейти к P вариант овера с.
- Нажмите на Выбираем, что делает кнопка включения s в левом меню.
- Нажмите на Изменить настройки, которые в настоящее время недоступны ссылка на сайт.
- Под Настройки выключения , найти Включить быстрый запуск (рекомендуется) вариант. Снимите галочку рядом с этой записью и нажмите Сохранить изменения .
Выполнить восстановление системы
Если ни одно из вышеперечисленных решений не устраняет проблему, то пора использовать функцию восстановления системы, которая восстанавливает окна до предыдущего рабочего состояния без каких-либо файлов.
Доступ к дополнительным параметрам и нажмите «Восстановление системы». Это запустит экран восстановления системы Windows.
Выберите учетную запись пользователя и введите пароль, чтобы продолжить процесс.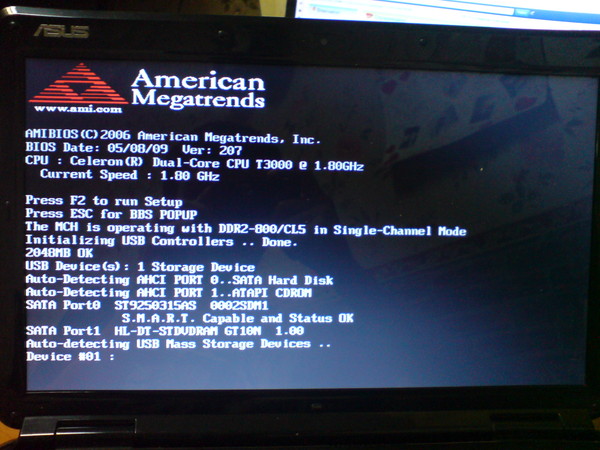
Далее Выберите ранее созданную точку восстановления и нажмите Далее
Нажмите «Готово», чтобы завершить процесс и позволить окнам вернуть изменения в предыдущее рабочее состояние.
После этого перезагрузка системы и запуск Windows в обычном режиме
Помогли ли эти решения исправить ‘ Windows 10 зависает на экране загрузки приветствия «? Сообщите нам об этом в комментариях ниже. Также прочтите
- Решенная ошибка загрузки Windows 10 0x0000c225 «Winload.efi отсутствует или поврежден».
- Запуск зависает на черном экране с курсором после обновления Windows 10 до версии 1809
- Windows застряла в цикле автоматического восстановления? Вот как исправить !!!
- Различные ошибки и решения синего экрана смерти (BSOD)
[Причины и решения] Windows 10 продолжает зависать при запуске
СОДЕРЖИМОЕ СТРАНИЦЫ:
- 1. Почему Windows 10 зависает при запуске
- 2.
 [Устранение неполадок] Windows 10 постоянно зависает при запуске
[Устранение неполадок] Windows 10 постоянно зависает при запуске - 3. Бонус: как предотвратить зависание Windows 10 при запуске
- 4. Часто задаваемые вопросы о Windows 10 постоянно зависает при запуске
«Последние 8 с лишним месяцев поведение моего ПК было далеким от идеального. Почти каждый раз, когда я запускаю его, я оказываюсь на зависшем экране BIOS. В целом такое поведение невероятно раздражает.» — От Windows 10 продолжает замораживание при запуске Reddit
. Вы также беспокоили Windows 10 продолжают заморозить при запуске ? Эта проблема доставляет пользователям Windows 10 множество неудобств и барьеров при использовании компьютера. Что еще хуже, вы можете потерять часть важной работы и данных, если эта проблема не будет устранена вовремя.
Не волнуйтесь. В этой статье будут представлены пять лучших решений для размораживания зависшего компьютера с Windows 10. Читайте дальше и найдите причину случайного зависания Windows 10 при запуске и соответствующие решения.
- Важно:
- Windows 10 постоянно зависает при запуске — это серьезная проблема, которая может привести к полной потере данных. Если проблема не может быть устранена, все файлы и операционная система будут заблокированы на поврежденном компьютере с Windows, и вы не сможете найти их обратно. К счастью, вы не из ниоткуда. EaseUS Todo Backup Home — отличный инструмент, который позволяет создать аварийный загрузочный USB-диск или компакт-диск, даже если система Windows не загружается.
- Перед устранением неполадок вы должны создать загрузочный USB/CD/DVD для предотвращения потери данных. В этом случае, даже если исходный компьютер не вернется в нормальное состояние, вы можете легко восстановить все данные на новом компьютере с помощью загрузочного диска.
Выполните следующие шаги, чтобы создать аварийный диск с помощью EaseUS Todo Backup:
Шаг 1. Подготовьте USB-накопитель, который можно записывать и читать.
Шаг 2. Запустите и установите EaseUS Todo Backup на компьютер B.
Шаг 3. Найдите и щелкните « Инструменты » и выберите « Создать аварийный диск ».
Шаг 4. Выберите расположение загрузочного диска. Вы можете создать файл ISO, загрузочный диск USB или CD/DVD.
Шаг 5. Затем нажмите « Создать », чтобы начать.
Почему Windows 10 продолжает зависать при запуске
Может быть много причин, по которым Windows 10 продолжает зависать при запуске, и трудно отследить точную причину без дальнейшего расследования. Здесь мы обобщили для вас некоторые возможные причины:
- Повреждение системных файлов: Для бесперебойной работы Windows 10 требуется большое количество системных файлов Windows. Однако эти файлы Windows могут быть повреждены или даже удалены из-за заражения вирусом, отключения электроэнергии или внезапного завершения работы.
 После того, как системные файлы Windows будут повреждены, Windows 10 будет продолжать зависать при запуске среди других проблем.
После того, как системные файлы Windows будут повреждены, Windows 10 будет продолжать зависать при запуске среди других проблем. - Мало места на диске: Всем известно, что для бесперебойной работы компьютера требуется достаточно свободного места на диске. Если в Windows 10 недостаточно места на диске, она будет работать очень медленно и даже часто зависать.
- Недостаточно ОЗУ: Недостаток оперативной памяти (ОЗУ) также может привести к зависанию Windows 10 при запуске. Когда вашему компьютеру не хватает оперативной памяти, он должен использовать виртуальную память, которая намного медленнее, чем оперативная память, что приводит к резкому снижению производительности компьютера.
- Устаревшие драйверы или BIOS: Устаревшие или поврежденные драйверы и BIOS также могут привести к зависанию Windows 10 на экране запуска. Драйверы отвечают за правильную связь между Windows 10 и аппаратными устройствами. Если они устарели или несовместимы с Windows 10, Windows 10 может продолжать зависать при запуске.

[Устранение неполадок] Windows 10 продолжает зависать при запуске
Если Windows 10 продолжает зависать при запуске, необходимо принять меры для устранения этой проблемы. Здесь мы перечислили пять лучших решений для вас. Возможно, вам не придется пробовать их все; продвигайтесь вниз по списку, пока Windows 10 не перестанет зависать при запуске.
Исправление 1. Выполните сканирование SFC (проверка системных файлов)
Средство проверки системных файлов (SFC) — это встроенная в Windows утилита, которая может сканировать системные файлы Windows и восстанавливать поврежденные. Чтобы запустить сканирование SFC, выполните следующие действия:
Шаг 1: Введите «Командная строка» в поле поиска Windows 10, затем щелкните правой кнопкой мыши «Командная строка» и выберите «Запуск от имени администратора».
Шаг 2: Введите sfc /scannow в окне командной строки и нажмите Enter.
Шаг 3: Сканирование SFC начнется сейчас и может занять некоторое время. После завершения сканирования SFC перезагрузите компьютер, чтобы проверить, решена ли проблема с запуском Windows 10.
После завершения сканирования SFC перезагрузите компьютер, чтобы проверить, решена ли проблема с запуском Windows 10.
Исправление 2: Очистка дискового пространства ПК
Как мы упоминали в первой части, нехватка места на диске также может привести к зависанию Windows 10 при запуске. Чтобы очистить место на диске и исправить зависание Windows 10, выполните следующие действия:
Шаг 1: Введите «Очистка диска» в поле поиска Windows 10 и выберите программу из списка результатов.
Шаг 2: В окне «Очистка диска» выберите тип файлов, которые вы хотите удалить, и нажмите «ОК».
Шаг 3: Нажмите «Удалить файлы» в окне подтверждения, чтобы начать очистку дискового пространства Windows 10.
После этого перезагрузите компьютер, чтобы проверить, устранено ли зависание Windows 10 при запуске.
Исправление 3: проверка ОЗУ с помощью средства диагностики памяти Windows
Если Windows 10 продолжает зависать, возможно, вашему компьютеру не хватает ОЗУ.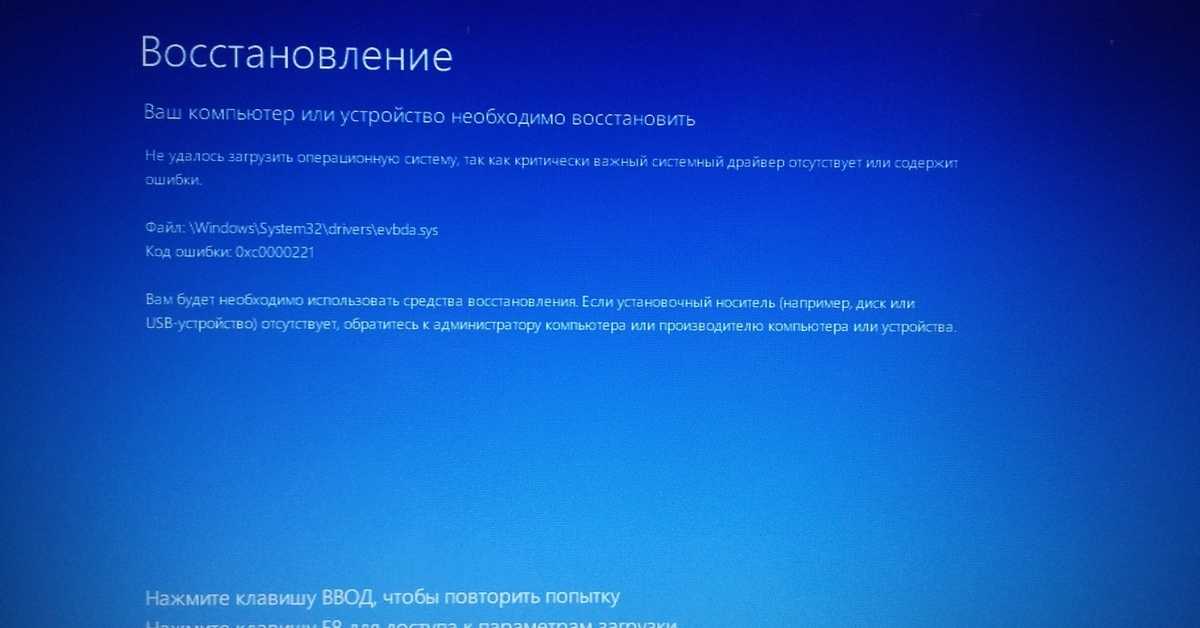 Чтобы проверить, достаточно ли на вашем компьютере оперативной памяти, вы можете использовать встроенный инструмент диагностики памяти Windows. Вот как:
Чтобы проверить, достаточно ли на вашем компьютере оперативной памяти, вы можете использовать встроенный инструмент диагностики памяти Windows. Вот как:
Шаг 1: Введите «Память» в поле поиска Windows 10 и выберите «Диагностика памяти Windows» из списка результатов.
Шаг 2: В окне диагностики памяти Windows выберите «Перезагрузить сейчас и проверьте наличие проблем» (рекомендуется).
Шаг 3: Ваш компьютер автоматически перезагрузится и начнет тестирование оперативной памяти. Проверка может занять некоторое время.
Исправление 4. Обновите все драйверы
Устаревшие драйверы могут привести к зависанию Windows 10 при запуске. Чтобы обновить драйверы и устранить проблему с зависанием Windows 10, выполните следующие действия:
Шаг 1: Введите Диспетчер устройств в поле поиска Windows 10 и выберите его из списка результатов.
Шаг 2: В окне Диспетчера устройств разверните категорию устройств, для которых вы хотите обновить драйвер.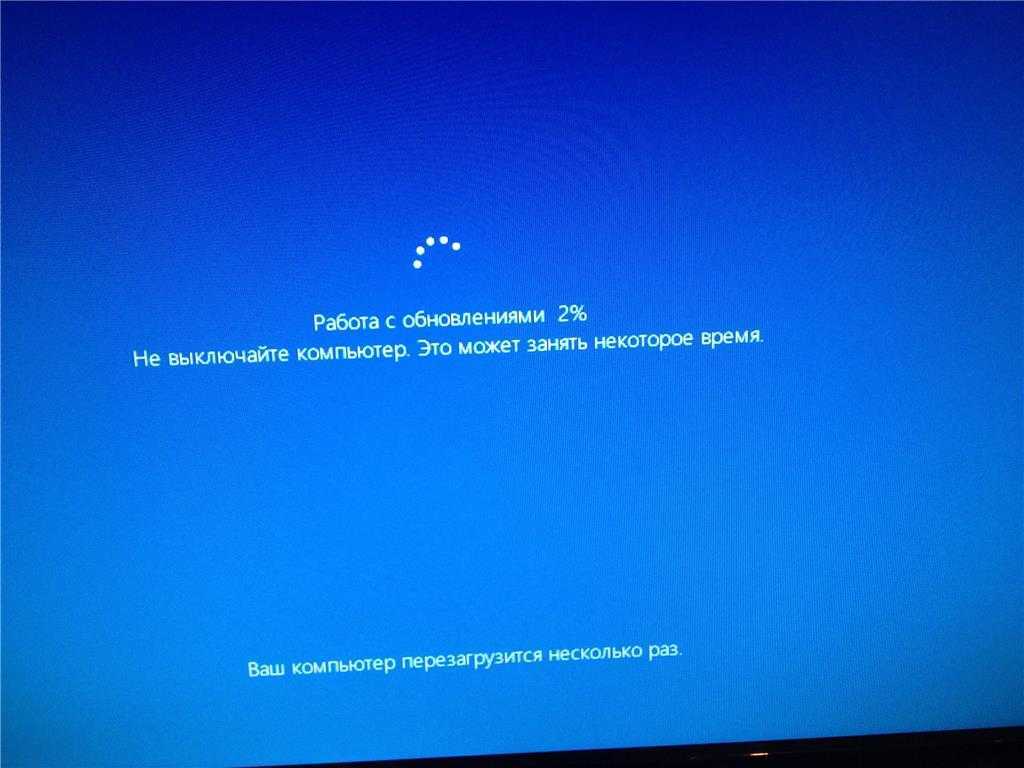
Шаг 3: Щелкните устройство правой кнопкой мыши и в раскрывающемся меню выберите «Обновить драйвер».
Шаг 4: В следующем окне выберите Автоматический поиск обновленного программного обеспечения драйвера, чтобы позволить Windows 10 автоматически загружать и устанавливать последние версии драйверов.
Исправление 5. Переустановите операционную систему Windows
Если все четыре решения неэффективны для исправления того, что Windows 10 продолжает зависать при запуске, вам может потребоваться переустановить операционную систему Windows. Но перед этим не забудьте сначала сделать резервную копию важных файлов и данных на случай потери данных.
Использование EaseUS Todo Backup Home для создания образа системы и резервного копирования диска, файлов и папок, разделов и т. д. Он также поддерживает различные типы резервного копирования, и вы можете создать запланированный план резервного копирования для автоматического запуска резервного копирования.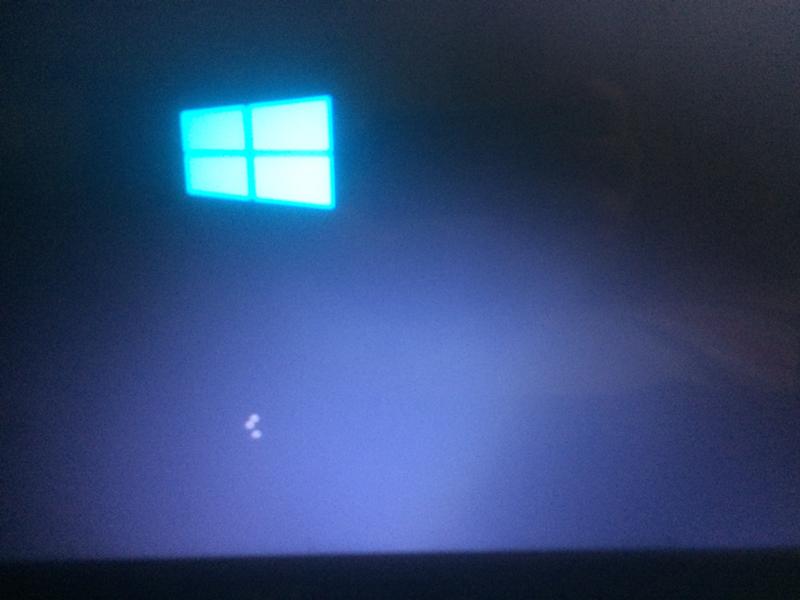 С его помощью вы можете выполнить зависание Windows 10 при устранении неполадок при запуске без потери данных.
С его помощью вы можете выполнить зависание Windows 10 при устранении неполадок при запуске без потери данных.
Это пять лучших решений для Windows 10, которая продолжает зависать при запуске. Надеюсь, они вам помогут.
Бонус: как предотвратить зависание Windows 10 при запуске
Windows 10 продолжает зависать при запуске, должно быть, досадная проблема, которая беспокоит вас все время. Чтобы предотвратить зависание Windows 10 при запуске, вот несколько советов:
- Держите компьютер в чистоте, запуская антивирусное программное обеспечение и регулярно удаляя ненужные файлы.
- Освободите место на диске, удалив неиспользуемые программы и удалив временные файлы.
- Проверяйте наличие обновлений Windows и регулярно устанавливайте их, чтобы обеспечить бесперебойную работу вашей системы.
- Старайтесь не использовать слишком много программ одновременно, чтобы предотвратить перегрузку компьютера.
Следуя этим советам, вы можете эффективно предотвратить зависание Windows 10 при запуске и поддерживать свой компьютер в хорошем состоянии.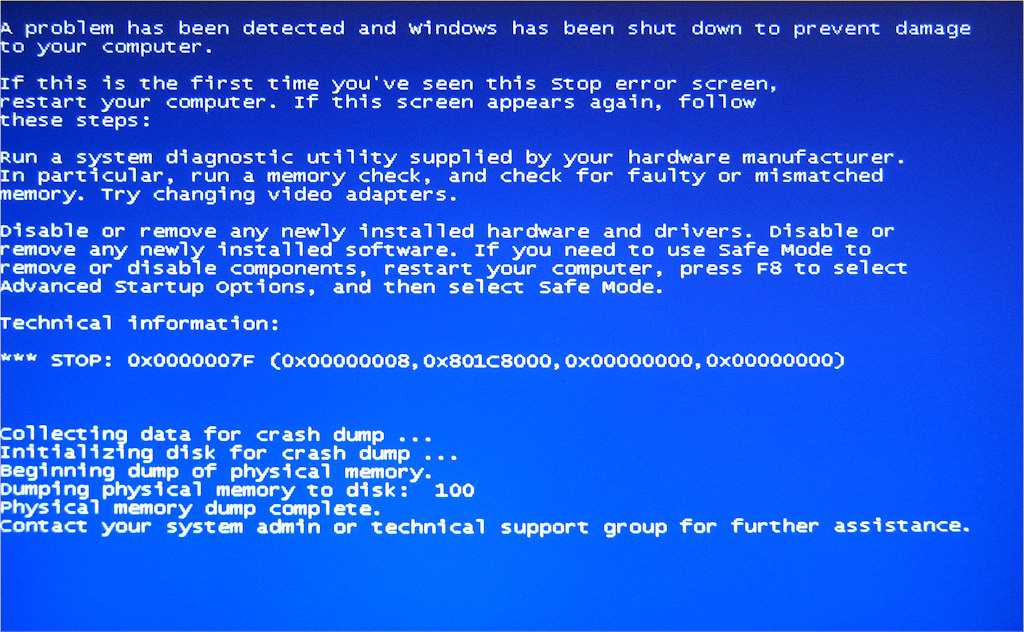
Вас также может заинтересовать:
Ноутбук продолжает зависать и зависает Исправить компьютер с Windows 10 постоянно зависает в случайном порядке
Часто задаваемые вопросы о Windows 10 постоянно зависает при запуске
Как предотвратить зависание Windows 10 при запуске?
Как мы упоминали в статье, вы можете выполнить сканирование SFC, очистить память компьютера, проверить оперативную память, обновить драйверы или переустановить ОС для устранения проблемы.
Почему мой компьютер зависает при запуске?
Windows 10 продолжает зависать при запуске, что может быть вызвано различными причинами, такими как устаревшие драйверы, нехватка места для хранения, поврежденные системные файлы и т. д. Вы можете попробовать решения, описанные в этой статье, чтобы исправить это.
Как исправить зависание Windows 11/10 при запуске
от Sophie Green Обновлено 19 декабря 2022 г. / Обновление для исправления Windows
Компьютеры на базе Windows. Если вы столкнулись с этой проблемой, и кажется, что она не исчезает, что бы вы ни делали, вам нужно будет найти для нее постоянное решение. В противном случае ваш компьютер будет продолжать зависать при каждой загрузке.
Если вы столкнулись с этой проблемой, и кажется, что она не исчезает, что бы вы ни делали, вам нужно будет найти для нее постоянное решение. В противном случае ваш компьютер будет продолжать зависать при каждой загрузке.
На самом деле существует несколько способов попытаться решить проблему зависания Windows 11/Windows 10 при загрузке на вашем компьютере. Эти методы заключаются в следующем.
- Исправление 1. Отключить быстрый запуск
- Исправление 2. Обновите драйверы графической карты
- Исправление 3. Отключите все USB-подключенные устройства
- Исправление 4. Запустите диагностику памяти Windows
- Исправление 5. Отключить AppXSvc
- Исправление 6. Отключить антивирусную программу
- Исправление 7. Выполните восстановление системы
- Исправление 8. Используйте Windows Boot Genius, если Windows 10 зависает при запуске с логотипом
Исправление 1. Отключить быстрый запуск
Один из способов исправить это, когда ваша Windows 11/10 зависает при запуске, — отключить параметр быстрого запуска на вашем компьютере.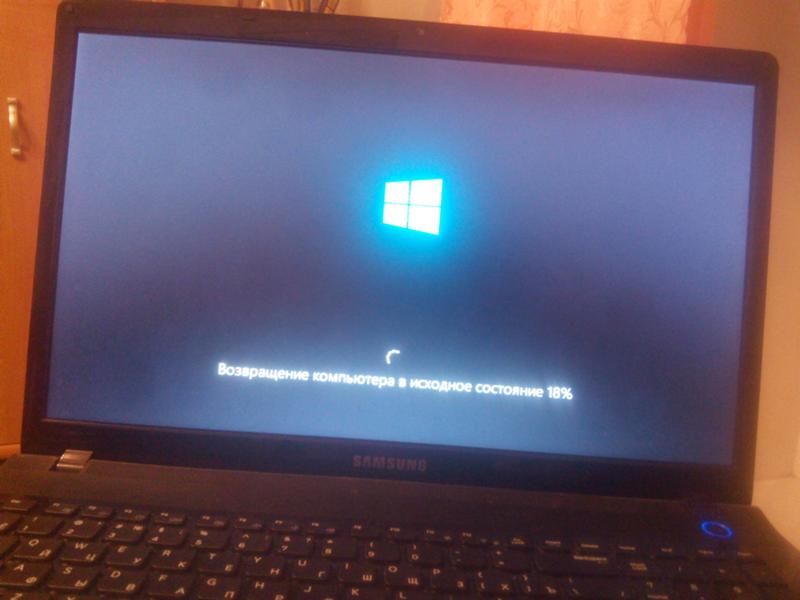 Эта опция фактически включает быструю загрузку, но иногда вызывает проблемы.
Эта опция фактически включает быструю загрузку, но иногда вызывает проблемы.
Быстрый запуск теперь должен быть отключен.
Исправление 2. Обновите драйверы графической карты
Драйверы видеокарты отвечают за отрисовку содержимого на экране. Если эти драйверы слишком старые и устарели, вам необходимо обновить их на своем ПК, чтобы, возможно, исправить проблему зависания компьютера после запуска Windows 10 / Windows 11.
Исправление 3. Отключите все USB-подключенные устройства
Если ваш компьютер зависает при запуске Windows 10 после подключения нового USB-устройства, рекомендуется удалить это устройство с компьютера и посмотреть, сохраняется ли проблема.
Иногда устройства, подключенные к вашему компьютеру через USB, вызывают проблемы с системой, и это приводит к снижению производительности вашего компьютера при загрузке.
Исправление 4. Запустите диагностику памяти Windows
Элемент ОЗУ на вашем ПК хранит основные и временные конфигурации, и его стоит проверить, нет ли с ним проблем.
Исправление 5. Отключить AppXSvc
AppXSvc — это функция вашего ПК, которая развертывает определенные приложения. Вы можете отключить эту опцию и посмотреть, поможет ли это решить вашу проблему.
Исправление 6. Отключить антивирусную программу
Некоторые антивирусные программы запускаются при загрузке компьютера и начинают сканирование системы. Это, естественно, замедлит и даже зависнет ваш компьютер, так как этот антивирусный процесс потребляет слишком много ресурсов.
Поэтому рассмотрите возможность отключения антивирусной программы при загрузке и посмотрите, решит ли это проблему зависания Windows 10 при запуске с логотипом.
Исправление 7. Выполните восстановление системы
Вы можете выполнить откат системы, чтобы потенциально исправить проблему зависания Windows 11/Windows 10 после запуска.
Исправление 8. Используйте Windows Boot Genius, если Windows 10 зависает при запуске с логотипом
Если ваша Windows 10 продолжает зависать при запуске даже после выполнения описанных выше методов, последним средством является использование стороннего приложения для решения проблемы. Существует многообещающий инструмент, доступный там.
Существует многообещающий инструмент, доступный там.
Войдите в Windows Boot Genius, программный инструмент, который позволяет устранять многие типы проблем без каких-либо проблем на вашем компьютере. Инструмент чрезвычайно прост в использовании, и он должен решить проблему зависания Windows 10 при запуске в кратчайшие сроки. Ниже показано, как вы его используете.
- Вставьте пустой CD/DVD/USB-накопитель в компьютер. Загрузите и установите вышеупомянутое программное обеспечение на свой запасной компьютер. Затем откройте инструмент.
Выберите свой диск в инструменте и нажмите Создать загрузочный диск сейчас. Загрузите проблемный компьютер с жесткого диска.
Нажмите «Спасение Windows» вверху и выберите «Сбой после загрузки». Теперь вы сможете решить проблему, с которой столкнулись на своем компьютере.
Вот и все. Зависание Windows 10 после запуска больше не будет зависать.
Часто задаваемые вопросы о зависании Windows 10 при запуске
Пользователи часто задают вопросы о зависании своей машины. Здесь мы отвечаем на некоторые из этих вопросов.
Здесь мы отвечаем на некоторые из этих вопросов.
1. Как предотвратить зависание Windows 11/10 при запуске?
Вы можете использовать различные методы, такие как отключение быстрого запуска, обновление драйверов видеокарты и использование сторонних приложений, таких как Windows Boot Genius, чтобы предотвратить зависание Windows 10 при запуске.
2. Почему мой компьютер зависает при запуске?
Ваш компьютер зависает при запуске по разным причинам. Возможно, на вашем компьютере произошел небольшой сбой или возникла серьезная проблема с системой.
3. Будет ли компьютер размораживаться?
Хотя не всегда, иногда компьютер размораживается через несколько секунд. Просто подождите минуту и посмотрите, вернется ли все в норму на вашем компьютере.
Резюме
Если ваш ноутбук зависает при запуске Windows 10/Windows 11, и вы не знаете, почему, в приведенном выше руководстве представлены некоторые способы решения этой проблемы и обеспечения загрузки компьютера без проблем с зависанием.


 Причиной фризов также могут быть: повреждение электролитических конденсаторов на плате, SMD элементов, микротрещины текстолита.
Причиной фризов также могут быть: повреждение электролитических конденсаторов на плате, SMD элементов, микротрещины текстолита.
 [Устранение неполадок] Windows 10 постоянно зависает при запуске
[Устранение неполадок] Windows 10 постоянно зависает при запуске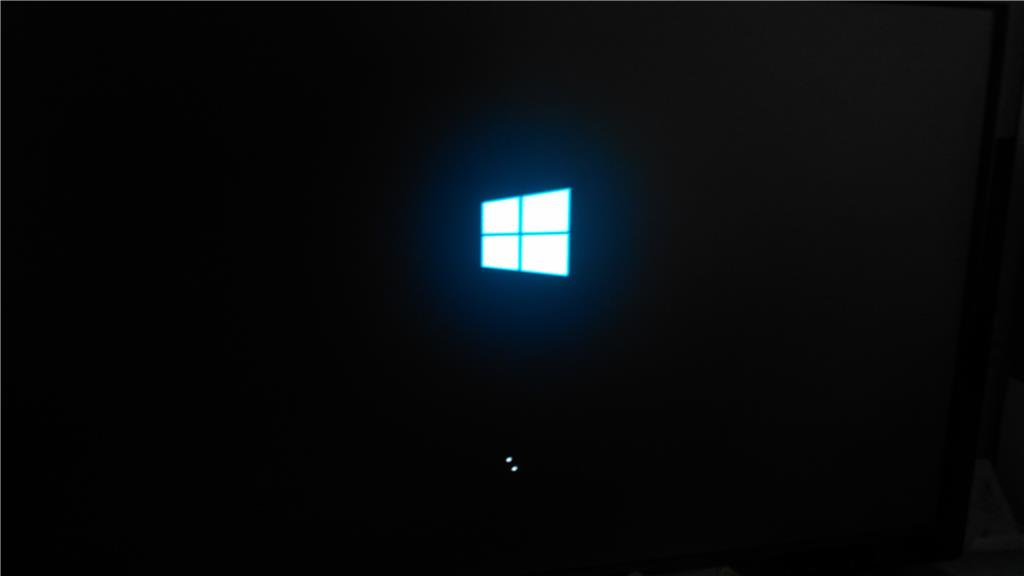 После того, как системные файлы Windows будут повреждены, Windows 10 будет продолжать зависать при запуске среди других проблем.
После того, как системные файлы Windows будут повреждены, Windows 10 будет продолжать зависать при запуске среди других проблем.