Индекс интерфейса Windows показывает 1.0 для графического подядра — Windows Client
Twitter LinkedIn Facebook Адрес электронной почты
- Статья
- Чтение занимает 2 мин
В этой статье описано решение проблемы, из-за которой WinSAT не удается создать правильную оценку индекса интерфейса Windows при создании образа для развертывания Windows 7.
Применяется к: Windows 7 с пакетом обновления 1 (SP1)
Исходный номер базы знаний: 2716476
Симптомы
Рассмотрим следующий сценарий.
- Вы создаете образ для развертывания Windows 7. Также устанавливаются все дополнительные компоненты.
- Выполните команду предварительного заполнения WinSAT, чтобы создать оценку индекса интерфейса Windows.
- Запустите sysprep, чтобы запечатывать образ для развертывания.
После этапа «Запуск при первом включении» (OOBE) может оказаться, что оценка индекса интерфейса Windows — «1,0», а подстрока графики — «1,0».
Если вы перейдите в папку C:\Windows\Performance\WinSAT\DataStore и проверьте файл с именем DWM. Оценка (Prepop).WinSAT.xml может оказаться, что в файл вошел следующее предложение:
<LimitsApplied>
<GraphicsScore>
<LimitApplied Friendly="Limiting DWM Score to 1.0 - no DWM performance score">NoScore</LimitApplied>
</GraphicsScore>
</LimitsApplied>
Причина
В Windows 7 представлен компонент ядра производительности диагностики (PerfTrack), который не был включен в более ранние версии Windows. Из-за некоторых факторов времени PerfTrack иногда может остановить средство ведения журнала контекста циклического ядра (CKCL), пока WinSAT использует его для оценки производительности. В этом случае WinSAT не создаст правильную оценку и вернет оценку 1,0 для оценки.
Из-за некоторых факторов времени PerfTrack иногда может остановить средство ведения журнала контекста циклического ядра (CKCL), пока WinSAT использует его для оценки производительности. В этом случае WinSAT не создаст правильную оценку и вернет оценку 1,0 для оценки.
Решение
При повторном запуске оценки Windows (WinSAT) оценка графики должна вычисляться правильно.
Если вы системный построитель или изготовитель оборудования и часто сталкиваетесь с этой проблемой, рассмотрите следующие действия, чтобы обойти эту проблему:
Добавьте следующие команды в пакетный файл и запустите пакет в WinPE для образа:
reg load HKLM\TempHiv %WinDRV%\Windows\system32\config\system reg add HKLM\TempHiv\ControlSet001\Control\Diagnostics\Performance /v DisableDiagnosticTracing /t REG_DWORD /d 1 /f reg unload HKLM\TempHiv
Перезагрузите, а затем запустите предварительное заполнение WINSAT.
Запустите средство sysprep.
Перезапустите систему в WinPE и выполните следующие команды:
reg load HKLM\TempHiv %WinDRV%\Windows\system32\config\system reg add HKLM\TempHiv\ControlSet001\Control\Diagnostics\Performance /v DisableDiagnosticTracing /t REG_DWORD /d 0/f reg unload HKLM\TempHiv
Настройка оценок системных тестов Windows
Настройка ползунка питания Windows | Microsoft Learn
- Статья
- Чтение занимает 9 мин
Ползунок питания Windows позволяет конечным клиентам быстро и интеллектуально торговать производительностью своей системы в течение длительного срока работы батареи.
Пользователи могут получить доступ к ползунку на своем устройстве Windows, щелкнув значок батареи на панели задач. Ползунок появится во всплывающем элементе батареи.
Клиенты могут выбрать режим питания, переместив ползунок влево и вправо. Клиенты могут выбрать приоритет оставшейся продолжительности работы батареи на устройстве или производительность приложений и служб, работающих на устройстве. На снимке экрана выше показано, что ползунок находится в режиме лучшей производительности
Доступность ползунка
Ползунок питания Windows доступен для платформ AMD и Intel под управлением Windows 10, сборки 1709 и более новых сборок Windows.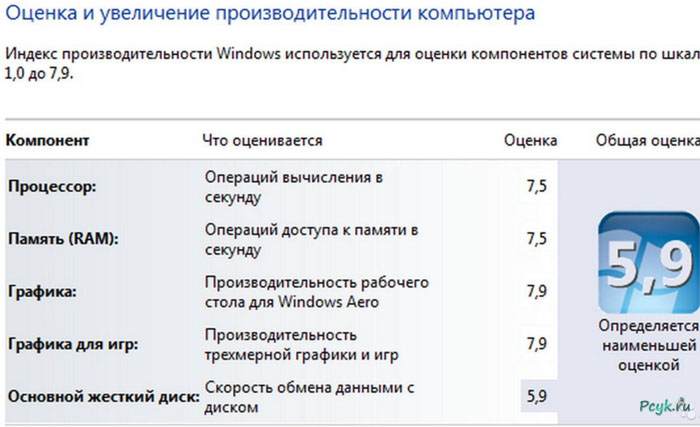 Она недоступна на устройствах с процессорами Arm64. Ползунок будет отображаться на устройстве только в том случае, если выбран план балансировки питания или любой план, производный от Balanced. Пользователи или изготовители оборудования не могут удалить интерфейс ползунка.
Она недоступна на устройствах с процессорами Arm64. Ползунок будет отображаться на устройстве только в том случае, если выбран план балансировки питания или любой план, производный от Balanced. Пользователи или изготовители оборудования не могут удалить интерфейс ползунка.
Устройства с высокой производительностью, энергопотреблением или любыми рекомендуемыми планами питания oem не будут нарушены во время процесса обновления Windows. Если пользователь обновляет версию Windows, которая не поддерживает ползунок, до версии, которая делает это, не будет никаких изменений в плане питания High Performance, Power Saver или OEM Recommended. Эти пользователи не увидят пользовательский интерфейс ползунка, и они по-прежнему могут настроить свои планы управления питанием таким же образом, как и перед обновлением.
Пользователи увидят ползунок питания только при применении сбалансированного плана питания из приложения Параметры в разделе «>&>Дополнительные параметры питания системы питания«.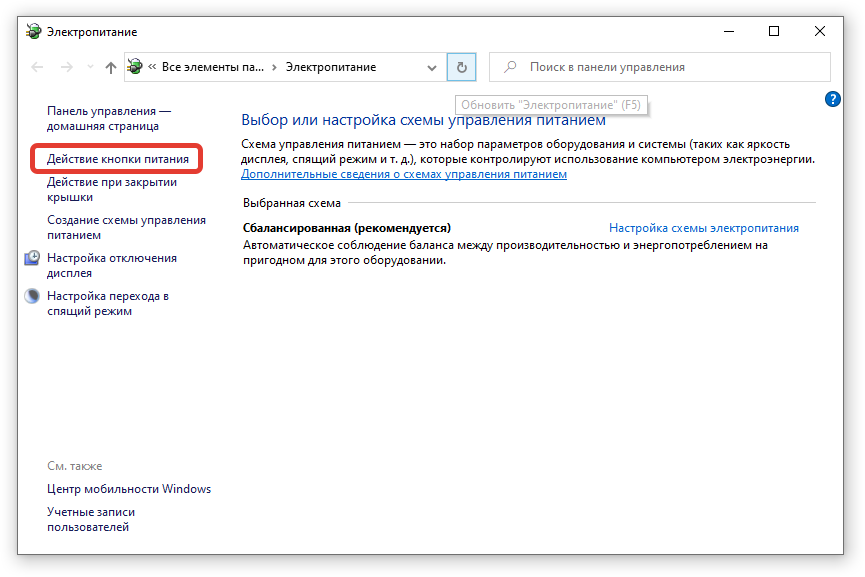
Примечание
После изменения пользователем плана балансировки производительности невозможно вернуться к использованию плана высокой производительности из пользовательского интерфейса, хотя это возможно из строки cmd (с помощью powercfg).
Руководство по устройствам с высокой производительностью
Если вы отправляете устройство с высокопроизводительными планами питания, такими как игровое устройство, рассмотрите возможность применения таких же параметров, которые определены в плане высокой производительности к плану сбалансированного питания. Например, если значение времени ожидания для выключения hdD или Display имеет значение X или Y для высокой производительности, примените эти же значения на балансе.
Вы также можете настроить параметры питания для каждого из режимов ползунка в встроенном ПО. Дополнительные сведения см. в разделе «Настройка параметров питания и система УПП».
Настройка режима ползунка питания по умолчанию
Клиенты могут выбрать один из четырех режимов ползунка:
- Экономия батареи: помогает сэкономить питание и продлить срок работы батареи, если система не подключена к источнику питания.
 Если экономия заряда включена, некоторые функции Windows отключены, регулируется или ведут себя по-разному. Яркость экрана также уменьшается. Экономия заряда доступна только на контроллере домена. Дополнительные сведения см. в разделе «Экономия заряда».
Если экономия заряда включена, некоторые функции Windows отключены, регулируется или ведут себя по-разному. Яркость экрана также уменьшается. Экономия заряда доступна только на контроллере домена. Дополнительные сведения см. в разделе «Экономия заряда». - Улучшенная батарея: обеспечивает большую продолжительность работы батареи, чем параметры по умолчанию в предыдущих версиях Windows. Доступно как на контроллере домена, так и на контроллере домена. В некоторых случаях пользователи увидят этот режим с меткой «Рекомендуется«, а не » Лучше батареи» в пользовательском интерфейсе ползунка.
- Улучшенная производительность: режим ползунка по умолчанию, который немного способствует производительности за время работы батареи и подходит для пользователей, желающих отреаживать мощность для повышения производительности своих приложений. Доступно как на контроллере домена, так и на контроллере домена.
- Оптимальная производительность: способствует повышению производительности за питание и ориентирована на пользователей, которым требуется компромиссная мощность для повышения производительности и скорости реагирования.
 Доступно как на контроллере домена, так и на контроллере домена.
Доступно как на контроллере домена, так и на контроллере домена.
Примечание
Игровой режим работает независимо от ползунка питания Windows и может быть задействован в любом режиме ползунка.
Настройка режима ползунка по умолчанию
Вы можете настроить режим ползунка по умолчанию для контроллера домена и ac. Если клиент выбирает другой режим ползунка на контроллере управления доступом или контроллере домена, его выбор станет новым параметром по умолчанию.
Примечание
Экономия заряда не доступна в режиме ползунка по умолчанию.
Сначала создайте пакет подготовки с помощью конструктора конфигураций Windows. Затем вы измените файл customizations.xml, содержащийся в пакете, чтобы включить параметры питания. Используйте XML-файл в качестве одного из входных данных в командную строку конструктора конфигураций Windows для создания пакета подготовки, содержащего параметры питания, а затем примените пакет к образу. Сведения об использовании интерфейса командной строки конструктора конфигураций Windows см.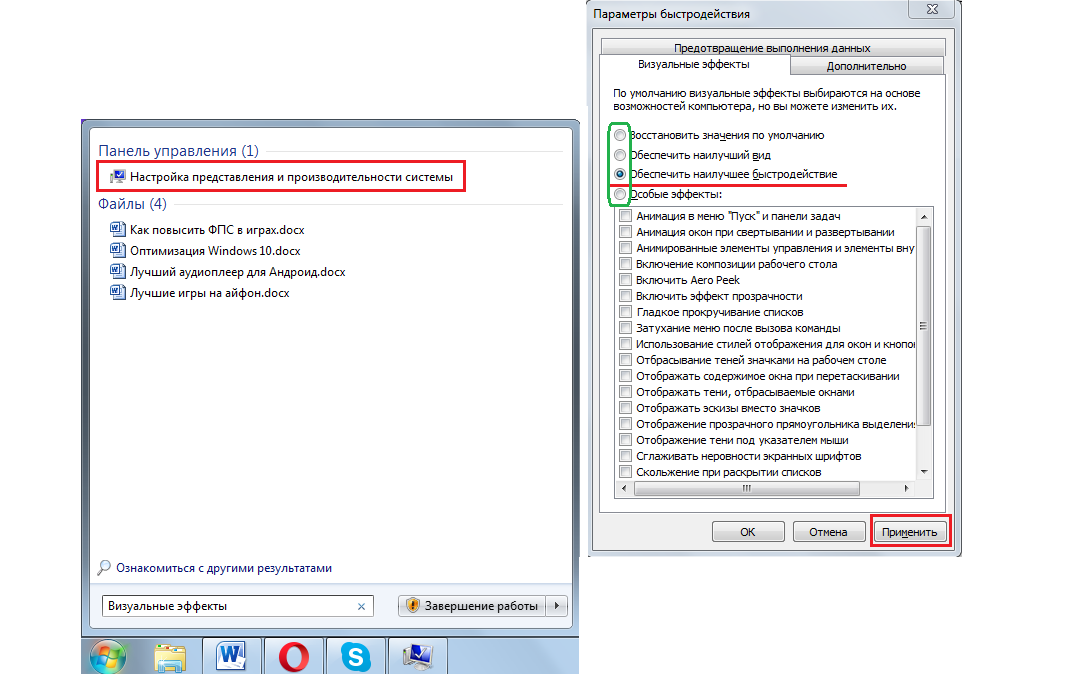 в разделе «Использование интерфейса командной строки конструктора конфигураций Windows».
в разделе «Использование интерфейса командной строки конструктора конфигураций Windows».
| Путь подготовки Windows | Имя параметра подготовки | Значения |
|---|---|---|
Common\Power\Controls\Settings\{setting name} | DefaultOverlayAcPowerScheme: режим ползунка по умолчанию для AC DefaultOverlayDcPowerScheme: режим ползунка по умолчанию для контроллера домена | 961cc777-2547-4f9d-8174-7d86181b8a7a7a: устанавливает ползунок в режим лучшей батареи 3af9B8d9-7c97-431d-ad78-34a8bfea439f: устанавливает ползунок в режим лучшей производительности ded574b5-45a0-4f42-8737-46345c09c238: устанавливает ползунок в режим наилучшей производительности |
Примечание
Если значение по умолчанию не настроено, улучшенная производительность будет режимом ползунка по умолчанию как для ac, так и для контроллера домена.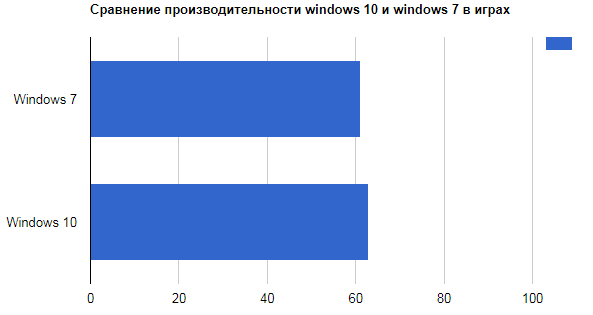
Пример применения предложения XML
Ниже приведен пример customizations.xml файла, который определяет режимы ползунка по умолчанию.
<?xml version="1.0" encoding="utf-8"?>
<WindowsCustomizatons>
<PackageConfig xmlns="urn:schemas-Microsoft-com:Windows-ICD-Package-Config.v1.0">
<ID>{7e5c6cb3-bd16-4c1a-aacb-98c9151d5f20}</ID> <!-- ID needs to be unique GUID for the package -->
<Name>CustomOEM.Power.Settings.Control</Name>
<Version>1.0</Version>
<OwnerType>OEM</OwnerType>
</PackageConfig>
<Settings xmlns="urn:schemas-microsoft-com:windows-provisioning">
<Customizations>
<Common>
<Power>
<Controls>
<DefaultOverlayDcPowerScheme>961cc777-2547-4f9d-8174-7d86181b8a7a</DefaultOverlayDcPowerScheme>
<DefaultOverlayAcPowerScheme>ded574b5-45a0-4f42-8737-46345c09c238</DefaultOverlayAcPowerScheme>
</Controls>
</Power>
</Common>
</Customizations>
</Settings>
</WindowsCustomizatons>
Настройка параметров питания и система УПП параметров, задействованных ползунком
Вы можете использовать наложения для настройки параметров питания и система УПП параметров, используемых для каждого режима ползунка. В предыдущих версиях Windows параметры питания можно настроить только для каждой схемы питания, а параметры система УПП можно настроить только для каждого профиля питания. Введение наложений позволяет изготовителям оборудования оптимизировать параметры питания в зависимости от режима ползунка, выбранного пользователем, в отличие от схемы питания или профиля питания, выбранного устройством.
В предыдущих версиях Windows параметры питания можно настроить только для каждой схемы питания, а параметры система УПП можно настроить только для каждого профиля питания. Введение наложений позволяет изготовителям оборудования оптимизировать параметры питания в зависимости от режима ползунка, выбранного пользователем, в отличие от схемы питания или профиля питания, выбранного устройством.
Чтобы настроить система УПП и параметры питания для каждого режима ползунка, примените их к одному из следующих наложений:
- BetterBatteryLifeOverlay
- MaxPerformanceOverlay
Режим экономии заряда наследует параметры, настроенные для профиля ограниченного система УПП (в ppkg параметр ProfileAlias должен иметь значение «Ограничено»). Режим наилучшей производительности наследует параметры, настроенные для профиля Balanced (по умолчанию). Настройте эти профили для настройки параметров, участвующих в связанных режимах ползунка. Обратите внимание, что в ppkg параметр Profile SchemeAlias должен иметь значение Balanced.
Примечание
Параметры, такие как диск и время ожидания отображения, а также другие устаревшие параметры питания, не настраиваются с помощью ползунка производительности или питания. Только параметры, которые могут повлиять на предполагаемые различия в производительности, можно настроить в режимах ползунка. Каждый режим ползунка следует рассматривать как «облегченный» план питания, который содержит только параметры, влияющие на производительность, такие как параметры ЦП (система УПП) и регулирование питания. Другие факторы, которые управляют производительностью (GPU, тепловая среда и т. д.), находятся в системе управления oem/SVs, и они могут создавать пользовательские параметры питания для них и подключать их к ползунку через INF.
Настройка оптимизации система УПП
Оптимизация система УПП позволяет ОС использовать питание или производительность в зависимости от предпочтений пользователя (аналогично профилю мультимедиа с низким энергопотреблением, который применяется, когда пользователь просматривает видео в полноэкранном режиме). система УПП параметры должны использовать режимы экономии заряда батареи и лучшего ползунка батареи, а также использовать производительность для режимов ползунка «Лучший» и «Лучший».
система УПП параметры должны использовать режимы экономии заряда батареи и лучшего ползунка батареи, а также использовать производительность для режимов ползунка «Лучший» и «Лучший».
система УПП параметры можно настроить для всех платформ AMD и Intel с помощью платформ Windows Provisioning Framework. Дополнительные сведения о параметрах система УПП, которые можно настроить, и о том, как настроить их для каждой схемы питания, см. в разделе «Параметры управления питанием процессора».
Ниже приведен пример файла customizations.xml, который использует наложения для определения система УПП параметров для режимов ползунка Better Battery и Best Performance.
<Power>
<Policy>
<Settings>
<Processor>
<SchemePersonality>
<!-- EPP override for default PPM profile for "Better Battery" -->
<Profile SchemeAlias="BetterBatteryLifeOverlay">
<Setting ProfileAlias="Default">
<PerfEnergyPreference>
<DcValue>60</DcValue>
</PerfEnergyPreference>
</Setting>
</Profile>
<!--EPP override for default PPM profile for "Best Performance" -->
<Profile SchemeAlias="MaxPerformanceOverlay">
<Setting ProfileAlias="Default">
<PerfEnergyPreference>
<DcValue>30</DcValue>
</PerfEnergyPreference>
</Setting>
</Profile>
</SchemePersonality>
</Processor>
</Settings>
</Policy>
</Power>
Настройка параметров производительности и питания
Чтобы включить настраиваемые параметры питания только в том случае, если ползунок находится в определенном режиме, создайте AddPowerSettingDirective в INF-файле, который указывает значения по умолчанию для каждого наложения. Существуют директивы Default , которые должны быть включены в раздел AddPowerSetting . Директива Default указывает три наложения, которые применяются к состоянию питания ac и DC.
Существуют директивы Default , которые должны быть включены в раздел AddPowerSetting . Директива Default указывает три наложения, которые применяются к состоянию питания ac и DC.
Добавьте следующие три директивы, чтобы определить параметры для различных режимов ползунка:
| Режим ползунка | INF GUID | Ppkg SchemeAlias |
|---|---|---|
| Улучшенная батарея | {961CC777-2547-4F9D-8174-7D86181b8A7A} | BetterBatteryLifeOverlay |
| Повышение производительности | {381B4222-F694-41F0-9685-FF5BB260DF2E} | Balanced |
| Оптимальная производительность | {DED574B5-45A0-4F42-8737-46345C09C238} | MaxPerformanceOverlay |
Дополнительные инструкции см. в директиве INF AddPowerSetting .
Вы также можете прослушивать изменения в положении ползунка с помощью API эффективного режима питания .
Включение ползунка только для устройств ac
Начиная с Windows выпуска 1903 ползунок доступен только для устройств С AC (т.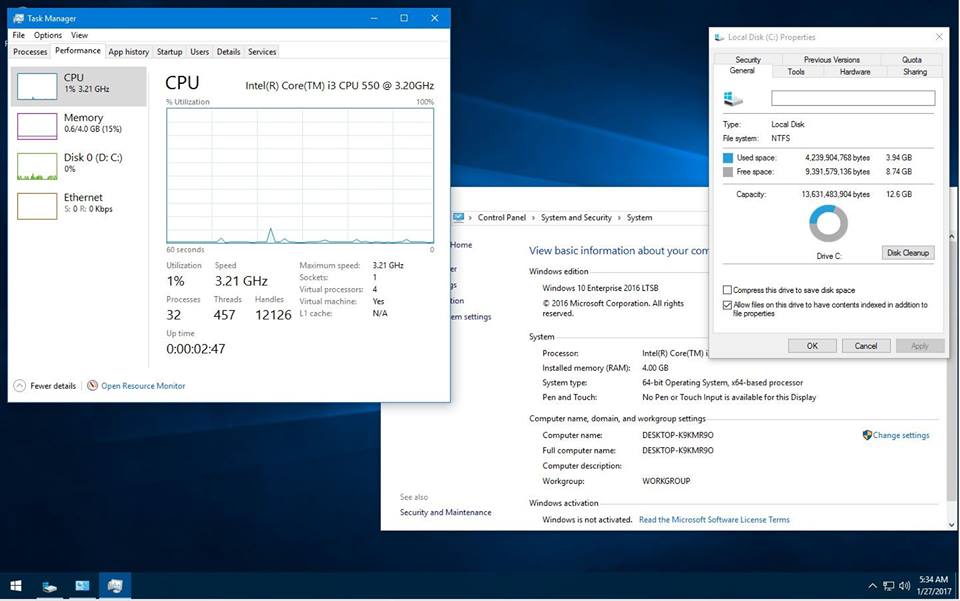 е. без батареи) в качестве функции согласия изготовителя оборудования. Изготовитель оборудования может определить параметры питания и производительности для наложения «лучшей батареи» и «максимальной производительности» с помощью пакета подготовки, чтобы включить его для этих устройств. Параметры папки «Входящие» по умолчанию не связаны с ползунком только для устройств ac, только указанные ниже параметры будут изменены при изменении положения ползунка. После развертывания откроется страница «Питание и спящий режим», доступная через приложение параметров папки «Входящие».
е. без батареи) в качестве функции согласия изготовителя оборудования. Изготовитель оборудования может определить параметры питания и производительности для наложения «лучшей батареи» и «максимальной производительности» с помощью пакета подготовки, чтобы включить его для этих устройств. Параметры папки «Входящие» по умолчанию не связаны с ползунком только для устройств ac, только указанные ниже параметры будут изменены при изменении положения ползунка. После развертывания откроется страница «Питание и спящий режим», доступная через приложение параметров папки «Входящие».
Ниже приведен пример файла customizations.xml, использующего наложения для определения система УПП параметров для режимов ползунка Better Battery и Best Performance.
Примечание
Ползунок будет отображаться на устройстве только в том случае, если выбран план сбалансированного питания или любой план, производный от Balanced.
<Power>
<Policy>
<Settings>
<Processor>
<SchemePersonality>
<!-- EPP override for default PPM profile for "Better Battery" -->
<Profile SchemeAlias="BetterBatteryLifeOverlay">
<Setting ProfileAlias="Default">
<PerfEnergyPreference>
<AcValue>60</AcValue>
</PerfEnergyPreference>
</Setting>
</Profile>
<!--EPP override for default PPM profile for "Best Performance" -->
<Profile SchemeAlias="MaxPerformanceOverlay">
<Setting ProfileAlias="Default">
<PerfEnergyPreference>
<AcValue>30</AcValue>
</PerfEnergyPreference>
</Setting>
</Profile>
</SchemePersonality>
</Processor>
</Settings>
</Policy>
</Power>
Регулирование питания
Большинство Windows пользователей имеют несколько приложений, работающих в операционной системе одновременно, и часто приложения, работающие в фоновом режиме, потребляют значительную мощность. Windows использует современные возможности кремния для запуска фоновой работы в энергоэффективном режиме, значительно повышая время работы батареи. Регулирование питания экономит до 11 % мощности ЦП за счет регулирования частоты ЦП приложений, работающих в фоновом режиме. При регулировании питания при выполнении фоновой работы Windows помещает ЦП в наиболее эффективные режимы работы. Дополнительные сведения об этой функции см. в записи блога: Введение в регулирование питания.
Windows использует современные возможности кремния для запуска фоновой работы в энергоэффективном режиме, значительно повышая время работы батареи. Регулирование питания экономит до 11 % мощности ЦП за счет регулирования частоты ЦП приложений, работающих в фоновом режиме. При регулировании питания при выполнении фоновой работы Windows помещает ЦП в наиболее эффективные режимы работы. Дополнительные сведения об этой функции см. в записи блога: Введение в регулирование питания.
Регулирование питания не приостанавливает или не закрывает приложения и службы на устройстве.
Регулирование питания всегда используется, если ползунок не установлен на лучшую производительность. В этом случае все приложения будут отключены от регулирования питания. Пользователи также могут отказаться от регулирования питания отдельных приложений в пользовательском интерфейсе использования батареи:
Изготовители оборудования не имеют возможности отключить или изменить регулирование питания в любом из режимов ползунка Windows.
Примечание
Регулирование питания доступно только для устройств с процессорами Intel 6-го или 7-го поколения (включая те, которые не используют технологию Intel SpeedShift).
Запрос параметров ползунка питания
Существует два журнала, которые можно использовать для запроса параметров ползунка производительности, определенных в образе ОС: выходных данных Powercfg и трассировки событий для журналов Windows (ETW).
Выходные данные PowerCfg
Запустите "powercfg /qh > output.txt" из командной строки с повышенными привилегиями, а затем откройте output.txt в любом текстовом редакторе, чтобы просмотреть параметры.
Трассировка событий для журналов Windows (ETW)
Используйте папку «Входящие» WPRUI.exe или WPR.exe для сбора журнала трассировки событий Windows с включенным сценарием POWER. Чтобы собрать и проанализировать журнал трассировки событий Windows, выполните следующие действия.
- Запуск окна командной строки с повышенными привилегиями
- Введите команду:
WPR -start power -filemode.
- С помощью пользовательского интерфейса ползунка питания переместите ползунок на каждый из четырех режимов.
- Назад в окно командной строки с повышенными привилегиями и введите команду:
WPR -stop PerfPowerSliderSettings.etl - Откройте PerfPowerSliderSettings.etl в средстве Windows Анализатор производительности (WPA). WPA поставляется вместе с комплектом средств для оценки и развертывания Windows (Windows ADK).
- Щелкните «Трассировка«.
- Щелкните » Свойства системы «, а затем «Конфигурация системы«.
- На открывающейся новой вкладке щелкните Power Параметры.
8 полезных решений для исправления вашего процессора на 100% в Windows 10/11
Если вентилятор вашего компьютера часто достигает максимальной скорости, это показывает, что ваш процессор на 100%. В то же время ваш компьютер может работать медленнее. Это раздражает, особенно если вы на самом деле ничего не делаете. Вот 8 решений. Нажмите MiniTool, чтобы получить дополнительную информацию.
Вот 8 решений. Нажмите MiniTool, чтобы получить дополнительную информацию.
ЦП (центральный процессор) — это мозг вашего компьютера, также известный как процессор. Если его бомбардирует слишком много процессов или если задача требует слишком много внимания, она станет подавляющей, и ее использование станет очень высоким.
ЦП 100%
Если загрузка ЦП составляет около 100%, это означает, что ваш компьютер пытается выполнить больше работы, чем может. Затем скорость вашего компьютера станет медленнее. Когда компьютеры выполняют ресурсоемкие задачи, такие как запуск игр, они, как правило, используют почти 100% ресурсов ЦП.
Почему высокая загрузка ЦП? Вот 5 основных причин такой ситуации.
Причины высокой загрузки ЦП
1. Слишком много фоновых процессов
Фоновый процесс — это программа, работающая на ПК, включая те, которые не открываются в окне. Поскольку самой Windows для запуска требуются некоторые фоновые процессы, многие фоновые процессы будут выполняться на компьютере одновременно. Поскольку вы постоянно устанавливаете программы, на вашем ПК будет появляться все больше и больше программ, что приведет к высокой загрузке ЦП.
Поскольку вы постоянно устанавливаете программы, на вашем ПК будет появляться все больше и больше программ, что приведет к высокой загрузке ЦП.
2. Процесс Svchost.exe (netscvs)
При открытии диспетчера задач вы могли заметить, что процесс svchost.exe (netscvs) приводит к высокой загрузке памяти или ЦП. Иногда этот процесс связан с вредоносным ПО, но это законный критический для системы процесс Windows.
3. Узел поставщика WMI (WmiPrvSE.EXE)
Процесс узла поставщика WMI является частью Windows, который помогает организовать мониторинг и устранение неполадок большого количества систем в сети. Однако иногда это выходит из-под контроля.
4. Раздражающий антивирус или вирус
С одной стороны, раздражающий антивирус вызывает высокую загрузку процессора. С другой стороны, вирус также может вызвать высокую загрузку ЦП.
5. Процесс бездействия системы
На самом деле процесс бездействия системы — это просто поток, потребляющий циклы ЦП, и он не будет использоваться.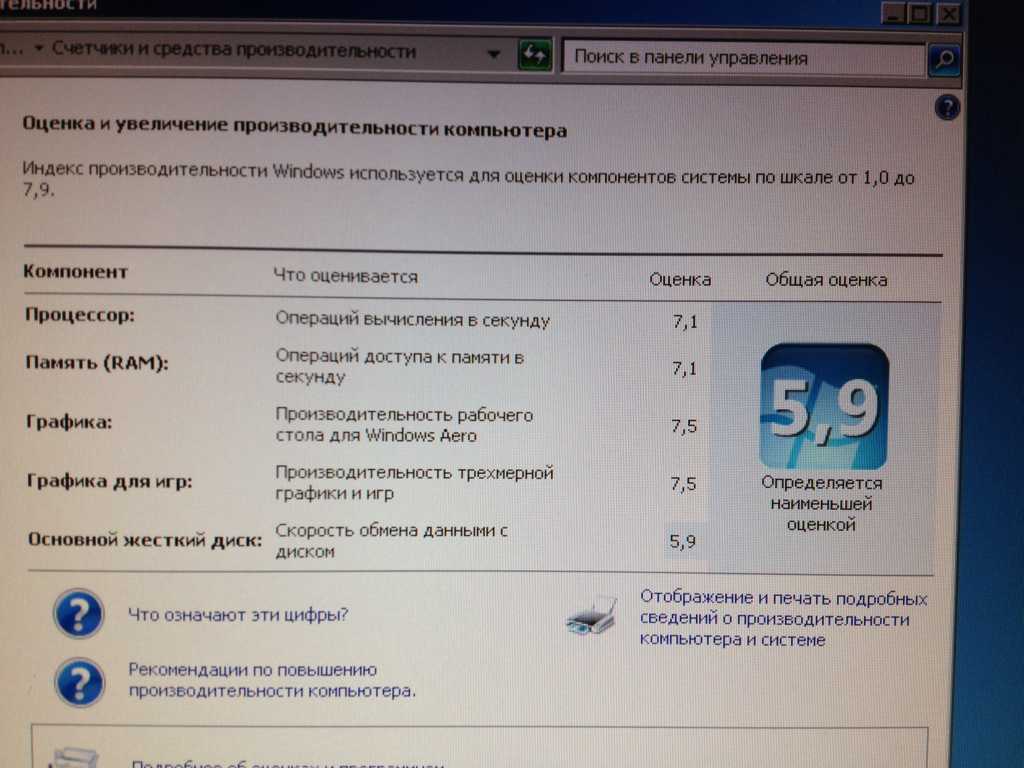 Таким образом, это причина высокой загрузки ЦП.
Таким образом, это причина высокой загрузки ЦП.
Решения по устранению высокой загрузки ЦП
В общем, вы можете держаться подальше от ресурсоемких приложений, чтобы избежать высокой загрузки ЦП. Но иногда это выходит из-под контроля, так как в процессе есть ошибка, такая как пресловутый WmiPrvSE.exe. Вам не нужно об этом беспокоиться, потому что затем я представлю 8 решений, которые помогут вам снизить высокую загрузку ЦП.
Решение 1. Перезапустите узел поставщика WMI
Если загрузка ЦП очень высока, и вы не запускаете никакую программу, которая может повлиять на это, это ненормально. Вы можете открыть Диспетчер задач , чтобы проверить его.
Недавно Microsoft удалила официальное исправление, единственное, что вы можете сделать, это перезапустить службу вручную. Вот как исправить ЦП на 100%:
Шаг 1: Найдите Services и откройте его.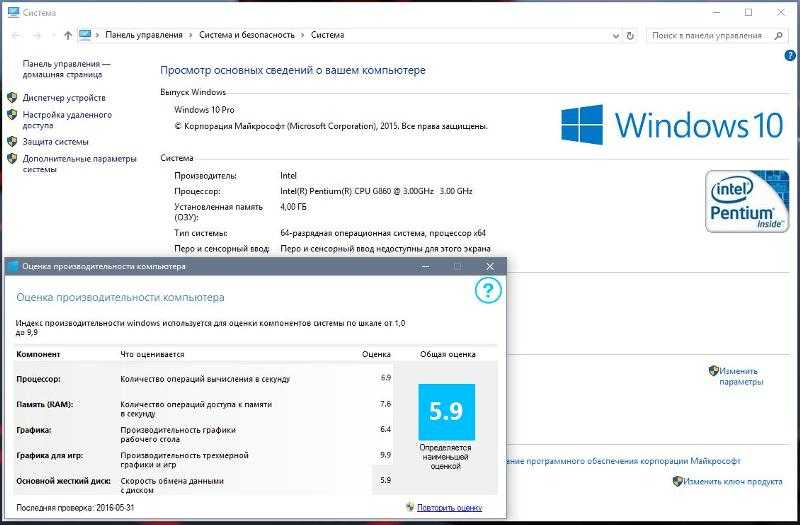
Шаг 2: В окне найдите Управление приложениями и щелкните его правой кнопкой мыши. Затем выберите Перезапустить .
После выполнения этой операции высокая загрузка ЦП снизится. Если нет, вы можете попробовать следующее решение.
Совет: Вы также можете полностью остановить службу и просто перезагрузить компьютер.
Решение 2. Используйте средство просмотра событий для выявления проблем
Если проблема с WmiPrvSE.exe все еще существует, ее причину можно определить с помощью средства просмотра событий Windows. Возможно, существует другой системный процесс, из-за которого узел провайдера WMI остается занятым, что приводит к высокой загрузке ЦП. Вот как исправить процессор на 100%.
Шаг 1: Щелкните правой кнопкой мыши кнопку Start и выберите Event Viewer , чтобы открыть ее.
Шаг 2: Выберите Applications and Service Logs слева и выберите Microsoft . Затем нажмите Windows , WMI-Activity и Operational последовательно, чтобы открыть их.
Затем нажмите Windows , WMI-Activity и Operational последовательно, чтобы открыть их.
Шаг 3: Теперь вы должны найти последние записи об ошибках, прокручивая список рабочих событий. Для каждой ошибки укажите ClientProcessId.
Примечание: Каждый раз, когда вы перезапускаете процесс, ClientProcessId будет меняться, поэтому нет смысла проверять старые ошибки.
Если вы подозреваете, что один из этих процессов вызывает высокую загрузку ЦП, вы можете использовать его идентификатор, чтобы найти его в диспетчере задач и определить неисправный процесс, чтобы исправить высокую загрузку ЦП.
Решение 3. Завершите процессы, вызывающие высокую загрузку ЦП
Когда вы заметите, что ПК работает медленнее, чем обычно, а ЦП загружен на 100 %, вы можете попробовать диспетчер задач, чтобы определить, какие процессы вызывают высокую загрузку ЦП. Вот как решить проблему со 100% загрузкой ЦП.
Шаг 1: Найдите Диспетчер задач и откройте его.
Шаг 2: Щелкните заголовок столбца ЦП , чтобы отсортировать процессы по использованию ЦП и проверить, какие процессы вызывают увеличение нагрузки на ЦП.
Шаг 3: Щелкните правой кнопкой мыши процесс, который потребляет много ресурсов ЦП, а затем щелкните Завершить задачу , чтобы завершить этот процесс.
Совет: Вы должны погуглить имя процесса, чтобы проверить, безопасно ли его завершение, прежде чем завершить процесс.
Теперь проверьте, сохраняется ли загрузка ЦП на уровне 100 % после выполнения вышеуказанных операций. Если нет, то эта проблема решена. Если проблема не устранена, попробуйте следующее решение.
Решение 4. Отключите стороннее антивирусное программное обеспечение или запустите антивирусное сканирование
Защитника Windows достаточно для использования в повседневной жизни. Поэтому, пожалуйста, удалите стороннее антивирусное программное обеспечение, если оно наносит вред вашему процессору.
Поэтому, пожалуйста, удалите стороннее антивирусное программное обеспечение, если оно наносит вред вашему процессору.
Кроме того, вирусы на вашем ПК могут вызвать проблему 100% использования ЦП. Таким образом, вы можете попробовать запустить антивирусную проверку, чтобы проверить, есть ли на вашем компьютере вирусы, шпионские программы или трояны. Если вы обнаружите вирусы после сканирования вашего ПК, вам необходимо немедленно удалить их.
Если вирусы не обнаружены, можно попробовать следующее решение.
Решение 5. Сбросьте план электропитания
Параметры электропитания существенно влияют на производительность вашего ПК. Если ваш компьютер находится в режиме энергосбережения, особенно если вы изменили настройки его плана, это приведет к тому, что ваш процессор станет выше. Шаги по устранению высокой загрузки ЦП следующие.
Шаг 1: Выберите Оборудование и звук после запуска Панель управления и нажмите Электропитание .
Шаг 2: Затем выберите Сбалансированный , если на вашем компьютере Режим энергосбережения .
Шаг 3: Затем нажмите Изменить настройки плана рядом с пунктом Сбалансированный.
Шаг 4: Теперь вам просто нужно нажать Восстановить настройки по умолчанию для этого плана и нажать OK , чтобы внести изменения.
Решение 6. Изменить настройки в редакторе реестра
Эта проблема может быть вызвана Cortana в Windows 10/11. Таким образом, если вы включили Кортану, вы можете столкнуться с ситуацией, что ЦП загружен на 100%. Если вы редко используете Cortana, попробуйте изменить настройки в редакторе реестра, чтобы узнать, сможете ли вы решить эту проблему. Вот как снизить высокую загрузку ЦП:
Совет: Неправильное изменение настроек в редакторе реестра может привести к неисправимым ошибкам в вашей системе. Поэтому, прежде чем вносить какие-либо изменения, убедитесь, что вы сделали резервную копию реестра.
Поэтому, прежде чем вносить какие-либо изменения, убедитесь, что вы сделали резервную копию реестра.
Шаг 1: Нажмите одновременно клавишу с логотипом Windows и клавишу R , чтобы открыть диалоговое окно «Выполнить ».
Шаг 2: Введите regedit и нажмите Введите , чтобы открыть Редактор реестра . Вам будет предложено предоставить разрешение, и нажмите Да , чтобы открыть его.>
Шаг 3: Следуйте по пути, чтобы найти правильные системные файлы: HKEY_LOCAL_MACHINE\SYSTEM\CurrentControlSet\Services\TokenBroker .
Шаг 4: Щелкните правой кнопкой мыши запись Start в правой части панели и выберите Modify…. .
Шаг 5: Затем измените значение данных на 4 и нажмите OK , чтобы сохранить изменения.
После изменения некоторые функции Cortana будут затронуты. Если вы часто им пользуетесь, этот вариант может вам не подойти.
Затем вы можете проверить, осталась ли эта надоедливая проблема. Если нет, вы успешно решили эту проблему. Если эта проблема все еще остается, для вас есть последнее решение, вы можете попробовать его.
Решение 7. Отключите настройки уведомлений Windows
Настройки уведомлений Windows на ПК с Windows 10/11 могут привести к 100%-ной загрузке ЦП. Вы можете выполнить следующие шаги, чтобы изменить настройки уведомлений Windows, чтобы устранить проблему:
Шаг 1: Нажмите кнопку Пуск и щелкните Настройки , чтобы открыть Настройки Windows .
Шаг 2: Затем выберите Система и нажмите Уведомления и действия в левой части панели.
Шаг 3: Наконец, вам просто нужно отключить функцию Получать уведомления от приложений и других отправителей .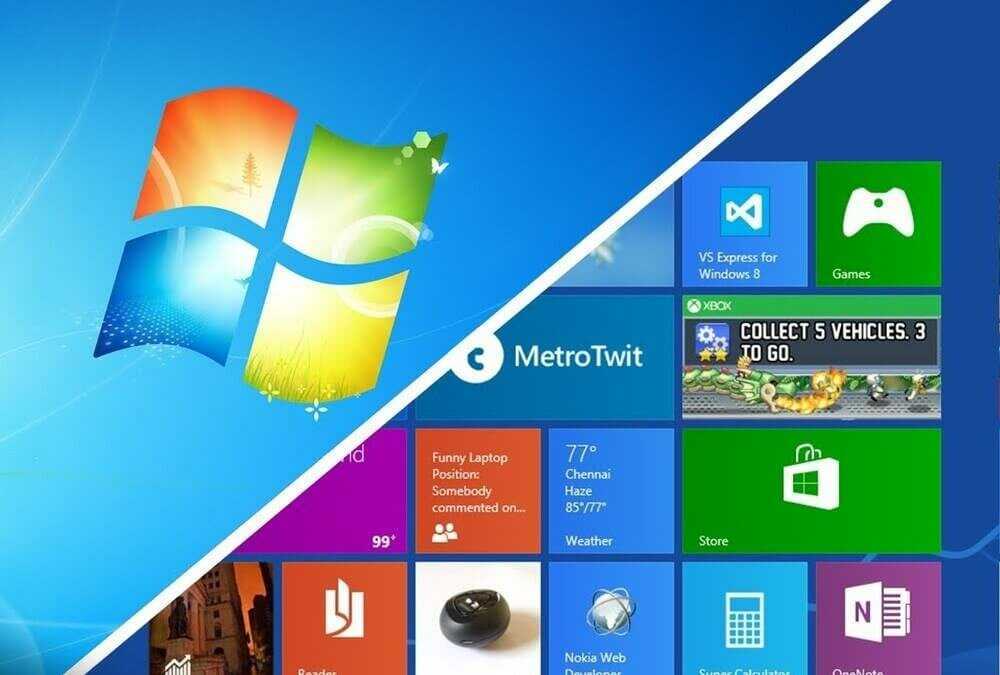
Решение 8. Перезагрузите компьютер
Если все эти решения не работают, вы можете только перезагрузить компьютер. Но перезагрузка компьютера может привести к потере важных файлов и данных. Таким образом, вам лучше сделать резервную копию важных файлов заранее. Далее я представлю программное обеспечение для резервного копирования файлов.
Используйте MiniTool ShadowMaker для резервного копирования данных
Бесплатное программное обеспечение для резервного копирования MiniTool ShadowMaker представляет собой универсальное решение для защиты данных и аварийного восстановления для ПК. Это позволяет создавать резервные копии ваших систем, важных файлов, папок, разделов и даже всего диска. В случае аварии вы можете восстановить данные с помощью резервной копии.
MiniTool ShadowMaker также позволяет создавать загрузочные носители для восстановления нормального состояния вашей системы, когда ваш компьютер не загружается. Для обслуживания жестких дисков легко использовать MiniTool Media Builder и MiniTool PXE Boot Tool.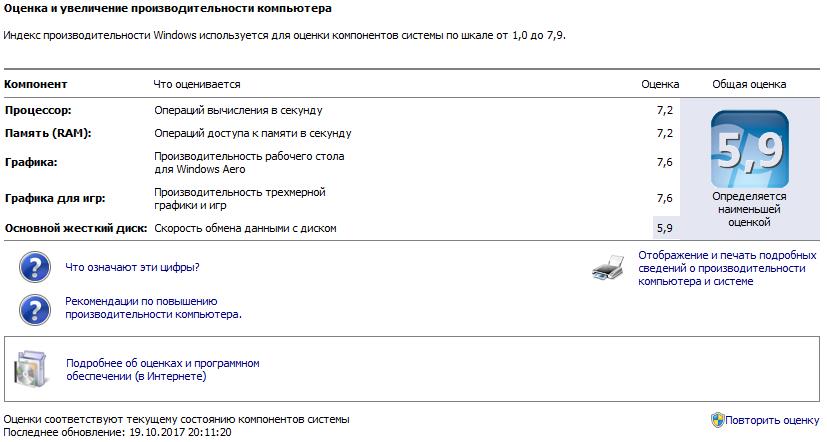 И он совместим с Windows 7/8/8.1/10 и серверами Windows.
И он совместим с Windows 7/8/8.1/10 и серверами Windows.
Вы можете загрузить пробную версию MiniTool ShadowMaker для резервного копирования файлов и обеспечения их безопасности. Его можно использовать бесплатно в течение 30 дней или приобрести расширенный вариант.
Скачать бесплатно
Вот как сделать резервную копию файлов:
Шаг 1: Выберите режим резервного копирования
- Запустите MiniTool ShadowMaker .
- Чтобы продолжить использование пробной версии, нажмите Сохранить пробную версию .
Шаг 2. Выберите источник резервного копирования
- Перейдите на страницу Backup .
- Выберите Папки и файлы для продолжения и выберите файлы для резервного копирования, затем нажмите OK .
Шаг 3: Выберите путь назначения
Перейдите к следующему интерфейсу и выберите один раздел для хранения файлов в соответствии с вашими потребностями и нажмите OK .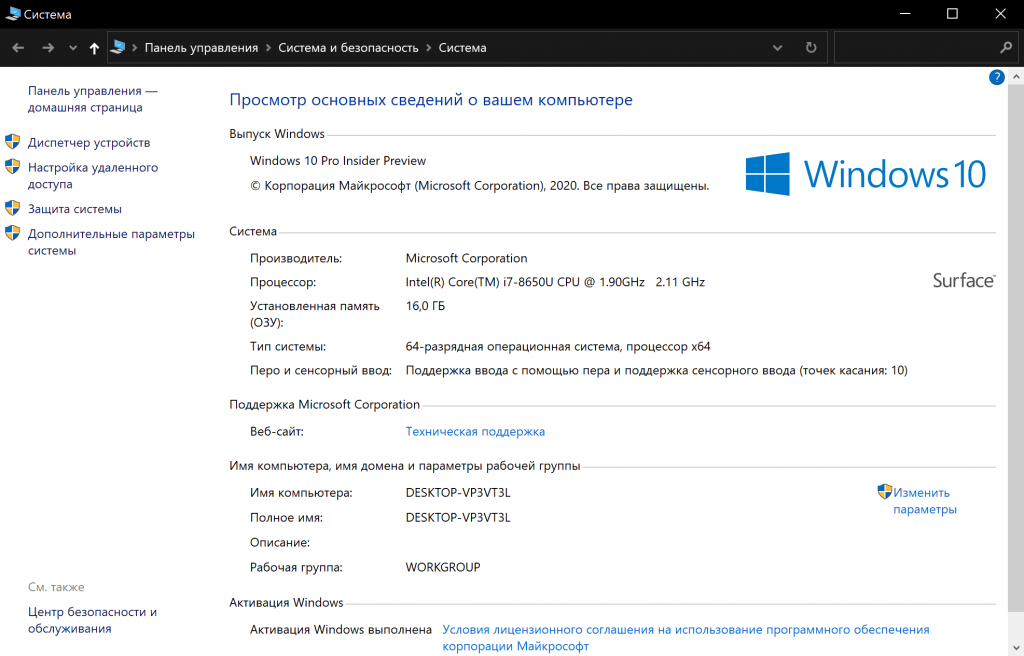
Шаг 4: Начать резервное копирование
Вернитесь к следующему интерфейсу и нажмите Резервное копирование сейчас для немедленного запуска процесса.
Когда процесс завершен, вы успешно создали резервную копию файлов, чтобы обеспечить защиту данных.
Нажмите, чтобы твитнуть
Хотя точные причины высокой загрузки ЦП найти сложно, есть список наиболее распространенных и соответствующих решений. Кроме того, для резервного копирования файлов имеется программа для резервного копирования — MiniTool ShadowMaker. Если у вас есть какие-либо вопросы и предложения, свяжитесь с нами через [email protected] или оставьте комментарий.
- Твиттер
- Линкедин
- Реддит
Производительность: Windows 10 идет по стопам Windows 8
Бретт Хоус 25 августа 2015 г.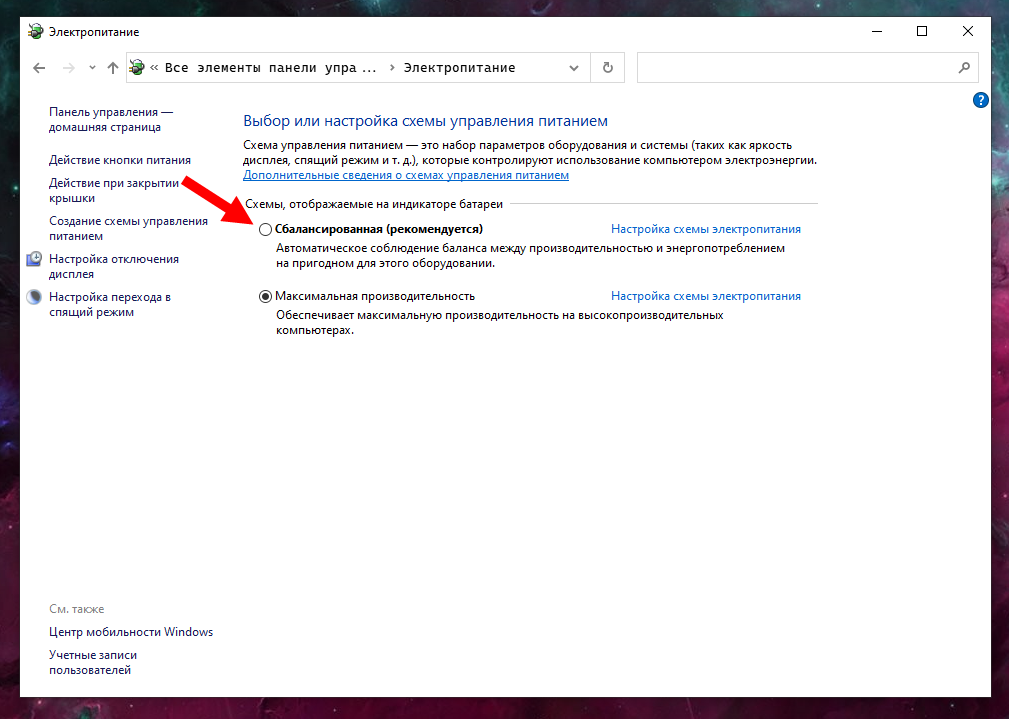 8:00 утра по восточному поясному времени
8:00 утра по восточному поясному времени
- Операционные системы
- Майкрософт
- Windows 10
294 Комментарии |
294 Комментарии
ВведениеВозвращение рабочего стола и меню «Пуск»Больше изменений рабочего столаКонтинуум: трансформация форм-фактораЦифровой рукописный ввод получает продвижениеМагазин Windows: унификация между устройствамиИзменение способа взаимодействия с ПК: знакомство с CortanaОзнакомьтесь с новым браузером: Microsoft EdgeAction Center, Wi-Fi Sense, Data Использование, отслеживание хранилищаПочта, календарь и людиФотографии, карты и обмен сообщениямиXbox на ПКDirectX 12 и WDDM 2.0: переработка Windows Graphics Приложения Office с поддержкой StackTouch появляются в Windows 10OneDriveЗачем мне нужна учетная запись Microsoft?Windows Hello и PassportКонфиденциальность Windows 10Выпуски Windows 10Windows как услугаПрограмма предварительной оценки WindowsЕще больше новых функций: Разные дополнения к Windows 10Бесплатное обновление и активацияПроизводительность: Windows 10 идет по стопам Windows 8Подходит ли обновление до Windows 10?
С момента выхода новой версии производительность Windows претерпела множество изменений.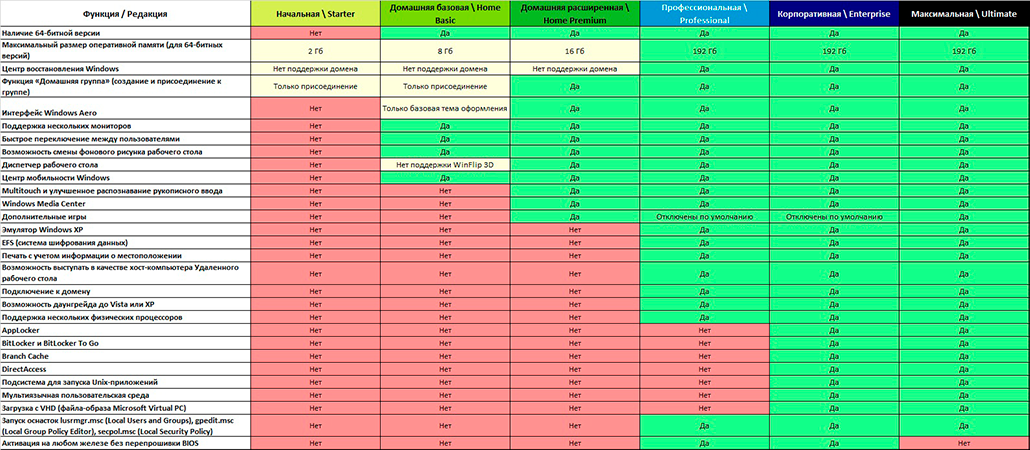 Это было в значительной степени само собой разумеющимся, поскольку для любой новой версии требовалось больше аппаратного обеспечения, чем для ее предшественника. Ситуация начала меняться с появлением Windows 7, у которой были в основном те же требования к оборудованию, что и у Vista. Windows 8 пошла еще дальше, изначально имея те же требования, но работая над ускорением таких вещей, как время загрузки. Обновление Windows 8.1 фактически снизило требования к оборудованию по сравнению с Windows 8 благодаря таким вещам, как WIMBoot.
Это было в значительной степени само собой разумеющимся, поскольку для любой новой версии требовалось больше аппаратного обеспечения, чем для ее предшественника. Ситуация начала меняться с появлением Windows 7, у которой были в основном те же требования к оборудованию, что и у Vista. Windows 8 пошла еще дальше, изначально имея те же требования, но работая над ускорением таких вещей, как время загрузки. Обновление Windows 8.1 фактически снизило требования к оборудованию по сравнению с Windows 8 благодаря таким вещам, как WIMBoot.
На этот раз Windows 10 не претерпела серьезных изменений в базовой платформе. Да, есть некоторые новшества, такие как DirectX 12 и WDDM 2.0, но в целом это довольно стабильный набор требований. Фактически, базовые системные требования точно такие же, как у Windows 8:
- Процессор 1 ГГц
- 1 ГБ ОЗУ (32-разрядная) или 2 ГБ ОЗУ (64-разрядная)
- 16 ГБ (32-разрядная) или 20 ГБ (64-разрядная)
- Графика с поддержкой DirectX 9 с драйвером WDDM 1.
 0
0 - 800×600 разрешение экрана
Конечно, это минимум, но система будет работать на нем. Даже недорогие планшеты будут иметь немного больше, чем эти минимумы, поэтому Windows 10 не должна быть проблемой даже для старых машин.
В этой заметке одна новая функция, которая в настоящее время недоступна в Windows 10, но будет развернута в будущем обновлении, — это сжатие памяти, которое представляет собой эволюцию дедупликации памяти, добавленной в Windows 8. При сжатии памяти, когда подсистема памяти под давлением слишком большого количества активных страниц система сжимает некоторые страницы, а не выгружает их на диск. Мощность ЦП, необходимая для сжатия и распаковки страниц, конечно, будет увеличена, но общая скорость системы должна быть намного быстрее, чем при восстановлении страниц с диска. Это будет наиболее полезно для недорогих устройств, таких как планшеты, которые поставляются с минимальными характеристиками памяти.
Но, несмотря на отсутствие различий в минимальных требованиях, все же может случиться так, что Windows 10 будет использовать более или менее доступное оборудование.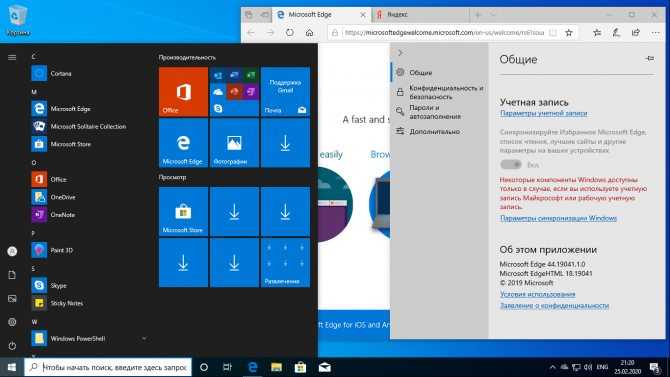 Будет ли она предлагать большую производительность, чем Windows 8, или меньше? Давайте взглянем.
Будет ли она предлагать большую производительность, чем Windows 8, или меньше? Давайте взглянем.
Время загрузки
Одной из областей, на которую было потрачено много усилий во времена Windows 8, было время загрузки. По сравнению с Windows 7 здесь было сделано несколько довольно значительных улучшений, а распространение UEFI в новых системах помогло ускорить процесс до такой степени, что теперь мы измеряем время загрузки в секундах, а не в минутах.
В целом время загрузки системы в Windows 10 существенно не отличается. Для большинства устройств оно в любом случае составляет секунду. ASUS G751, который я тестировал, может быть здесь исключением, но на этом устройстве я увидел большой прирост. При запуске могла быть загрузка программного обеспечения, которое было удалено как часть обновления, но, тем не менее, Windows 10 загружается как минимум так же быстро, как Windows 8, а иногда даже быстрее.
Потребляемая мощность
Еще одна область, где важно измерять энергопотребление. Здесь Windows 8 добилась значительных успехов по сравнению с Windows 7, и, хотя Windows 10 не уделяла этому особого внимания, здесь также важно не терять позиций.
Здесь Windows 8 добилась значительных успехов по сравнению с Windows 7, и, хотя Windows 10 не уделяла этому особого внимания, здесь также важно не терять позиций.
Чтобы проверить это, Ганеш провел стандартный тест в режиме ожидания и под нагрузкой на Intel NUC с процессором Core i5-5250. В нагрузке одновременно работают Prime95 и Furmark, что действительно покажет максимальное энергопотребление платформы.
Как мы видим, оба уровня практически идентичны, что в данном случае неплохо. Не было никаких обещаний улучшить энергопотребление, но важно убедиться, что не было регресса.
Срок службы батареи
Еще один тест, который, по моему мнению, будет весьма актуальным, — время автономной работы планшета. Я обновил Surface 3 до Windows 10 и провел тест времени автономной работы нашего планшета Wi-Fi с дисплеем на 200 нит.
Здесь мы видим небольшое улучшение общего времени автономной работы. Я получил на 16 минут больше времени на Windows 10, чем на Windows 8.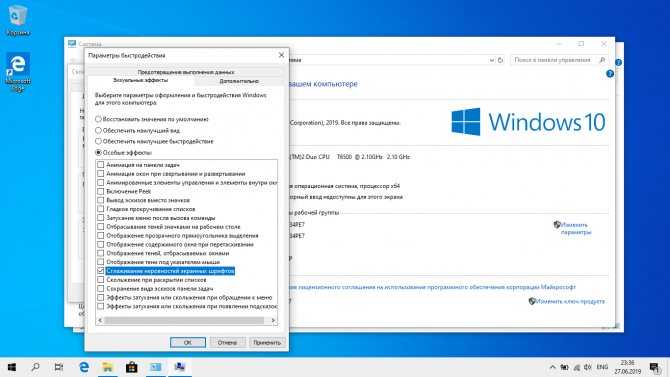 1. В этом тесте всегда есть небольшая дисперсия, но, опять же, отсутствие регрессии является положительным моментом. Хотя это и невозможно измерить напрямую, использование Edge в качестве браузера поверх Internet Explorer 11 также может дать часть этого выигрыша, поскольку новый браузер работает намного лучше, он может быстрее переходить в спящий режим после загрузки страницы.
1. В этом тесте всегда есть небольшая дисперсия, но, опять же, отсутствие регрессии является положительным моментом. Хотя это и невозможно измерить напрямую, использование Edge в качестве браузера поверх Internet Explorer 11 также может дать часть этого выигрыша, поскольку новый браузер работает намного лучше, он может быстрее переходить в спящий режим после загрузки страницы.
Один тест, который придется подождать, — это тест видео планшета. Я запустил его, но мне нужно протестировать несколько других устройств, прежде чем я буду готов выдать результаты.
Производительность системы
Что касается производительности системы, я также протестировал Surface 3 с помощью пакета PCMark 8, который имитирует реальные рабочие нагрузки.
Смотреть на PCMark интересно, поскольку эталонный тест действительно представляет собой комплексный взгляд на всю систему. Как видите, как творческий, так и домашний баллы подскочили. Рабочие нагрузки в обоих из них включают игры, а рабочий тест — нет, поэтому, возможно, это связано с новыми графическими драйверами Windows 10.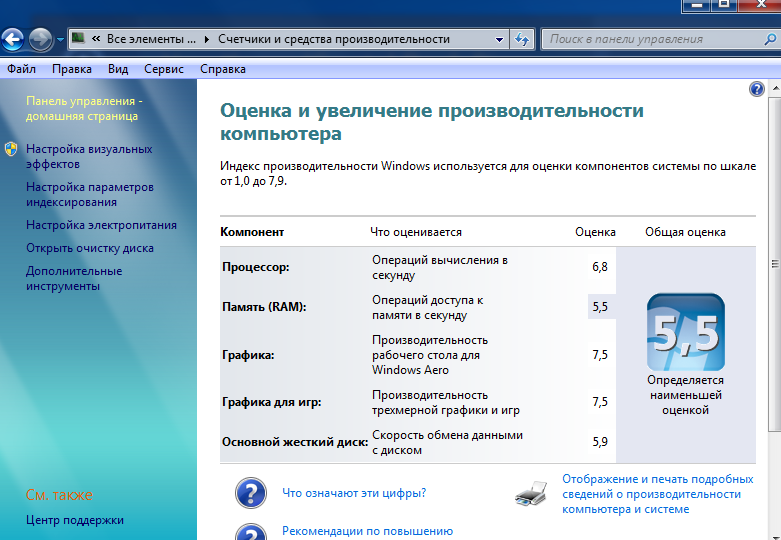 Другие возможности мультимедиа также тестируются, тогда как рабочий тест вообще не включает мультимедиа.
Другие возможности мультимедиа также тестируются, тогда как рабочий тест вообще не включает мультимедиа.
Я также провел несколько тестов на гораздо более мощной системе, чтобы посмотреть, как она работает. Ноутбук ASUS G751 — это игровой ноутбук с четырехъядерным процессором Haswell Mobile i7, 24 ГБ памяти и графическим процессором NVIDIA GTX 980M.
Опять же, в PCMark мы видим существенный прирост, как и на Surface, даже несмотря на то, что это PCMark 7 по сравнению с PCMark 8 на Surface 3. ASUS G751 приводит к сбою рабочих нагрузок PCMark 8 в Windows 10. Это однако значительный выигрыш. В Windows 10 есть некоторые улучшения управления памятью, но трудно поверить, что это повлияет на такую систему с 24 ГБ системной памяти. Обновленные графические драйверы для Windows 10 могут объяснить выигрыш здесь.
Cinebench — это чисто тест процессора, и Windows 10 показывает точно такие же результаты для этого теста. Хотя потери производительности нет, что на самом деле является главной проблемой.
В целом игровые результаты очень похожи между Windows 8.1 и Windows 10, но в отличие от PCMark общее количество кадров в секунду немного снижается. Некоторые игры очень близки и находятся в пределах погрешности, но в DOTA 2 производительность снизилась на 5 %, что является значительным. Civilization: Beyond Earth упала на 8% из-за перехода на Windows 10. К сожалению, в ноутбуке нет встроенной графики или карты AMD, чтобы проверить, совместимо ли это с другими картами, или это просто проблема с новыми драйверами NVIDIA для Windows 10.
Производительность настольных игр
Переключим передачу, давайте более подробно рассмотрим игровую производительность нашего тестового графического процессора. Чтобы точнее оценить влияние Windows 10 на производительность, мы протестировали несколько игр на графических процессорах всех основных поколений дискретных графических процессоров как AMD, так и NVIDIA. Это означает Radeon R9 Fury, R9 290X и R7 370 для GCN 1.2, GCN 1. 1 и GCN 1.0 соответственно. А для NVIDIA — GeForce GTX 980 Ti, GTX 750 Ti и GTX 680 для Maxwell 2, Maxwell 1 и Kepler — именно в таком порядке.
1 и GCN 1.0 соответственно. А для NVIDIA — GeForce GTX 980 Ti, GTX 750 Ti и GTX 680 для Maxwell 2, Maxwell 1 и Kepler — именно в таком порядке.
Несмотря на то, что это самая большая переработка графического стека со времен Vista, игровая производительность на нашем тестовом полигоне GPU удивительно стабильна, даже больше, чем на тестовом стенде ноутбука. Производительность в среднем не изменилась, и результаты, которые мы видим, обычно находятся в пределах +/- 3% вариации, которую мы наблюдаем при тестировании графических процессоров. Ни одна игра и ни один поставщик не видят улучшений по сравнению с Windows 10.
Во всяком случае, это свидетельствует о работе, проделанной Microsoft и поставщиками графических процессоров перед запуском Windows 10. Хотя, по общему признанию, не с нуля, все заинтересованные стороны смогли довести производительность своих драйверов до ожидаемого уровня, избежав проблем с прорезыванием зубов Vista. Хотя мы подозреваем, что пути кода DirectX 12 все еще будут находиться в стадии разработки в течение некоторого времени, на данный момент можно с уверенностью сказать, что обновление до Windows 10 не окажет пагубного влияния на текущие игры DirectX 11.
Хотя мы подозреваем, что пути кода DirectX 12 все еще будут находиться в стадии разработки в течение некоторого времени, на данный момент можно с уверенностью сказать, что обновление до Windows 10 не окажет пагубного влияния на текущие игры DirectX 11.
Вкратце
Итак, Windows 10 работает лучше или хуже, чем Windows 8.1? В целом, я бы сказал, что он более или менее похож, с некоторыми улучшениями в некоторых тестах и, в худшем случае, с небольшим снижением некоторых игровых показателей ноутбука (и только ноутбука). Серьезного ухудшения производительности не наблюдается, по крайней мере, на протестированных до сих пор устройствах. Windows 8 добилась значительного прироста производительности по сравнению с Windows 7 в нескольких областях, а Windows 10, похоже, снова продолжает немного совершенствоваться. Несмотря на повторное добавление таких вещей, как прозрачность, время автономной работы было немного лучше при просмотре веб-страниц, что является хорошим признаком, учитывая использование нового веб-браузера.


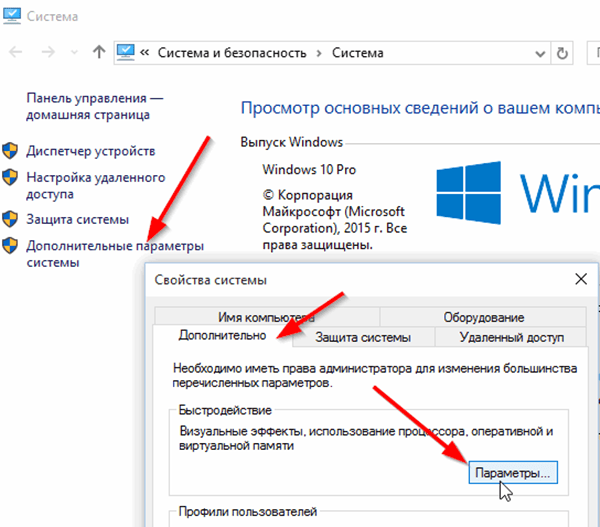 Если экономия заряда включена, некоторые функции Windows отключены, регулируется или ведут себя по-разному. Яркость экрана также уменьшается. Экономия заряда доступна только на контроллере домена. Дополнительные сведения см. в разделе «Экономия заряда».
Если экономия заряда включена, некоторые функции Windows отключены, регулируется или ведут себя по-разному. Яркость экрана также уменьшается. Экономия заряда доступна только на контроллере домена. Дополнительные сведения см. в разделе «Экономия заряда». Доступно как на контроллере домена, так и на контроллере домена.
Доступно как на контроллере домена, так и на контроллере домена.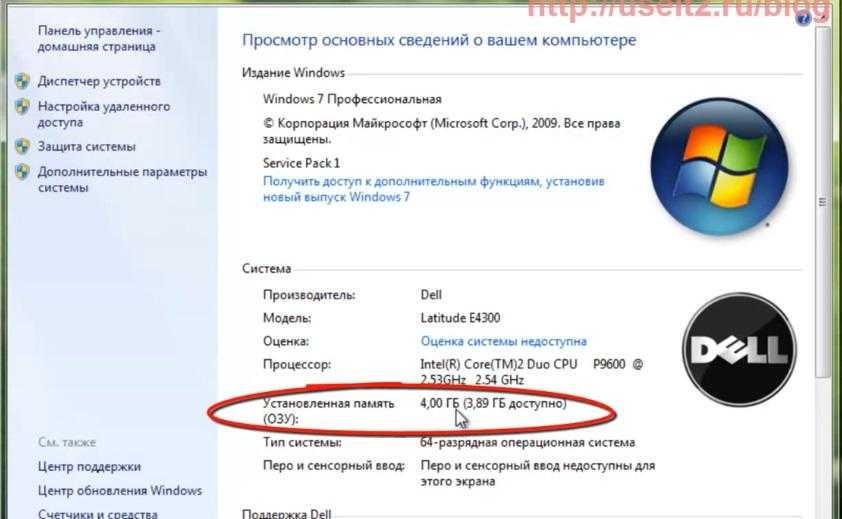
 0
0