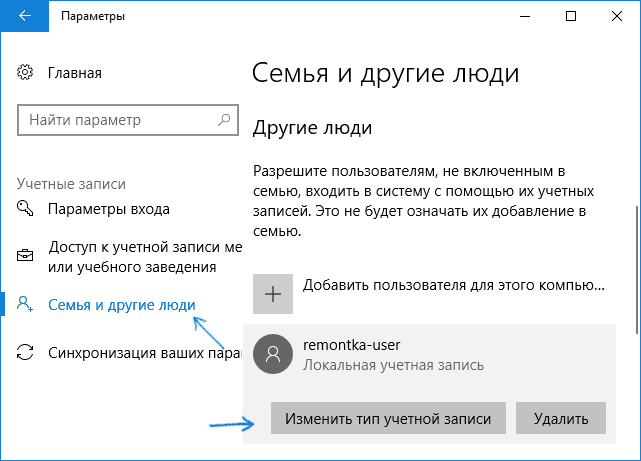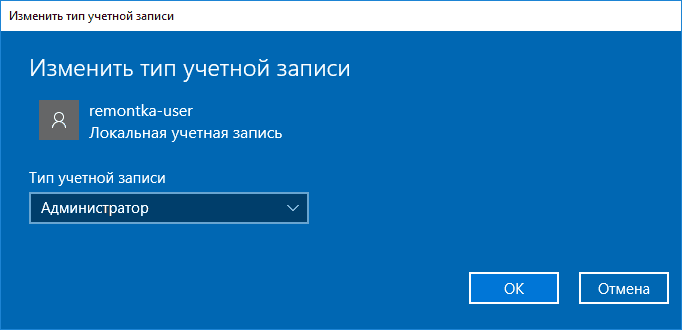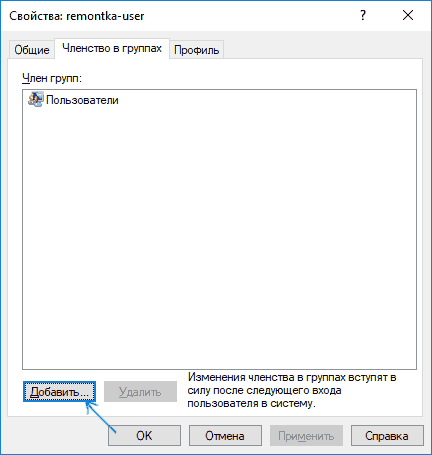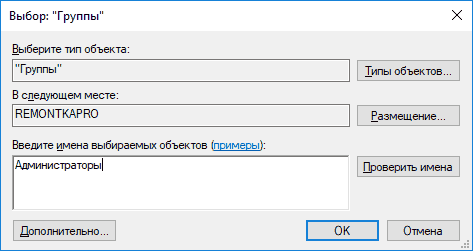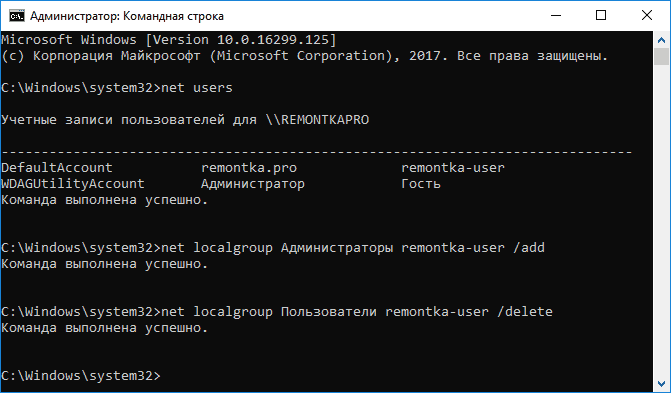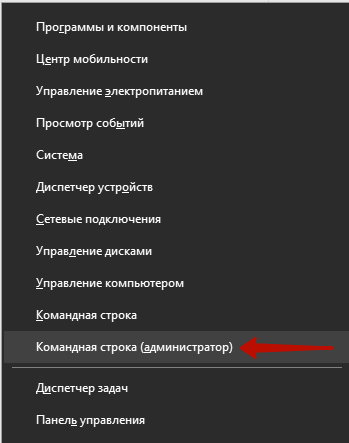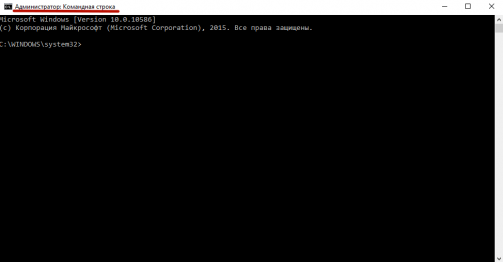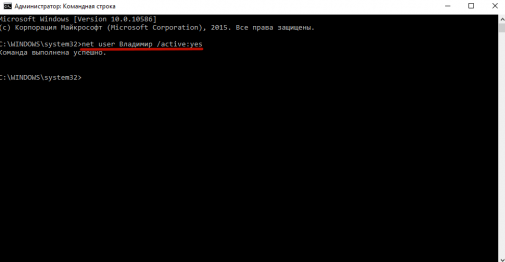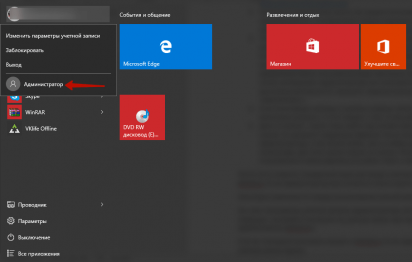Как войти в Windows 10 как администратор
У каждой учетной записи в Windows 10 есть свои права доступа. Привилегии могут быть даны, как обычного пользователя или пользователя с расширенными правами, так и администратора. Если вы заходите в систему с привилегиями администратора, вам под силу все: изменение UAC, настройки и администрирование локальной сети, установка любых приложений, — в общем, действительно все, чем бы вы ни хотели заняться в операционке.
Но не всегда пользователь имеет права администратора, все зависит от заданного уровня доступа. В этой статье я расскажу, как получить админские права в «десятке» и войти от имени администратора, а также о том, как это сделать легче и быстрее всего. (См. также Как создать учетную запись Microsoft на Windows 10)
Способ №1 – с помощью командной строки
Как им воспользоваться? Запускаем режим cmd от имени админа любым удобным для вас методом (к примеру, выполняем правый клик мыши на стартовой кнопке «Пуск» и выбираем в меню пункт «Командная строка (админстратор)»).
Это наиболее доступный, простой и понятный способ войти в систему как администратор, поскольку он не требует особых знаний и умений, а все необходимые навыки администрирования при этом сводятся к банальному правому щелчку мыши на пункте меню.
Способ №2 – воспользовавшись оснасткой «Локальные политики безопасности»
Указанная выше оснастка – прекрасный инструмент для администрирования ОС. Более подробно можете узнать из статьи Редактор локальной групповой политики Windows 10. Если ранее вы им не пользовались, самое время приобщиться. Этот механизм невероятно функциональный и способен на довольно многое, поэтому вы еще не раз будете прибегать к его услугам, если хотите сделать свою работу в Windows 10 более комфортной и приятной.
Входим в нее, используя комбинацию клавиш Win+R и введя команду «secpol.msc». Альтернативный способ – «Пуск» -> «Служебные — Windows» -> «Панель управления» -> «Безопасность и система» -> «Администрирование».
Наконец, если вы вошли в этот инструмент, раскрываем папку «Локальные политики» -> «Настройки безопасности» и справа в списке параметров выбираем опцию «Учетные записи: Состояние учетной записи ‘Администратор’».
Дважды кликаем на параметре и активируем представленную опцию.
Сохраняем все изменения, и теперь можете заходить под текущей активной учеткой с админскими правами.
Способ №3 – используя утилиту «Локальные группы и пользователи»
Снова прибегаем к последовательности клавиш «Win+R» и задаем команду «lusrmgr.msc». Открывается необходимая нам оснастка. Раскрываем детально ветку «Пользователи» и изучаем список юзеров, имеющих доступ к системе.
Выбираем нужного нам пользователя и делаем двойной щелчок мыши. Открывается форма параметров доступа юзера к ОС. Переходим на вторую вкладку «Членство в группах», и здесь добавляем группу «Администраторы» к привилегиям активного пользователя. Как это сделать? Вначале щелкаем кнопку «Добавить».
Далее в текстовом поле новой открывшейся формы вводим название группы – «Администраторы». После этого кликаем на кнопке «Проверить имена». Группа должна идентифицироваться, и ее полное название должно появиться в той же форме. Щелкаем ОК, и группа добавлена к привилегиям активного юзера.
Способ №4 – при помощи параметров Windows 10
Заходим в меню «Параметры» системы и в ней выбираем раздел «Учетные записи». Далее нам нужна категория «Семья и прочие пользователи». Здесь в нужном нам разделе формы выполняем один клик на имени юзера. Появляется кнопка «Изменить тип учетки». Жмем на нее.
В результате таких несложных манипуляций на экране появляется миниформа с выбором типа учетной записи. Выбираем из списка пункт «Администратор» и подтверждаем свое решение, кликнув ОК.
Теперь все, что нам остается, — это залогиниться в систему под этим пользователем и пользоваться всеми преимуществами расширенных прав суперпользователя.
В этой статье я описал несколько практичных способов войти под администратором в ОС Виндовс 10. По сути, такие права могут понадобиться, если вы часто устанавливаете новые приложения, чистите реестр, меняете параметры операционки. Во всех иных случаях прав обычного пользователя может оказаться вполне достаточно, и вы можете успешно работать и без привилегий администратора.
Читайте также:
Как войти в Windows 10 как Администратор
Благодаря учётной записи с правами Администратора Вы получаете максимальный контроль над операционной системой – вплоть до доступа к системный файлам и папкам, что в определённый ситуациях может пригодиться. Самое интересное здесь то, что при использовании не просто прав Администратора, а одноимённой учётной записи, контроль не производится и UAC-предупреждения просто исчезают. Это, как минимум, один из поводов заручиться правами Администратора.При установке операционной системы windows 10 учётная запись Администратора остаётся в тени – она неактивна, но существует в недрах ОС. Притом при выборе пользователя – на сопутствующем экране, она не отображается. Прочтя данную статью и следуя описанной в ней инструкции Вы научитесь входить в Windows 10 в качестве Администратора, если возникнут потребности в данной возможности.
Пошаговая инструкция
Что ж, давайте на деле разберёмся с тем, как активировать учётную запись с расширенными правами и без назойливых предупреждений:
- Для начала нужно запустить командную строку от имени Администратора. Сделать это можно следующими образом: кликаем правой кнопкой на «Пуск» и в выпадающем контекстном меню выбираем пункт, отмеченный на скриншоте;
- Кликнув по отмеченному пункту, Вы увидите всплывающее диалоговое окно – то самое предупреждение, о котором было сказано немножко выше. Нажмите «Да», чтобы продолжить и окно командной строки откроется;
- Теперь Вы должны ввести команду, указанную на скриншоте ниже, чтобы активировать учётную запись Администратора.
Соответственно вместо имени «Владимир» необходимо ввести своё имя пользователя. Оно может быть, как на английском языке, так и на русском языке. В данном случае выбранному имени пользователя будут присвоены права Администратора. Но если Вы хотите активировать Администратора как пользователя, то вместо имени «Владимир» для русскоязычной версии ОС напишите «Администратор», для англоязычной – «Administrator»;
- Если после ввода команды и нажатия клавиши «Enter» появилась надпись: «Команда выполнена успешно», то это говорит о том, что Вы добились своего;
- Дело за малым – нужно лишь войти под соответствующей учётной записью. В нашем случае, это делается следующим образом: кликаем по кнопке «Пуск», в левом верхнем углу нажимаем на свою учётную запись и в выпадающем меню выбираем профиль «Администратор»;
- После этого система загрузится под новой учётной записью, и Вы получите неограниченный доступ ко всем системный файлам и папкам, также не будет защитных UAC-предупреждений.
Если Вы нуждаетесь в данной учётной записи лишь временно и не собираетесь использовать её постоянно, то в командной строке введите ту же команду за исключением последнего слова – замените «yes» на «no».
Заключение
Напоследок хотелось бы предупредить Вас, что использовать эту учётную запись на постоянной основе не рекомендуется – неопытный пользователь рискует навредить своему компьютеру. В любом случае, на неё лучше поставить пароль, чтобы ни у кого кроме Вас не было доступа.
С учётом того факта, что Администратор в Windows 10 – это локальная учётная запись, Вы не сможете использовать новые приложения из магазина.
Как сделать пользователя администратором в Windows 10
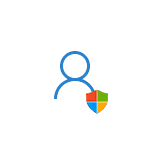
По умолчанию, учетная запись первого созданного пользователя в Windows 10 (например, при установке) имеет права администратора, однако последующие создаваемые учетные записи — права обычного пользователя.
В этой инструкции для начинающих пошагово о том, как дать права администратора создаваемым пользователям несколькими способами, а также о том, как стать администратором Windows 10, если у вас нет доступа к администраторской учетной записи, плюс видео, где весь процесс показан наглядно. См. также: Как создать пользователя Windows 10, Встроенная учетная запись Администратор в Windows 10.
В Windows 10 появился новый интерфейс для управления учетными записями пользователей — в соответствующем разделе «Параметров».
Чтобы сделать пользователя администратором в параметрах достаточно выполнить следующие простые шаги (эти действия должны выполняться из учетной записи, которая уже имеет права администратора)
- Зайдите в Параметры (клавиши Win+I) — Учетные записи — Семья и другие люди.
- В разделе «Другие люди» нажмите по учетной записи пользователя, которого требуется сделать администратором и нажмите кнопку «Изменить тип учетной записи».

- В следующем окне в поле «Тип учетной записи» выберите «Администратор» и нажмите «Ок».

Готово, теперь пользователь при следующем входе в систему будет иметь необходимые права.
Чтобы изменить права учетной записи с простого пользователя на администратора в панели управления выполните следующие шаги:
- Откройте панель управления (для этого можно использовать поиск в панели задач).
- Откройте пункт «Учетные записи пользователей».
- Нажмите «Управление другой учетной записью».
- Выберите пользователя, права которого нужно изменить и нажмите «Изменение типа учетной записи».
- Выберите «Администратор» и нажмите кнопку «Изменение типа учетной записи».
Готово, теперь пользователь является администратором Windows 10.
Ещё один способ сделать пользователя администратором — использовать встроенное средство «Локальные пользователи и группы»:
- Нажмите клавиши Win+R на клавиатуре, введите lusrmgr.msc и нажмите Enter.
- В открывшемся окне откройте папку «Пользователи», затем дважды кликните по пользователю, которого требуется сделать администратором.

- На вкладке «Членство в группах» нажмите «Добавить».

- Введите «Администраторы» (без кавычек) и нажмите «Ок».

- В списке групп выберите «Пользователи» и нажмите «Удалить».
- Нажмите «Ок».
При следующем входе в систему пользователь, который был добавлен в группу «Администраторы», будет иметь соответствующие права в Windows 10.
Существует и способ дать права администратора пользователю используя командную строку. Порядок действий будет следующим.
- Запустите командную строку от имени Администратора (см. Как запустить командную строку в Windows 10).
- Введите команду net users и нажмите Enter. В результате вы увидите список учетных записей пользователей и системные учетные записи. Запомните точное имя учетной записи, права которой нужно изменить.
- Введите команду net localgroup Администраторы имя_пользователя /add и нажмите Enter.
- Введите команду net localgroup Пользователи имя_пользователя /delete и нажмите Enter.

- Пользователь будет добавлен в список администраторов системы и удален из списка обычных пользователей.
Примечания по команде: на некоторых системах, созданных на базе англоязычных версий Windows 10 следует использовать «Administrators» вместо «Администраторы» и «Users» вместо «Пользователи». Также, если имя пользователя состоит из нескольких слов, возьмите его в кавычки.
Ну и последний возможный сценарий: вы хотите дать себе права администратора, при этом отсутствует доступ к уже имеющейся учетной записи с этими правами, из-под которой можно было бы выполнить описанные выше действия.
Даже в этой ситуации существуют некоторые возможности. Один из самых простых подходов будет таким:
- Используйте первые шаги в инструкции Как сбросить пароль Windows 10 до того момента, как будет запущена командная строка на экране блокировки (она как раз открывается с нужными правами), сбрасывать какой-либо пароль не потребуется.
- Используйте в этой командной строке способ «с помощью командной строки», описанный выше, чтобы сделать себя администратором.
На этом завершаю инструкцию, уверен, что у вас всё получится. Если же остаются вопросы — задавайте в комментариях, а я постараюсь ответить.
Как войти в Windows 10 как Администратор
Благодаря учётной записи с правами Администратора Вы получаете максимальный контроль над операционной системой – вплоть до доступа к системный файлам и папкам, что в определённый ситуациях может пригодиться. Самое интересное здесь то, что при использовании не просто прав Администратора, а одноимённой учётной записи, контроль не производится и UAC-предупреждения просто исчезают. Это, как минимум, один из поводов заручиться правами Администратора.При установке операционной системы windows 10 учётная запись Администратора остаётся в тени – она неактивна, но существует в недрах ОС. Притом при выборе пользователя – на сопутствующем экране, она не отображается. Прочтя данную статью и следуя описанной в ней инструкции Вы научитесь входить в Windows 10 в качестве Администратора, если возникнут потребности в данной возможности.
Пошаговая инструкция
Что ж, давайте на деле разберёмся с тем, как активировать учётную запись с расширенными правами и без назойливых предупреждений:- Для начала нужно запустить командную строку от имени Администратора. Сделать это можно следующими образом: кликаем правой кнопкой на «Пуск» и в выпадающем контекстном меню выбираем пункт, отмеченный на скриншоте;

- Кликнув по отмеченному пункту, Вы увидите всплывающее диалоговое окно – то самое предупреждение, о котором было сказано немножко выше. Нажмите «Да», чтобы продолжить и окно командной строки откроется;

- Теперь Вы должны ввести команду, указанную на скриншоте ниже, чтобы активировать учётную запись Администратора.

Соответственно вместо имени «Владимир» необходимо ввести своё имя пользователя. Оно может быть, как на английском языке, так и на русском языке. В данном случае выбранному имени пользователя будут присвоены права Администратора. Но если Вы хотите активировать Администратора как пользователя, то вместо имени «Владимир» для русскоязычной версии ОС напишите «Администратор», для англоязычной – «Administrator»; - Если после ввода команды и нажатия клавиши «Enter» появилась надпись: «Команда выполнена успешно», то это говорит о том, что Вы добились своего;
- Дело за малым – нужно лишь войти под соответствующей учётной записью. В нашем случае, это делается следующим образом: кликаем по кнопке «Пуск», в левом верхнем углу нажимаем на свою учётную запись и в выпадающем меню выбираем профиль «Администратор»;

- После этого система загрузится под новой учётной записью, и Вы получите неограниченный доступ ко всем системный файлам и папкам, также не будет защитных UAC-предупреждений.
Если Вы нуждаетесь в данной учётной записи лишь временно и не собираетесь использовать её постоянно, то в командной строке введите ту же команду за исключением последнего слова – замените «yes» на «no».

Заключение
Напоследок хотелось бы предупредить Вас, что использовать эту учётную запись на постоянной основе не рекомендуется – неопытный пользователь рискует навредить своему компьютеру. В любом случае, на неё лучше поставить пароль, чтобы ни у кого кроме Вас не было доступа.
С учётом того факта, что Администратор в Windows 10 – это локальная учётная запись, Вы не сможете использовать новые приложения из магазина.
Как войти в Windows 10 как администратор – осваиваем навыки изменения прав доступа
Уровень доступа к ОС Виндоус позволяют как «развязать руки», предоставляя неограниченный доступ к настройкам системы, управлению аккаунтом, инсталляции любых системных и игровых приложений, так и ограничить ваши права и возможности в системе, предоставив вам привилегии обычного пользователя. Все зависит то того, какие права вам даны в системе: администраторские либо пользовательские. Права задаются, как правило, админом, если систему вы поставили сами, то админские права у вас уже есть. Но если систему ставил кто-то другой, вполне возможно, ваш уровень доступа ограничен, и с этим нужно что-то делать. В этой статье мы расскажем,
Методика №1 – командная строка
Как ее применить? Прежде всего, открываем режим командной строки от имени админа. Для этого, как всегда, можно воспользоваться всплывающим меню, появляющимся по нажатию правой клавиши манипулятора на кнопке «Start» слева внизу. В возникшем меню отмечаем опцию «Командная строка (администратор)».

Теперь, когда режим cmd запущен, задаем в строке приглашения следующий запрос: net user <имя заранее созданного пользователя, которого вы желаете обеспечить правами> /active:yes. После этого вы вправе залогиниться в операционку под именем юзера, указанном в запросе, и знаете, как войти в Windows 10 как администратор быстро и непринужденно.

Детальный синтаксис команды net user вы сможете изучить, введя запрос такого содержания: net user /?.

Представленный метод, как войти в Windows 10 как администратор, выделяется среди ряда прочих своей простотой и легкостью, поскольку все усилия по предоставлению прав админа юзеру ограничиваются элементарным ключом в командной строке. Пользоваться им может каждый без исключения, и никакие особые знания при этом попросту не нужны.
Методика №2 – оснастка «Локальная политика безопасности»
Указанный в подзаголовке механизм представляет собой великолепное средство для администрирования вашего ПК. Он предоставляет даже те абилки, использовать которые с помощью базовых меню и вовсе не представляется возможным. Применять его в будущем вы будете не единожды, поэтому советуем продвинутым пользователям обратить на него особое внимание.
Заходим в оснастку, вызвав мини-форму «Выполнить» (последовательность клавиш “Win+R”) и задав в ней запрос “secpol.msc”. В конце концов, если вы вошли в этот инструмент для конфигурирования, откроем ветку «Локальные политики» -> «Параметры безопасности» и выполним двойной клик на ключе «Учетные записи: Состояние учетной записи Администратор».

Выполняем двойной щелчок на ключе и приводим в действие указанное значение.

После этого нужно сохранить выполненные изменения, и после этого вам вполне удастся зайти под действующим рабочим аккаунтом с админскими привилегиями.
Методика №3 – утилита «Локальные пользователи и группы»
Как войти в Виндовс 10 как администратор? Снова прибегнем к услугам мини-формы «Выполнить», вызываемой сочетанием кнопок «Win+R», но на этот раз зададим значение «lusrmgr.msc». В результате откроется оснастка с указанным в подзаголовке названием. Открываем брэнч «Пользователи» и удостоверимся в том, какие пользователи обладают доступом к системе.

Чтобы знать, как войти в систему с правами администратора и предоставить пользователю админские права, нужно добавить его в соответствующую группу в разрешениях. Как привести это в действие? Дважды щелкаем мышью на соответствующем пользователе, в результате чего откроется форма, где задаются настройки пользовательского доступа к системе. Открываем вторую по очередности вкладку и здесь прикрепляем новоиспеченного юзера к группе «Администраторы». Как это работает на деле?
Зайдя на вторую по счету вкладку, жмем кнопку «Добавить».

В появившемся поле задаем имя группы — «Администраторы». Когда наименование группы будет задано, жмем кнопку «Проверить имена». В результате идентификации полное название группы должно возникнуть в том же поле, где вы указывали имя группы. Кликаем ОК, и группа окажется добавленной к правам действующего юзера. После этого проблема «Как войти в Windows 10 как администратор» становится полностью разрешенной, но у нас в рукаве есть еще один способ.

Методика №4 – настройки Win 10
Используя данную схему, зайдем в новое меню параметров Win 10 и здесь выберем категорию «Учетные записи».


В появившемся окне откроем подраздел «Семья и другие люди». Здесь в правой части формы щелкаем один раз на имени выбранного пользователя и нажимаем на контрол «Изменить тип учетной записи» под соответствующим юзером. Во всплывающем окне указываем в единственном доступном поле значение «Администратор».

На этом представленная схема замыкается, теперь ваш юзер должен обладать максимальными привилегиями в системе.
В представленном материале мы рассказали о нескольких доступных вариантах, как войти в Windows 10 как администратор. Все методики полностью проверены и работоспособны, так что в надежности представленных выше способов можете не сомневаться. Надеемся, что конфигурирование ОС с максимальными привилегиями придется вам в пользу, а мы лишь помогаем в этом.
Как получить права администратора в Windows 10 и как удалить: порядок действий
Права Администратора в Windows 10 нужны пользователю для выполнения определенных действий: изменения конфигураций стандартных и установленных программ, оптимизации работы системы, доступа ко всем файлам, хранящимся на компьютере.
Как получить права администратора в Windows 10
Включить права с повышенными привилегиями в Windows 10 вы сможете несколькими способами.
Важно! Пользователи «домашних» версий не смогут использовать все нижеописанные доступные опции.
С помощью Командной строки
Этот способ универсальный для всех версий Windows и считается наиболее простым. Запустите Командную строку с повышенными привилегиями. В открывшемся окне введите: net user администратор /active:yes. При установленной англоязычной ОС команда прописывается следующим образом: net user administrator /active:yes.


Полезно! Для этой записи по умолчанию не установлен пароль, поэтому его стоит задать. Сделать это можно с помощью команды: net user Администратор * в Командной строке, дважды повторив ввод пароля.
Утилитой Локальная политика безопасности
В окне «Выполнить» введите команду secpol.msc.
Полезно! Альтернативный вариант запуска утилиты Локальная политика безопасности: Пуск –> Панель управления –> Администрирование.
После этого выполните следующие действия:
Откройте ветку «Локальные политики» –> Параметры безопасности –> выберите в правом окне «Учётные записи: Состояние «Администратор»»
Этот параметр по умолчанию отключен. Дважды кликните по нему и установите маркер в положение «включен».


Утилитой Локальные пользователи и группы
Запустите в окне «Выполнить» команду lusrmgr.msc. В открывшемся окне слева выберите раздел «Пользователи». В правой части откроется список всех пользователей компьютера. На записи Администратора, дважды кликнув по ней, снимите галочку с пункта «Отключить учетную запись». После этого сохраните сделанные изменения.


Утилитой Управление компьютером
Запустите в окне «Выполнить» команду compmgmt.msc. В открывшемся окне в древовидном списке перейдите по пути:
Управление компьютером –> Служебные программы –> Локальные пользователи –> Пользователи –> выберите строку Администратор и дважды кликните по ней
В открывшемся окне снимите галочку с меню «Отключить учётную запись».


Видео «права администратора Windows 10»
На видео подробно показано, как включить права суперюзера с Помощью командной строки и утилиты Локальные пользователи и группы.
Как удалить учетную запись администратора
Отключение выполняется в таком же порядке для каждого пункта, но вместо включения параметры деактивируются. В случае использования Командной строки пропишите: net user администратор /active:no (в английской версии — net user administrator /active:no).
Важно! Использовать учетную запись с повышенными привилегиями нужно в крайних случаях. Не рекомендуется постоянно из-под нее работать, или надолго оставлять включенной.
Вход в систему
Для входа в систему под учетной записью Администратора перезагрузите компьютер. Запись станет доступной на экране входа в Windows 10.
Вывод
Включить права Администратора можно несколькими способами. Универсальный вариант – использовать Командную строку. Но работа из-под этой учетной записи на постоянной основе нежелательна!
Как зайти под администратором в windows 10?
Всем привет! Наверное, многие люди задаются вопросом — как зайти под администратором в windows 10. Я решил раскрыть этот вопрос в своей сегодняшней статье. Бывают такие ситуации, когда для решения некоторых задач нужно расширенные права. Если с основного ПК возможно было бы управлять другими, то с других ПК это делать было бы невозможно.
Именно основной ПК располагает учёткой админа, а все остальные просто считаются, «гости». Виндовс 10 разрешает создавать учётку админа. За счёт такой возможности можно получить определённые права. Ниже я рассмотрю некоторые способы входа под администратором.
Как зайти под администратором в windows 10? Первый вариант входа
Первый способ – это включение админки через командную строку. Для этого нужно проделать следующее:
- Сперва нужно открыть саму командную строку;
- Там указать команду — net user администратор /active:yes;
- Далее войдите в админку.
Второй вариант входа
Подобный способ заключается в применении утилиты «Локальная политика безопасности». Что нужно?
- Зайти в саму утилиту;
- Откроется окошко, где нужно будет развернуть «Локальные политики», и там выбрать пункт «Параметры безопасности»;
- В правой стороне нужно выбрать «Учётные записи: ..». Кликните по этому пункту два раза.
Третий вариант
Возможно применить утилиту «Локальные пользователи и группы». Всё нужно делать так же, как и в предыдущем варианте, но нужно будет развернуть пункт «Пользователи».
Минутку внимания, друзья! Хотел бы вам предложить, прочитать парочку статей, по теме о том как сделать откат системы или как удалить обновление, а так же как изменить разрешение экрана. И на последок советую не пропустить статьи о том как включить все ядра или как включить кортану, а так же как удалить аватар.
Пользователь с правами админа удалён
Если у вас возникли подобные проблемы, тогда есть два варианта решения таких проблем.
Первый способ:
- Зайдите в «Панель управление»;
- Затем нажмите на «Восстановление»;
- «Запуск восстановления системы»;
- «Далее»;
- Выберите любую точку восстановления.
Второй способ:
- Возьмите диск либо же флешку с виндовс 7;
- Зайдите в безопасный режим;
- Выберите «Устранение неполадок ПК»;
- Загрузите диск»
- Выберите «Восстановление системы».
Заключение
На этом я закончу свою статью. Теперь вы знаете всю информацию, которая касается вопросу — как зайти под администратором в windows 10. Жду ваши вопросы в комментариях, а так же не откажусь от нажатий на кнопки социальных сетей в знак благодарности. Всех благодарю за внимание и мира вам!