Как переустановить Windows 10 с флешки в 5 действий
Как переустановить Windows 10 на компьютер или ноутбук с использованием загрузочной USB Flash? Инструкция от создания флешки до установки драйверов устройств
Способы оптимизации и ускорения работы компьютера без переустановки Windows OS рассмотрены в другой статье.
Установка Windows 10 с флешки происходит с форматированием системного раздела — подходит для всех компьютеров (ноутбуков, нетбуков), которые поддерживают загрузку через USB.
Что потребуется для установки Windows 10
- Флешка (USB Flash) не менее 10 GB для создания загрузочной флешки Windows OS.
- Доступ в Интернет для скачивания утилиты «Средство создания носителя Windows 10», образа Windows 10, драйверов.
- Кроме основного (системного) раздела на физическом диске потребуется дополнительный раздел или съёмный носитель информации (для сохранения данных с системного раздела C:\).

0. Сохраните важные данные
В процессе вы будете форматировать локальный диск, на котором находится текущая версия Windows. Проще говоря, перед тем как установить туда новую систему, вам придётся стереть с него все старые данные. Содержимое остальных дисков должно остаться без изменений. Но лучше перестраховаться и предварительно копировать в облако или на физический носитель абсолютно все данные с компьютера, которых вы боитесь лишиться.
Если на компьютере установлены платные программы, не забудьте прочитать в их документации правила работы с лицензиями при переустановке Windows, иначе можете их потерять.
1. Проведите подготовку перед установкой
Если вы хотите установить/переустановить лицензионную версию Windows, убедитесь, что у вас есть соответственный ключ активации. Даже если вы уже пользуетесь активированной системой и просто хотите установить эту же версию повторно, старый ключ активации может пригодиться снова.
- Если у вас уже есть загрузочная флешка или диск с той версией Windows, которую вы собираетесь установить, можете переходить к пункту 3.
 В противном случае нужно скачать ISO образ Windows из интернета (желательно обновленный и оригинальный с сайта Microsoft). Затем записать его на любой из перечисленных носителей по инструкции, приведённой ниже.
В противном случае нужно скачать ISO образ Windows из интернета (желательно обновленный и оригинальный с сайта Microsoft). Затем записать его на любой из перечисленных носителей по инструкции, приведённой ниже. - Определитесь с версией Windows, которую будете устанавливать, и проверьте, чтобы компьютер соответствовал её требованиям к системе. Эту информацию можно найти на официальном сайте Microsoft или на диске с купленной Windows. Не забудьте также проверить, чтобы компьютер поддерживал разрядность новой версии: 32 или 64 бита. Чтобы не прогадать, можете установить версию с такой же разрядностью, как у вашей текущей версии Windows.
- Чтобы создать загрузочную флешку с образом Windows 10, найденным в Сети, можете воспользоваться программами из нашего обзора и переходить к пункту 3.
2. Создайте загрузочный диск или флешку с официальным образом системы на примере Windows 10
- Перейдите на сайт Microsoft и кликните на «Скачать средство сейчас», чтобы скачать утилиту для создания загрузочного носителя Windows 10 (если нужна другая версия, выберите её во вкладке Windows).

- Запустите скачанную программу и примите условия лицензионного соглашения.
- Кликните на «Создать установочный носитель для другого компьютера».
- Выберите параметры новой версии Windows вручную или оставьте флажок «Использовать рекомендуемые параметры для этого компьютера», если устанавливаете Windows на текущий компьютер.
- Определитесь с типом носителя.
- Укажите путь к диску или флешке, на который будете записывать образ.
- Дождитесь завершения процесса.
3. Загрузите систему с диска или флешки
Теперь, когда у вас есть физический носитель с нужным образом Windows, нужно зайти в специальную программную среду BIOS и выбрать здесь диск или флешку в качестве источника загрузки.
- Вставьте загрузочный носитель с образом Windows в компьютер.
- Перезагрузите устройство. Как только компьютер начнёт загружаться снова, жмите на клавишу перехода в настройки BIOS. Обычно это F2, F8, F9 или F12 — зависит от производителя оборудования.
 Чаще всего нужная клавиша высвечивается на экране во время загрузки BIOS.
Чаще всего нужная клавиша высвечивается на экране во время загрузки BIOS. - Находясь в меню BIOS, перейдите в раздел загрузки Boot, если система не перенаправила вас туда сразу.
- В разделе Boot установите флешку или диск с Windows в качестве источника загрузки (на скриншоте выше для примера выбран диск). Если не знаете, как это сделать, осмотритесь — на экране увидите подсказки по поводу управления.
- Сохраните изменения.
Возможно, вместо классической BIOS вы увидите более современный графический интерфейс. Кроме того, даже в различных старых версиях BIOS настройки могут отличаться. Но в любом случае порядок действий будет примерно одинаковым: зайти в меню загрузки, выбрать источником нужный носитель и сохранить изменения.
После этого компьютер должен загрузиться с выбранного диска или флешки.
4. Запустите мастер установки
Если вы всё сделали правильно, то на экране появится мастер установки Windows.
Чтобы начать установку необходимо выбрать локальный диск для установки операционной системы и отформатировать его.
Для начала создания раздела для установки Windows 10 нажмите кнопку «Создать» (как на картинке).
Вам остаётся только следовать подсказкам системы и ждать, пока распакуются файлы.
Кроме того, в процессе будьте готовы ввести ключ активации. Но если вы переустанавливаете уже активированную на вашем компьютере Windows 10, то шаг с ключом можно пропустить.
После завершения установки компьютер должен загрузиться в обычном рабочем режиме.
5. Установите драйверы
Современные версии Windows самостоятельно загружают драйверы. Но если после переустановки системы вы заметите, что видеокарта, динамики или что-нибудь ещё работает некорректно, можете воспользоваться утилитой для автозагрузки драйверов. Подойдёт, например, бесплатная Driver Booster.
Выполнив всё перечисленное выше, можете приступать к работе. Компьютер должен быть готов.
- Downloads
- Networks
- News
- Soft
- Wiki
- Windows
- Windows 10
- Архив
- Безопасность
- Железо
- Инструкции и решения
- Компании
- Плагин Ad Inserter для WordPress
- Сайты
- Справочники
Установить Windows 10 с флешки.
 Инструкция для чайников
Инструкция для чайниковЗдравствуйте уважаемые посетители. В этом уроке я покажу Вам, как установить новейшую Windows 10 на свой компьютер или ноутбук. Я рад, что вы попали на эту страницу и даёте мне право научить Вас устанавливать Десятку на свой компьютер. Давайте начнём!
Мы будем устанавливать Windows 10 с флешки, потому как это намного удобнее и быстрее чем использование классических DVD дисков. Используя установочную флешку с Windows, мы сможем устанавливать систему как на компьютеры, так и на ноутбуки и нетбуки.
Что нужно сделать чтобы установить Windows 10 с флешки?
- Создать загрузочную флешку
- Поставить в БИОС загрузку с флешки
- Установить Windows 10 с этой флешки
Создание загрузочной флешки
Первым делом подготовьте USB-флешку на 8 гигабайт и переместите ВСЕ важные файлы на другие диски. Далее скачайте с официального сайта программу UltraISO. Её мы будем использовать для записи системы. Также нам понадобится образ Windows 10 и желательно в формате ISO. Его вы тоже можете скачать из интернета.
Далее скачайте с официального сайта программу UltraISO. Её мы будем использовать для записи системы. Также нам понадобится образ Windows 10 и желательно в формате ISO. Его вы тоже можете скачать из интернета.
Скачиваем UltraISO, устанавливаем её и запускаем.
Программа платная, но к счастью Пробный период позволит бесплатно использовать её в течение 30 дней. Чтобы установить Windows 10 с флешки нам понадобится UltraISO всего лишь один раз.
При запуске UltraISO нажмите кнопку Пробный период.
Флешка уже должна быть вставлена в компьютер.
Теперь в программе UltraISO нажимаем меню Файл – Открыть.
В открывшемся окне указываем, где на компьютере лежит образ с Виндовос 10 и жмём Открыть.
Файлы образа были успешно открыты. Теперь жмём меню Самозагрузка – Записать образ жесткого диска.
В открывшемся окне важно убедиться, что в пункте Disk Drive выбрана нужная нам флешка. Если это не так, то выбираем её вручную из выпадающего списка. Больше менять нчего не нужно. Нажимаем кнопку Записать, чтобы приступить к созданию загрузочной флешки.
Если это не так, то выбираем её вручную из выпадающего списка. Больше менять нчего не нужно. Нажимаем кнопку Записать, чтобы приступить к созданию загрузочной флешки.
Запись Виндовс 10 на флешку обычно длится минут 10. По завершению закройте все лишние окна и давайте уже приступать к следующему шагу.
Поставить и БИОС загрузку с флешки
Приступая к установке системы нам нужно зайти в БИОС и поставить на первое место загрузку с флешки. Включаем компьютер или перезагружаем его, если он уже включен. Для входа в BIOS сразу начинаем нажимать клавишу DELETE или F2 (в зависимости от материнской платы). Жмём нужную клавишу несколько секунд, до тех пор, пока не увидим сам БИОС. Примерно вот так он выглядит:
По этой программе мы можем перемещаться, используя стрелки и кнопку Энтер на клавиатуре.
Переходим на вкладку BOOT и находим там пункт Hard Disk Drives. Открываем его.
Открываем его.
Встаём на первый пункт и жмём Энтер.
В открывшемся окошке выбираем свою флешку и теперь она будет на первом месте. Отлично!
Жмём клавишу ESC, чтобы вернуться в предыдущее окно. Теперь выбираем первый пункт Boot Device Priority.
Становимся на первый пункт и жмём Enter.
Снова выбираем флешку и теперь она в приоритете загрузок на первом месте.
Отлично! Теперь компьютер будет грузиться с флешки. Для сохранения сделанных изменений нажимаем клавишу F10 и жмём Энтер.
Компьютер перезагружается…
Стоит сказать, что в некоторых БИОСах интерфейс немного отличается. В таком случае вам придется искать аналогичные кнопки.
Установка Windows 10 с флешки
Если мы всё правильно сделали, то после перезагрузки компьютера начнётся считывание данных с флешки.
О начале установки говорит окно, в котором нам нужно будет выбрать язык системы, параметров и раскладки клавиатуры. Везде оставляем Русский и жмём Далее.
В следующем окне нажимаем кнопку Установить, что расположена посередине экрана.
Далее принимаем условия лицензионного соглашения, установив соответствующую галочку и жмём Далее.
На следующем шаге нам нужно выбрать тип установки. Выбираем второй пункт «Выборочная: только установка Windows». Как-раз то, что нам и нужно.
Сейчас очень важный момент! Нам нужно выбрать диск, на который нужно установить Windows 10. Тот диск, на котором ранее уже была установлена система имеет тип Системный. Если у вас имеются ещё другие диски, то на них лучше не ставить систему, чтобы не потерять важные данные.
Что касается диска, на котором уже была установлена система, то лучше его форматировать, то есть удалить старые программы, винду и прочие файлы. Для этого нужно указать диск и выбрать пункт Форматировать.
Можно конечно и не форматировать диск, но в таком случае предыдущие файлы с системного диска будут помещены в новую папку под названием WINDOWS.OLD.
Я обычно диск форматирую, чтобы удалить весь хлам скопленный на старой системе!
Независимо от сделанного вами выбора, указываем диск для установки и жмём Далее.
Это главное окно, где происходит установка Windows 10 в пять этапов. Здесь файлы копируются и устанавливаются, то есть происходит процесс записи системы на наш компьютер. Ждать придется минут 15.
Внимание важный момент! Когда вы увидите, что 5 этапов выполнены и через несколько секунд перезагрузиться компьютер будьте готовы вытащить флешку из компьютера.
Компьютер начинает перезагружаться, и мы сразу вынимаем флешку! Если этого не сделать, то установка Windows 10 может начаться заново.
Хорошо. Система почти готова к работе. Осталось выполнить некоторые настройки. После перезагрузки нас попросят подключиться к своей беспроводной сети. Но обратите внимание, что этот шаг можно пропустить. Для этого внизу есть ссылку «Пропустить этот шаг».
Далее жмём пункт «Использовать стандартные параметры».
Я подключился к WI-FI поэтому на данном шаге у меня ещё скачиваются и устанавливаются обновления.
В завершении нам нужно выбрать тип компьютера. Конечно же выбираем пункт «Этот компьютер принадлежит мне».
Затем вводим логин и пароль от учётной записи Майкрософт, если таковая имеется. Или же просто жмём «Пропустить этот шаг».
Даём имя учётной записи и при необходимости придумываем для неё пароль.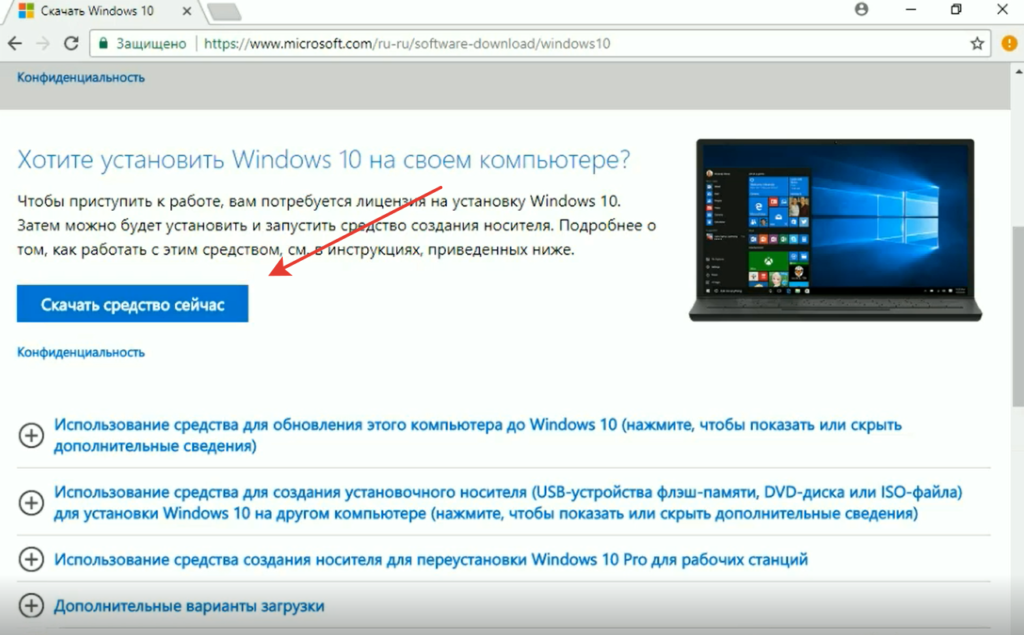
Отлично! Вот мы и разобрались, как установить Windows 10 с флешки и настроить её перед первым запуском.
ИТОГИ
Давайте подведём краткий итог. Итак, чтобы установить систему Windows 10 с флешки, нам нужно выполнить следующие задачи:
1. Создать загрузочную флешку
2. Поставить в БИОС загрузку с флешки
3. Установить систему с флешки
Интересные статьи по теме:
Как установить Windows XP с флешки? Инструкция для чайников
Как установить Windows 8 с флешки? Инструкция для чайников
Как установить Windows 8 ? Инструкция для чайников
Как установить Windows 7 с флешки? Инструкция для начинающих
Как переустановить Windows 7. Инструкция для чайников
Инструкция для чайников
часть диска | Microsoft Узнайте
Редактировать
Твиттер LinkedIn Фейсбук Электронная почта
- Статья
- 4 минуты на чтение
Применяется к: Windows Server 2022, Windows 10, Windows 8.1, Windows 8, Windows 7, Windows Server 2019, Windows Server 2016, Windows Server 2012 R2, Windows Server 2012 и Windows Server 2008 R2, Windows Server 2008
Интерпретатор команд diskpart помогает управлять дисками вашего компьютера (дисками, разделами, томами или виртуальными жесткими дисками).
Прежде чем вы сможете использовать команды diskpart , вы должны сначала перечислить, а затем выбрать объект, чтобы передать ему фокус.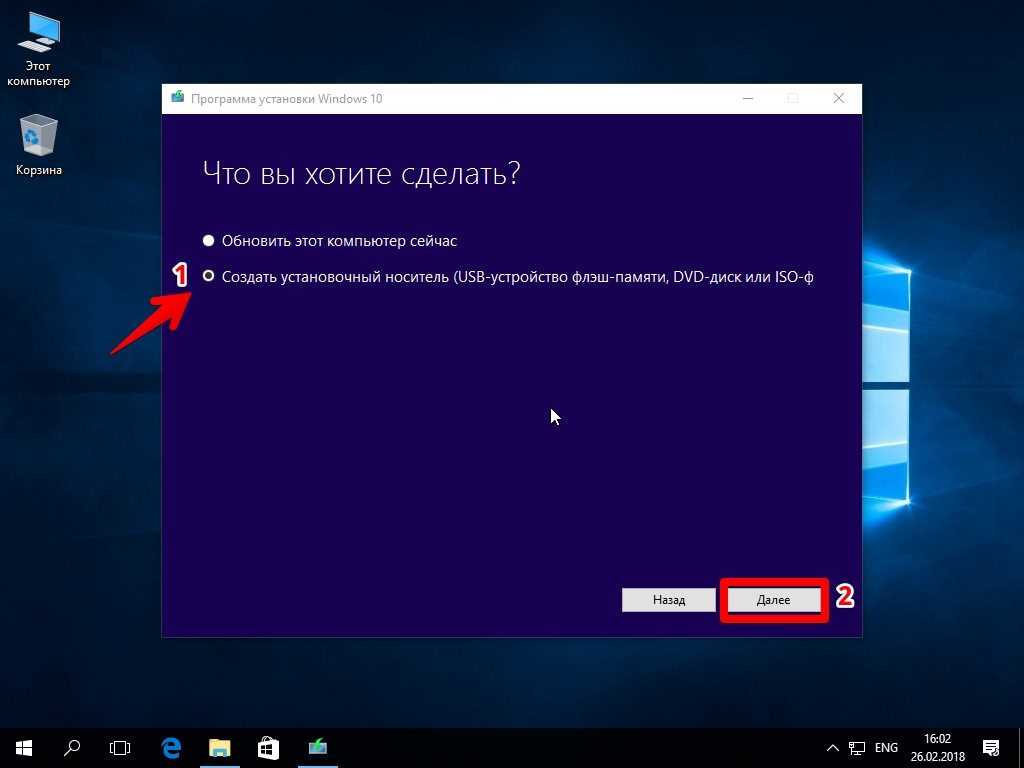 После того, как объект получит фокус, любые команды diskpart, которые вы вводите, будут действовать на этот объект.
После того, как объект получит фокус, любые команды diskpart, которые вы вводите, будут действовать на этот объект.
Определить фокус
При выборе объекта фокус остается на этом объекте, пока вы не выберете другой объект. Например, если фокус установлен на диск 0, а вы выбираете том 8 на диске 2, фокус смещается с диска 0 на диск 2, том 8.
Некоторые команды автоматически изменяют фокус. Например, при создании нового раздела фокус автоматически переключается на новый раздел.
Вы можете выделить только раздел на выбранном диске. После того, как раздел получает фокус, соответствующий том (если он есть) также получает фокус. После того, как том получает фокус, соответствующий диск и раздел также получают фокус, если том сопоставляется с одним конкретным разделом. Если это не так, фокус на диске и разделе теряется.
Синтаксис
Чтобы запустить интерпретатор команд diskpart, введите в командной строке:
diskpart <параметр>
Важно
Для запуска diskpart вы должны быть в локальной группе Администраторы или в группе с аналогичными разрешениями.
Параметры
Из интерпретатора команд Diskpart можно запускать следующие команды:
| Команда | Описание |
|---|---|
| активный | Помечает раздел диска как активный. |
| добавить | Отражает простой том с фокусом на указанный диск. |
| назначить | Назначает букву диска или точку подключения тому с фокусом. |
| подключить виртуальный диск | Подключает (иногда называемый монтированием или поверхностью) виртуальный жесткий диск (VHD), чтобы он отображался на главном компьютере как локальный жесткий диск. |
| атрибуты | Отображает, задает или очищает атрибуты диска или тома. |
| автокрепление | Включает или отключает функцию автоматического монтирования. |
| перерыв | Разбивает зеркальный том с фокусом на два простых тома. |
| чистый | Удаляет форматирование любого раздела или тома с диска с фокусом. |
| компактный виртуальный диск | Уменьшает физический размер динамически расширяемого файла виртуального жесткого диска (VHD). |
| преобразовать | Преобразует таблицу размещения файлов (FAT) и тома FAT32 в файловую систему NTFS, оставляя существующие файлы и каталоги нетронутыми. |
| создать | Создает раздел на диске, том на одном или нескольких дисках или виртуальный жесткий диск (VHD). |
| удалить | Удаляет раздел или том. |
| отсоединить виртуальный диск | Предотвращает отображение выбранного виртуального жесткого диска (VHD) в качестве локального жесткого диска на главном компьютере. |
| деталь | Отображает информацию о выбранном диске, разделе, томе или виртуальном жестком диске (VHD). |
| выход | Выход из интерпретатора команд diskpart. |
| расширить виртуальный диск | Расширяет виртуальный жесткий диск (VHD) до указанного вами размера.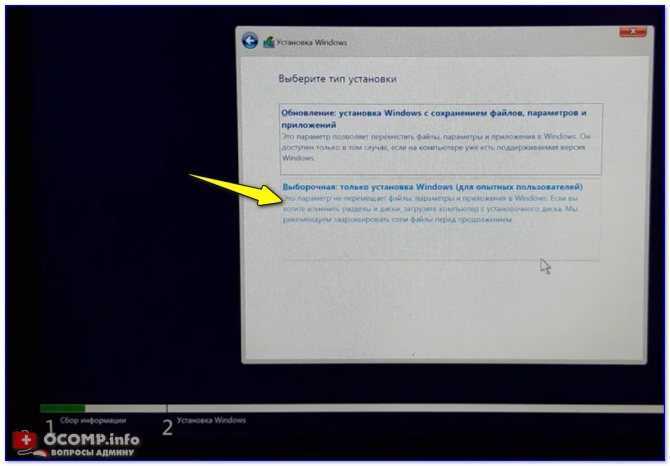 |
| удлинитель | Расширяет том или раздел с фокусом вместе с его файловой системой в свободное (нераспределенное) пространство на диске. |
| файловые системы | Отображает информацию о текущей файловой системе тома с фокусом и перечисляет файловые системы, которые поддерживаются для форматирования тома. |
| формат | Форматирует диск для приема файлов. |
| gpt | Назначает атрибут(ы) gpt разделу с упором на диски с базовой таблицей разделов GUID (gpt). |
| помощь | Отображает список доступных команд или подробную справочную информацию по указанной команде. |
| импорт | Импорт группы внешних дисков в группу дисков локального компьютера. |
| неактивен | Помечает системный раздел или загрузочный раздел с фокусом как неактивный на дисках с основной загрузочной записью (MBR). |
| список | Отображает список дисков, разделов на диске, томов на диске или виртуальных жестких дисков (VHD).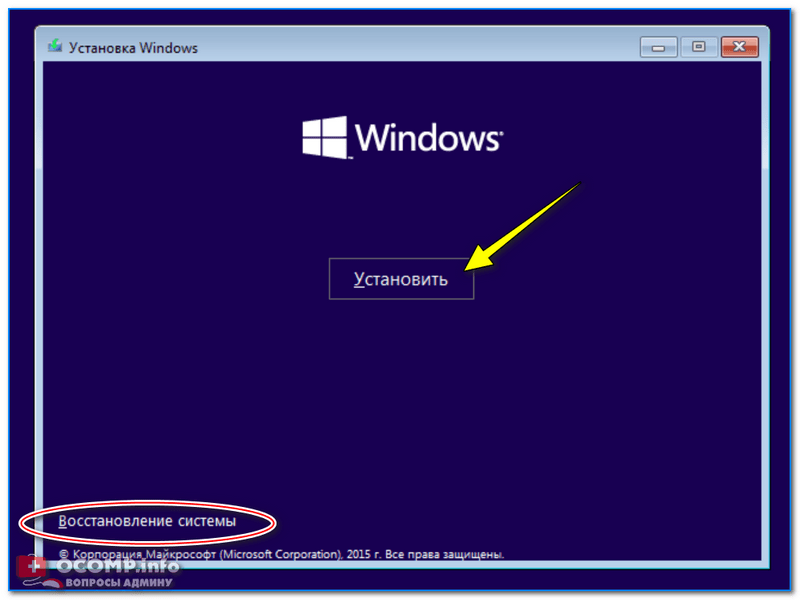 |
| объединить виртуальный диск | Объединяет разностный виртуальный жесткий диск (VHD) с соответствующим родительским виртуальным жестким диском. |
| автономный | Переводит подключенный диск или том в автономное состояние. |
| онлайн | Переводит автономный диск или том в онлайн-состояние. |
| восстановить | Обновляет состояние всех дисков в группе дисков, пытается восстановить диски в недопустимой группе дисков и повторно синхронизирует зеркальные тома и тома RAID-5 с устаревшими данными. |
| рем | Позволяет добавлять комментарии к сценарию. |
| удалить | Удаляет букву диска или точку подключения из тома. |
| ремонт | Восстанавливает том RAID-5 с фокусом, заменяя неисправную область диска указанным динамическим диском. |
| повторное сканирование | Находит новые диски, которые могли быть добавлены к компьютеру. |
| сохранить | Подготавливает существующий динамический простой том для использования в качестве загрузочного или системного тома. |
| сан | Отображает или задает политику сети хранения данных (san) для операционной системы. |
| выбрать | Смещает фокус на диск, раздел, том или виртуальный жесткий диск (VHD). |
| идентификатор набора | Изменяет поле типа раздела для раздела с фокусом. |
| термоусадка | Уменьшает размер выбранного тома на указанную вами величину. |
| уникальный идентификатор | Отображает или задает идентификатор таблицы разделов GUID (GPT) или подпись основной загрузочной записи (MBR) для диска с фокусом. |
Список доступных объектов
Вы можете просмотреть список параметров, связанных с каждой командой, запустив основную команду, а затем перечислив, что доступно для этой конкретной команды.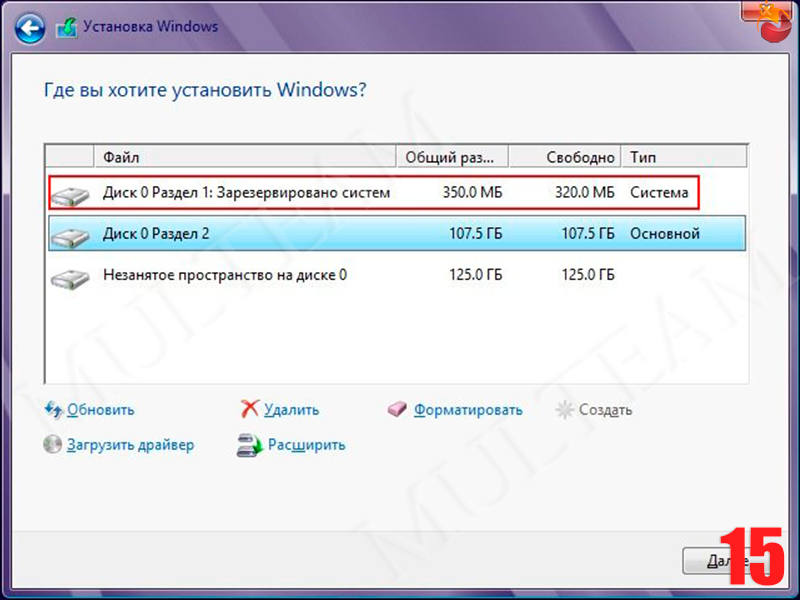 Запуск списка сам по себе отобразит четыре параметра ниже:
Запуск списка сам по себе отобразит четыре параметра ниже:
Примечание
После запуска списка рядом с объектом фокусировки появляется звездочка ( * ).
Примеры
Чтобы просмотреть доступные диски, запустите list disk :
list disk
Чтобы выбрать диск, введите select disk , а затем номер диска. Например:
выберите диск 1
Прежде чем можно будет использовать диск 1, необходимо создать раздел, запустив create partition primary :
create partition primary
Наконец, мы можем выполнить быстрое форматирование диска 1 в NTFS с меткой «Резервное копирование», запустив format fs=ntfs label=Backup quick , как показано ниже:
format fs=ntfs label=Backup quick
Ключ синтаксиса командной строки
Обзор управления дисками
Командлеты хранилища в Windows PowerShell
Обратная связь
Просмотреть все отзывы о странице
Как поставить Windows 10 на USB (Полное руководство)
Если вы хотите установить или восстановить Windows 10 на компьютере, один из самых распространенных способов — использовать USB-накопитель с необходимыми файлами. Это то, о чем это руководство. Я покажу вам самый простой и надежный способ подготовить и записать Windows 10 на USB-накопитель.
Это то, о чем это руководство. Я покажу вам самый простой и надежный способ подготовить и записать Windows 10 на USB-накопитель.
Содержание
- Как поместить установочные файлы Windows 10 на USB-накопитель
- 1. Примите условия лицензии (если согласны)
- 2. Выберите тип установки
- 3. Установите или снимите флажки с рекомендуемых параметров
- 4. Выберите USB-накопитель
- 5. Выберите целевой диск
- 6. Загрузка и установка будут продолжены
- 7. Завершено
- Загрузка с подготовленного USB-накопителя Windows 10
- Вход в BIOS
- Изменение порядка загрузки в BIOS
- Выберите загрузочный диск (предпочтительный метод)
- Загрузка с USB-накопителя
- Если что-то пойдет не так
- Переносимость Windows
- Заключение
Инструмент Media Creation для правильной подготовки USB-накопителя.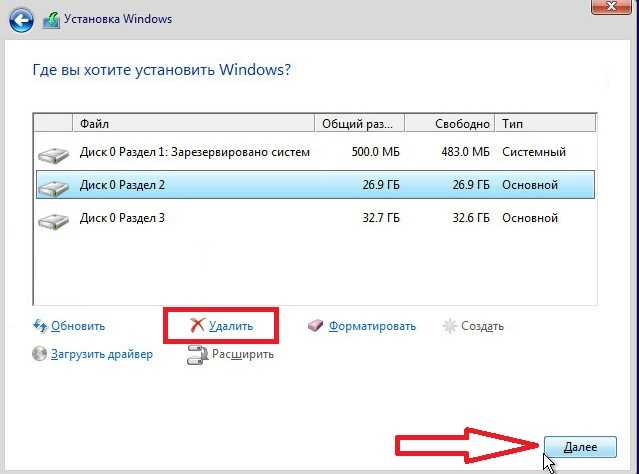 Он подготовит USB-накопитель для файловой системы FAT32 и сделает все необходимое, чтобы сделать его загрузочным и готовым к использованию для запуска установки для Windows 10.
Он подготовит USB-накопитель для файловой системы FAT32 и сделает все необходимое, чтобы сделать его загрузочным и готовым к использованию для запуска установки для Windows 10.
Нам больше не нужно полагаться на CD или DVD для хранения установочных файлов. Использование загрузочного USB-накопителя сократит время, необходимое для установки Windows, и это один из лучших вариантов при выборе носителя.
Кроме того, становится все труднее достать DVD-привод или диск.
Теперь я подробно покажу вам процедуру простого создания USB-накопителя, чтобы вы могли загрузиться с него и установить Windows 10 на любую машину.
Как поместить установочные файлы Windows 10 на USB
Во-первых, вам нужно будет загрузить Windows 10 Media Creation Tool с веб-сайта Microsoft и получить его прямо сейчас.
Вместо этого вы можете загрузить тот же инструмент для Windows 11, в зависимости от того, какую версию Windows вы предпочитаете.
Убедитесь, что USB-накопитель подключен к свободному USB-разъему непосредственно на компьютере. Не подключайте его к USB-концентраторам, если можете.
Не подключайте его к USB-концентраторам, если можете.
Предупреждение: Убедитесь, что вы создали резервную копию USB-накопителя, прежде чем пытаться выполнить эту процедуру. Все, что там есть, исчезнет навсегда.
Оттуда запустите приложение после завершения загрузки. Для этого дважды щелкните загруженный файл, чтобы начать процесс.
Примечание: Я настоятельно рекомендую отключить все USB-накопители, подключенные к вашему компьютеру, кроме того, на который вы хотите установить установочные файлы Windows 10.
Следуйте этим инструкциям, чтобы создать установочный носитель :
1. Примите условия лицензии (если вы согласны)
Прочитав условия лицензии на программное обеспечение и приняв их, нажмите кнопку Принять , чтобы продолжить.
2. Выберите тип установки
3. Отметьте или снимите отметку с рекомендуемых параметров
Если вы не используете компьютер, который используете в данный момент, для установки новой Windows 10, снимите флажок Использовать рекомендуемые параметры для этого ПК . В противном случае оставьте его отмеченным.
В противном случае оставьте его отмеченным.
Если вы снимите флажок, выберите соответствующий язык. Кроме того, выберите 64-разрядную или 32-разрядную операционную систему (сначала проверьте аппаратную архитектуру или характеристики процессора на целевой машине), затем нажмите кнопку 9.0025 Далее кнопка для продолжения.
4. Выберите USB-накопитель
Выберите вариант USB-накопитель . В некоторых случаях, когда вы хотите сохранить ISO-файл Windows 10 для ручной установки на другие USB-накопители с помощью такого инструмента, как Rufus, вместо этого вы можете выбрать вариант с ISO-файлом.
Нажмите кнопку Next , чтобы перейти к следующему шагу.
5. Выберите целевой диск
Выберите целевой USB-накопитель, на который вы хотите установить установочные файлы, затем нажмите кнопку Далее кнопка для перехода к следующему шагу.
6. Загрузка и установка будут продолжены
Файлы загружаются Файлы устанавливаются на USB-накопитель Media Creation Tool загрузит установочные файлы Windows и подготовит USB-накопитель, удалив его и создав новый раздел. Затем он скопирует все загруженные файлы на ваш USB-накопитель. Это займет немного времени, так что наберитесь терпения.
Затем он скопирует все загруженные файлы на ваш USB-накопитель. Это займет немного времени, так что наберитесь терпения.
7. Завершено
Процесс завершен, и теперь вы успешно установили Windows 10 на загрузочный USB-накопитель. Вы можете использовать этот USB-накопитель на любом количестве компьютеров.
Загрузка с подготовленного USB-накопителя Windows 10
Также можно отметить, что с этого момента подключение к Интернету не является обязательным.
Отсюда вам нужно будет выбрать правильное загрузочное устройство в биосе компьютера, на котором вы хотите установить Windows 10.
Вход в BIOS
В большинстве случаев достаточно просто нажать клавишу F12 или удалить при первом включении компьютера и отправке сообщений. Некоторые компьютеры имеют полноэкранный логотип с некоторыми клавишами, перечисленными где-то.
Если события развиваются слишком быстро и вы не видите в списке эти конкретные нажатия клавиш, попробуйте нажать клавишу Пауза на клавиатуре и посмотреть, остановится ли она на экране сообщения. Вы можете нажать любую другую клавишу, чтобы отменить паузу.
Вы можете нажать любую другую клавишу, чтобы отменить паузу.
Если это не помогло, попробуйте записать постскрин с помощью замедленного видео на смартфоне. Затем воспроизведите записанное видео и приостановите его, чтобы увидеть информацию о нажатии клавиш.
Измените порядок загрузки в BIOS
Помните, что если вы войдете в BIOS и установите первым загрузочным устройством USB-накопитель, вам придется отменить это изменение после того, как произойдет первая загрузка из программы установки Windows 10.
В противном случае он будет продолжать загружаться с USB-накопителя, и вы не добьетесь никакого прогресса в процессе установки, и вы застрянете, выполняя одну и ту же начальную первую часть установки Windows снова и снова каждый раз, когда компьютер перезагружается. .
Выберите загрузочный диск (предпочтительный метод)
Удобнее выбрать USB-накопитель из меню выбора загрузки BIOS, если есть такая возможность. Это будет временно загружаться с вашего USB-накопителя до следующего перезапуска.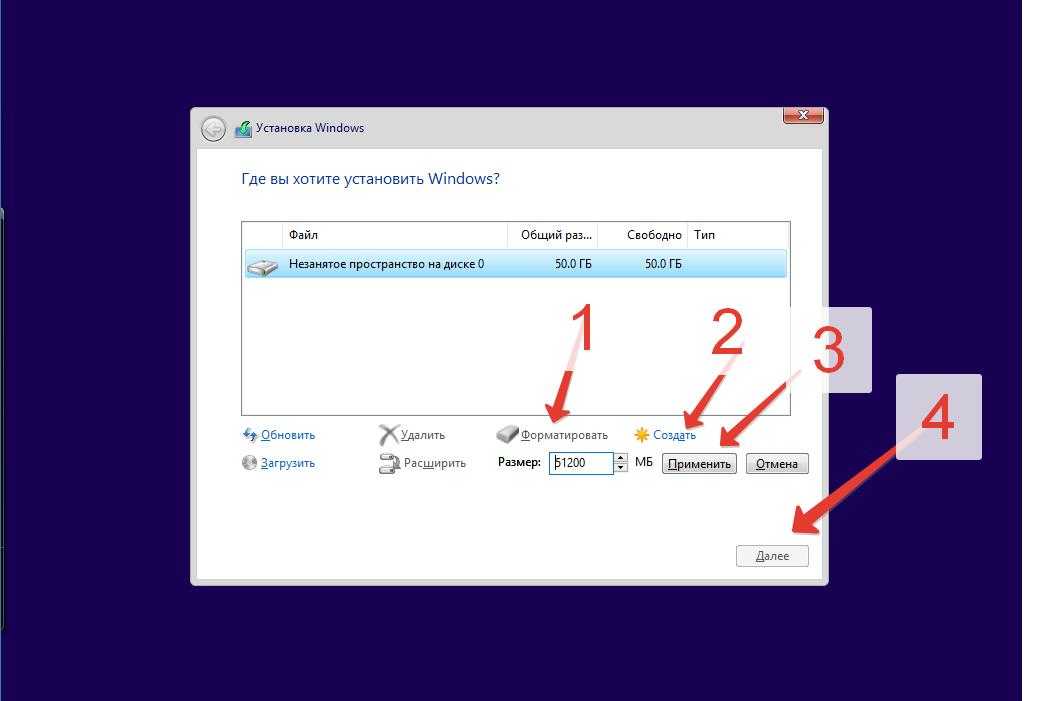
Это достигается нажатием горячей клавиши меню загрузки вместо входа в сам BIOS.
Если ваша материнская плата не поддерживает эту функцию, вы должны войти в BIOS и изменить приоритет загрузки, как описано выше.
Загрузка с USB-накопителя
Если ваши изменения в BIOS были успешными, должен запуститься процесс установки, установленный на USB-накопитель, который первоначально будет выглядеть как обычная загрузка Windows.
После начального экрана загрузки появится окно установки Windows.
Вы должны выполнить ряд действий, включая выбор языка, предоставить ключ Windows и подготовить жесткий диск или твердотельный накопитель для установки.
Этот процесс довольно прост для большинства людей и не должен занимать много времени.
Если что-то пойдет не так
Пожалуйста, прочитайте мое руководство по устранению неполадок о том, почему Windows 10 не устанавливается с USB-накопителя, если у вас возникнут проблемы при попытке выполнить это руководство.
Если весь этот процесс по-прежнему не работает для вас, другим вариантом может быть покупка USB с уже установленной на нем Windows 10. Он также поставляется с лицензионным ключом, так что обо всем позаботятся за вас.
Переносимость Windows
Если вы хотите взять с собой копию Windows, куда бы вы ни отправились, обратите внимание на EaseUS OS2Go.
Думайте об этом как о клонированной установке вашей текущей установки Windows, которую вы можете запустить на любом компьютере, даже на Mac.
Это удобный способ всегда иметь личную динамическую копию для загрузки, где бы вы ни находились, даже если ваш компьютер вышел из строя и вы больше не можете загружаться в Windows.
С помощью пошагового мастера этого инструмента легко настроить любой USB-накопитель.
View EaseUS OS2Go
Заключение
Вот как вы получаете Windows 10 на USB-накопителе, чтобы установить ее на жесткий диск или SSD любого компьютера.
Вы можете использовать его для чистой установки или для других целей ремонта.


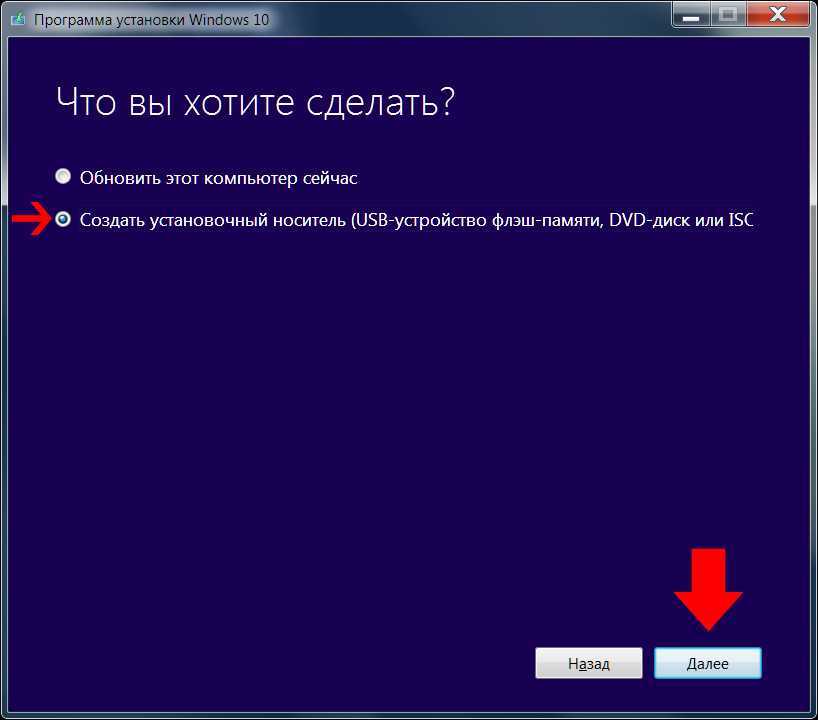 В противном случае нужно скачать ISO образ Windows из интернета (желательно обновленный и оригинальный с сайта Microsoft). Затем записать его на любой из перечисленных носителей по инструкции, приведённой ниже.
В противном случае нужно скачать ISO образ Windows из интернета (желательно обновленный и оригинальный с сайта Microsoft). Затем записать его на любой из перечисленных носителей по инструкции, приведённой ниже.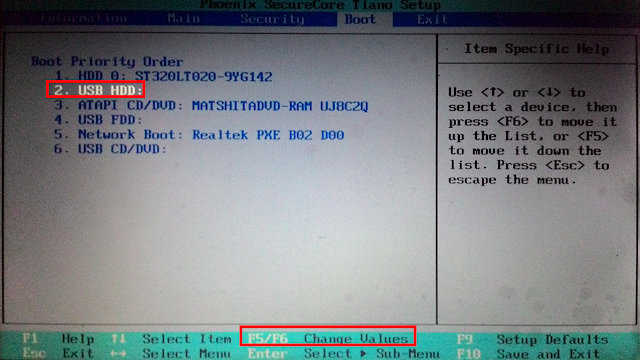
 Чаще всего нужная клавиша высвечивается на экране во время загрузки BIOS.
Чаще всего нужная клавиша высвечивается на экране во время загрузки BIOS.