«Как повысить скорость интернета на Windows 10?» – Яндекс.Кью
С настройками по умолчанию в «десятке» максимальная скорость интернет-канала уменьшена на 20% (скорее всего, они используются для получения обновлений и передачи конфиденциальной информации Microsoft). Изменить ситуацию поможет редактирование соответствующего ключа реестра, например, через «Редактор локальной групповой политики» (для Home-версии не актуально).
1. Запускаем утилиту, выполнив «gpedit.msc» в строке поиска или окне командного интерпретатора (Win+R).
2. В разделе «Конфигурация компьютера» разворачиваем ветку «Административные шаблоны».
3. Идем в «Сеть».
4. Переходим в «Планировщик пакетов QoS».
5. Выполняем двойной клик по параметру «Ограничить резервируемую пропускную способность».
Ограничения резервируемой пропускной способности
6. Заходим в «Свойства параметра» и активируем опцию.
7. В качестве ограничения пропускной способности вводим «0» и сохраняем новую конфигурацию системы.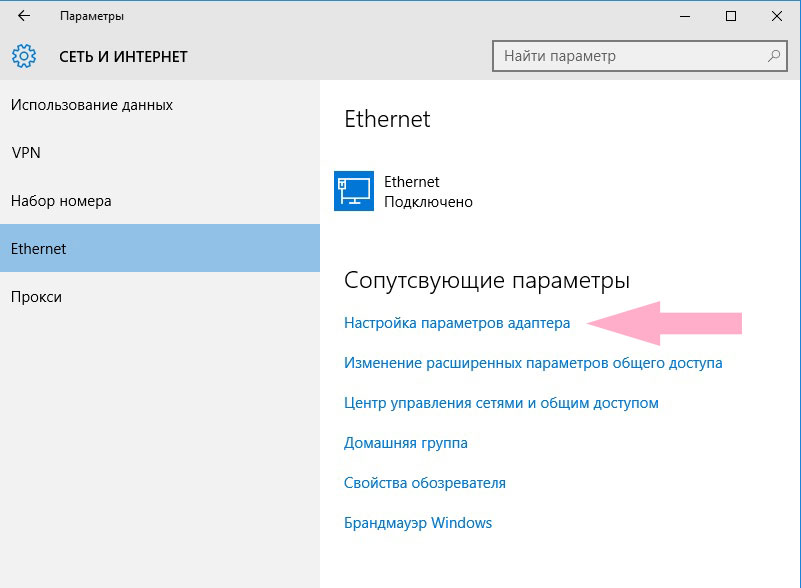
Ограничения пропускной способности до 0
Осталось проверить, используется ли планировщик пакетов QoS активным сетевым соединением.
Вызываем «Панель управления» (Win→X).
Переходим в «Сетевые подключения».
Жмём по пункту «Настройка параметров подключения».
Переходим в окно свойств активного сетевого соединения и проверяем, чтобы возле «Планировщик пакетов QoS» стоял флажок.
Настройка сетевого подключения Realtek
Низкая скорость обмена файлами
Скачивание файлов через торрент-клиент или менеджер загрузки может происходить долго из-за настроек самых приложений или отсутствия достаточного количества источников раздачи (в случае работы с пиринговыми сетями).
Первым делом, что касается торрент-клиентов (Bit-, qBit-, uTorrent), необходимо проверить наличие достаточного количества сидов (доступность раздачи). Второй момент — ограничение скорости приема/передачи в приложении или для раздачи. Убирается оно в настройках самой программы.
Отрываем наш клиент для скачивания файлов через торрент-трекер.
Вызываем контекстное меню программы через иконку в трее (возле часов).
Из списка поочередно выбираем команды «Ограничение загрузки/приема» и «Ограничение отдачи/раздачи» и устанавливаем их значения как 0 или «Не ограничено».
Реестр Windows :: Ускорение работы с Интернетом
Ускорение работы с Интернетом
Автор статьи: Сергей Трошин
e-mail: [email protected]
http://stnvidnoye.chat.ru
Эта информация очень хорошо дополняет материалы изложенные ранее в статье «Настройка и оптимизация модемного соединения».
По умолчанию, Винды не настроены под современные компьютеры с новыми модемами, поэтому необходимо изменить вручную некоторые параметры. Просмотрите содержимое файлов WIN.INI, SYSTEM.INI — в них можно кое-что подправить. Например, в файле WIN.INI — выставить скорость портов:
в разделе [Ports] прописать
COM1:=921600,n,8,1,p
COM2:=921600,n,8,1,p
COM3:=921600,n,8,1,p
COM4:=921600,n,8,1,p
В SYSTEM.INI можно дописать в секцию [386Enh] параметры для портов
COMBoostTime=1
COM2Buffer=1024
Эти параметры увеличивают быстродействие портов и размер буфера очереди порта, к которому подключен модем.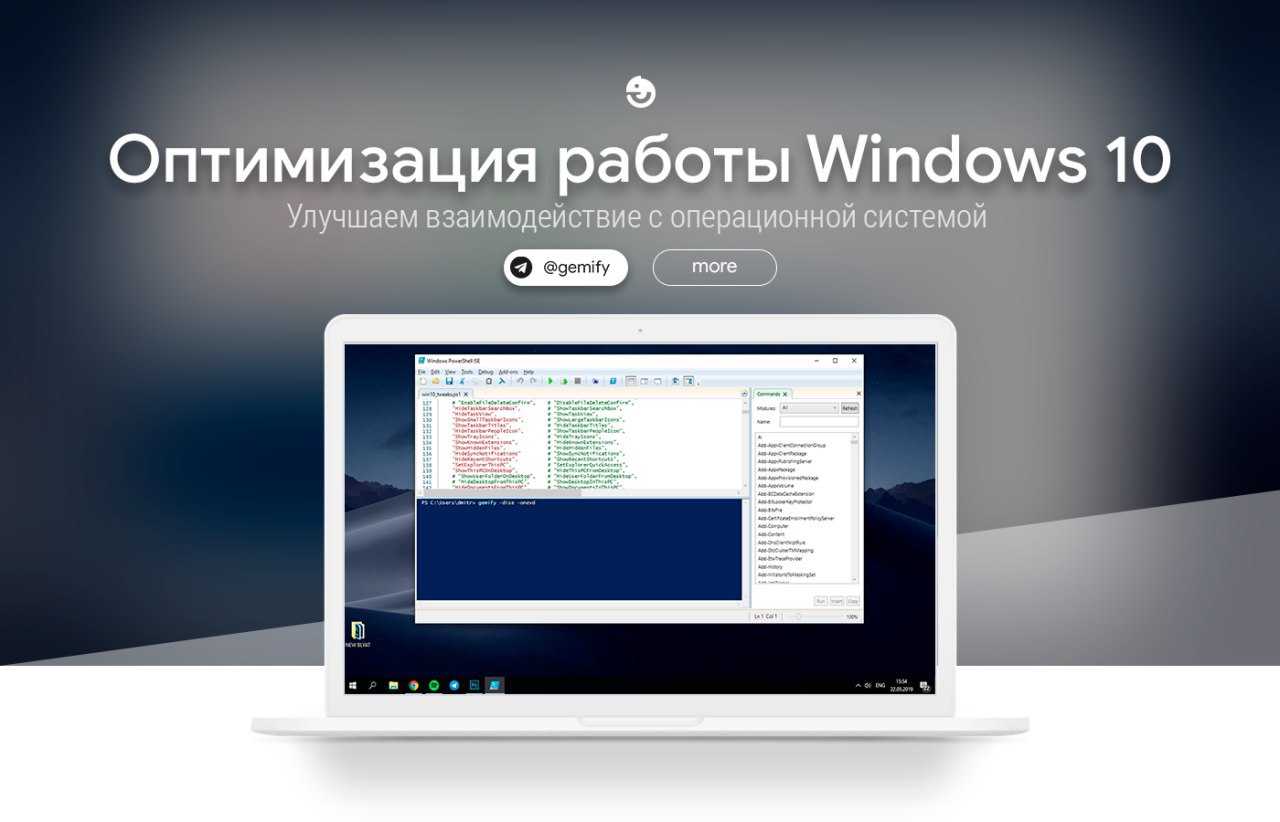 Разные источники рекомендуют устанавливать параметр COM2Buffer (равный, по умолчанию 128 байт) от 512байт до 16 килобайт, но оптимально, по моему мнению будет от 1024 байт до 4 килобайт, так как при очень больших значениях может произойти обратный эффект и связь ухудшится, а малый размер буфера, также может привести к потере информации при хорошей связи на быстрых линиях. Но лучше всего поэкспериментировать с разными значениями, и выбрать наиболее подходящее для конкретного ПК и модема.
Разные источники рекомендуют устанавливать параметр COM2Buffer (равный, по умолчанию 128 байт) от 512байт до 16 килобайт, но оптимально, по моему мнению будет от 1024 байт до 4 килобайт, так как при очень больших значениях может произойти обратный эффект и связь ухудшится, а малый размер буфера, также может привести к потере информации при хорошей связи на быстрых линиях. Но лучше всего поэкспериментировать с разными значениями, и выбрать наиболее подходящее для конкретного ПК и модема.

Скорость порта на закладке «Общие» тоже надо выставить в максимум, обычно это 115200 бит в секунду, однако можно сделать так, что появится возможность выбора вплоть до 921600. Гарантии, правда, что ваш модем сможет работать с такой настройкой порта нет (внутренний даже, скорее всего не заработает), поэтому еще раз напоминаю: зарезервируйте реестр, так как для установки максимально возможной скорости придется его редактировать, а ошибки в этом деле могут «обрушить» всю систему. Создайте в Блокноте файл MODEM921600.REG с таким содержанием (постарайтесь без опечаток — изменение исходного значения выделено курсивом!):
REGEDIT4
[HKEY_LOCAL_MACHINE \System\CurrentControlSet\Services\Class\Modem\0000]
«Properties»=hex:80,01,00,00,ff,00,00,00,ff,00,00,00,07,00,00,00,0f,00,00,00,\
Нажав на значке полученного файла левую кнопку мыши, вы внесете эту информацию в реестр, после чего в свойствах модема появятся еще и скорости 230400, 460800, 921600 бит в секунду.
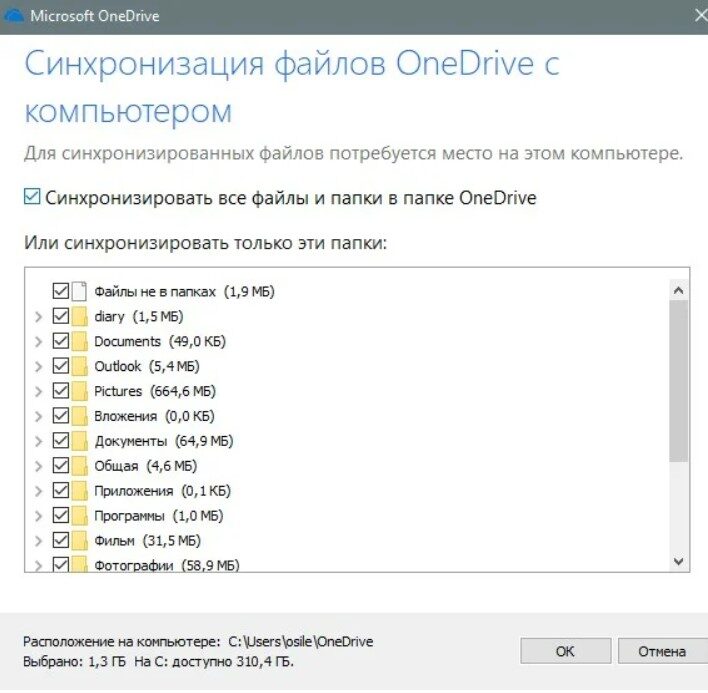 Если модем не заработает, вернитесь к 115200, или выбросите его (кергуду — шутка).
Если модем не заработает, вернитесь к 115200, или выбросите его (кергуду — шутка).Теперь, в Панели управления выберите «Сеть» и откройте меню свойств Dial-UP Adapter’а, перейдите на закладку «Advanced» (Дополнительно) и установите параметры:
«Enable Point to Point IP» — YES;
«IP Packet Size» — LARGE; (MTU при этом будет равно 1500)
«Record a log file» — NO;
«Use IPX header compression» — NO;
на вкладке «Driver Type» (Тип драйвера) выберите
«Enhanced mode [32 and 16 bit] NDIS driver»
— эти настройки еще немного добавят жизни вашему модему.
Часто, процесс входа в Интернет ускоряет использование скриптов, если вы не можете составить скрипт сами, возьмите его у вашего провайдера.
С помощью программ NetBoost 99 и iSpeed можно изменить некоторые сетевые параметры, оптимизируя их под модемное соединение (очень хороши программы Internet Tweak 2000 и MTUSpeed). При этом, правда, очень желательно проконсультироваться в службе технической поддержки провайдера об оптимальных значениях параметров, изменяемых этими программами.
 Работу в Интернете поможет ускорить программа Legion-The Host Master, она записывает IP адреса часто посещаемых серверов в специальный файл, что сокращает время поиска сервера на несколько секунд. А с помощью супер-программы ATGuard вы избавитесь от загрузки баннеров, скриптов, всплывающих окон, что может ускорить получение полезной информации в несколько раз!!!!!!
Работу в Интернете поможет ускорить программа Legion-The Host Master, она записывает IP адреса часто посещаемых серверов в специальный файл, что сокращает время поиска сервера на несколько секунд. А с помощью супер-программы ATGuard вы избавитесь от загрузки баннеров, скриптов, всплывающих окон, что может ускорить получение полезной информации в несколько раз!!!!!!Замедлять работу IE5 может очень большой кеш (т.н. «Временные интернет-файлы»), размер которого задается в панели «Общие» диалога «Свойства Интернета». Обычно, вполне достаточно уменьшить его до 10 мегабайт.
[HKEY_LOCAL_MACHINE \System\CurrentControlSet\Services\Class\Modem\0000\Init]
содержится скрытая строка инициализации модема.
В строке
[HKEY_LOCAL_MACHINE \System\CurrentControlSet\Services\Class\Modem\0000]
есть параметр Reset, который, обычно равен AT&F1, из-за чего модем, в некоторых программах, может набирать номер тоновым набором, поэтому его лучше изменить на AT&F1Z, чтобы после ресета модем инициализировался вашими установками (конечно, если вы занесли их в память модема для вызова командой ATZ), а не фабричными.
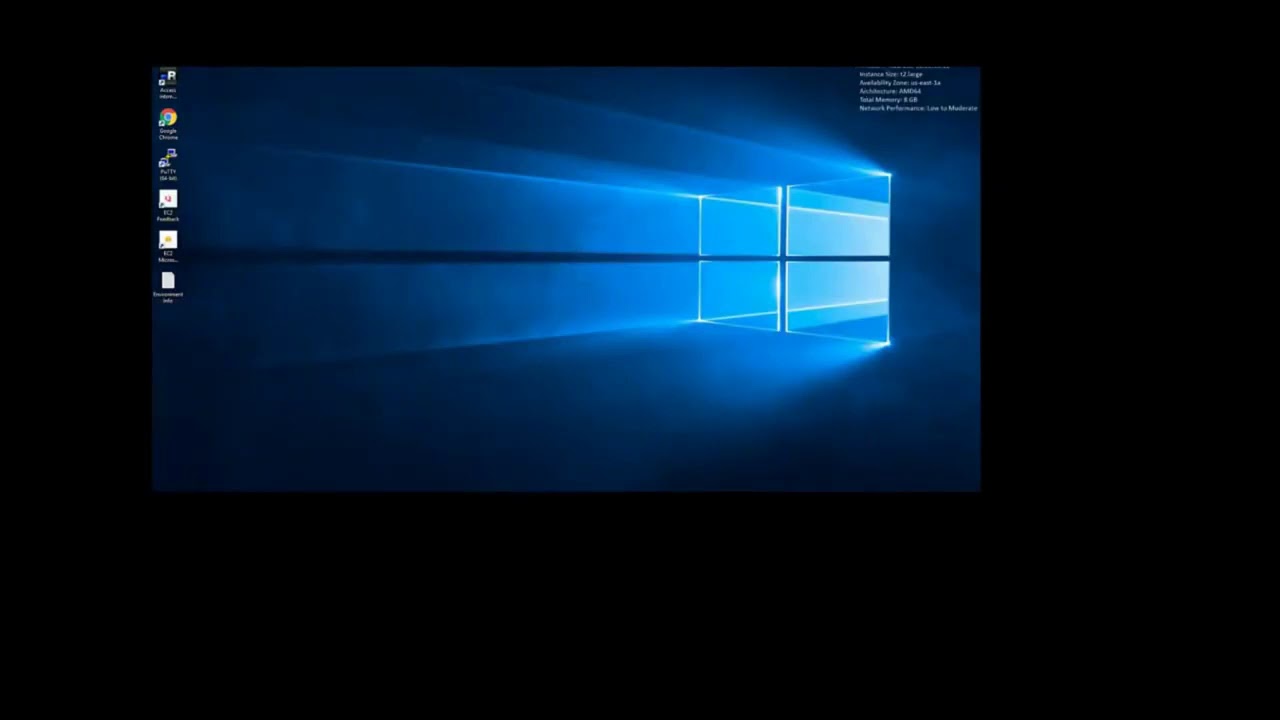
Для более точной подстройки протокола TCP/IP и устранения некоторых ошибок мелкософтом рекомендуется добавить в реестр:
[HKEY_LOCAL_MACHINE \System\CurrentControlSet\Services\VxD\MSTCP]
«Tcp1323Opts»=dword:00000003
«SackOpts»=»1»
«BSDUrgent»=»1»
Количество одновременных подключений к серверу HTTP1.0 ограничено четырьмя, к серверу HTTP1.1 по умолчанию может быть только два одновременных подключения. Можно увеличить эти цифры до восьми:
[HKEY_CURRENT_USER \SOFTWARE\Microsoft\Windows\CurrentVersion\Internet Settings]
«MaxConnectionsPer1_0Server «=dword:00000008
«MaxConnectionsPerServer»=dword:00000008
Навязшая в зубах беда модемов Sportster (и некоторых других) с определением (или, скорее, с неопределением) сигнала «ЗАНЯТО», лечится, на самом деле, очень легко: просто после набора номера должна быть пауза в пару секунд — благодаря ей количество правильно понятых сигналов «ЗАНЯТО» возрастает на порядок! Для создания этой паузы надо после номера в свойствах соединения с провайдером поставить две-три запятых, например: ,995-5555,,, — эти паузы перед набором номера и после него отсекают помехи и щелчки переходных процессов наших замшелых телефонных линий, благодаря чему и улучшается работа модема.
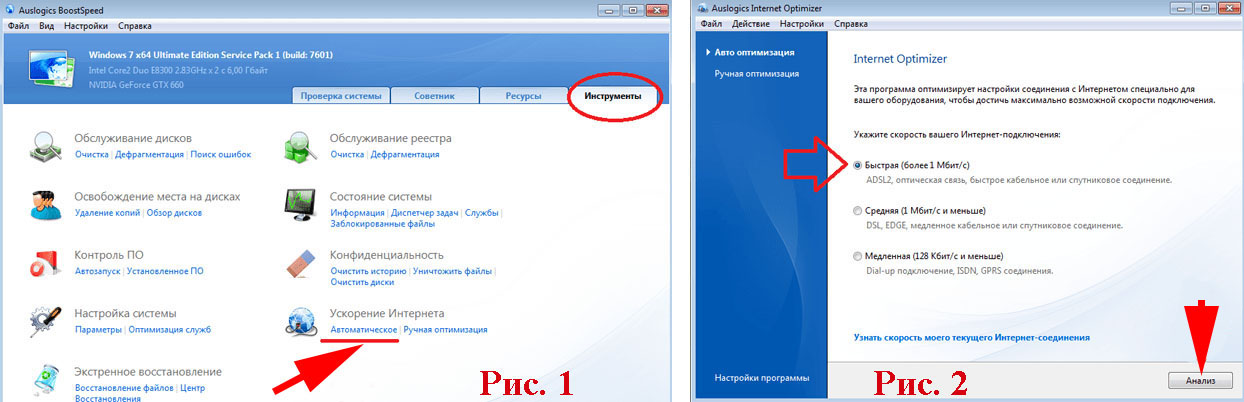
читать еще по теме
Как увеличить скорость интернета на Windows 10
Быстрый интернет экономит нервы и время. В Windows 10 есть несколько методов, которые помогут увеличить скорость соединения. Некоторые варианты требуют внимательности.
Увеличиваем скорость интернет-соединения в Windows 10
Обычно в системе установлено ограничение на пропускную способность интернет-соединения. В статье будут описаны варианты решения проблемы с использованием специальных программам и стандартных средств ОС.
Способ 1: cFosSpeed
cFosSpeed разработан для контроля скорости интернета, поддерживает конфигурацию графическим путём или с помощью скриптов. Имеет русский язык и пробную 30-ти дневную версию.
- Установите и запустите cFosSpeed.
- В трее найдите значок софта и кликните на нём правой кнопкой мыши.
- Перейдите к «Опции» — «Настройки».
- Настройки откроются в браузере. Отметьте «Автоматическое расширение RWIN».

- Пролистайте вниз и включите «Минимальный пинг» и «Избегать потери пакетов».
- Теперь перейдите к разделу «Протоколы».
- В подразделах вы можете найти различные типы протоколов. Настройте приоритеты нужных вам компонентов. Если вы наведёте указатель курсора на ползунок, отобразится справка.
- Нажав на значок шестерёнки, можно настроить ограничение скорости в байтах/с или процентах.
- Аналогичные действия проведите и в разделе «Программы».
Способ 2: Ashampoo Internet Accelerator
Данный софт тоже оптимизирует скорость интернета. Работает также в автоматическом режиме настройки.
Скачать Ashampoo Internet Accelerator с официального сайта
- Запустите программу и откройте раздел «Автоматически»
- Выберите свои параметры. Отметьте оптимизацию тех браузеров, которые вы используете.
- Кликните «Начать».

- Согласитесь с процедурой и после окончания перезагрузите компьютер.
Способ 3: Отключение ограничение скорости QoS
Часто система выделяет 20% пропускной способности для своих нужд. Это можно исправить несколькими способами. Например, используя «Редактор локальной групповой политики».
- Зажмите Win+R и введите
gpedit.msc - Теперь перейдите по пути «Конфигурация компьютера» – «Административные шаблоны» – «Сеть» – «Планировщик пакетов QoS».
- Откройте двойным кликом «Ограничить резервируемую пропускную способность».
- Включите параметр и в поле «Ограничение пропускной способности» впишите «0» .
- Примените изменения.
Также вы можете отключить ограничение через «Редактор реестра».
- Зажмите Win+R и скопируйте
regedit - Перейдите по пути
HKEY_LOCAL_MACHINE\SOFTWARE\Policies\Microsoft - Кликните по разделу Windows правой кнопкой мыши и выберите «Создать» — «Раздел».

- Назовите его «Psched».
- На новом разделе вызовите контекстное меню и перейдите к «Создать» — «Параметр DWORD 32 бита».
- Назовите параметр «NonBestEffortLimit» и откройте его двойным кликом левой кнопки мыши.
- Поставьте значение «0».
- Перезагрузите устройство.
Способ 4: Увеличение кэша DNS
Кэш DNS предназначен для сохранения адресов, на которых был пользователь. Это позволяет увеличить скорость загрузки при повторном посещении ресурса. Размер для хранения данного кэша можно увеличить с помощью
- Откройте «Редактор реестра».
- Перейдите к
HKEY_LOCAL_MACHINE\SYSTEM\CurrentControlSet\Services\Dnscache\Parameters - Теперь создайте четыре параметра DWORD 32 бита с такими именами и значениями:
CacheHashTableBucketSize– «1»;CacheHashTableSize– «384»;MaxCacheEntryTtlLimit– «64000»;MaxSOACacheEntryTtlLimit– «301»; - После процедуры перезагрузитесь.

Способ 5: Отключение автоподстройки ТСР
Если вы посещаете каждый раз множество разных, неповторяющихся сайтов, то стоит отключить автоподстройку TCP.
- Зажмите Win+S и найдите «Командная строка».
- В контекстном меню приложения выберите «Запустить от имени администратора».
- Скопируйте следующее
netsh interface tcp set global autotuninglevel=disabledи нажмите Enter.
- Перезапустите компьютер.
Если вы захотите вернуть всё обратно, то введите такую команду
netsh interface tcp set global autotuninglevel=normal
Другие способы
Некоторые методы увеличения скорости интернета сложные и требуют внимательности. Эти способы также могут подходить к другим версиям Виндовс.
Мы рады, что смогли помочь Вам в решении проблемы.Опишите, что у вас не получилось. Наши специалисты постараются ответить максимально быстро.

Помогла ли вам эта статья?
ДА НЕТКак ускорить интернет на ПК
Некоторые пользователи компьютеров замечают, что на ПК интернет работает медленно. В то же время, на других устройствах сеть имеет нормальную скорость или снижается тоже. Спидтест скорость интернета на SPEEDTEST.kz – сервис, разработанный специально для проверки подключения абонентов на любых провайдерах и устройствах. В этой статье представлены рабочие способы повышения скорости интернета на компьютерах. Сервис SPEEDTEST.kz поможет отслеживать изменения, и качество соединения на устройстве.
Работа с браузером
Большинство проблем с интернетом можно решить отладкой работы предпочитаемого браузера. Браузеры накапливают множество программного мусора, сохраняют историю просмотра, сжатые файлы картинок, звуков и т.д. Если браузер работает долгое время без чистки и настройки, компьютер и сеть замедляются.
Что предпринять:
- Очистить историю и кэш браузера.
 Это можно сделать с помощью внутренних возможностей браузера или специальных утилит (CCleaner и подобные).
Это можно сделать с помощью внутренних возможностей браузера или специальных утилит (CCleaner и подобные). - Включить турбо режим. Некоторые браузеры поддерживают сжатие файлов, изображений, снижение нагрузки на трафик и ускорение работы браузера в итоге.
- Снизить качество видео. При просмотре роликов, кино рекомендуется понижать разрешение картинки. Так браузер будет потреблять меньше скорости сети, что повлечет более стабильную работу интернета.
- Блокировать рекламу. Блокировщики рекламных баннеров не только освобождают внимание пользователя от мусора, но и снижают расход трафика.
- Отключить ненужные расширения и дополнения браузера. Проверка скорости интернета онлайн показывает, что распространенной проблемой является слишком большое количество дополнительных функций, подключенных к браузеру.
Большинство браузеров потребляют значительную часть ресурсов компьютера. Это также влияет на производительность и итоговую скорость загрузки страниц. Установите другой браузер. Для маломощных ПК и низкоскоростной сети подходят браузеры по типу Brave, Palemoon и т.д.
Установите другой браузер. Для маломощных ПК и низкоскоростной сети подходят браузеры по типу Brave, Palemoon и т.д.
Работа с компьютером
На компьютере также скапливаются ошибки, неправильные настройки и другие помехи к корректной работе интернета.
Что предпринять:
- Подключите компьютер к сети кабелем. Кабельное подключение работает стабильнее Вай-Фай. Если подключиться по кабелю возможности нет, переместите роутер ближе к компьютеру.
- Обновите драйверы. Качество сети значительно снижается, если на операционной системе установлены устаревшие драйверы.
- Установите антивирусную программу. Вирусное заражение приводит к снижению производительности ПК, вредоносной активности и ухудшению качества сети. Рекомендуется проверять компьютер на вирусное заражение не реже раза в 1-2 месяца.
- Отключите автоматическое обновление и скачивание файлов. В периоды, когда пользователю нужна полная скорость интернета, рекомендуется отключать скачивание ПО и файлов.
- Очистить компьютер от программного мусора. Способ работает, как и при очистке браузера. Удаление программного мусора повышает производительность ПК и скорость сети.
Если никакие способы не помогают повысить скорость интернета на ПК, а SPEEDTEST показывает плохие параметры сети, проблема с большой вероятностью кроется в работе провайдера. Рекомендуется позвонить на линию технической поддержки провайдера. Сотрудник поддержки подскажет, есть ли на линии неполадки, какие действия предпринять абоненту для улучшения сети или поможет вызвать мастера. В некоторых случаях повысить скорость интернета самостоятельно невозможно. Низкоскоростные тарифы связаны с искусственным ограничением трафика со стороны провайдера. В этом случае останется только поменять тарифный план или компанию провайдера.
Как ускорить Internet Explorer 11 в Windows 10
Internet Explorer — один из самых популярных и популярных браузеров на протяжении многих лет в мире. Однако пользователи жалуются на то, что Internet Explorer работает все медленнее и медленнее после использования в течение определенного периода времени, а скорость загрузки страницы снижается. Как улучшить производительность Internet Explorer, если вы столкнулись с такими проблемами? Ниже приведены 5 эффективных способов ускорить Internet Explorer 11 в Windows 10.
Обзор:
- Способ 1. Закройте ненужные вкладки и Windows
- Способ 2: очистить временные файлы и файлы cookie
- Способ 3: отключить ненужные надстройки
- Способ 4: сбросить все зоны на значения по умолчанию
- Способ 5. Сброс настроек Internet Explorer
Способ 1: Закройте ненужные вкладки и Windows
Если вы открываете слишком много вкладок и окон одновременно, когда вы запускаете Internet Explorer 11 на своем компьютере, ваш браузер будет настолько загружен, что скорость просмотра определенно снизится.Поэтому в этом случае вам следует закрыть некоторые ненужные вкладки и окна, чтобы освободить ваш браузер.
Способ 2: очистить временные файлы и файлы cookie
Internet Explorer кэширует посещенные вами веб-страницы и файлы cookie, поступающие с этих страниц, и сохраняет много временных файлов в фоновом режиме, что снижает производительность браузера. Поэтому, когда вы сталкиваетесь с такими проблемами производительности Internet Explorer и хотите ускорить IE, вы можете очистить временные файлы и файлы cookie.
Шаг 1. Откройте браузер Internet Explorer.
Шаг 2. Перейдите к значку Tool , который имеет форму шестеренки в правом верхнем углу интерфейса, а затем выберите Свойства обозревателя в раскрывающемся меню.
Шаг 3. На панели «Свойства обозревателя» нажмите кнопку Удалить в разделе История просмотров на вкладке Общие .
Шаг 4. Затем вы перейдете на панель Удалить историю просмотров . Выберите типы данных или файлов, которые вы хотите удалить, установив флажок рядом с ним, а затем выберите Удалить .
Шаг 5. Затем вы можете закрыть панель Internet Explorer и проверить, помогает ли это сделать Internet Explorer быстрее.
Способ 3: отключить ненужные надстройки
НадстройкиInternet Explorer 11 делают доступными некоторые дополнительные веб-сайты и службы.Однако это также может стать одной из основных причин, приводящих к снижению производительности Internet Explorer, а иногда даже к сбою вашего браузера. Таким образом, вы можете отключить некоторые нежелательные надстройки.
Шаг 1. Щелкните значок Tool и выберите Управление надстройками .
Шаг 2. В окне «Управление надстройками» выберите Все надстройки под Показать . Затем выберите надстройку, которую хотите отключить, и выберите Отключить , чтобы отключить ее.
Шаг 3. После этого можно закрыть панель.
Способ 4: сбросить все зоны на значения по умолчанию
Вы можете сбросить все зоны до настроек по умолчанию, чтобы увидеть, сработает ли это для ускорения IE 11.
Шаг 1. Перейдите в Инструменты > Свойства обозревателя и затем щелкните вкладку Безопасность .
Шаг 2. Затем нажмите кнопку Сбросить все зоны до уровня по умолчанию .
Шаг 3. Нажмите Применить> ОК , чтобы сохранить изменения и закрыть панель Internet Explorer.
Способ 5: сбросить настройки Internet Explorer
Когда мы используем Internet Explorer, что-то может отображаться неправильно, что приводит к нестабильности работы браузера и изменению его исходных настроек. В этом случае вы можете попробовать сбросить настройки Internet Explorer. Вот шаги:
Шаг 1. Щелкните , значок Инструменты> Свойства обозревателя , а затем выберите вкладку Advanced .
Шаг 2. Нажмите Сбросить в разделе Сбросить настройки Internet Explorer .
Совет: Обратите внимание на то, что выбор сброса необратим. Но если вы не хотите сбрасывать настройки Internet Explorer, вы также можете выбрать Восстановить дополнительные настройки здесь. Затем нажмите Применить> ОК .
Шаг 3. Затем появится всплывающее окно с запросом « Вы уверены, что хотите сбросить все настройки Internet Explorer », нажмите Сбросить , чтобы подтвердить свое действие.
Шаг 4. Когда процесс будет завершен, нажмите кнопку Close .
Шаг 5. Перезапустите Internet Explorer, чтобы проверить, не увеличилась ли скорость Internet Explorer.
Статьи по теме :
Как ускорить подключение Wi-Fi на ПК с Windows: пошаговое руководство
С началом второй волны пандемии COVID 19 многие люди вынуждены ограничиваться изоляцией в различных регионах Индии.А работа на дому останется нормой, поэтому пользователей нужно будет подготовить. Один из хороших способов убедиться, что у вас не возникают проблемы с подключением в рабочее время из дома, — это убедиться, что ваше подключение работает на максимальной скорости. Вот 4 способа увеличить скорость соединения Wi-Fi в Windows 10.
Отключить фоновые приложения
Хороший способ убедиться, что ваша пропускная способность не расходуется на инструменты, которые вы не собираетесь использовать, — это отключить приложения Windows 10, которые вы не будете использовать регулярно.Для этого перейдите в «Настройки»> «Конфиденциальность» и в разделе слева прокрутите вниз до «Фоновые приложения» и отключите службу для приложений, которые вы не планируете часто использовать.
Деактивировать Центр обновления Windows
Windows 10 имеет возможность автоматически загружать и устанавливать обновления в фоновом режиме. Хотя эта функция может быть полезна для некоторых, она также означает, что Windows постоянно отслеживает свои серверы в поисках новых обновлений. Эти обновления даже начнут загружаться, когда вы, возможно, будете работать, что повлияет на вашу скорость загрузки.
Чтобы отключить автоматическое обновление Windows, пользователи могут перейти в «Настройки» / «Обновление и безопасность» и выбрать «Дополнительные параметры». Здесь вы можете «приостановить» обновления до определенной даты. Также вернитесь на страницу Центра обновления Windows и на панели слева выберите Оптимизация доставки.
Отключите главный переключатель, и вы также предотвратите локальную загрузку обновлений в вашей локальной сети, что позволит сэкономить драгоценную пропускную способность.
Очистка DNS
Очистка вашего DNS очень похожа на очистку кеш-памяти, за исключением вашего DNS-сервера.Чтобы очистить DNS, просто сначала откройте командную строку, щелкнув правой кнопкой мыши кнопку «Пуск» и выбрав «Командная строка». На экране командной строки введите «ipconfig / flushDNS» и нажмите Enter. Это должно очистить ваш DNS.
Изменить канал Wi-Fi
Ваш Wi-Fi роутер может быть быстрым, как и ваше широкополосное соединение. Однако, если вы живете в людных местах, например в квартирах, скорее всего, вы и чей-то другой маршрутизатор Wi-Fi отправляете и получаете данные на одной и той же частоте, что в конечном итоге влияет на пиковые скорости.В таком случае рекомендуется изменить канал Wi-Fi.
Для этого вам сначала нужно использовать такой инструмент, как Wifi Analyzer, чтобы определить, какие соединения используют какие каналы Wi-Fi рядом с вами. Вы даже можете использовать приложения Wifi Analyzer на своем телефоне в той же области и при одном подключении.
После того, как вы определились с наиболее подходящим каналом для переключения, откройте настройки конфигурации маршрутизатора Wi-Fi и перейдите туда, где вы можете изменить свой канал.Измените его на желаемую частоту Wi-Fi. Обратите внимание, что настройки Wi-Fi будут разными для маршрутизаторов каждой марки, и сначала вам нужно будет выяснить, как открывать и перемещаться по страницам конфигурации и настроек Wi-Fi.
Как увеличить скорость Интернета в Windows 10
Знаете ли вы, что Windows резервирует около 20% пропускной способности вашего интернет-соединения для операционной системы и установленных на ней приложений. Таким образом, в большинстве случаев вы не можете использовать 100% скорости вашего интернет-соединения.Эта зарезервированная полоса пропускания не имеет большого значения, если у вас высокоскоростное подключение к Интернету, но для тех из вас, у кого медленное подключение к Интернету, снятие ограничения 20% пропускной способности может значительно ускорить просмотр веб-страниц и увеличить скорость загрузки.
К сожалению, редактор групповой политики доступен только в версиях Windows Pro, Enterprise и Ultimate и доступен только в том случае, если вы используете компьютер с правами администратора. Однако в Интернете есть несколько настроек, позволяющих включить его в неподдерживаемой версии Windows, но имейте в виду, что это может сделать ваш компьютер нестабильным.Поэтому, если вы ищете проверенный и проверенный метод увеличения скорости Интернета в Windows, вы можете пойти дальше и удалить ограничение пропускной способности. Это мгновенно увеличит скорость вашего интернет-соединения на 20%.
Снятие ограничения резерва пропускной способности в Windows может быть сложной задачей для некоторых пользователей Windows, поскольку вам нужно внести некоторые изменения в редактор групповой политики. Но если вы будете внимательно следовать приведенным ниже инструкциям, все готово. Для тех, кто хочет увеличить скорость интернета на 20%, вот как вы можете использовать для этого редактор групповой политики в Windows.
Увеличьте скорость интернета с помощью GpeditGPEdit.msc или редактор групповой политики — это менеджер конфигурации для Windows, который упрощает настройку параметров Windows. Вместо того, чтобы просматривать реестр Windows, пользователь может настраивать различные аспекты операционной системы Windows с помощью редактора групповой политики. Мы можем увеличить скорость интернета в Windows 10, сняв лимит резервируемой полосы пропускания, установленный Windows.
Шаг 1: Введите Gpedit.msc в поле поиска Windows и нажмите клавишу ВВОД.
gpedit.mscШаг 2: Перейдите в Computer Configuration -> Administrative Templates
Административные шаблоныСеть -> Планировщик пакетов Qos
СетьОграничение резервируемой полосы пропускания
Ограничение резервируемой пропускной способностиШаг 3: Выберите включенный переключатель, а затем измените ограничение полосы пропускания с 20 на 0 .Наконец, нажмите Применить , чтобы сохранить изменения.
Ограничение резервируемой пропускной способностиВот и все; теперь вы можете использовать 100% пропускной способности вашего интернет-соединения. Windows Os резервирует фиксированный процент от общей пропускной способности Интернета. Windows Os использует резервы пропускной способности для таких вещей, как обновление Windows, удаление лицензии. Когда ограничение пропускной способности снимается, это позволяет другому приложению использовать зарезервированную пропускную способность, тем самым увеличивая скорость Интернета на компьютере.
Примечание. Это также повлияет на такие действия операционной системы, как автоматические обновления Windows.
Как увеличить скорость Интернета с помощью CMD в Windows 10 1. Ускорьте Интернет с помощью cmdTCP Chimney Offload — сетевая технология, которая помогает передавать рабочую нагрузку с ЦП на сетевой адаптер во время передачи данных по сети.
Шаг 1: Открыть командную строку от имени администратора
Шаг 2: Введите «Netsh int tcp show global» и нажмите ввод
.Шаг 3: Введите: «Netsh int tcp set chimney = enabled» и нажмите ввод
.Шаг 4: Введите «Netsh int tcp set global autotuninglevel = normal» и нажмите ввод
.Шаг 5: Введите «Netsh int set global congestionprovider = ctcp» и нажмите ввод
. 2.Не забудьте очистить кеш DNSКогда вы заходите на любой веб-сайт через Интернет, DNS-сервер их провайдера предоставляет им IP-адрес, который является машиночитаемой информацией. Операционная система хранит эту информацию в скрытых местах на машине пользователя. Этот набор информации называется кешем DNS и может повлиять на скорость Интернета в Windows 10. Поэтому рекомендуется время от времени очищать кеш DNS для повышения скорости. Если вам интересно, как это сделать, то мы предоставили следующие шаги:
Шаг 1: Откройте меню / экран «Пуск», введите «CMD»
Шаг 2: В результатах поиска найдите Командную строку, щелкните ее правой кнопкой мыши, затем выберите Запуск от имени администратора в меню
Шаг 3: Подтвердите свое действие, нажав Да, если будет предложено
Шаг 4: В отображаемом черном окне введите «IPCONFIG / FLUSHDNS» и нажмите Enter
.Вы успешно удалили кэш DNS.Теперь вы можете закрыть командную строку.
3. Использование Netsh INT Ip ResetПри использовании этой команды любые изменения в настройках IPv4 будут сброшены. Кроме того, это приведет к изменению двух ключей реестра, связанных с интернет-протоколом. resettcpip.txt Файл журнала будет записывать действия, которые вы выполняете во время всей процедуры.
Шаг 1: Откройте командную строку от имени администратора
Шаг 2: Введите «netsh int ip reset c: \ resetlog.txt ” и нажмите Enter.
4. Использование эхо-запросов к шлюзу по умолчанию (только WiFi)Используя этот метод, вы можете получить временное повышение скорости в зависимости от силы сигнала WiFi. Однако в случае LAN это не повлияет на скорость.
Шаг 1: Откройте командную строку от имени администратора
Шаг 2: Введите «ipconfig» и нажмите ввод
Шаг 3: Проверьте свой шлюз по умолчанию
Шаг 4: Введите «-t», а затем идентификатор шлюза по умолчанию.Не забудьте оставить пробел между «-t» и «конфигурацией по умолчанию»
. Советы по увеличению скорости Интернета в Windows 10 1. Уменьшите № общих подключенийЕсли вы также относитесь к тому типу людей, которые не против поделиться своим Интернетом, то в первую очередь вам необходимо прекратить совместное использование вашего Интернет-соединения, чтобы получить высокоскоростной Интернет в Windows 10. Количество людей, использующих ваш Интернет. создает перегрузку, которая является причиной вашего медленного интернета, несмотря на то, что у вас есть план высокоскоростного интернета.
2. Это может быть неисправность беспроводного маршрутизатораДа, вы не ослышались! Беспроводные маршрутизаторы играют очень важную роль в скорости вашего интернета. Существует ряд факторов, которые влияют на обеспечение максимальной скорости Интернета от вашего маршрутизатора. При правильной настройке текущий маршрутизатор может помочь вам увеличить скорость интернета.
Согласно официальным данным, поскольку большинство маршрутизаторов все еще используют диапазон 2,4 ГГц, вы можете попробовать изменить частоту канала и посмотреть, что лучше всего подходит для вас.Вы также можете использовать стороннюю программу, такую как SSIDer (Windows) или WiFi Explorer (Mac), чтобы увидеть все беспроводные сети вокруг вас и то, какие каналы они используют.
Также имеет значение расположение и размещение вашего беспроводного маршрутизатора. Если вы разместили свой маршрутизатор в закрытой комнате, то размещение маршрутизатора на более открытом месте, например в холле или гостиной, может не сработать в полной мере, чтобы получить максимальную скорость интернета.
3. Обновите драйвер сетевой картыЧтобы обеспечить качественную сеть и скорость интернета, убедитесь, что вы установили правильные и последние версии драйверов для вашей сетевой карты.Чтобы обновить сетевую карту, следуйте инструкциям, приведенным ниже.
- Самое первое, что нужно сделать, это определить марку и модель вашего сетевого адаптера.
- Перейдите на веб-сайт производителя и найдите свою модель в области обновления драйвера.
- Загрузите и установите соответствующую утилиту.
Хотя существует альтернативный способ обновления драйверов WLAN, описанный ниже.
- Перейдите в меню / экран «Пуск», введите и откройте «диспетчер устройств».
- В окне диспетчера устройств найдите Сетевые адаптеры.
- Дважды щелкните Сетевые адаптеры, чтобы просмотреть устройства проводной и беспроводной локальной сети.
- Щелкните правой кнопкой мыши свое оборудование и выберите «Обновить программное обеспечение драйвера»
- Выберите «Автоматический поиск обновленного программного обеспечения драйвера»
- Windows автоматически выполнит поиск последних версий драйверов и установит их для вас.
- Закройте диспетчер устройств и перезагрузите компьютер.Вот и все.
В последней версии Windows, такой как Windows 10 и 8, есть некоторые службы, которые запускаются автоматически, как только вы открываете свой компьютер. Эти службы Windows обычно потребляют достаточный объем памяти, чтобы снизить скорость вашего Интернета. Вы можете отключить эти службы до статуса запуска вручную, чтобы сократить время задержки при просмотре веб-страниц. То же самое показано ниже.
- Нажмите клавишу Windows + R, чтобы открыть окно «Выполнить».
- Введите «services.msc» и нажмите Enter, чтобы открыть окно «Службы».
- Дважды щелкните службы, которые не должны запускаться автоматически
- Установите «Вручную» для типа запуска и нажмите ОК, чтобы сохранить изменения и выйти.
Примечание: Если вы не знаете, какие службы следует отключить, то есть некоторые из них, которые вы можете отключить, например, службу политики диагностики, клиент отслеживания распределенных ссылок, автономные файлы, журналы производительности и предупреждения, службу помощника по совместимости программ, вторичный вход в систему. , Служба отчетов об ошибках Windows, Получение образов Windows (WIA).
5. Регулярно обновляйте прошивку и программное обеспечениеМногие недооценивают силу регулярных обновлений. На самом деле ваш маршрутизатор / модем имеет собственное программное обеспечение, которое вам необходимо регулярно обновлять для лучшего функционирования. Вам также необходимо время от времени обновлять операционную систему, поскольку настройки беспроводной связи со временем становятся менее совместимыми.
6. Выполните сканирование на вирусыИногда причиной медленной скорости интернета могут быть вирусы.Поэтому вам нужно убедиться, что никакой вирус сам по себе не заставляет вас замедляться. Иногда вирусы могут жить на вашем компьютере и отвлекать ресурсы от того, что вы делаете, замедляя вашу скорость. Чтобы избежать таких ситуаций, обязательно просканируйте свой компьютер на наличие вирусов с помощью выбранного антивирусного программного обеспечения.
ВердиктИтак, вот несколько советов и приемов, которые вы можете использовать для увеличения скорости вашего интернета в Windows. Знаете ли вы какие-нибудь другие способы увеличить скорость интернета в Windows? Если да, то мне было бы очень интересно их услышать.Не стесняйтесь оставлять свои советы и рекомендации в разделе комментариев, и мы добавим их в статью. А также, если этот пост вам помог, подумайте о том, чтобы поделиться им в социальных сетях.
Узнайте, как увеличить скорость Интернета в Windows 10 (2021)
Медленное подключение к Интернету обычно характеризуется низкой скоростью загрузки, медленной загрузкой веб-сайтов, задержками в онлайн-играх и буферизацией видео. Это резко снизило производительность. И в эти периоды COVID-19 вам понадобится, чтобы ваш интернет работал как никогда.
Давайте ускорим ваше соединение за счет оптимизации вашей сети, Wi-Fi и Ethernet. Вот лучшие способы увеличить скорость Интернета в Windows 10 — выпуск 2021 года и протестирован.
Используйте стабильный и быстрый маршрутизатор
Быстрый и стабильный маршрутизатор — это первая часть вашей сетевой инфраструктуры, которая обеспечит максимальную скорость для вашего дома. Я собираюсь порекомендовать как минимум 3 из них, из которых вы можете выбрать.
Любопытным, я использую 3 ячеистые станции Netgear Orbi в моем домашнем интернет-соединении, обеспечивая мне постоянную пропускную способность Wi-Fi 500 Мбит / с.
Вот некоторые из хороших ячеистых маршрутизаторов, которые являются отличным вложением в долгосрочную перспективу хорошего соединения по всему дому.
1. Netgear Orbi Mesh для дома
Netgear Orbi Whole Home Wi-FiOrbi Whole Home AC2200 обеспечивает высокую производительность по разумной цене и является отличным выбором для домов малого и среднего размера, которым необходимо расширить зону покрытия Wi-Fi. . Новичкам будет легко настроить и использовать, но тот факт, что Netgear предпочитает использовать сервис Disney Circle на основе подписки для родительского контроля, обескураживает.Маршрутизаторы и ячеистые системы Rivals часто бесплатно предоставляют лучший родительский контроль. Если вы предпочитаете, вы можете выбрать их версию Wi-Fi 6, которая также будет служить вам в будущем. Но в целом моя линия на 500 Мбит / с обеспечивает надежную связь с более чем 40 устройствами, постоянно подключенными к ней.
2. Linksys Velop Wi-Fi 6 AX4200
Linksys Smart Mesh Wi-FiПомимо высокой производительности и простоты использования, Linksys Velop WiFi 6 AX4200 делает ячеистый доступ к Wi-Fi доступным и доступным вариантом для больших семей. на бюджет.Эта ячеистая сеть улучшит скорость и возможности подключения вашей домашней сети. Если вы цените защиту своей сети с помощью Wi-Fi 6, вы также оцените простое в использовании приложение Linksys.
3. Netgear Nighthawk MK63
Netgear Nighthawk MK63Хотя Netgear Nighthawk MK63 может оказаться слишком большим выбором для небольших домов, это идеальный выбор для тех, у кого больше места и требуется высокопроизводительные игры и видео 4K. Этот ячеистый Wi-Fi-маршрутизатор может похвастаться некоторыми интересными функциями, включая возможность создания гостевой сети и карту всех устройств, подключенных к вашей сети.Однако, если вы можете жить без родительского контроля и высокой цены, это может быть лучшим ячеистым маршрутизатором Wi-Fi 6 для вас.
Используйте обновленные драйверы Ethernet и Wifi и увеличьте скорость Интернета в Windows 10
В Windows 10 предустановлены все общие драйверы, но иногда это вызывает проблемы совместимости и стабильности оборудования. В случае более низкой скорости Интернета рекомендуется вручную загрузить соответствующие драйверы с веб-сайта производителя, чтобы ускорить подключение к Интернету и обеспечить стабильную работу системы.Один из лучших способов повысить скорость Интернета в Windows 10 — это обновлять все сетевые драйверы.
Но не волнуйтесь, вот бесплатная программа для обновления драйверов, которая работает с Windows 10. Она поможет вам найти последнюю версию драйвера и позволит вам обновить их.
Использование Snappy Driver Installer Origin для обновления драйверов вашего ПК
Бесплатная (с открытым исходным кодом) программа для обновления драйверов, Snappy Driver Installer похожа на многие другие инструменты для обновления драйверов, но предлагает большинство функций.Интерфейс может выглядеть ошеломляющим, но он выполняет свою работу.
Основные характеристики:
- Нет рекламы
- Не нужно устанавливать, просто распакуйте в папку и запустите (полностью переносимый)
- Драйверы загружаются из программного обеспечения.
- Установка драйвера может выполняться в автономном режиме.
Работает с Windows 10, 8, 7, Vista и XP, как в 32-битной, так и в 64-битной версиях.
Бесплатное программное обеспечение для ускорения Интернета в Windows 10
Позвольте мне показать вам простой способ настройки дополнительных свойств подключения и повышения общей эффективности скорости Интернета.
SpeedGuide.net TCP Optimizer — это бесплатное, простое в использовании приложение для Windows, которое оптимизирует ваше Интернет-соединение. Его можно скачать и запустить от имени администратора без установки.
Используя TCPOptimizer, просто и легко.
С помощью программы как новички, так и опытные пользователи могут настраивать связанные параметры TCP / IP в Windows, что упрощает настройку вашей системы в соответствии с типом используемого Интернет-соединения.
Этот инструмент использует усовершенствованные алгоритмы и произведение полосы пропускания * задержки, чтобы найти наиболее оптимальное окно TCP для вашей скорости соединения.Он позволяет настраивать все параметры TCP / IP, такие как MTU и RWIN, и даже расширенные, такие как QoS и ToS Prioritization.
Оптимизатор TCP, предназначенный для широкополосных интернет-соединений, также может применяться для коммутируемых и гигабитных + соединений. Программное обеспечение бесплатное, его можно загрузить без установки, и оно было загружено уже более 9 миллионов раз.
Использование Gpedit.msc для ускорения Интернета в Windows 10
Цель: изменить предел пропускной способности на ноль
Под пропускной способностью понимается диапазон, охватываемый для передачи данных между верхним и нижним диапазоном, который контролируется интернет-провайдером провайдер.Однако Windows предоставляет некоторые параметры конфигурации для ограничения резервируемой полосы пропускания.
В рамках настроек по умолчанию Windows резервирует определенную полосу пропускания для своих приложений и операций. Вы можете ограничить эту сумму в редакторе групповой политики. Вы можете исправить это ограничение в Windows 10, удалив резервируемую пропускную способность.
- Редактор групповой политики можно запустить с помощью ярлыка командной строки «Выполнить», нажав Windows + R .
- Убедитесь, что вы вошли в систему как учетную запись системного администратора, а затем введите Gpedit.msc , затем нажмите OK
- Теперь вы должны увидеть окно редактора локальной групповой политики.
- Перейдите по следующему пути:
Конфигурация компьютера >> Административные шаблоны >> Сеть >> Планировщик пакетов QoS >> Ограничить резервируемую полосу пропускания - В окне Ограничить резервируемую полосу пропускания он должен открыться в «
Не настроенный режим» на дефолт. - Теперь измените режим на Включено и установите ограничение пропускной способности на Ноль (значение по умолчанию — 80)
Теперь просто перезагрузите компьютер один раз.И вы сможете заметить улучшение скорости вашего интернета. Я бы рекомендовал использовать TCPOptimizer, о котором я говорил ранее.
Используйте Regedit для увеличения IRPStackSize
Размер стека пакетов запроса ввода-вывода вашего компьютера определяет количество 36-байтовых буферов приема, которые могут использоваться одновременно. Большее количество буферов позволяет вашему компьютеру обрабатывать больше данных за один раз; теоретически это должно улучшить производительность.
Значение по умолчанию — 15, чего достаточно для большинства сетевых подключений с нормальной скоростью (10 Мбит / с).Максимальное число — 50, и Microsoft предупреждает, что выбор значений в диапазоне 33–38 может привести к проблемам со стабильностью. Поэтому мы увеличим значение до 32.
Введите «Regedit» в поле поиска Windows 10 и выберите regedit.exe из результатов поиска, затем перейдите в реестр Windows 10 с помощью левой панели окна:
Компьютер \ HKEY_LOCAL_MACHINE \ SYSTEM \ CurrentControlSet \ Services \ LanmanServer \ Parameters Для большинства пользователей IRPStackSize не существует, поэтому нам придется его создать.Щелкните правой кнопкой мыши папку Parameters или выберите New | DWORD (32-битное) Значение из контекстного меню. Присвойте ключевой записи имя IRPStackSize (Примечание. Убедитесь, что размер заглавных букв равен IRPStackSize )
Измените базу значений ключа IRPStackSize на Decimal, чтобы упростить себе жизнь. Затем измените значение Data на 32.
После внесения изменений щелкните OK, чтобы заблокировать их. Затем необходимо перезагрузить компьютер.
Производительность сети должна улучшиться, как только вы внесете это изменение, хотя, если скорость вашего соединения ниже 10 Мбит / с, вы вряд ли заметите какие-либо улучшения.
Изменить настройки DNS
Для большей скорости с DNS он делает намного лучшую скорость, когда вы не используете DNS, предоставленный провайдером. Вы можете установить их либо в маршрутизаторе, либо в свойствах локального соединения.
Я бы порекомендовал установить его для маршрутизатора, чтобы весь дом мог им воспользоваться.
Для использования Google DNS введите:
8.8.8.8
8.8.4.4 Для использования OpenDNS введите:
208.67.222.222
208.67.220.22 Вот снимок экрана с панели «Маршрутизатор», где вы можете настроить DNS.
Пример конфигурации DNS маршрутизатораОчистить кэш DNS
При первом открытии браузера или серфинге в Интернете DNS разрешает, и ваш компьютер кэширует эти результаты, сокращая время, необходимое для загрузки страницы.
Со временем он также может сохранять неверную запись, вызывая задержки. В идеале DNS следует обновлять каждые 24 часа, автоматически удаляя неправильные записи.
Кэш DNS также можно очистить вручную. Вот как это сделать.
- Откройте « Windows command prompt » из меню «Пуск».
- Теперь, в командной строке введите:
ipconfig / flushdns - Нажмите введите
Дополнительные советы для ускорения Интернет в Windows 10
a) Проверьте кабель и сократите длину кабеляДаже если кабели Ethernet подключают компьютер к маршрутизатору, вы должны убедиться, что кабель не слишком длинный и не перекручен.В моем случае я наблюдал частые падения загрузок и буферизацию Netflix с помощью 35-метрового кабеля Ethernet. Когда я перешел на более короткий 22-метровый кабель, все мои проблемы исчезли. Это простой способ повысить скорость вашего интернета и / или улучшить плохое соединение. Не забудьте использовать кабель CAT6, если у вас широкополосное соединение.
б) Удалите ненужные фоновые программы и ограничители пропускной способности.Вам может потребоваться выяснить, что замедляет ваше интернет-соединение на вашем основном портативном компьютере, если оно безупречно работает на вашем телефоне или другом ПК.Вам необходимо выполнить следующие действия, если ваш компьютер работает под управлением Windows.
Разберитесь в этих вещах
- Независимо от того, загружает ли OneDrive большие объемы или большие файлы.
- Посмотрите, загружают ли другие облачные диски большие файлы. Как Google Диск, pCloud, Dropbox или iCloud.
- Закройте эти программы, они снова запустятся при следующей перезагрузке компьютера.
Вы также можете отключить элементы автозагрузки и оптимизировать процессы на ваших устройствах Windows, Mac, Android и iOS.
c) Установите последнюю версию микропрограммы для маршрутизатора.Стандартные программы микропрограмм или драйверы для маршрутизаторов или адаптеров Wi-Fi и Ethernet редко бывают оптимизированными или безошибочными. Со временем производители исправляют ошибки и улучшают свою производительность, поэтому вы должны обязательно установить их последние обновления. Я рекомендовал вышеупомянутую утилиту для обновления драйверов.
Прошивку также можно обновить через веб-интерфейс маршрутизатора, доступ к которому можно получить с помощью браузера (инструкции см. В руководстве к маршрутизатору).Вот один пример из моего роутера Orbi:
Пример экрана обновления прошивки на OrbiПосле обновления прошивки и драйверов на моем компьютере с Windows и роутере я смог исправить несколько проблем со скоростью и разрывов соединения.
Краткое изложение того, как увеличить скорость Интернета в Windows 10
Ускорение Интернета в Windows 10 может выглядеть как ракетостроение. Но обычно это не так. Вы можете использовать эти советы, описанные в этом документе, чтобы получить оптимальную скорость интернета на вашем ПК / ноутбуке.Но не забывайте, что хороший маршрутизатор не менее важен для уравнения улучшения скорости.
Ищите Mesh Wifi AC 2200 или выше, если скорость вашей интернет-линии превышает 100 Мбит / с. Эти вложения в маршрутизатор и кабели пригодятся вам в долгосрочной перспективе.
Подведем итог тому, что мы узнали здесь:
- Используйте хороший и стабильный маршрутизатор
- Держите свою сеть и драйверы Wi-Fi обновленными
- Используйте TCPOptimizer
- Используйте патч реестра
- Используйте патч gpedit
- Используйте быстрый DNS
- Периодически очищайте DNS
- Используйте хороший кабель для Ethernet
- Остановите программы, занимающие полосу пропускания
- Всегда используйте последнюю версию прошивки на своем маршрутизаторе
- Ознакомьтесь с рекомендациями Microsoft по увеличению скорости Интернета в Windows 10
С ними будет довольно легко поддерживать быстрый Интернет на вашем ПК или ноутбуке с Windows.Если вы хотите что-то добавить к этому миксу, вы всегда можете оставить комментарий или связаться со мной через контактную форму. Я с удовольствием слушаю и импровизирую.
Как ускорить подключение к Интернету: 10 советов в 2021 году
Мы все были там: вы приходите домой после тяжелого рабочего дня и садитесь смотреть свое любимое шоу, только чтобы увидеть постоянную буферизацию и падение качества видео . Затем вы достаете телефон и запускаете тест скорости, подтверждающий то, чего вы опасались — медленное интернет-соединение. Однако не беспокойтесь: мы покажем вам, как увеличить скорость интернет-соединения.
Ключевые выводы:
- Скорость Интернета можно немного увеличить.
- Наиболее частые проблемы, влияющие на скорость, — это расстояние до маршрутизатора и проблемы с вашими устройствами.
- Вы также можете увеличить скорость, увеличив силу соединения.
Ускорить Интернет не так просто, как повернуть циферблат, но эти шаги вам помогут. Независимо от того, используете ли вы потоковые сервисы, играете в онлайн-игры с друзьями или просто просматриваете Интернет на своем смартфоне, каждый может извлечь выгоду из более быстрого Интернета.
- Почему у меня медленный Интернет?
Многие вещи могут замедлить ваш интернет, но вам следует проверить три вещи: ваш тарифный план на Интернет, мощность вашего сигнала Wi-Fi и то, куда идут данные. Однако, если вы должны получить более высокую скорость, и ни ваше соединение, ни ваш компьютер не являются проблемой, вам, вероятно, придется поговорить со своим интернет-провайдером.
- Могу ли я ускорить подключение к Интернету?
Может быть. Есть много способов ускорить подключение к Интернету, но все они зависят от скорости, которую предоставляет вам ваш интернет-провайдер.Хотя использование Ethernet-соединения и более подходящего маршрутизатора или модема может помочь, если вы получаете скорость загрузки менее 1 Мбит / с от вашего провайдера, вам всегда придется иметь дело с медленным интернетом.
- Могу ли я усилить сигнал Wi-Fi?
Да. Вы можете увеличить мощность сигнала Wi-Fi, поместив расширитель диапазона рядом с вашим устройством и отключив все остальные устройства в сети. Это хороший способ увеличить скорость вашего интернета, если вы не можете подключить к устройству кабель.
Как ускорить Интернет: 10 способов повысить скорость Интернета
Следование этим 10 советам может решить многие проблемы со скоростью, особенно если у вас нормальное соединение. Обязательно проводите тесты скорости интернета между каждым советом, чтобы проверить, решили ли вы проблему.
1. Пробовали ли вы выключить и снова включить его?
Да, этот первый совет довольно клише, но он действительно работает. Ошибки и сбои затрагивают все компьютеры, а в маршрутизаторе это означает, что данные дольше переходят из точки A в точку B.Итак, если у вас обычно приличные скорости, но они недавно упали, попробуйте быструю перезагрузку.
Хотя лучший способ зависит от вашего маршрутизатора, есть несколько вариантов. Самый простой способ — просто отключить его, но вы также можете нажать кнопку питания или выключить его через браузер. Обязательно оставьте его выключенным примерно на 10 секунд, чтобы он полностью отключился.
2. Проверьте данные. Cap
Некоторые интернет-провайдеры ограничивают объем трафика в вашем тарифном плане. Хотя большинство интернет-провайдеров просто взимают дополнительную плату при превышении этого лимита, другие будут снижать скорость вашего интернета до конца месяца.
Должен быть веб-сайт или номер телефона, по которому вы можете узнать, есть ли в вашем интернет-плане эти ограничения. Если вы не уверены, вы часто можете найти их в официальных документах вашего интернет-провайдера или на их веб-сайтах.
3. Подойдите ближе к маршрутизатору
По мере удаления от маршрутизатора качество сигнала будет снижаться. Это означает, что большая часть пакетов данных будет потеряна, и ваше устройство не получит всю информацию, которую пытается отправить маршрутизатор.Повторная отправка данных требует времени, поэтому общая скорость снижается.
Типичный домашний маршрутизатор на частоте 2,4 ГГц будет иметь радиус действия около 300 футов. Однако стены, двери и мебель в вашем доме могут легко уменьшить это вдвое или более. Даже если вы находитесь в этой области, меньше пакетов данных будет потеряно, если вы подойдете ближе к маршрутизатору, поэтому стоит попробовать это, прежде чем продолжить.
Вы также можете попробовать переместить маршрутизатор в более центральное место, а не, например, в угол вашего дома, что снижает его эффективность.
4. Отключите другие подключенные устройства от сети
Отключение других беспроводных устройств, таких как устройства домашней безопасности и умный дом, от вашей сети имеет очевидное преимущество в том, что они не отнимают у вас драгоценную пропускную способность. Это также легко сделать, просто выключив устройство, полностью отключив на нем Wi-Fi или подключившись к другой сети.
Однако у этого есть вторичное преимущество. Каждое подключенное устройство должно отправлять данные на маршрутизатор, чтобы оставаться в сети.Эти данные могут мешать вашим и ухудшать качество сигнала, особенно если вы находитесь далеко от маршрутизатора. Таким образом, отключив другие устройства, вы уменьшите время, затрачиваемое на повторную отправку данных, и увеличите эффективную скорость.
5. Используйте кабель Ethernet вместо Wi-Fi
Хотя это может быть проблемой, большинство компьютеров и ноутбуков имеют порт Ethernet, который можно использовать для создания физического соединения с маршрутизатором. Стандартный кабель Cat 5e обеспечивает скорость до 1000 Мбит / с, что примерно вдвое больше, чем 2.Подключение 4 ГГц в идеальных условиях.
Не только скорость выше, но и использование кабеля Ethernet — хороший способ обойти сетевые помехи и ограничения расстояния. Вы можете легко достичь 300 футов с помощью кабеля Ethernet без снижения скорости.
6. Очистите кеш браузера
Кэш браузера обычно предназначен для ускорения работы в Интернете, но если он заполняется ненужными файлами, это может иметь противоположный эффект. У всех интернет-браузеров есть способ сделать это, но обычно он следует этим трем шагам.
- Откройте страницу «Очистить данные просмотра».
Щелкните три точки в правом верхнем углу, чтобы открыть раскрывающееся меню, затем выберите «Дополнительные инструменты», и выберите «Очистить данные просмотра».
- Выберите, что вы хотите удалить
В окне «Очистить данные просмотра» убедитесь, что он очищает кеш и все файлы cookie с временным диапазоном «все время».
- Очистить данные
Теперь вы должны нажать кнопку «Очистить данные» .Это может занять несколько минут, но при этом будет удалено все, что вы выбрали.
7. Сканируйте компьютер на наличие вирусов
Иногда скорость вашего интернета снижается, потому что что-то на вашем устройстве занимает всю полосу пропускания. Это могло бы быть хорошо, если бы это было важное обновление или большая загрузка — что вы можете проверить в диспетчере задач Windows — но это может раздражать, если это вирус.
К счастью, существует множество хороших антивирусных программ.Вы даже можете получить бесплатное антивирусное программное обеспечение, если хотите только проверить, нет ли серьезной проблемы с вашим устройством. Просто установите надежную программу и выполните полное сканирование системы, чтобы выяснить, не скрывается ли где-нибудь ошибка.
8. Получите лучший маршрутизатор
Этот шаг может стоить вам немного денег, но он того стоит. Получение лучшего беспроводного маршрутизатора предоставит вам больше возможностей, таких как использование более быстрого диапазона частот или протокола Wi-Fi. Вы даже можете получить маршрутизаторы, которые делают другие вещи, например, скрывают ваше местоположение с помощью маршрутизаторов VPN.
Приобретение нового маршрутизатора также позволит вам изменить назначение существующего. Вы можете использовать его как коммутатор для большего количества портов Ethernet, превратить его в отдельный выделенный модем или подключить как вторую точку беспроводного доступа для расширения вашей домашней сети. Что бы вы ни выбрали, скорость вашего Wi-Fi должна увеличиться.
9. Пожаловаться своему интернет-провайдеру
Хотя этот не поможет сразу, интернет-провайдеры такие же компании, как и все остальные. Если они начнут получать много жалоб, есть шанс, что они улучшат свои услуги.
Возможно, вы даже обнаружите, что для вашего тарифного плана доступно обновление, которое увеличит скорость загрузки. Только не забудьте прочитать мелкий шрифт, чтобы действительно получить более высокую скорость интернета.
10. Получите нового интернет-провайдера
Если вы все перепробовали, но скорость интернета по-прежнему низкая, возможно, пришло время поискать нового интернет-провайдера. Интернет-компании всегда пытаются конкурировать друг с другом, чтобы развить ваш бизнес, поэтому, возможно, теперь вам доступны более новые и быстрые услуги.
Даже если вы живете в глуши, где есть только один традиционный поставщик, есть и другие варианты. Безлимитные мобильные точки доступа становятся все быстрее и надежнее, а возможности высокоскоростного спутникового Интернета, такие как Starlink Илона Маска, начинают становиться доступными.
Последние мысли
Учитывая, что едва ли половина населения США имеет скорость интернета выше 25 Мбит / с — эталон скорости FCC и рекомендованная Netflix скорость для потоковой передачи 4K — неудивительно, что проблемы со скоростью интернета настолько распространены.
Однако с этими 10 советами вы сможете получить больше от вашего интернет-соединения. Итак, перезагрузите маршрутизатор, подключите устройство и очистите компьютер, после чего вы сможете вернуться к тому, что вы делали, но, надеюсь, без какой-либо буферизации или задержек.
У вас были проблемы с WiFi? Помогли ли эти советы? Сообщите нам свои мысли в разделе комментариев ниже. Спасибо за прочтение.
Сообщите нам, понравился ли вам пост. Это единственный способ стать лучше.
да Нет
Как увеличить скорость подключения к Интернету — полное руководство
Вы можете использовать различные методы и уловки, чтобы повысить скорость интернет-соединения на вашем компьютере. Существует ряд программных настроек, аппаратных уловок или некоторые базовые исправления безопасности, которые могут помочь вам увеличить скорость интернета с вашей стороны.
Если честно, не существует единственного способа избежать медленного соединения. Итак, в этом подробном руководстве я расскажу вам о нескольких возможных способах проверки и увеличения скорости вашего интернет-соединения.И эта статья должна предоставить решения для увеличения скорости Wi-Fi и увеличения скорости интернет-соединения. Обратите внимание, что это общие советы, и ваша фактическая скорость соединения во многом будет зависеть от вашего тарифного плана, поэтому вам следует выбирать своего интернет-провайдера с умом.
Программные исправления для увеличения скорости интернета
1. Пройдите тест скорости интернета
Проблема медленного интернета может быть связана с проблемами с настройками DNS, размещением WiFi-роутера, неправильным выбором канала Wi-Fi или некоторыми причинами безопасности.Итак, я постараюсь решить каждую проблему одну за другой и расскажу вам о настройках, которые помогут улучшить скорость вашего интернета и получить потрясающий опыт просмотра.
Самый первый шаг, который мы собираемся сделать здесь, — это провести тест скорости интернета и тест ping. Думаю, большинство из вас уже слышали о лучшем в мире тесте скорости интернета от Ookla, то есть Speedtest.net. Вы также можете проверить веб-сайты, чтобы проанализировать скорость интернета.
Использовать Speedtest Ookla для проверки вашей скорости очень просто.Все, что вам нужно сделать, это посетить веб-сайт Speedtest.net и нажать кнопку НАЧАТЬ ТЕСТ.
Пинг-тестOkla больше не поддерживается, поэтому вы можете использовать другой инструмент, чтобы сделать то же самое. Например, вы можете выполнить тест ping с помощью CMD с помощью следующей команды:
ping websiteaddress -t Например, ping google.com -t
или
ping IPaddress -t Например, ping 201.58.217.174 -t
2.Убедитесь, что ваш браузер и ОС обновлены.
Мы часто получаем комментарии от наших посетителей, в которых говорится: «У меня такая низкая скорость интернета, что делать?», «Почему у меня медленный Интернет в Windows», «Почему у меня медленный Интернет в моей системе Mac / Linux?»
Старый и устаревший браузер / ОС также снижает скорость вашего интернета и, таким образом, заставляет вас застревать в процессе просмотра веб-страниц, загрузки / выгрузки файлов и т. Д. Убедитесь, что ваш браузер, а также операционная система обновлены, чтобы чтобы получить лучшую скорость.Если вам сложно обновить браузер, вы можете скачать последнюю версию напрямую:
- Загрузите последнюю версию Mozilla Firefox здесь.
- Загрузите последнюю версию Google Chrome здесь.
- Загрузите последнюю версию Safari здесь.
- Загрузите последнюю версию Internet Explorer здесь.
- Загрузите последнюю версию Edge Chromium здесь. ’
Чтобы обновить операционную систему, рекомендуется найти подходящие настройки обновления на вашем компьютере и перейти на последнюю версию ОС.
3. Проверить фоновые действия
Фоновые действия являются виновником номер один, когда дело доходит до замедления скорости вашего интернета. Чтобы обеспечить лучшую скорость интернета, вам нужно проверить и отключить эти ненужные фоновые действия на вашем компьютере.
Пользователи Windows могут проверить фоновые действия, нажав CTR + Shift + ESC, , тогда как пользователи macOS могут выполнить поиск « Activity Monitor » в поиске Spotlight.
Подобные команды можно использовать и в системах Linux.Например, вы можете пойти дальше и использовать команду gnome-system-monitor для запуска приложения системного монитора на вашем ПК с Ubuntu.
Эти фоновые действия также включают обновление системы. Возможно, у вас временно низкая скорость интернета. Итак, как только обновление будет завершено, скорость вашего интернета вернется в норму. Хотя вы всегда можете отключить обновление системы, это не рекомендуется.
4. Настройки браузера для более быстрого интернет-серфинга
Пользователи также могут улучшить свой опыт работы в Интернете, внося некоторые изменения в браузеры.Обязательно регулярно очищайте кеш и другие ненужные файлы, поскольку иногда они являются основной причиной замедления скорости просмотра. Кроме того, вам следует удалить расширения браузера, которые вы не используете регулярно.
Чтобы назвать несколько приемов, настройка некоторых флагов в Chrome Chrome и изменение некоторых настроек в Mozilla Firefox могут немного изменить ситуацию. Но это может оказать значительное влияние, если браузеру удастся максимально использовать вашу оперативную память. В этом случае вы можете использовать расширение Chrome под названием The Great Suspender.
5. DNS-хак для ускорения интернета
Если вы регулярно посещаете fossBytes, возможно, вы встречали мою статью о DNS Hack для более быстрого Интернета. Вы можете выбрать Google DNS, Cloudflare DNS, или OpenDNS в соответствии с вашими потребностями. Как правило, для более быстрого и безопасного Интернета рекомендуется использовать Google DNS.
Для конфигурации Google DNS используйте следующие IP-адреса:
- Для IPv4: 8.8.8.8 и / или 8.8.4.4.
- Для IPv6: 2001: 4860: 4860 :: 8888 и / или 2001: 4860: 4860 :: 8844
Для конфигурации Open DNS используйте следующие IP-адреса:
- Для IPv4:
- Предпочитаемый DNS-сервер: 208.67.222.222
- Альтернативный DNS-сервер: 208.67.220.220
- Для IPv6:
- Предпочитаемый DNS-сервер: 2620: 0: ccc :: 2
- Альтернативный DNS-сервер: 2620: 0: ccd :: 2
6.Остановить скачивание и закачку через торрент
Скачивание и выгрузка торрентов иногда может сильно сказаться на скорости вашего интернета. И хуже всего то, что в большинстве случаев эти приложения запускаются автоматически, когда вы включаете компьютер. Возможно, кто-то еще в вашем доме хотел что-то скачать.
Итак, если у вас возникли проблемы с получением хорошей скорости интернета, проверьте и убедитесь, что ваши торренты приостановлены. Вы также можете снять отметку « Запускать xyzTorrent при запуске системы» при установке программного обеспечения.
7. Освободите ненужное пространство
Хотя я и не назову это методом, очистка ненужного места на старом ПК не принесет никакого вреда. Установленные на вашем компьютере программы, для работы которых требуется Интернет, снижают вашу скорость, даже если вы ими не пользуетесь. Итак, вам следует удалить программы, которые вам больше не нужны. Также не забудьте удалить временных интернет-данных , созданных этими программами.
8.Сканировать и удалить рекламное ПО
Рекламное ПО — это проклятие для вашего ПК и Интернета. Я объяснил побочные эффекты рекламного ПО, способы его сканирования и удаления, в разделе, посвященном исправлениям безопасности, который будет обсуждаться далее.
Аппаратные исправления для более быстрого интернета
1. Найдите проблемы с Wi-Fi
Дело не только в том, что ваше программное обеспечение снижает скорость вашего интернета, ваше оборудование тоже может на это повлиять. Ранее мы писали о приложении Ofcom для проверки Wi-Fi, которое запускается на вашем смартфоне или планшете и проверяет качество вашего сигнала Wi-Fi.Итак, я вам советую загрузить и установить Ofcom или любое подобное приложение для проверки Wi-Fi, чтобы обнаружить проблему и улучшить соединение Wi-Fi.
Прочтите следующие пункты, чтобы узнать о небольших исправлениях для повышения скорости Интернета на вашем компьютере.
2. Расположение маршрутизатора Wi-Fi для хорошего соединения
Расположение вашего WiFi-роутера может сыграть решающую роль в повышении мощности сигнала Wi-Fi и, следовательно, в повышении скорости интернета. Согласно исследованиям, ваш маршрутизатор следует размещать в центре на некотором возвышении.Держите маршрутизатор подальше от микроволновой печи и направьте антенну вверх для лучшего горизонтального досягаемости и в стороны для лучшего вертикального досягаемости.
Если вы хотите узнать, как можно улучшить сигнал Wi-Fi, подробно выбрав правильное место, прочтите нашу специальную статью на ту же тему здесь. Этот пост содержит некоторые важные моменты, основанные на физике.
3. Выберите правильный канал Wi-Fi
Перекрытие каналов также препятствует прохождению сигнала Wi-Fi и снижает скорость вашего интернета.Выбор правильного канала Wi-Fi уменьшает интерфейс и улучшает производительность Wi-Fi. Перекрытие происходит в основном с соседними каналами, поэтому выбор каналов 1, 6 и 11 — лучший вариант, поскольку они расположены достаточно далеко и не перекрываются (как показано на рис.).
Если вы хотите узнать больше о выборе правильного канала для повышения скорости Wi-Fi, прочтите нашу подробную статью здесь.
4. Повысьте скорость Wi-Fi с помощью банки пива
Кому-то этот метод может показаться забавным, но он действительно работает.Обрежьте и поместите пивную банку вокруг антенны таким образом, чтобы ваши устройства были обращены к вогнутой и сияющей стороне пивной банки. В результате Алюминий может отражать сигнал, который раньше терялся в других направлениях, к вам и давать вам сильный сигнал Wi-Fi.
Но у этого метода есть свои ограничения, так как одна сторона может быть заблокирована. Таким образом, вам придется каждый раз регулировать его. Если вы хотите узнать больше об этом методе, перейдите по этой ссылке.
5.Рекомендации по увеличению скорости Wi-Fi
Дело не в том, что в разговорах о повышении скорости интернета работают только маленькие хитрости. Чтобы получить лучшую и более быструю скорость интернета, нужно следовать этим рекомендациям:
- Проверьте и обновите прошивку маршрутизатора.
- Защитите свой интернет-маршрутизатор паролем.
- Отключите старые устройства.
- Проверьте наличие помех сигнала от таких устройств, как беспроводные телефоны, микроволновые печи, радионяни и т. Д.
6.Используйте ретранслятор для усиления сигнала
Если вы используете маршрутизатор Wi-Fi в большом доме и ваш маршрутизатор недостаточно мощный, вы можете столкнуться с проблемой медленного сигнала Wi-Fi. Обычно рекомендуется использовать ретранслятор для расширения сети Wi-Fi. Вы можете либо использовать старый маршрутизатор и использовать его как повторитель, либо использовать новый повторитель для соединения существующего маршрутизатора.
Более новая технология, существующая в настоящее время, — это ячеистые сети, в которых несколько небольших ячеистых маршрутизаторов размещаются в разных комнатах.Все они могут разговаривать друг с другом, чтобы беспрепятственно переключаться и обеспечивать более быстрый доступ в Интернет во всех уголках вашего дома.
7. По возможности используйте Ethernet через Wi-Fi
Хотя Wi-Fi удобнее, надо признать, что проводные соединения намного лучше беспроводных. Поэтому по возможности используйте проводное соединение, так как оно более безопасное, быстрое, имеет меньшую задержку и не вызывает проблем с беспроводными помехами.
Но, опять же, вам решать, какой тип подключения вы хотите.О тесте скорости и пинг-тесте мы уже рассказывали в начале статьи — пройдите тесты и решите, какой тип подключения вам подойдет. Узнайте больше о сравнении Wi-Fi и Ethernet.
8. Ускорьте Интернет с помощью CMD
Командная строкав Windows работает на очень абстрактном уровне. Используя CMD, вы можете напрямую взаимодействовать с портами, очистить таблицу DNS и даже установить окно приема TCP, что является одним из ключевых факторов при загрузке из Интернета.Кроме того, вы также можете определить способ взаимодействия Microsoft Windows с Интернетом (в фоновом режиме Microsoft также ограничивает Интернет-соединение).
Используйте приведенную ниже команду в CMD, чтобы проверить, установлен ли для параметра «Уровень автонастройки окна приема» значение «Нормальный»:
интерфейс netsh tcp показать глобальный
Эта команда покажет вам список глобальных параметров TCP, и если вы увидите результат, что «Уровень автонастройки окна приема» не является «Нормальным», используйте эту команду, чтобы установить нормальные окна приема.
netsh int tcp set global autotuninglevel = normal
Другая команда, которая может помочь, —
netsh interface tcp set эвристика отключена
Эта команда отключит эвристический алгоритм Microsoft, ограничивающий скорость интернета.
9. Очистите оборудование, не дайте ему нагреться
Этот метод не напрямую связан с ускорением вашего интернета, но охлаждение процессора — это всегда хорошо.Перегрев замедляет работу вашей системы и может нанести вред вашему оборудованию. Система охлаждения компьютера состоит из таких компонентов, как вентиляторы, радиаторы, вентиляционные отверстия и т. Д., И любые неисправности могут вызвать проблемы. Если вы ищете общие исправления, вот статья о том, как предотвратить перегрев компьютера.
Если вам интересно, как сделать Интернет быстрее, вот как отслеживать проблему перегрева на компьютерах с Linux и Windows 10.
Исправления безопасности для высокой скорости интернета
1.Сканирование на наличие вредоносного и рекламного ПО и удаление их
Если вы посмотрите различные опросы и отчеты, то поймете, что риски вредоносного и рекламного ПО растут. Чтобы справиться с этими рисками, вам рекомендуется использовать эффективный антивирус и регулярно проверять свой компьютер на наличие вредоносных программ, вирусов, рекламного ПО, программ-вымогателей и т. Д.
Убедитесь, что наряду с вашей операционной системой, ваше антивирусное решение обновлено и обеспечивает наилучшую защиту.
2. Проверьте и защитите свой роутер от хакерских атак
В прошлых исследованиях мы видели, насколько маршрутизаторы WiFi уязвимы для кибератак.Также был обнаружен серьезный недостаток в широко используемом протоколе безопасности WPA2. Целью взлома вашего Wi-Fi может быть что угодно: от кражи конфиденциальной информации до простого использования полосы пропускания Wi-Fi для Интернета. Если это не будет обнаружено, это может сильно навредить вам. Итак, я посоветую вам сначала проверить уязвимость в вашем роутере и принять необходимые меры предосторожности.
В следующем пункте я расскажу больше о сетевой безопасности, а также расскажу о некоторых шагах по защите вашего маршрутизатора от взлома.
3. Установите безопасность сети
Профилактика лучше лечения. Настройка сетевой безопасности может быть отличным способом избежать нежелательного вторжения. Убедитесь, что ваши сетевые устройства, такие как маршрутизаторы и коммутаторы, правильно настроены и защищены паролем.
Ниже приведены несколько шагов, которые помогут защитить маршрутизатор Wi-Fi от взлома. Вы также можете перейти по этой ссылке, чтобы прочитать подробную статью об этом.
- Включите брандмауэр.
- Включите WPA2 или более новую версию WPA3 (защищенный доступ Wi-Fi).
- Изменить сетевое имя SSID по умолчанию.
- Используйте надежный пароль или ключевую фразу.
- Отключить удаленное администрирование.
- Включите фильтр MAC-адресов и функцию ведения журнала.
Это были все методы увеличения скорости интернета, которыми я поделился с вами. Попробуйте их и дайте нам знать, если вы нашли какой-либо метод полезным. Кроме того, если у вас есть другие уловки для увеличения скорости интернета, сообщите нам об этом в комментариях ниже.
19 хитростей для увеличения скорости интернета
В этом руководстве мы узнаем, как увеличить скорость загрузки и изучим различные решения для ускорения Интернета в Windows 10:
Эффективность вашей сети зависит от количества загруженных / выгруженных мегабит, которое часто называют скоростью Интернета.
Если в сети низкая скорость интернета, возможно, проблема связана с интернет-провайдером. Но могут быть и другие причины, и одна из них — ошибки в системе, которые могут замедлять скорость загрузки в Windows.
В этом руководстве мы обсудим несколько способов ускорения загрузки в вашей системе. Повышенная скорость загрузки служит благом для пользователя, поскольку он / она может сэкономить дополнительное время, которое тратится впустую из-за низкой скорости загрузки.
Версия Windows, используемая в этом руководстве, — Windows 10 Enterprise.
Как увеличить скорость загрузки
мегабит против мегабит
Мегабайт и Мегабит в большинстве случаев интерпретируются неверно, поскольку люди называют Мбит / с и Мбит / с одним и тем же, но на самом деле это не так.
Мбит / с — Мегабайт в секунду
Мбит / с — Мегабит в секунду
1 Мбит / с = 8 Мбит / с
Скорость загрузки в Интернете измеряется в Мбит / с, поскольку система загружает пакеты данных, которые передаются в двоичных кодах и хранятся в битах.Следовательно, если ваша система имеет скорость Интернета 2 Мбит / с, это означает, что она загружает 2000000 бит данных в секунду.
причин ускорить Интернет в Windows 10
Интернет — это центр огромных объемов данных, который также обеспечивает доступ и услуги для различного программного обеспечения и платформ. Таким образом, для доступа к Интернету без перерывов или медленной загрузки предпочтение более высокой скорости загрузки является лучшим выбором.
Он имеет различные преимущества, например:
- Повышенная скорость сети.
- Видеозвонки в более высоком разрешении и другие потоковые видео.
- Нет проблем с буферизацией, что экономит время, а также обеспечивает непрерывность выполнения задачи.
- Плавная работа
- Эффективный по времени
Рекомендуемая литература = >> Как ускорить работу вашей системы (лучшие методы)
Как повысить скорость загрузки
Внимание: увеличьте скорость загрузки и пользуйтесь надежным VPN-сервисом
VPN могут увеличить скорость загрузки в некоторых случаях.Например, интернет-провайдеры могут искусственно замедлять или ограничивать определенные типы трафика. В целях безопасности и конфиденциальности VPN предоставляет зашифрованный туннель для вашего интернет-трафика. Из-за этой функции интернет-провайдеры не могут знать об услугах, к которым вы обращаетесь, и, следовательно, вы можете получить более высокую скорость загрузки.
# 1) NordVPN
NordVPN обеспечит быстрое и стабильное соединение с надежной защитой. Ограничений по пропускной способности не будет. У него 5100 серверов в 60 странах мира. С NordVPN вы получите самый быстрый опыт VPN.Цена NordVPN начинается с 3,30 доллара в месяц при двухлетнем плане.
Лучшее соглашение о конфиденциальности NordVPN >>
# 2) IPVanish
IPVanish обеспечивает расширенное шифрование. У него есть серверы в более чем 75 местах. Он обеспечивает неизмеренные подключения устройств, общие IP-адреса и доступ к цензурированным носителям. Его протокол WireGuard VPN обеспечит более быстрое и безопасное соединение. Его цена начинается от 4 долларов в месяц.
# 1) Перезапустить
Для увеличения скорости загрузки рекомендуется перезапустить систему.При перезапуске системы автоматически исправляются некоторые ошибки, и система возобновляет работу со средней скоростью загрузки. Пользователь может быстро перезапустить систему, нажав кнопку питания в меню Windows, а затем выбрав опцию «Перезагрузка».
# 2) Запустите средство устранения неполадок
Один из возможных способов увеличить скорость загрузки — запустить средство устранения неполадок. Возможно, что потенциальной причиной медленной скорости загрузки может быть какой-то системный драйвер, так как он может вызывать сбой в процессе загрузки.В таком случае вы можете запустить «Средство устранения неполадок сети» , чтобы повысить скорость загрузки.
# 3) Проверить скорость сети
Пользователь должен знать обычную скорость сети в системе, а затем сосредоточиться на том, как увеличить скорость сети. Существуют различные онлайн-тестеры, которые упрощают эту задачу для пользователя, и даже Microsoft предоставляет тестер скорости. Выполните шаги, указанные ниже, чтобы проверить скорость сети.
В этом методе мы использовали приложение Network Speed Test.Чтобы загрузить и установить приложение Network Speed Test, щелкните здесь .
- После загрузки и установки приложения Network Speed Test в вашей системе щелкните строку поиска и введите «Network Speed Test» . Теперь нажмите на опцию, как показано на изображении ниже.
- Измеритель будет отображаться, как показано на рисунке ниже.
# 4) Обновление тарифных планов
Иногда даже внесение изменений в оборудование и поиск ошибок драйверов не влияет на скорость загрузки.В таких случаях пользователям необходимо обновить планы передачи данных и переключиться на планы передачи данных, обеспечивающие высокую скорость Интернета.
[источник изображения]
# 5) Отключить фоновые приложения
В фоновом режиме многие приложения используют Интернет для отправки уведомлений и поиска обновлений, что приводит к снижению скорости загрузки. Поэтому рекомендуется отключить фоновые приложения во время работы или загрузки.
Выполните шаги, указанные ниже, чтобы отключить приложения.
- Щелкните правой кнопкой мыши на панели задач и выберите «Диспетчер задач» , как показано на изображении ниже.
- Теперь щелкните «Запуск» , как показано на изображении ниже, и щелкните правой кнопкой мыши приложение, которое хотите отключить. Затем нажмите «Отключить», чтобы отключить приложение в фоновом режиме.
# 6) В очередь загрузок
Менеджер закачек работает по принципу равного доступа.Таким образом, при более чем одной загрузке менеджер загрузок распределяет скорость сети между загрузками, предоставляя каждой загрузке меньшее время. Таким образом, пользователи должны приостанавливать другие загрузки и загружать только один файл за раз.
# 7) Переключиться на другой модем
Модем может содержать некоторую ошибку, которая может быть либо в оборудовании, либо в прошивке модема, поэтому переключение на другой модем также является решением для увеличения скорости загрузки.
# 8) Используйте кабель Ethernet
Кабели Ethernetобеспечивают более быструю передачу данных, чем беспроводной метод связи, поэтому для достижения более высокой скорости загрузки пользователь должен подключить устройство к модему через кабель Ethernet.
Это упростит загрузку файла в систему. Кабели Ethernet — идеальное решение для увеличения скорости загрузки.
# 9) Проверьте зоны с максимальной связью сигнала
Иногда снижение скорости загрузки происходит из-за плохой связи в регионе, где вы используете Интернет. Итак, лучше попробовать переключиться на другое место в доме, которое может обеспечить хорошее подключение к Интернету.
# 10) Проверить на вирусы
Многие вирусы остаются скрытыми в системе, и когда система подключена к Интернету, они становятся активными и начинают использовать ресурсы.Поэтому рекомендуется, чтобы пользователь регулярно выполнял антивирусные проверки системы для обеспечения бесперебойной работы.
# 11) Очистить кеш и файлы cookie
Каждый раз, когда пользователь посещает веб-сайт, временное изображение веб-сайта сохраняется в кэш-памяти. Таким образом, если пользователь посещает различные веб-сайты и не очищает кеш-память, в браузере будет недостаточно места для хранения файлов кеша, что в конечном итоге может замедлить загрузку файлов.
Выполните шаги, указанные ниже, чтобы очистить кеш и файлы cookie в браузере, что станет идеальным решением для ускорения загрузки.
- Откройте «Настройки» в своем браузере и нажмите «Очистить данные просмотра» , как показано на изображении ниже.
- Появится диалоговое окно, как показано на изображении ниже, щелкните «Очистить данные» .
# 12) Обновить прошивку
Необходимо проверить версию микропрограммы модема и обновить ее до последней версии, чтобы избежать каких-либо технических проблем, приводящих к низкой скорости загрузки. Таким образом, пользователь должен постоянно обновлять прошивку и искать исправления для ошибок в прошивке модема.
# 13) Перезагрузите модем
Модем может содержать ошибки, которые могут быть причиной снижения скорости загрузки. Пользователь должен перезапустить модем один раз, а затем снова попробовать загрузить файлы.
# 14) Используйте Fast VPN
Многие пользователи используют VPN (виртуальную частную сеть), которая является безопасным способом доступа к веб-сайтам. VPN позволяет пользователю получать доступ к веб-сайтам, маскируя IP-адрес.
VPN создает виртуальный туннель, через который пользователь может искать файлы.Но если VPN по-прежнему показывает снижение скорости загрузки, рекомендуется переключиться на сравнительно более быстрый VPN.
Дополнительная информация = >> Как проверить скорость VPN: 5 самых быстрых VPN
# 15) Провести тест
Когда дело доходит до процесса устранения неполадок, пользователям рекомендуется выполнять различные тесты, что упрощает выявление проблемы. Одна из проверок — это физический режим тестирования, называемый тестом линии.
Inline test: пользователь должен убедиться, что все кабели правильно подключены, а все провода находятся в хорошем состоянии и ни на одном конце не пережеваны.
# 16) Использование настраиваемого DNS-сервера
Иногда на DNS-сервере имеется большой трафик данных, что снижает скорость загрузки. Поэтому предлагается переключиться на общедоступные DNS-серверы, чтобы получить более высокую скорость. Следуйте инструкциям ниже, чтобы перейти на общедоступные домены. Это лучшее из предлагаемых решений для ускорения загрузки.
- Нажмите кнопку «Пуск», найдите ‘’ ’Control Panel’ ’’ и щелкните по нему, как показано на изображении ниже.
- Теперь нажмите ‘’ Сеть и Интернет ‘’ , как показано на изображении ниже.
- Щелкните «Центр управления сетями и общим доступом» , как показано ниже.
- Щелкните «Wi-Fi» , как показано на изображении ниже.
- Щелкните на опции «Свойства» , как показано на изображении ниже.
- Найдите «Протокол Интернета версии 4 (IPv4)» и щелкните «Свойства» , как показано на изображении ниже.
- Нажмите «Использовать следующий адрес DNS-сервера» и введите DNS-адрес в соответствующие столбцы как «8.8.8.8» и «8.8.4.4», как показано на изображении ниже, и нажмите «ОК».
# 17) Закройте приложения, которые используют чрезмерную пропускную способность
Некоторым приложениям требуется чрезмерная полоса пропускания данных, что снижает скорость передачи и тем самым снижает скорость загрузки. Следуйте инструкциям, указанным ниже, чтобы отслеживать использование полосы пропускания.
- Откройте «Настройки» и щелкните «Сеть и безопасность» , затем щелкните «Использование данных» , как показано на изображении ниже.
- Теперь щелкните «Просмотр сведений об использовании» , как показано на изображении ниже.
- Появится окно с данными об использовании данных, как показано на изображении ниже.
# 18) Установить подключение с измерением
Дозированное соединение позволяет пользователям отслеживать использование данных системой, следовательно, отключите измеряемое соединение, чтобы иметь более быструю загрузку.Выполните шаги, указанные ниже, чтобы отключить лимитное соединение.
- Откройте настройки и щелкните «Сеть и Интернет» , как показано на изображении ниже.
- Щелкните «Изменить свойства соединения» , как показано на изображении ниже.
- Переведите переключатель в положение «выключено» из «включено», как показано на изображении ниже.
# 19) Переключить веб-браузер
Если пользователь не может исправить скорость загрузки системы описанными выше способами, рекомендуется переключиться на другой веб-браузер.Это обеспечит лучшую скорость загрузки и улучшит качество обслуживания.
Часто задаваемые вопросы (FAQ)
Q # 1) Почему загрузка такая медленная?
Ответ: Существуют различные причины, влияющие на загрузку файлов в систему. Некоторые распространенные причины — медленная скорость интернета, чрезмерный объем кэш-памяти, проблемы с оборудованием и ошибки прошивки модема.
Q # 2) Как я могу увеличить скорость загрузки Wi-Fi?
Ответ : Существуют различные исправления, которые можно использовать для увеличения скорости загрузки Wi-Fi.
Вот некоторые из них:
- Поместите маршрутизатор в металлический экран, так как он увеличивает мощность сигнала.
- Переключить каналы.
- Расположите маршрутизатор в идеальном месте, чтобы обеспечить максимальное соединение.
- Используйте пароль, чтобы избежать его использования другими людьми.
- Настройте маршрутизатор на регулярную перезагрузку.
- Держите его подальше от электронных устройств, так как это может создать помехи сигналу.
- Установите его отдельно от беспроводных сигналов.
- Получите усилитель сигнала.
Q # 3) Увеличит ли скорость загрузки использование двух маршрутизаторов?
Ответ: Использование двух маршрутизаторов не увеличит скорость загрузки. Чтобы получить повышенную скорость, пользователи должны перейти на более высокую скорость и тарифные планы.
Q # 4) Увеличивают ли ускорители Wi-Fi скорость интернета?
Ответ: Бустеры Wi-Fi не ускоряют загрузку Windows 10 из Интернета, они просто заполняют пустые места в вашем доме связью.Можно понять, что если в вашем доме есть мертвые зоны с низким уровнем подключения к Интернету, ускорители Wi-Fi помогут вам это исправить.
Q # 5) Безопасны ли усилители Wi-Fi?
Ответ: Усилители Wi-Fi используют сигналы с той же силой, что и в мобильных телефонах, поэтому они не вредны для людей.




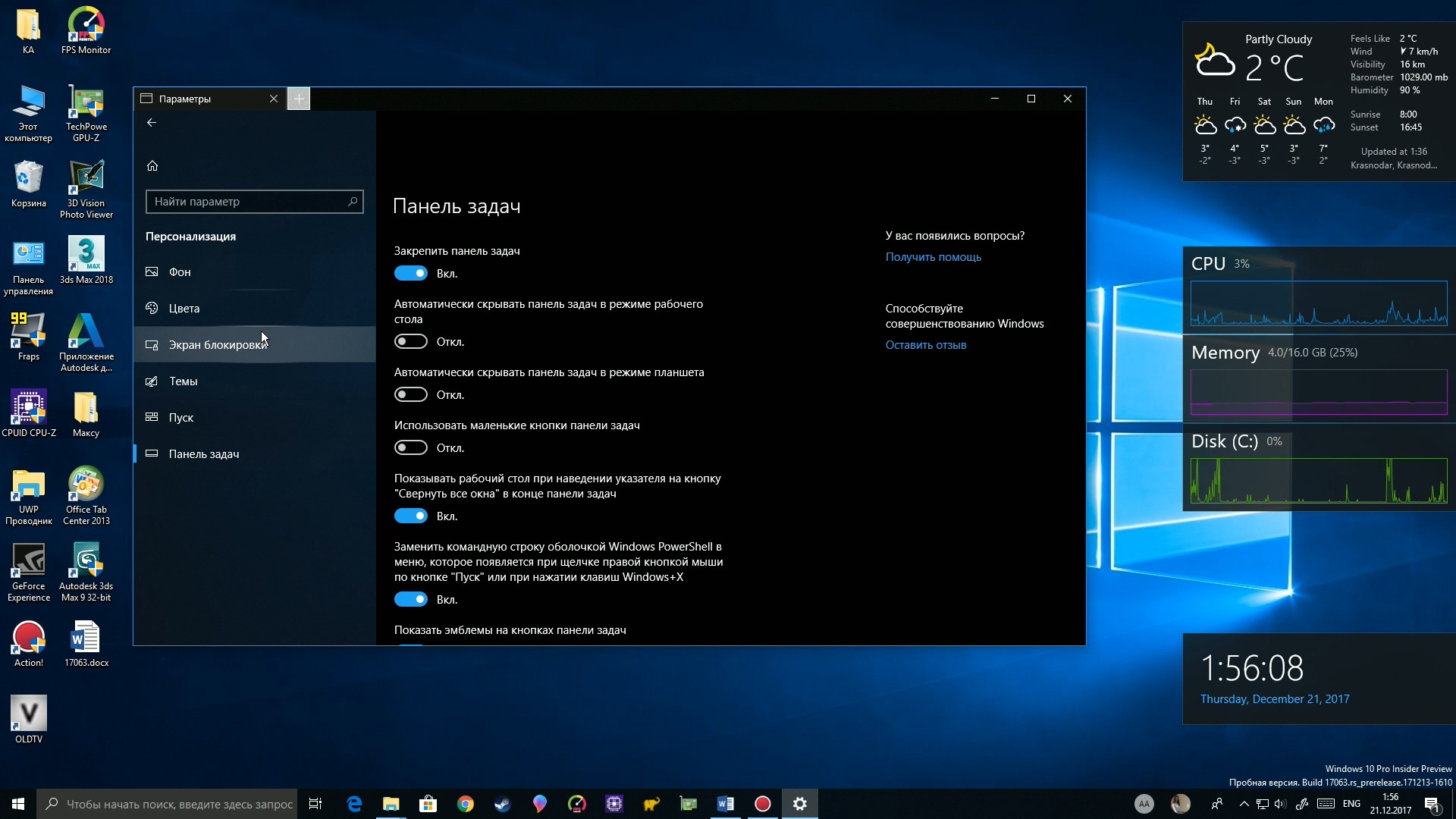

 Это можно сделать с помощью внутренних возможностей браузера или специальных утилит (CCleaner и подобные).
Это можно сделать с помощью внутренних возможностей браузера или специальных утилит (CCleaner и подобные).