Точки восстановления Windows 10 | remontka.pro
Одна из возможностей восстановления Windows 10 — это использование точек восстановления системы, позволяющих отменить последние изменения в ОС, в том числе в системных файлах и реестре ОС. Создать точку восстановления можно вручную, кроме этого, при соответствующих настройках параметров защиты системы.
В этой инструкции подробно описывается процесс создания точек восстановления, настройки, необходимые для того, чтобы Windows 10 делала это автоматически, а также способы использовать ранее сделанные точки восстановления для отката изменений в драйверах, реестре и параметрах системы. Заодно расскажу, как удалить созданные точки восстановления. Также может пригодиться: Как восстановить отдельные файлы из точек восстановления, Что делать, если восстановление системы отключено администратором в Windows 10, 8 и Windows 7, Как исправить ошибку 0х80070091 при использовании точек восстановления в Windows 10.
Примечание: точки восстановления содержат лишь информацию об изменившихся системных файлах, критичных для работы Windows 10 и записях в реестре, но не представляют собой полный образ системы.
- Настройка восстановления системы (для возможности создания точек восстановления)
- Как создать точку восстановления Windows 10
- Как откатить Windows 10 из точки восстановления
- Как удалить точки восстановления
- Видео инструкция
Дополнительную информацию по возможностям возврата работоспособности ОС вы можете найти в статье Восстановление Windows 10.
Настройки восстановления системы
Прежде чем начать, следует заглянуть в настройки восстановления Windows 10. Для этого, кликните правой кнопкой мыши по «Пуск», выберите пункт контекстного меню «Панель управления» (Вид: значки), затем «Восстановление».
Нажмите по пункту «Настройка восстановления системы». Еще один способ попасть в нужное окно — нажать клавиши Win+R на клавиатуре и ввести systempropertiesprotection после чего нажать Enter.
Откроется окно настроек (вкладка «Защита системы»). Точки восстановления создаются для всех дисков, для которых защита системы включена. Например, если для системного диска C защита отключена, вы можете включить ее, выбрав этот диск и нажав кнопку «Настроить».
После этого выберите «Включить защиту системы» и укажите количество места, которое вы хотели бы выделить для создания точек восстановления: чем больше места, тем большее количество точек сможет храниться, а по мере заполнения пространства старые точки восстановления будут удаляться автоматически.
Как создать точку восстановления Windows 10
Для того, чтобы создать точку восстановления системы, на той же вкладке «Защита системы», (попасть в которую также можно через правый клик по «Пуск» — «Система» — «Защита системы») нажмите кнопку «Создать» и задайте имя новой точки, после чего еще раз нажмите «Создать». Через некоторое время операция будет выполнена.
Теперь на компьютере содержится информация, которая позволит вам отменить последние сделанные изменения в критически важных системных файлах Windows 10, если после установки программ, драйверов или других действий ОС стала работать неправильно.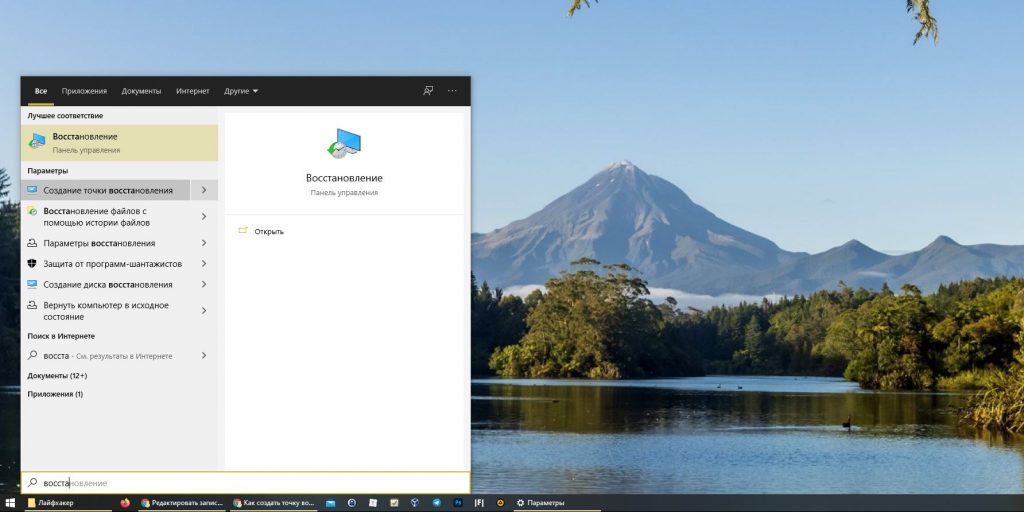
Созданные точки восстановления хранятся в скрытой системной папке System Volume Information в корне соответствующих дисков или разделов, однако доступа к этой папке у вас по умолчанию нет.
Как откатить Windows 10 до точки восстановления
А теперь об использовании точек восстановления. Сделать это можно несколькими способами — в интерфейсе Windows 10, с помощью инструментов диагностики в особых вариантах загрузки, в среде восстановления, запущенной с флешки (если компьютер не загружается) и в командной строке.
Самый простой способ, при условии, что система запускается — зайти в панель управления, выбрать пункт «Восстановление», после чего нажать «Запуск восстановления системы».
Запустится мастер восстановления, в первом окне которого вам могут предложить выбрать рекомендуемую точку восстановления (созданную автоматически), а во втором (если вы отметите «Выбрать другую точку восстановления» вы сможете сами выбрать одну из созданных вручную или автоматически точек восстановления. Нажмите «Готово» и дождитесь окончания процесса восстановления системы. После автоматической перезагрузки компьютера вам сообщат, что восстановление прошло успешно.
Нажмите «Готово» и дождитесь окончания процесса восстановления системы. После автоматической перезагрузки компьютера вам сообщат, что восстановление прошло успешно.
Второй метод использовать точку восстановления — с помощью особых вариантов загрузки, попасть в которые можно через Параметры — Обновление и восстановление — Восстановление или же, еще быстрее, прямо с экрана блокировки: нажать по кнопке «питания» справа внизу, а затем, удерживая Shift, нажать «Перезагрузка».
На экране особых вариантов загрузки выберите пункт «Поиск и устранение неисправностей» — «Восстановление системы» (или «Диагностика» — «Дополнительные параметры» — «Восстановление системы» в более ранних версиях Windows 10), далее вы сможете воспользоваться имеющимися точками восстановления (в процессе потребуется ввод пароля учетной записи).
В случае, если Windows 10 не загружается, вы все равно можете использовать точки восстановления: для этого вам понадобится загрузочная флешка с Windows 10 (которую придется сделать на другом компьютере), либо диск восстановления. При использовании загрузочной флешки, достаточно будет выбрать пункт «Восстановление системы» на втором экране программы установки.
При использовании загрузочной флешки, достаточно будет выбрать пункт «Восстановление системы» на втором экране программы установки.
В результате вы попадете в среду восстановления, как в предыдущем способе и сможете воспользоваться точками восстановления даже на не запускающемся компьютере.
И еще один способ — запуск отката до точки восстановления из командной строки. он вам может пригодиться в том случае, если единственный работающий вариант загрузки Windows 10 — безопасный режим с поддержкой командной строки.
Просто введите в командную строку rstrui.exe и нажмите Enter для запуска мастера восстановления (он запустится в графическом интерфейсе).
Как удалить точки восстановления
Если вам потребовалось удалить имеющиеся точки восстановления, снова зайдите в окно настройки «Защиты системы», выберите диск, нажмите «Настроить», а затем используйте кнопку «Удалить» для этого. При этом удалятся все точки восстановления для этого диска.
То же самое можно сделать с помощью утилиты очистки диска Windows 10, для ее запуска нажмите Win+R и введите cleanmgr, а после того как утилита откроется, нажмите «Очистить системные файлы», выберите диск для очистки, а затем перейдите на вкладку «Дополнительно».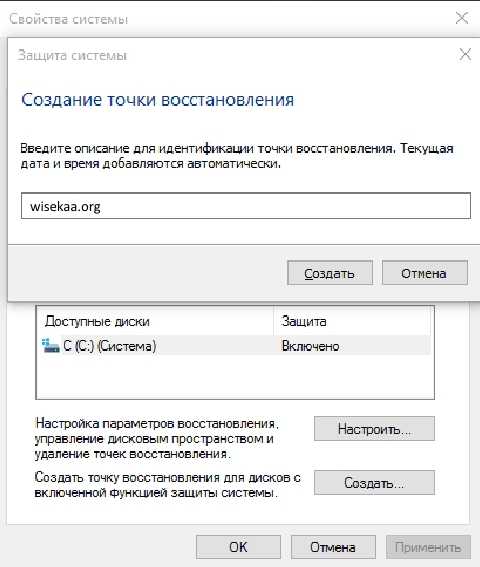
И, наконец, существует способ для удаления конкретных точек восстановления на компьютере, сделать это можно с помощью бесплатной программы CCleaner. В программе зайдите в «Инструменты» — «Восстановление системы» и выберите те точки восстановления, которые хотите удалить.
Видео — создание, использование и удаление точек восстановления Windows 10
И, в завершение, видео инструкция, если же после просмотра у вас останутся вопросы, буду рад ответить на них в комментариях.
Если вас интересует более продвинутое резервное копирование, возможно стоит приглядеться к сторонним средствам для этого, например, Veeam Agent for Microsoft Windows Free.
remontka.pro в Телеграм | Другие способы подписки
Поддержать автора и сайт
Точка восстановления Windows 10 и откат системы
Все владельцы компьютеров периодически сталкиваются с проблемами работы Windows после установки неправильных драйверов или внесения изменений в операционную систему.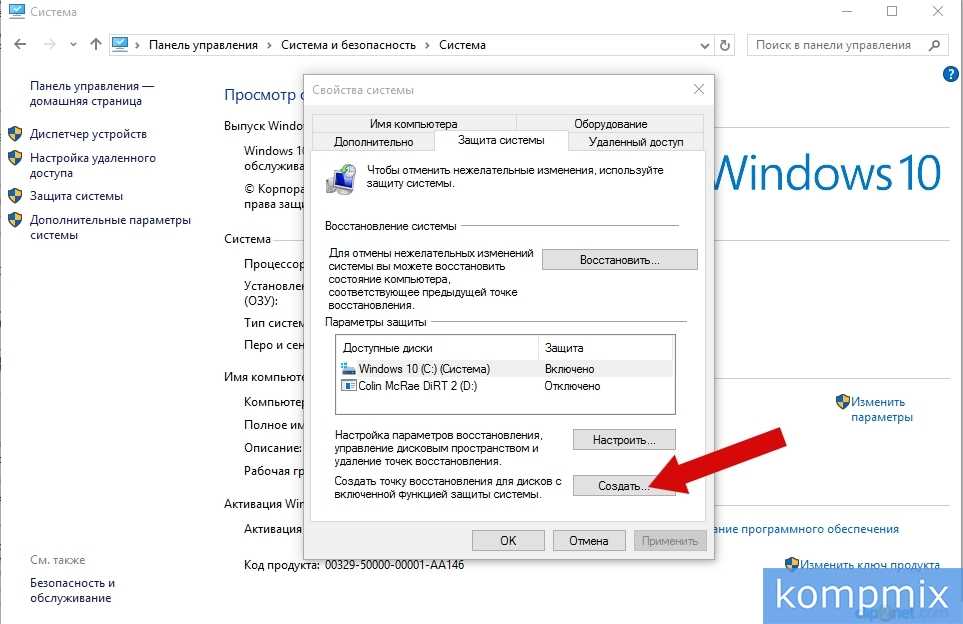 Решить эту проблему позволяет создание точек восстановления системы.
Решить эту проблему позволяет создание точек восстановления системы.
Точка восстановления Windows 10 позволяет вернуть компьютер к последнему стабильному состоянию работы компьютера. При создании точки восстановления Windows 10 сохраняет резервную копию системных файлов. Таким образом, вместо того, чтобы полностью переустанавливать Windows после того, как установили какой-то неправильный драйвер или словили вирус, вы можете просто осуществить откат системы.
Точки восстановления создаются перед установкой обновлений Windows, а также автоматически с той периодичностью, которую вы зададите. Чем больше свободного места на жестком диске вы зарезервируете под точки восстановления, тем больше дат восстановления у вас будет на выбор.
Система позволяет вручную создавать точки восстановления Windows 10. Это может потребоваться, например, перед установкой программ, которые могут каким-то образом нарушить работу системы. В случае, если что-то пойдёт не так, владелец компьютера всегда может откатить систему на ту дату, когда всё работало исправно.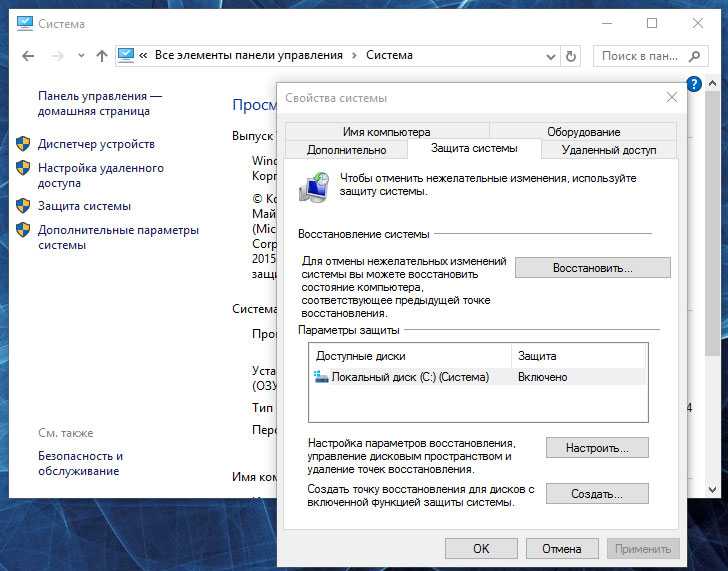
Обратите внимание, точки восстановления содержат в себе только резервные копии системных файлов Windows 10, которые влияют на загрузку операционной системы. Личные папки и файлы не включаются в резервные копии. Если вы хотите резервировать ещё и личные файлы, то вам необходимо делать полный образ системы.
Содержание
- Настройки восстановления Windows 10
- Создание точки восстановления Windows 10 вручную
- Настраиваем автоматическое создание точек восстановления
- Откат Windows 10 до точки восстановления
- Откат системы через интерфейс Windows
- Откат системы с помощью инструментов диагностики
- Откат системы с помощью командной строки
- Видео на тему создание точки восстановления Windows 10
Настройки восстановления Windows 10
Для того, чтобы посмотреть текущие настройки восстановления на вашем компьютере нажмите правой кнопкой мыши на меню «Пуск» и зайдите в «Панель управления».
Переходим в раздел «Система и безопасность».
Переходим в раздел «Система».
Кликаем в левой колонке «Защита системы».
В открывшемся окне указаны параметры защиты для ваших дисков. Состояние отключено означает, что точки восстановления для этого диска не делаются, а включено, когда точки восстановления делаются.
В моём случае точки восстановления делаются только для диска C, на котором и установлена операционная система. Для того, чтобы изменить настройки параметров защиты выберите интересующий вас диск и нажмите кнопку «Настроить».
В верхней части окна вы можете включить или отключить создание точек восстановления Windows 10, а в нижней части указать, какой объем дискового пространства вы готовы зарезервировать под хранение этих резервных копий. Чем больший объем вы укажите, тем больше точек восстановления будет храниться. По мере заполнения этого объема, старые точки восстановления будут стираться, чтобы освободить место для новых. Обычно, достаточно хранить 2-3 точки восстановления системы.
Для того, чтобы освободить место на жестком диске вы можете нажать кнопку «Удалить» для удаления всех сохраненных точек восстановления.
Создание точки восстановления Windows 10 вручную
Для того, чтобы создать точку восстановления Windows 10 на предыдущей вкладке «Защита системы» нажмите кнопку «Создать».
Всплывет окно, в котором вы должны как-то назвать точку восстановления, в моём случае для примера я назвал её «Точка восстановления до установки непонятного драйвера». При этом дата и время создания точки добавятся автоматически. После этого нажмите кнопку «Создать».
Начнётся процесс создания точки восстановления. Обычно он занимает меньше минуты. После завершения появиться окно «Точка восстановления создана успешно» (см. картинку выше). Теперь можно установить тот непонятный драйвер, из-за которого я переживал и в случае неполадок откатить систему с помощью точки восстановления.
Настраиваем автоматическое создание точек восстановления
Как уже было написано выше, Windows 10 автоматически создаёт точки восстановления перед установлением обновлений, а также даёт возможность делать это вручную.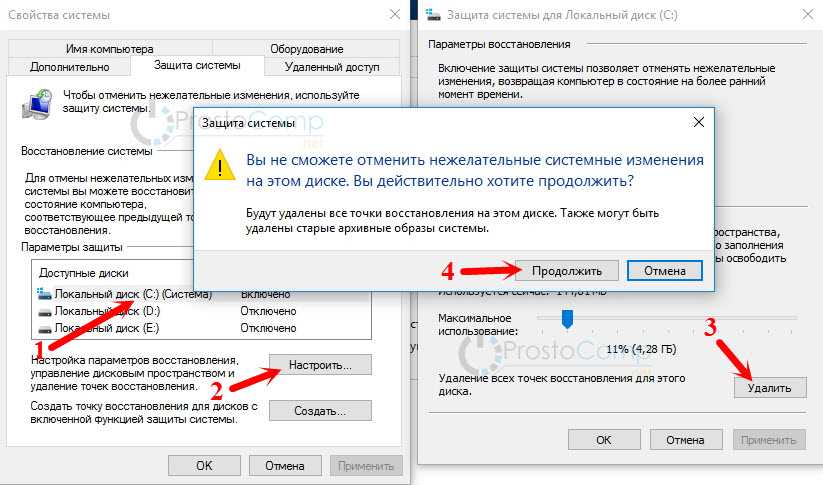 Но для подстраховки имеет смысл настроить автоматическое создание точек восстановление в указанный вами промежуток времени, например, каждый день.
Но для подстраховки имеет смысл настроить автоматическое создание точек восстановление в указанный вами промежуток времени, например, каждый день.
Кликните правой кнопкой по меню «Пуск» и зайдите в «Панель управления».
В «Панели управления» в правом верхнем углу выберите «Просмотр» — «Мелкие значки» и кликните по разделу «Администрирование».
Откройте «Планировщик заданий».
Поочередно кликайте двойным щелчком мыши по пунктам «Библиотека планировщика заданий» — «Microsoft» — «Windows» — «System Restore».
В ветке System Restore уже создано правило SR для создания точек восстановления Windows 10. Нам остаётся лишь указать интервал, через который это правило будет срабатывать. Кликните два раза по правилу SR.
В открывшемся окне перейдите на закладку «Триггеры» и нажмите «Создать».
В следующем окне вы можете задать период, когда будут создаваться точки восстановления Windows 10. Можно указать ежедневное создание, еженедельное, ежемесячное, при запуске компьютера или при его выключении и так далее.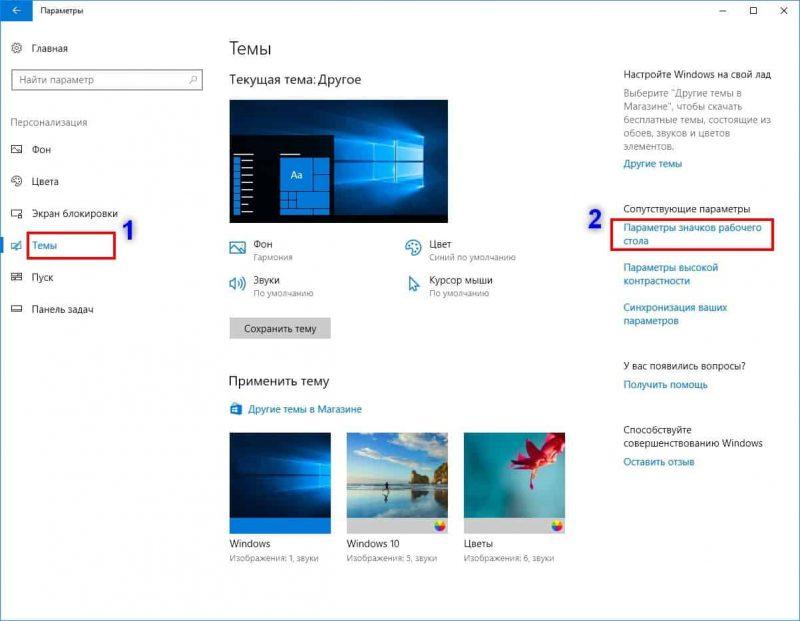
Выбирать период создания точек следует исходя из зарезервированного места на жестком диске под хранение резервных копий, так как при заполнении этого объема, самые новые точки восстановления будут стирать самые старые.
После того, как вы выбрали период создания точек восстановления нажмите ОК.
Откат Windows 10 до точки восстановления
Теперь, когда мы научились создавать точки восстановления вручную и автоматически, расскажем вам как восстановить систему после сбоя.
Откатить систему с помощью точек восстановления можно несколькими способами — с помощью интерфейса Windows 10, с помощью командной строки, а также с помощью инструментов диагностики.
Откат системы через интерфейс Windows
Самый лёгкий способ, это когда вы можете запустить Windows 10. В таком случае делаем всё как в начале статьи. Нажмите правой кнопкой мыши на меню «Пуск» и зайдите в «Панель управления». Далее перейдите в раздел «Система и безопасность» — «Система» — «Защита системы».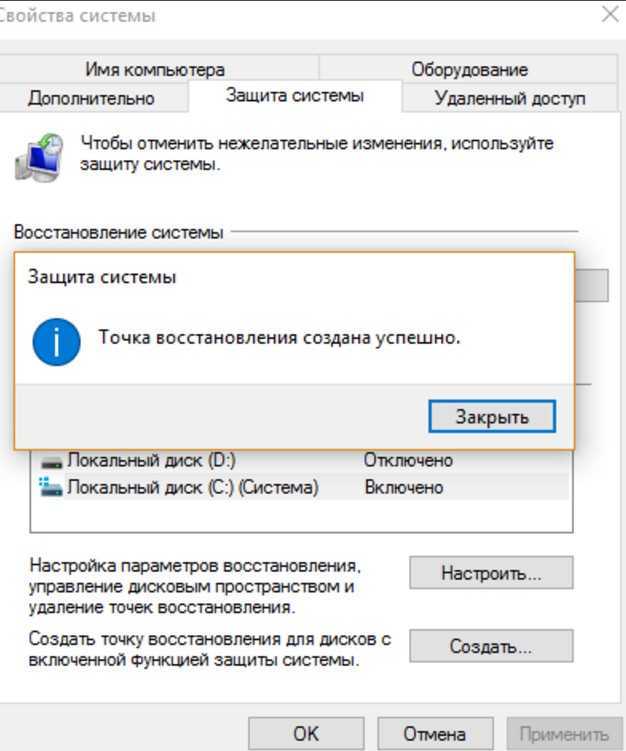 В окне «Защита системы» нажмите кнопку «Восстановить».
В окне «Защита системы» нажмите кнопку «Восстановить».
Откроется мастер восстановления системных файлов и параметров. Нажмите «Далее».
В следующем окне поставьте галку на пункте «Показать другие точки восстановления». В данном списке отображены все возможные точки восстановления. В левом столбце указаны даты создания точек восстановления. В среднем столбце указано описание, чтобы мы могли идентифицировать точку.
Как видно на скриншоте ниже, точка восстановления под названием «точка восстановления до установки непонятного драйвера», которую я создал во второй главе этой статьи присутствует в списке как последняя созданная.
И наконец в правом столбце указан тип создания точки восстановления (вручную, система или установка), то есть при каких обстоятельствах была создана резервная копия.
Также, вы можете кликнуть на интересующей точки восстановления и нажать «Поиск затрагиваемых программ». В открывшемся окне будет отображен список программ, на которые повлияет откат до данной точки восстановления.
Когда вы выбрали точку восстановления до которой хотим сделать откат системы нажмите «Далее».
В последнем окне мы должны подтвердить выбранную точку восстановления. После нажатия кнопки «Готово», система начнёт процесс восстановления.
Откат системы с помощью инструментов диагностики
Если Windows 10 не стартует и рабочий стол не загружается, то откат системы можно осуществить с помощью специальной среды Windows 10 по восстановлению системы. При старте компьютера вместо рабочего стола вы увидите предупреждение, что система Windows загрузилась неправильно. Нажмите «Дополнительные варианты восстановления».
Далее, выберите пункт «Диагностика».
В окне «Дополнительные параметры» кликните по пункту «Восстановление системы».
Вы попадёте в уже привычное окно выбора точек восстановления где вам следует выбрать последнее стабильное состояние системы и нажать ОК.
Откат системы с помощью командной строки
Если рабочий стол Windows 10 не загружается, то можно откатить Windows 10 до последней точки восстановления с помощью командной строки.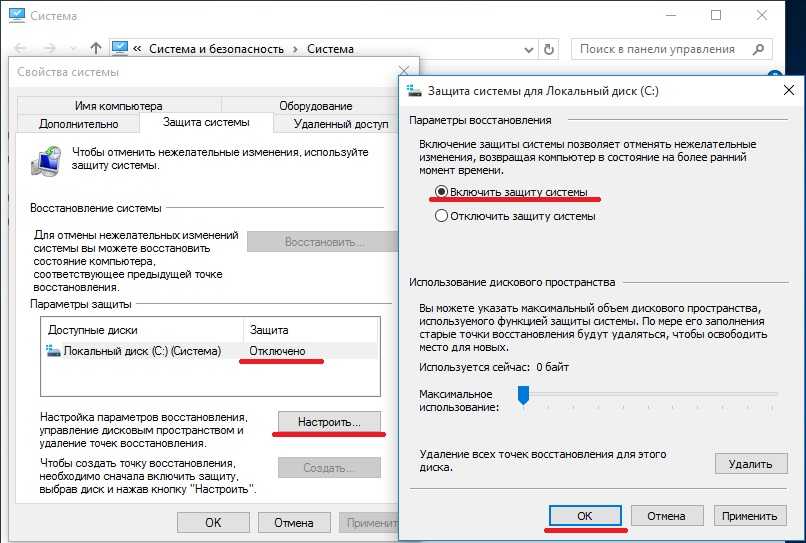
Для этого во время компьютера нажимайте F8 пока не появиться список вариантов загрузки компьютера. Выберите «Безопасный режим с поддержкой командной строки».
В открывшейся командной строке напишите rstrui.exe, после чего нажмите Enter.
В результате этой команды у вас запуститься стандартный мастер восстановления системы до точки восстановления в графическом интерфейсе.
Видео на тему создание точки восстановления Windows 10
Ну и напоследок предлагаю вам посмотреть несколько видео, как создать точку восстановления и произвести откат Windows 10 до последней стабильной версии.
Понравилась статья? Поделиться с друзьями:
как создать (сделать), где находится
Точка восстановления (ТВ) Windows 10 – сервис ОС, который поможет в критической ситуации при сбое системы.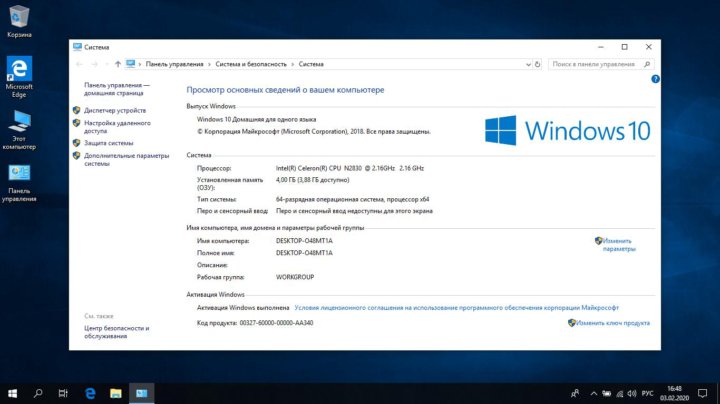 Компьютер – рабочий инструмент, который активно применяется пользователем. На него постоянно устанавливают программное обеспечение и периодически подключают новое оборудование. Не всегда операция проходит успешно, поэтому разработчиками предусмотрено наличие такой возможности, как откат.
Компьютер – рабочий инструмент, который активно применяется пользователем. На него постоянно устанавливают программное обеспечение и периодически подключают новое оборудование. Не всегда операция проходит успешно, поэтому разработчиками предусмотрено наличие такой возможности, как откат.
Что такое откат системы
В случае инсталляции несовместимого ПО или конфликтующих гаджетов, ПК начинает давать сбои в работе. Чтобы сохранить систему в целости, не переустанавливая ее, необходимо откатить состояние до последней успешной сборки, сделать шаг назад. Создание точки восстановления Windows 10 поможет в этом.
Важно помнить, что сохраняется минимальная информация, а не полная копия ОС. Это настройки, которые касаются драйверов и ПО: реестр, информация о системных файлах и пр.
Перед установкой сомнительных программ, скачанных из интернета, или нового оборудования, обязательно рекомендуется сохранять такие вехи. Ниже мы расскажем, как создать точку восстановления в Windows 10.
Откат до последнего рабочего состояния не означает полное восстановление ОС. Если вам необходимо вернуть всю ОС, воспользуйтесь функцией «Резервное копирование».
Процедура создания
Создать ТВ можно самостоятельно или поручить это ОС. Вручную это выполняется в свойствах системы. Ниже приведен алгоритм, как это сделать.
- Нам понадобится панель управления. В “десятке” ее можно найти через поиск.
- Выберите «Мелкие значки».
- Кликните пункт «Восстановление».
- Затем по надписи «Настройка восстановления системы».
- Попасть в этот раздел можно и другим способом: нажмите на клавиатуре WIN+R и введите команду «systempropertiesprotection».
- Прежде, чем создать ТВ, следует включить защиту ОС. Тапните кнопку «Настроить» на вкладке «Защита системы». Без этого действия новые вехи не будут созданы. Более того, отключение защиты приведет к удалению уже существующих точек.

- Выберите опцию «Защита системы», укажите объем памяти, который выделяется под сохранение и нажмите «Ок». В последней версии были сняты ограничения, которые резервировали место под файлы ТВ. Теперь вы можете сами контролировать, сколько места займут эти данные. Но стоит помнить, что при нулевом значении создать средство отката уже не получится.
- Кнопка «Создать» активируется. Кликайте по ней.
- Введите имя точки и кликните «Ок». Старайтесь, чтобы название было «говорящим». При необходимости вы поймете, когда она была создана и до каких действий.
- Начнется процесс создания.
- После его окончания вы увидите подтверждение.
Как видим, сделать точку восстановления Windows 10 несложно. А если вам интересно узнать, как осуществляется настройка спящего режима Windows 10, читайте другую нашу статью.
Где найти точку восстановления Windows 10
Чтобы посмотреть ТВ через систему, снова откройте окно свойств. Специального сервиса не существует. Увидеть их можно, только начав процедуру отката. Как посмотреть точки восстановления Windows 10 – инструкция:
Специального сервиса не существует. Увидеть их можно, только начав процедуру отката. Как посмотреть точки восстановления Windows 10 – инструкция:
- Тапните «Восстановить».
- Затем «Далее».
- Вы увидите список вех.
- Чтобы просмотреть, какие изменения будут удалены, выделите пункт и кликните «Поиск затрагиваемых программ». В нашем примере после создания ТВ была установлена всего одна программа.
- Дождитесь окончания сканирования, которое занимает около 3-5 минут.
- Перечень появится в окне.
Чтобы увидеть, где находится контрольная точка восстановления системы Windows 10, следует выполнить ряд настроек над системным диском. Физически они размещены в папке «System Volume Information», доступ к которой запрещен. В этой папке хранится важнейшая информация, связанная с диском. Она создается на любом носителе, включая флешку. Эту папку вообще невозможно увидеть без изменения системных настроек, так как она скрыта.
- В панели управления выберите «Параметры проводника».
- На вкладке «Вид» снимите галочку с пункта «Скрывать защищенные файлы и папки».
- Откройте проводник.
- Выберите диск, на котором установлена операционная система.
- В корне вы увидите нужную папку.
- Если вы не администратор, попытка ее открыть ни к чему не приведет, следует дать доступ текущему пользователю. Для этого кликните на ней правой кнопкой мыши и выберите «Свойства».
- Во вкладке «Безопасность» щелкайте «Дополнительно».
- В разрешениях кликайте «Продолжить».
- Нажмите «Добавить».
- Нужна ссылка «Выберите субъект».
- Введите имя пользователя, под которым вы авторизованы, нажмите «Проверить имена». Если сообщений нет (все введено правильно), нажмите кнопку «Ок».
- Чтобы узнать свое имя в системе, нажмите «Пуск» и наведите на знак человечка.

- Дайте полный доступ пользователю.
- Далее нажмите «Ок». Могут появиться предупреждения ОС, но не стоит обращать на них внимания. Откройте папку. Файлы с названием в фигурных скобках – это и есть точки. Переносить их нельзя.
Итак, где хранятся точки восстановления системы Windows 10, стало ясно.
Как создать точку восстановления системы Windows 10 на ноутбуке тоже очевидно. Действия абсолютно идентичны.
- После просмотра рекомендуем вернуть настройки в исходное положение. Особенно, если к вашему ПК имеют доступы и другие пользователи.
Возникли проблемы с ТВ — читайте другую нашу статью о том, как восстановить систему с точки восстановления Windows 10.
Автоматизируем процесс
Автоматическое создание точек восстановления Windows 10 необходимо, когда вы часто вносите изменения в ОС. Можно настроить его по триггеру – это событие или время. Например, ежедневно или при загрузке системы.
- С помощью поиска найдите откройте планировщик заданий.
- Слева пройдите по пути Библиотека планировщика задач -> Microsoft -> Windows -> SystemRestore.
- В средней области выберите свойства файла SR.
- На вкладке «Триггеры» кликните «Создать» для задания условия.
- Осталось настроить триггер, чтобы создать точку восстановления Виндовс 10 по времени или событию.
Иногда возникает необходимость восстановить ОС с внешнего накопителя. Создать точку восстановления в Виндовс 10 на флешку невозможно, только создать образ.
Все вышеперечисленные действия помогут вам создать точку восстановления в Windows 10 на ноутбуке или компьютере. В дальнейшем это поможет обойтись без переустановки ОС, если вы провели неудачный эксперимент с оборудованием или установили сомнительную программу.
Читайте также статью о программе Destroy Windows 10 Spying (последняя версия).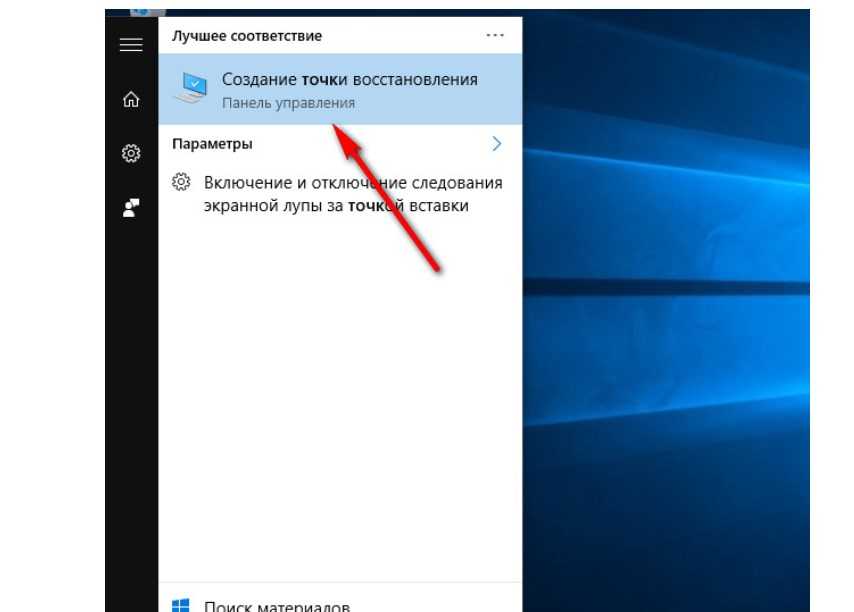
Как вручную создать точку восстановления системы в Windows 10
Вы, вероятно, читали несколько статей по устранению неполадок, в которых рекомендуется создать точку восстановления системы, прежде чем вносить потенциально радикальные изменения в свой компьютер с Windows. Если вы понятия не имеете, что означает точка восстановления системы, подумайте о ней как о резервной копии настроек вашего ПК и других жизненно важных системных файлов.
Допустим, вы установили вредоносную программу или случайно удалили файл реестра, и ваш компьютер начал работать со сбоями, вы можете легко отменить эти (нежелательные) изменения, выполнив восстановление системы. Это позволяет вам вернуть компьютер в исходное состояние (называемое Restore Point ), когда все работало гладко.
Содержание
В этом руководстве мы объясним, как работает восстановление системы в Windows 10, и научим вас нескольким способам создания точки восстановления системы вручную.
Включить защиту системы в Windows
Защита системы — это раздел ОС Windows, в котором создаются и управляются точки восстановления. Чтобы создать точки восстановления, сначала необходимо включить защиту системы на вашем устройстве. Хотя на некоторых компьютерах эта функция активирована по умолчанию, на других может потребоваться, чтобы вы включили ее вручную.
Чтобы проверить, включена ли на вашем ПК защита системы, введите «точка восстановления» в строке поиска Windows и нажмите Создать точку восстановления в результатах.
Это перенаправит вас в окно «Защита системы», где вы сможете настроить восстановление системы на своем устройстве. Альтернативный путь к этой точке — через Панель управления > Система > Защита системы .
Если кнопки «Восстановление системы» и «Создать» неактивны, а состояние защиты рядом с системным диском отображается как «Выкл.», это означает, что на вашем компьютере отключена защита системы.
Чтобы включить защиту системы, выберите диск System и нажмите Configure .
Выберите Включить защиту системы и нажмите OK .
Windows автоматически выделяет от 3 до 10 процентов вашего жесткого диска для защиты системы. Вы можете изменить это, отрегулировав ползунок Max Usage . Однако убедитесь, что вы выделили не менее 1 ГБ (или больше), потому что функция защиты системы не будет работать, если зарезервированное место на диске меньше 1 ГБ.
Если зарезервированное пространство занято, Windows удалит старые точки восстановления, чтобы освободить место для новых. Мы рекомендуем вам использовать дисковое пространство по умолчанию, рекомендованное Windows.
Выделения по умолчанию должно быть достаточно для размещения максимально возможного количества точек восстановления. Чем больше у вас точек восстановления, тем выше шансы на восстановление файлов, настроек и других конфигураций, если на вашем компьютере когда-либо возникнет проблема.
После настройки защиты системы вы можете вручную создавать точки восстановления.
Создание точки восстановления системы вручную
Windows автоматически создает точки восстановления при включении защиты системы. Это делается раз в неделю или перед значительными событиями, такими как обновление Windows, установка драйвера и т. д. Вы также можете вручную создать точку восстановления, если вы вносите системные изменения в свой компьютер. Например, всегда рекомендуется вручную создавать точку восстановления перед внесением изменений в реестр Windows.
Чтобы вручную создать точку восстановления, перейдите в окно «Защита системы» ( Панель управления > Система > Защита системы ) и нажмите Создать .
Введите описание в диалоговом окне и нажмите Создать , чтобы продолжить.
Windows создаст точку восстановления и отобразит сообщение об успешном выполнении.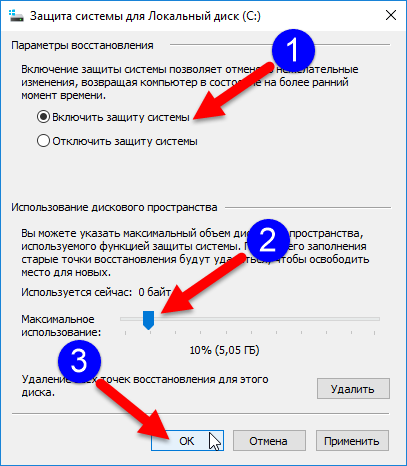
Процесс создания может занять несколько минут, в зависимости от размера файлов в точке восстановления, а также производительности вашего диска.
Создание точки восстановления с помощью Windows PowerShell
Обычно в Windows существует много способов сделать что-то. Вы можете быстро создать точку восстановления за считанные секунды с помощью Windows PowerShell. Все, что вам нужно сделать, это вставить несколько команд в консоль PowerShell; мы покажем вам, как это сделать.
Введите «PowerShell» в строке поиска Windows и нажмите «Запуск от имени администратора» в результатах.
Вставьте приведенную ниже команду в консоль PowerShell и нажмите Введите .
powershell.exe -ExecutionPolicy Bypass -NoExit -Command «Checkpoint-Computer -Description ‘Restore Point Name’ -RestorePointType ‘MODIFY_SETTINGS’»
Примечание: Вы можете заменить заполнитель «Имя точки восстановления» в команде любым описанием по вашему выбору.
Windows создаст точку восстановления, когда индикатор выполнения достигнет 100%.
По умолчанию вы можете создать только одну точку восстановления с помощью PowerShell один раз в 24 часа. Если Windows отображает сообщение об ошибке «Невозможно создать новую точку восстановления системы, поскольку она уже была создана в течение последних 1440 минут», это означает, что Windows автоматически создала для вас точку восстановления за последние 24 часа.
Как восстановить изменения с помощью восстановления системы
Теперь, когда вы создали точку восстановления, как вы можете использовать ее для возврата к более ранней точке, если на вашем ПК возникнут проблемы? Возможно, вы недавно установили обновление Windows или сетевой драйвер, который нарушил подключение к Интернету. Вот как отменить системные изменения с помощью восстановления системы.
Запустите окно Защита системы ( Панель управления > Система > Защита системы ) и нажмите Восстановление системы .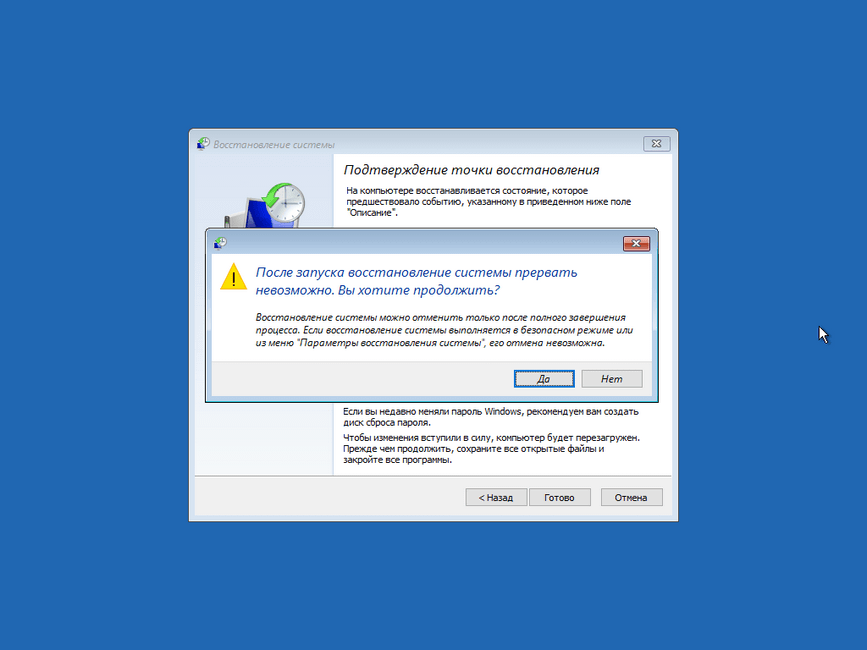
Нажмите «Далее», чтобы открыть окно «Восстановление системы». На этой странице вы найдете список всех точек восстановления, их описание, а также дату и время их создания. Windows также помечает точки восстановления по «Типам»: Manual — это те точки восстановления, которые вы создали самостоятельно, а System описывает точку восстановления, автоматически созданную Windows.
Выберите точку восстановления и нажмите Далее , чтобы продолжить. Убедитесь, что вы выбрали точку восстановления непосредственно перед событием, вызвавшим проблему, которую вы пытаетесь исправить.
Совет для профессионалов: Нажмите кнопку Сканировать на наличие уязвимых программ , чтобы просмотреть список приложений, которые Windows удалит в процессе восстановления системы.
Если вы не можете вспомнить описание точки восстановления или в списке есть несколько элементов с похожими описаниями, проверьте дату/время и выберите самую последнюю запись.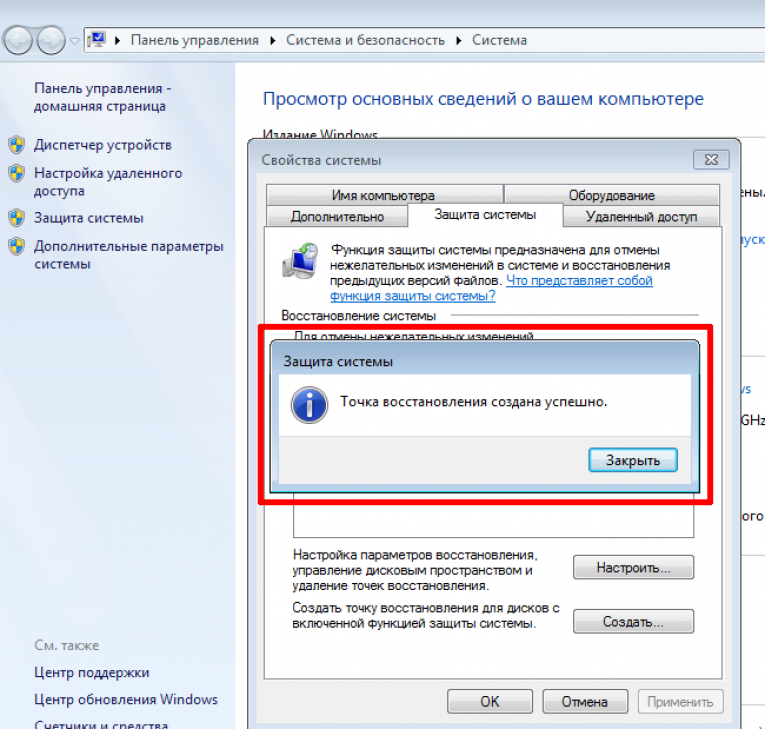
Нажмите Finish на следующей странице, чтобы подтвердить свой выбор. Windows перезагрузит ваш компьютер, поэтому убедитесь, что вы закрыли все активные приложения, чтобы не потерять несохраненные файлы и данные.
Не удается найти точку восстановления в окне «Восстановление системы»? Обратитесь к этому руководству по устранению неполадок, чтобы исправить отсутствующие точки восстановления в Windows.
Windows не загружается? Вот как выполнить восстановление системы
Приведенный выше метод показывает, как отменить изменения с помощью функции «Восстановление системы», когда ваш компьютер включен. Но что, если ваш компьютер вообще не запускается? Или, возможно, Windows загружается правильно, но вылетает до того, как вы попадаете в окно восстановления системы? Как тогда вы восстанавливаете свое устройство?
Как мы упоминали ранее, Windows часто предоставляет несколько способов добиться цели. Итак, если ваш компьютер не загружает Windows должным образом, вы можете инициировать восстановление системы из меню «Дополнительные параметры запуска».
Выключите компьютер и снова включите его. Нажмите и удерживайте кнопку питания, как только на экране появится логотип Windows, чтобы снова выключить компьютер. Повторите это три раза, и ваш компьютер должен загрузиться в среду восстановления Windows.
Windows выполнит диагностику вашего компьютера и отобразит одно из следующих сообщений об ошибке: «Автоматическому восстановлению не удалось восстановить ваш компьютер» или «Ваш компьютер запустился неправильно». Не обращайте внимания на сообщение об ошибке и нажмите 9.0005 Дополнительные параметры для входа в меню дополнительных параметров.
Затем нажмите Устранение неполадок > Дополнительные параметры > Восстановление системы и выберите свое имя пользователя на следующей странице.
Введите пароль своей учетной записи, чтобы продолжить. Если ваша учетная запись не защищена паролем, оставьте поле пароля пустым и нажмите Продолжить . Выберите точку восстановления из списка и нажмите Далее , чтобы продолжить.
Выберите точку восстановления из списка и нажмите Далее , чтобы продолжить.
Никогда не теряйте важные файлы и настройки
Вы узнали, как вручную создать точку восстановления системы и как выполнить восстановление системы, даже если ваш компьютер не загружается. Однако вы должны отметить, что восстановление системы не является решением для резервного копирования; он сохраняет только системные файлы и настройки, но не ваши личные данные.
Помимо создания точки восстановления вручную, мы также рекомендуем создать резервную копию образа системы или компакт-диск/USB-накопитель для восстановления. С их помощью вы можете восстановить свой компьютер (включая все установленные программы, настройки, файлы и т. д.) до предыдущего состояния, если ваш компьютер поврежден до такой степени, что он не загружает Windows.
Основы Windows 10: как использовать восстановление системы, чтобы вернуться в прошлое
Перейти к основному содержанию
The VergeЛоготип Verge.
Домашняя страница The Verge
The VergeЛоготип Verge.- Tech/
- Microsoft/
- Windows
/
Отправьте свою систему в более безопасное место
Барбара Краснофф
Поделитесь этой историей
Иллюстрация Алекса Кастро / The Verge
Часть /
The Verge Руководство по Windows
Несколько лет назад я работал фрилансером в компании, которая пыталась освоить рынок США для его довольно малоизвестного аппаратных продуктов и нуждался в носителе английского языка, чтобы настроить текст на своем сайте. Все шло как по маслу до второй недели моей работы, когда я зашел на сайт и обнаружил, что у меня внезапно появляются странные объявления, мигающие на моем экране, и я потерял возможность доступа к своему программному обеспечению безопасности.
Мне нужно было избавиться от того, что вторглось в мою систему. Надеюсь, без необходимости перезагружать мой компьютер (и терять больше времени на переустановку всех моих приложений и файлов).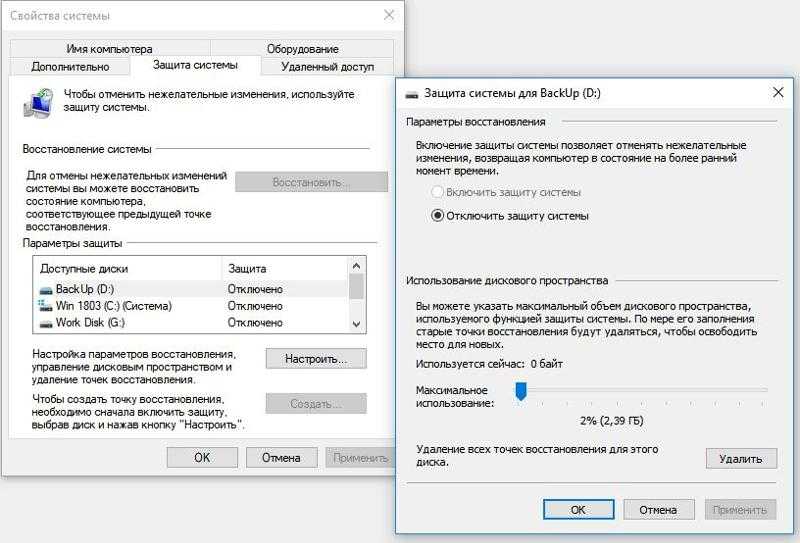 Но у меня была альтернатива: использовать восстановление системы.
Но у меня была альтернатива: использовать восстановление системы.
Восстановление системы — это удобная функция, которая делает своего рода снимок программного обеспечения, реестра и конфигурации драйверов вашего ПК в определенный момент времени, называемый точкой восстановления. Затем вы можете, при необходимости, вернуть свой компьютер к этому моменту времени. Вы можете потерять часть работы, проделанной с момента создания этой точки восстановления, но вы также потеряете любые нежелательные изменения, которые могли быть сделаны без вашего разрешения.
В прошлых версиях Windows у меня не было особых успехов с точками восстановления, но, как и во многих аспектах ОС, с годами функция восстановления системы была улучшена. И это может быть очень кстати в экстренной ситуации.
Настройка восстановления системы
Чтобы использовать восстановление системы, сначала необходимо включить его и создать точку восстановления.
- Перейдите в поле поиска на панели задач и введите «восстановление системы», в результате чего будет предложено «Создать точку восстановления» как наиболее подходящее.
 Нажмите на это.
Нажмите на это.
Найдите и выберите «Создать точку восстановления».
- Откроется окно «Свойства системы» (которое будет выглядеть довольно старомодно по сравнению с большинством текущих интерфейсов Windows 10). Вы окажетесь на вкладке «Защита системы». Если вы никогда раньше не использовали функцию «Восстановление системы», все кнопки, кроме «Настроить», будут выделены серым цветом. Убедитесь, что ваш доступный диск (обычно диск C:) выделен, а затем нажмите «Настроить».
Нажмите «Настроить…», чтобы настроить восстановление системы.
- В разделе «Восстановить настройки» выберите «Включить защиту системы». При желании вы можете выбрать максимальное дисковое пространство, которое будет использоваться для ваших точек восстановления; после этого старые будут удалены, чтобы освободить место. Обычно достаточно от 1 ГБ до 5 ГБ, в зависимости от размера вашего жесткого диска. Нажмите «ОК».
Выберите, сколько места будет выделено для восстановления системы.
- Вы вернетесь к окнам свойств системы. Рекомендуется сразу же создать новую точку восстановления, поэтому нажмите кнопку «Создать…».
- Назовите точку восстановления во всплывающем окне и нажмите «Создать». Через минуту или две вы должны получить еще одно всплывающее окно с надписью «Точка восстановления была успешно создана». Нажмите «Закрыть».
Вы можете назвать свою точку восстановления.
Готово! Имейте в виду, что новые точки восстановления создаются только тогда, когда, по словам Microsoft, «вы устанавливаете новое приложение, драйвер или обновление Windows». Вы также можете следовать приведенным выше инструкциям каждый раз, когда хотите создать точку восстановления вручную. Например, если вы собираетесь сделать что-то экспериментальное со своей системой. (Существуют способы, позволяющие вашему компьютеру автоматически создавать точку восстановления при каждой загрузке, но это требует работы с реестром компьютера; в этой статье будут рассмотрены только основы. )
)
Используйте точку восстановления
Допустим, вы только что загрузили новую игру, которая затем начала распространять рекламу и другие неприятные вещи по всей вашей системе. Пришло время использовать точку восстановления, чтобы вернуться в то время, когда вы не совершили эту ошибку.
- Перейдите в поле поиска на панели задач и введите «восстановление системы», в результате чего будет предложено «Создать точку восстановления» как наиболее подходящее. Нажмите на это.
- Опять же, вы окажетесь в окне «Свойства системы» и на вкладке «Защита системы». На этот раз нажмите «Восстановление системы…»
- Появится всплывающее окно под названием «Восстановить системные файлы и настройки». Нажмите Далее.
- Вы получите список всех различных точек восстановления, которые были созданы, включая дату и время их создания, их имена и были ли они созданы вручную. Выберите, к какому из них вы хотите вернуться.
Выделите точку восстановления, к которой вы хотите вернуться.
- Если вы хотите (и это хорошая идея), нажмите «Сканировать на наличие уязвимых программ». Это даст вам список программ, которые будут удалены, а какие могут быть автоматически восстановлены. Закройте окна и нажмите «Далее».
Вы можете увидеть, какие программы будут удалены.
- В окне окончательного подтверждения будет указана выбранная вами точка восстановления, диск, на который она повлияет, и предупреждение о том, что если вы недавно изменили пароль Windows, вам может потребоваться создать диск для сброса пароля с помощью USB-накопителя. водить машину. Вы также получите еще один шанс выполнить поиск уязвимых программ. Нажмите «Готово», чтобы начать процесс.
Подтвердите свой магазин и начните процесс.
Самый популярный
The iPhone 14 продолжает звонить 911 на Rollercoasters
Google Запомнил телефон смартфона
Star Treek: Picard’s LateeSeer’s Leverseer’s Leverseer’s Leverseer’s Leverseer’s Leverseer’s Spectedseer’s Spectedseer’s Spectedseer’s Spectedseer’s Leverseer’s Leverseers.
 Рынок ПК нуждается в еще одном переосмыслении — Microsoft Surface снова готов к этому?
Рынок ПК нуждается в еще одном переосмыслении — Microsoft Surface снова готов к этому?Вы можете приобрести Google Pixel Buds Pro по самой низкой цене в Wellbots 9.0014
- Как бесплатно перейти с Windows 7 на Windows 10
- Основы Windows 10: как приостановить обновления
- Как делать снимки экрана на ПК с Windows настройки
- Основы Windows 10: как перезагрузить систему
- Как вводить специальные символы на ПК с Windows 10
- Основы Windows 10: как настроить дисплей
- Основы Windows 10: как вернуться в программу восстановления системы время
- Основы Windows 10: как удалить приложения
- Как звонить и принимать звонки на ПК с помощью приложения «Ваш телефон»
- Как использовать инструменты Edge для защиты конфиденциальности во время просмотра
- 10 лучших приложений для вашего нового ПК с Windows
- Как записать экран ПК с Windows с помощью Xbox Game Bar
- 26 отличных приложений для вашего нового ПК с Windows 2020
Создать точку восстановления Система Windows 10
Перейти к содержимому Точка восстановления системы — это бесплатный инструмент восстановления, встроенный в Microsoft Windows 10, который можно использовать для отмены определенных изменений, внесенных в ваш компьютер.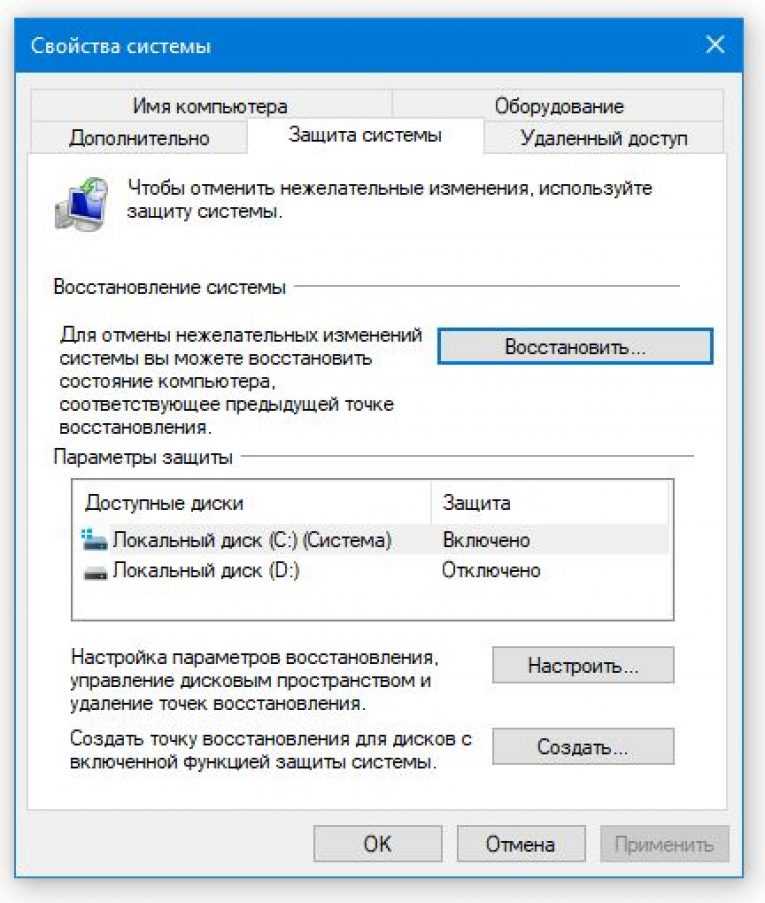
Это полезно для устранения таких проблем, как недавно установленные программы, недавние обновления драйверов и тому подобное, сохраняя при этом важные документы и фотографии в безопасности. На самом деле, просто подумайте об этом как о большой кнопке «Отменить».
Поддерживайте актуальность устройств вашего ПК и повышайте безопасность в Интернете
Всего за 9 долларов США.99 в месяц Поддержка драйверов | ONE поможет вам сэкономить время и нервы при решении распространенных проблем с устройствами Windows, а также предоставит дополнительные функции оптимизации и безопасности.
Попробуйте поддержку драйверов сегодня
Решение: Восстановление системы Windows 10
ПРИМЕЧАНИЕ . Обычно Windows 10 периодически создает собственные точки восстановления на случай, если что-то пойдет не так, если что-то пойдет не так, если нет -ups можно найти на вашей машине, вам будет НЕ можно выполнить восстановление.
1. Откройте панель управления
Доступ к панели управления можно получить, введя «Панель управления» в строке поиска в Windows 10 или нажав клавишу с логотипом окна и клавишу «R» на клавиатуре одновременно. чтобы открыть диалоговое окно «Выполнить».
В этом диалоговом окне введите «control» и нажмите Введите . Это откроет панель управления в большинстве операционных систем Windows.
2. Когда Windows 10 Управление Открывается окно панели , нажмите Система и безопасность . Если на панели управления не отображается Система и безопасность , установите флажок Просмотреть по и убедитесь, что для него установлено значение Категория .
- После загрузки новой страницы нажмите System .
- В левой части окна должна быть опция Защита системы .
 Выберите этот вариант.
Выберите этот вариант. - Должно появиться новое окно с параметрами восстановления системы, настройки параметров восстановления или создания точки восстановления. Нажмите Восстановление системы , чтобы начать процесс восстановления.
- Затем выберите точку восстановления, к которой вы хотите вернуться ( у вас может быть несколько точек восстановления на вашем компьютере с Windows 10, но для этой демонстрации мы показываем только одну точку восстановления ). Помните, ваши документы и фотографии не должны быть затронуты. Это изменит только те программы и драйверы, которые были установлены с момента создания точки восстановления. После выбора точки нажмите Далее, чтобы продолжить.
СОВЕТ: Если вы не уверены, какие программы и драйверы будут затронуты, используйте параметр «Сканировать на наличие уязвимых программ». - После загрузки этого нового окна проверьте всю информацию, чтобы убедиться, что это правильная точка восстановления, которую вы хотите использовать.
 Если вся информация верна, нажмите «Готово», чтобы восстановить ПК с Windows 10.
Если вся информация верна, нажмите «Готово», чтобы восстановить ПК с Windows 10.
Поддержка драйверов с активной оптимизацией источников обновлений драйверов непосредственно от Microsoft, что гарантирует, что вы получите правильные драйверы для вашей конкретной марки и модели ПК с Windows.
- Драйвер отсутствует или поврежден
- Драйвер устарел
- Предыдущая попытка обновить драйвер не удалась
- Текущий драйвер является неправильным драйвером для устройства
- Устройство повреждено и нуждается в замене или ремонте (драйверы не могут решить аппаратные проблемы)
Установка самого последнего и точного драйвера обычно устраняет большинство проблем, возникающих при работе с аппаратными устройствами Windows. Оригинальный драйвер для любого данного аппаратного устройства часто неоднократно обновлялся производителем для исправления ошибок и повышения эффективности. По этой причине у многих пользователей возникают проблемы со старыми устройствами Windows.
При обновлении драйверов возникает множество проблем. Поиск правильного драйвера для всех устройств на вашем компьютере с Windows может быть проблемой, а установка иногда может быть в лучшем случае утомительной. Вы просто хотите, чтобы ваше оборудование работало с максимальной производительностью!
Автоматическая оптимизация и обновление драйверов Windows 10 (рекомендуется)Служба поддержки драйверов просканирует ваш компьютер, чтобы обнаружить проблемные драйверы. Драйверы также могут быть причиной медленной работы машины, некоторые устройства, такие как видеокарты и звуковые карты, могут получать обновления драйверов от производителя, которые в некоторых случаях могут повысить производительность.
Драйверы можно обновить автоматически с помощью Премиум-версии Driver Support.
1. Поддержка драйверов | ОДНА попытка сегодня! и установите
2. Позвольте программному обеспечению запустить бесплатное сканирование, чтобы обнаружить все ваши проблемы с драйверами и любые другие возможности оптимизации
3.


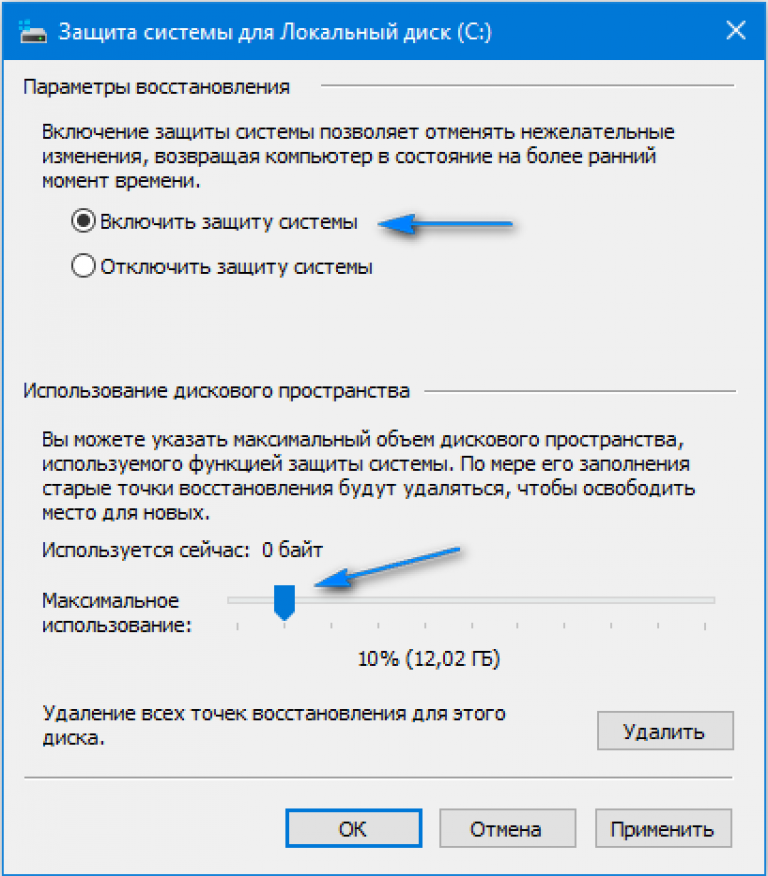
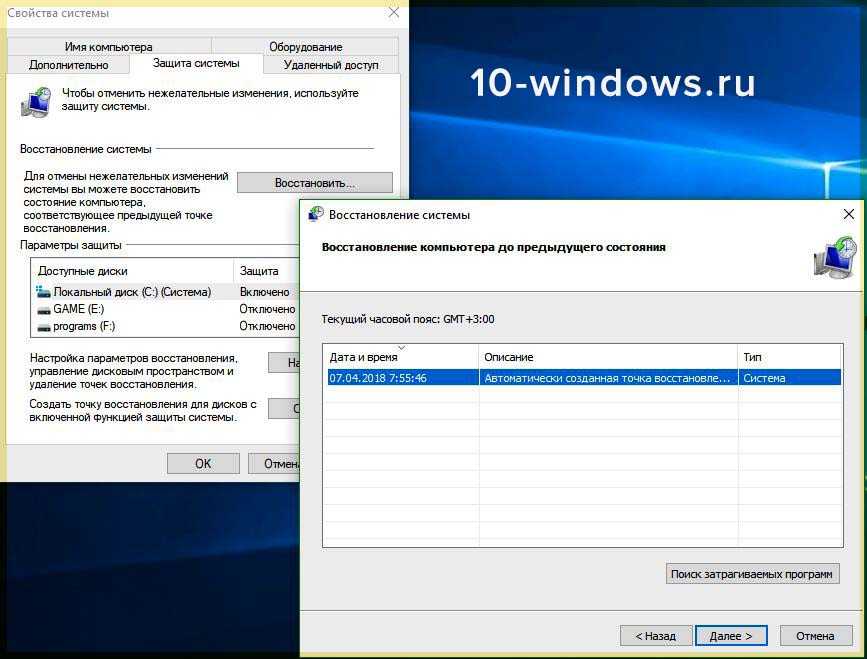
 Нажмите на это.
Нажмите на это. Рынок ПК нуждается в еще одном переосмыслении — Microsoft Surface снова готов к этому?
Рынок ПК нуждается в еще одном переосмыслении — Microsoft Surface снова готов к этому? Выберите этот вариант.
Выберите этот вариант. Если вся информация верна, нажмите «Готово», чтобы восстановить ПК с Windows 10.
Если вся информация верна, нажмите «Готово», чтобы восстановить ПК с Windows 10.