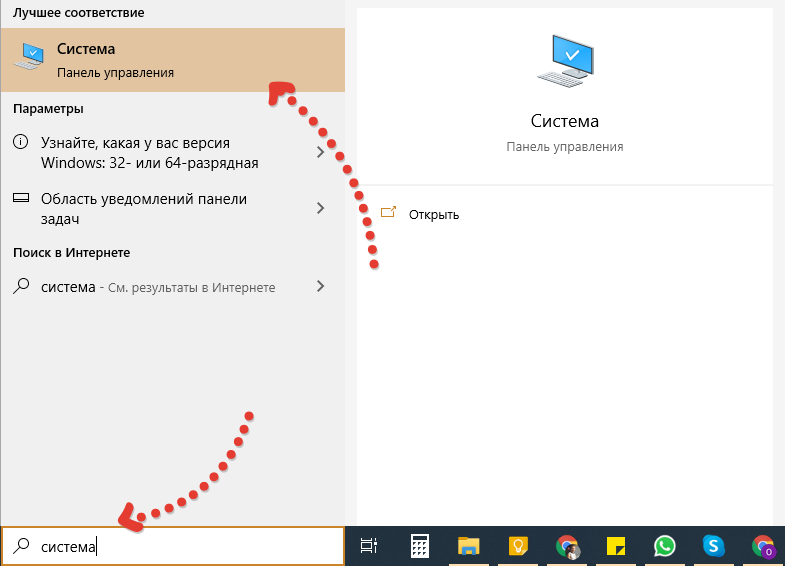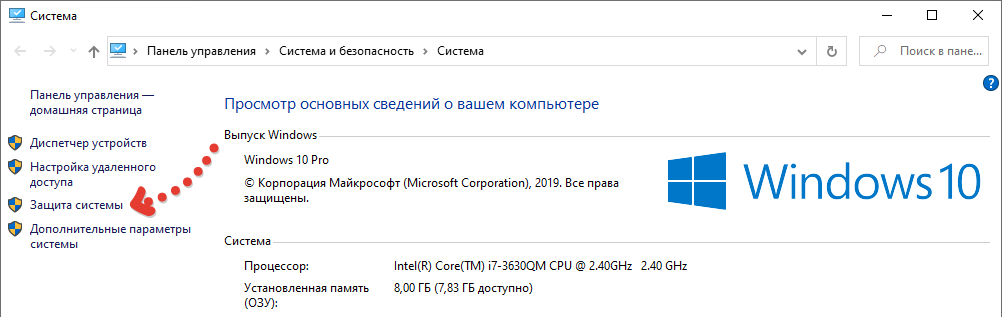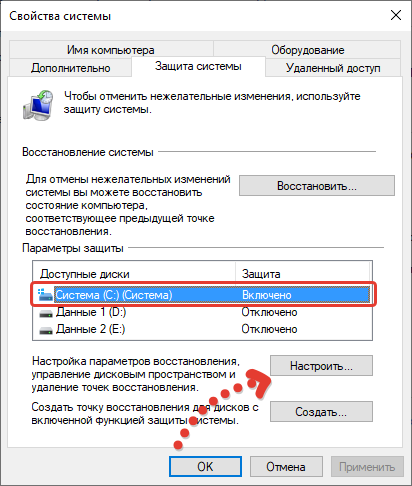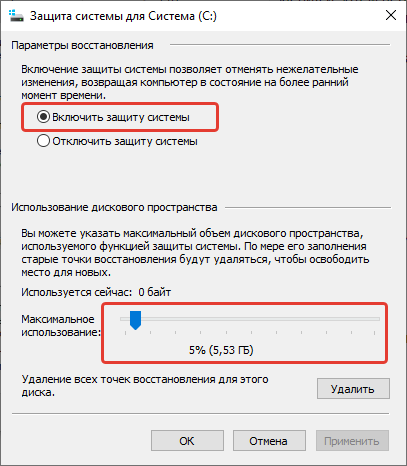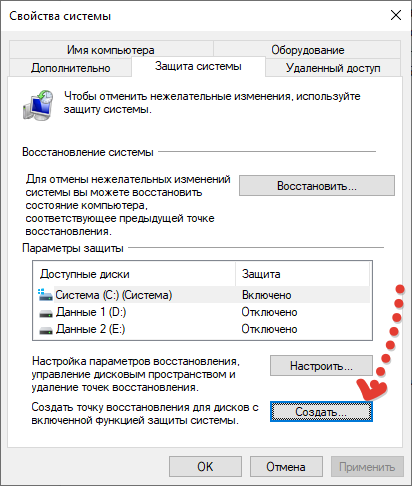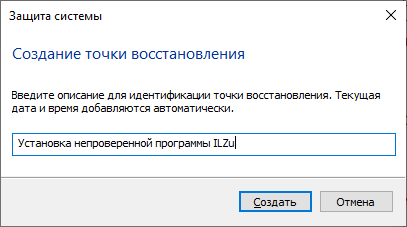Как создать точку восстановления системы в Windows 10?

Точка восстановления системы, необходима для отката фатальных изменений возникших в операционной системе по вине сбоя или установки дополнительного программного обеспечения.
Как задействовать функцию «восстановления системы»?
Для того чтобы, иметь возможность, использовать «точку восстановления системы» нужно включить эту функцию в Windows 10 (по умолчанию она может быть отключена). Запустить защиту очень просто — кликаем правой кнопкой мыши меню «Пуск» и выбираем пункт «Система», в открывшемся окне слева жмем «Защита системы».


Затем указываем раздел жесткого диска (на котором будут храниться точки восстановления системы), кликаем «Настройки» и выбираем опцию «Включить защиту системы», ниже определяем пространство на диске (если место заканчивается, система автоматом удаляет «старые» точки), далее «Применить» и «Ок».


Создаем точку восстановления системы Windows 10
Чтобы создать точку восстановления системы, во вкладке «Защита системы» жмем «Создать», после чего вводим имя точки восстановления системы, к примеру «Point #1 – Windows 10», далее «Создать».


Ждем, пока Windows 10 создаст точку восстановления системы и кликаем «Закрыть».


Точки восстановления Windows 10
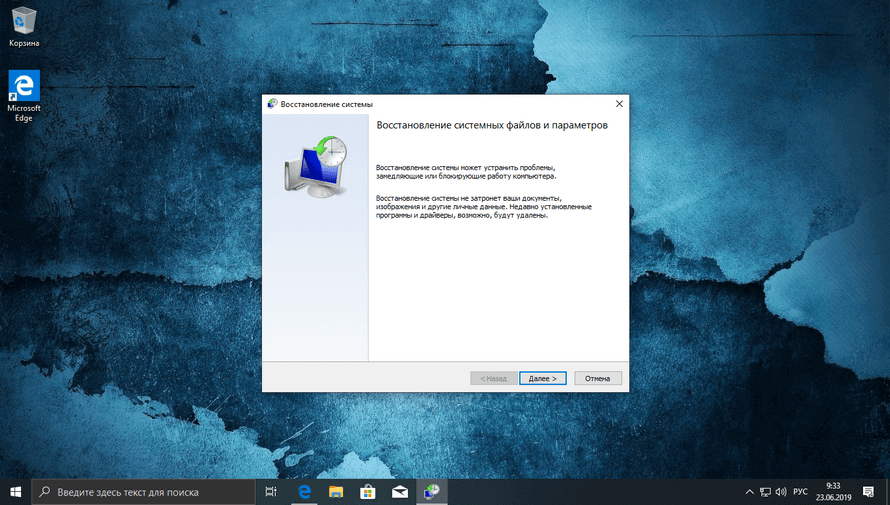
Точки восстановления Windows 10, помогут вам отменить нежелательные изменения и восстановить компьютер в состояние, соответствующее ранее созданной точке восстановления.
Вы всегда можете вернуться к предварительно созданной точке восстановления, если этого требует ситуация, например, после сбоя системы или заражения вирусами.
Как настроить восстановление системы Windows 10
Наберите в поиске «Система» и откройте.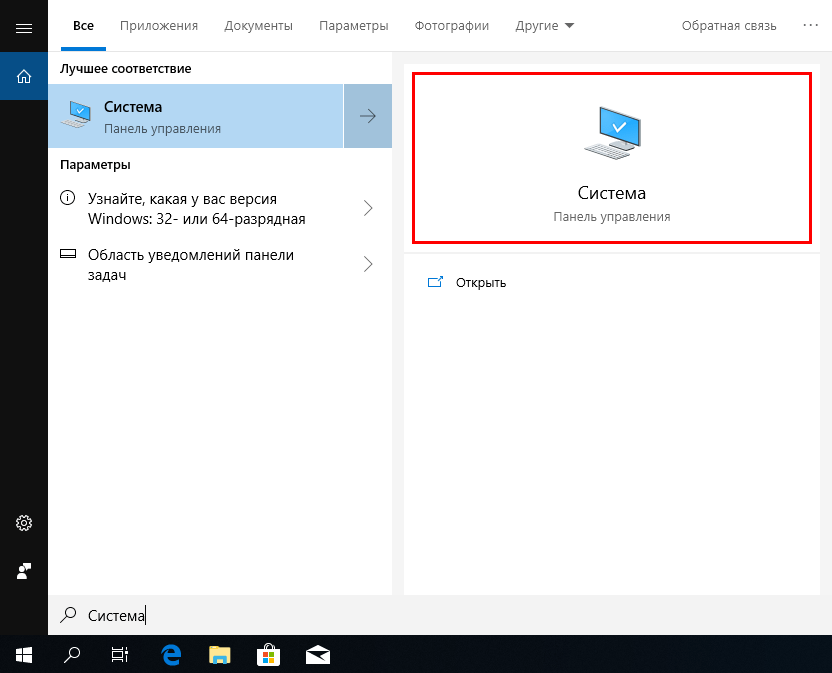
Зайдите в «Защита системы«.
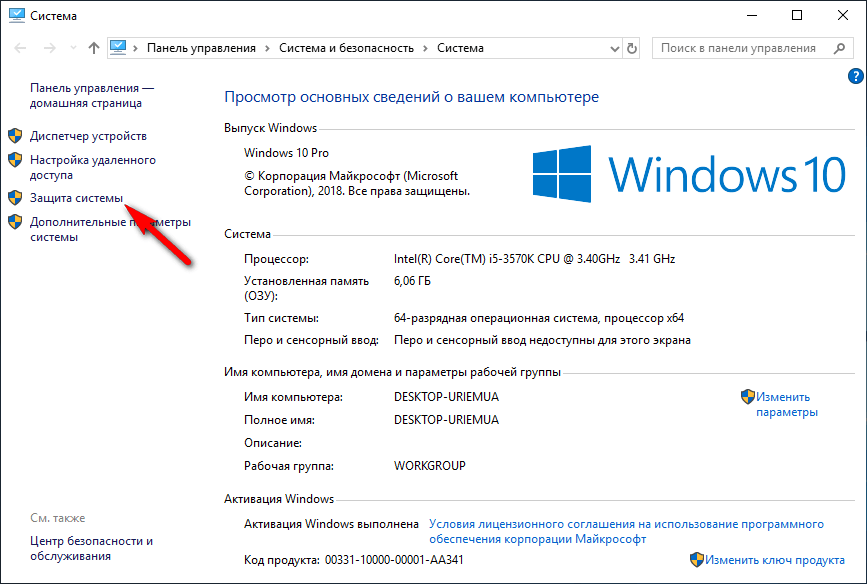
Нажмите кнопку «Настроить«.
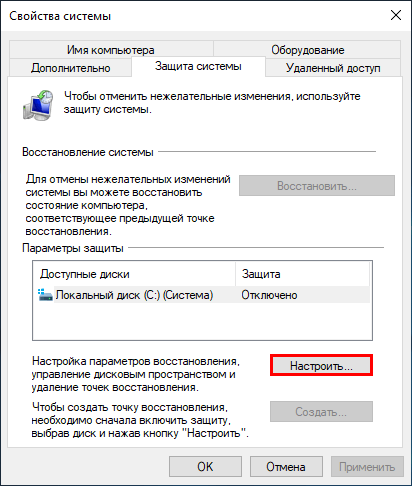
Выберите «Включить защиту системы«, укажите максимальный объем дискового пространства под точки восстановления и нажмите «OK«.
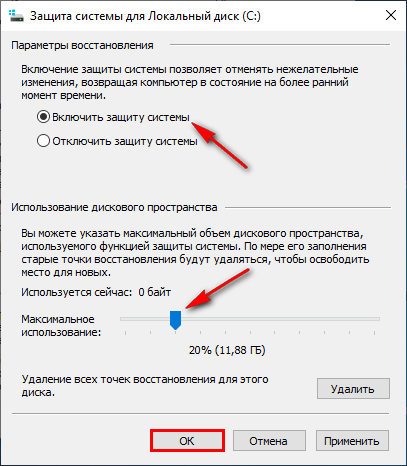
Как создать точку восстановления Windows 10
В разделе «Защита системы» нажмите кнопку «Создать«, задайте описание и еще раз нажмите «Создать«.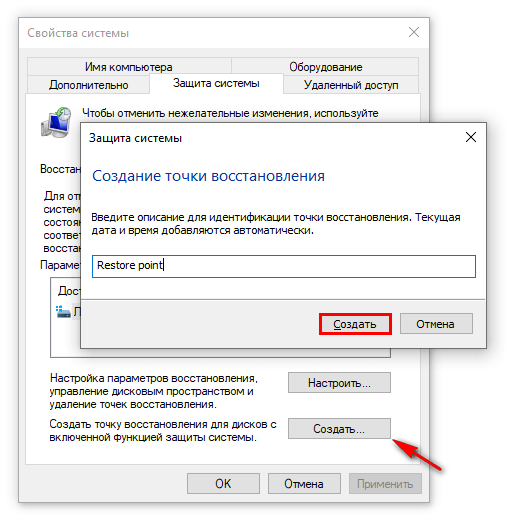
Как откатить Windows 10 на точку восстановления
В разделе «Защита системы» нажмите кнопку «Восстановить«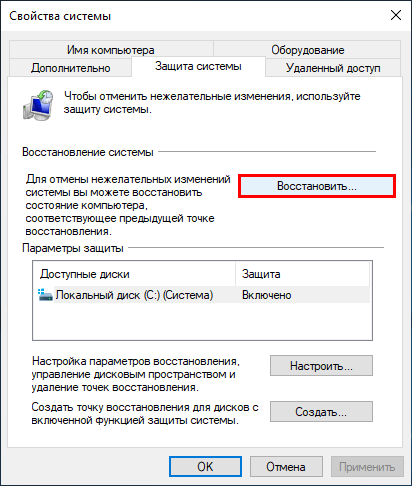
В появившемся окне отметьте «Рекомендуемое восстановление» или «Выбрать другую точку восстановления» и нажмите «Далее«.
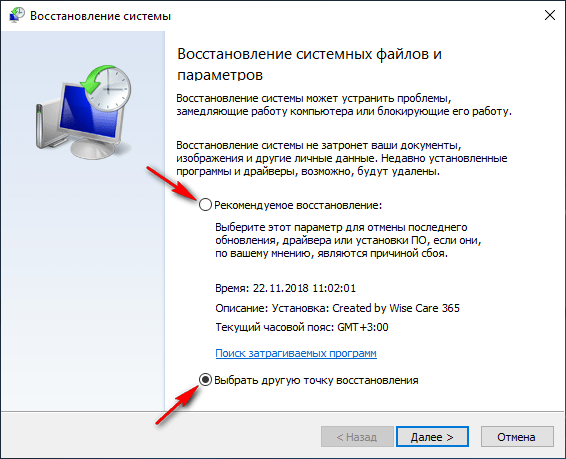
Если выбрать первый вариант, то запустится мастер восстановления, если второй, то можно самому сделать выбор из созданных точек восстановления.
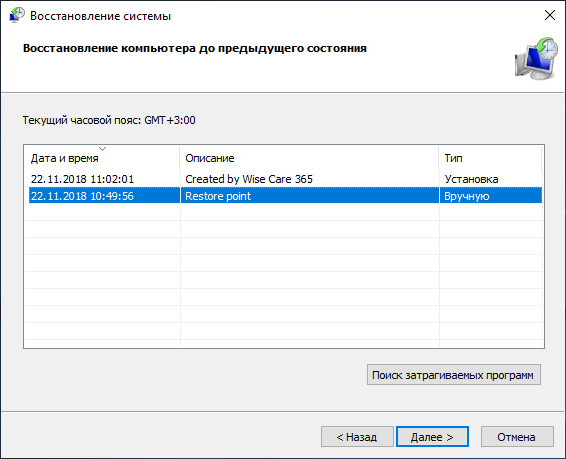
Нажмите «Готово» и подтвердите, что хотите продолжить.
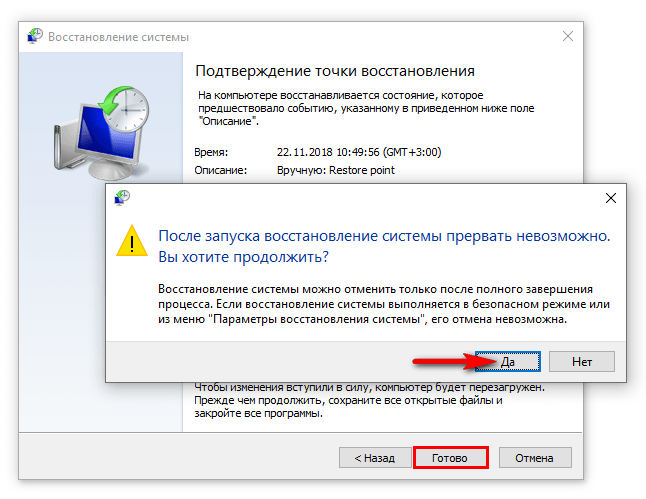
После чего, компьютер перезагрузится и возобновит работу в соответствующем состоянии выбранной вами точке восстановления.
Еще один способ восстановления
На экране входа в систему, удерживая клавишу «SHIFT» нажмите кнопку питания и выберите перезагрузить.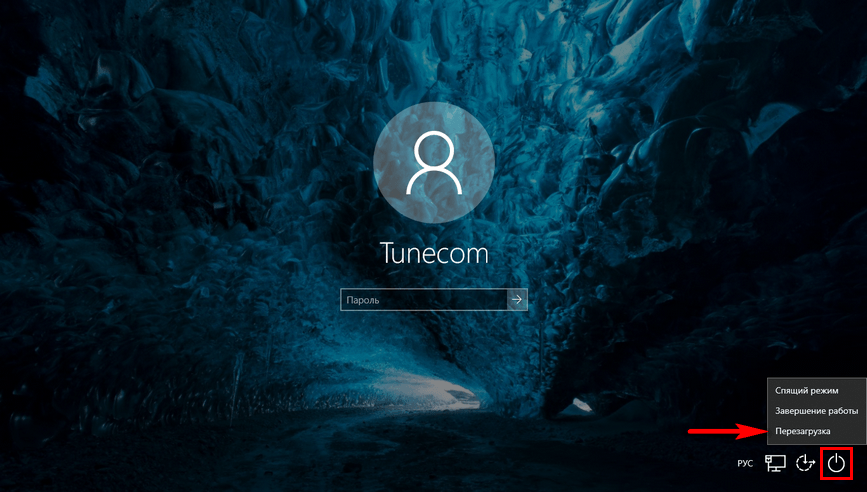
Нажмите «Поиск и устранение неисправностей«.
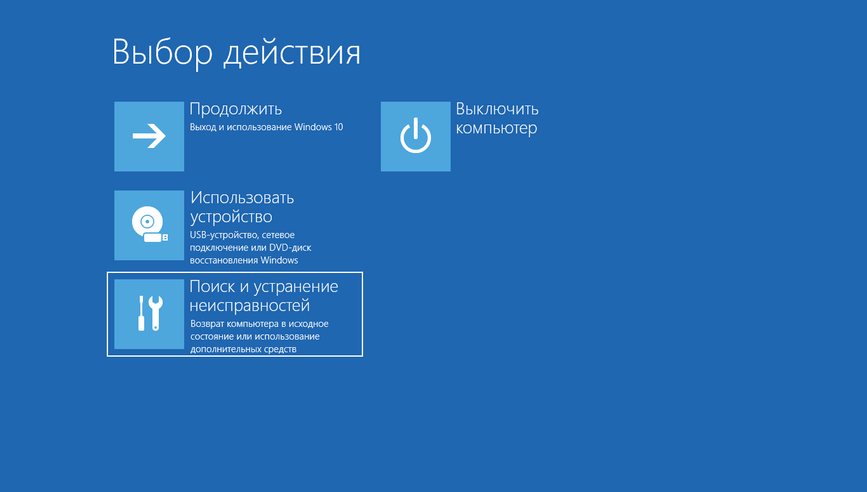
Выберите «Дополнительные параметры«.
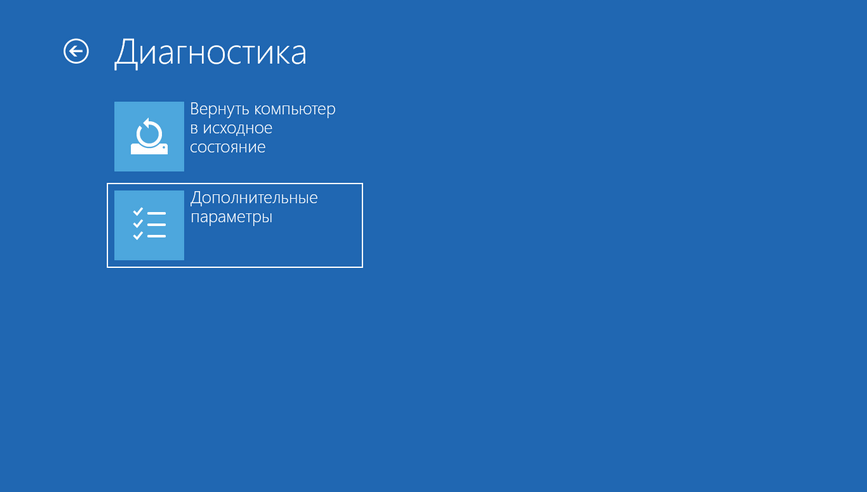
И нажмите «Восстановление системы«.

Для подтверждения, выберите свою учетную запись.
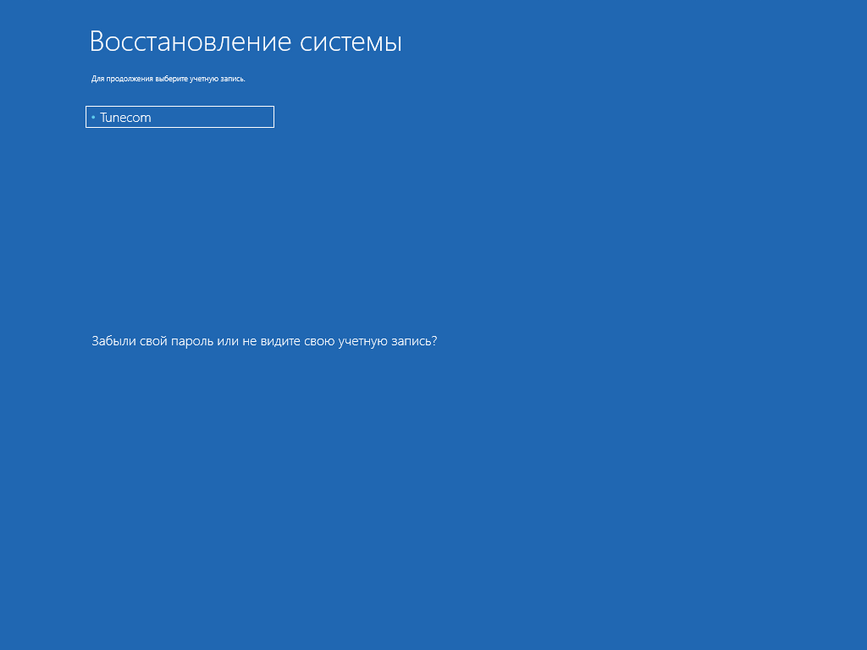
Введите пароль и нажмите «Продолжить«.
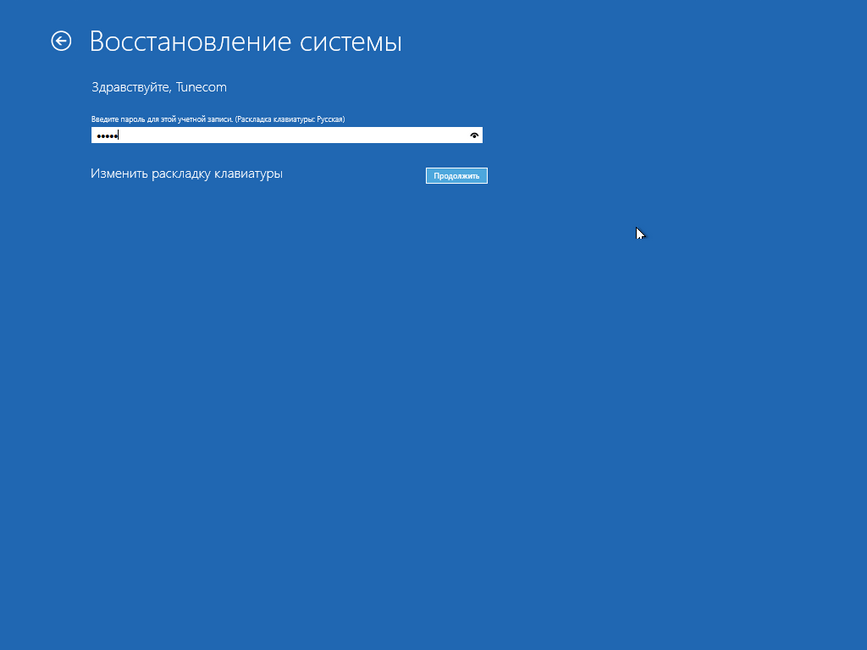
В окне восстановления системы нажмите «Далее«.
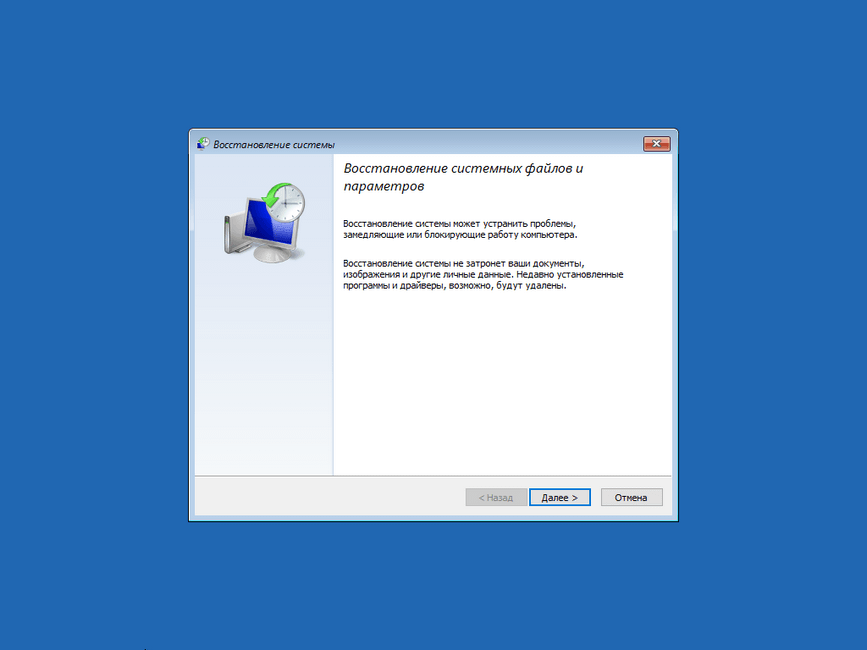
Выберите точку восстановления и снова нажмите «Далее«.
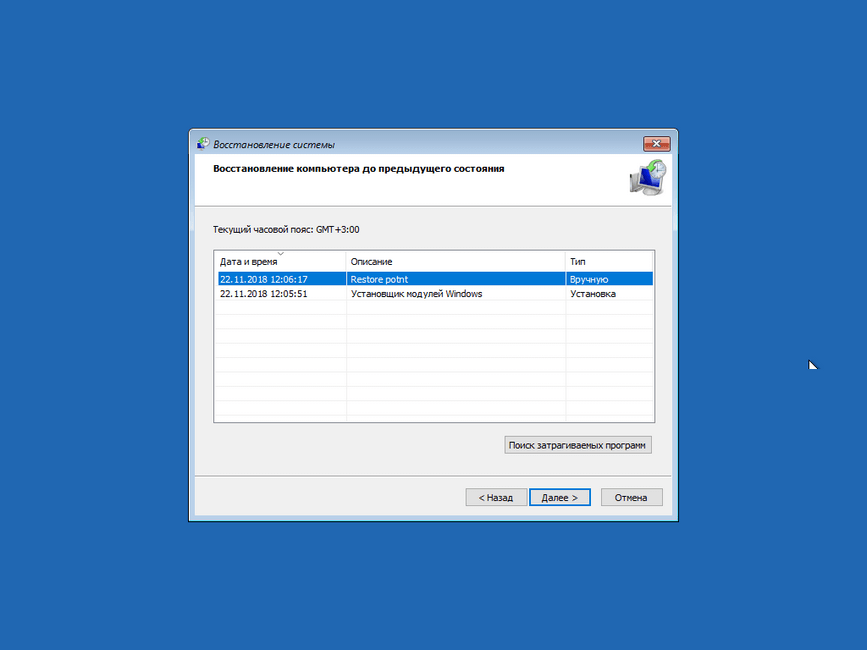
Нажмите «Готово» и подтвердите, что после запуска, восстановление системы прервать невозможно.
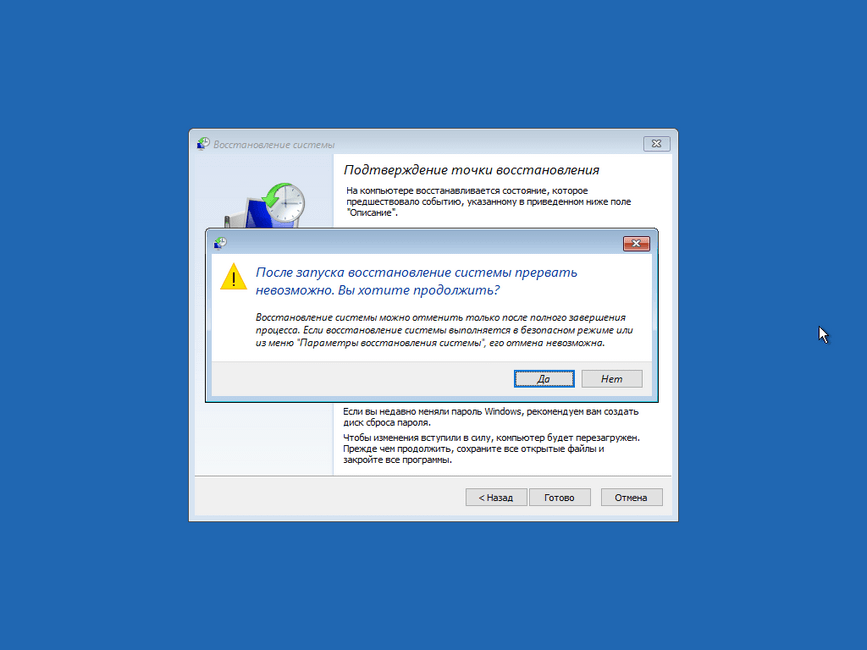
По окончании процесса, нажмите «Перезагрузка«.
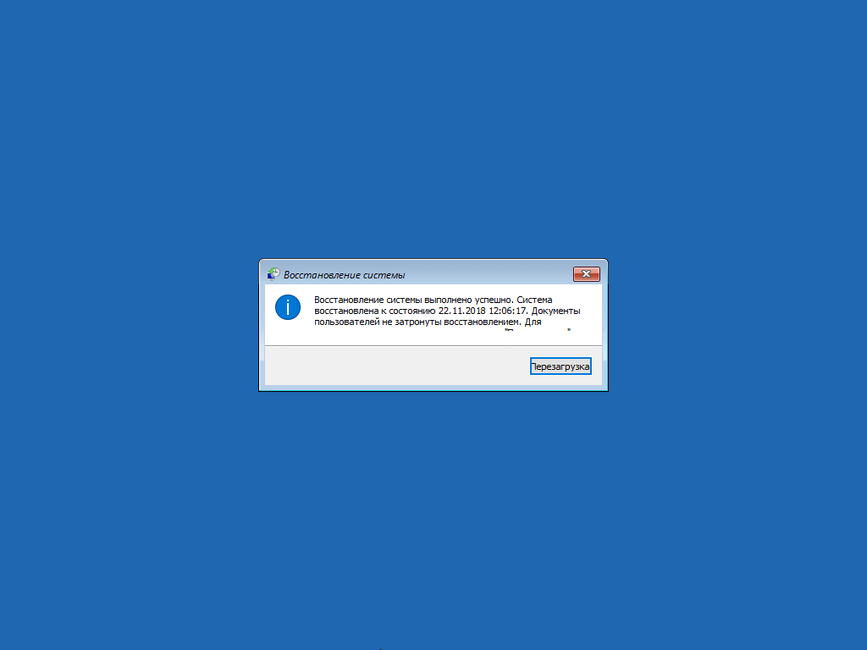
Компьютер перезагрузится, и система будет восстановлена.
Точка восстановления в Windows 10 инструкция
Наверное, каждый пользователь сталкивался с такой ситуацией, что после установки какой-либо программы или перемещаясь по различным сайтам интернет-пространства компьютер может быть заражен вирусом. В следствии мы можем получить замедленную работу операционной системы и трудности с откликом программного обеспечения. Но пользователь может самостоятельно и без лишнего труда восстановить работу операционной системы до первоначального состояния при помощи создания точки восстановления системы в Windows 10. В этой пошаговой инструкции с фотографиями мы покажем Вам как создать точку восстановления и откатить операционную систему Windows 10 до точки восстановления. Также Вы узнаете где сохраняются точки восстановления Windows 10 и основные ошибки, которые не позволяют создать точку восстановления.
Шаг 1Как создать точку восстановления в ОС Windows 10
Начните с того, что кликните провой кнопкой мыши по значку «Пуск» и в открывшемся контекстном меню щелкните строку «Панель управления».
Шаг 2Далее нажмите название раздела «Система и безопасность».
Шаг 3Следующим шагом кликните «Система».
Шаг 4На этом этапе перейдите в раздел «Защита системы».
Шаг 5В открывшемся диалоговом окне выделите строку локального диска «С:» кликнув по ней левой кнопкой мыши и нажмите кнопку «Настроить».
Шаг 6Следующим шагом поставьте отметку в строке «Включить защиту системы» и нажмите клавишу «Ок».
Шаг 7Теперь переходим к созданию точки восстановления и жмем кнопку «Создать».
Шаг 8Далее введите описание для идентификации точки восстановления и нажмите кнопку «Создать».
Шаг 9Далее Вы увидите окошко, где будет показан процесс создания точки восстановления.
Точка восстановления создана успешно. Нажмите кнопку «Закрыть».
Шаг 11Для выхода из окна «Свойства системы» нажмите кнопку «Ок».
Шаг 12Как настроить автоматической создание точки восстановления Windows 10
Для настройки автоматического создания точки восстановления Вам необходимо перейти в окно «Панель управления». Для этого кликните правой кнопкой мыши кнопку «Пуск» и в открывшемся контекстном меню выберите пункт «Панель управления».
Шаг 13На этом этапе выберите просмотр «Значки» и кликните пункт «Администрирование».
Шаг 14Далее выберите «Планировщик заданий».
Шаг 15Следующим шагом поочередно, щелкая значок «уголок» или двойным кликом по названию папки, откройте «Библиотека планировщика заданий», «Microsoft», «Windows».
Шаг 16Далее щелкните папку «SystemRestore».
Шаг 17Правой кнопкой мыши кликните строку «SR» и в открывшемся контекстном меню нажмите «Свойства».
Шаг 18Перейдите во вкладку «Триггеры» и нажмите кнопку «Создать».
Шаг 19На этом этапе необходимо выбрать регулярность автоматического создания точек восстановления системы. Это может быть ежедневное, еженедельное или ежемесячное создание точек восстановления. Стоит отметить, что для точек восстановления отведен ограниченный объем жесткого диска, который будет выбран по умолчанию, а также Вы можете выбрать объем вручную. Поэтому более ранние точки восстановления будут удаляться автоматически. Этот факт также стоит учитывать при выборе регулярности создания точек восстановления. При выборе еженедельного создания точек восстановления Вы можете указать периодичность недель для создания и выбрать день. Далее жмем «Ок».
Шаг 20Как откатить систему до точки восстановления в Windows 10
Для того, чтобы отменить изменения в системе и восстановить компьютер до предыдущей точки восстановления Вам необходимо в окне «Свойства системы нажать кнопку «Восстановить». Для работы в диалоговом окне «Свойства системы» поочередно откройте «Панель управления» –> «Система и безопасность» –> «Система» –> «Защита системы» или просмотрите шаги 1 – 4 данной инструкции.
Шаг 22В окне «Восстановление системы» жмем кнопку «Далее».
Шаг 23Следующим шагом выберите точку восстановления и нажмите копку «Далее».
Шаг 24Подтверждаем выбранную точку восстановления нажатием кнопки «Готово».
Шаг 25Для того, чтобы продолжить откат системы до выбранной точки восстановления кликните кнопку «Да».
Шаг 26Теперь необходимо подождать, так как процесс восстановления системы может занять некоторое время.
Шаг 27Далее компьютер будет перезагружен автоматически. После перезагрузки компьютера Вам будет показано сообщение о выполненном восстановлении системы. Жмем кнопку «Закрыть».
Шаг 28Где хранятся точки восстановления в ОС Windows 10
Все файлы созданных точек восстановления сохраняются в скрытой папке «System Volume Information» на локальном диске «С:».
Шаг 29Не создаются точки восстановления в ОС Windows 10
Возможны несколько причин, по которым у пользователя не получается создать точку восстановления системы. Это может быть деятельность вредоносных файлов в системе компьютера, когда на Вашем компьютере установлено несколько операционных систем или отключена защита системы. Если на Вашем компьютере установлена одна операционная система, вероятнее всего при установке Windows 10 была отключена защита системы. Для решения данной проблемы и создания точки восстановления перейдите в диалоговое окно «Свойства системы». Для этого поочередно откройте «Панель управления» –> «Система и безопасность» –> «Система» –> «Защита системы» или просмотрите шаги 1 – 4 данной инструкции. Затем перейдите во вкладку «Защита системы» и нажмите кнопку «Настроить».
Поставьте отметку в строке «Включить защиту системы», выберите объем дискового пространства, который будет использоваться для хранения созданных точек восстановления и нажмите кнопку «Ок».
Шаг 31Защите системы включена и теперь Вы можете создать точку восстановления системы нажав кнопку «Создать». Если информация оказалась Вам полезной – жмите Спасибо!
Создание точки восстановления и восстановление Windows 10
В операционной системе Windows 10, пользователь может состоятельно создать точку восстановления системы. При помощи точки восстановления системы, можно будет произвести восстановление Windows 10 на тот период времени, которое она имела в момент создания конкретной точки восстановления, для того, чтобы вернуть операционную систему в работоспособное состояние.
При работе в операционной системе Windows, пользователь все время совершает какие-либо действия: устанавливает, или удаляет программы, игры, оптимизирует систему, что-то скачивает из интернета и т. п. В это время компьютер постоянно подвергается риску заражения вредоносным программным обеспечением.
В операционной системе периодически возникают ошибки, которые могут привести к серьезным сбоям Windows. Ошибки возникают из-за неправильных действий пользователя, или из-за воздействия посторонних программ. В этом случае, нормальная работа в Windows будет невозможна.
Выходов из такой ситуации всего два: переустановка операционной системы, или восстановление рабочего состояния Windows.
Самым простым решением является восстановление Windows 10, при помощи созданной ранее точки восстановления системы. После завершения процесса восстановления, вы получите рабочую операционную систему, которая была на вашем компьютере на момент создания точки восстановления системы.
Операционная система Windows 10 создает точки восстановления с определенной периодичностью, а также перед установкой обновлений Windows. Некоторые программы также могут создавать точки восстановления системы.
Пользователь может самостоятельно создать точку восстановления Windows, например, перед установкой неизвестной программы, или перед выполнением серьезных изменений в настройках операционной системы, когда велика вероятность ошибочных действий, которые могут повлиять на работоспособность системы.
В случае серьезного сбоя Windows 10, пользователь может откатить состояние своего компьютера на то время, когда была создана точка восстановления, когда его компьютер был полностью работоспособен.
Сначала мы рассмотрим в этой статье, как можно будет самостоятельно создать точку восстановления Windows 10, а затем посмотрим, как можно будет произвести восстановление операционной системы Windows 10.
Создание точки восстановления в Windows 10
Для создания точки восстановления в Windows 10, кликните правой кнопкой мыши по значку «Этот компьютер». В контекстном меню выберите пункт «Свойства».
По другому, можно будет кликнуть правой кнопкой мыши по меню «Пуск», а затем в контекстном меню выбрать пункт «Система».
После этого, будет открыто окно «Система», в котором нужно будет нажать на пункт «Защита системы».


Далее будет открыто окно «Свойства системы», во вкладке «Защита системы». Убедитесь, что в разделе «Параметры зашиты», в доступных дисках, напротив Локального диска (C:) (система), защита системы включена.
Для создания точки восстановления системы, напротив пункта «Создать точку восстановления для дисков с включенной функцией защиты системы», необходимо будет нажать на кнопку «Создать…».


После этого откроется окно, в котором вам нужно будет дать описание для вновь создаваемой точки восстановления Windows. Здесь можно будет написать любой текст, по которому вам будет понятна идентификация данной точки восстановления. Текущая дата и время будут добавляться автоматически. После добавления описания, нажмите на кнопку «Создать».


Далее происходит процесс создания точки восстановления Windows 10.


После завершения процесса создания точки восстановления системы, откроется окно с объявлением о том, что точка восстановления была успешно создана.


Теперь, вы можете в случае возникновения серьезных неполадок на своем компьютере, восстановить операционную систему Windows 10 с помощью этой, или любой другой точки восстановления системы, которые будут доступны в данный период времени.
Восстановление Windows 10
Для восстановления Windows 10, кликните по значку «Этот компьютер», а затем выберите в контекстном меню пункт «Свойства».
В окне «Свойства системы», во вкладке «Защита системы», в разделе «Восстановление системы» нажмите на кнопку «Восстановить…».


После этого откроется окно «Восстановление системы». В этом окне есть два параметра восстановления:
- Рекомендуемое восстановление — система сама предлагает вам определенную точку восстановления.
- Выбрать другую точку восстановления — вы можете самостоятельно выбрать любую точку восстановления.
Я рекомендую выбрать пункт «Выбрать другую точку восстановления». В этом случае, вы можете более осознанно выбрать необходимую точку восстановления, в том числе и рекомендованную операционной системой. После выбора варианта для восстановления, нажмите на кнопку «Далее».


В следующем окне система покажет вам несколько последних точек восстановления. Вы можете ознакомиться со всеми созданными на вашем компьютере точками восстановления в Windows 10. Для того, чтобы увидеть все точки восстановления, активируйте пункт «Показать другие точки восстановления».


В окне «Восстановление системы» будут показаны все точки восстановления, которые есть на вашем компьютере.


Выделите какую-нибудь точку восстановления, а затем нажмите на кнопку «Поиск затрагиваемых программ».


Далее произойдет процесс сканирования вашего компьютера на наличие затрагиваемых программ и драйверов.
В открывшемся окне, вы увидите описание точки восстановления, дату ее создания, программы и драйверы, которые будут удалены, или наоборот, восстановлены, после завершения процесса восстановления Windows 10 на вашем компьютере. После ознакомления с информацией, закройте это окно.


Теперь вам нужно будет выделить необходимую точку восстановления Windows 10, а затем нажать на кнопку «Далее».
В окне «Восстановления системы» вы должны будете подтвердить выбранную точку восстановления. Здесь будет отображена информация о времени создания данной точки восстановления, дано ее описание. Закройте все запущенные программы и открытые файлы.
Для запуска процесса восстановления системы Windows 10 нажмите на кнопку «Готово».


После этого на вашем компьютере начнется процесс восстановления системы до ее предыдущего состояния, на момент создания выбранной точки восстановления. Этот процесс займет некоторое время.
Вам также может быть интересно:
После завершения процесса восстановления системы, ваш компьютер будет перезагружен, а затем будет загружена восстановленная версия операционной системы Windows 10. На Рабочем столе будет открыто окно с информацией, об успешном окончании процесса восстановления Windows.
Выводы статьи
Вы можете самостоятельно создать точку восстановления в Windows 10. При необходимости, вы можете восстановить операционную систему Windows, выбрав для этого определенную точку восстановления.
Создание точки восстановления и восстановление Windows 10 (видео)
Похожие публикации:

 Автор статьи: Василий Прохоров — автор 650+ статей на сайте Vellisa.ru. Опытный пользователь ПК и Интернет
Автор статьи: Василий Прохоров — автор 650+ статей на сайте Vellisa.ru. Опытный пользователь ПК и ИнтернетКак создать точку восстановления Windows 10

В случае негативных изменений в реестре или системных файлах операционной системы Widnows 10, можно воспользоваться точкой восстановления (ТВ). Для этого есть различные методы. Далее рассмотрим, как создаются ТВ, а также способы, которые позволят операционной системе автоматически создать бэкап-точки.

Также рассмотрим методы удаления точек восстановления. Отметим, что в каждой точке содержится информация об измененных системных файлах, которые критически важны для ОС. Однако они не являются полным образом.
Настройка точек восстановления
Для начала следует воспользоваться меню «Пуск», чтобы перейти в панель управления. Выбираем пункт «Восстановление». Переходим в меню настроек во вкладку защиты. Здесь можно выполнить настройку каждой точки. Для всех них пользователь самостоятельно определяет объем пространства, который будут занимать файлы. Чем больше будет пространства, тем больше точек можно создать. Widnows 10 будет автоматически удалять старые версии.
Создание бэкап-точки
Для создания ТВ достаточно воспользоваться соответствующей кнопкой в меню защиты. Система автоматически проставляет дату и время. Пользователю остается только задать описание.
Все ТВ будут храниться в папке System Volume Information.
Как выполнить откат действий
Теперь рассмотрим, как пользоваться ТВ. Для этого в операционной системе предусмотрен интерфейс, а также инструменты диагностики (особые варианты загрузки). Наилучший способ предлагает Панель управления. Им можно воспользоваться в том случае, если операционная система работает нормально.
Откатить нежелательные изменения можно в меню «Восстановление».
При запуске мастера восстановления можно выбрать одну из созданных точек. Это может быть вариант, созданный операционной системой или пользователем. Осталось нажать кнопку «Готово». Процесс запустится автоматически.

Также можно воспользоваться другим методом, а именно особыми вариантами загрузки. Для этого нужно воспользоваться меню «Параметры», где есть пункт восстановления. Если зайти в учетную запись невозможно, то придется воспользоваться точкой восстановления непосредственно с экрана блокировки. Для этого нужно нажать кнопку питания на экране и зажать клавишу Shift. После чего воспользоваться функцией перезагрузки.
Даже если операционная система не загрузится, вы можете использовать загрузочную флешку, через которую легко попасть в среду восстановления.
Наконец, если предыдущие способы не помогли, всегда можно прибегнуть к командной строке. Просто введите команду rstui.exe и нажмите «Ввод». Мастер среды восстановления запустится автоматически.
Удаление точек восстановления
Для удаления ТВ нужно перейти в настройки защиты. Воспользовавшись опцией настройки, переходим в опцию удаления и нажимаем кнопку.

Удаление затрагивает все точки, находящиеся на диске.
Использование восстановления с помощью утилиты Veeam
Программа Veeam помогает удобным способом создать и воспользоваться точкой восстановления. Далее рассмотрим шаги, которые нужно проделать пользователю, чтобы выполнить восстановление с помощью программы.
- Выбираем настройки.
- В открывшемся меню можно создать резервную копию всех дисков, одного раздела или отдельных файлов (папок).
- Далее можно выбрать место для сохранения. Допускается выбор срока хранения.
- Пользователь также задает, насколько часто будут задаваться ТВ.
Программа Veeam предоставляет возможность создания диска для проведения процедуры восстановления. Ее интерфейс интуитивно понятен, поэтому разобраться в нюансах не составит труда. Еще одна утилита для создания backup системы:
Как создать точку восстановления в Windows 10, 8
Компания Microsoft, выпустив новые ОС Windows 10 и 8, оставила пользователям возможность производить откат системы с помощью точек восстановления. Процесс их создания в новых ОС хотя и претерпел изменения, но все равно остался таким же, как это было в семерке. В этом материале мы подробно опишем различные способы, как создания точек восстановления, так и отката системы с их помощью в Windows 10 и 8. Прочитав этот материал, наши читатели смогут легко справиться с этими задачами, восстанавливать работоспособность ОС различными способами в Windows 10 и 8.
Создание контрольной точки в десятке и восьмерке
Для того, чтобы сохранить состояние системы, нам необходимо перейти к свойствам системы. Это можно сделать с помощью приложения «Выполнить», введя в нем команду: sysdm.cpl Ниже изображен ввод команды в десятке и восьмерке.


Дальнейшим нашим действием будет переход на вкладку «Защита системы».
Теперь опишем процесс создания точек в Windows 10. Ниже изображена вкладка защиты системы в десятке. На этой вкладке нас интересует кнопка Создать….


Кликнув по этой кнопке, мы запустим окно, в котором необходимо ввести имя. Например, если вы установили бета-версию Adobe Photoshop, то имя может быть таким «Adobe Photoshop бета-версия»


Теперь нажмем кнопку Создать, после чего запустится процесс сохранения настроек ОС для отката.


Если в процессе сохранения настроек и данных ОС не произошло ошибок, то вы получите такое сообщение.


Стоит отметить, что изначально в десятке восстановление ОС отключено.
Поэтому необходимо включить защиту, как это показано на изображении ниже.


Теперь перейдем к восьмерке. Также, как и в десятке, запустим свойства системы на вкладке «Защита системы».


Процесс создания контрольных точек такой же, как и в десятке. Поэтому смело жмем кнопку Создать…. Вводим в появившемся окне имя.


И сохраняем настройки операционной системы.


Как видно из примеров, принципы сохранения настроек отката ОС в восьмерке и десятке практически идентичны. Посмотреть и выбрать созданные точки можно в мастере восстановления. Мастер запускается кнопкой Восстановить…, которая находится на вкладке «Защита системы». Ниже изображены сохраненные настройки ОС для десятки и восьмерки.


С помощью сохраненных состояний можно произвести откат к предыдущему состоянию операционки.
Если защита системы включена, то точки восстановления создаются в автоматическом режиме.
Например, если вы установите пакет драйверов или установите какой-нибудь программный продукт, то Windows сама сохранит настройки ОС для последующего отката. Такое поведение системы на руку пользователям ПК, так как экономит уйму времени.
Создание контрольных точек с помощью командной строки
Для создания точек в Windows 10 первым делом запустим командную строку от имени администратора. Сделать это можно, кликнув по значку меню «Пуск», после чего откроем необходимый нам пункт, как показано ниже.


В восьмерке командная строка от имени администратора открывается таким же способом. В запущенной командной строке нам необходимо набрать команду, которая изображена в блокноте.


Выполнив эту команду, в командной строке мы получим такой результат.


В восьмерке выполнение этой команды происходит аналогичным образом. Также интересным моментом этого способа является то, что его можно подвязать к запуску с помощью ярлыка. При создании ярлыка указываем ссылку нашей команды, дописав в ней «cmd.exe /k». Созданный ярлык таким способом позволит создавать точки прямо с Рабочего стола.
Создание точек с помощью PowerShell
У многих системных администраторов PowerShell уже давно стал заменой командной строки. В этом примере мы опишем создание точек с помощью средства автоматизации PowerShell, который присутствует в ОС, начиная с Windows 7. Первым делом запустим PowerShell. В десятке, как и в восьмерке, его можно запустить, воспользовавшись поиском. Для этого нажмем комбинацию из клавиш «WIN+Q» и введем в поиске запрос PowerShell. В найденном результате запустим PowerShell от имени администратора, как это показано ниже.


В запущенном PowerShell нам нужно ввести команду Checkpoint-Computer -Description «УстановкаДрайвераВидеокарты» где «УстановкаДрайвераВидеокарты» — имя создаваемой Restore Point. После ввода команды необходимо дождаться ее выполнения.


В Windows 8 выполнение команды «Checkpoint-Computer -Description «УстановкаДрайвераВидеокарты»» выглядит таким образом.


Найти в PowerShell все новосозданные точки можно при помощи такой команды:Get-ComputerRestorePoint


Из примера видно, что решить нашу задачу с помощью PowerShell можно намного быстрее, чем в командной строке.
Удаление точек восстановления
Удаление всех точек восстановления можно произвести в Свойствах системы. Но как быть в ситуации, когда нужно удалить только одну конкретную. Для этой ситуации на выручку придет утилита CCleaner. Эта утилита используется для полной очистки ОС от мусора. Для нашей задачи в утилите предусмотрено меню, которое можно открыть с помощью вкладок «Сервис/Восстановление системы».


В этом меню содержится список всех созданных точек в системе. Удаление производится кнопкой Удалить после того, как выполнен выбор необходимой строки. Также хочется отметить, что последнюю точку CCleaner вам не позволит удалить, так как это связано с безопасностью. Ведь, если вы её удалите, то не сможете восстановиться в случае, если Windows 10 или 8 будут работать нестабильно.
Еще одной интересной утилитой для удаления точек является Restore Point Creator. У этой утилиты довольно большой функционал по работе с точками восстановления. Она может, как создавать, так и удалять их.


Для удаления одной из Restore Point в Windows необходимо всего лишь выбрать ее и нажать кнопку Delete Selected Restore Point.
Все рассмотренные утилиты прекрасно работают, как в Windows 10, так и в 8-ке.
Подводим итог
В этой статье мы рассмотрели несколько примеров создания точек восстановления операционной системы. Из этих примеров видно, что в десятке и восьмерке предусмотрено много методов создания контрольных точек. Кроме этого мы рассмотрели средства, благодаря которым можно удалять их.
Надеемся, наш материал ответит нашим читателям на вопрос: как создать точку восстановления в Windows 8 или в Windows 10. И вы сможете без труда создавать их и удалять.
Видео по теме
Как создать точку восстановления в windows 10
Чтобы не иметь возможность восстанавливать систему Windows 10 в случае сбоя, а также сохранить резервные копии файлов, можно использовать различные способы защиты. В данной статье я рассмотрю один из них и покажу на простом примере, как создать точку восстановления в windows 10.
Контрольная точка восстановления позволяет пользователю в случае какого-либо сбоя системы, вернуть Windows к состоянию за определенный день.
Например, одна из точек была создана 25.05.2019 и тогда в системе все было в порядке, все работало стабильно. А через 10 дней (5.06.2019) произошел сбой виндоус или же просто все стало работать как-то не так, может программы глючат, какие-то параметры сбились. В таком случае мы можем вернуть систему прямо на тот самый день (25 мая), когда все работало хорошо, при этом не затронув никаких личных данных (только параметры).
Согласитесь, этот выход из ситуации будет часто более простым, чем искать причину появления неполадок вручную, перелопатив различные варианты поиска и устранения 😊
Поэтому важно знать как их создавать! Причем в Windows 10 это делается очень просто, что справиться может реально любой начинающий пользователь компьютера. Сейчас я покажу весь процесс максимально подробно.
Как создать точку восстановления в windows 10
Перед тем как приступлю к описанию шагов инструкции о том как создать точку восстановления в windows 10, еще упомяну 3 важных нюанса:
Точек восстановления можно создать сколько угодно много, лишь бы места на системном диске под них хватало. Например, можно хоть за каждый день наделать таких точек.
Каждая такая точка может занимать около 1 гб. места на системном диске (системный — это тот, на котором установлена система, чаще всего имеет букву «С»). Вы сможете самостоятельно установить максимальное количество занимаемого места, выделяемого под точки восстановления.
Могут создаваться автоматически и вручную. Автоматически их может создавать сама система и, как правило, это происходит перед установкой программ, а также важным изменениям в параметрах системы. На этот процесс нельзя повлиять, т.е. Windows сама решает, когда создать точку, а когда нет. Можно лишь вообще отключить их создание, но тогда и восстановление будет невозможно!
Пошаговая инструкция
Весь процесс можно уложить в 5 шагов. Повторюсь, что мы будем рассматривать только ручное создание точек восстановление, потому что автоматически это может делать только сама система, что никак не контролируется.
Вначале нужно убедиться, что в Windows 10 включена защита системы, которая и позволяет создавать точки восстановления и затем перемещаться к ним в случае сбоев. Если точно знаете, что защита включена, то пропустите этот этап из 3-х пунктов.
В поиске системы набираем «Система» и открываем найденный одноименный раздел.

Переходим в подраздел «Защита системы».

-
В колонке «Защита системы» напротив вашего системного диска (наверняка это «С») должно стоять «Включено».

Если это не так, то откройте настройки, в окне отметьте пункт «Включить защиту системы», а ниже нужно выставить максимальный объем памяти, который вы готовы выделить со своего диска для хранения контрольных точек.1% равен примерно 1 гб. с небольшим. Не рекомендую ставить меньше 5%, чтобы иметь возможность сохранять хотя бы пару-тройку точек.

После завершения, нажмите «ОК» для возврата в окно защиты системы.
Теперь создаем точку, для этого:
В окне защиты системы нажимаем внизу «Создать».

Указываем имя создаваемой точки восстановления. Здесь нужно написать что-то, чтобы потом в случае если придется откатывать систему, вам было понятно, что это за точка. Например:

Из такого названия будет понятно, что точка была создана перед установкой непроверенной программы ILZu, после чего предположительно могли начаться проблемы в системе. Дату в названии прописывать не нужно, потому что ее система укажет сама.
Через несколько секунд точка будет создана и на экране появится соответствующее сообщение.
Заключение и пара важных моментов
Такие точки восстановления на самом деле очень полезны и я рекомендую вам включить защиту системы, если до сих пор этого не сделали! Пусть система хотя бы сама их создает время от времени, если не будете делать этого вручную, что уже в случае возникновения неполадок, позволит легко вернуть ваш компьютер к нормальной работоспособности.
Некоторые вообще не пользуются точками и зря! Я начал применять эту простую технологию еще когда только освоил немного компьютер, обучаясь в техникуме на IT-специальности 😊
Потому что, с десяток раз за все время точно были случаи, когда меня или моих родных спасала именно созданная точка отката, иначе бы пришлось долго и мучительно искать причину неполадок. Ну а что говорить, если система даже запускаться перестала, ведь тогда причину устранить самому сложнее, чем просто откатить систему назад.
Для восстановления из контрольной точки (при рабочей системе), вам может пригодиться вот эта статья. Ну а если Windows 10 вообще не грузится, то вероятно придется воспользоваться диском восстановления, о чем можете узнать вот тут и перейти в соответствующие статьи.
Думаю, что как создать точку восстановления в windows 10 я пояснил доступно, но а если остались какие-то вопросы или что-то забыл сказать, то обязательно спросите в комментариях к этой заметке, все объясню. Кстати, как вам такая инструкция? Напишите пожалуйста, полезна ли, стоит ли писать аналогичные короткие инструкции, закрывающие четко небольшие вопросы по Windows и не только.