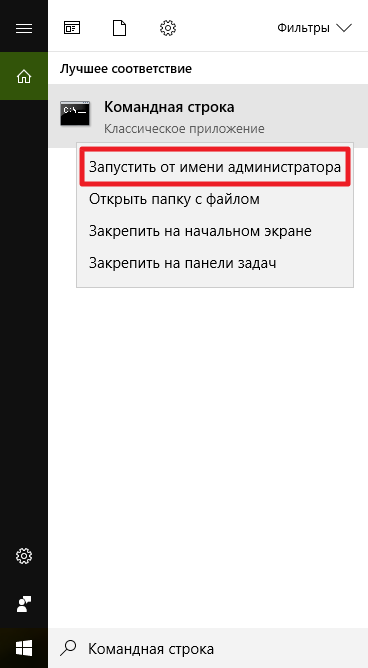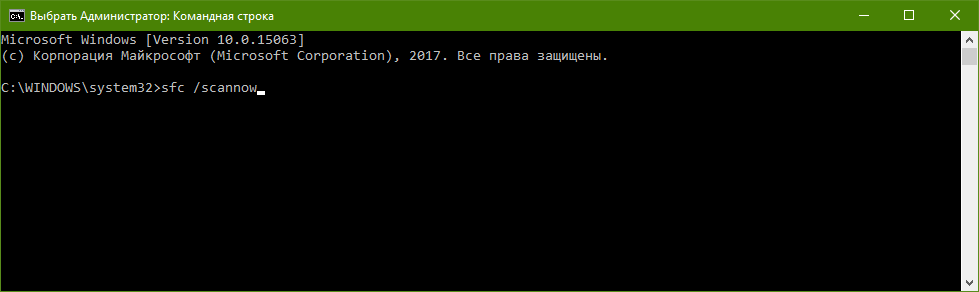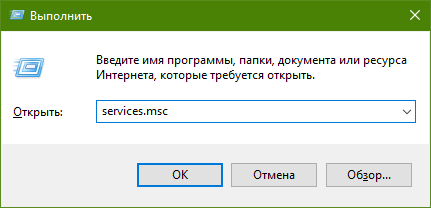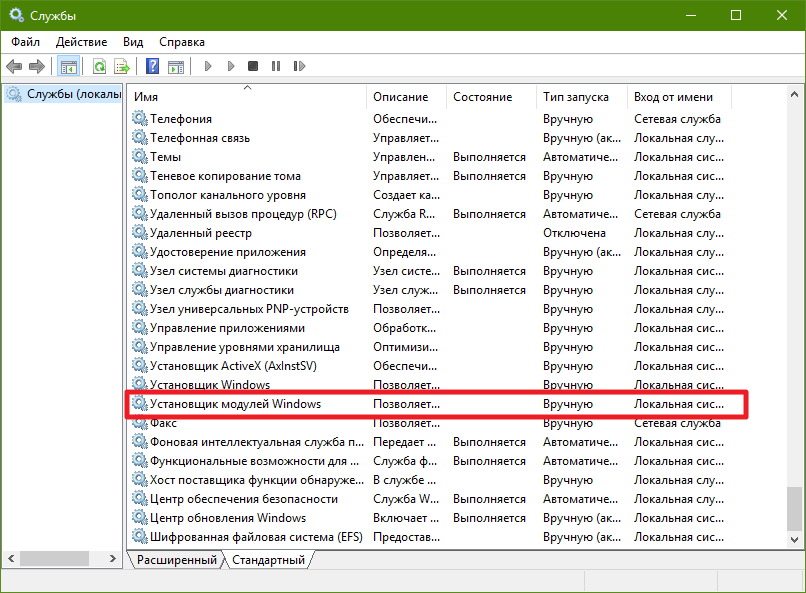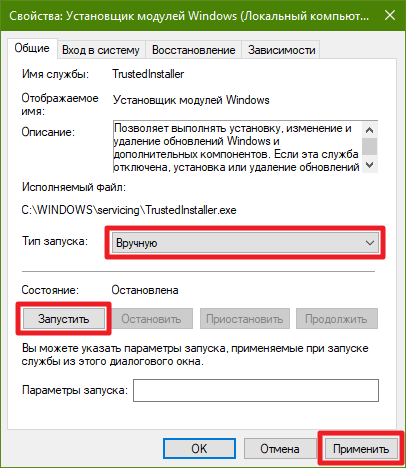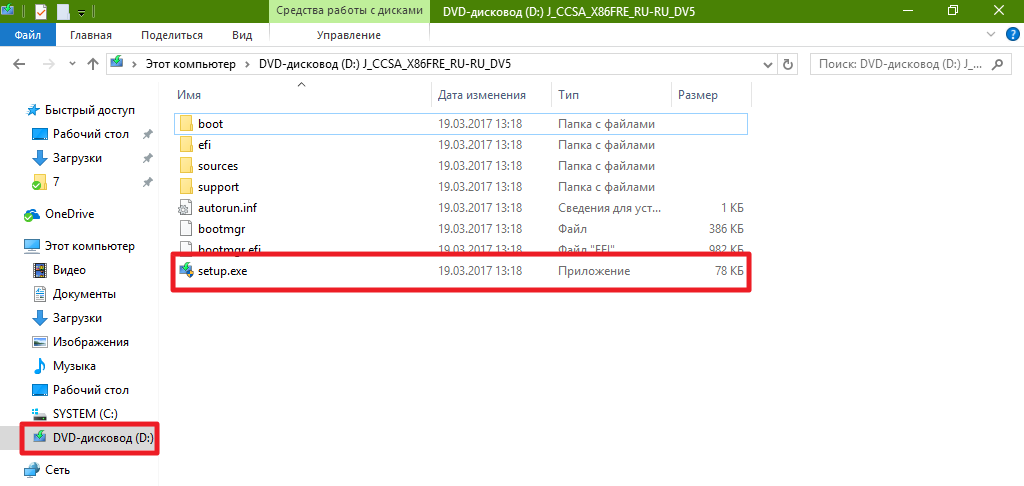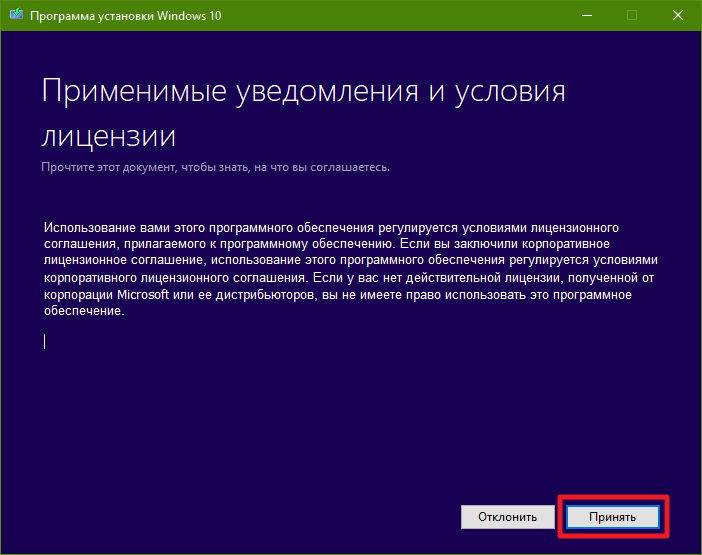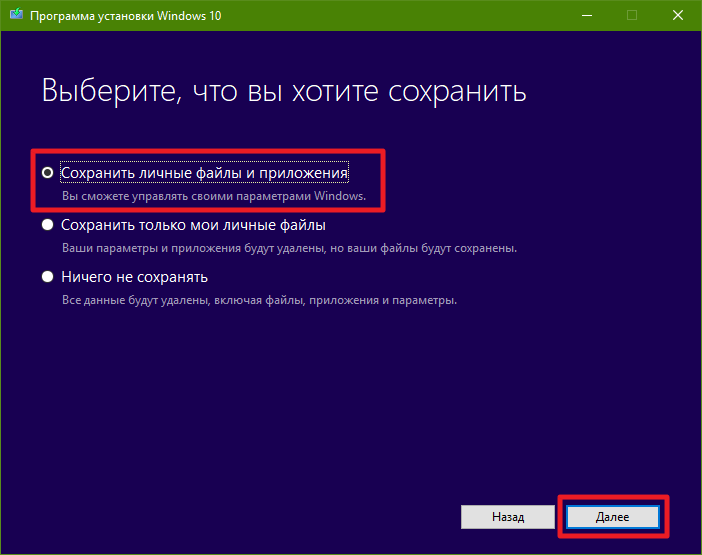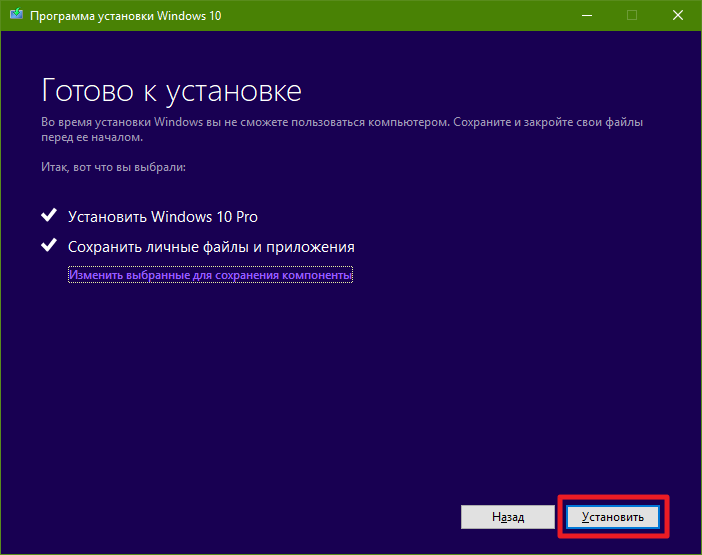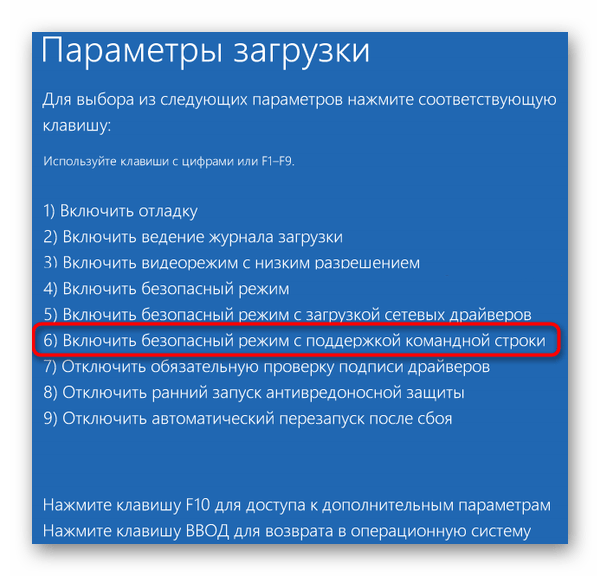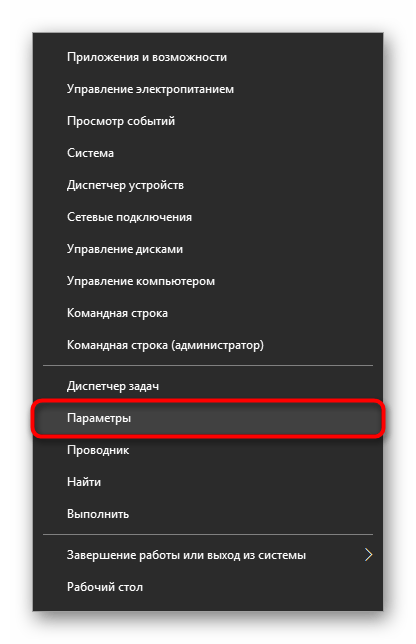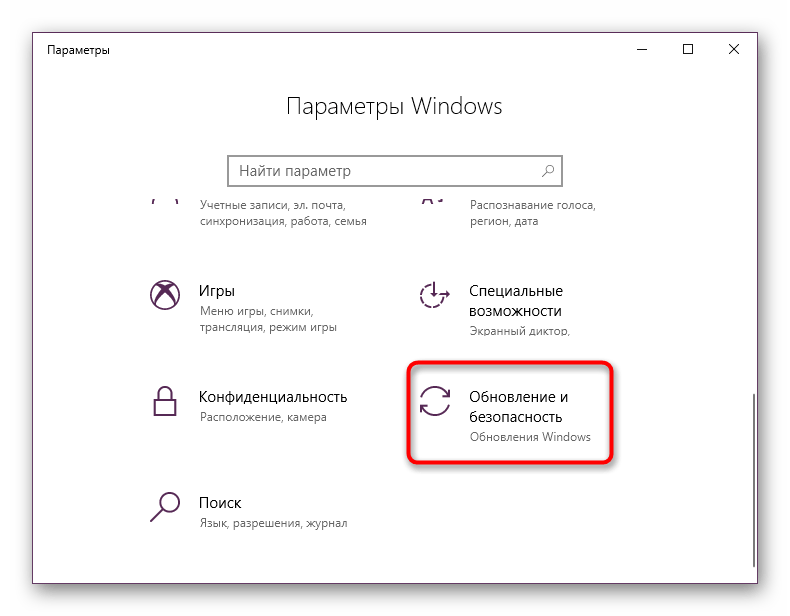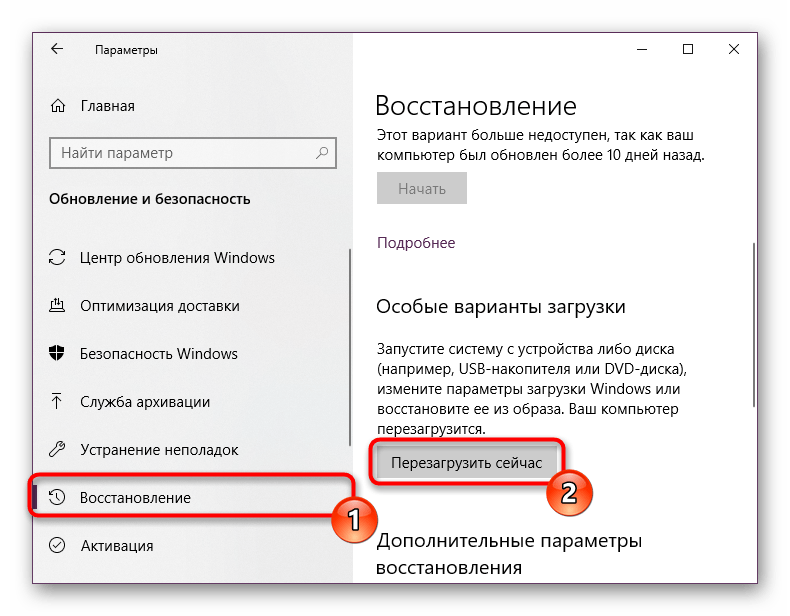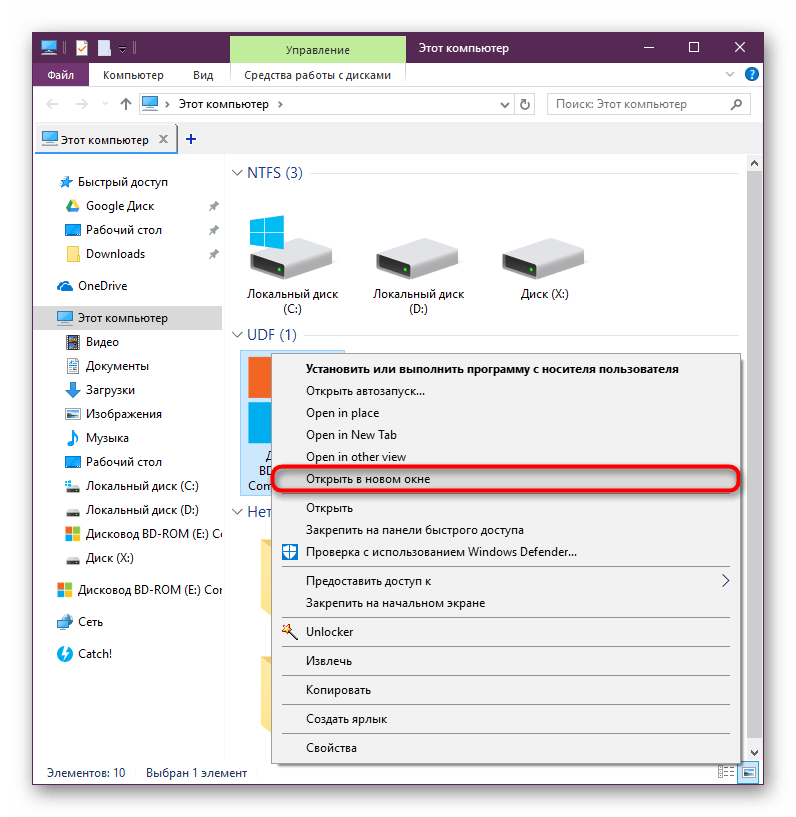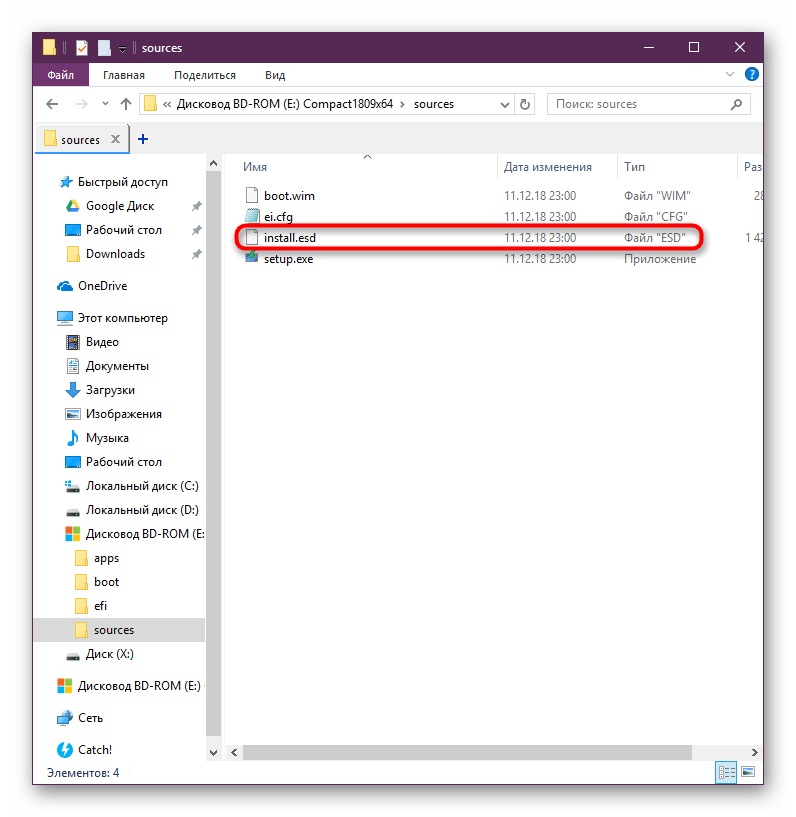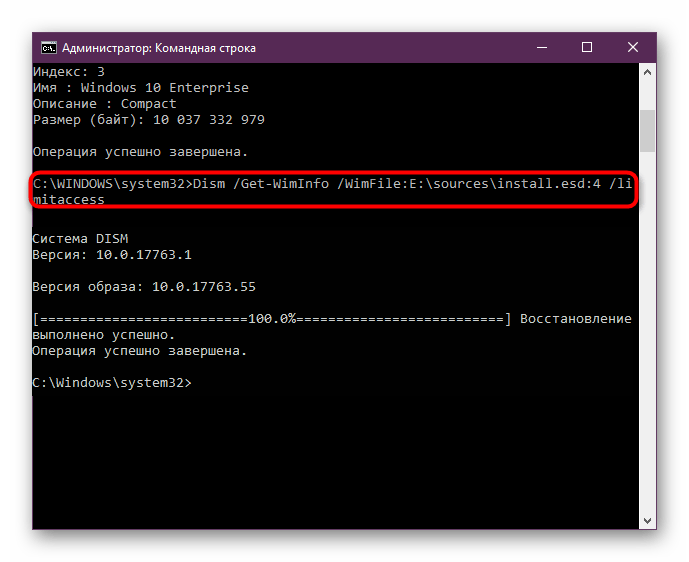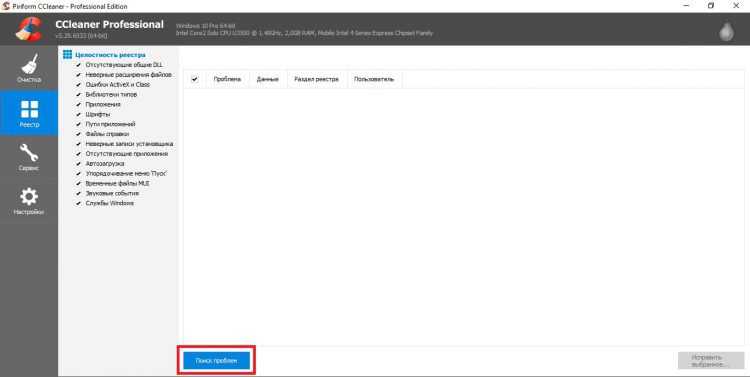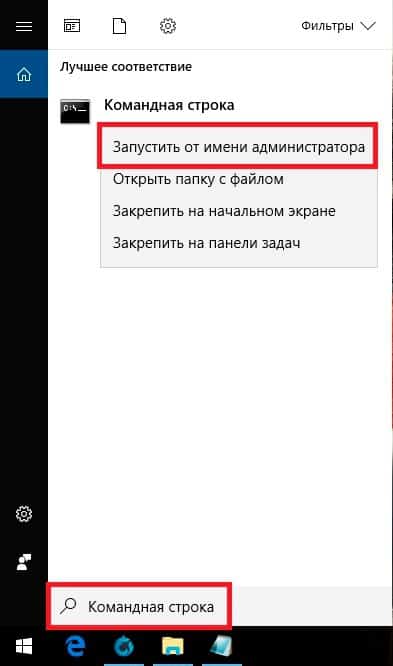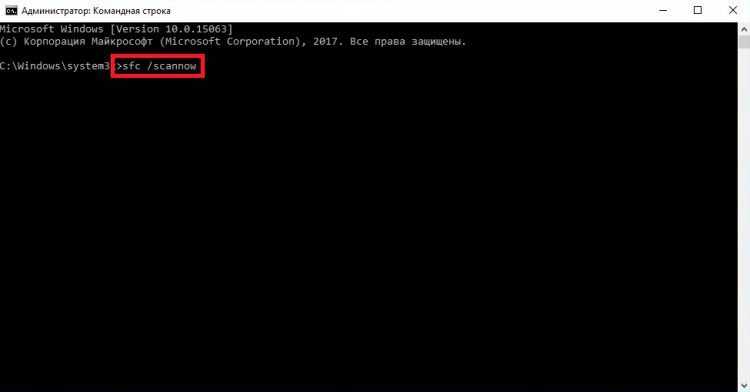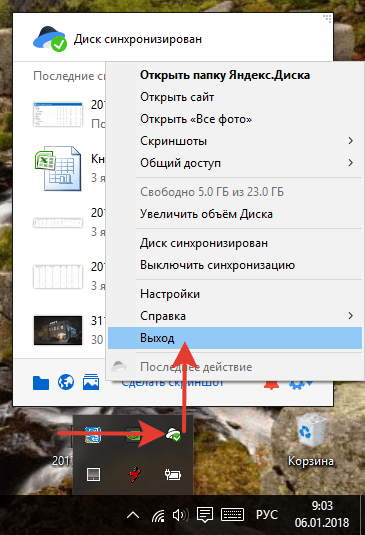Как исправить ошибки Windows 10
Windows 10 — одна из сложнейших операционных систем, которые когда-либо были созданы. Миллионы строк кода, множество различных компонентов и сервисов работают, чтобы пользователь мог комфортно выполнять свои задачи. Но в таком сложном механизме рано или поздно возникают неполадки. В Windows 10 предусмотрено несколько служб, которые могут исправить системные ошибки. О них мы и расскажем в этой инструкции.
Как исправить ошибки Windows 10 с помощью System File Check
Первое, что вы должны сделать при обнаружении системных неполадок Windows 10, это воспользоваться механизмом System File Check (проверка системных файлов). Он анализирует и собирает данные о состоянии важнейших компонентов системы. Кроме того, в его функции входит исправление некритических системных ошибок.
Предупреждение: если вы вручную модифицировали какие-либо системные файлы (в том числе DLL), то данный механизм может вернуть их в начальное состояние.
- Нажмите Win + S.
- Кликните по результату правой клавишей мыши и выберите Запустить от имени администратора.

- Введите следующую команду и нажмите Enter:
sfc /scannow
- Подождите, пока закончится сканирование системы. Это может занять несколько минут.

На скриншоте выше видно, что утилита не обнаружила повреждений системы. Могут отобразиться также другие результаты:
- Защита ресурсов обнаружила и исправила повреждения. В таком случае мы советуем запустить процесс ещё раз, чтобы добиться результата, что никаких повреждений нет.
- Защита ресурсов обнаружила повреждения, но не смогла их исправить. В таком случае запустите процесс ещё раз, и если системные ошибки опять не будут исправлены, переходите к следующему разделу этой статьи.
Не удаётся запустить службу восстановления
При выполнении команды scannow возможна ошибка Не удаётся запустить службу восстановления. Попытаться исправить её можно следующим образом:
- Нажмите Win + R.
- Введите команду services.msc и нажмите Enter.

- Найдите в списке служб Установщик модулей Windows и кликните по ней два раза.

- В поле Тип запуска укажите Вручную.
- Нажмите кнопку

- Закройте окно управления службами.
Если это не помогло, переходите к следующему разделу этой инструкции.
Исправление ошибок Windows 10 с помощью DISM
Если служба проверки системных файлов не помогла, тогда вам следует воспользоваться более мощной утилитой для восстановления системных файлов в Windows 10 и исправления ошибок.
- Нажмите Win + S.
- Введите в поисковое поле Командная строка.
- Кликните по результату правой клавишей мыши и выберите Запустить от имени администратора.

- Введите следующую команду и нажмите Enter:
DISM /Online /Cleanup-Image /RestoreHealth
- Подождите, пока утилита выполнит сканирование и исправление ошибок системы. Это может занять от нескольких минут до получаса.

Если процесс пройдёт успешно, рекомендуем вернуться к началу данной статьи и запустить System File Check ещё раз. Если возникнут какие-либо проблемы, тогда вам придётся использовать метод, описанный в конце этой статьи.
Не удалось найти исходные файлы
При выполнении команды вы можете получить ошибку Не удалось найти исходные файлы. Это значит, что у службы восстановления нет временных файлов, с помощью которых можно провести операцию. Чтобы всё-таки запустить её, придётся выполнить некоторые довольно затратные по времени шаги:
- Скачайте официальный образ Windows 10, причём именно той версии системы, которая у вас установлена.
- Интегрируйте в этот образ обновление системы, которое у вас установлено. То есть если образ версии 14393.0, а у вас установлена сборка 14393.970, тогда вам нужно интегрировать обновление 14393.970. Иначе механизм восстановления не сработает корректно.
- Создайте загрузочную флешку с этим образом.
- Теперь запустите командную строку от имени администратора так же, как вы делали это раньше.
- Введите следующую команду:
DISM /Online /Cleanup-Image /RestoreHealth /source:WIM:X:\Sources\Install.wim:1 /LimitAccess
Здесь X — буква, которой обозначена в системе вставленная загрузочная флешка. - Запустите механизм восстановления ещё раз.
Как видите, это не так уж и легко, поэтому, возможно, стоит воспользоваться инструкцией в последнем разделе этой статьи.
Как запустить механизмы восстановления в безопасном режиме
Есть вероятность, что при запуске системы в безопасном режиме (в минимальной конфигурации) описанным выше утилитам удастся восстановить системные файлы.
- Запустите безопасный режим Windows 10 в минимальной конфигурации.
- Выполните шаги, описанные выше (примените механизмы SFC и DISM).
Как восстановить все системные файлы
Если никакие инструкции выше не помогли, остаётся лишь метод полного восстановления.
Примечание: некоторые скриншоты и шаги могут незначительно отличаться от того, что вы увидите при применении этого способа восстановления. Это связано с тем, что Microsoft постоянно дорабатывает используемую утилиту.
- Скачайте официальный образ Windows 10, причём именно той версии системы, которая у вас установлена.
- Интегрируйте в этот образ обновление системы, которое у вас установлено. Это необязательно, но мы настоятельно рекомендуем это сделать.
- Создайте загрузочную флешку или диск с помощью этого образа.
- Вставьте флешку в компьютер.
- Запустите файл setup.exe, находящийся в корне флешки.

- Поставьте галочку Скачать и установить обновления (рекомендуется) и нажмите Далее.

- Подождите, пока программа скачает и применит обновления, а также подготовит систему.

- Примите лицензионное соглашение.

- Поставьте галочку Сохранить личные файлы и приложения и нажмите Далее.

- Опять подождите, пока утилита выполнит проверку обновлений.
- Нажмите Установить.

Windows 10 будет фактически переустановлена с сохранением ваших настроек, приложений и файлов. Все системные файлы будут возвращены в стандартное состояние. Этот процесс может занять 1-1,5 часа. В это время не следует трогать ПК.
Если эта инструкция вам не помогла, задумайтесь о полной переустановке Windows 10, как об универсальном решении всех проблем.
Проверка целостности системных файлов в Windows 10, на ошибки системы
Нередко пользователи вынуждены полагать, что системные файлы операционной системы (ОС) повреждены, причина в характерных сбоях при выполнении элементарных операций и медленной работе компьютера. Бывает, что загрузка внешнего IT-продукта приводит к деструктивному изменению конфигурации ОС. В этих случаях помогает проверка целостности системных файлов в Windows 10.
Обычно, в ОС предусмотрены два программных продукта SFC.exe и DISM.exe, и, кроме этого, команда Repair-WindowsImage для Windows PowerShell. Первые проверяют целостность составляющих системы и автоматически восстанавливают их выявленные дефекты. Вторая делает это, применяя DISM.
Эксперты уверены, что целесообразнее использовать их поочередно, поскольку перечни сканируемых файлов у этих программных средств отличаются друг от друга.
В продолжение рассмотрим несколько инструкций по применению представленного ПО. Описываемые действия безопасны, однако необходимо помнить, что восстановление системных файлов носит комплексный характер, и затрагивает даже те изменения, которые вносятся самим пользователем. В частности, установка внешних ресурсов и прочие преобразования ОС будут аннулированы.
Исследование целостности системы и исправление ее элементов с использованием SFC
Команда сканирования целостности ОС sfc /scannow популярна среди опытных пользователей. Она автоматически исследует и устраняет дефекты составляющих ОС.
Функционирование SFC осуществляется от имени администратора, через командную строку, открывающуюся правым кликом мыши по меню «Пуск». Далее вводится sfc /scannow и нажимается «Enter».
Эти действия начинают проверку ОС, в результате которой выявленные повреждения исправляются. При отсутствии ошибок, пользователь видит послание «Защита ресурсов Windows не обнаружила нарушений целостности». Иной аспект данного исследования — неустранимые повреждения. Им будет посвящена часть продолжения этой статьи.
Команда sfc /scanfile=»путь_к_файлу» дает возможность проверить наличие ошибок в определенном системном компоненте.
Недостаток программного средства заключается в том, что оно не устраняет дефекты элементов ОС, используемых во время сканирования. Проблема решается запуском SFC через командную строку в среде восстановления ОС. Этот способ достаточно эффективен, и подразумевает выполнение нескольких простых операций.
Исследование целостности с использованием SFC в среде восстановления ОС
Не отнимает много времени, и не предполагает специальных навыков. Запуск в среде восстановления ОС выполняется несколькими способами:
- Нужно войти в «Параметры» и поочередно выбрать «Обновление и безопасность», «Восстановление», «Особые варианты загрузки» и «Перезагрузить сейчас». Более простой метод: в нижней правой части интерфейса входа в ОС нажимается ярлычок «вкл.», после чего, удерживая «Shift», необходимо кликнуть «Перезагрузка».
- Другой вариант — загрузка с предварительно подготовленного диска восстановления ОС.
- Еще одна альтернатива — электронный носитель с дистрибутивом ОС. В программе установки, после выбора языка, в левой нижней части выбирается «Восстановление системы».
По окончании, необходимо войти в «Поиск и устранение неисправностей», выбрать «Дополнительные параметры» и нажать «Командная строка» (использование первого из представленных ранее способов подразумевает ввод пароля администратора системы). Далее последовательно применяется следующее:
По итогам запуска указанных команд пользователь видит перечень томов. Рекомендуется запомнить их обозначения, соответствующие диску «Зарезервировано системой» и разделу с ОС, так как иногда они отличаются от тех, что есть в проводнике.
Далее вводятся другие команды:
exit
sfc /scannow /offbootdir=F:\ /offwindir=C:\Windows (где F — указанный ранее диск «Зарезервировано системой», а C:\Windows — путь к папке ОС).
Описанные действия инициируют глубокое исследование целостности системы, в течение которого команда SFC исправляет все поврежденные компоненты, без исключения. Изучение может занять много времени. Индикатор подчеркивания, мерцая, показывает, что система продолжает работу. По окончании командная строка закрывается, а ОС перезагружается в стандартном режиме.
Сканирование и восстановление системы с использованием DISM.exe
Бывает, что команда SFC не справляется с некоторыми дефектами системных компонентов. IT-продукт DISM.exe позволяет закончить начатое восстановление. Она сканирует и обслуживает систему, исправляя даже самые проблемные компоненты.
DISM.exe используется даже тогда, когда SFC не выявляет дефектов целостности ОС, а повод подозревать, что они есть сохраняется.
Прежде всего, правым кликом мыши по меню «Пуск» от имени администратора запускается командная строка. Потом запускаются другие команды:
- dism /Online /Cleanup-Image /CheckHealth. Применяется для формирования сведений о состоянии ОС, наличии повреждений ее компонентов. Не инициирует исследование, сканирует более ранние значения зафиксированных параметров.
- dism /Online /Cleanup-Image /ScanHealth. Исследует и проверяет целостность хранилища системных составляющих. Занимает много времени, с трудом преодолевая отметку в 20%.
- dism /Online /Cleanup-Image /RestoreHealth. Исследует и автоматически восстанавливает ОС. Работает медленно, временами прерываясь.
В обстоятельствах, когда восстановление хранилища системных элементов не осуществляется, используется install.wim (esd) с Windows 10 ISO в качестве источника исправляемых составляющих. Для этого применяется другая опция:
dism /Online /Cleanup-Image /RestoreHealth /Source:wim:путь_к_файлу_wim:1 /limitaccess
В отдельных случаях «.wim заменяется на .esd».
Во время использования этих команд, все осуществляемые операции сохраняются в журнале, который содержится в Windows\Logs\CBS\CBS.log и Windows\Logs\DISM\dism.log. Инструмент DISM запускается в среде восстановления ОС так же, как это происходит при работе SFC.
Это программное средство реализуется также в Windows PowerShell от имени администратора, с применением совокупности команд Repair-WindowsImage. Например:
- Repair-WindowsImage -Online -ScanHealth. Ищет дефекты системных элементов,
- Repair-WindowsImage -Online -RestoreHealth. Исследует и устраняет неисправности.
По всей видимости, восстановление целостности ОС — вполне выполнимая задача, решение которой позволяет избавиться от разнообразных проблем с системой. В редких случаях, когда описанные инструменты не помогают, следует воспользоваться другими алгоритмами, находящимися в открытом доступе. В частности, следует попробовать откатить систему до прежней точки восстановления Windows 10.
Дополнительные рекомендации
Некоторые пользователи сталкиваются с тем, что SFC обнаруживает дефекты системных элементов сразу после обновления с новой сборкой ОС. В этих условиях исправление ошибок оказывается возможным только при новой «чистой» установке системного образа. Иногда повреждение выявляется у отдельных версий программного обеспечения для видеокарт. В указанном случае, ошибочным является файл opencl.dll. Возможно, в этих обстоятельствах не стоит предпринимать вообще никаких действий.
Заключение
Описанные способы исследования целостности ОС просты и эффективны. Этапы их реализации понятны большей части аудитории пользователей, включая тех, кто не обладает специальными навыками программирования. Однако, для закрепления материала, окажутся полезными видео, находящиеся в открытом доступе во всемирной сети интернет.
Исправление ошибок Windows 10 — обновление и запуск системы
ПОВРЕЖДЕННЫЕ СИСТЕМНЫЕ ФАЙЛЫ
До этого момента речь шла о том, как можно избежать сбоев в работе системы. Если же по-прежнему появляются ошибки, следующие советы помогут вам найти их причину.
Когда происходит сбой Windows, она автоматически создает дамп памяти, который содержит информацию о состоянии системы до падения. Программа WhoCrashed анализирует дампы падения. На вкладке Dump Files отображается список всех имеющихся дампов. WhoCrashed будет выполнять свою работу максимально эффективно, если Вы настроите Windows на запись всей доступной информации в дампы.
Неисправные системные файлы можно восстановить с помощью утилиты SFC, которая запускается из командной строки с правами администратора. В поле поиска Windows вводим cmd, на строчку Командная строка нажимаем правой кнопкой мышки и в контекстном меню выбираем Запуск от имени администратора. В окне командной строки вводим команду sfc /scannow Windows проводит сканирование и заменяет поврежденные системные файлы резервными копиями, которые постоянно создает в процессе работы. По завершении проверки перезагрузите компьютер и запустите обновление.

Выше Вы узнали о том, как обновлять драйверы. Но новая версия не всегда работает лучше прежней, и в таком случае можно откатиться на более старую. Для этого нужно открыть диспетчер устройств, нажав Win+R и в окне Выполнить набрать devmgmt.msc далее кликнуть правой кнопкой мышки по названию неисправного устройства, в контекстном меню выбрать Свойства, в новом окне перейти на вкладку Драйверы и нажать Откатить.

Практически все, что происходит в системе, Windows записывает в журналы событий. То есть средство просмотра событий Windows — это идеальное место для полномасштабного поиска ошибок. Нажмите Win+R и в окне Выполнить введите eventvwr.msc далее выберите действие — создать настраиваемое представление и в новом окне перейдите на вкладку Фильтр. В списке Дата укажите промежуток времени, в течении которого произошла ошибка. В области Уровень события установите флажки Критическое и Ошибка. Откройте выпадающий список Журналы событий и отметьте Журналы Windows. Подтвердите, нажав ОК, задайте имя и еще раз нажмите ОК. Теперь кликом по строке Уровень можно упорядочить результаты в зависимости от содержания: Ошибка или Предупреждение.

Еще один вариант анализа данных средства просмотра событий Windows — это журнал стабильности работы компьютера. Введите в поле поиска Просмотр журнала надежности системы и выберите его в результатах. В окне Монитор стабильности системы выберите день, в который Windows отметила ошибку красным кружочком. В нижней части окна отобразится информация о проблеме. Щелкните Показать технические подробности, чтобы более тщательно изучить ее.

Проверка целостности системных файлов в Windows 10

Современные версии Windows наделены встроенными инструментами, которые умеют восстанавливать изначальное состояние системных файлов в случае их модификации или повреждения. Их использование требуется, когда какой-то компонент операционной системы работает нестабильно или со сбоями. Для Win 10 есть несколько вариантов того, как проанализировать их целостность и вернуть в рабочее состояние.
Особенности проверки целостности системных файлов в Windows 10
Важно знать, что пользоваться восстанавливающими утилитами могут даже те пользователи, чьи операционные системы перестали загружаться в результате каких-либо событий. Для этого им достаточно иметь при себе загрузочную флешку или CD, которые помогают попасть в интерфейс командной строки еще до момента установки новой Виндовс.
Читайте также: Как создать загрузочную флешку c Windows 10
Если повреждения произошли в результате таких пользовательских действий, как, например, кастомизация внешнего вида ОС или установка ПО, подменяющего/модифицирующего системные файлы, применение восстанавливающих инструментов отменит все изменения.
За восстановление отвечает сразу два компонента — SFC и DISM, и дальше мы расскажем, как ими пользоваться в тех или иных условиях.
Шаг 1: Запуск SFC
Даже не очень опытным юзерам нередко знакома команда SFC, работающая через «Командную строку». Она предназначена для проверки и исправления защищенных системных файлов при условии, что те не используются Виндовс 10 в текущий момент времени. В противном случае инструмент может быть запущен при перезагрузке ОС — это обычно касается раздела С на жестком диске.
Открываем «Пуск», пишем «командная строка» либо «cmd» без кавычек. Вызываем консоль с правами администратора.

Внимание! Запускайте здесь и далее «Командную строку» исключительно из меню «Пуск».
Пишем команду sfc/ scannow и ждем завершения сканирования.
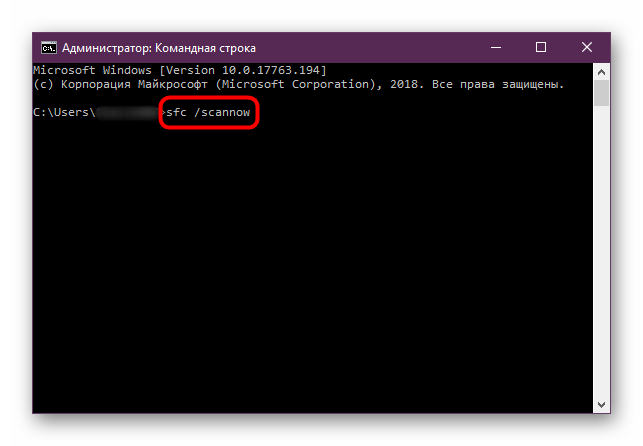
Результат будет одним из следующих:
«Защита ресурсов Windows не обнаружила нарушений целостности»
Никаких проблем касательно системных файлов найдено не было, и при явном наличии неполадок можно переходить к Шагу 2 этой статьи или искать другие методы диагностики ПК.
«Программа защиты ресурсов Windows обнаружила поврежденные файлы и успешно их восстановила»
Определенные файлы были исправлены, и теперь вам остается проверить, возникает ли конкретная ошибка, из-за которой вы и запустили проверку целостности, снова.
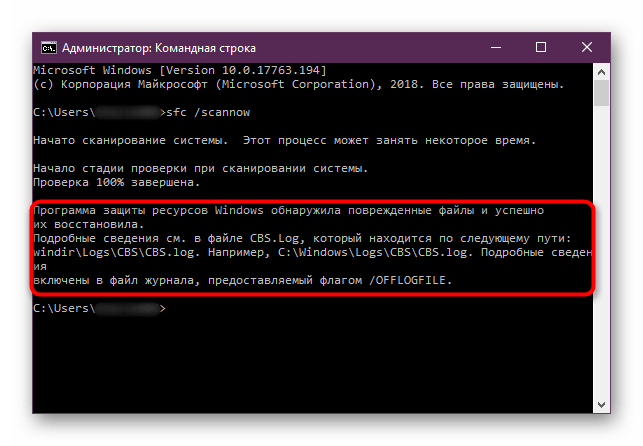
«Защита ресурсов Windows обнаружила повреждённые файлы, но не может восстановить некоторые из них»
В этой ситуации следует задействовать утилиту DISM, речь о которой пойдет в Шаге 2 этой статьи. Обычно именно она занимается исправлением тех неполадок, которые не поддались SFC (чаще всего это проблемы с целостностью хранилища компонентов, и DISM их успешно устраняет).
«Защита ресурсов Windows не может выполнить запрошенную операцию»
- Перезагрузите компьютер в «Безопасном режиме с поддержкой командной строки» и повторите попытку сканирования, еще раз вызвав cmd так, как это было описано выше.

Читайте также: Безопасный режим в Windows 10
- Дополнительно проверьте, есть ли в директории C:\Windows\WinSxS\Temp следующие 2 папки: «PendingDeletes» и «PendingRenames». Если они там отсутствуют, включите отображение скрытых файлов и папок, а затем посмотрите еще раз.

Читайте также: Отображение скрытых папок в Windows 10
- Если их по-прежнему там нет, начните сканирование жесткого диска на ошибки командой
chkdskв «Командной строке».Читайте также: Проверка жесткого диска на ошибки
- После переходите к Шагу 2 этой статьи или попытайтесь запустить SFC из среды восстановления — об этом так же написано ниже.
«Защите ресурсов Windows не удается запустить службу восстановления»
- Проверьте, запустили ли вы «Командную строку» с правами администратора, как это необходимо.
- Откройте утилиту «Службы», написав это слово в «Пуск».
- Проверьте, включены ли службы «Теневое копирование тома», «Установщик модулей Windows» и «Установщик Windows». Если хотя бы одна из них остановлена, запустите ее, а затем вернитесь в cmd и начните сканирование SFC повторно.
- Если не помогло, переходим к Шагу 2 этой статьи либо используйте инструкцию для запуска SFC из среды восстановления ниже.

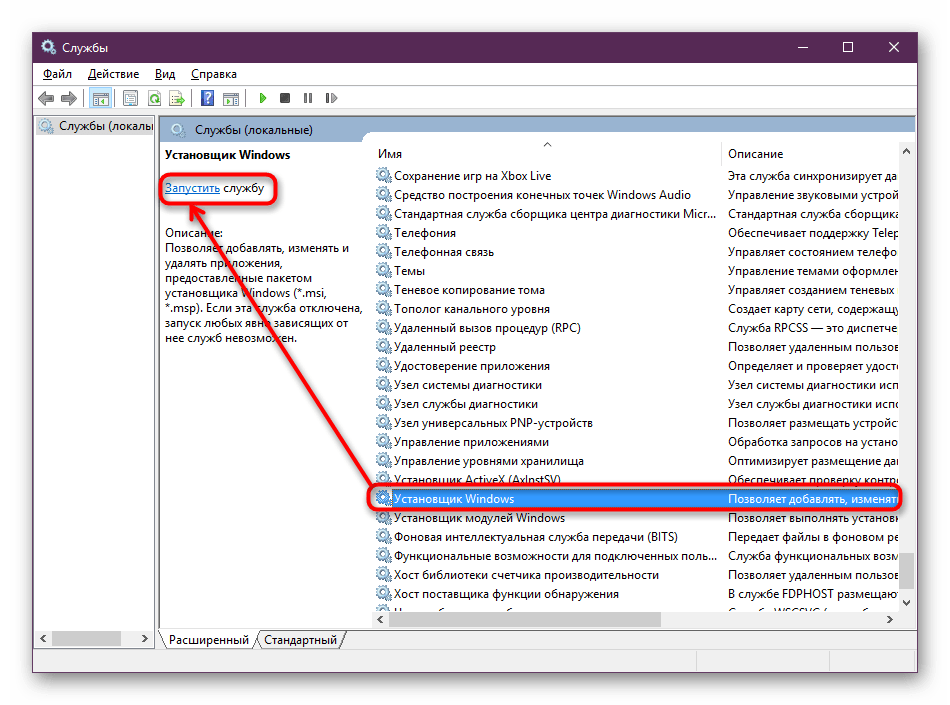
«В данный момент выполняется другая операция обслуживания или восстановления. Дождитесь ее завершения и повторно запустите SFC»
- Скорее всего, в этот момент параллельно производится обновление Виндовс, ввиду чего вам достаточно дождаться его завершения, при необходимости перезагрузить компьютер и повторить процесс.
- Если даже после длительного ожидания вы наблюдаете эту ошибку, а в «Диспетчере задач» видите процесс «TiWorker.exe» (или «Windows Modules Installer Worker»), остановите его, нажав по строчке с ним правой кнопкой мыши и выбрав пункт «Завершить дерево процессов».

Либо перейдите в «Службы» (как их открыть, написано чуть выше), найдите «Установщик модулей Windows» и остановите ее работу. То же самое можно попробовать сделать с службой «Центр обновления Windows». В дальнейшем службы стоит включить заново, чтобы иметь возможность автоматически получать и устанавливать обновления.
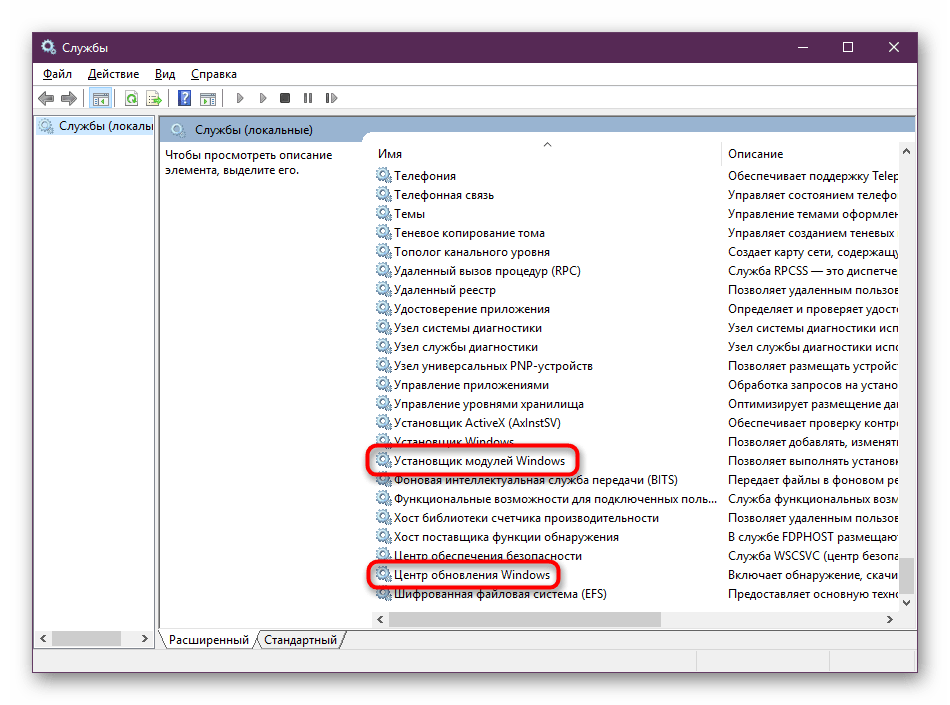
Запуск SFC в среде восстановления
При наличии серьезных неполадок, из-за которых не получается загрузить/корректно пользоваться Виндовс в нормальном и безопасном режиме, а также при возникновении одной из рассмотренных выше ошибок, следует воспользоваться SFC из среды восстановления. В «десятке» есть несколько путей туда попасть.
- Используйте загрузочную флешку для загрузки с нее ПК.
Подробнее: Настраиваем BIOS для загрузки с флешки
На экране установки Windows нажмите ссылку «Восстановление системы», где выберите «Командная строка».
- При наличии доступа к операционной системе выполните перезагрузку в среду восстановления следующим образом:
- Откройте «Параметры», нажав ПКМ по «Пуск» и выбрав одноименный параметр.
- Перейдите в раздел «Обновление и безопасность».
- Кликните на вкладку «Восстановление» и найдите там раздел «Особые варианты загрузки», где щелкните по кнопке «Перезагрузить сейчас».
- После перезагрузки войдите в меню «Поиск и устранение неисправностей», оттуда в «Дополнительные параметры», затем в «Командная строка».





Вне зависимости от способа, который использовали для открытия консоли, по одной штуке введите в открывшуюся cmd команды ниже, после каждой нажимая Enter:
diskpart
list volume
exit

В таблице, которую выведет list volume, найдите букву вашего жесткого диска. Это необходимо определить по той причине, что буквы, присвоенные дискам здесь, отличаются от тех, что вы видите в самой Windows. Ориентируйтесь на размер тома.
Впишите команду sfc /scannow /offbootdir=C:\ /offwindir=C:\Windows, где C — буква диска, которую вы только что определили, а C:\Windows — путь к папке Windows в вашей операционной системе. В обоих случаях примеры могут отличаться.
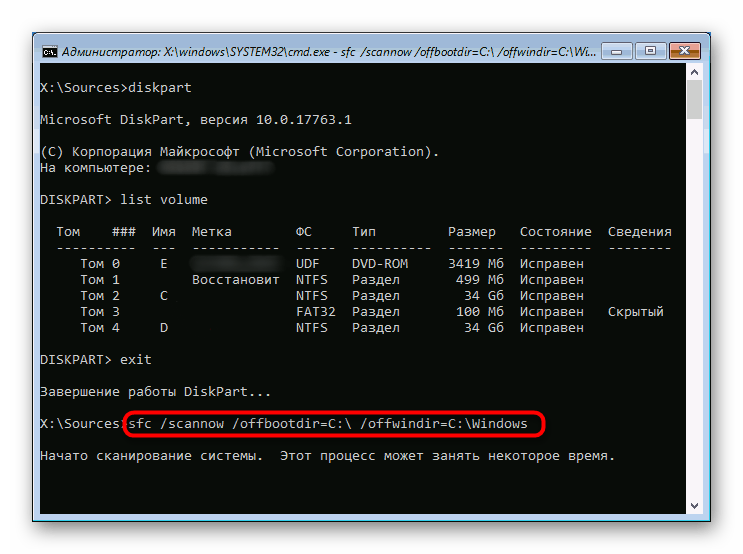
Так и запускается SFC, выполняя проверку и восстановление целостности всех системных файлов, в том числе тех, которые могли быть недоступны при работе инструмента в интерфейсе Windows.
Шаг 2: Запуск DISM
Все системные компоненты операционной системы находятся в отдельном месте, которое также именуется хранилищем. Там содержатся оригинальные версии файлов, которыми в дальнейшем и подменяются поврежденные элементы.
Когда оно в ходе каких-либо причин повреждается, Виндовс начинает работать некорректно, а SFC при попытке выполнить проверку или восстановление выдает ошибку. Разработчики предусмотрели и подобный исход событий, добавив возможность восстановления хранилища компонентов.
Если у вас не работает проверка SFC, запустите, следуя дальнейшим рекомендациям, DISM, а затем снова используйте команду sfc /scannow.
- Откройте «Командную строку» точно тем же способом, что указан в Шаге 1. Аналогичным образом вы можете вызвать и «PowerShell».
- Впишите ту команду, результат которой вам требуется получить:
dism /Online /Cleanup-Image /CheckHealth(для cmd) /Repair-WindowsImage(для PowerShell) — Выполняется анализ состояния хранилища, но само восстановление при этом не происходит.
dism /Online /Cleanup-Image /ScanHealth(для cmd) /Repair-WindowsImage -Online -ScanHealth(для PowerShell) — Сканирует область данных на уровень целостности и наличие ошибок. На проведение занимает существенно больше времени, чем первая команда, но также служит лишь в информационных целях — устранения найденных проблем не происходит.
dism /Online /Cleanup-Image /RestoreHealth(для cmd) /Repair-WindowsImage -Online -RestoreHealth(для PowerShell) — Проверяет и восстанавливает найденные повреждения хранилища. Учтите, что на это необходимо определенное время, и точная продолжительность зависит исключительно от обнаруженных неполадок.
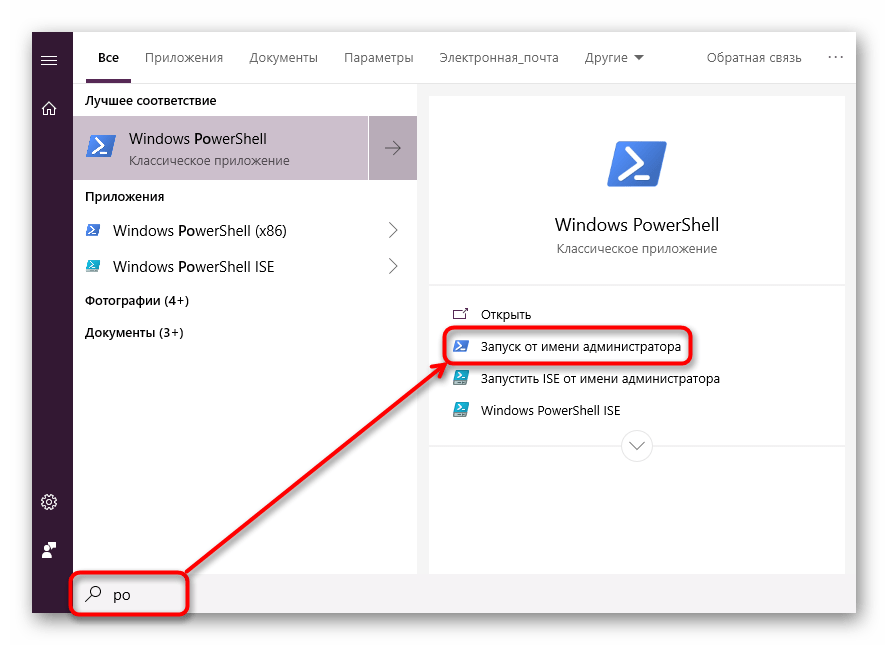
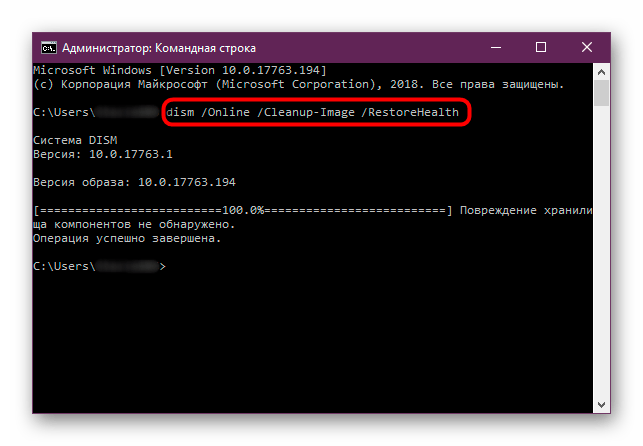
Восстановление DISM
В редких случаях задействовать данный инструмент не удается, и восстановить его онлайн через «Командную строку» либо «PowerShell» тоже не получается. Из-за этого требуется выполнять восстановление с использованием образа чистой Виндовс 10, вероятно, даже придется прибегнуть к среде восстановления.
Восстановление в среде Windows
Когда Виндовс работает, восстановить DISM становится максимально просто.
- Первое, что вам нужно — наличие чистого, желательно не модифицированного разными горе-сборщиками, образа Windows. Скачать его можно в интернете. Обязательно подбирайте сборку, максимально близкую к вашей. Совпадать должны как минимум версии сборки (к примеру, если у вас установлена Windows 10 1809, то ищите точно такую же). Владельцы актуальных сборок «десятки» могут воспользоваться Media Creation Tool от Microsoft, где также находится последняя ее версия.
- Найдя нужный образ, смонтируйте его на виртуальный привод, используя специализированные программы типа Daemon Tools, UltraISO, Alcohol 120%.
- Перейдите в «Этот компьютер» и откройте список файлов, из которых и состоит операционная система. Поскольку чаще всего нажатием левой кнопки мыши запускается установщик, нажмите ПКМ и выберите пункт «Открыть в новом окне».

Откройте папку «sources» и посмотрите, какой из двух файлов у вас имеется: «install.wim» или «install.esd». Это нам пригодится дальше.

- В программе, через которую смонтировали образ, или в «Этот компьютер» посмотрите, какая буква была ему присвоена.
- Разверните «Командную строку» или «PowerShell» от имени администратора. Первым делом нам нужно узнать, какой индекс присвоен версии операционной системы, откуда вы хотите взять DISM. Для этого пишем первую или вторую команду в зависимости от того, какой файл вы нашли в папке в предыдущем шаге:
Dism /Get-WimInfo /WimFile:E:\sources\install.esd
либоDism /Get-WimInfo /WimFile:E:\sources\install.wimгде E — буква диска, присвоенная монтированному образу.
- Из списка версий (например, Home, Pro, Enterprise) ищем ту, которая установлена на компьютере, и смотрим ее индекс.
- Теперь впишите одну из следующих команд.
Dism /Get-WimInfo /WimFile:E:\sources\install.esd:индекс /limitaccess
либоDism /Get-WimInfo /WimFile:E:\sources\install.wim:индекс /limitaccessгде E — буква диска, присвоенная монтированному образу, индекс — цифра, которую вы определили в предыдущем шаге, а /limitaccess — атрибут, запрещающий команде обращаться к Windows Update (как это происходит при работе со Способом 2 этой статьи), и берущий локальный файл по указанному адресу из монтированного образа.

Индекс в команду можно и не писать, если в установщике install.esd/.wim всего одна сборка Windows.


Дождитесь окончания сканирования. В процессе оно может зависнуть — просто подождите и не пытайтесь завершить работу консоли раньше времени.
Работа в среде восстановления
Когда не получается произвести процедуру в работающей Виндовс, требуется обратиться к среде восстановления. Так операционная система еще не будет загружена, поэтому «Командная строка» может без труда обращаться к разделу C и заменять любые системные файлы на жестком диске.
Будьте внимательны — в этом случае вам потребуется сделать загрузочную флешку с той Windows, откуда вы и будете брать файл install на замену. Версия и номер сборки должны совпадать с той, что установлена и повреждена!
- Заранее в запущенной Виндовс посмотрите, install-файл какого расширения находится в вашем дистрибутиве Windows — он и будет использоваться для восстановления. Подробно об этом написано в шагах 3-4 инструкции по восстановлению DISM в среде Windows (чуть выше).
- Обратитесь к разделу «Запуск SFC в среде восстановления» нашей статьи — там в шагах 1-4 есть инструкции по входу в среду восстановления, запуску cmd и работе с консольной утилитой diskpart. Узнайте таким образом букву своего жесткого диска и букву флешки и выйдите из diskpart так, как это описано в разделе про SFC.
- Теперь, когда буквы у HDD и флешки известны, работа с diskpart завершена и cmd все еще открыта, пишем следующую команду, которая определит индекс версии Windows, что записана на флешку:
Dism /Get-WimInfo /WimFile:D:\sources\install.esd
илиDism /Get-WimInfo /WimFile:D:\sources\install.wimгде D — буква флешки, которую вы определили в шаге 2.
- Впишите команду:
Dism /Image:C:\ /Cleanup-Image /RestoreHealth /Source:D:\sources\install.esd:индекс
илиDism /Image:C:\ /Cleanup-Image /RestoreHealth /Source:D:\sources\install.wim:индексгде С — буква жесткого диска, D — буква флешки, которые вы определили в шаге 2, а индекс — версия ОС на флешке, совпадающая с версией установленной Windows.
В процессе будут распаковываться временные файлы, и если на ПК есть несколько разделов/жестких дисков, можете использовать их в качестве хранилища. Для этого в конец команды, указанной выше, допишите атрибут
/ScratchDir:E:\, где E — буква этого диска (определяется она также в шаге 2). - Остается дождаться завершения процесса — после этого восстановление с большой долей вероятности должно пройти успешно.

Вы заранее должны знать, какая версия ОС установлена на вашем жестком диске (Home, Pro, Enterprise и др.).
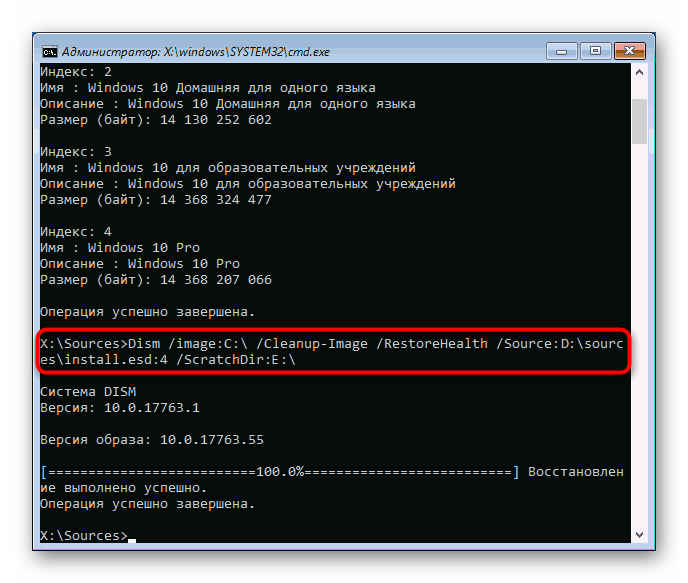
Итак, мы рассмотрели принцип использования двух инструментов, восстанавливающих системные файлы в Win 10. Как правило, они справляются с большинством возникших неполадок и возвращают пользователю стабильное функционирование ОС. Тем не менее иногда какие-то файлы не удается сделать снова рабочими, из-за чего юзеру может потребоваться переустановить Виндовс либо заняться ручным восстановлением, копируя файлы с рабочего оригинального образа и подменяя их в поврежденной системе. Сперва потребуется обратиться к логам по адресу:
C:\Windows\Logs\CBS (от SFC)C:\Windows\Logs\DISM (от DISM)
отыскать там файл, который не удалось восстановить, достать его из чистого образа Windows и заменить в поврежденной операционной системе. Этот вариант не умещается в рамки нашей статьи, и при этом он довольно сложный, поэтому обращаться к нему стоит только опытным и уверенным в своих действиях людям.
Читайте также: Способы переустановки операционной системы Windows 10
 Мы рады, что смогли помочь Вам в решении проблемы.
Мы рады, что смогли помочь Вам в решении проблемы. Опишите, что у вас не получилось.
Наши специалисты постараются ответить максимально быстро.
Опишите, что у вас не получилось.
Наши специалисты постараются ответить максимально быстро.Помогла ли вам эта статья?
ДА НЕТПроверка Windows 10 на ошибки
Вспомните, как летала Windows 10 после чистой установки – одно удовольствие: быстрый запуск, нормальная работа в режиме многозадачности. Со временем скорость выполнения запросов пользователя падает. Это долгий и незаметный процесс, но в один момент вы понимаете, что «десятка» очень сильно тормозит. Есть два пути решения проблемы – снести систему и установить заново или найти и исправить ошибки.


Переустанавливать систему при возникновении любых неполадок неразумно, поэтому давайте все-таки разберемся, как проверить Windows 10 на ошибки. А снести и установить заново «десятку» вы всегда успеете – был бы под рукой дистрибутив.
Проверка реестра
Из-за частой установки и удаления программ в реестре накапливается ненужная информация – это одна из главных, но не единственная причина возникновения ошибок. Особенно плохо реестру после неправильного удаления программы, когда вместо полноценной деинсталляции пользователь стирает папку с файлами. В таком случае в реестре остается много пустых ключей. Чтобы исправить эти ошибки, используйте встроенный инструменты сканирования реестра:
- Запустите командную строку с полномочиями администратора.
- Выполните «scanreg /fix».
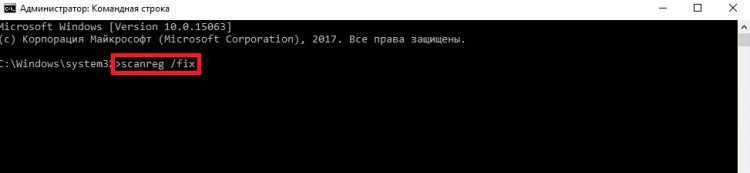
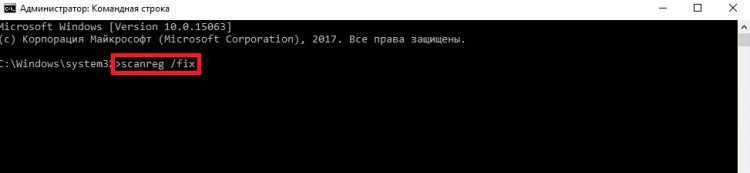
Недостаток встроенной утилиты в том, что многие реестровые неисправности остаются после проверки нетронутыми. Чтобы устранить их, необходимо использовать программы от сторонних разработчиков – например, CCleaner. Эта утилита умеет быстро обнаруживать и исправлять ошибки, не задевая ничего лишнего.
Чтобы проверить и устранить неисправности:
- Запустите CCleaner.
- Откройте раздел «Реестр».
- Кликните «Поиск проблем».


- Дождитесь завершения анализа и щелкните «Исправить выбранное».
- Сохраните резервные копии записей, которые будут исправлены. Если появятся проблемы, можно будет откатиться к предыдущему состоянию, открыв созданный предварительно бэкап. Если система работает без ошибок, резервную копию можно удалить после следующего запуска системы.
- Щелкните «Исправить отмеченные».
Аналогичным образом выполняется очитка реестра в Glary Utilities и Wise Registry Cleaner. Даже если ошибки визуально не заметны, рекомендуется периодически выполнять проверку – хотя бы раз в 2-3 месяца. Это обеспечит стабильное функционирование Windows и позволит устранить неполадки до того, как они начнут существенно влиять на производительность компьютера.
Сканирование на целостность
У системных файлов есть одно неприятное свойство – они постоянно повреждаются, меняются и теряются. В зависимости от опытности пользователя эти процессы происходят чаще или реже, но никто от них не застрахован. Поэтому команду сканирования системы на целостность нужно помнить так же хорошо, как собственное имя.
Для начала можно применить стандартную утилиту SFC, которая проводит поверхностный анализ.
- Используя встроенный поиск Windows 10, найдите командную строку. Запустите ее с полномочиями администратора и разрешите приложению вносить изменения на компьютере.


- Введите команду «sfc /scannow» (кавычки не нужны, а вот пробел перед / ставьте обязательно).


- Дождитесь завершения сканирования.
Выявленные ошибки утилита сразу исправит. Но подождите радоваться – это лишь диагностический анализ, он не решает проблемы с файлами, которые используются системой в данный момент. Если «десятка» доведена до такого состояния, что программы запускаются с хорошо слышимым скрипом, то для исправления ошибок требуется средство посильнее – утилита DISM. Об этом вам ненавязчиво скажет сообщение с текстом типа «Обнаружены поврежденные файлы, которые программа не смогла восстановить».
Использование утилиты DISM
Если SFC можно запускать без подготовки, то DISM требует более внимательного отношения.
Прежде чем запускать утилиту проверки:
- Завершите работу системы и отключите от компьютера все лишнее – например, съемные накопители.
- Запустите систему. Если какие-то программы открываются автоматически после загрузки Windows 10, завершите их работу. Обязательно закройте приложения, которые работают в фоновом режиме – антивирус, Яндекс.Диск и т.п.


- Убедитесь, что компьютер подключен к сети – в процессе восстановления системных файлов может понадобиться доступ к Центру обновления Microsoft.
- Проверьте режим электропитания – он не должен предусматривать отключение жестких дисков при длительной неактивности. Процесс восстановления занимает больше 15 минут, если диск отключится, то DISM не сможет завершить работу.
Чтобы проверить режим работы жесткого диска, щелкните правой кнопкой по «Пуску» и перейдите в раздел «Управление электропитанием». Откройте настройки используемой схемы.
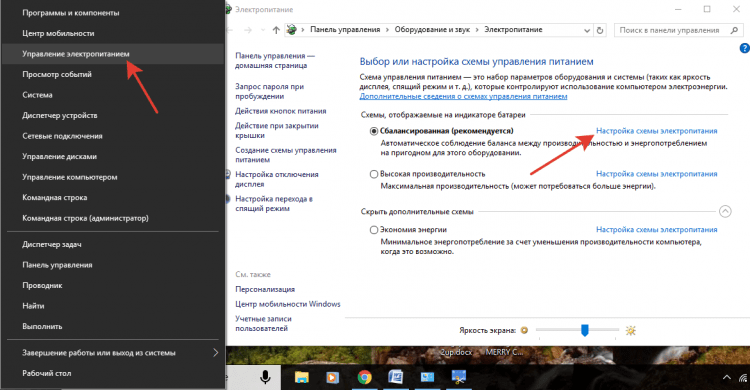
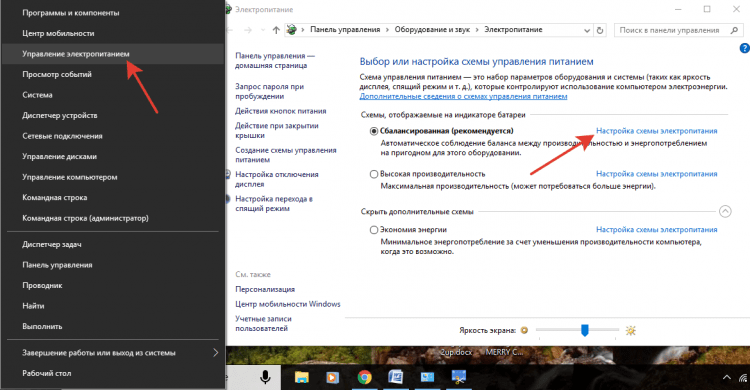
Вам нужны дополнительные параметры питания, среди которых есть подпункт «Жесткий диск». Установите для него временное значение побольше – хотя бы 30 минут для работы от сети и батареи.
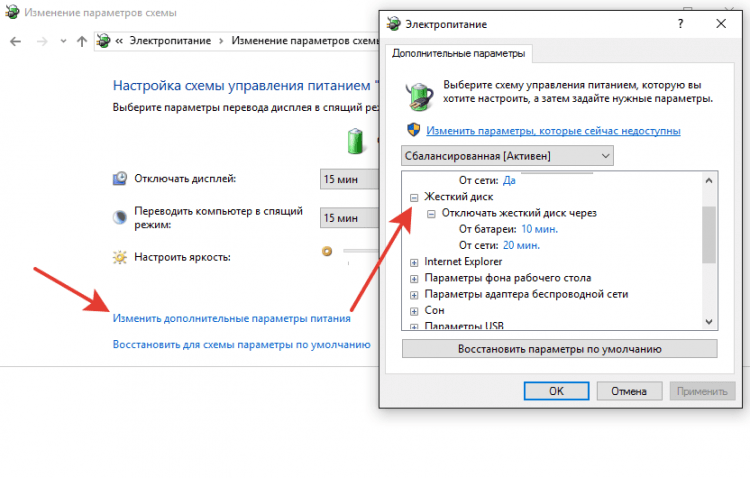
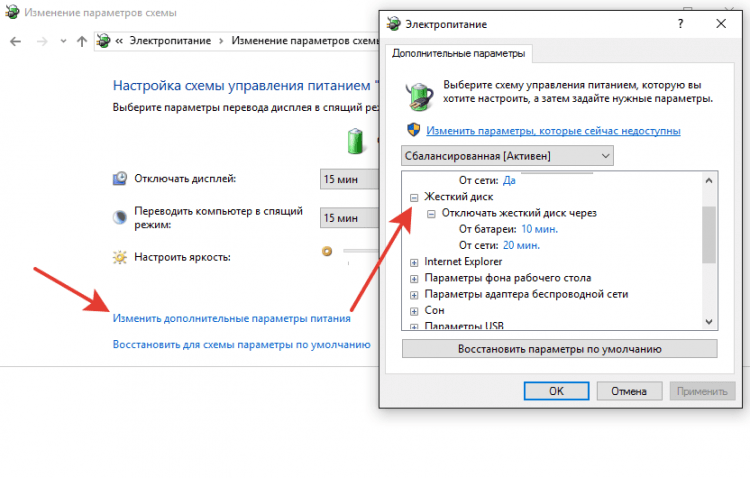
После завершения подготовки можно приступать к исправлению ошибок:
- Запустите командную строку с администраторскими правами.
- Выполните команду «DISM.exe /Online /Cleanup-image /ScanHealth».
- Дождитесь завершения сканирования, не предпринимая никаких действий.


На 20% сканирование зависнет – это нормально, не переживайте. Через 10-15 минут анализ будет завершен, и вы получите сообщение о том, что хранилище компонентов можно восстановить. Чтобы выполнить восстановление, введите следующую команду – «DISM.exe /Online /Cleanup-image /RestoreHealth».
Восстановление тоже зависнет на 20% и займет около 15 минут. После успешного завершения процесса появится сообщение о том, что все в порядке. Но так происходит не всегда – в сложных случаях DISM сообщает, что исходные файлы найти не удалось. В таком случае есть два пути – попытаться восстановить отдельные файлы с предварительно сохраненного чистого образа Windows 10 или переустановить «десятку».


Но проблема может быть не только в системе, но и на жестком диске. Поэтому его тоже следует проверить – с помощью встроенных утилит и программ от сторонних разработчиков.
Анализ состояния жесткого диска
Если на компьютере установлен HDD, то для нормального функционирования системы необходимо периодически выполнять дефрагментацию диска. Владельцы SSD-накопителей от такой работы освобождены из-за особенностей технологии. На HDD данные записываются в виде фрагментов на секторы, которые могут повреждаться в процессе работы диска. Чтобы запретить жесткому диску работать с поврежденными секторами и упорядочить информацию, нужно выполнить дефрагментацию.
Сделать это можно разными способами.
- Откройте «Компьютер».
- Щелкните правой кнопкой по накопителю и зайдите в его свойства.
- Перейдите на вкладку «Сервис» и щелкните «Оптимизировать».
- Выберите один раздел и кликните «Оптимизировать».
Процедура занимает достаточно много времени, поэтому рекомендуется запускать ее на ночь. После завершения дефрагментации одного раздела запустите исправление ошибок на другом – и так далее, пока не оптимизируете накопитель полностью.
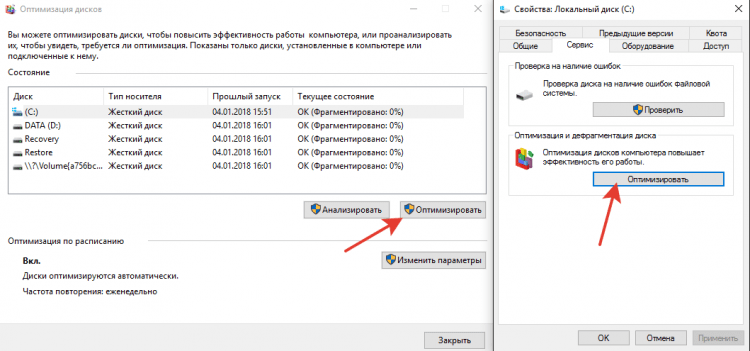
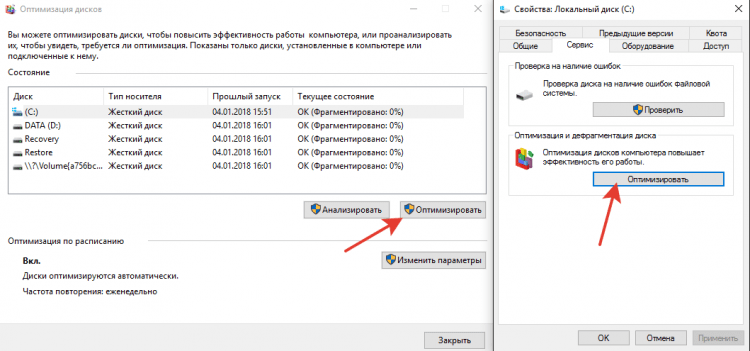
Если вы хотите узнать состояние жесткого диска, нажмите в его свойствах на вкладке «Сервис» кнопку «Проверить». Чтобы посмотреть результат проверки:
- Откройте Центр безопасности и обслуживания (найдите его через встроенный поиск Windows).
- Разверните раздел «Обслуживание».
- Посмотрите результат последней проверки.
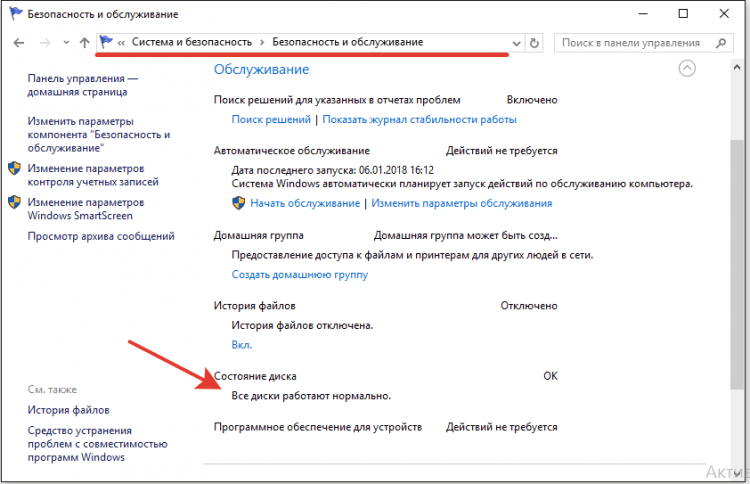
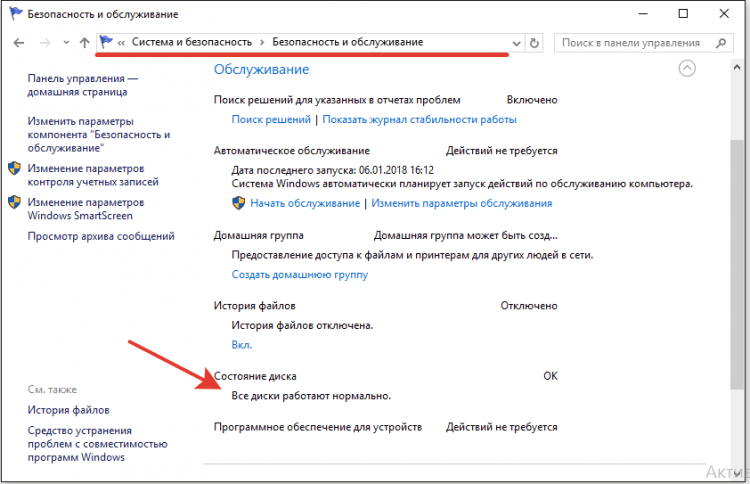
Если вам необходимо устранить ошибки в работе жесткого диска без восстановления порядка секторов, используйте командную строку.
- Запустите командную строку с администраторскими правами.
- Выполните команду «chkdsk C: /F /R», где C – диск, F – исправление неполадок, а R – восстановление данных из сбойных секторов.
Если раздел диска используется в данный момент, отобразится уведомление о невозможности выполнения его проверки. Есть два варианта – перезагрузить компьютер и просканировать используемый раздел или отменить проверку и проанализировать другой том. Вы можете выбрать любой путь, главное не забудьте проверить все диски.


Вместо командной строки для проверки жесткого диска можно использовать Power Shell. Это более мощная утилита, которая умеет быстро выполнять действия, невозможные для командной строки. Например, при использовании Power Shell нет необходимости перезагружаться для сканирования используемого раздела.
- Запустите Power Shell с администраторскими правами.
- Выполните «Repair-Volume -DriveLetter C».
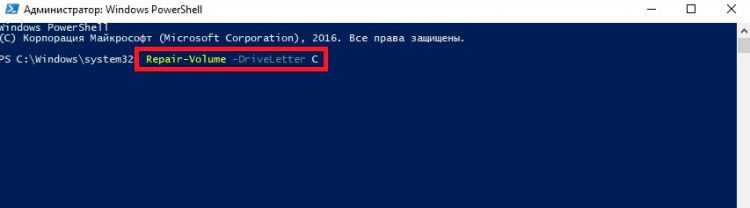
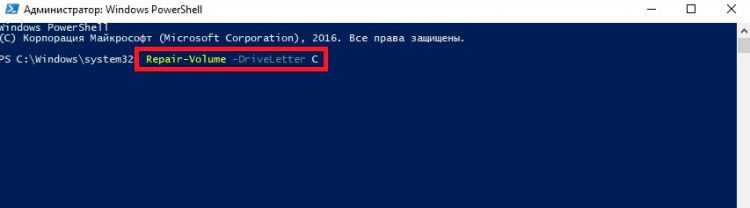
После завершения проверки проверьте другие разделы и накопители, заменив в синтаксисе букву «C». Если вы сообщение «NoErrorsFound», значит, ошибки не найдены.
Проверка оперативной памяти
Жесткий диск в порядке, осталось проверить оперативную память – вдруг все проблемы были из-за нее? Для этого используем встроенное средство проверки памяти Windows. Оно так и называется – вы легко найдете утилиту через поиск. После запуска утилиты появится предложение выполнить перезагрузку и проверку. Завершите работу всех программ и согласитесь с таким порядком работы.
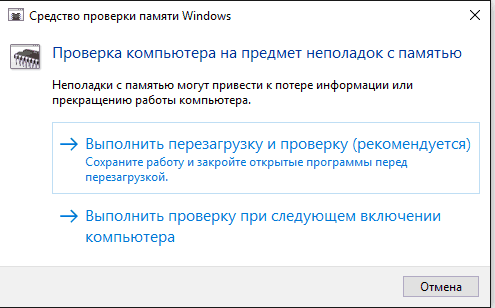
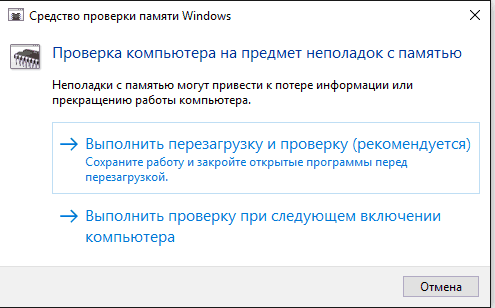
После перезагрузки (которая займет чуть больше времени) запустится сканирование. Вы можете нажать на кнопку F1 и изменить его параметры – например, установить широкий тип проверки с несколькими проходами для увеличения эффективности.
После завершения проверки компьютер перезагрузится. При запуске системы появится уведомление с итогами проверки. Если никакой информации нет, посмотрите события Windows:
- Найдите инструмент «Просмотр событий» через поиск Windows.
- Раскройте раздел Журналы Windows – Система.
- Найдите MemoryDiagnostics-Results и посмотрите результат.
Если проблемы с оперативной памятью серьезнее, чем вы предполагали, используйте для проверки программу Memtest 86+. На сайте memtest.org вы найдете комплект для создания установочной флешки. Проверка начинается автоматически после загрузки с созданного установочного носителя.
Проверять модули памяти рекомендуется по очереди. Оставили одну планку, проверили на ошибки, поставили следующую – такой подход позволяет выявить сбойный модуль. Если программа обнаружила много ошибок на одной планке, и они сильно мешают работе компьютера, то проще заменить плату, хотя в некоторых случаях помогает очистка контактов.
Можно ли обойтись без проверок?
Можно не проверять Windows 10 на ошибки, но обязательно наступит момент, когда их накопится столько, что единственным решением будет переустановка системы. В самом факте переустановки нет ничего страшного, учитывая возможности создания резервной копии данных. Но лишней работы можно избежать, если следить за состоянием системы и своевременно устранять неисправности – тем более в этом нет ничего сложного, как становится ясно после подробного изучения вопроса.
Как исправить любые ошибки Windows 10? Программа FixWin 10
После обновления до Windows 10, ее настройки и оптимизации, у многих пользователей возникают самые различные проблемы, связанные с работой системы — не открывается пуск или настройки, не работает Wi-Fi, не запускаются или не скачиваются приложения из магазина Windows 10. В общем, все то, о чем я делаю свои выпуски, чтобы вы могли исправить любые ошибки Windows 10.
Для решения этих проблем существует такая программа, которая называется FixWin 10 — это бесплатная программа, которая позволяет исправить многие из этих ошибок автоматически, а также решить другие проблемы с Windows, типичные не только для последней версии этой ОС.
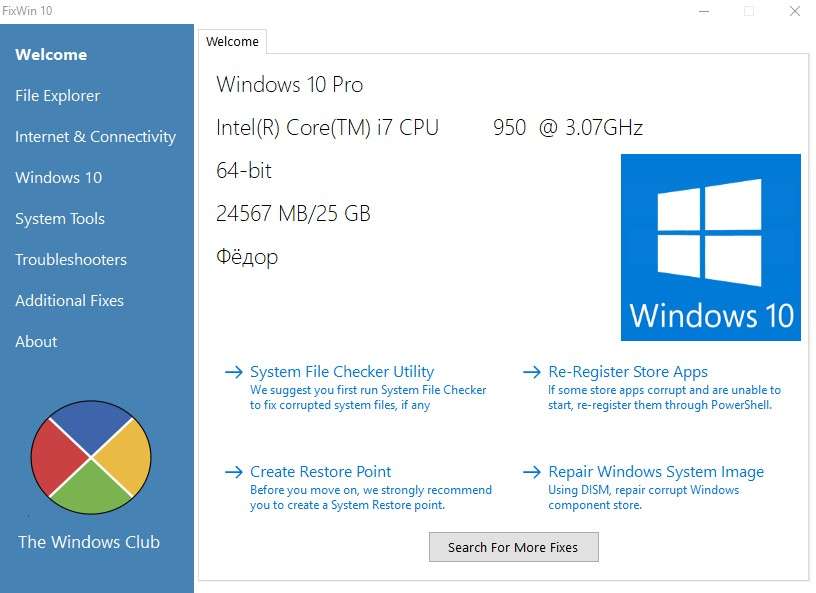
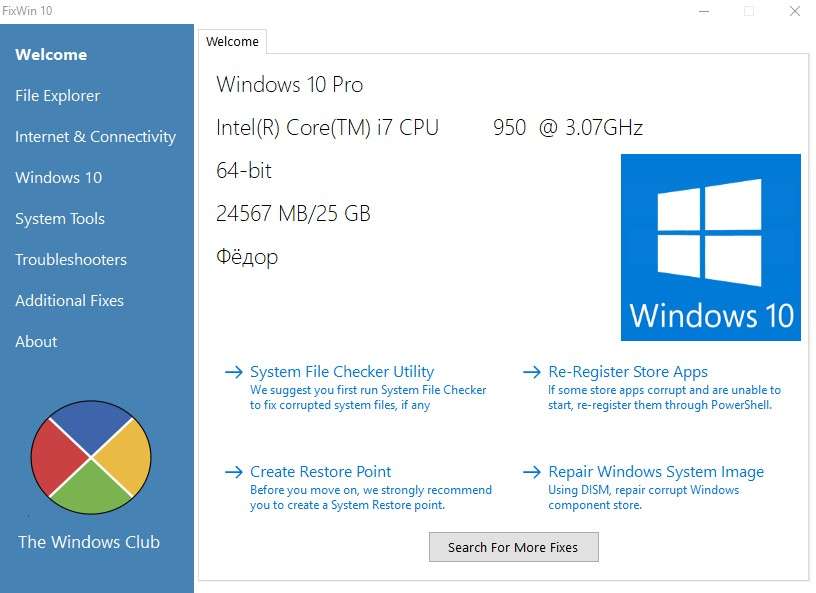
Скачать данную программу Вы можете с официального сайта разработчик «The Windows Club».
Чтобы скачать программу пролистайте страницу роликом мышки вниз и найдите кнопку в тексте «Download File», нажмите ее и вас перебросит на страницу загрузки.
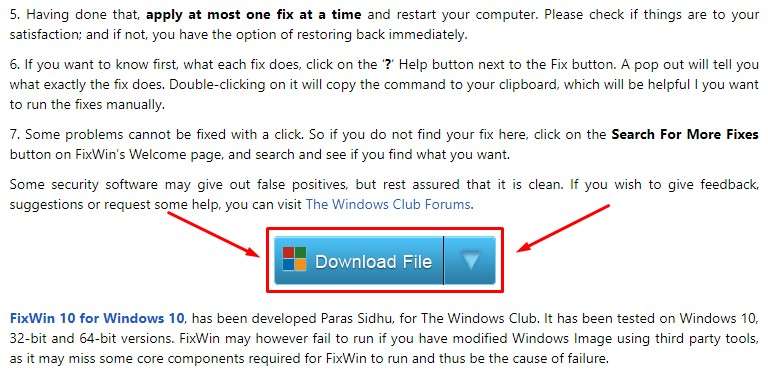
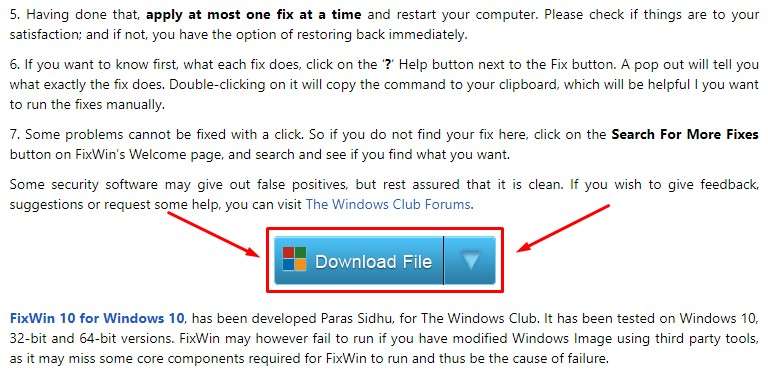
Больше ничего нажимать не нужно! Загрузка начнется автоматически через 5 секунд.
Программа не требует установки на компьютер: вы можете сохранить ее куда-либо на компьютер на тот случай, если когда-либо возникнут проблемы с системой: действительно многие из них можно будет исправить без лишних поисков решения.
Извлеките программу из архива и запустите ее от имени администратора. Запуск от имени администратора – это обязательное условие, иначе программа работать не будет!
Как Вы, наверное, заметили — главный недостаток у этой программы — это отсутствие русского языка интерфейса. Но в данном выпуске я постараюсь перевести и рассказать вам о всех пунктах этой программы в меру своих возможностей.
Содержание статьи
Программа FixWin 10 позволяет исправить любые ошибки Windows 10
После запуска FixWin 10, в главном окне вы увидите основные сведения о системе, а также кнопки для запуска 4-х действий: проверка системных файлов, перерегистрация приложений магазина Windows 10 (в случае проблем с ними), создание точки восстановления и восстановление поврежденных компонентов Windows с помощью утилиты DISM.exe.
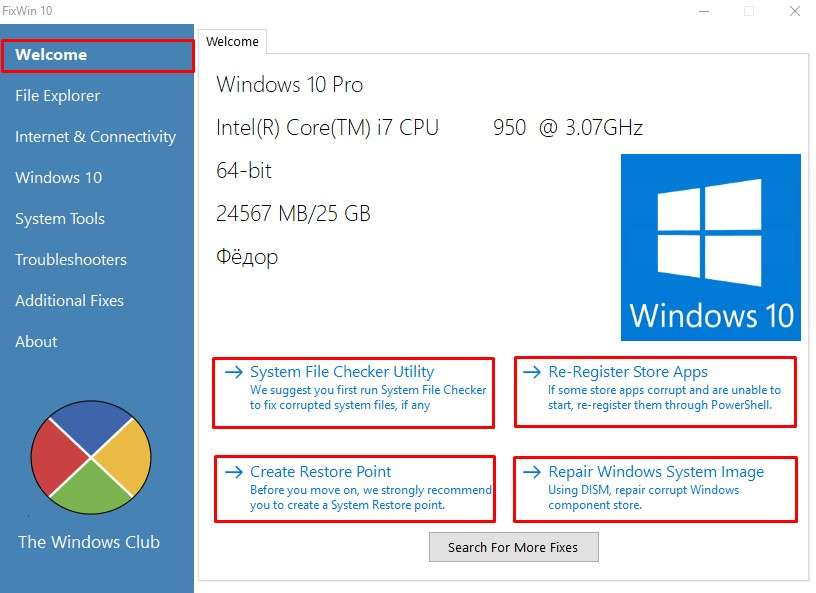
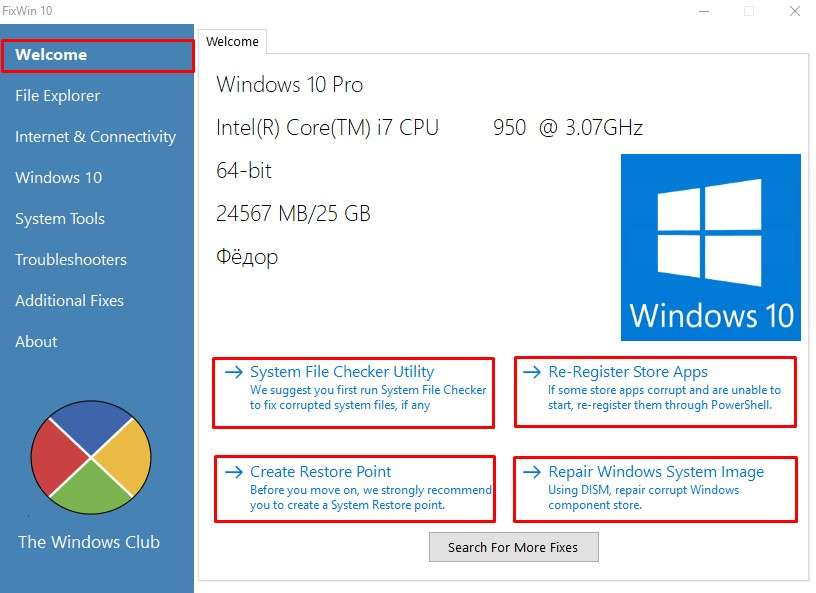
Перед началом работы я рекомендую вам обязательно воспользоваться кнопкой «Create Restore Point» (Создание точки восстановления), в этом случае Вы сможете вернуть компьютер в исходное состояние, если вдруг что-то пойдет не так и вы захотите отменить внесенные программой изменения.
В левой части окна программы расположено несколько разделов, в каждом из которых содержатся автоматические исправления для соответствующих ошибок. Для начала давайте рассмотрим вкратце каждый из этих разделов, а потом разберем их уже более подробно.
- Раздел File Explorer — содержит типичные ошибки проводника (не запускается рабочий стол при входе в Windows, ошибки WerMgr и WerFault, не работает CD и DVD привод и другие).
- Раздел Internet and Connectivity — содержит ошибки подключения к Интернету и сети (сброс DNS и протокола TCP/IP, сброс фаервола, сброс Winsock и т.п. Помогает, например, когда страницы в браузерах не открываются, а Skype в это время нормально работает).
- Раздел Windows 10 — содержит ошибки, типичные для новой версии ОС.
- В разделе System Tools — находятся ошибки, которые возникают при запуске системных инструментов Windows, например, Диспетчера задач, командной строки или редактора реестра, отключенные точки восстановления, сброс настроек безопасности на настройки по умолчанию и др. Эти ошибки могу возникать если какие-либо системные приложения были отключены администратором системы.
- В разделе Troubleshooters — содержатся кнопки запуска диагностики проблем Windows для конкретных устройств и программ.
- И последний раздел Additional Fixes — содержит дополнительные инструменты: такие как добавление гибернации в меню пуск, исправление отключенных уведомлений, внутренней ошибки Windows Media Player, проблем с открытием документов Office после обновления до Windows 10
Важный момент: каждое исправление может быть запущено не только с помощью программы в автоматическом режиме: нажав на вопросительный знак рядом с кнопкой «Fix», можно посмотреть информацию о том, с помощью каких действий или команд можно сделать это вручную (если для этого требуется команда командной строки или PowerShell, то по двойному клику вы можете ее скопировать).
Раздел File Explorer – Ошибки проводника
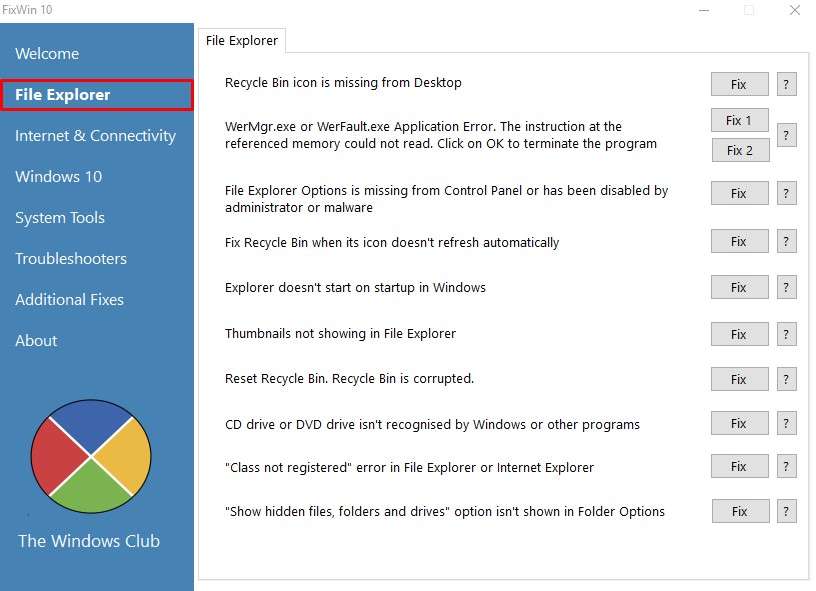
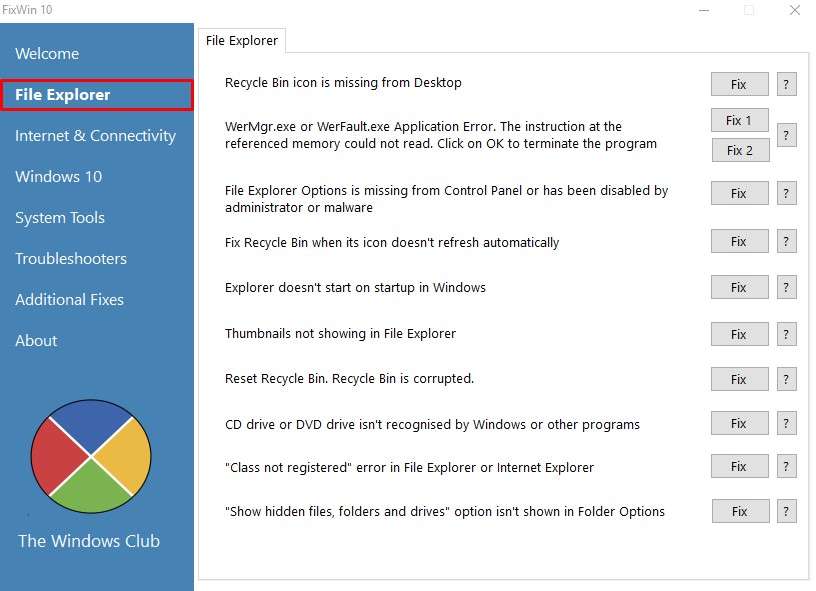
- Название первой ошибки переводится как — Значок «корзина» отсутствует на рабочем столе. (При нажатии кнопки «Fix» это исправление позволит восстановить значок корзины на рабочем столе, который мог быть удален какой-то программой или каким-либо вирусом. При этом будут внесены небольшие изменения в реестр.
- Вторая ошибка – это ошибка приложений WerMgr.exe или WerFault.exe. Инструкция обратилась к памяти, которая не может быть прочитана. Нажмите кнопку ОК, чтобы завершить программу. (Эта ошибка может произойти из-за проблемы с отчетами об ошибках Windows. Fix 1 позволит запустить диагностику памяти Windows, а Fix 2 внесет изменения в реестр и отключит услугу WerSvc.)
- Третья ошибка переводится как «Отсутствуют параметры проводника в панели управления, это мог сделать администратор или вредоносные программы.» Кнопочка Fix исправляет данную ошибку.
- Исправление корзины, если ее значок не обновляется автоматически (здесь имеется ввиду, то что когда корзина пустая, то ее иконка – это Пустая Корзина, ну а когда в ней что-то есть, то иконка корзины выглядит наполненной бумажками. Фиксим и исправляем если есть такая ошибка.
- Не запускается рабочий стол (Этот Fix поможет вам в следующем случае: если при включении компьютера, вы не видите ничего, кроме обоев. Не видна панель задач и другие компоненты Windows.)
- Не отображаются эскизы в проводнике. (Как вы, наверное, догадались имеются ввиду то что, эскизы изображений не отображаются, а вместо них показан значок по умолчанию.
- Сброс корзины. Корзина повреждена. (Этот Fix позволит исправить все проблемы, связанные с корзиной. Однако все что лежит в корзине будет удалено из нее.)
- CD/DVD привод не распознается Windows и другими программами. Данный фикс поможет это исправить.
- Ошибка, которая называется «Class not registered» в проводнике и в IE. Исправляется данным фиксом.
- В свойствах папки отсутствует пункт «»Показывать скрытые файлы, папки и диски»» Возникает в основном если кто-то случайно накосячил с реестром.
Раздел Internet & Connectivity – Интернет и Связь
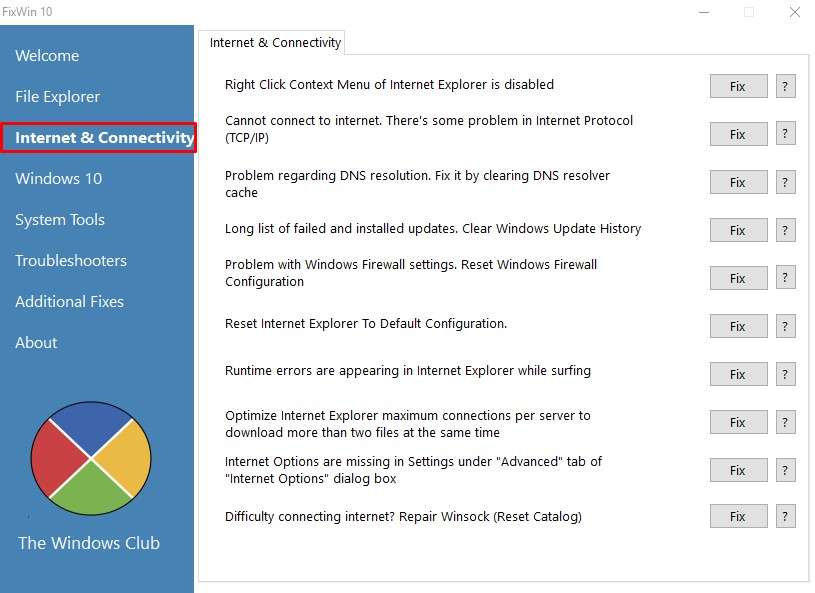
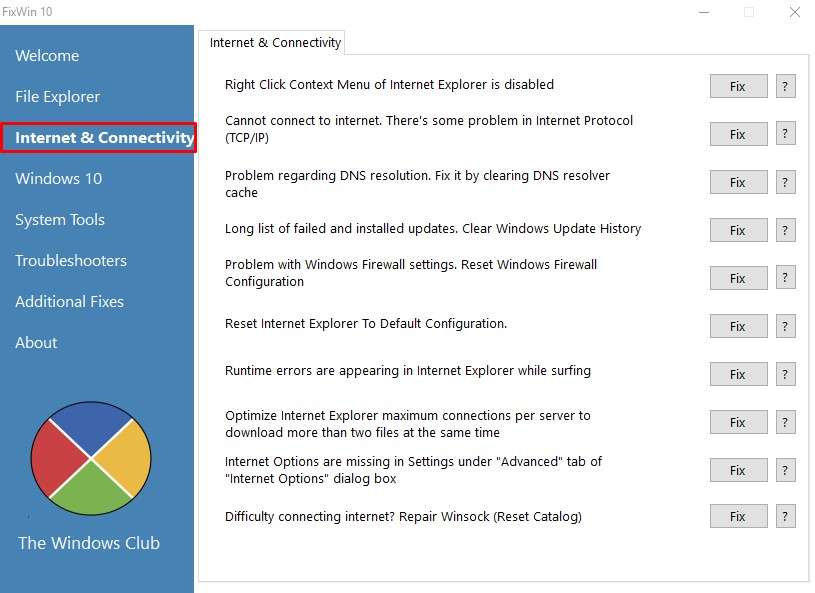
- Первая ошибка в этом разделе переводится как «Не работает контекстное меню в IE». (Данный фикс исправляет ошибку браузера Internet Explore, когда правый щелчок мыши не открывает контекстное меню.)
- Следующая ошибка – это «Нет подключения к интернету. Проблемы с протоколом TCPIP». (Этот фикс внесет изменения в реестр, чтобы сбросить настройки протокола TCPIP.)
- Следующая ошибка «Проблемы с определением DNS», исправляется очисткой кэша DNS.
- Следующий пункт переводится как «Длинный список неудачных и установленных обновлений». Данный фикс позволяет очистить историю установленных и не установленных обновлений Windows.
- Следующий фикс позволяет решить проблемы, связанные с брандмауэром Windows. Сбросить Конфигурацию Брандмауэра Windows.
- Сброс настроек IE на стандартные.
- Ошибки выполнения «Runtime error» возникают в Internet Explorer при серфинге. (Эти ошибки могут быть вызваны, если веб-сайт использует HTML-код, который не совместим с данным веб-браузером).
- Далее идет фикс для оптимизации работы IE для максимального количества подключений при загрузке более 2 файлов одновременно.
- Если в свойствах браузера Internet Explore пропала вкладка «Дополнительно», то данный фикс поможет решить эту проблему.
- И последний пункт переводится так «Проблемы с подключением интернета? Восстановите Winsock (Сброс каталога)». (Этот фикс исправляет библиотеку dll отвечающую за подключение к интернету если она была повреждена).
Раздел Windows 10 – Ошибки типичные для данной операционной системы
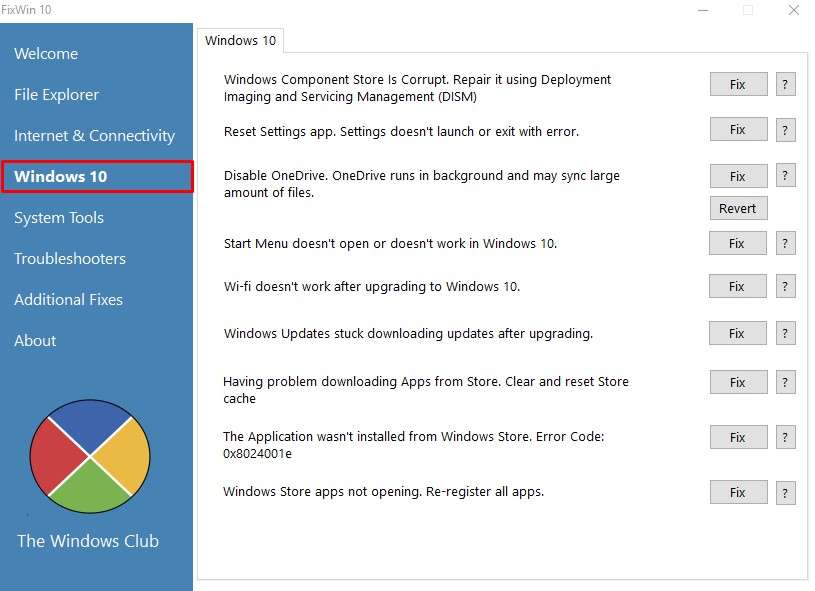
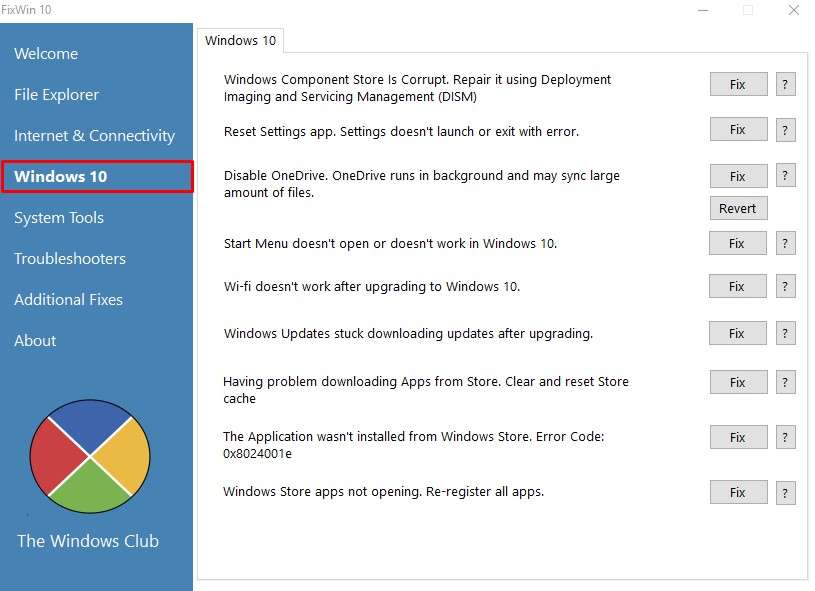
- Проблемы с компонентами магазина Windows Store. (Может возникнуть после обновления Windows). Решается данным фиксом.
- Сброс настроек программ, которые установлены через магазин и запускаются с ошибками.
- Отключение приложения OneDrive (Кнопка «Revert» включает его обратно).
- Меню «Пуск» не открывается или не работает в Windows 10. Данный фикс исправляет это.
- Не работает Wi-Fi после обновления до Windows Фиксим и исправляем.
- Центр обновлений Windows зависает во время проверки обновлений. Этот фикс поможет это исправить.
- Проблемы с загрузкой приложений через магазин Windows. Фикс решает проблему очисткой и сбросом кэша.
- Приложение не устанавливается из магазина Windows. Код ошибки: 0x8024001e. Фиксим и решаем проблему.
- Приложения магазина Windows не открывается. Требуется перерегистрация всех приложений. Данный фикс решает эту проблему.
Раздел System Tools – Ошибки при запуске Системных Инструментов


- Диспетчер задач был отключен администратором и не запускается (Если при запуске диспетчера задач выскакивает сообщение «Диспетчер задач был отключен администратором», то это исправление поможет вам).
- Командная строка отключена администратором и не запускается. Аналогично, как и в первом случае, данный фикс это исправляет.
- «Редактор реестра отключен администратором» и не запускается.
- Отключен редактор групповой политики (gpedit.msc). (Данный фикс включает данный редактор, и вы сможете вносить в нем свои изменения.)
- Сброс поиска Windows к настройкам по умолчанию. Это фикс устраняет проблемы, связанные с функциями поиска в Windows.
- Следующая ошибка переводится так «Система восстановления была отключена администратором. Пожалуйста, обратитесь к системному администратору». Данный фикс включает систему восстановления
- Диспетчер устройств работает не корректно или показывает не все устройства. Исправляем данным фиксом.
- Восстановление защитника. Фикс сбрасывает все настройки защитника Windows к настройкам по умолчанию.
- Панели уведомления и обеспечения безопасности не работают (Эта ошибка означает то, что виндовс не может обнаружить установленный антивирусник. Это может быть связано с тем, что предыдущий антивирусник был удален неправильно и от него остались какие-то следы). Исправляем данным фиксом.
- Сброс параметров безопасности Windows к настройкам по умолчанию.
Раздел Troubleshooters — устранение неполадок
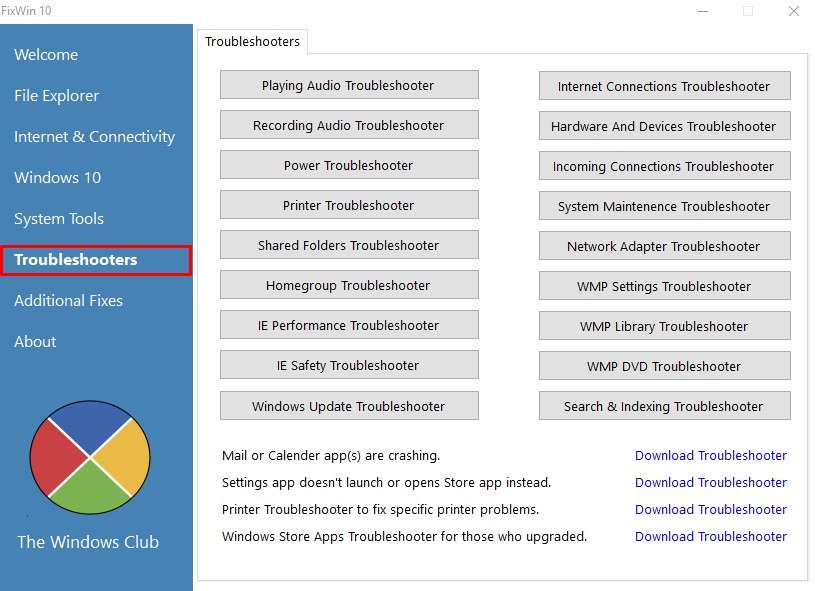
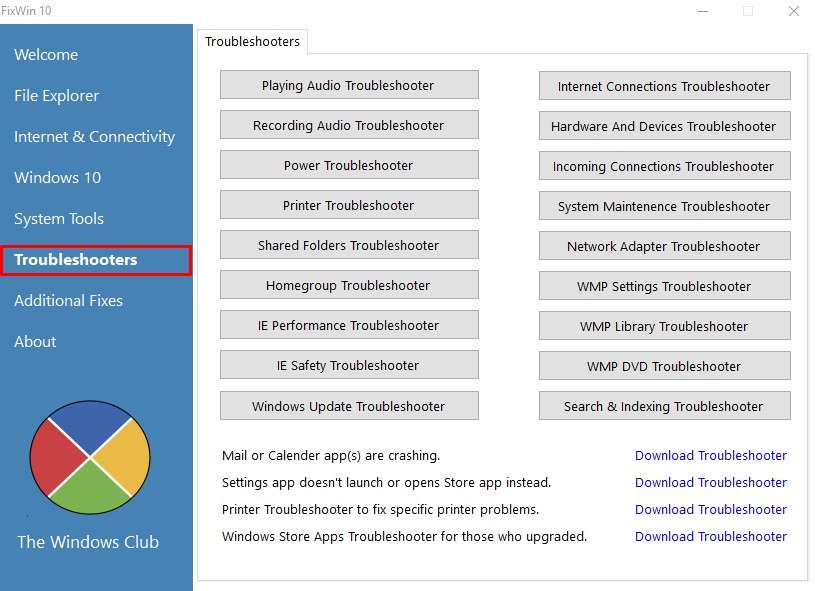
В данном разделе содержатся кнопки запуска диагностики различных компонентов вашего компьютера. Переводить его не имеет смысла, чтобы не затягивать видео. Тем более что если кликнуть на любой из кнопок, то откроется окно запуска диагностики уже на русском языке и вы сможете прочесть какая диагностика будет производиться.
Также внизу вы можете увидеть 4 ссылки ведущие на статьи с решением следующих проблем:
- Ошибки приложения Почта или Календарь
- Не запускаются Настройки приложения или вместо них открывается магазин приложений.
- Устранение специфичных неполадок принтера
- Приложения магазина Windows для устранения неполадок после обновления.
Раздел Additional Fixes – дополнительные инструменты
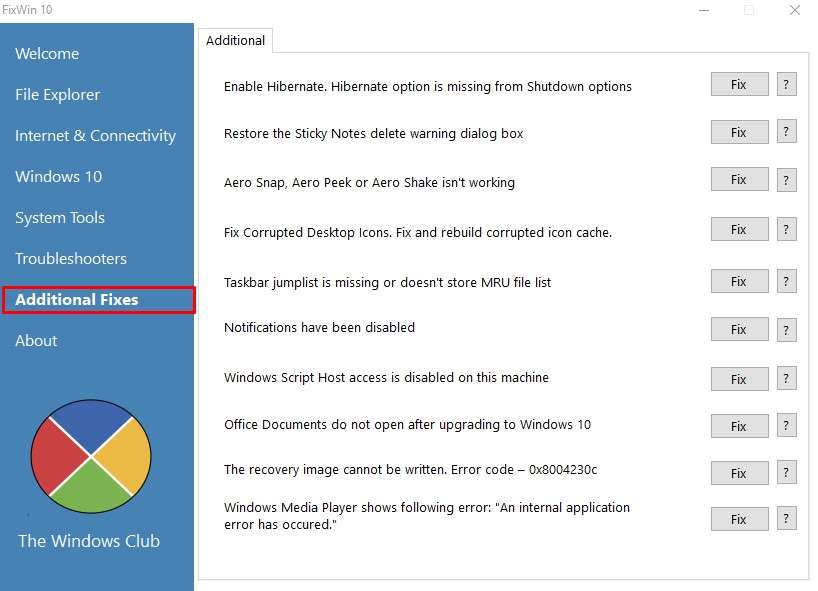
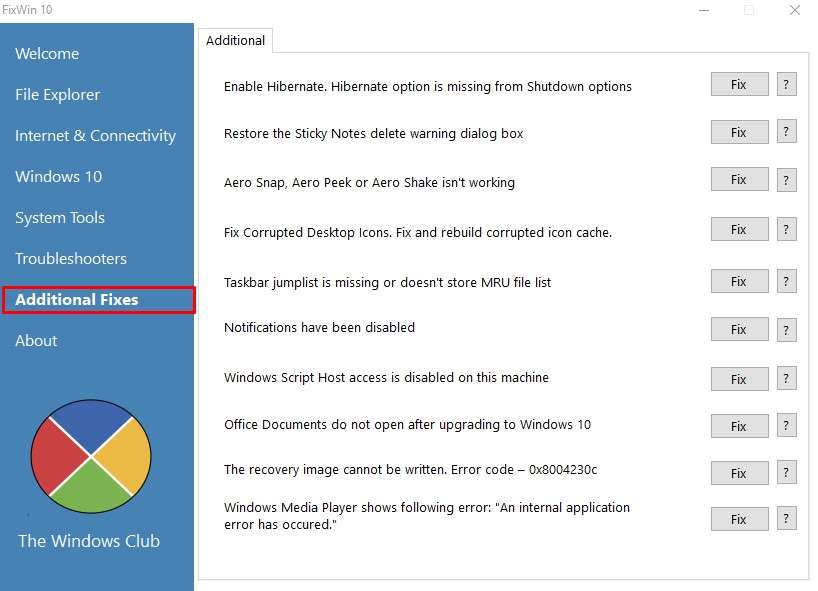
- Включить режим гибернации. (Если в списке опций для завершения работы, отсутствует спящий режим, то данный фикс поможет его включить).
- Восстановление работы заметок Sticky Notes.
- Не работают режимы Aero Snap, Aero Peek or Aero Shake (данный фикс исправляет это).
- Исправление поврежденных иконок рабочего стола. Данный фикс исправляет и восстанавливает поврежденный кэш значков.
- Следующий пункт переводится так «Списков переходов панели задач отсутствует или не хранит список последних использованных файлов»
- Уведомления были отключены (Если вы отключали системные уведомления, то данный фикс включит их обратно)
- Разблокировка доступа к WSH (Windows Script Host). Данный сервер отвечает за запуск пакетных файлов с расширением .bat. Если выскакивает сообщение об ошибке при запуске пакетного файла, то данный фикс исправит это.
- Офисные документы не открываются после обновления на Windows 10 (Данный фикс исправляет ошибки, связанные с Microsoft Office после обновления на Windows 10)
- Образ восстановления не может быть записан. И указан код ошибки – 0x8004230c (исправляем ее данным фиксом)
- И последний пункт — это когда Windows Media Player показывает следующее сообщение об ошибке: «Произошла внутренняя ошибка приложения»
ВИДЕО: Как исправить любые ошибки Windows 10 в программе FixWin 10
Ну а на сегодня все! Напишите пожалуйста в комментариях получилось ли у Вас исправить какую-либо ошибку в Windows 10 с помощью программы FixWin 10?
А также если вам понравился данный выпуск, поддержите его пальцем вверх и не забудьте ПОДПИСАТЬСЯ НА МОЙ КАНАЛ и оповещения нажав на колокольчик рядом с кнопкой подписки!
как расшифровать проблему по коду, найти причину и способ ее решения
Новые операционные системы не застрахованы от возникновения проблем в своей работе. Чем больше узлов и компонентов в системе, тем больше возможных вариантов ошибок оборудования люди или программы могут спровоцировать. Windows в своей номенклатуре насчитывает несколько тысяч вариантов ошибок. Каждая из них имеет свой код, по которому можно определить причину возникновения проблемы и, как следствие, устранить её источник.
Ошибки в Windows 10, причины их возникновения и способы исправления
Ошибки имеют свои причины и следствия, но не все из них можно легко устранить. Например, некоторые проблемы можно исправить только переустановкой ОС. Также есть малая доля ошибок, причина которых заключается в нарушении аппаратной работы устройств компьютера или ноутбука. В этом случае не обойтись без мастеров сервисного центра.
При возникновении любой ошибки в Windows 10 необходимо проверить жёсткие диски на предмет наличия заражённых вирусами файлов. Для этого нужно использовать больше одной антивирусной программы и проводить самую тщательную проверку системы.
Если речь идёт о некритичных ошибках системы, то в первую очередь нужно понять принцип лечения проблемы. С расшифровкой кода ошибки может помочь «Журнал событий Windows», где предоставляются данные о службе, в которой возникла неполадка, а также информация о возникшей проблеме.
Таблица: популярные коды ошибок, причины их возникновения и способы устранения
Устранение ошибок в Windows 10
Конечно, в таблице из предыдущего пункта приведены далеко не все ошибки, связанные с Windows 10, но представленные коды встречаются чаще других во время работы этой ОС. Сверив код любой ошибки, просмотрев описание события в журнале, вы можете самостоятельно понять, как решить проблему, и не допустить её возникновения впредь.
Код ошибки 0x80070422
Для устранения этой ошибки выполните следующее:
- В поле поиска Windows (значок в виде лупы возле меню «Пуск») введите services.msc.

 Введя в поисковую строку соответствующий запрос, можно открыть перечень служб Windows 10
Введя в поисковую строку соответствующий запрос, можно открыть перечень служб Windows 10 - Выберите необходимую вам службу. В случае обновления системы кликните по «Центру обновления Windows». Двойным щелчком мыши откройте свойства службы и поменяйте тип запуска на «Автоматически».

 Поменяйте тип запуска службы на «Автоматически»
Поменяйте тип запуска службы на «Автоматически» - Подтвердите изменения кнопкой «OK».
- Аналогично включите следующие службы:
- «Фоновая интеллектуальная служба передачи (BITS)»;
- «Удалённый вызов процедур (RPC)»;
- «Службы криптографии»;
- «Служба модуля архивации на уровне блоков»;
- «Брандмауэр защитника Windows».
После завершения всех манипуляций не забудьте перезагрузить компьютер.
Код ошибки 0xc004f074
Первое, что нужно сделать после проверки на наличие вирусов, — настроить часовой пояс.
- Нажмите комбинацию клавиш Win + I или через меню «Пуск» откройте «Параметры».
- Перейдите в элемент «Время и язык».
- Во вкладке «Дата и время» переместите бегунок влево в пункте «Установить время автоматически».

 Переместите бегунок влево в пункте «Установить время автоматически»
Переместите бегунок влево в пункте «Установить время автоматически»
Если проблема не исчезла, повторите процедуру активации Windows.
Видео: как изменить дату и время в Windows 10
Код ошибки 0xc00007b
Первым делом нужно обновить драйверы всех видеокарт:
- Щёлкните правой кнопкой по значку Windows в левом нижнем углу и выберите пункт «Диспетчер устройств».

 Через меню Windows откройте «Диспетчер устройств»
Через меню Windows откройте «Диспетчер устройств» - Убедитесь, что все устройства, которые подключены к вашему компьютеру, имеют свой драйвер. Если какой-либо девайс не имеет программной оболочки, он будет находиться во вкладке «Другие устройства».
- Щёлкните правой кнопкой по устройству и выберите пункт «Обновить драйвер».

 В контекстном меню выбираем «Обновить драйвер»
В контекстном меню выбираем «Обновить драйвер» - Дождитесь окончания обновления и перезагрузите компьютер.
Вторая вероятная причина появления ошибки — повреждение или отсутствие DirectX.
- Скачайте с официального сайта Microsoft «Веб-установщик исполняемых библиотек DirectX для конечного пользователя».

 Для начала скачивания нужного файла нажмите кнопку «Скачать»
Для начала скачивания нужного файла нажмите кнопку «Скачать» - Запустите скачанный файл и несколько раз нажмите «Далее», пока не запустится и не завершится работа онлайн-установщика. Перезагружать компьютер необязательно, можно сразу попробовать запустить приложение, которое выдавало ошибку.
И последняя причина возникновения ошибки — неисправные или отсутствующие компоненты Net.Framework или Microsoft Visual C++ Redistributable.
- Скачайте с официального сайта Microsoft:
- Net.Framework;

 Net Framework требуется для выполнения любой программы, написанной на его платформе
Net Framework требуется для выполнения любой программы, написанной на его платформе - Microsoft Visual C++.

 Без пакета Visual C++ не запустятся программы и игры, при разработке которых была использована среда Microsoft Visual C++
Без пакета Visual C++ не запустятся программы и игры, при разработке которых была использована среда Microsoft Visual C++
- Net.Framework;
- Аналогичным образом, как с DirectX, запустите установщики и установите необходимые средства работы графических библиотек.
Видео: как обновить драйверы видеокарты в Windows 10
Код ошибки 0x80070091
Убедитесь, что вы не пытаетесь удалить важную системную папку с диска, на который установлена ОС. «Наводить порядок» самостоятельно на этом разделе диска крайне не рекомендуется.

 Ошибка 0x80070091 означает запрет на удаление папки
Ошибка 0x80070091 означает запрет на удаление папкиЕсли же вы пытаетесь удалить самую обычную папку и получаете подобного рода проблему, велика вероятность того, что в папке записан файл, который имеет ошибку. Необходимо попробовать вылечить всю файловую систему:
- Откройте свойства раздела жёсткого диска, на котором возникла ошибка. Для этого в «Проводнике» или любом файловом менеджере щёлкните правой кнопкой по разделу диска и выберите «Свойства».
- Перейдите во вкладку «Сервис» и нажмите кнопку «Проверить».

 Кнопка «Проверить» запускает исследование файловой системы
Кнопка «Проверить» запускает исследование файловой системы - Если Windows нашла ошибки файловой системы, она предложит вам восстановить их. Согласитесь и дождитесь окончания работы мастера.

 Нажмите кнопку «Восстановить» для запуска восстановления файловой системы
Нажмите кнопку «Восстановить» для запуска восстановления файловой системы - Перезагрузите компьютер и повторите процедуру удаления.
Видео: как проверить диск на наличие ошибок в Windows 10
Код ошибки 0x80004005
После проверки компьютера на вирусы запустите проверку системы:
- Вызовите меню Windows комбинацией клавиш Win + X.
- Запустите «Командную строку (администратор)».
- Введите команду sfc /scannow, нажмите клавишу Enter и дождитесь, пока она завершит свою работу. После чего повторите процедуру обновления.

 Команда sfc /scannow запускает проверку системных файлов
Команда sfc /scannow запускает проверку системных файлов
Если же ошибка не исчезла, скорее всего, причиной проблемы стали неполадки в кэше обновлений. Для исправления необходимо очистить папку со временными данными.
- Пройдите по пути C:\Windows\SoftwareDistribution\Download и удалите всё содержимое этой папки.

 Удалите всё содержимое папки кэша обновлений
Удалите всё содержимое папки кэша обновлений - Перезагрузите компьютер и попробуйте обновиться.
Видео: как запустить проверку системных файлов в Windows 10
Код ошибки 0x800f081f
Лечение очень простое.
- Запустите «Командную строку» от имени администратора.

 Нажмите сочетание клавиш Win + X и выберите в меню пункт «Командная строка (администратор)»
Нажмите сочетание клавиш Win + X и выберите в меню пункт «Командная строка (администратор)» - Введите последовательно две команды:
- DISM /Online /Cleanup-Image /RestoreHealth /source:WIM:G:\Sources\Install.wim:1 /LimitAccess;
- DISM /Online /cleanup-image /restorehealth.
- Перезапустите ПК и снова попробуйте установить платформу фреймворка.
Код ошибки 0xc000012f
Первое, что нужно сделать, — запустить средство исправления проблем с совместимостью.
- Щёлкните по ярлыку или исполняющему файлу правой кнопкой и выберите пункт «Исправление проблем с совместимостью».
- Пользуясь подсказками мастера, запустите работу по исправлению. После завершения процедуры попробуйте запустить приложение.
Если ошибка не исчезла, в «Командной строке» запустите команду sfc /scannow. Как это сделать, описано в пункте, посвящённом ошибке с кодом 0x80004005. Дождитесь окончания работы службы.
Если и этот способ не помог, попробуйте переустановить приложение, поищите в интернете более свежую его версию, а также аналоги.
Видео: как запустить приложение в режиме совместимости в Windows 10
Код ошибки 0xC1900101
Чтобы избавиться от ошибки 0xC1900101, необходимо перепроверить разрядность системы и сравнить её с продуктами, которые вы ставите на свой девайс.
- Щёлкните правой кнопкой по иконке компьютера и выберите «Свойства».
- Узнайте разрядность системы.

 Разрядность системы можно узнать в свойствах компьютера
Разрядность системы можно узнать в свойствах компьютера
Если на компьютер установлена 64-битная система, вы можете устанавливать 32-битные приложения, но нельзя ставить не 64-битные драйверы. Если у вас 32-разрядная, то вам подходят только приложения разрядности 32 бита и такие же драйверы. При попытке установить некорректный драйвер, вы получите ошибку.
Также в случае, когда на жёстком диске недостаточно памяти, удалите ненужные приложения и пользовательские файлы или переместите их на другой раздел диска.
Видео: как узнать разрядность системы в Windows 10
Код ошибки 0x80000ffff
Решения этой проблемы следующие:
- проверьте настройки времени и переключите тумблер в пункте «Установить время автоматически» в положение «Выкл.». Как это сделать, было описано в пункте, посвящённом ошибке с кодом 0xc004f074;
- попробуйте запустить приложение в режиме совместимости, как было описано в пункте, посвящённом ошибке 0xc000012f;
- проверьте настройки сети и доступ к интернету. Также удостоверьтесь, что ваши антивирусы не блокируют доступы к серверам программы.
Где найти «Журнал событий» в Windows 10 и как им пользоваться
«Журнал событий» — это служба, отмечающая все события, которые фиксируются во время работы ОС. Буквально всё — от времени запуска и выключения операционной системы до неудачных попыток установки обновлений и возникновений критических ошибок во время работы — записывается в журнал. Пользоваться им очень просто: необходимо его открыть и просмотреть информацию о событии.
- Щёлкните правой кнопкой по иконке «Этот компьютер» и выберите пункт «Управление».

 В контекстном меню выберите «Управление»
В контекстном меню выберите «Управление» - Откройте вкладки «Служебные программы» — «Просмотр событий» — «Журналы Windows» — «Система».
- После того, как все события прогрузятся, их можно упорядочить по «Уровню», «Дате и времени» и прочим причинам. В зависимости от опасности угрозы для компьютера события делятся на:
- сведения;
- предупреждения;
- ошибки.
- Выберите интересующее вас событие и просмотрите информацию, которая отобразится ниже.

 В «Журнале событий» вы найдёте код ошибки и всю информацию о ней
В «Журнале событий» вы найдёте код ошибки и всю информацию о ней
Видео: как просмотреть информацию об ошибках в «Журнале событий» и исправить их в Windows 10
Ошибки Windows не так страшны, как могут показаться на первый взгляд. Существует не так много действительно критических проблем, которые фатально влияют на работу системы или компьютера. Большинство ошибок можно легко устранить, если пользоваться правильными инструкциями.