Windows 10 до Windows 10 Pro: проверенные рабочие способы
Microsoft традиционно представляют несколько редакций «десятки», отличающихся функционалом, реализацией тех или иных возможностей и ценой, дабы удовлетворить потребности различных категорий пользователей. Имея ключ от домашней версии Виндовс 7 или 8, пользователь становится владельцем Home-редакции Windows 10.
Только со временем выясняется, что отсутствие поддержки удаленного рабочего стола, системы аппаратной виртуализации, управления групповой политикой, режима с ограниченным доступом и прочих менее востребованных функций заставляет выполнять обновление Windows 10 до версии Windows 10 Pro. При этом переустанавливать систему вовсе не обязательно, да и все программное обеспечение вместе с пользовательскими файлами останутся.
Обновить Windows 10 Home до Windows 10 Pro можно двумя путями:
- посредством приобретения профессионального выпуска операционной системы в магазине Windows;
- обходной или альтернативный метод — подразумевает обновление до Pro, минуя магазин приложений.
Для второго варианта также необходимо иметь универсальный лицензионный ключ, дабы активировать Виндовс 10, но без предварительной покупки лицензии на операционную систему.
Вторым методом, домашняя версия заменяется на профессиональную чаще всего, и Microsoft сами рекламируют его, как вполне легальный, и даже ключ для этого дела предлагают: VK7JG-NPHTM-C97JM-9MPGT-3V66T.
Апгрейд операционной системы при помощи магазина Windows
Рассмотрим, как обновить Windows 10 Home до Pro через магазин приложений, разработанный Майкрософт с целью продвижения собственных и сторонних программных продуктов.
Если уверены в своих намерениях, принимать участие в тестировании профессиональной версии операционной системы нет необходимости. Сразу же приступаем к покупке лицензии в магазине и загрузке недостающих файлов, которые трансформируют урезанный релиз ОС до Professional версии. Достигается это следующим образом.
1. Вызываем «Параметры» через Пуск, Win→X, контекстное меню Пуска или иным удобным способом.
2. Заходим в последний раздел нового меню, называемый «Обновление и безопасность».
3. Перемещаемся на вкладку «Активация», просто кликнув по ее названию.
4. Выполняем щелчок по пиктограмме с надписью: «Перейти в Магазин».

5. Выполняем все приведенные инструкции для оплаты требуемого выпуска операционки.
После этого начнется загрузка необходимых для модернизации программной оболочки файлов. Затронуты будут только те системные документы, которые отвечают за реализацию недостающих функций, часть из которых была перечислена выше. Более подробная информация о различиях между выпусками «десятки» содержится на сайте корпорации Майкрософт.
Вся пользовательская информация, расположенная на системном томе (это Рабочий стол, каталог с данными текущего пользователя и даже записанные в корень системного тома файлы и каталоги), затронута не будет.
6. По завершении всех операций компьютер перезапустится (если этого не произошло, выполните его перезагрузку самостоятельно) и недостающие на Windows 10 Home ранее функции станут доступными.
Обновление методом ввода универсального ключа
Вместо вступления следует сказать, что универсальный ключ распространяется Майкрософт совершенно бесплатно и размещен на странице https://answers.microsoft.com/en-us/windows/forum/windows_10-windows_install/how-to-upgrade-1511-from-home-to-pro/1e552d5c-6657-4da8-91e7-fc352019a50d.
1. Открываем меню «Параметры».
2. Как прежде, переходим в подраздел «Обновление и безопасность», где жмем по вкладке «Активация».
3. Щелкаем по пиктограмме «Изменить ключ продукта».

4. Вставляем 25-значный символьно-буквенный лицензионный ключ, полученный по ссылке в начале раздела, или копируем отсюда: VK7JG-NPHTM-C97JM-9MPGT-3V66T.

5. После его проверки и приема жмем «Запустить обновление», дабы обновиться до 10 профессиональной версии.

6. Дожидаемся процесса окончания подготовительных действий.
После этого ОС начнет обновляться в автоматическом режиме и будет перезапущена при достижении строки прогресса показателя в 100%.
Зная, как обновиться до Windows 10 Pro бесплатно, можете пользоваться этой возможностью, пока в Майкрософт не прикрыли ее.
Как обновить Windows 10 Home до Pro
Не секрет, что Microsoft традиционно предлагает несколько редакций Windows в соответствии с требованиями пользователей. Редакции отличаются друг от друга набором доступных функций и поддерживаемых технологий. В частности, разница между Windows 10 Home и Windows 10 Professional состоит в том, что в отличие от профессиональной, домашняя редакция не содержит в числе своих возможностей такие функции как «Присоединение к домену», «Управление групповой политикой», «Internet Explorer в режиме предприятия», «Режим ограниченного доступа», «Удаленный рабочий стол» и «Hyper-V».
Как и в предшествующих версиях, в операционной системе Windows 10 предусмотрена возможность обновления с Home до Pro за дополнительную плату. Процесс перехода с одной редакции на другую весьма простой и достаточно быстрый: переустанавливать систему не нужно, все установленные программы и данные в итоге остаются нетронутыми.
Обновление до профессиональной версии Windows 10 можно купить непосредственно в Магазине Windows, но существует обходной путь, позволяющий выполнить переход с Home на Pro, минуя Магазин. Нет, это не значит, что после обновления вам не потребуется лицензионный ключ для активации Windows 10 Pro. Я просто говорю о том, что вы можете легко преобразовать домашнюю редакцию в профессиональную без предварительного приобретения лицензии (как это предполагает вариант обновления через Магазин) с помощью универсального ключа. Этот ключ предлагается самой Microsoft, так что способ вполне легальный.
Обновление Windows 10 Home до Professional
1. Открываем параметры системы и переходим в раздел «Обновление и безопасность > Активация». Справа жмем «Изменить ключ продукта». Если вылезет окно контроля учетных записей, жмем «Да».

2. Теперь копируем следующий ключ и вставляем его в окно «Введите ключ продукта»:
VK7JG-NPHTM-C97JM-9MPGT-3V66T

3. Жмем «Запустить обновление».

4. Ждем завершения подготовки к обновлению. Когда прогресс-бар достигнет 100%, система будет автоматически перезагружена.

5. Перед перезагрузкой будет проведена необходимая работа с обновлениями.

6. После перезагрузки начнется процесс добавления компонентов, а после входа в систему вы увидите подтверждение, что обновление прошло успешно.

Как результат, домашняя редакция будет преобразована в Windows 10 Pro, правда для активации копии вам потребуется лицензионный ключ продукта.

Так же рекомендуем при лимитном подключении к интернету отключить автоматическую загрузку последних обновлений Виндовс 10.
Как обновить Windows 10 Домашняя до Windows 10 Профессиональная
Привет всем! На днях один приятель попросил меня обновить на его ноутбуке Windows 10 Домашняя до Windows 10 Профессиональная, но лицензионного ключа от PRO-версии у него не было, в итоге пришлось вводить ключ от официальной предварительной версии десятки и он подошёл. Забегая вперёд, скажу, что обновление закончилось удачно и все установленные программы остались работоспособны, а файлы невредимы.
Друзья, данная статья дана в первую очередь для тех, у кого есть лицензионный ключ от Windows 10 PRO. Если у вас такого ключа нет, то приведённый в статье ключ поможет обновиться до про-версии, но я не обещаю, что в вашем случае система после обновления будет активирована.
Перед началом работы обязательно создайте резервную копию Windows 10 Домашняя.
Как обновить Windows 10 Домашняя до Windows 10 Профессиональная
В прошлой статье на данную тему я уже говорил, что вовсе необязательно всем пользователям производить подобный апдейт, так как разница между ОС Home и PRO состоит в основном в тех функциях, которые нужны бизнесменам и профессиональным ИТ-администраторам, обычные юзеры пользоваться ими вряд ли будут.

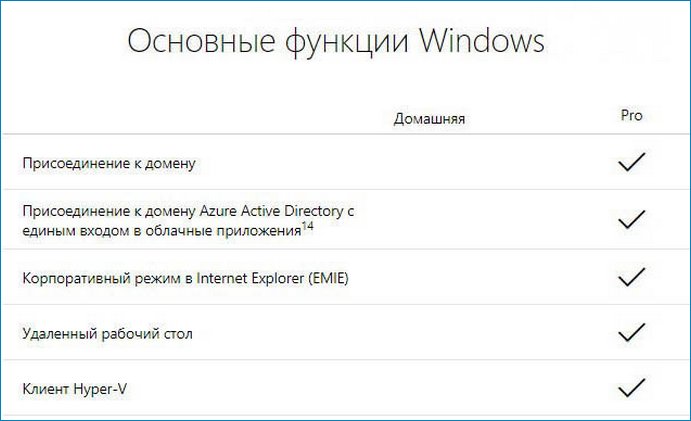
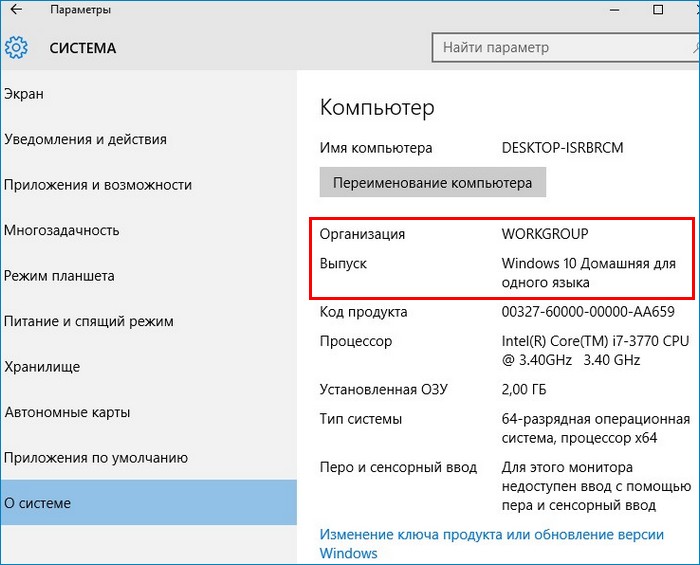
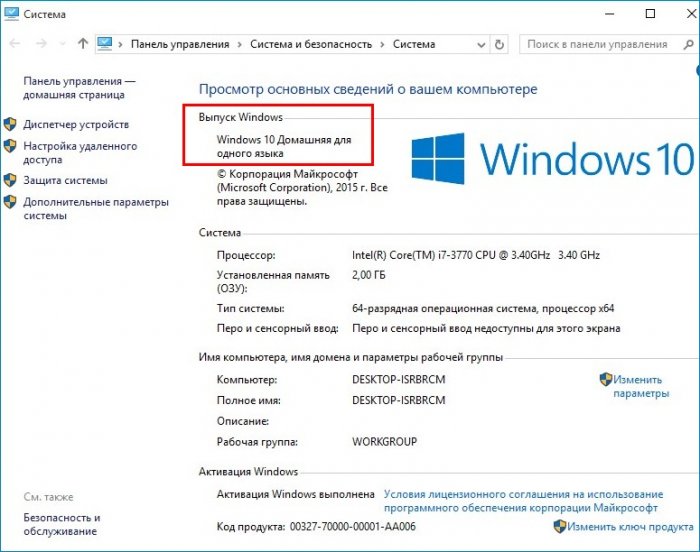
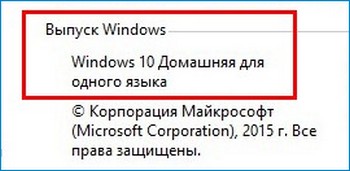
В первую очередь скачиваем по нашей статье ISO-образ Windows 10 PRO, затем модернизируем дистрибутив по этой статье и начинаем обновление.
Скачивать или не скачивать последние обновления решайте сами.


Вводим лицензионный ключ от Windows 10 Профессиональная.
Я ввёл ключ от официальной предварительной версии Windows 10 Professional (10240) — W269N-WFGWX-YVC9B-4J6C9-T83GX и он сработал!
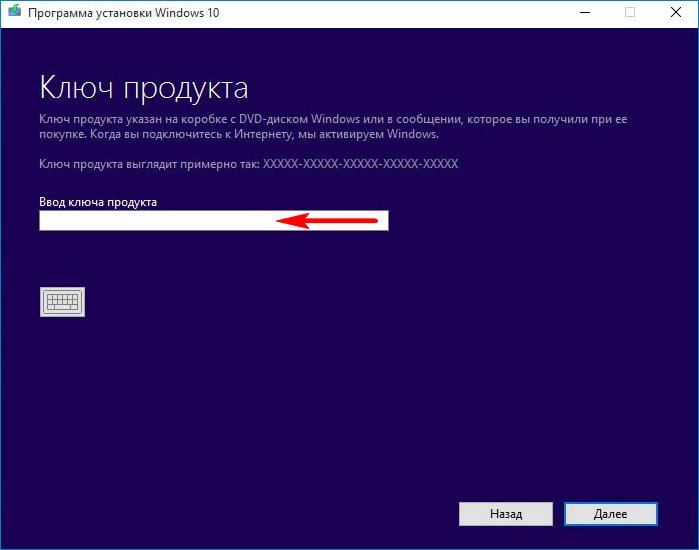
Далее.
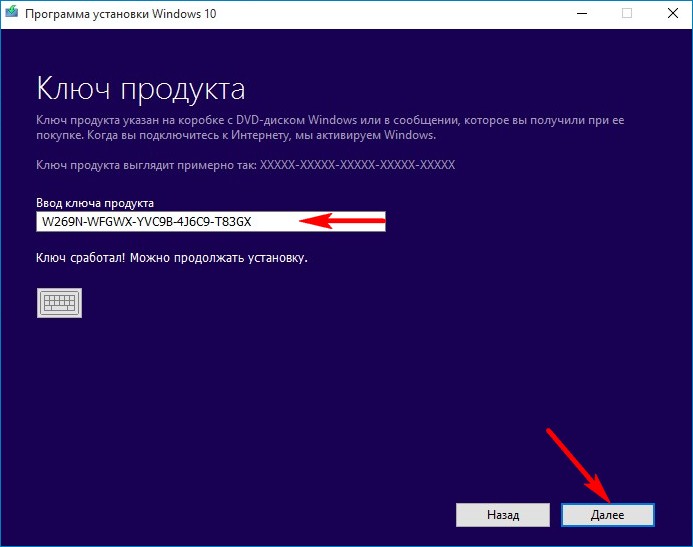
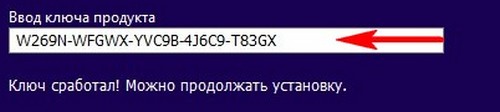
Принимаем условия лицензии.
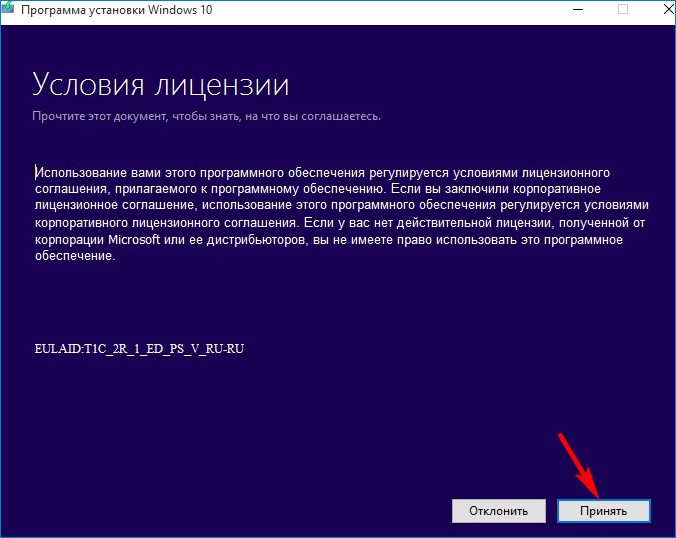
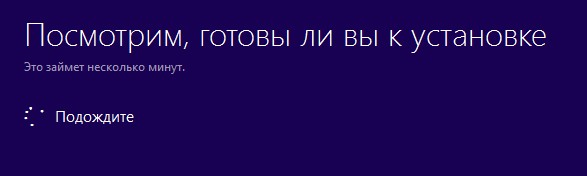
Установить.
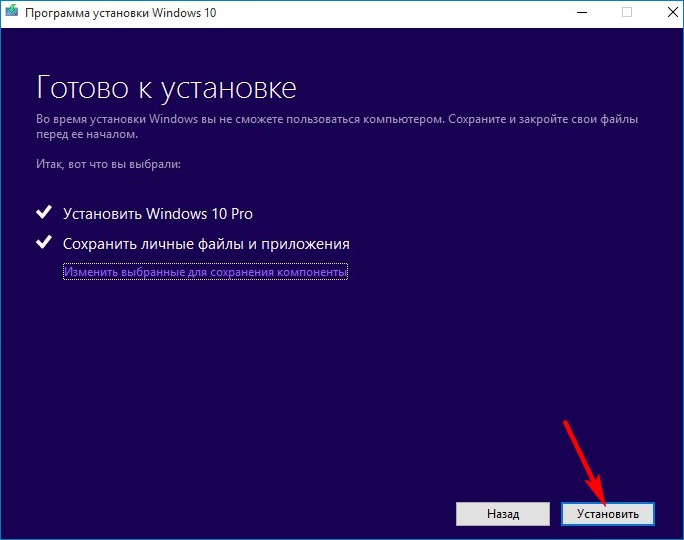
Начинается процесс обновления OS с несколькими перезагрузками.
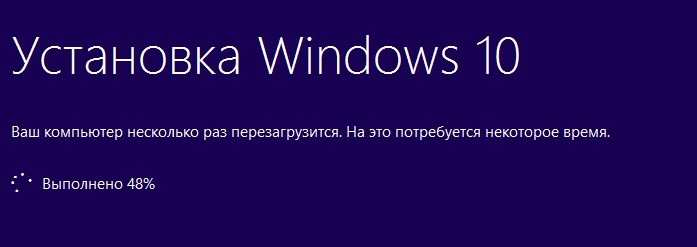
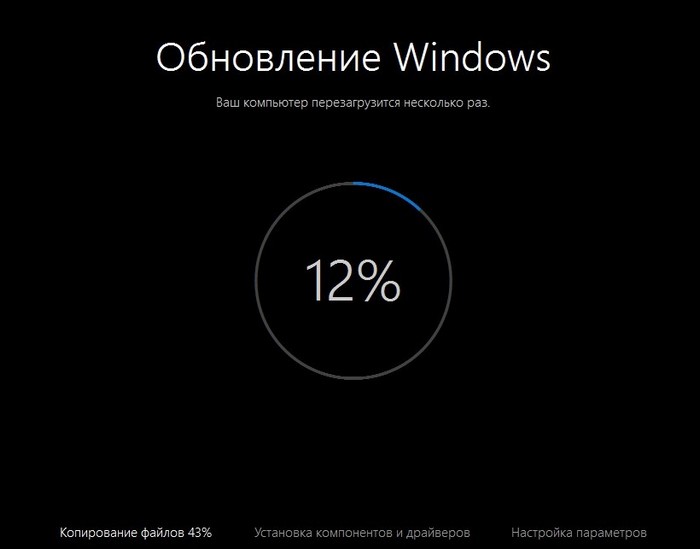


И наконец загружается Windows 10 Профессиональная.
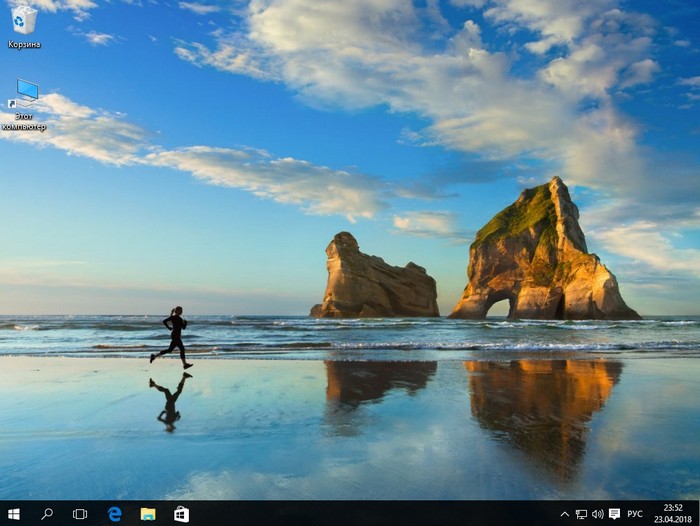
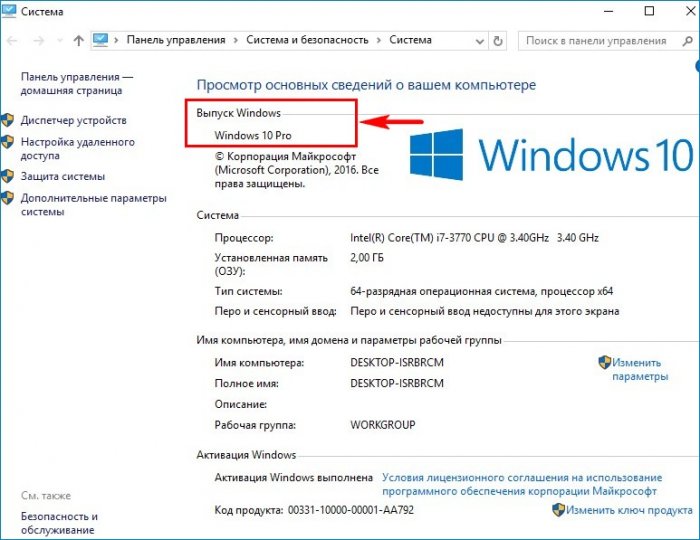

Как обновить Windows 10 Home до Pro

Компания Microsoft выпустила несколько версий операционной системы Windows 10, каждая из которых имеет свои особенности и подходит разным пользователям. В связи с тем, что функциональность каждой версии разная, стоимость их тоже отличается. Иногда юзеры, работающие на сборке Home, желают обновиться до расширенной Pro, поэтому сегодня мы бы хотели показать, как это можно сделать, детально рассмотрев два способа.
Читайте также: Что такое цифровая лицензия Windows 10
Обновляем Windows 10 Home до версии Pro
Если вы еще не определились, стоит ли переходить на новую версию, рекомендуем ознакомиться с другим нашим материалом по следующей ссылке. Автор данной статьи детально описал различия сборок, поэтому вы сможете с легкостью изучить особенности Домашней и Профессиональной Виндовс 10. Мы же переходим непосредственно к разбору методов обновления.
Подробнее: Различия версий операционной системы Windows 10
Способ 1: Ввод имеющегося ключа
Инсталляция лицензионной копии Windows происходит путем ввода соответствующего ключа активации. После этого загружаются необходимые файлы. Если вы приобрели ключ в интернет-магазине, у вас есть USB-флешка или DVD, вам требуется только ввести код и запустить процесс инсталляции. Делается это следующим образом:
- Откройте меню «Пуск» и перейдите в «Параметры».
- Опуститесь вниз, где отыщите раздел «Обновление и безопасность».
- На панели слева нажмите на категорию «Активация».
- Щелкните по ссылке «Изменить ключ продукта».
- Скопируйте ключ из письма на электронной почте или найдите его на коробке с носителем. Введите его в специальное поле, после чего кликните на «Далее».
- Ожидайте завершения обработки информации.
- Затем вам будет предложено обновить выпуск OC Windows 10. Ознакомьтесь с инструкцией и переходите далее.
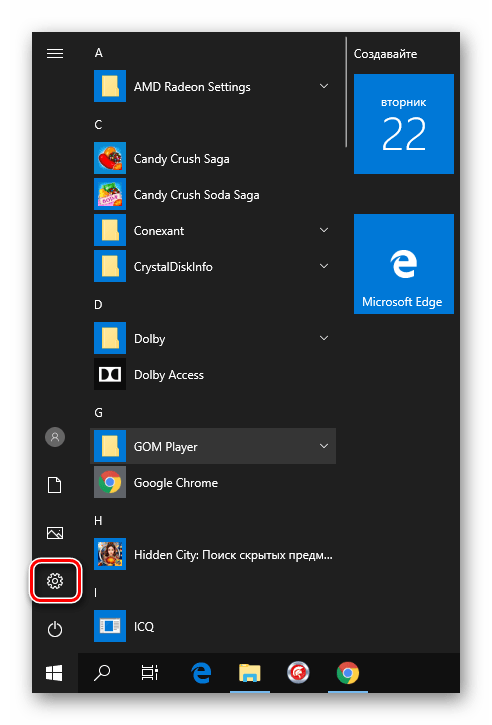


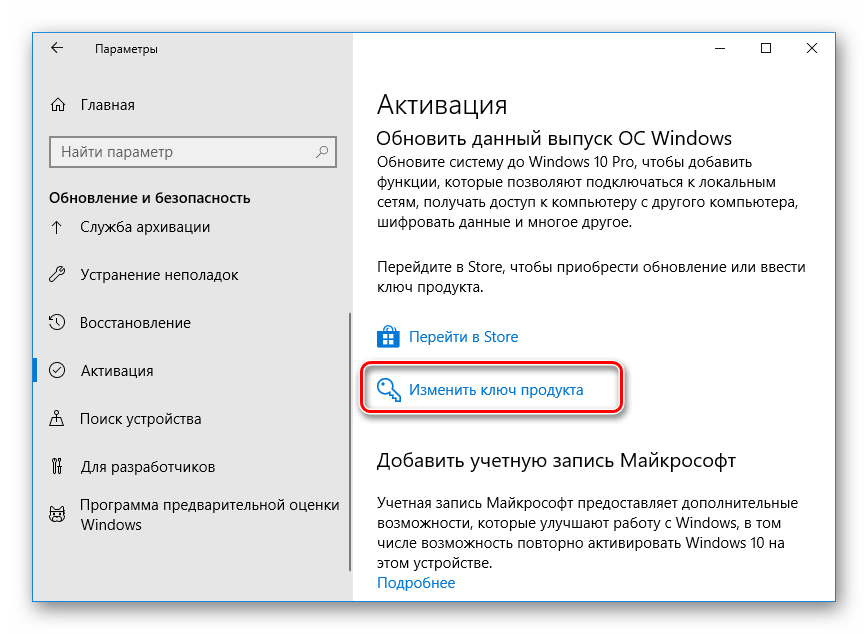



Встроенное средство Виндовс завершит загрузку файлов и их инсталляцию автоматически, после чего выпуск будет обновлен. Во время этого процесса не выключайте компьютер и не обрывайте соединение с интернетом.
Способ 2: Покупка и дальнейшее обновление версии
Предыдущий метод подходит только тем пользователям, кто уже приобрел ключ активации у уполномоченного продавца или имеет лицензионный диск либо флешку с указанным на коробке кодом. Если обновление вы еще не приобрели, рекомендуется сделать это через официальный магазин Microsoft и сразу же инсталлировать его.
- Находясь в разделе «Параметры» откройте «Активация» и щелкните по ссылке «Перейти в Store».
- Здесь доступно ознакомление с функциональностью используемой версии.
- В самом верху окна нажмите на кнопку «Купить».
- Выполните вход в учетную запись Microsoft, если не сделали этого ранее.
- Задействуйте привязанную карту или добавьте ее, чтобы оплатить покупку.



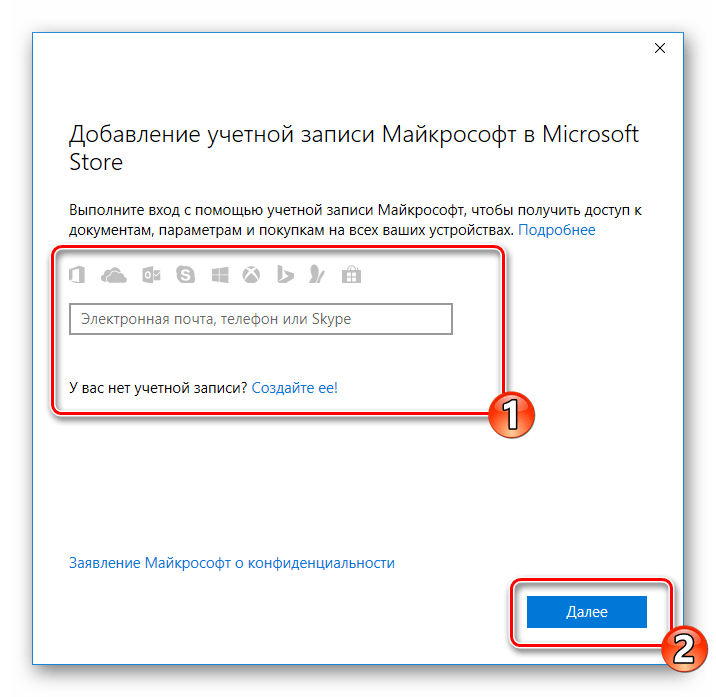

После приобретения Windows 10 Pro следуйте указанным на экране инструкциям, дабы завершить инсталляцию сборки и перейти к ее непосредственному использованию.
Обычно переход на новую версию Виндовс происходит без проблем, но не всегда. При возникновении проблем с активацией новой сборки воспользуйтесь соответствующей рекомендацией в разделе «Активация» в меню «Параметры».
Читайте также:
Что будет, если не активировать Windows 10
Как узнать код активации в Windows 10
 Мы рады, что смогли помочь Вам в решении проблемы.
Мы рады, что смогли помочь Вам в решении проблемы. Опишите, что у вас не получилось.
Наши специалисты постараются ответить максимально быстро.
Опишите, что у вас не получилось.
Наши специалисты постараются ответить максимально быстро.Помогла ли вам эта статья?
ДА НЕТКак обновить Windows 10 Домашняя до Windows 10 Профессиональная. Подробный комментарий
Автор Владимир!
Привет друзья! На днях админ показал способ обновления Windows 10 Домашняя до Windows 10 Профессиональная, но в его статье не всё объяснено до конца. Многим непонятно, каким образом произошло обновление, ведь если скачать на официальном сайте Майкрософт ISO-образ Windows 10 с помощью утилиты MediaCreationTool и затем запустить в скачанном образе установщик setup.exe, то при запуске обновления автоматически выбирается редакция установленной на нашем компьютере Windows 10 Домашняя и затем соответственно происходит обновление до Windows 10 Home. Возникает вопрос, каким же образом админ обновил Windows 10 Домашняя до Windows 10 Профессиональная. Чтобы всем всё было понятно, начну с самого начала.Как обновить Windows 10 Домашняя до Windows 10 Профессиональная. Подробный комментарий
ISO-образ Windows 10 содержит 5 редакций (S, Home, Home Single Language, Для образовательный учреждений, PRO)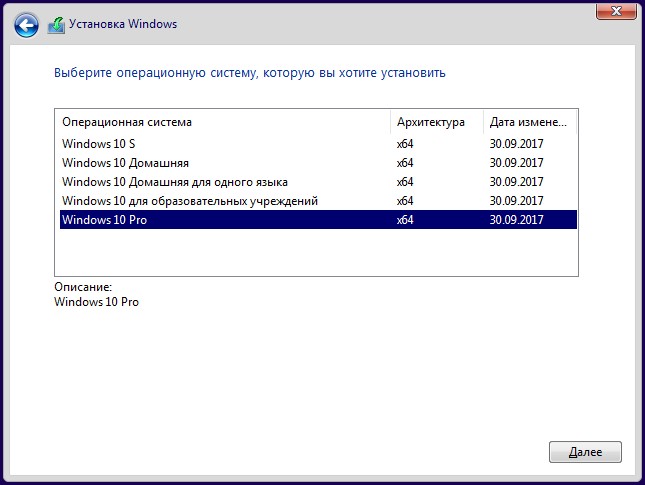
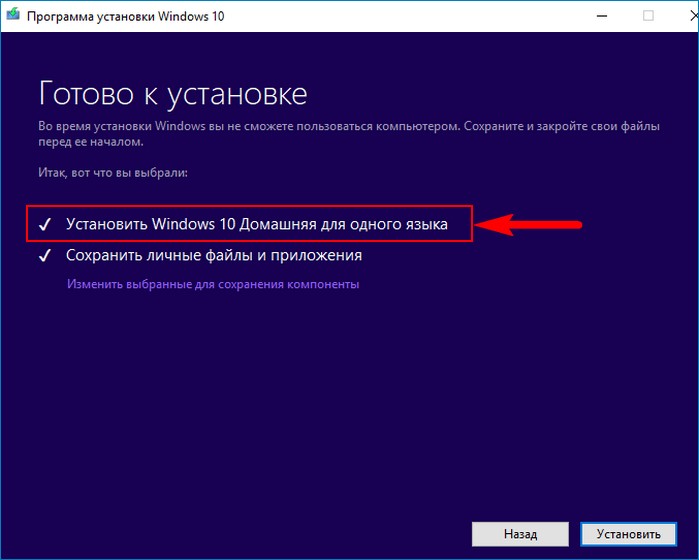
Итак, поехали!
На нашем компьютере установлена Windows 10 Домашняя для одного языка.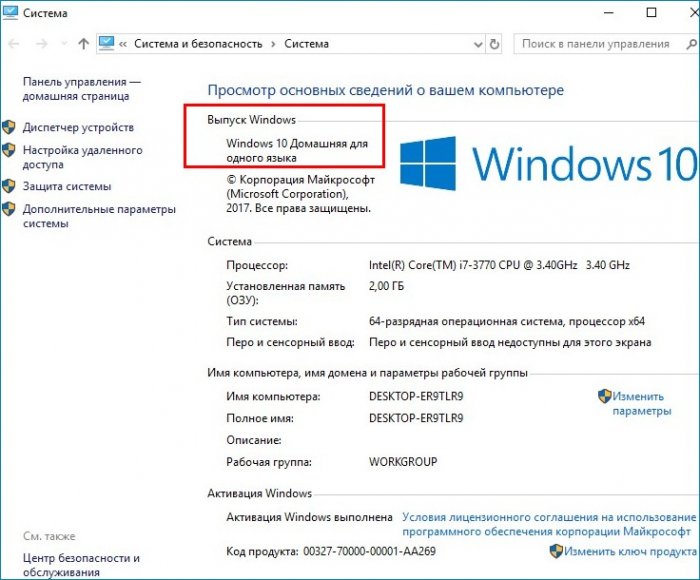

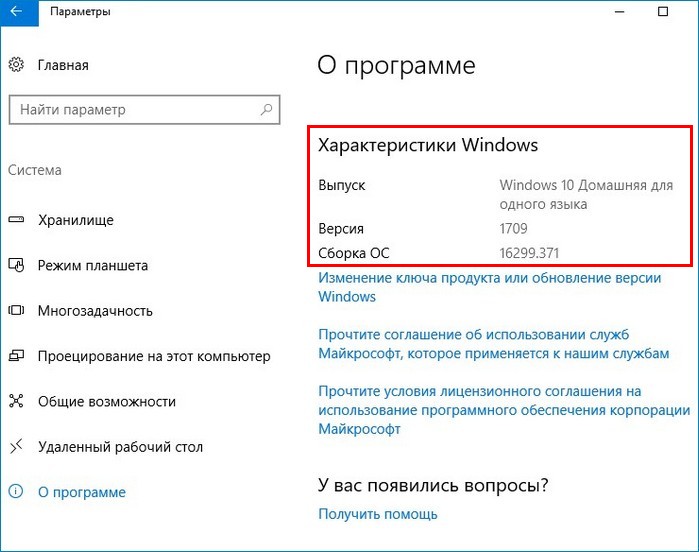
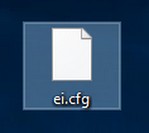
Содержимое файла ei.cfg:
[EditionID]
Professional
[Channel]
OEM
[VL]
0
EditionID — редакция системы — Professional.
Channel — канал распространения — OEM.
VL — корпоративная версия — 0.
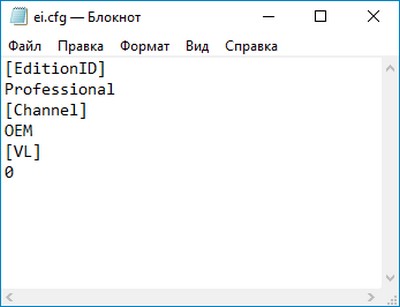
Создаём ещё один простой текстовый файл и сохраняем его тоже на рабочем столе под таким названием и расширением pid.txt

[PID]
Value=W269N-WFGWX-YVC9B-4J6C9-T83GX
где W269N-WFGWX-YVC9B-4J6C9-T83GX — ключ от официальной предварительной версии Windows 10 Professional (10240). В результате нам не нужно будет вводить лицензионный ключ в процессе обновления.
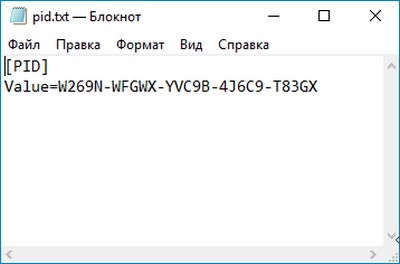
Можете скачать готовые файлы ei.cfg и pid.txt на моём облачном хранилище.
Скачиваем на оф. сайте Майкрософт ISO-образ Windows 10.
Создаём на рабочем столе папку и называем её Win 10.

Копируем в неё содержимое скачанного ISO-образа Windows 10.
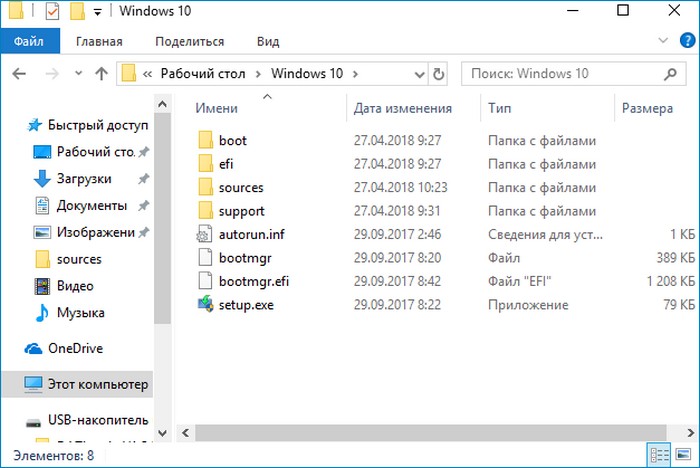
Теперь копируем созданные нами файлы ei.cfg и pid.txt в папку «sources», находящуюся в папке с файлами Win 10 на рабочем столе.
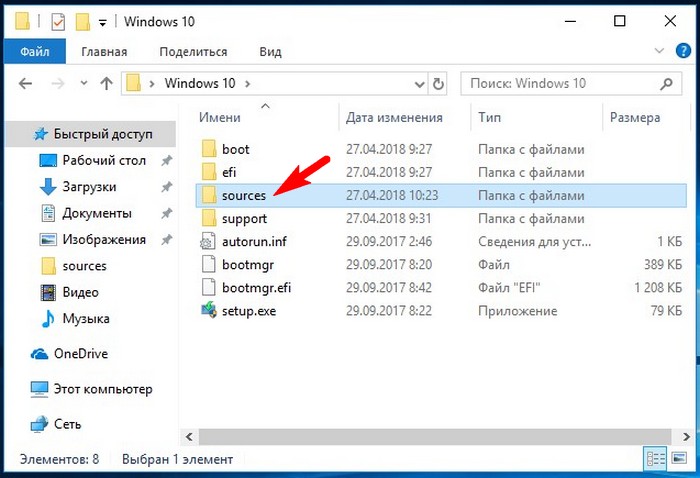
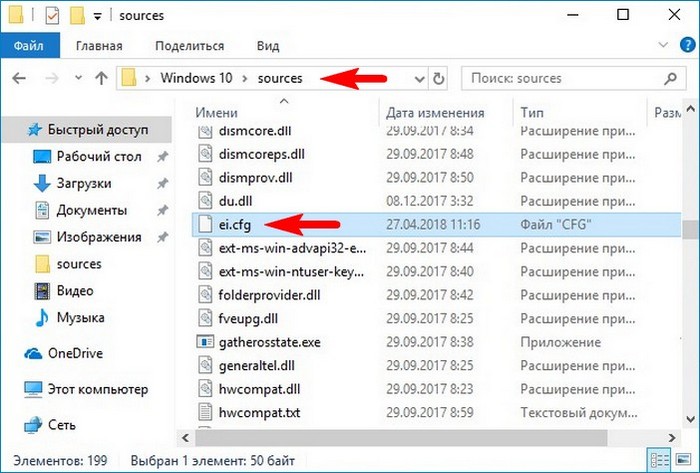
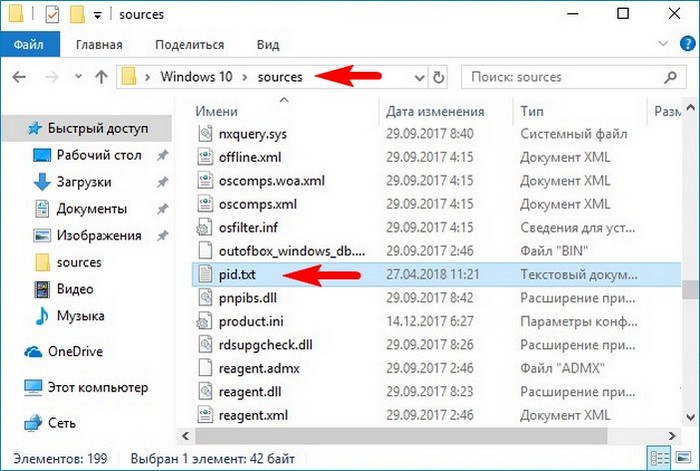
Теперь заходим в папку Win 10, находящуюся на рабочем столе и запускаем файл setup.exe.

Начинается процесс обновления операционной системы.
Я отказываюсь скачивать последние обновления.
Далее.

Принимаем условия лицензии.

Созданные нами файлы ei.cfg и pid.txt показали установщику системы, что обновляться нужно до Windows 10 PRO.
Установить.
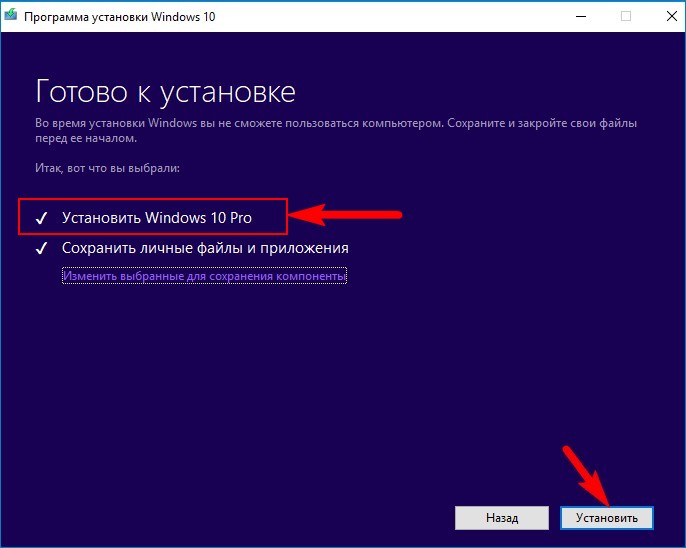
Обновление началось.
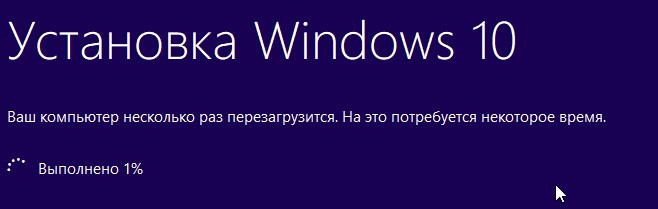
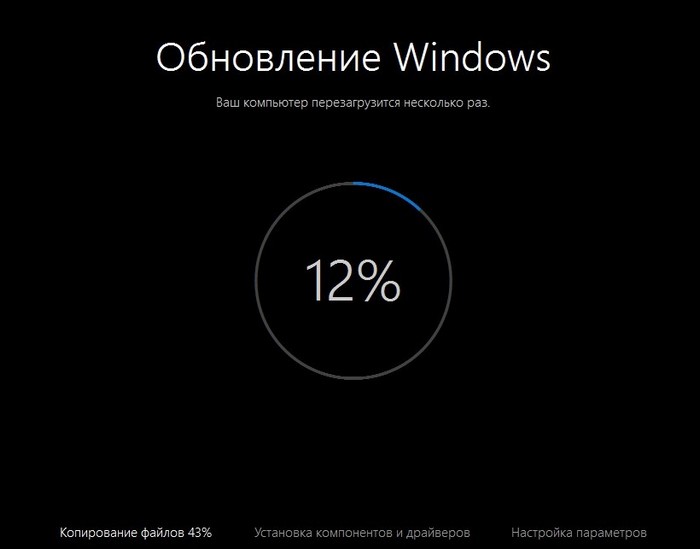

И наконец загружается Windows 10 Профессиональная. Все установленные программы остались работоспособны, а файлы невредимы.

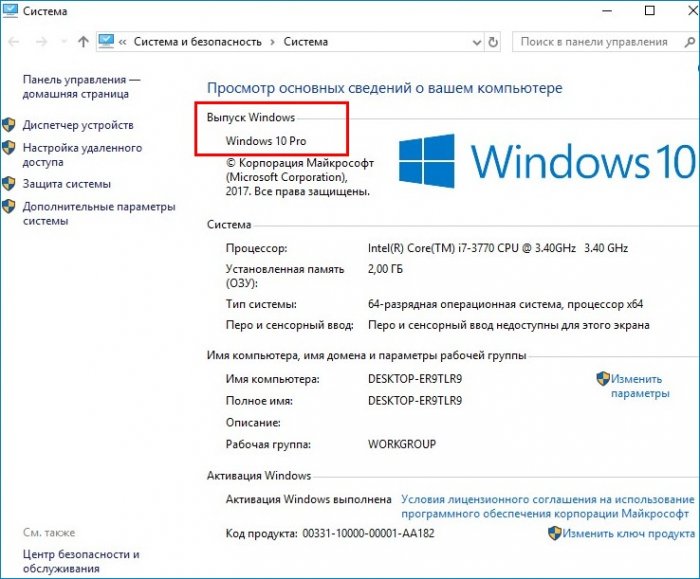

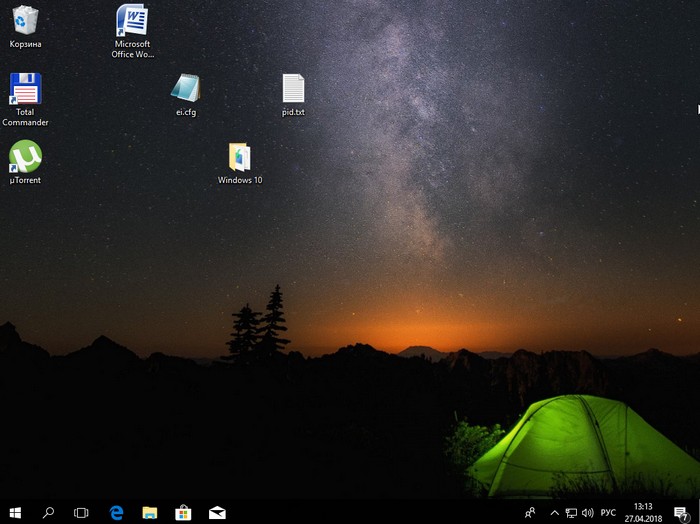
В конце статьи замечу, что для подобной операции можно специально создать (с помощью Dism) образ Windows 10 Профессиональная.
Метки к статье: Windows 10
Ключ для Windows 10 (на все редакции)

Универсальный ключ Windows 10 для обновления с Windows 10 Home до Windows 10 Pro
Помните, что эти ключи можно использовать для оценки, тестирования и для установки указанных ниже редакций Windows 10.
Новые компьютеры с установленной Windows 10 для конечных потребителей как правило доступны в двух версиях : Home и Pro. Версия Home — домашняя редакция, конечно уступает своими возможностями перед Pro версией — это и редактор групповой политики, удаленный рабочий стол, Internet Explorer в режиме предприятия, Режим ограниченного доступа, Hyper-V. и др.
Если вы решили с помощью Универсального ключа, обновить свою операционную систему Windows 10 с Home до Pro.
Процесс перехода с Домашней редакции на Профессиональную очень простой и даже быстрый: в процессе обновления, все ваши файлы, установленные приложения и программы остаются нетронутыми.

Как обновится.
Параметры Windows / Обновление и безопасность / Активация.Нажимаем«Изменить ключ продукта».

После обновления когда вы будете активировать вашу ОС, вам будет нужно изменить общий ключ продукта на фактический ключ, который вы приобрели.
Введя указанные ниже или свой ключ вы сможете поменять редакцию Windows 10:
- Windows 10 Home до Windows 10 Pro
- Windows 10 Pro до Windows 10 Education
- Windows 10 Pro до Windows 10 ProfessionalEducation
- Windows 10 Pro до Windows 10 Enterprise
- Windows 10 Enterprise до Windows 10 Pro
- Windows 10 Education до Windows 10 Pro
На данный момент доступны ключи для обновления Windows 10 между редакциями:
Windows 10 Home: — TX9XD-98N7V-6WMQ6-BX7FG-H8Q99
WIndows 10 Pro: — VK7JG-NPHTM-C97JM-9MPGT-3V66T
Windows 10 Home Single Language — 7HNRX-D7KGG-3K4RQ-4WPJ4-YTDFH
Windows 10 Enterprise: — NPPR9-FWDCX-D2C8J-H872K-2YT43
Еще можно подобрать себе ключик в этом сборнике: windows_10_keys
Источник: g-ek.com
Как установить лицензионную Windows 10 Home или Pro с флешки — Networkcenter.ru
Устанавливать операционную систему Windows 10 гораздо удобнее с помощью флешки, чем использовать установочные DVD-диски. Также при этом уменьшается время на саму установку.
ВАЖНО! Напоминаем вам что, для правильной и безопасной установки Windows 10, используйте лицензионную версию системы, дабы избежать эксплойтов или других нежелательных программ в скачанных образах на других сайтах, кроме официального сайта Microsoft! Приобрести лицензионный ключ, для онлайн активации вы можете в нашем интернет магазине:
Установка с использованием флешки может быть единственным вариантом, так как на компьютере может отсутствовать DVD-привод. В данной статье приведен пошаговый алгоритм установки Windows 10 с флешки.
Подготовка флешки
Для того, чтобы компьютер воспринимал флешку, как носитель, с которого устанавливается система, необходимо USB-накопитель сделать загрузочным. Минимальные требования к размеру флешки – 8 Гб.
Для того чтобы установка прошла ещё быстрее, можно использовать флешку, которая поддерживает технологию USB 3.0. Существует несколько вариантов создания загрузочного USB-накопителя.
Создание загрузочного накопителя с помощью Windows Media Creation Tool
 Официальный сайт загрузки Windows 10
Официальный сайт загрузки Windows 10Данный способ подходит для официальных версий Windows 10. При этом не обязательно иметь образ с файлами установки. Все необходимые данные будут загружены с официальной страницы Microsoft, и программа сама запишет их на носитель.
Инструкция
1. Для начала необходимо скачать Microsoft Media Creation Tool с официального сайта www.microsoft.com. Жмем на ссылку «Скачать средство сейчас».
2. Запустить скачанный файл.

3. Первым делом откроется окно с лицензионным соглашением, где его необходимо подтвердить.
 Принимаем лиц. соглашение
Принимаем лиц. соглашение4. Откроется окно, в котором спрашиваются дальнейшие действия. Здесь необходимо выбрать «Создать установочный носитель».
 Выбираем пункт: Создать уст. носитель
Выбираем пункт: Создать уст. носитель5. Далее выбирается язык устанавливаемой системы, версию ОС и разрядность. Если образ создаётся на компьютере, на котором будет переустановлена система, то можно просто поставить галочку напротив «Использовать рекомендуемые параметры» .
 Настраиваем параметры, либо используем рекомендуемые
Настраиваем параметры, либо используем рекомендуемые6. В следующем окне предлагается выбрать конечное место куда будет скачан образ с установщиком.
- Если выбрать «USB-устройство», то после полной загрузки образа, флешку можно будет использовать для установки. При выборе этого пункта, все данные загружаются прямо на флеш-носитель.
- Второй пункт — «ISO-файл», сохраняет на компьютере образ, который можно записывать на несколько носителей.
 Выбираем носитель
Выбираем носитель7. Следующий шаг, выбрать устройство на которое будет записан образ системы.
 Выбираем тип носителя: usb-накопитель
Выбираем тип носителя: usb-накопитель8. Ожидаем скачивания и установки образа на флэш-накопитель.
Инфо:В среднем на это уйдет около 15-30 минут, а может и больше, все зависит от скорости вашего интернет соединения и типа флешки.
 Идет загрузка образа Windows 10
Идет загрузка образа Windows 10 Создает образ носителя Windows 10
Создает образ носителя Windows 10 Все готово, Windows 10 удачно записана на флешку
Все готово, Windows 10 удачно записана на флешку Готовый результат записанного образа на флешку
Готовый результат записанного образа на флешку
Скачать готовый образ Windows 10 x64 Русский язык
Вариант скачать готовый оригинальный образ Windows 10 с Яндекс.Диска, в этом случае у вас будет готовый образ Windows 10 x64 Русский язык. Файл весит почти 4 ГБ. Данный образ получен путем скачивания с помощью программы Windows Media Creation Tool. Часто у пользователей скорость скачивания с Яндекс.Диска намного выше, нежели чем через программу от Microsoft, только поэтому мы дали возможность выбрать вариант скачивания для каждого.
Пометка! В этом случае образ так же можно установить и на флешку, с помощью программы Windows 7 USB DVD Download Tool. Подробнее про то как это сделать в этой статье: Как создать загрузочную флешку на Windows 7, 8, 10.Для того что-бы скачать готовый образ Windows 10 перейдите по ссылке на Яндекс.Диск.
Создание загрузочного накопителя с помощью UltraISO

UltraISO – специальное программное обеспечение, которое работает с образами ISO. Позволяет считывать информацию с образов, создавать и записывать в них файлы, а также создавать загрузочные флешки и диски.
Данный метод подходит если на компьютере имеется готовый образ с установщиком Windows 10. Также с помощью этой программы можно устанавливать Windows, не имея лицензионного ключа.
Инструкция
1. Сначала необходимо с официального сайта скачать и установить программу UltraISO на компьютер.
 Официальный сайт программы UltraISO
Официальный сайт программы UltraISO1.1. Программа платная, но нам то требуется записать образ один раз, поэтому жмем в окне программы «пробный период».
 Выбираем как хотим использовать…
Выбираем как хотим использовать…1.2.
Подсказка!Для того что-бы записать Windows 10, на потребуется его скачать сам образ. Для этого вы можете сами найти оригинальный образ Windows 10 на просторах интернета, например в Яндекс поиске.2. В главное окно программы необходимо перетащить образ, либо открыть его в меню Файл\Открыть.
 Выполняем открытие…
Выполняем открытие… Выбираем нужный образ
Выбираем нужный образ
3. После этого необходимо запустить создание. В меню «Самозагрузка» выбрать пункт «Записать образ».
 Выбираем пункт записи образа
Выбираем пункт записи образа4. Далее появится окно с настройками устройства, на которое будет производиться запись. Первым делом выбирается флешка, которая будет загрузочным носителем. Стоит помнить, что при записи образа все данные с флешки будут удалены. Далее метод записи оставить по умолчанию и нажать «Запись».
 Устанавливаем параметры записи образа на usb-носитель
Устанавливаем параметры записи образа на usb-носительПосле завершения записи в журнале событий отобразиться текст «Запись завершена».
Если вы хотите узнать обо всех способах создания загрузочной флешки на Windows, читайте данную статью:
Установка операционной системы на компьютер
Для начала нужно вставить флешку в компьютер и перезагрузить его. Чтобы компьютер не загружал повторно основную систему необходимо выполнить некоторые действия, которые укажут компьютеру, какое устройство он должен загружать первым. Эту задачу можно решить двумя способами.
Первый вариант: Загрузочное меню
Этот вариант вызывает загрузочное меню, где можно будет выбрать устройство для загрузки. Для этого при включении компьютера необходимо сразу нажимать на клавишу, которая вызывает загрузочное меню. В зависимости от материнской платы компьютера эта клавиша может быть: «Esc», «F11», «F12» или «F8».
 Пример загрузочного окна в BIOS
Пример загрузочного окна в BIOSЗагрузочное меню представляет собой список с загрузочными устройствами компьютера. В нём будут отображены все жёсткие диски, CD/DVD-приводы и внешние накопители. В этом списке необходимо выбрать загрузочную флешку.
Второй вариант: в настройках BIOS
Во втором варианте производится настройка приоритета загружаемых устройств в BIOS.
- Для этого при загрузке необходимо нажимать клавишу «F2» либо «Delete», до тех пор, пока не откроется BIOS.
- Далее переходим на вкладку «Boot» и в предложенном списке устройств передвигаем загрузочную флешку на первое место.
- После того как было выбрано загрузочное устройство, появится сообщение с просьбой нажать любую клавишу для загрузки с внешнего устройства.

Процесс установки Windows 10
Инструкция
- В самом начале необходимо выбрать какой язык будет установлен, формат времени и язык, который будет применён к вводу с клавиатуры.
- В следующем окне нажать на кнопку «Установить», которая располагается по центру.
- После этого откроется окно с активацией продукта, где необходимо ввести лицензионный ключ продукта.
- Далее появляется окно с выбором версии и разрядности системы. Однако оно может и не появиться, если указанный ключ предполагает использование только одной версии ОС. При выборе разрядности системы следует помнить, что если на компьютере установлено 8ГБ ОЗУ или более, то следует выбирать 64 разрядные системы. x86 или 32 разрядная версия не использует в работе больше 4 Гб оперативной памяти.
- Следующим шагом пользователю, будет предложено принять лицензионное соглашение.
- Следующий пункт предлагает пользователю выбрать тип установки. Тип «Обновление» — позволяет переустановить систему не затрагивая параметры и файлы пользователя. Тип «Выборочная» позволяет установить чистую версию Windows. Здесь выбрать «Выборочная».
- После этого открывается окно с выбором локального диска на который будет установлена Windows 10. Здесь нужно выбрать раздел и нажать «Далее».
- После установки компонентов, компьютер перезагрузится и будет продолжена установка Windows 10. Для установки компонентов системе потребуется некоторое время.
- После завершения установки компонентов система попробует подключиться к сети. Этот шаг можно пропустить если отсутствует интернет-соединение.
- На следующем этапе система попросит выбрать регион и подтвердить раскладку клавиатуры. Далее будет предложено добавить другие языки для ввода с клавиатуры…
- Если присутствует интернет-соединение, то будет предложено выбрать тип использования ОС: для личного пользования или для организации. Здесь необходимо выбрать «для личного».
- После установщик предложит создать учётную запись. Если присутствует подключение к интернету, то предлагается выбрать существующую или настроить новую учётную запись, которая будет сохранена в сервисе Microsoft. Если подключения нет, то создаётся локальная запись.
- Далее следуют настройки безопасности: ввод пароли и настройка ПИН-кода.
- Следующим пунктом при работающем интернете будет настройка удалённого облака OneDrive.
- Последнее окно настроек попросит пользователя выбрать параметры конфиденциальности для устройства.
- После этого система начнёт устанавливать стандартные приложения и перейдёт к подготовке первого запуска. По окончанию всех настроек загрузится рабочий стол.
- Windows 10 успешно установлена, радуемся 🙂


 Идет загрузка образа Windows 10
Идет загрузка образа Windows 10 Создает образ носителя Windows 10
Создает образ носителя Windows 10 Все готово, Windows 10 удачно записана на флешку
Все готово, Windows 10 удачно записана на флешку Готовый результат записанного образа на флешку
Готовый результат записанного образа на флешку Выполняем открытие…
Выполняем открытие… Выбираем нужный образ
Выбираем нужный образ