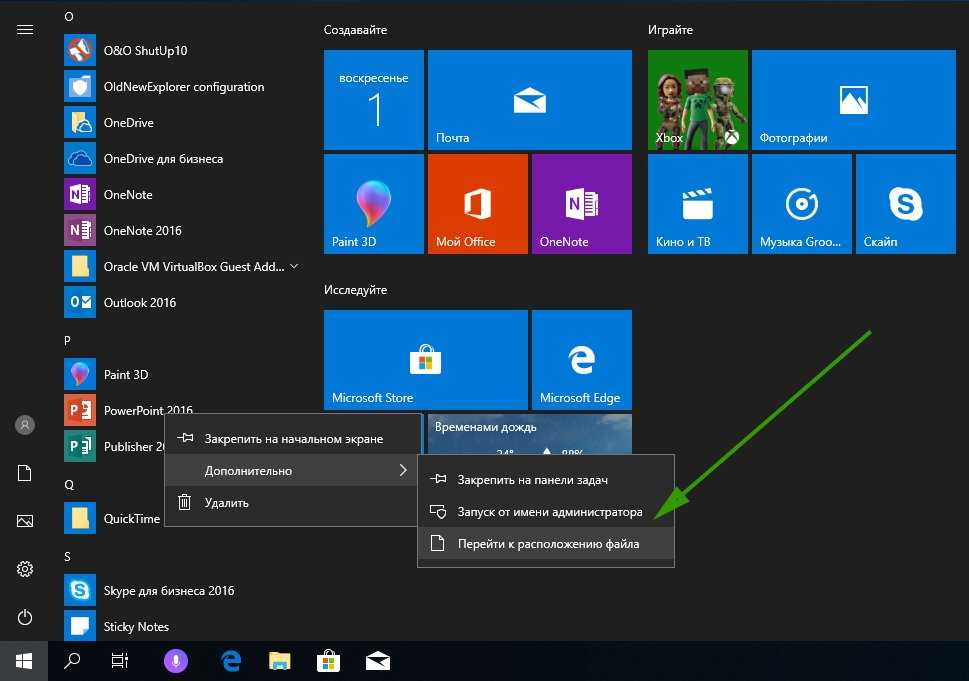Игровой режим в Windows 10 и Windows 11: обман или реальность?
Всем привет! Сегодня мы поговорим про игровой режим в Windows 10 и 11. Он же «Режим игры» или Game Mode. Как заявляет производитель Microsoft, ранний режим способен поднять производительность игр за счет отключения всех лишних фоновых процессов. То есть ваш компьютер или ноутбук будет работать на полную и тратить все свои ресурсы исключительно на игрушку.
Нужен ли вообще этот режим? – на самом деле сложный вопрос. Погуляв по форумам, я заметил, что кому-то этот режим действительно помог и увеличил FPS, у кого-то изменений вообще не было. Поэтому тут нужно тестировать индивидуально. Про то, как включить игровой режим в Windows 10 и 11 – мы поговорим в статье ниже.
Перед началом сего процесса в первую очередь ОЧЕНЬ ВАЖНО, чтобы вы обновили вашу операционную систему. Таким образом будут исправлены многие баги, а также есть вероятность, что сам режим обновится и будет работать лучше.
Читаем – как обновить Windows.
После этого я бы на вашем месте настоятельно порекомендовал бы включить какую-нибудь игру с монитором FPS и поиграл бы в неё минут 15-20. В качестве программного монитора производительности видеокарты и процессора советую использовать MSI Afterburner. Просто скачиваем программу, запускаем и играем в игру. Таким образом вы хотя бы сможете проверить реально ли работает игровой режим в Windows.
Содержание
- ШАГ 1: Включение режима
- ШАГ 2: Запуск игры и проверка
- Задать вопрос автору статьи
ШАГ 1: Включение режима
Итак, давайте посмотрим, как включить «Режим игры» в Windows 10 или Windows 11. Сразу хочу предупредить, что компания Microsoft из сборки к сборке любит все переставлять – то есть некоторые пункты меню у вас могут отличаться. Хотя инструкцию я пишу по последнему обновлению Виндовс 10. 11я винда по сути то же самое, только некоторые пункты меню могут отличаться по названию. Я думаю, вы не потеряетесь.
- «Пуск» – «Параметры».
- Находим раздел «Игры».
- Переходим во вкладку «Игровой режим». Теперь включаем бегунок. Кстати, если он уже у вас включен, можете попробовать обратный эффект – выключите его и проверьте работоспособность игры без него.
ПРИМЕЧАНИЕ! Если вы видите, что бегунка нет, или вы наблюдаете надпись, что ваш компьютер не поддерживает данный режим – установите последние драйвера для вашей видеокарты. Дополнительно я бы на вашем месте полностью обновил драйвера для материнской платы и других компонентов. Не используем в этом случае «Диспетчер устройств» – строго ручная установка с закачкой дров с официального сайта производителя.
Читаем – как правильно установить драйвера на Windows.
- Это еще не все, для того чтобы система распознавала игру, нам нужно включить Xbox Game Bar. Находится модуль на первой вкладке.
 В старых версиях Windows вкладка называется «Меню игры». Сам BAR включается с помощью сочетания клавиш:
В старых версиях Windows вкладка называется «Меню игры». Сам BAR включается с помощью сочетания клавиш:
+ G
Режим мы включили, осталось его протестировать. Но расскажу еще пару слов о вкладке «Записи». Вы можете записывать игры и программы с помощью «Xbox Game Bar». На вкладке «Записи» можно поменять папку, куда будут сохраняться видеозаписи, а также изменить некоторые настройки. Не будем отдельно на этом останавливаться, можете ознакомиться с этим самостоятельно.
ШАГ 2: Запуск игры и проверка
Теперь просто запускаем игру. Загружаем какую-нибудь локацию и жмем на клавиши:
+ G
Откроется Xbox Bar. Игровой режим уже работает, не нужно ничего включать в настройках, как это было на старые обновления Windows. Система автоматически включает этот режим при запуске любой игрушки. Встроенная программа имеет достаточно широкий функционал, от записи до монитора производительности, где вы можете посмотреть FPS и загруженность GPU и CPU.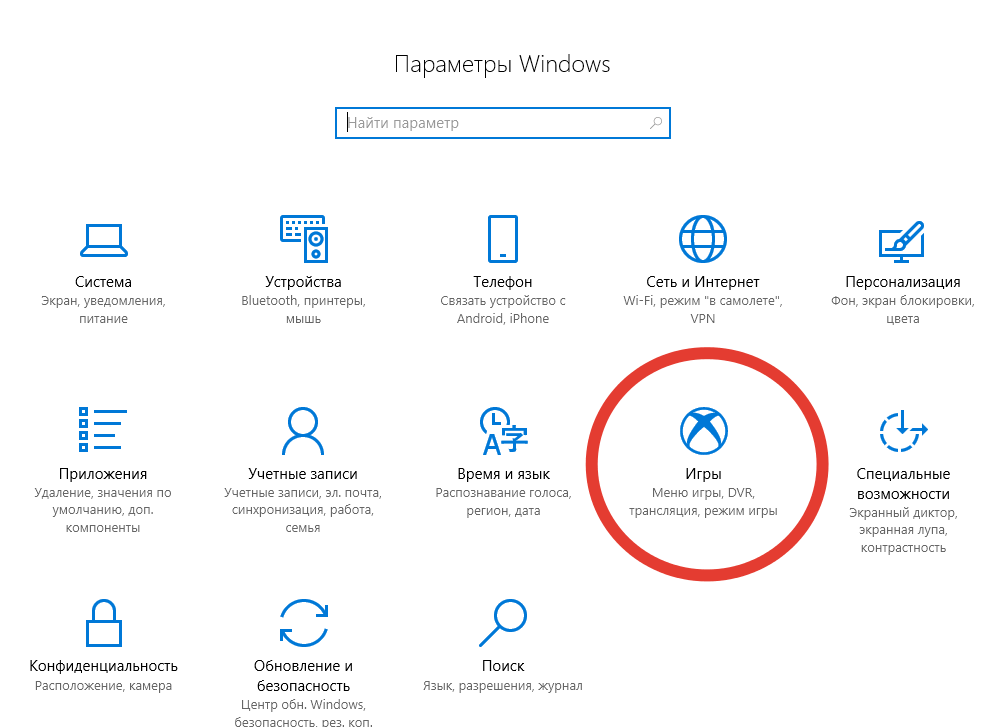 Чтобы перейти в «Настройки», нажмите по значку шестеренки. Там ничего сложного нет, можете ознакомиться с ними самостоятельно.
Чтобы перейти в «Настройки», нажмите по значку шестеренки. Там ничего сложного нет, можете ознакомиться с ними самостоятельно.
Кстати, очень интересно будет узнать – у кого этот режим реально работает? – напишите об этом в комментариях. От своего имени скажу, что прирост FPS хоть и есть, но он не значительный. Всего пару кадров. Тут все зависит от того, какой компьютер у вас по мощности.
ОБНОВЛЕНИЕ! Погуляв по форумам и по интернету, я наткнулся на несколько интересных мыслей. Смысл в том, что у кого этот режим не сработал – переживать не нужно, так как в таком случае система нормально оптимизирована и не загружена лишним. У кого этот режим сработал – не спешите радоваться. Смысл в том, что в таком случае у вас в системе есть огромное множество лишних процессов и запущенных программ.
Что в таком случае следует сделать? Вот ряд советов, которые вам должны помочь:
- Инструкция на комплексную чистку систему.
- Как ускорить свою систему и компьютер.

- Проверьте компьютер антивирусной программой со свежими базами.
- Если вы еще не выполнили обновление системы – сделайте это. Установите все пакеты, которые есть.
- Обновите драйвера для видеокарты и материнской платы. Ссылку на инструкцию я оставил в первой главе.
- В качестве совета дополнительно я бы на вашем месте почистил компьютер или ноутбук от пыли и поменял термопасту и термопрокладки:
- Как поменять термопасту на компьютере.
- Как поменять термопасту на ноутбуке.
- После всего проделанного попробуйте зайти в «Параметры», как мы это делали в первой главе, и вообще выключите игровой режим и Xbox Bar. Проверьте FPS после этого.
На этом все, дорогие друзья портала WiFiGiD.RU. Пишите свои дополнения и вопросы в комментариях. Делимся своим опытом. Всем добра и берегите себя!
Как включить игровой режим в Windows 10: подробная инструкция
Автор admin На чтение 6 мин Просмотров 383 Опубликовано
Игровой режим появился в Windows 10 после обновления Creators Update. По мнению разработчиков системы при помощи данного режима удается поднять FPS в компьютерных играх путем отключения тяжеловесных элементов рабочего стола и других процессов. В статье будет рассмотрен вопрос: как включить игровой режим в Windows 10.
Windows 10 Creators Update, по словам разработчиков, содержит массу полезных улучшений для системы и способен сильно поднять производительность ПК в играх. Но так ли это на самом деле? В этом вопросе мы тоже разберемся и навсегда развеем миф, основываясь на реальных примерах.
Содержание
- Что такое игровой режим и для чего он нужен
- Проверка Creators Update на компьютере или ноутбуке
- Включаем игровой режим
- Используем редактор реестра
- Тестируем игру с игровым режимом и без него
- Результат
- Видео о том, как включить игровой режим в Windows 10
Что такое игровой режим и для чего он нужен
В Windows 10 запущенно много процессов и приложений, которые требуют значительных системных ресурсов и тем самым замедляют скорость работы самой игры. Часто пользователи стараются выжать максимум из своего ПК и добиться наивысшего показателя частоты кадров в секунду, но запущенный одновременно с игрой системный процесс препятствует этому. Игровой режим создан как раз для того, чтобы исправить ситуацию и отдать все ресурсы игре.
Часто пользователи стараются выжать максимум из своего ПК и добиться наивысшего показателя частоты кадров в секунду, но запущенный одновременно с игрой системный процесс препятствует этому. Игровой режим создан как раз для того, чтобы исправить ситуацию и отдать все ресурсы игре.
Кроме закрытия ненужных в период игры процессов, такой режим повышает приоритет игры, что в результате позволяет получить еще больше системных ресурсов. Сам по себе Game Mode в Windows 10 не особо влияет на частоту кадров в секунду, зато он предотвращает проседания FPS, когда во время игры запускается какой-то тяжелый фоновый процесс, например, дефрагментация диска. Все подобные задачи откладываются на потом, и игра протекает без видимых глюков, которые часто наблюдались в обычном режиме.
Проверка Creators Update на компьютере или ноутбуке
Перед тем как рассказывать об активации игрового режима, нужно проверить, получила ли ваша система последние обновления. Причем именно Creators Update может устанавливаться не автоматически: для того чтобы его применить, нужно сделать несколько простых шагов.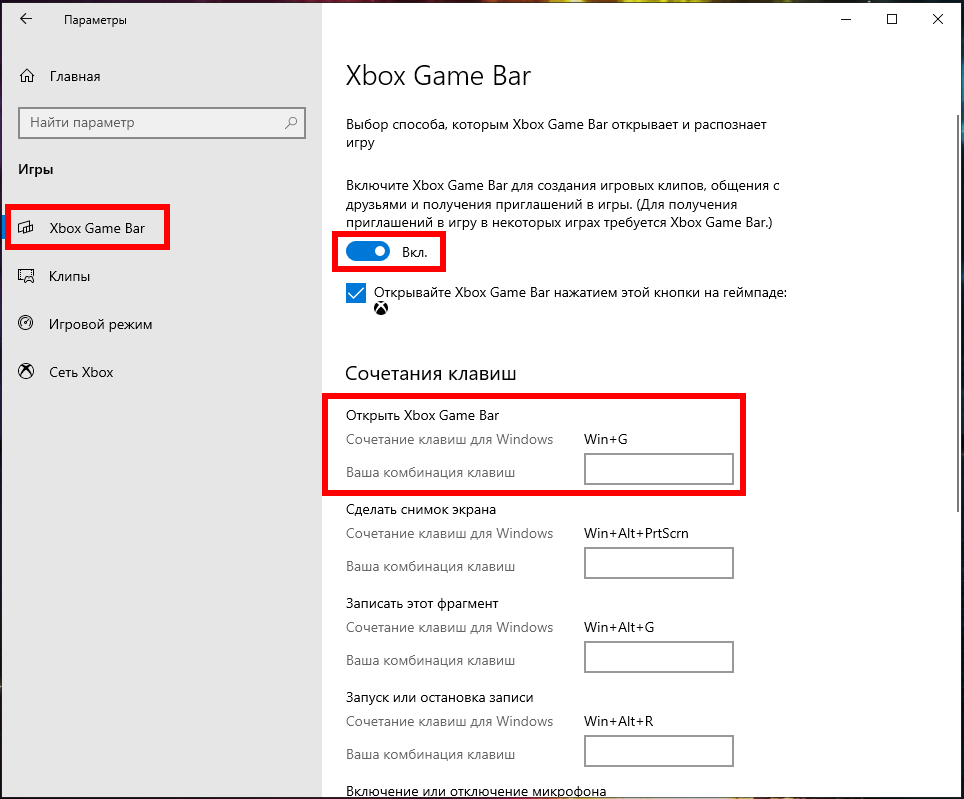
- Открываем настройки Windows 10 при помощи сочетания горячих клавиш [knopka]Win[/knopka]+ [knopka]I[/knopka] и выбираем плитку, обозначенную на картинке.
- Проверяем, есть ли обновления для нашей операционной системы.
- Если обновления есть, система автоматически начнет их загрузку. Нам остается немного подождать.
- Когда процесс будет завершен, перезагружаем ПК, перед этим не забыв сохранить все данные и закрыть работающие программы.
После того как Windows 10 вновь запустится, мы увидим, что компьютер находится в актуальном состоянии. Теперь можно переходить к работе с игровым режимом.
Таким способом не всегда получается установить Creators Update, однако шанс сделать это гораздо выше, чем просто ожидая автоматической установки патча.
Включаем игровой режим
Активировать игровой режим можно из самой игры. Для этого по умолчанию используются кнопки [knopka]Win[/knopka]+[knopka]G[/knopka]».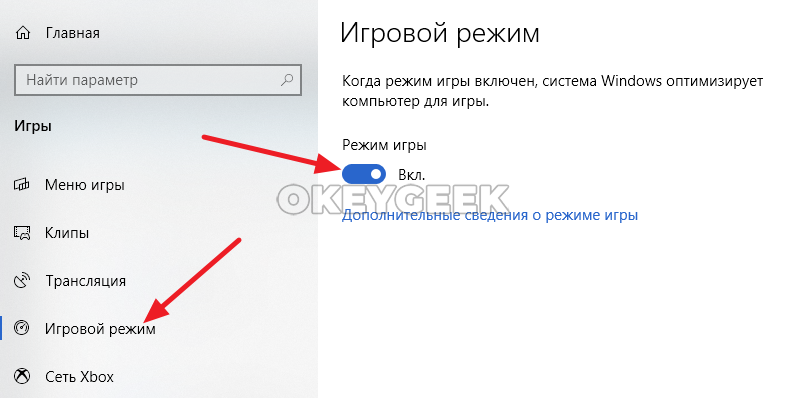 Меню, которое появится после нажатия комбинации, схожа с таковой в Steam или Origin.
Меню, которое появится после нажатия комбинации, схожа с таковой в Steam или Origin.
В настройках можно указать включение игрового режима для активной игры. Для этого нажмите шестеренку, отмеченную на скриншоте.
Теперь установите флажок включения игрового режима для запущенного в данный момент приложения (в нашем случае World of Tanks).
Если у вас игровое меню не появилось по нажатию кнопок [knopka]Win[/knopka]+[knopka]G[/knopka], попробуйте включить его. Для этого делаем такие шаги:
- Открываем параметры системы, для разнообразия – через меню «Пуск».
- В открывшемся окне кликаем по плитке с надписью «Игры».
- Тут нужно убедиться в том, что пункт, который мы обвели на скриншоте красной рамкой, включен.
- Также проверьте активен ли сам режим игры. Перейдите в левой части окна в меню «Режим игры» и убедитесь в наличии соответствующей галочки на своем месте.

После этого игровой режим в Windows 10 будет включен. Этот способ является самым простым. Он работает там, где нет скрытых проблем. Если же включить Game Mode описанным методом не выходит, попробуйте другие варианты, которые мы привели ниже.
Используем редактор реестра
Используя штатный инструмент, который есть во всех операционных системах от Microsoft, можно внести изменения в реестр и включить игровой режим в Windows 10.
- Запускаем редактор реестра. Для этого откройте утилиту «Выполнить» при помощи сочетания клавиш [knopka]Win[/knopka]+ [knopka]R[/knopka] и введите в поисковое поле слово regedit.
- Далее переходим по пути, который мы обозначили на картинке, и изменяем значение ключа AllowAutoGameMode на «1» (изменяем ключ после двойного клика левой кнопки мыши по нему). Если ключа у вас нет, создайте его. Для этого кликаем по пустому месту правой половины regedit и делаем новый 32-битный параметр.
- Переименовываем вновь созданный параметр в AllowAutoGameMode и открываем его, установив значение «1».

Если нам нужно отключить игровой режим, можно сделать это таким же образом. Просто установите значение ключа в «0».
Тестируем игру с игровым режимом и без него
Для того чтобы проверить, есть ли толк от данного режима, мы не будем искать информацию в сети или полагаться на чужие замеры. Мы просто возьмем игру и снимем несколько показателей FPS с игровым режимом и без него. Далее сравним результаты.
Тестирование ведется на машине следующей конфигурации:
- AMD Athlon 245 X2;
- NVidia GeForce 250 GTS;
- Windows 10 64 bit;
- 6 GB RAM.
Запускаем игру World of Tanks на средних настройках и проверяем показатель частоты кадров в секунду (игровой режим отключен).
Делаем то же самое, но уже с режимом игры.
Как видим, существенного прироста производительности не видно. Мало того, мы получили -2 кадра. В итоге, как мы уже и говорили, данный режим нужен не для того, чтобы поднять производительность вашего «железа», а для того чтобы предотвратить течение фоновых программ, пока идет игра, и тем самым исключить вероятность проседания FPS.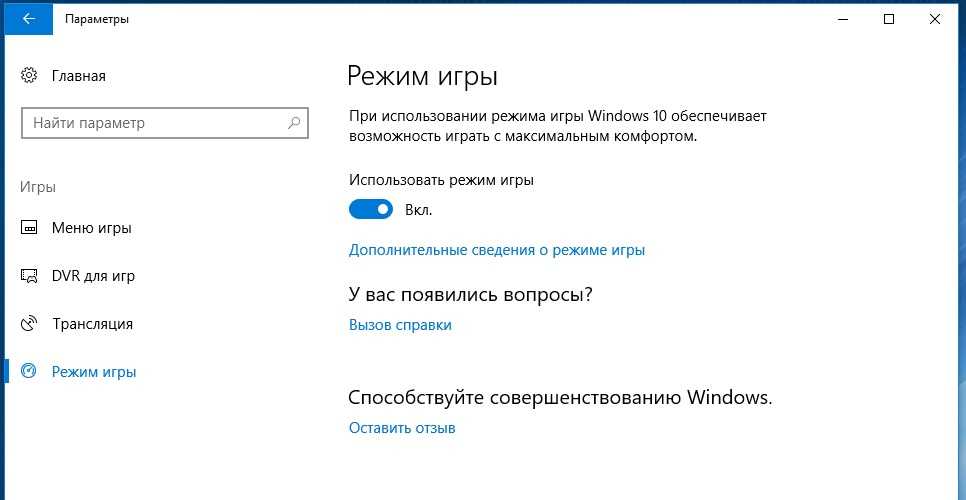
Результат
В целом игровой режим — это реально нужная и полезная функция для пользователей, которые играют в игры на Windows 10. С его помощью тяжелые игрушки станут работать лучше, а не слишком современные ПК смогут стать неплохой платформой для геймера. Отключайте лишние процессы и наслаждайтесь полной производительностью машины.
Выше мы описали несколько действенных способов по включению игрового режима в Windows 10, но, если у вас что-то не получилось и остались вопросы, задайте их нам в комментариях, а мы, в свою очередь, обязуемся дать максимально развернутый ответ. В довершение предлагаем посмотреть видео, в котором описывается процесс включения игрового режима на Windows 10.
Видео о том, как включить игровой режим в Windows 10
Как включить (или отключить) игровой режим в Windows 10 и 11
Перейти к основному содержанию Когда вы покупаете по ссылкам на нашем сайте, мы можем получать партнерскую комиссию.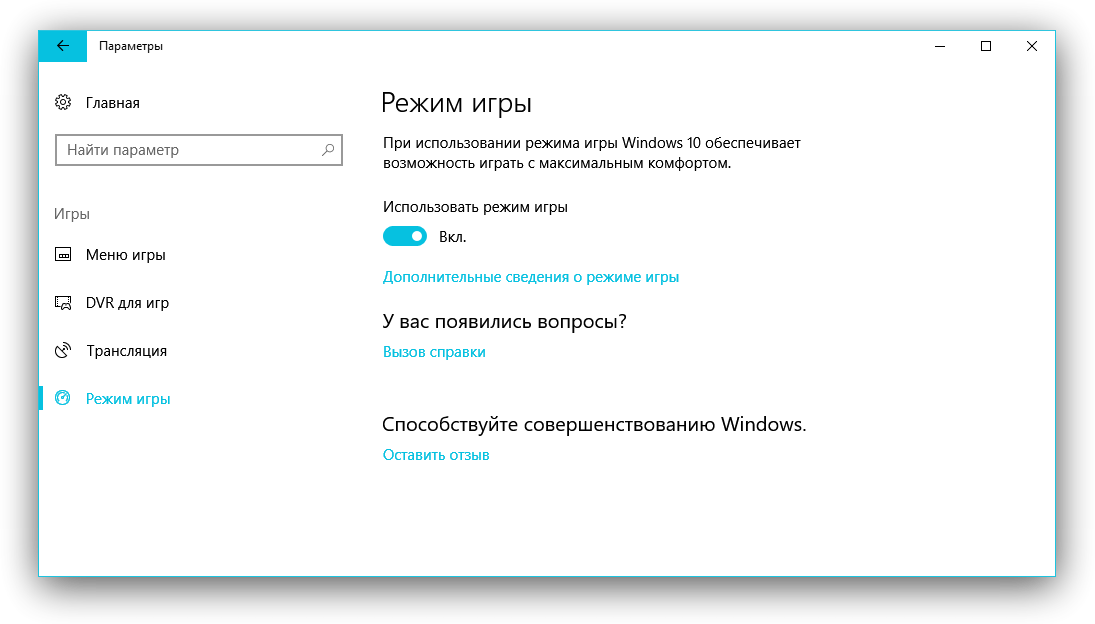 Вот как это работает.
Вот как это работает.
В наших тестах мы обнаружили, что игровой режим не оказал большого влияния на системы более высокого класса, но если вы склонны к многозадачности или у вас много процессов, работающих в фоновом режиме, игровой режим может быть вам полезен. Кроме того, у Microsoft есть планы улучшить эту функцию в последующих обновлениях, поэтому стоит хотя бы знать, где она находится.
Вот как включить (и отключить) игровой режим в Windows 10 и Windows 11.
Вы также можете принудительно включить игровой режим в определенных играх, независимо от того, протестированы они Microsoft или нет. Раньше вы могли переключать игровой режим на игровой панели Windows 10 и 11, но с тех пор этот параметр был перемещен. Чтобы сделать это сейчас, вам нужно использовать меню настроек Windows 10 и 11.
- Откройте меню настроек , щелкнув значок шестеренки в меню «Пуск». Кроме того, вы можете просто ввести «Настройки» в меню «Пуск», чтобы его было легче найти.

- Выберите раздел Игры в меню настроек.
- Перейдите к разделу Game Mode на боковой панели. Вы также можете просто выполнить поиск «Игровой режим» в меню «Пуск», чтобы найти его быстрее.
- Нажмите, чтобы включить или выключить Игровой режим . Отключение этого параметра гарантирует, что фоновые процессы не будут влиять на запуск игры.
Хотя игровой режим не будет иметь огромной разницы для большинства компьютерных игр, если вы склонны к интенсивному использованию фоновых задач или используете недорогую систему без особых накладных расходов для игр, игровой режим может быть полезен. .
Неизвестно, претерпел ли игровой режим какие-либо улучшения в новой версии ОС Windows 11, но мы ожидаем, что по сути он будет иметь ту же функциональность.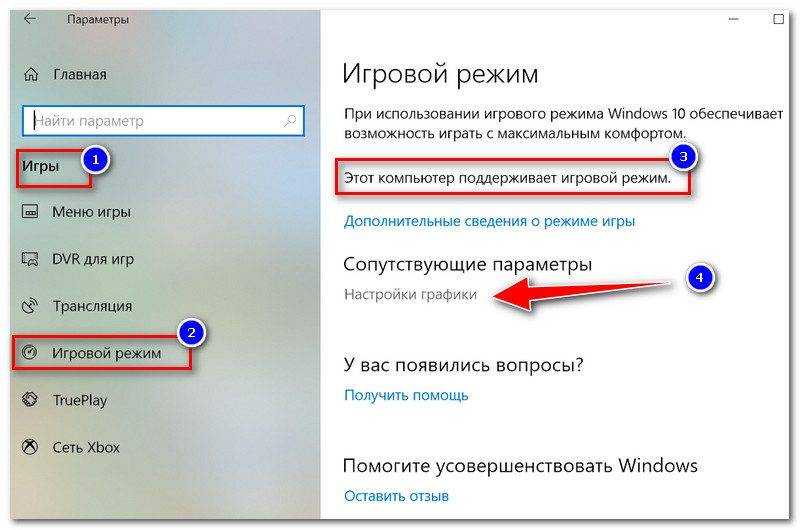
Получайте лучшее из Windows Central каждый день в свой почтовый ящик!
Свяжитесь со мной, чтобы сообщить о новостях и предложениях от других брендов Future. Получайте электронные письма от нас от имени наших надежных партнеров или спонсоров.Джез Корден, управляющий редактор Windows Central, специализирующийся в первую очередь на Xbox и играх. Джез известен тем, что публикует эксклюзивные новости и аналитические материалы, касающиеся экосистемы Microsoft, питаясь кофеином. Подпишитесь на Twitter @JezCorden и слушайте его подкаст Xbox Two, как вы уже догадались, Xbox!
Информационный бюллетень Windows Central
Благодарим вас за регистрацию в Windows Central. Вскоре вы получите электронное письмо с подтверждением.
Вскоре вы получите электронное письмо с подтверждением.
Возникла проблема. Пожалуйста, обновите страницу и повторите попытку.
Отправляя свою информацию, вы соглашаетесь с Условиями использования (открывается в новой вкладке) и Политикой конфиденциальности (открывается в новой вкладке) и вам исполнилось 16 лет.Windows Central является частью Future US Inc, международной медиа-группы и ведущего цифрового издателя. Посетите наш корпоративный сайт (откроется в новой вкладке).
Повысьте производительность своих приложений с помощью игрового режима Windows 10
Повысьте производительность своих приложений с помощью игрового режима Windows 10.
Игровой режим Windows 10 может выделять значительно больше ресурсов любому приложению, а не только играм. Но только если вы выполните правильные шаги, чтобы активировать и применить его.
Изображение: NicoElNino, Getty Images/iStockphoto
На протяжении относительно короткой истории персональных компьютеров опытные пользователи постоянно искали приемы и настройки, которые позволили бы повысить производительность их ПК. Но один простой способ повысить производительность ПК под управлением Microsoft Windows 10, возможно, ускользнул от их внимания — отношение к важным повседневным приложениям как к играм.
Обязательная к прочтению информация о Windows
- Виндовс 11 22х3 уже здесь
- Контрольный список: защита систем Windows 10
- Как очистить кеш DNS в Windows 10
- Защитите свою сеть с помощью внешних служб безопасности Майкрософт
Игровой режим Windows 10 при активации будет выделять значительно больше ресурсов приложению, отключать уведомления и отключать или замедлять большинство фоновых операций, тем самым повышая производительность и обеспечивая постоянное взаимодействие с пользователем. Фоновые приложения, занимающие процессор, такие как индексация файлов, обновления функций и сканирование вредоносных программ, должны будут подождать, пока вы выполните некоторую работу.
Фоновые приложения, занимающие процессор, такие как индексация файлов, обновления функций и сканирование вредоносных программ, должны будут подождать, пока вы выполните некоторую работу.
В этом практическом руководстве показано, как активировать игровой режим Windows 10, а затем применить его к своим приложениям для повышения производительности.
SEE: зачем вашей организации политика BYOD (TechRepublic Premium)
Повышение производительности с игровым режимом Windows 10
У некоторых мощных ПК может быть достаточно ресурсов для работы ваших приложений для повышения производительности и любых фоновых приложений, но менее мощным персональным компьютерам может потребоваться несколько настроек. Активация игрового режима Windows 10 — это первый шаг.
ПОСМОТРЕТЬ: Взлом меню «Пуск» Windows 10 (TechRepublic Premium)
Нажмите или коснитесь кнопки «Пуск» в левом нижнем углу рабочего стола Windows 10 и выберите значок шестеренки, чтобы открыть меню «Настройки».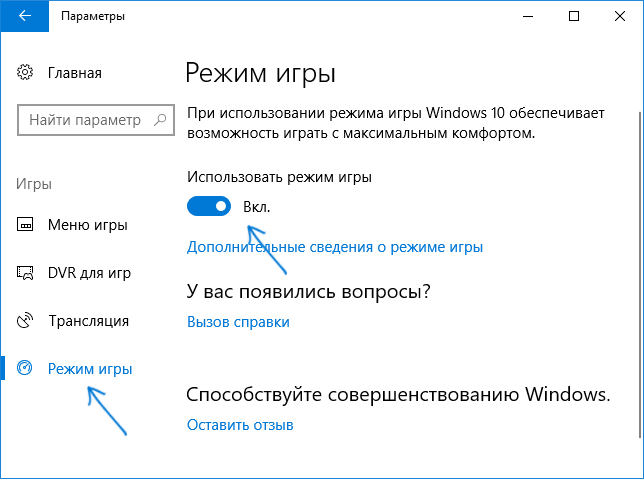 Щелкните раздел «Игры», чтобы открыть меню «Настройки игровой панели Xbox», а затем выберите «Игровой режим» на левой панели навигации, как показано на рис. A .
Щелкните раздел «Игры», чтобы открыть меню «Настройки игровой панели Xbox», а затем выберите «Игровой режим» на левой панели навигации, как показано на рис. A .
Рисунок А
Переключите кнопку игрового режима в положение «Вкл.», а затем выйдите.
Включив игровой режим, вы можете использовать наложение игровой панели Windows 10. Откройте одно из ваших приложений для повышения производительности. Для нашего примера мы будем использовать Microsoft Word. Используйте комбинацию клавиш Windows Key + G, чтобы открыть наложение, как показано на Рисунок B .
Рисунок В
Как видите, игровая панель уже отслеживает некоторые параметры производительности вашего ПК. Щелкните значок шестеренки на центральной панели навигации, чтобы открыть экран настроек наложения. На вкладке «Общие» вы увидите параметр «Помнить, что это игра», установите флажок рядом с ним, как показано на рисунке 9. 0012 Рисунок C .
0012 Рисунок C .
Рисунок С
Щелкните мышью в любом месте за пределами оверлея или снова используйте комбинацию клавиш Windows + G, чтобы закрыть игровую панель.
Теперь всякий раз, когда вы открываете Word, Windows 10 будет выделять ресурсы и отключать фоновые приложения, как будто вы запускаете ресурсоемкую игру, что должно привести к повышению производительности Word. Вы можете следовать этой настройке для любого приложения, даже для того, что вы используете каждый день, например, для веб-браузера.
Предостережение
Однако следует помнить об одном предостережении. Есть сообщения о том, что некоторые игры фактически теряют уровень производительности при активированном игровом режиме Windows 10. По-видимому, существует конфликт между тем, как кодируются игры, и тем, как Windows 10 и Microsoft ожидают, что они будут кодированы. Патчи для Windows 10 и/или игр, скорее всего, потребуются. Затронутые игры лучше работают с отключенным игровым режимом.
ПОСМОТРЕТЬ: Памятка: Windows 10 PowerToys (бесплатный PDF) (ТехРеспублика)
Если вы обнаружите, что общая производительность одного или нескольких ваших приложений для повышения производительности снижается после активации игрового режима Windows 10, выключите его, чтобы посмотреть, улучшит ли это ваши результаты. Просто выполните описанный выше процесс в обратном порядке и всегда помните, что не все настройки производительности работают одинаково для всех.
Марк В. Кэлин
Опубликовано: Изменено: Увидеть больше Программное обеспечениеСм. также
- Что есть в Windows 10 19х3 для предприятий? (ТехРеспублика)
- Windows 10: шпаргалка (ТехРеспублика)
- Что делать, если вы все еще используете Windows 7 (бесплатный PDF) (ТехРеспублика)
- Контрольный список мощности: обеспечение безопасности Windows Server 2016 (ТехРеспублика Премиум)
- Microsoft выпускает первую сборку Windows 10 Fast Ring из своей новой ветки разработки (ЗДНет)
- 6 простых изменений безопасности, которые должны внести все пользователи Windows 10 (СЕТ)
- Получите больше обязательных к прочтению советов и новостей Microsoft (TechRepublic на Flipboard)
- Майкрософт
- Программное обеспечение
Выбор редактора
- Изображение: Rawpixel/Adobe Stock
ТехРеспублика Премиум
Редакционный календарь TechRepublic Premium: ИТ-политики, контрольные списки, наборы инструментов и исследования для загрузки
Контент TechRepublic Premium поможет вам решить самые сложные проблемы с ИТ и дать толчок вашей карьере или новому проекту.

Персонал TechRepublic
Опубликовано: Изменено: Читать далее Узнать больше - Изображение: Nuthawut/Adobe Stock
- Изображение: WhataWin/Adobe Stock
Безопасность
Основные угрозы кибербезопасности на 2023 год
В следующем году киберпреступники будут как никогда заняты. Готовы ли ИТ-отделы?
Мэри Шеклетт
Опубликовано: Изменено: Читать далее Узнать больше Безопасность - Изображение: Разные фотографии/Adobe Stock
Облако
Salesforce дополняет свой технологический стек новыми интеграциями для Slack, Tableau
Компания, которая в течение нескольких лет закупала лучшие в своем классе продукты, интегрирует платформы для создания синергии для скорости, понимания и совместной работы.
Карл Гринберг
Опубликовано: Изменено:



 В старых версиях Windows вкладка называется «Меню игры». Сам BAR включается с помощью сочетания клавиш:
В старых версиях Windows вкладка называется «Меню игры». Сам BAR включается с помощью сочетания клавиш: