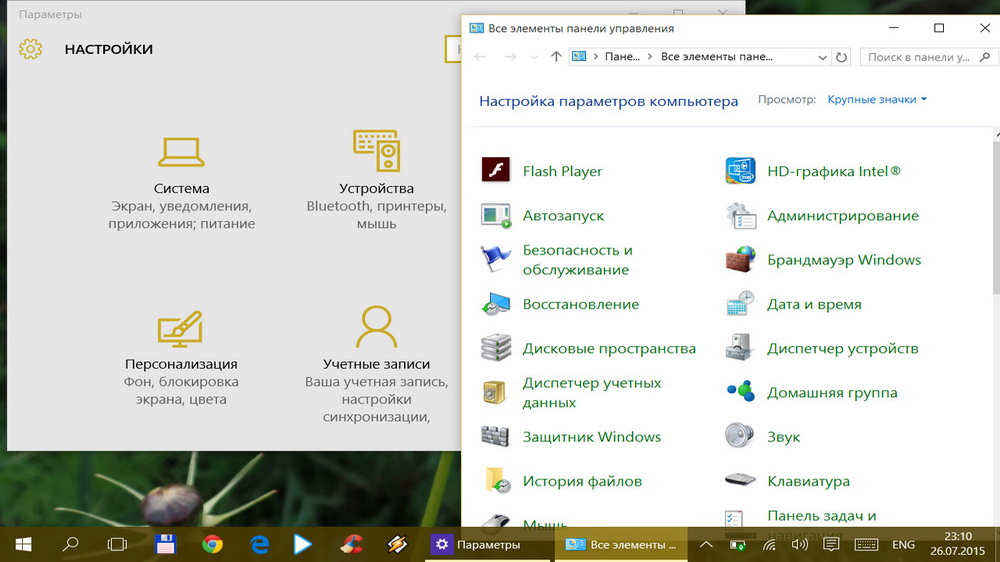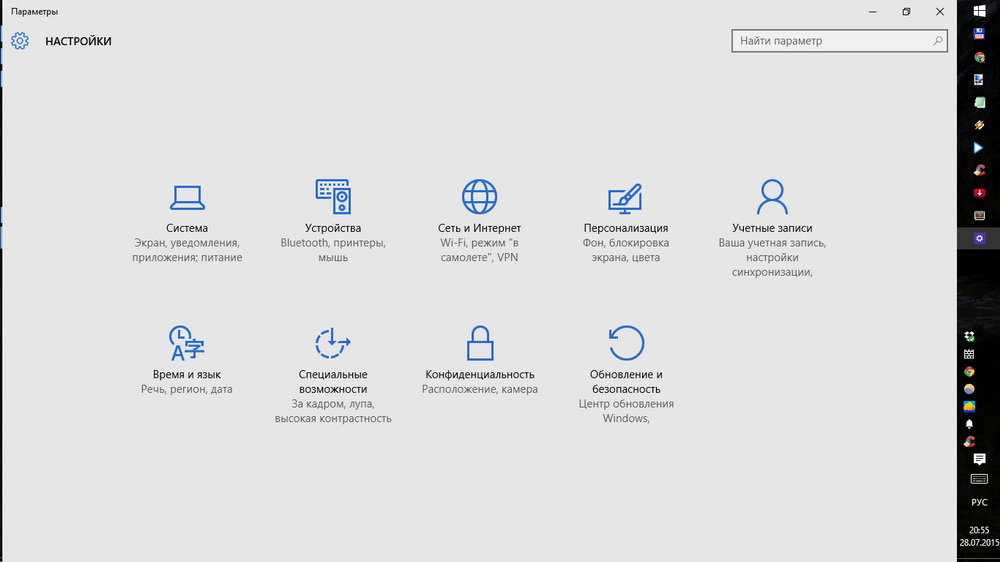Обзор Windows 10
Новый интерфейс, новые приложения, новый браузер, все новое. Насколько Windows 10 оправдала наши ожидания?
Процесс установки
Установка Windows 10 была упрощена в сравнении с другими ОС Microsoft: никаких прерываний посреди инсталляции на выбор языка, ввода кода активации, цветовой схемы и прочего. При обновлении с Windows 7, Windows 8 или тестовых версий Windows 10 сохраняется большинство установленных программ и настроек, в том числе с паролями Wi-Fi. Апдейт максимально безболезненный, файлы не теряются. Драйверы устанавливаются автоматически, поэтому искать их, ползая по сайтам производителей, не придется.
Экран блокировки
Экран блокировки — «шторка», за которой скрывается страница входа в операционную систему. В качестве фона для него можно выбрать любую фотографию, хранящуюся в памяти, а помимо даты и времени на ней может быть показана подробная информация из какого-нибудь одного приложения (например, прогноз погоды), а также краткая сводка еще из нескольких (будильник, почта, календарь и так далее). Поддержки сторонних приложений, к сожалению, нет.
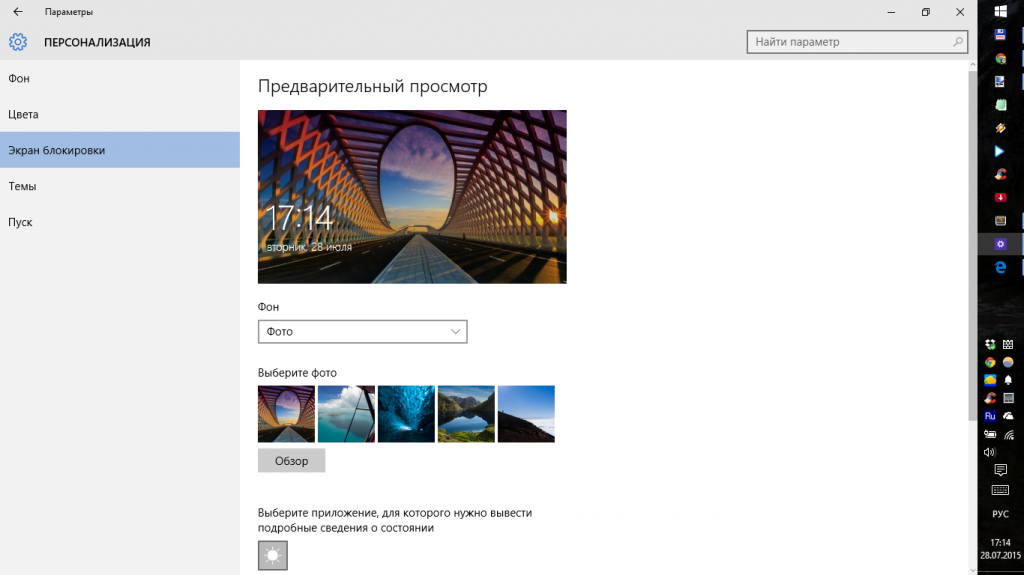
Вход в Windows можно защитить паролем от учетной записи Microsoft или PIN-кодом. Устройства в биометрическими сканерами и 3D-камерами поддерживают систему защиты Windows Hello. Она позволяет осуществлять вход в Windows по отпечатку пальца или распознаванию лица.
Системный интерфейс
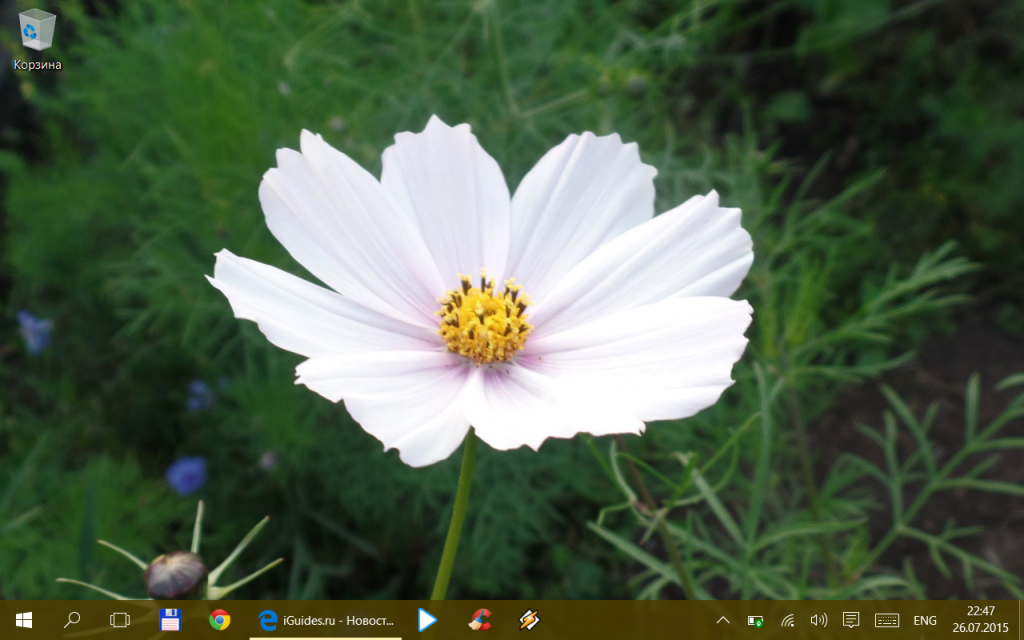
Microsoft несколько месяцев оттачивала интерфейс Windows 10 и ей удалось добиться целостного восприятия от операционной системы. Кажется, дизайнеры компании не упустили ни одну мелочь: все иконки, значки и самые мелкие элементы были отрисованы заново (некоторые даже по несколько раз).
Акцентные цвета для меню и окон выбираются операционной системой самостоятельно в зависимости от установленных обоев. Но при желании можно самому выбрать любой другой цвет.
Анимация сворачивания и разворачивания окон стала более плавной. Рамки окон почти исчезли, но многие элементы интерфейса (например, кнопки сворачивания, разворачивания на весь экран и выхода из программы) стали заметно крупнее — для того, чтобы было проще попадать по ним пальцами при работе на сенсорном экране.
Стандартные значки в области уведомлений приведены к общему дизайну — они белые и схематически отображают то, за что отвечают. В настройках Wi-Fi можно быстро переключаться между разными сетями, а нажатие на дату открывает миниатюрный календарь с полупрозрачным фоном.
В планшетном режиме экран можно разделить на две части. Некоторые приложения поддерживают масштабирование окон.
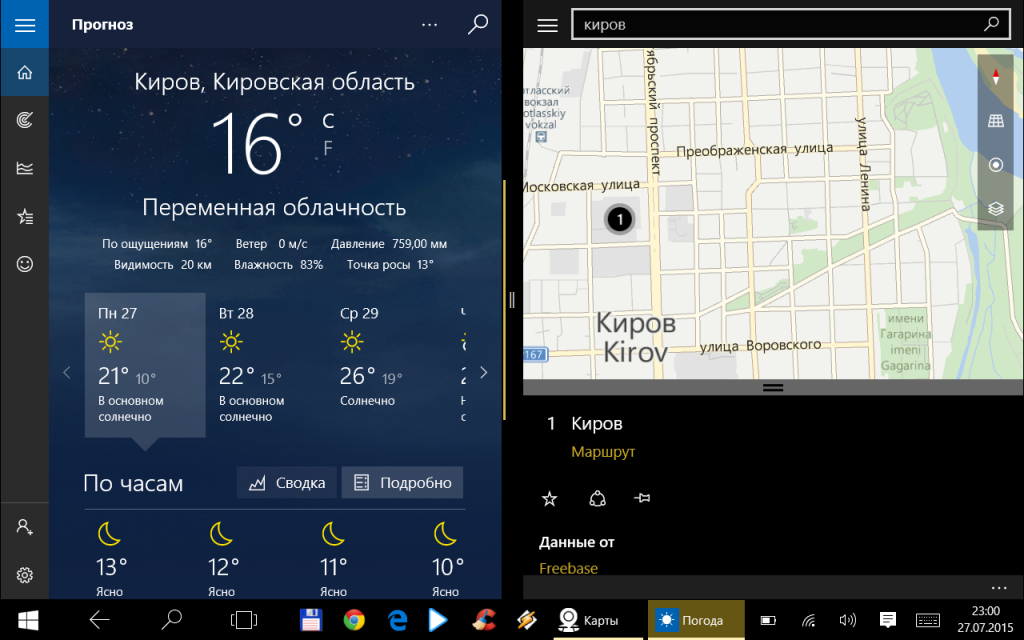
Стартовое меню
Новое стартовое меню — компромисс между меню «Пуск» из Windows 7 и плитками из Windows 8, а также в некоторой степени интерактивная замена рабочему столу. В нем размещаются динамические плитки приложений и игр, стандартные папки операционной системы (с документами, видео, музыкой, загрузками) и представлен полный список всех установленных программ. В режиме планшета меню разворачивается на полный экран, а из панели задач пропадают значки закрепленных или запущенных приложений (их можно вернуть через контекстное меню панели).
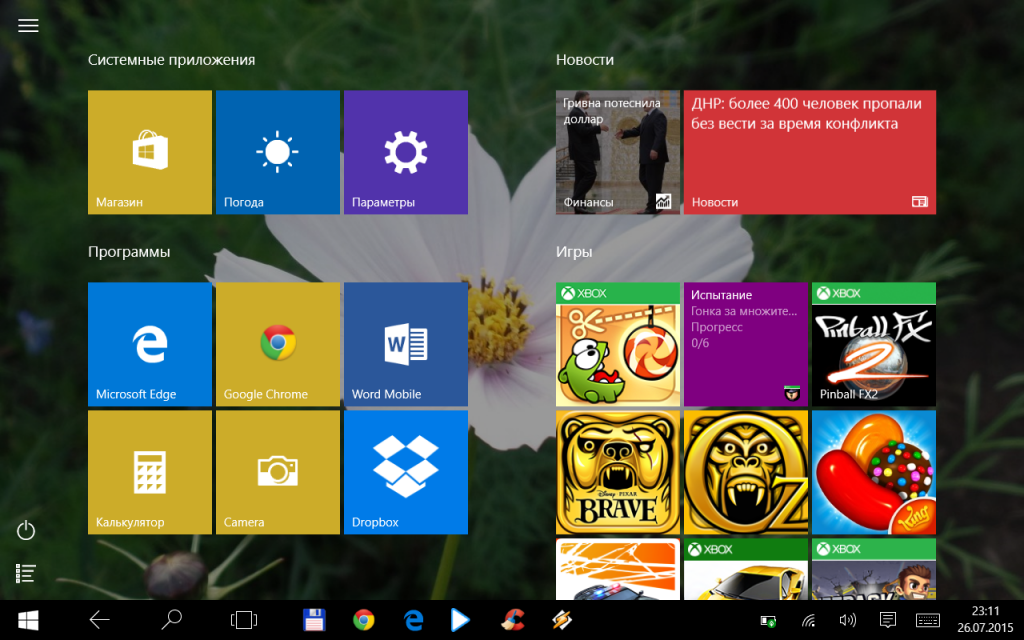
В меню можно закреплять не только плитки самих приложений, но и некоторые программные функции — например закладку на определенный сайт, ветку беседы с каким-нибудь человеком по электронной почте или чат с избранным контактом в мессенджере. Иногда меню прорисовывается не полностью, это можно списать на «молодость» операционной системы. Видимо, в ней выловлены еще не все глюки.
Размер любой плитки можно изменить, это повлияет на ее функциональность: маленькие лишь позволяют запускать приложение, а на больших может выводиться какая-нибудь полезная информация (например, заголовки последних новостей, фотографии и тому подобное). Некоторые плитки поддерживают эффект трехмерности — они переворачиваются как кубики. Нигде, кроме стартового меню или стартового экрана в планшетном режиме, плиток нет.
Стартовое меню оставалось наиболее важной частью Windows более 17 лет — с момента выпуска Windows 95. В Windows 8 оно исчезло, что вызвало негодование пользователей — они перестали понимать, где можно найти установленные программы и последние открытые файлы. С выходом Windows 10 меню вернулось, и это не может не радовать консервативно настроенных пользователей. Они могут не обращать внимания на плитки или убрать их совсем. В этом случае в меню останется почти все то же самое, что было в нем на Windows XP или Windows 7.
Браузер Edge
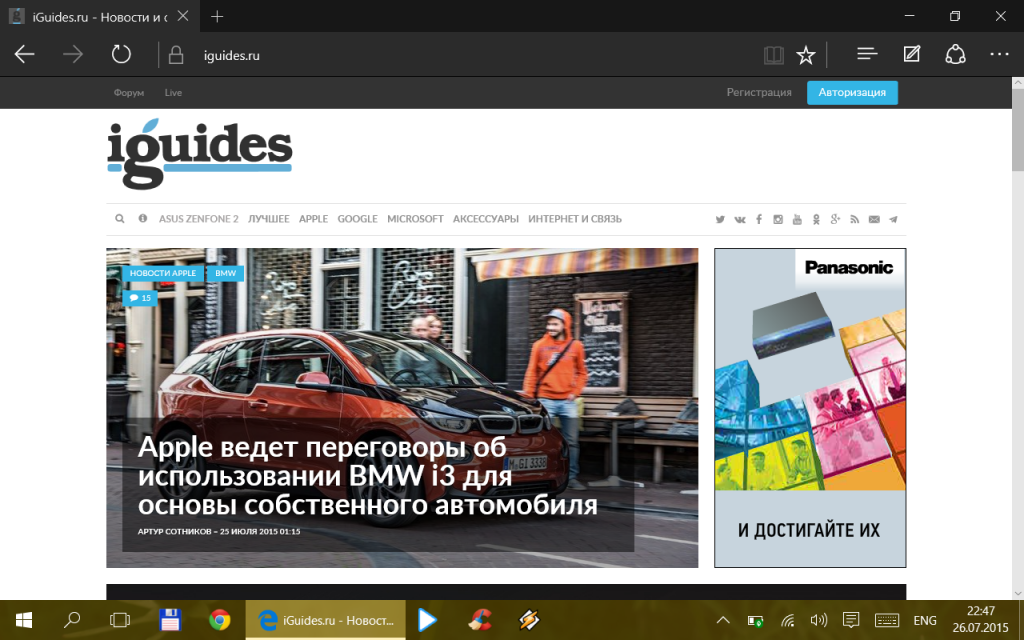
В Windows 10 предустановлены два браузера Microsoft — Internet Explorer и Edge. Второй гораздо более легкий и инновационный. Переходить на него с Chrome, Firefox или Opera пока рановато, но у него есть несколько уникальных функций — например, возможность сохранения скриншотов с рукописными заметками. Кроме того, Edge гораздо лучше других десктопных браузеров приспособлен к использованию на устройствах с сенсорными экранами, у него очень крупные элементы управления.
В режиме чтения со страниц вырезаются все лишние элементы (вроде рекламных блоков), и все сайты выглядят одинаково — так, как, по мнению Microsoft, их удобнее читать. Настроек у этого режима немного — можно выбрать шрифт, размер текста и цвет фона.
Edge предусматривает сохранение статей в «Список чтения». Можно было подумать, что это некий аналог Evernote или другого подобного сервиса для сохранения интересных статей, но нет, по сути в нем содержатся лишь закладки сайтов. Статьи не сохраняются, читать их без интернета нельзя, а если какая-либо страница будет удалена с сайта, «Список чтения» ее не сможет открыть.
Edge поддерживает звонки через Skype на сайте Outlook.com без установки плагина. Прямо через браузер можно совершать голосовые или видеовызовы. В других браузерах такого нет, им требуется плагин.
Стандартные приложения
Количество предустановленных приложений в Windows 10 сократилось, и это хорошо — Microsoft сосредоточилась на качестве. Самые полезные из них — «Новости», Xbox (чего только стоит стриминг игр с Xbox One на компьютер), «Фото» и медиапрогрыватели. В «Музыку Groove» и «Кино и ТВ» по идее должны быть встроены магазины с контентом, но они не работают в России. Интерфейс у всех стандартных приложений примерно одинаковый — в стиле Windows 10.
Фотографии
Приложение «Фотографии» в Windows 10 предназначено как для просмотра снимков, так и для их редактирования. Снимки могут храниться в локальной памяти устройства или OneDrive, приложение видит их все. Инструментов редактирования много, от самых простых, вроде кадрирования, до сложной цветокоррекции. Если не хочется возиться со снимками, можно применить функцию автоматического улучшения.OneNote
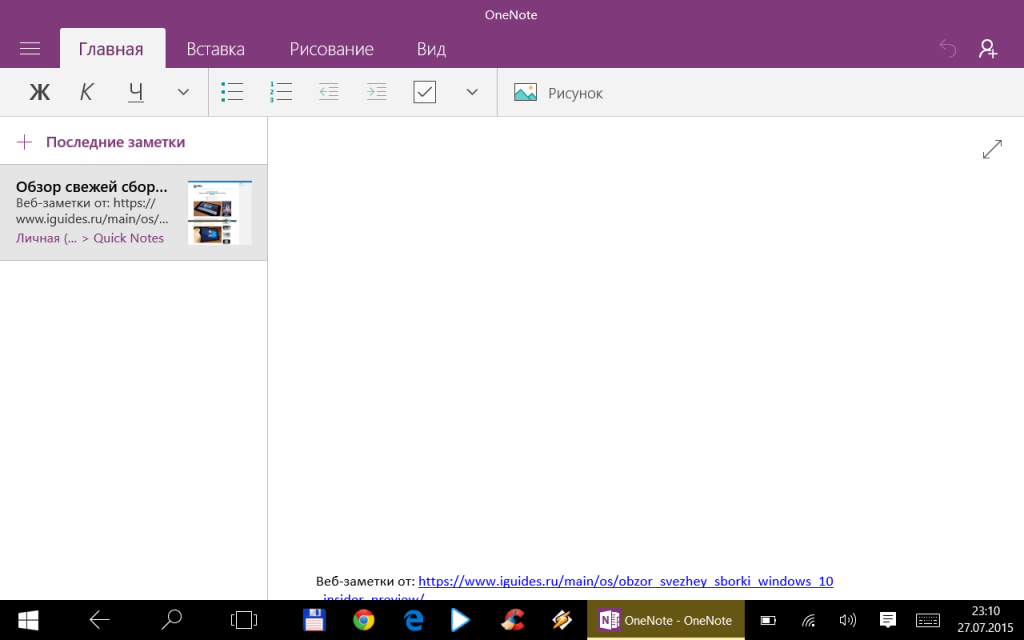
OneNote — облачный сервис для создания и хранения заметок. Это не просто блокнот, а полноценное офисное приложение с возможностью вставки различного контента: фотографий, таблиц, списков и ссылок на файлы. Заметки синхронизируются между всеми устройствами пользователя, на которые установлено приложение OneNote.
Xbox
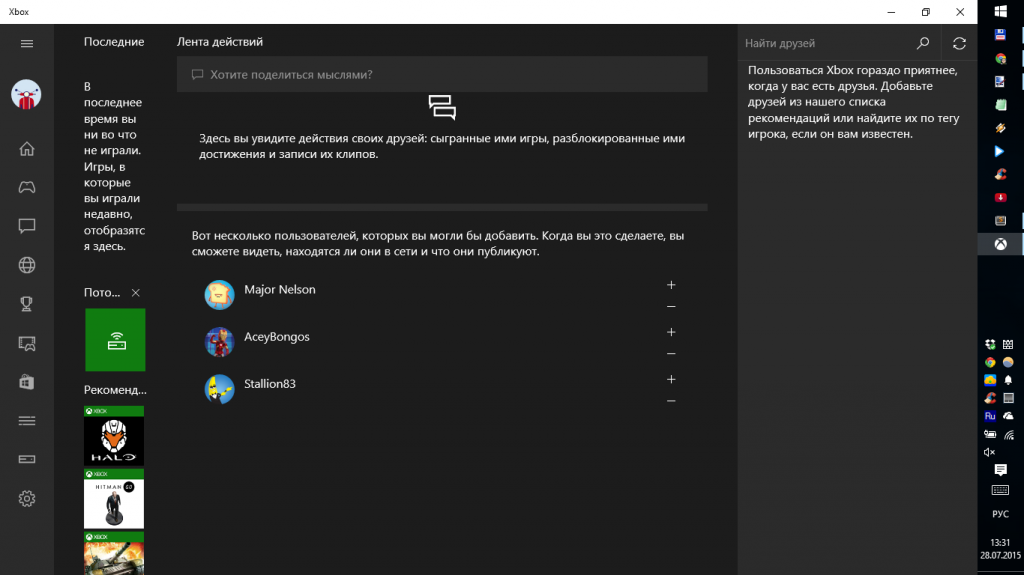
Xbox — игровой хаб. Он будет полезен не только владельцам консолей Xbox One, но также тем, кто запускает игры с поддержкой сервиса Xbox на смартфоне и компьютере. В этом хабе можно посмотреть список установленных игр и заработанных в них достижений. Также в нем представлены видеозаписи геймплея популярных игр, геймерский чат, лента новостей от друзей и многое другое. Можно и самому записать игровое видео — для этого нужно во время игры нажать Windows + G. Запись будет добавлена в хаб, а в дальнейшем вы сможете поделиться ею с другими игроками.
Этот хаб поддерживает трансляцию игр с консоли Xbox One. Причем это не просто трансляция видео, фактически вы можете запускать консольные игры на компьютере или планшете. Все сложные вычисления будут производиться на приставке, а на экран компьютера выводится изображение, с которым вы можете взаимодействовать. В Windows 10 встроен драйвер геймпдада Xbox One, так что управлять героями в играх можно с помощью привычного джойстика.
Диспетчер телефонов
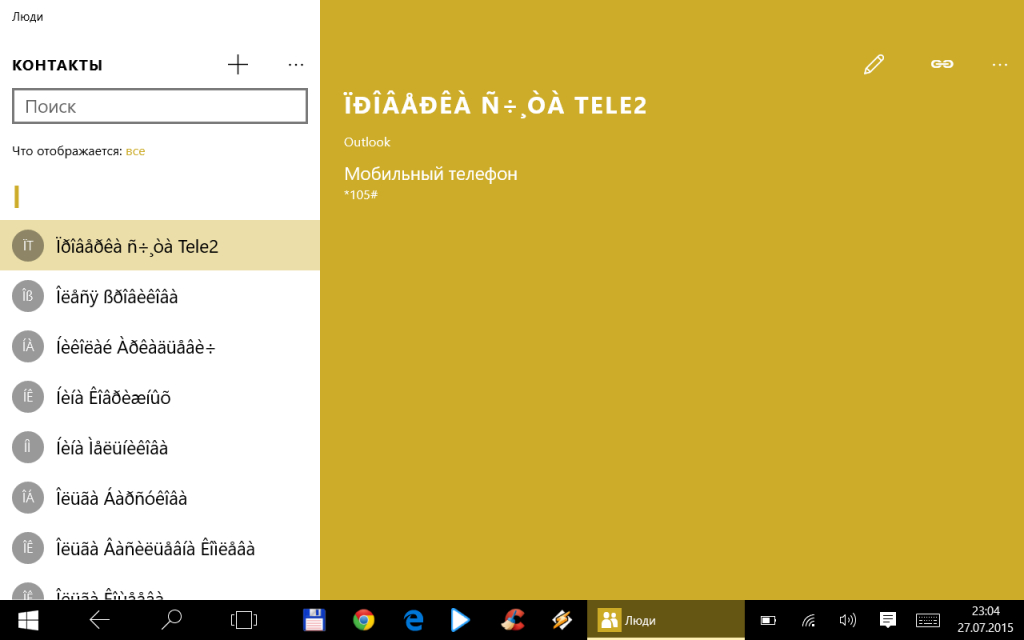
«Люди» — хаб контактов из Outlook. С кириллицей он пока не знаком, так что толку от него никакого.
Почта
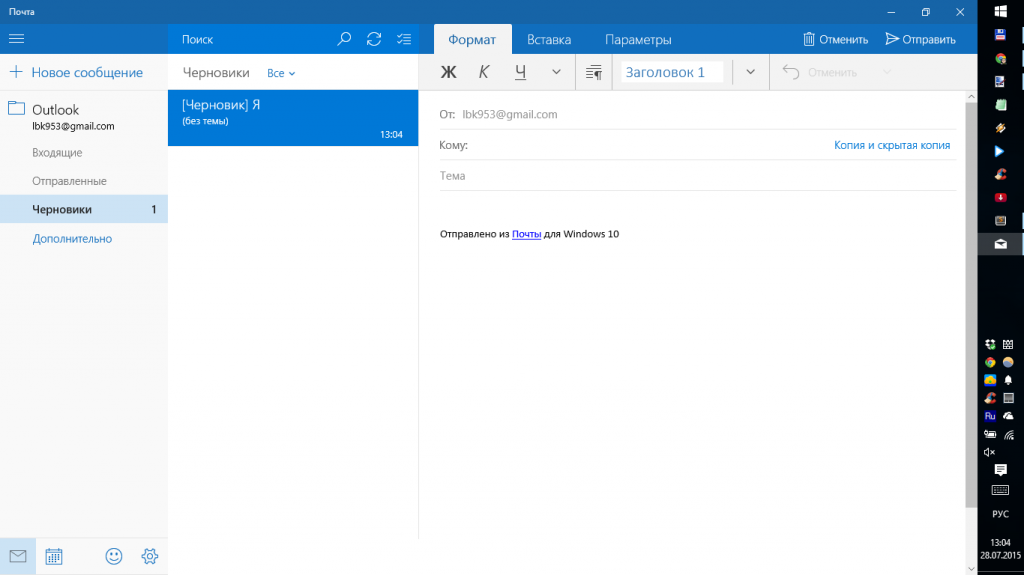
Стандартный почтовый клиент в Windows 10 выполнен в стиле офисного приложения. В нем можно полноценно форматировать текст, вставлять в письма таблицы, рисунки, ссылки и проверять орфографию. Он совместим с почтой Outlook и любыми другими учетными записями, в том числе Gmail, iCloud, Яндекс, Mail.ru. Если у вас несколько почтовых аккаунтов, вы можете работать параллельно со всеми. Приложение поддерживает поиск, причем он осуществляется не только по загруженной на устройство почте, но и той, что хранится на удаленных серверах.
Новости
Погода
Приложение погоды достаточно информативное, в нем показана текущая погодная обстановка и дан прогноз на ближайшие дни. В стартовое меню можно вывести плитку любого города, на ней будет показано, сколько сейчас градусов. В приложении также доступна занимательная статистика, из которой можно узнать, какие погодные условия были в определенном городе в тот или иной день. Еще одна удобная функция — карта, на которой наглядно показана температура в разных странах мира.Карты
Карты на Windows 10 такие же неудобные, как в Windows 8: нумерация домов в них показывается только при очень близком приближении, а некоторых домах вообще нет номеров. Тем не менее, если никакой другой карты под рукой нет, ею можно пользоваться, тем более, что она поддерживает работу без соединения с интернетом, в том числе в режиме навигатора. В некоторых городах доступно трехмерное отображение улиц и домов, но в основном это касается США.Настройки
Как и в Windows 8, в Windows 10 два набора настроек: «Панель управления» и «Параметры». Они практически не пересекаются, а «Панель управления» теперь можно считать сисадминскими настройками, более сложными. В некоторых случаях предусмотрен переход к ним из «Параметров». Большинство разделов в «Параметрах» «ламерские» — понятные большинству пользователей.
Виртуальные рабочие столы
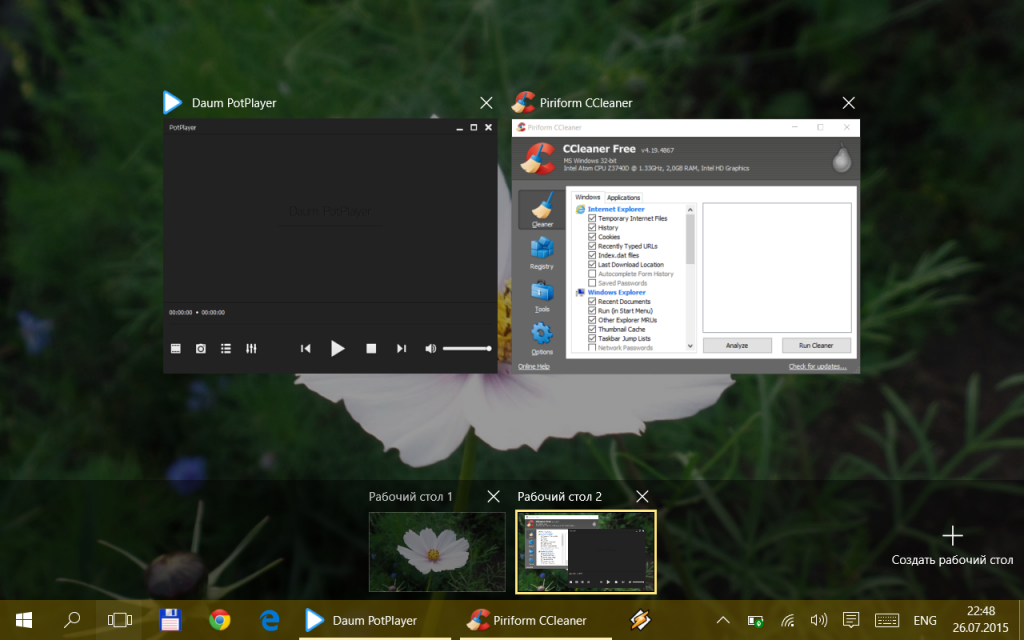
Экран многозадачности и виртуальные рабочие столы в Windows 10 объединены в функции «Просмотр задач». Ее иконка вынесена на панель задач справа от поиска. Если у вас открыт всего один рабочий стол, по нажатию на эту иконку вы увидите миниатюры запущенных приложений. Если столов несколько, вы сможете переключаться между ними. Разные рабочие столы нужны для того, чтобы вам не мешались лишние программы: к примеру, один из них вы можете использовать по трудовым нуждам, а другой для отдыха и развлечений.
По нажатию Alt+Tab показаны только приложения, открытые на активном рабочем столе. В настройках можно указать, чтобы выводились миниатюры приложений, открытых на всех столах.
Поиск / Cortana
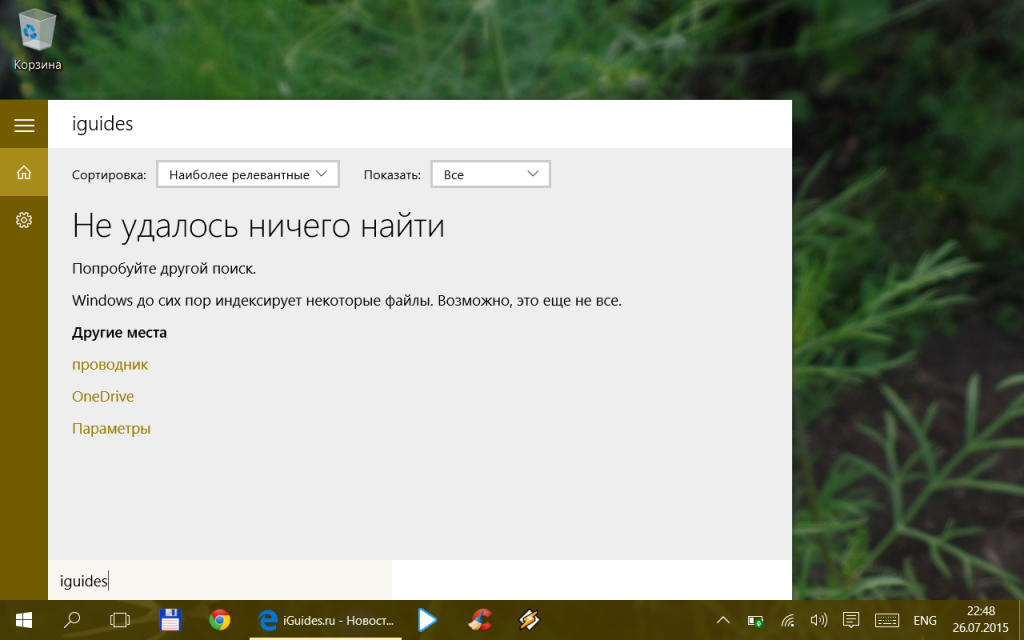
Поиск в Windows 10 стал ближе — не в меню «Пуск», а в панели задач, всегда под рукой. Он универсальный, ищет информацию везде: в локальной памяти, облаке, магазине приложений и интернете. В американской версии операционной системы доступна голосовая ассистентка Cortana. Она дополняет поиск и позволяет выполнять некоторые действия, например, создавать напоминания.
Continuum
Continuum — функция автоматического переключения интерфейса Windows 10 в зависимости от того, в каком качестве используется устройство (как компьютер или как планшет). Гибридные устройства с отсоединяющимся сенсорным экраном уже выпускаются на Windows 8, а с выходом Windows 10 их будет еще больше. Идея Continuum проста: если к планшету не подключена клавиатура, приложения открываются на полный экран (как в Metro-режиме Windows 8). С клавиатурой активируется десктопный интерфейс, причем даже с приложениями и играми, установленными из магазина, можно работать как с классическими программами: открывать не на полный экран, масштабировать, сворачивать, закрывать нажатием на крестик, закреплять на панель задач.
Запускать классические программы можно и в планшетном режиме, но в этом случае они открываются на весь экран независимо от того, предусмотрено их оригинальным интерфейсом такое или нет. Удобство управления такими программами с сенсорного экрана осталось низким, и вины разработчиков здесь не усматривается, это наследие, которое досталось Windows 10 от предыдущих версий Windows. Это касается и некоторых стандартных настроек: текст в них слишком мелкий, а выплывающие меню перекрывают область нажатия. Благо, обычные пользователи вряд ли полезут в настройки электропитания, управления памятью или диспетчер устройств, а у остальных на такие случаи наверняка припасена клавиатура.
Центр уведомлений
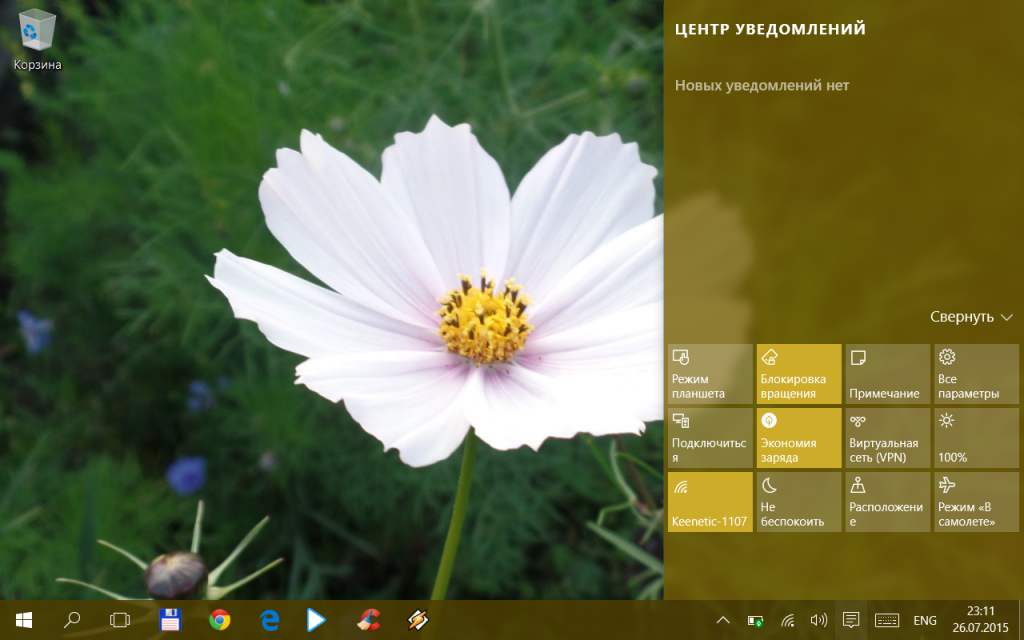
В центре уведомлений хранятся сообщения от разных программ (в основном системных), а также доступны различные переключатели и кнопки для быстрого доступа к настройками.
Здесь же можно найти кнопку «Примечание», по названию которой сложно догадаться, для чего она предназначена. Она открывает приложение OneNote, в котором можно создавать заметки.
Настраивать яркость экрана можно прямо из центра уведомлений — по нажатию на кнопку, где нарисована лампа, подсветка меняется ступенчато: 25, 50, 75 и 100 процентов. Для более гибкой настройки яркости нужно нажать и удерживать эту кнопку, а затем перейти в системные параметры.
Впоследствии сюда будет интегрирован новый мессенджер Microsoft — отвечать в нем на сообщения можно будет прямо из этого центра.
Магазин приложений
Магазин в Windows 10 универсальный. Это означает, что в нем показаны приложения и игры как для компьютеров с планшетами, так и для смартфонов. Выбор в нем по-прежнему сильно ограничен, это вам не Android и не iOS. Со временем ситуация должна стать лучше: Microsoft полагает, что разработчиков будет проще завлечь в магазин с потенциально огромным числом пользователей. Надежды на Windows 10 у компании огромные, она планирует перевести на новую ОС всех пользователей Windows 7 и 8.Пользоваться магазином не очень удобно: он не запоминает положение на странице и при возврате все время показывает верхнюю часть выборки. Кроме того, не указаны даты обновления и сколько места приложения занимают на жестком диске. Последний недостаток особенно критичен для владельцев планшетов с 16 или 32 гигабайтами памяти.
Клавиатура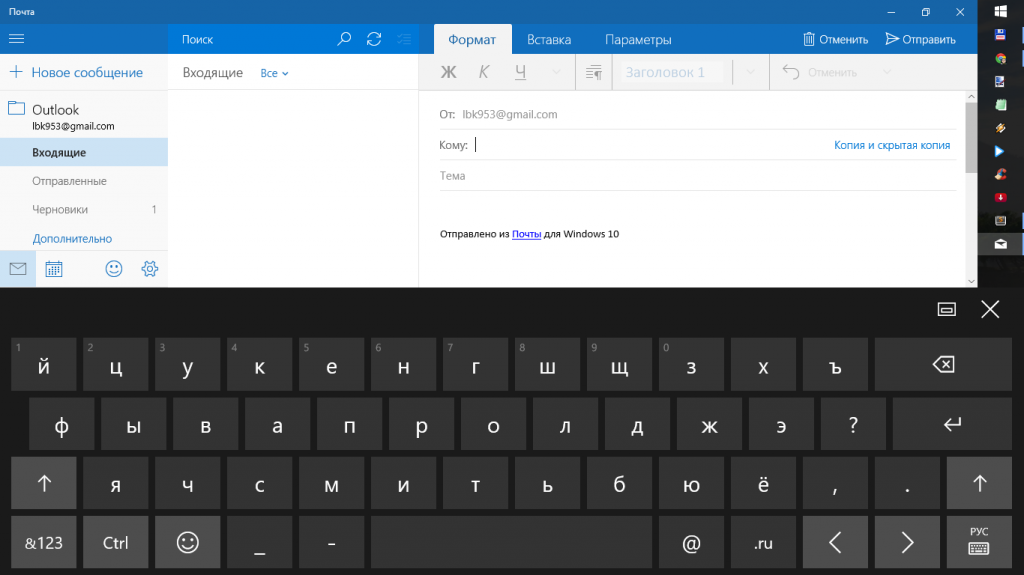
Пользователям, избалованным SwiftKey, стандартная клавиатура Windows 10 покажется неудобной: занимает половину экрана, нет переключения между языками потягиванием пробела, набора слов без отрыва пальца от экрана и отдельного цифрового блока над рядом букв. Она почти такая же, как в Windows 8 и даже хуже, чем в Windows Phone. В активном поле для ввода текста раскрывается она далеко не всегда, иногда ее приходится вызывать через панель уведомлений.
Возможно, со временем Microsoft позволит сторонним разработчикам выпускать клавиатуры для Windows 10. Apple же сделала это.
Темы оформления

На сайте Microsoft это не указано, но темы оформления, созданные для Windows 7 и 8, подходят и для Windows 10. Они влияют на системные звуки, обои и цвета панелей. Переключаться между ними можно в параметрах персонализации.
Жесты
Раздражающих «выплывашек» при наведении мыши и пальца в угол экрана больше нет, жестов осталось не так много. Полноэкранные приложения в режиме планшета закрываются свайпом сверху вниз, свайп слева направо показывает миниатюры открытых приложений, а свайп справа налево открывает центр уведомлений.
Если периодически пользоваться устройством то в десктопном режиме, то в планшетном, неизбежно возникнет путаница — вы то и дело будете пытаться закрыть классические программы потягиванием экрана вниз. Жест удобный, но в десктопном режиме он не работает, вы лишь перетянете окно программы вниз, откуда его будет трудно вытащить. Это небольшая проблема юзабилити, но Microsoft ее все же предстоит решить — например, как-то показывать, в каком режиме работает устройство.
Жест сворачивания всех открытых приложений по нажатию на правый нижний угол экрана сохранился, но теперь при наведении в угол мыши не показаны силуэты окон.
Шифрация
Как и предыдущая версия операционной системы, Windows 10 поддерживает шифрование жесткого диска по технологии BitLocker.
Архивация, откат, восстановление
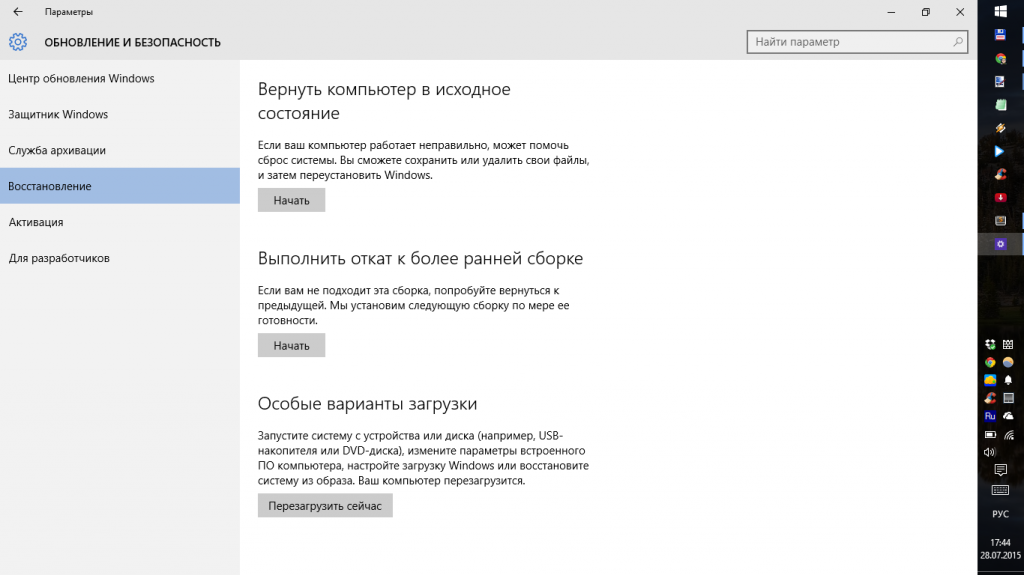
В Windows 10 предусмотрен полный сброс системы к исходным настройкам, архивация текущего состояния, восстановление из архивного образа и даже откат к предыдущей версии ОС. Последняя опция, вероятно, пропадет, как только в Microsoft будут уверены, что обновление до Windows 10 проходит без ошибок.
Обновления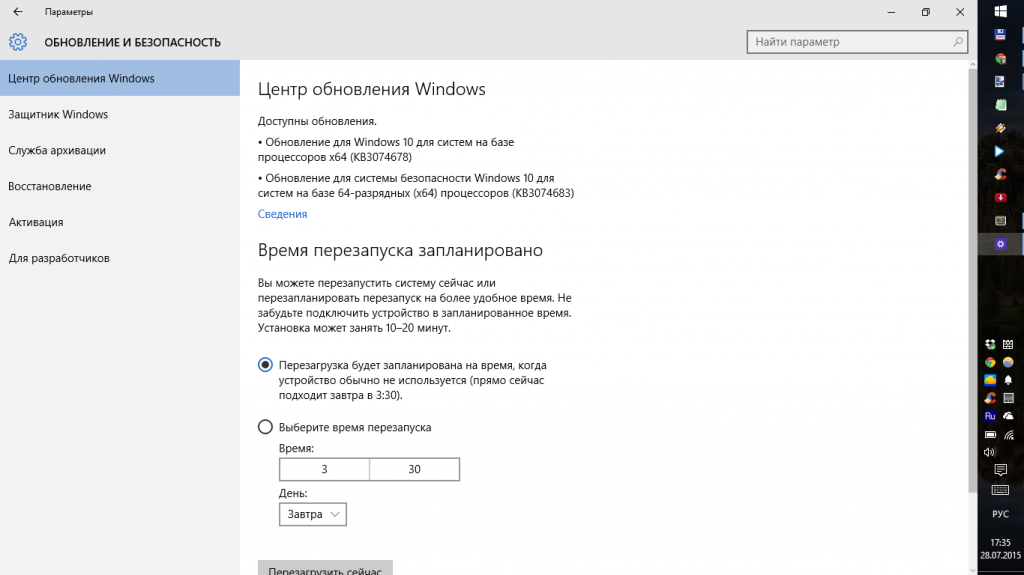
Апдейты для Windows 10 выходят регулярно и почти каждый раз после их установки требуется перезагрузка. Настырных просьб перезапустить устройство больше нет, но компьютер может сам перезагрузиться автоматически в запланированное время. При желании можно отсрочить установку обновления на несколько дней.
Microsoft вообще очень серьезно относится к обновлениям Windows 10. Апдейты на Home-версии этой операционной системы нельзя отключить, они будут устанавливаться принудительно. С версиями Pro и Enterprise проще — их какое-то время можно не обновлять.
Производительность
Системные требования Windows 10 невысокие, такие же, как у Windows 8: процессор 1 ГГц, 1 ГБ RAM и 16 ГБ свободной памяти. Тем не менее, на устройствах с процессорами Intel Atom и 2 ГБ RAM работать с новой ОС почти невозможно. Игрушки запускать можно, но если открыть в браузере 5 или 6 вкладок, в лучшем случае появляется сообщение о нехватке памяти, а в худшем — вкладки принудительно закрываются или браузер «вылетает». Частично проблема решается отключением визуальных эффектов (за исключением сглаживания шрифтов), оперативной памяти при этом расходуется намного меньше.
Выключение
Кнопку питания в Windows 10 найти намного проще, чем в Windows 8, она встроена в стартовое меню и подписана «Завершение работы». Гибернации нет, предусмотрено только полное выключение, перезагрузка и уход в сон. Гибернация, при которой состояние устройства записывается в оперативную память, возможна лишь в том случае, если у компьютера или планшета почти полностью израсходован заряд батареи.
Антивирус
Встроенный в Windows 10 антивирус облачный, он обновляет базы в фоновом режиме и сообщает при возникновении угрозы. Как и все прочие антивирусы, он противостоит только известному зловредному коду и бессилен перед тем, который только что появился. Тем не менее, он отправляет в Microsoft образцы вредоносных программ, благодаря чему специалисты компании выпускают пополняют базу и выпускают обновления. Если вы больше доверяете какому-нибудь другому антивирусу, встроенный можно отключить.
В Windows 10 есть и брандмауэр, но он не блокирует доступ к сети конкретным программам, а лишь следит за тем, чтобы к вашему компьютеру не подключались злоумышленники (например, по открытым сетям Wi-Fi).
Баги
Багов в релизной версии Windows 10 гораздо меньше, чем в тестовых. Самые заметные — глюки со стартовым меню и центром уведомлений. Они открываются, но иногда прорисовываются не полностью либо с задержкой в несколько секунд.
Проблем с локализацией почти не осталось, Microsoft осталось только поправить опечатку в слове «сопутствующие», которая повсеместно встречается в настройках.
Вывод
Новая операционная система Microsoft сыровата, но это простительно. При ее использовании возникает ощущение, что она была написана с нуля. Если не лезть глубоко в настройки, можно подумать, что это вовсе не Windows, а совершенно новая операционная система, к которой Microsoft не имеет никакого отношения.
С одной стороны это хорошо: в Windows 10 почти нет дурного наследия прошлого, вроде требования перезагрузки системы после установки приложений или системных значков, нарисованных еще в 80-е. С другой… тоже хорошо: система свежа и относительно стабильна, а те недостатки, которые в ней сохранились, наверняка когда-нибудь будут ликвидированы.
Стабильная сборка Windows 10 хоть и вышла, но назвать ее финальной нельзя — Microsoft будет постепенно развивать свою операционную систему и добавлять в нее новые возможности. Этой осенью должно выйти крупное обновление — с новым мессенджером и новой версией Skype.
Microsoft планирует перевести на Windows 10 почти всех, у кого сейчас установлены предыдущие версии Windows, и это по-настоящему амбициозная задача. Windows 8 и 8.1 за два с лишним года не удалось занять и 20% экосистемы Windows, а на Windows 7 застряли приблизительно 66% пользователей. Убедить их в том, что Windows 10 ничем не хуже Windows 7, а во многом даже лучше, будет очень сложно.
Тем не менее, причин не обновляться до Windows 10 с Windows 7 и Windows 8 нет никаких, тем более, что это бесплатно.
Как установить Windows 10?
Установить Windows 10 можно с помощью ISO-файла. При этом на диске сохранятся все пользовательские файлы, а также большинство настроек и приложений. Windows 8 поддерживает запуск ISO прямо из проводника, а на Windows 7 можно воспользоваться программой для записи DVD или эмулятором дисков.
Windows 10 выпускается в 32- и 64-битной версиях. Если на вашем компьютере 4 гигабайта оперативной памяти и более, лучше установить 64-битный вариант. 32-битный подходит более слабым устройствам.
Самый полный обзор Windows 10 и ее программ с видео

 По утверждению Microsoft, Windows 10 стала финальной версией операционной системы. Компания изменила стратегию и отказалась от регулярной разработки новых ОС. Новая концепция развития подразумевает распространение Windows как услуги. Поддержание системы в актуальном состоянии обеспечивается выходящими раз в шесть месяцев обновлениями компонентов. Последнее вышло в октябре текущего года. Сегодняшний обзор Windows 10 Fall Creators Update предназначен для ознакомления пользователей с ее основными функциями и возможностями.
По утверждению Microsoft, Windows 10 стала финальной версией операционной системы. Компания изменила стратегию и отказалась от регулярной разработки новых ОС. Новая концепция развития подразумевает распространение Windows как услуги. Поддержание системы в актуальном состоянии обеспечивается выходящими раз в шесть месяцев обновлениями компонентов. Последнее вышло в октябре текущего года. Сегодняшний обзор Windows 10 Fall Creators Update предназначен для ознакомления пользователей с ее основными функциями и возможностями.
Требования к ПК и статистика распространения
Операционная система отличается очень «демократичными» требованиями к аппаратной конфигурации. Установить ее можно на ПК с процессором, работающим на частоте 1 ГГц и выше. Для 32-разрядной версии потребуется 1 Гб оперативной памяти, а для 64-разрядной — 2 Гб.


На жестком диске Windows 10 с набором предустановленных программ займет не более 20 Гб.


Microsoft прилагает серьезные усилия, чтобы перетянуть на «десятку» как можно больше пользователей. В декабре, согласно статистическим данным StatCounter, она впервые с момента выпуска вышла на первое место по популярности.


Вторым существенным показателем, достигнутым Microsoft, стала установка этой операционной системы на 600 млн устройств по всему миру.
Бесплатное обновление
C момента выхода Windows 10 владельцы лицензионных копий предыдущих OS в течение года могли выполнить бесплатное обновление. С 30 июля 2016 года такая возможность официально была доступна только людям с ограниченными возможностями. Тем не менее, воспользоваться ею мог любой желающий, посетив специальную страницу.
Данное предложение было актуальным до конца 2017 года.
Версии ОС
Пользователи привыкли к внутреннему разделению Windows на различные по функционалу редакции. К примеру, для «семерки» существуют одновременно шесть различных разновидностей. Начиная от чрезвычайно урезанной Starter и заканчивая полной Ultimate. В Windows 10 количество доступных вариантов сокращено до трех. Для обычных пользователей это версии Home и Professional. Корпоративная версия Pro получила название Enterprise и доступна только для организаций.


При обновлении с прошлых версий пользователь получает редакцию, аналогичную уже установленной. Желающие сделать Windows лучше, могут участвовать в программе Technical Preview, получая тестовые сборки компонентов по мере их выпуска.
Пользовательский аккаунт
Для входа в установленную систему пользователь может использовать несколько видов учетных записей. Локальная подразумевает использование только на данном компьютере. Сетевая, или учетная запись Майкрософт, позволяет использовать экосистему Windows на разных устройствах.


Преимущество второго типа аккаунта в том, что документы и настройки автоматически синхронизируются между всеми устройствами, работающими под управлением этой операционной системы. Пользователю достаточно авторизоваться со своей учетной записью, чтобы получить привычное окружение и доступ к сохраненным в «облаке» данным.
Дизайн меню
После провального старта «восьмерки», в которой исчезла привычная пользователям кнопка «Пуск», в Microsoft пересмотрела дизайн ОС. Windows 10 встречает пользователя привычным интерфейсом. Стартовое меню совмещает классический набор приложений и «живые плитки» Metro UI.


При желании от них можно избавиться, вернувшись к привычному многим компактному отображению.
Уведомления, получаемые о событиях системы и исполняемых программ, группируются в отдельной области в правой части экрана.


В нижней части информационной шторки расположены быстрые настройки основных функций ОС.


Последний осенний релиз принес в систему элементы нового оформления Fluent Design. Многие пользователи предпочитают использовать Windows 7 только из-за полупрозрачного оформления окон Aero. В плиточном Metro UI Microsoft отказалась от эффектов стекла и размытия, но теперь возвращает их назад.
Новое оформление подразумевает использование знакомых пользователям эффектов графического оформления на новом уровне с помощью «визуального языка». Такие элементы дизайна, как свет, масштаб и глубина, будут использоваться в нем для привлечения внимания и концентрации на событиях.
Планшетный режим
Предполагалось, что Windows 10 будет использоваться на всех устройства: от сотового телефона и планшета до ПК. Смартфоны с мобильной версией оказались не востребованы, и недавно Microsoft объявила о прекращении разработки и поддержки Windows 10 Mobile. В то же время производители осваивают новую нишу носимых ПК. Трансформеры представляют собой гибрид планшета с ноутбуком. Windows 10, в которой предусмотрена возможность работы с сенсорными экранами, не слишком требовательная к ресурсам и подходит для них идеально.


На таких устройствах можно отключить клавиатуру и перевести OS в планшетный режим. Операционная система оптимизирует внешний вид для использования с сенсорным экраном, подразумевающим применение стилуса или «пальцевое» управления. При этом приложения открываются в полноэкранном режиме и появляется экранная клавиатура. В параметрах ОС работе с электронным пером посвящен целый раздел.


Пользователь может настроить параметры взаимодействия исходя из возможностей оборудования, используемого для рукописного ввода.
Внешний вид
В Windows 10 доступны широкие возможности кастомизации интерфейса и настройки его под себя. Открыв настройки персонализации, можно изменить фоновой рисунок выбрав его из предустановленных или загрузив самостоятельно.


Если общий цвет меню и оформления плохо подходит к выбранному фону, Windows позволяет изменить его одним движением.


Начальный экран теперь можно сделать более информативным, разрешив вывод на него дополнительной информации от интересующих приложений. В качестве экранной заставки при бездействии можно выбрать демонстрацию подборки интересных снимков или фото из своих альбомов.


Общая стилистика оформления задается темой. В каждой из них имеется свой набор звуков для сигнализации о событиях системы. Предустановленные темы пользователь может изменять по своему усмотрению и сохранять для последующего использования.


Чтобы сделать свой ПК непохожим на другие, достаточно отправиться в Магазин Windows Store. Выбор из нескольких десятков бесплатных тем оформления позволит рабочему выглядеть лучше и необычнее.


Регулярно вносимые Microsoft улучшения направлены на то, чтобы система могла понравиться любому пользователю.
Встроенное ПО
Перенимая полезное из конкурирующих ОС, Windows обзавелась набором встроенного программного обеспечения. Включиться в работу на новой системе гораздо проще чем в прошлых версиях.
Почтовый клиент
Почтовый клиент Mail позволяет быстро настроить учетную запись для популярных международных сервисов.


Чтобы использовать русский почтовый аккаунт, например, Mail.ru или «Яндекс», надо выбрать отмеченный пункт и ввести электронный адрес и пароль.


Параметры соединения определяются автоматически, без вмешательства пользователя.
Календарь
Встроенное приложение «Календарь» может использоваться в качестве планировщика событий. Настройка учетной записи Google позволяет подключить сетевой календарь и выполнять синхронизацию событий с мобильными устройствами.


Microsoft реализовали в приложениях взаимную интеграцию, и пользователь может из приложения сразу перейти к просмотру контактов или переключиться на электронную почту.
Контакты
Системное приложение для хранения контактов в «десятке» называется «Люди». В Fall Creators Update Microsoft интегрировал его в ОС еще глубже. Теперь значок контактов по умолчанию отображается на панели управления, открывая пользователю возможность быстрого доступа.


Приложение поддерживает интеграцию с учетными записями электронной почты и социальными сетями, позволяя получать из них актуальную информацию.


Windows все больше становится современной сетевой ОС. Встроенные сервисы становятся удобнее и отвечают потребностям среднестатистического пользователя.
Музыка Groove
Для прослушивания музыки предназначено приложение Groove. Пользователи со стажем наверняка вспомнят тяжеловесный проигрыватель медиа из прежних версий, который при первой же возможности старались заменить на что-нибудь легкое и удобное в использовании.


Groove способен не только проигрывать и сортировать музыкальную коллекцию. Отказ от собственной мобильной платформы заставил Microsoft обратить внимание на интеграцию с существующими ОС.


Groove позволяет перенести готовые плейлисты из музыкального комбайна iTunes. Возможность выполнить такое действие должна понравиться пользователям мобильных устройств Apple. Для добавления локальных коллекций достаточно указать их расположение на ПК.
Кино и ТВ
Еще одно приложение для мультимедийного контента. С его помощью можно из коробки включить воспроизведение видеофайлов распространенных форматов без установки дополнительных кодеков.


Программа работает с локальным и сетевым контентом. При наличии домашнего медиасервера может использоваться для стриминга видео по сети Wi-Fi.


Windows 10 выгодно отличается от своих предшественниц, предоставляя пользователю все необходимое для потребления контента без использования стороннего ПО.
Магазин приложений
По аналогии с операционной системой Apple Microsoft создал свой магазин программного обеспечения.


Пользователь может найти в нем необходимые приложения. Тут они сгруппированы в тематические группы, увидеть в которых можно как развлекательный контент, так и профессиональные инструменты.
Создание контента
Богатый набор приложений начального уровня дополняется мастерами установки дополнительного ПО. Включение всех продуктов компании в один дистрибутив неоправданно увеличило бы его размер. Такой подход позволяет пользователю самостоятельно определять необходимость установки, максимально оптимизируя ОС под свои задачи.
Офисные программы
Пакет Microsoft Office по умолчанию не входит в состав операционной системы. В нее включен только Install Manager.


При наличии подписки на Office 365 пользователь может выбрать необходимые ему продукты из состава пакета и выполнить их сетевую установку.
Paint 3D
На смену устаревшему Paint, который присутствовал во всех версиях операционной системы с 1985 года, пришел инструмент, позволяющий работать с трехмерными объектами. Microsoft оставил вариант базового названия программы, добавив к нему аббревиатуру 3D.


Возможности обновленной программы существенно расширены. Но это все тот же знакомый пользователям инструмент рисования и начальной обработки графики.
Дополнительные возможности
Осеннее обновление компонентов довело характеристики системного Windows Defender до полноценной антивирусной программы. Теперь он способен самостоятельно обеспечивать защиту ПК и данных пользователя от вредоносного ПО.


Отличаться по возможностям от продуктов сторонних разработчиков он будет полной интеграцией в систему. Defender, как компонент ОС, не вызывает конфликтов и адаптирован для минимального потребления ресурсов.
Не забыли в Microsoft и про геймеров.


Windows 10 поддерживает специальный «режим игры» для обеспечения максимальной производительности и позволяет подключать оборудование дополненной реальности.
В заключение
Приведенное краткое описание основных возможностей системы позволит новому пользователю быстро адаптироваться к интерфейсу и начать работу. Сделав выбор в пользу Windows 10, вы сможете найти на нашем сайте подробные инструкции по оптимальной настройке всех ее параметров, сопровождаемые фото пошаговых действий и обучающими видео.
Видеоинструкция
Также предлагаем вам просмотреть обучающий ролик по рассматриваемой тематике.
Обзор Windows 10
Вот и вышла долгожданная операционная система Windows 10! Она доступна для обновления пользователям Windows 7 и 8, и установлена на компьютерах и планшетах. Сама операционная система и приложения для неё будут всё время обновляться на протяжение её жизненного цикла — который пока установлен на 10 лет.
Microsoft представляет Windows 10 как последнюю версию Windows в истории и намеревается пересадить на неё всех, кого только сможет. Поэтому обновление до неё с Windows 7 и 8.1 в первый год после выпуска будет бесплатным.
Чем разработчики хотят заманить пользователей? Меню «Пуск», которое сочетает в себе черты Windows 7 и 8 с целью дать максимальное удобство работы. Цифровым ассистентом Cortana, предоставляющим нужную пользователю информацию. Новым набором напоминаний и обновлений, заглядывающих на экран и снова исчезающих (их можно прочитать позже в центре уведомлений). Новыми приложениями вроде Фотографии, которые знакомят нас с тем, как выглядят универсальные приложения. Режимом, который позволяет создавать виртуальные рабочие столы, упорядочивая открытые приложения по категориям и многим другим.
Знакомство с операционной системой показывает, что при её создании разработчики учитывали мнение пользователей. Об этом говорит как функциональность, так и внешний вид (хотя на всех, конечно, не угодишь). Также не всем по вкусу придётся новый браузер Edge — несколько бледный в прямом смысле, а также в плане функциональности. Обещание того, что это будет браузер, достойный современного веба, пока не выполнено полностью.
Что выбрать: Home или Professional?
Какая версия нужна именно вам? Тут нужно понимать, какая версия доступна при обновлении уже имеющейся системы, а какая нужна для решения ваших задач. При обновлении с Windows 7 Home или базового варианта Windows 8 вы получите Windows 10 Home (розничная стоимость $119). Обладатели версий Ultimate получат Windows 10 Pro ($199). Тестирование в этом обзоре велось на планшете Microsoft Surface Pro 2 с Windows 10 Pro, а также на HP Spectre x360 на Windows 10 Home. Подробно о переходе с одной версии на другую мы рассказывали в нашем руководстве по обновлению на Windows 10.
Pro от Home отличается тремя значимыми чертами: шифрованием BitLocker, службой удалённого доступа Remote Access и виртуализацией Hyper-V. Технология BitLocker зашифровывает разделы жёсткого диска и требует пароля для доступа, с возможностью распечатать или сохранить ключи восстановления в облачном хранилище OneDrive. Remote Access позволяет контролировать удалённые компьютеры, задавая разрешения и требуя пароли. Hyper-V позволяет создавать виртуальные разделы для тестирования будущих сборок Windows 10 или чего угодно, ещё и без риска повредить операционную систему.
Windows Hello: новый способ входа в операционную систему
Уже при входе в Windows 8 Microsoft начала настаивать на введении логина и пароля как на методе защиты от потери данных. В Windows 10 на стражу информации встают современные технологии.
Во время процесса установки системы пользователя спросят логин и пароль аккаунта Microsoft. Однако вместо ввода сложного пароля при каждом входе в систему можно использовать пин-код из четырёх цифр, который запомнить намного проще.
Ещё проще и безопаснее должно стать с функцией Windows Hello. Используя биометрическую аутентификацию — отпечатки пальцев или распознавание лица — функция автоматически впускает пользователя в систему. Датчики отпечатков пальцев пока редко встречаются в потребительских компьютерах, а модели с камерами с измерением глубины можно пересчитать по пальцам одной руки.
Это не помешало Microsoft сделать функцию Hello центром своих первых рекламных роликов. Windows Hello просит пользователя на несколько секунд показать своё лицо камере, при необходимости можно в очках. После этого при включённой камере вход в систему выполняется автоматически, нужно только, чтобы камера была направлена на лицо.
Те, кого напрягает постоянное наблюдение со стороны камеры, могут отключить функцию Windows Hello в настройках.
Старое новое меню «Пуск»
Находящаяся на привычном месте внизу слева кнопка «Пуск» теперь снова открывает меню (можно на весь экран, превращая меню в аналог начального экрана Windows 8). Меню сочетает в себе внешний вид из Windows 7 и живые плитки из Windows 8. Слева располагается список наиболее часто используемых приложений, плитки находятся справа. Плитки периодически поворачиваются и обновляют информацию.
Перейдя в режим планшета, мы увидим полноэкраное меню «Пуск»:
Кликнув по приложению, можно закрепить его в меню в виде плитки, однако в список слева вручную добавлять приложения нельзя, система делает это сама; зато можно убирать их отсюда. Приложения можно открывать, набрав название в поиске Cortana или открыв в меню список всех приложений. К сожалению, в этом списке представлены не все программы — например, почему-то отсутствует Paint (точнее, глубоко запрятан).
Систему будут судить по первым впечатлениям и не всем новое меню «Пуск» покажется интуитивным. Приложению Get Started не помешало бы более видное место, поскольку оно знакомит пользователей с системой и выдаёт подсказки. На панели задач внизу располагается поисковая панель Cortana, кнопка Представление задач, браузер Edge, магазин приложений Windows Store.
Размер меню «Пуск» можно изменять как по горизонтали, так и по вертикали:
В глубинах Windows 10
Хотя Microsoft и старалась сделать Windows 10 привычной, в некоторых аспектах система выглядит незнакомой. Убраны гаджеты рабочего стола из Windows 7, убрана боковая панель Charms с настройками системы, которая выезжала с правой стороны экрана Windows 8.1.
Настройки снова нужно искать в разных местах. Например, для подключения к Wi-Fi нужно кликнуть по иконке сетевого подключения в трее. Справа от неё располагается иконка панели уведомлений, где среди прочего можно найти Wi-Fi и VPN. Почему VPN нет в иконке сетевого подключения? Меню Wi-Fi даёт ссылку в настройки сетевых подключений, где есть и VPN, и мониторинг трафика, и настройка прокси.
Сочетание клавиш Win+X открывает контекстное меню, где есть панель управления с ещё большим числом настроек.
Впрочем, лучшее место для путешествия по настройкам — меню «Пуск». Тут спрятаны базовые наиболее часто используемые настройки с простыми переключателями и раскрывающимися меню, а продвинутые остались в панели управления.
Базовые настройки Windows 10 задаёт самостоятельно. Например, без проблем происходит настройка подключаемых по USB периферийных устройств или подключение маршрутизаторов. У системы есть ряд скрытых настроек, вроде мониторинга расхода аккумулятора, которые пришлись бы кстати как виджеты на рабочем столе.
Система поддерживает DirectX 12, за счёт чего игры должны получить значительный прирост производительности. По крайней мере, так говорят синтетические бенчмарки, а реальных игр предстоит ждать ещё несколько месяцев.
Снова по умолчанию установлен базовый антивирус Защитник Windows (Windows Defender), который рекомендуется поменять на приложение понадёжнее. При этом Windows 10 не дала установить антивирус Panda Software, хотя Avira установился без проблем.
Другим нацеленным на безопасность новшеством является невозможность отказаться от установки обновлений системы.
Как и в Windows 8, здесь нет приложений для воспроизведения Blu-ray и DVD, а приложения Windows Media Center больше нет с нами. Вместо этого рекомендуется скачать популярную программу VLC. Похоже, что ушла в прошлое региональная защита — это наверняка порадует часть пользователей. Звуки различных уведомлений напомнили об эпохе Windows 95 и покажутся знакомыми пользователям со стажем.
Что касается стабильности, тестируя систему на одном устройстве, этот параметр трудно оценить. Среди обнаруженных проблем можно назвать потерю соединения ноутбука с внешним монитором, которая требовала перезагрузки. Мыши Microsoft Wireless Mouse 3500 (подключенная через переходник) и Logitech MX Anywhere 2 (через Bluetooth) после продолжительного использования начинали работать с перебоями, что снова требовало перезагрузки. При этом Logitech заявляет, что все устройства готовы к выходу Windows 10.
Cortana — цифровой ассистент будущего
Быть может, самое значимое нововведение Windows 10, дебютировавший ранее в Windows Phone ассистент. Для начала следует нажать на иконку Cortana на панели задач и выбрать в меню настройки (в России Cortana пока не работает, но при желании можно поменять настройки региона). Cortana работает со всеми аспектами цифровой жизни пользователя — календарями, местоположениями, интересами, почтой и т.д.
На экране блокировки можно задать подробное или краткое отображение уведомлений от некоторых приложений. Нажатие на Cortana в начале дня даёт суммарную информацию — погода, новости, местные новости. Чтобы получить связанную с работой информацию, подключите Cortana к аккаунту Office 365.
К сожалению, на HP Spectre x360 отсутствовал качественный микрофон (по мнению Windows 10) для голосовой активации при помощи фразы Hey Cortana. Это не мешает приложению работать, хотя к голосовым командам надо привыкнуть. На смартфоне можно использовать местоположение: например, задав на карте магазин, оказавшись в магазине, вы получаете напоминание, что нужно что-то купить. К сожалению, задав уведомление, время нельзя поменять; также нельзя задать упоминание в Cortana на Windows Phone 8.1 и получить его затем в Windows 10. Зато можно диктовать сообщения.
Иногда при запросах нужно использовать определённые фразы, так что «Запусти мою музыку» или «Отправь письма такому-то адресату» на английском не работает, и до по-настоящему натурального языка Cortana ещё предстоит дорасти.
Уведомления и обновления показываются на экране в правом нижнем углу. Напоминания остаются на экране, пока пользователь не уберёт их сам, а сообщения электронной почты выскакивают только на короткое время, показывая заголовок, отправителя и первые строки сообщения. После письмо можно открыть в приложении Почта или Outlook. Все уведомления можно просмотреть в центре уведомлений.
Напоминания ведут себя непоследовательно. На Surface Pro 2 заданное напоминание отобразилось на экране, а на Spectre оно сразу оказалось в центре уведомлений, не отобразившись на экране. Наверняка Cortana будет востребована не всеми пользователями: если в тишине своего дома задавать голосовые запросы ничего не мешает, то вряд ли это будет удобно в офисе.
Представление задач и виртуальные рабочие столы
К работе с виртуальными рабочими столами и режимом представления задач следует привыкнуть. Незнакомый интерфейс потребует сноровки, прежде чем сможет быть эффективно использован, однако в итоге это окупится.
Многие привыкли открывать столько окон, сколько поместится на экране, плюс ряд приложений свёрнуты и ждут своего часа. Чтобы работать одновременно с большим количеством программ, можно купить второй монитор. Представление задач избавляет от такой необходимости, скрывая целый экран приложений, при этом полностью сохраняя там всё, как было.
В этом есть два практических плюса. Допустим, у вас есть тщательно продуманное расположение окон на экране: таблица Excel в одном углу, почта в другом, PowerPoint занимает оставшуюся половину. Внезапно возникает необходимость открыть Outlook: можно переместить окна, а можно открыть программу на другом рабочем столе, нажав Win+Ctrl+D (или можно кликнуть по иконке в панели задач и нажать на +).
Виртуальные столы повышают многозадачность работы. В частности, на одном рабочем столе можно держать программы для работы, на другом — для развлечения. Для перемещения можно использовать клавиши Ctrl + Win + стрелки влево/вправо.
Если у вас два монитора, на обоих отображается один рабочий стол. Кроме того, при прокручивании столов, достигнув конца списка, вы упираетесь «в стену», а не переходите к началу списка.
В параметрах можно настроить отображение каждого запущенного приложения в панели задач или привязать приложения к определённому рабочему столу. При этом приложения, вроде Skype или ICQ, при получении сообщения на другом рабочем столе будут загораться и на текущем, привлекая внимание пользователя.
Пользователи, привыкшие работать по старинке на одном рабочем столе, легко могут проигнорировать это нововведение. Им может пригодиться усовершенствованная возможность прикреплять окна к сторонам экрана. О ней мы подробно рассказывали на примере предварительной версии Windows 10. С тех пор ничего не изменилось.
Браузер Edge — готовность не 100%
В Windows 10 представлен новый браузер Edge, который назван отвечающим требованиям современного веба. Эстетически и функционально он вызывает смешанные чувства. Кажется, что он не совсем закончен, этого разработчики и не скрывают. В частности, поддержка расширений не появится раньше осени. С их помощью сама Microsoft или сторонние разработчики смогут расширять функциональность браузера.
Интерфейс браузера выглядит минималистичным даже по сравнению с Chrome. При открытии браузера или новой вкладки может показываться пустая страница со строкой поиска или часто посещаемые страницы или страницы плюс контент из сети MSN вроде главных новостей. Выглядит это довольно бледно и безжизненно. В настройках можно выставить тёмную тему, хотя это не спасает положение. Даже кнопка домашней страницы отсутствует, пока не будет активирована в настройках.
Настройки следует рассмотреть повнимательнее. Edge загружает Flash по умолчанию, хотя это можно отключить. По умолчанию отключена функцию Do Not Track, блокированы всплывающие окна. Среди других функций — прогнозирование страниц, управление паролями, фильтр SmartScreen и ряд других.
При этом Chrome кажется более отзывчивым, даже когда все плагины отключены. Сравнение браузеров велось на сайте SFGate.com, где выбирались случайные прежде не открывавшиеся страницы. Chrome загружал их примерно за 8 секунд, а Edge более чем за 23 с. Однако в другой раз тесты на SFGate, PCMag.com и Salon.com показали для Edge средний результат 8,3 с.
Ещё хуже Edge показал себя в стресс-тесте, когда было открыто 30 вкладок. Вкладки зависали и тормозили, процессор Core i5 в HP Spectre x360 использовался на 98%, память на 97%. У Chrome эти значения составили 70% и 78%. Через несколько дней при попытке повторить тест Edge «упал» после открытия 22 вкладок.
В браузер встроен ассистент Cortana, благодаря чему можно выделить слово или фразу и осуществить их поиск. Справа появится панель, как отдельная веб-страница с описанием; раньше Microsoft уже опробовала такой вариант в Office.
Также интересен список для чтения, куда можно внести страницы, кликнув по звёздочке.
Не столь полезной кажется возможность делать пометки на страницах. Microsoft продвигают её как персонализацию веба, но смысла в этом мало. Можно делать рисунки или надписи, а результат сохраняется как картинка в OneNote или других приложениях.
Точно с таким же успехом можно сделать скриншот страницы и разрисовать её в Paint.
Появился режим для чтения. Удобно.
Браузер Internet Explorer также остался и доступен в списке всех приложений в разделе стандартные — Windows. Со временем Edge станет лучше, однако пока он, как в популярной шутке про Internet Explorer, используется для скачивания браузера Google Chrome.
Continuum
Microsoft разработала Windows 8 одновременно для компьютеров и планшетов. Windows 10 работает в основном в режиме рабочего стола, а для планшетов у неё есть функция Continuum. Когда планшет вроде Surface Pro 2 не подключен к клавиатуре, Windows 10 запрашивает переход в планшетный режим. Меню «Пуск» превращается в аналог начального экрана в Windows 8, а плитки увеличиваются в размерах.
Иконки рабочего стола и в панели задач при переходе в режим планшета пропадают (кроме Cortana и представления задач). Довольно удачно работает автозаполнение слов на программной клавиатуре; жаль, что его нет на аппаратной. Также хотелось бы видеть в планшетном режиме больше плиток приложений, поскольку программы вроде Paint приходится искать в меню.
OneDrive
В Windows 8 Microsoft начала хранить документы пользователя в облачном хранилище OneDrive. В Windows 10 сервис интегрирован в систему, отображаясь в проводнике в качестве ещё одной папки. Однако многие другие приложения остались самостоятельными.
Приложения магазина Windows выглядят интересно, в отличие от того, какими они были в Windows 8.
Но иногда они не заполнят всего возможного места на экране: это проявляется на современных широких мониторах. Решением является минимизация окна или прикрепление приложений друг к другу, чтобы занимали меньше места. Microsoft продолжает работу, и в июле, например, переработала приложение Музыка, заставив его отображать ту же цветовую гамму, что тема Windows 10.
Приложения Windows: редкие и временами отличные
По сравнению с магазинами приложений Android и iOS магазин Windows Store выглядит скудным. Microsoft поместила несколько ключевых приложений в верхнюю часть экрана. Несколько панелей наиболее популярных приложений разных жанров призваны отделить «зёрна от плевел).
Нет никаких указателей на то, какие приложения уже являются универсальными, а какие нет (могут одинаково хорошо работать как на ПК, так и на мобильных устройствах). Одно приложение под одним аккаунтом Microsoft можно установить максимум на 10 устройств. В Windows 8 таких устройств могло быть 81.
Некоторое время назад Microsoft начала обновлять приложения отдельно от операционной системы, и делается это не через центр обновления Windows. Надо зайти в магазин, кликнуть по аккаунту, нажать Загрузки — Проверить обновления. Многие ли будут самостоятельно регулярно делать это?
Разработчики надеятся, что магазин превратится в нечто наподобие игровой платформы Steam с покупками приложений, игр, плагинов и модов. Посмотрим, что из этого выйдет. Такие магазины, как есть у Apple, Google, Valve, сейчас выглядят более ценными, хотя улучшения по сравнению с вариантом из Windows 8 значительны.
Приложение Фотографии тоже изменилось в лучшую сторону.
Слева располагаются заголовки коллекций и альбомов. Коллекции представляют собой снимки с камеры пользователя в хронологическом порядке. Можно посмотреть их по месяцам и загрузить в папку фотографий на Windows 10. При нажатии на фото открываются возможность редактирования цвета и освещения, эффекты, обрезка, устранение эффекта красных глаз и ряд других.
По возможностям Фотографии можно сравнить с приложением Adobe Photoshop Express для Windows, хотя до более передовых оно не дотягивает.
Музыка (Groove)
В названии приложения Музыка больше не употребляется слово Xbox, однако само приложение по сравнению с вариантом из Windows 8 почти не изменилось. Оно сначала просит пользователя войти в аккаунт (в России вход пока не поддерживается), потом загружает каталог музыки пользователя (можно задать папки для поиска самостоятельно), что происходит быстрее, чем в Windows 8. Аудио из папки Музыка в OneDrive также будет добавлено, с метаданными и обложками альбомов из Интернета. Наличие подписки даёт возможность осуществлять потоковое вещание музыки из глобальной сети.
Приложение страдает от всё тех же эстетических недостатков, а именно от излишней простоты. Ему явно не хватает биографической информации, текстов, ссылок на видео — чего-то, что заполнит вакуум. В Windows 8 всё было несколько интереснее, тут же предлагаются самые основы.
Карты: почти отлично
Если одни предложения Microsoft лучше работают в виде отдельных приложений, другими лучше быть веб-сайтами, по крайней мере на Windows 10. Например, Карты — они представляют собой универсальное приложение для компьютеров и смартфонов. Можно задавать маршруты, смотреть трафик, однако направление движения не передаются на смартфон — ну кто будет сверяться с ноутбуком, сидя за рулём?
Другие аспекты приложения также несколько ненадёжные. У объектов нет информации о времени работы, номеров телефонов, данных о ближайших к ним значимых объектах. При просмотре города в трёхмерном режиме непонятно, как вернуться в 2D. Все аналогичные возможности есть на сайте Bing Maps или в Google Maps.
Кино и телепередачи
Как и Музыка, приложение Кино и ТВ весьма аскетичное. Слева располагаются Кино, ТВ, Видео и Загрузки. ТВ и Видео наполняются покупками из магазина Windows или собственным видео пользователя, которые он загрузил в папки вручную. Можно проверять любые папки на наличие видео, только эта возможность запрятана в настройках.
Не видно, как организовать видео. Нельзя редактировать метаданные, нельзя создавать новые папки. Опять самые базовые возможности. Хорошо, что хотя бы поддерживается множество кодеков, хотя Microsoft не скажет, каких именно. Единственное яркое пятно — магазин Кино и ТВ. Тут можно совершать покупки или брать контент «напрокат» — пока не для России.
Почта и Календарь — неплохие бесплатные приложения
До недавнего времени доступ к почте Exchange на смартфоне был затруднительным. На Windows можно открыть почту на сайте или в Outlook, а теперь и в довольно простом приложении Почта. В нём можно читать письма, прикреплять файлы, фильтровать письма функцией Clutter. Минусы — Edge не умеет открывать прикреплённые к письмам файлы формата PDF. Плюсы — если раньше письмо недельной давности найти было затруднительно, то теперь оно быстро находится при помощи Exchange и Outlook.
Тут нет подразделения на вкладки, как в Gmail, все письма идут одним потоком. Связанное приложение Календарь кажется слишком перенасыщенным событиями, вроде дней рождения друзей с Facebook, праздников, персональных событий. Однако список дел хранится не в Календаре, а в приложении OneNote.
Приложение Xbox
Приложение Xbox предназначается для геймеров, предлагая различные развлечения. Поддерживаются игры с Windows 8 и 10, связанные с сервисом Xbox Live, игры для Xbox 360 и Xbox One. При первом входе в приложение эти игры будут показаны вместе с достижениями.
В отличие от домашнего экрана в аккаунте Xbox One, приложение Xbox больше напоминает социальную сеть. Тут можно общаться с друзьями, делиться видеороликами, отслеживать достижения, уже достигнутые и поставленные задачи, следить за геймерами и играми.
Приложение Xbox в итоге может превратиться в аналог сервиса трансляции игр Twitch. Однако главной чертой является возможность транслировать игры с приставки Xbox One на компьютеры. Для этого оба устройства нужно настроить. В приложении в меню слева нужно нажать «Подключиться», потом найти Xbox One в сети. Дальше можно выбрать игру или транслировать интерфейс Xbox One. Клавиатура и мышь не поддерживаются, так что нужен джойстик от Xbox 360 или Xbox One.
Удобнее всего настраивать трансляцию при беспроводном подключении компьютера на Windows 10, при включённой приставке Xbox One. После можно включать Xbox One дистанционно и играть на подключенном через Ethernet компьютере.
Качество трансляции зависит от многих факторов, вроде удалённости ПК от маршрутизатора. Приложение Xbox должно быть в той же локальной сети, что и приставка. Обычно качество видео близко к привычному для Xbox One разрешению 1080р с небольшой задержкой даже в гоночных играх.
В будущем приложение Кино и ТВ может войти в состав Xbox. Хотя игры тут являются приоритетом, просмотр игровых видео можно вести на телевизоре, а там недалеко до просмотра кино и телепередач.
Другие приложения
Спорт, Погода, Новости, Финансы почти не изменились с Windows 8, являясь хорошим источником информации. Конечно, есть более профессиональные источники финансовой или спортивной информации, однако для большинства пользователей вполне подойдут решения Microsoft.
До конца непонятым остаётся приложение Люди, в котором намешано всё подряд — контакты, номера телефонов, почтовые аккаунты. Для всего этого есть собственные приложения, весьма простые, как уже говорилось выше.
Ряд приложений выглядят полностью ненужными: Будильники и часы не делают ничего такого, на что не способны смартфон, смарт-часы или приложение Outlook. Ряд старых приложений — WordPad, Paint, Clipping Tool — скрыты в меню «Пуск» в разделе Windows — стандартные. Не похоже, что они были обновлены.
Среди лучших игр можно назвать Microsoft Solitaire Collection, и элементы дизайна отсюда хотелось бы видеть и в других приложениях. Здесь не одна игра, а целая связка: Minesweeper и её производная Treasure Hunt, несколько вариаций Solitaire, Mahjong, Sudoku и другие. Mahjong в магазине приложений весит целых 250 Мб.
В Windows 10 не входит приложение Skype, зато есть приложение Get Skype со ссылкой на Skype. Для редких обладателей трёхмерных принтеров есть приложение 3D Builder.
В свою новую операционную систему Microsoft внедрила приложение, которое поможет подключаться к доступным сетям Wi-Fi с помощью единого сервиса оплаты.
Итоги
Пользователи Windows привыкли не спеша переходить с версии на версию — 95, 98, ХР, потом презрительно пропустили Windows Vista, массово перешли на Windows 7 и недоверчиво отнеслись к Windows 8. После этого вся работа Microsoft свелась к тому, чтобы вернуть доверие пользователей.
С Windows 10 этого может получится добиться (естественно, это наше субъективное мнение). Windows 10 похожа на традиционную Windows и привыкание к ней будет быстрым. Чтобы подготовить пользователей, Microsoft создала масштабную программу предварительного тестирования Windows Insider, вступить в которую мог любой желающий.
Браузер Edge пока не столь хорош, однако в ближайшие месяцы его должны доработать. Также улучшаться будет операционная система в целом и её приложения. Кроме того, осенью будет выпущена Windows 10 Mobile, устройство HoloLens и обновление системы на Xbox One. К этому времени Edge должен стать более доработанным — хотелось бы верить, в том числе с точки зрения внешнего вида.
Наш вердикт — система стоит того, чтобы установить и опробовать её, особенно при том, что для многих пользователей обновление будет бесплатным (хотя пиратские версии при обновлении не превратятся в лицензионные). Можно не сомневаться, что если в системе и будут обнаружены какие-то проблемы, они быстро будут исправлены. Ведь программа тестирования Windows Insider, где пользователи оставляют свои замечания и предложения по работе Windows 10, продолжается!
В свою очередь хочу отметить, что вскоре winline.ru начнёт публикацию цикла статей, в которых будут подробно описаны новые возможности Windows 10. Например, настройка меню «Пуск», работа с виртуальными рабочими столами, браузером Edge и т.п. Оставайтесь с нами!
Обзор Windows 10 Pro for Workstations
Русское название Windows 10 Pro for Workstations — «Windows 10 Для рабочих станций», это подредакция версии Windows 10 Pro (Профессиональная). Ее основное отличие от обычной Pro, что она подразумевается для компьютеров с высокой производительностью, проще с мощным железом. К примеру серверов, либо особых компьютерных сборок.

Поддержкой мощного железа является то, что в ней присутствует особый функционал и возможна установка даже собственной, новой файловой системой. Ключ активации для Windows 10 Pro for Workstations стоит 1890 ₽, подробнее на следующей странице.
Данная система поставляется только в x64 разрядности. Для установки Вам необходимо скачать непосредственно сам дистрибутив, сделать это можете по этой ссылке. И установить так же, как обычную Windows, выбрав соответствующий пункт установки, предварительно записав дистрибутив на флешку.
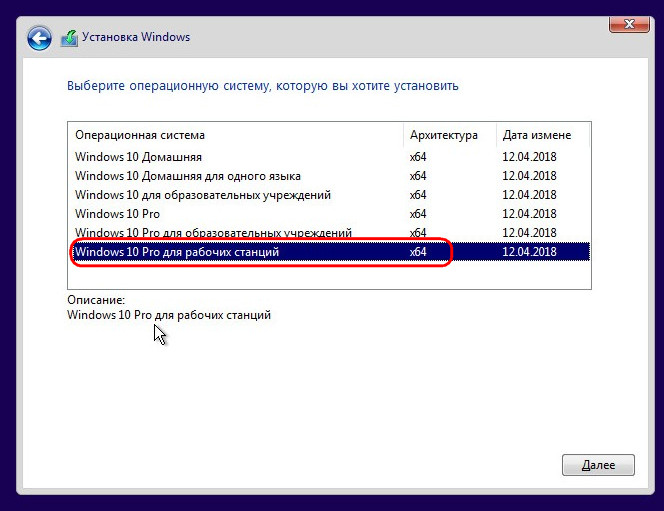
Windows 10 Pro for Workstations имеет возможность работать максимум с 4 процессорами, как настоящая серверная система и оперативной памятью (RAM) до целых 6 террабайт! Если сравнивать с обычной Windows 10 Pro, то она может работать только с 2 процессорами одновременно и с оперативной памятью до 2 ТБ. А так же, версия «Для рабочих старнций» поддерживает специальную, особую версию оперативной памяти — NVDIMM, это энергозависимая память, способная сохранить данные при внезапном отключении от электричества.
Предустановленные приложения — в данной версии Windows 10 предустановлены только самые полезные и нужные, по версии Microsoft приложения. В ней Вы не уведите предустановленных игр и различных «развлекающих» программ (если нужно, можете установить отдельно).
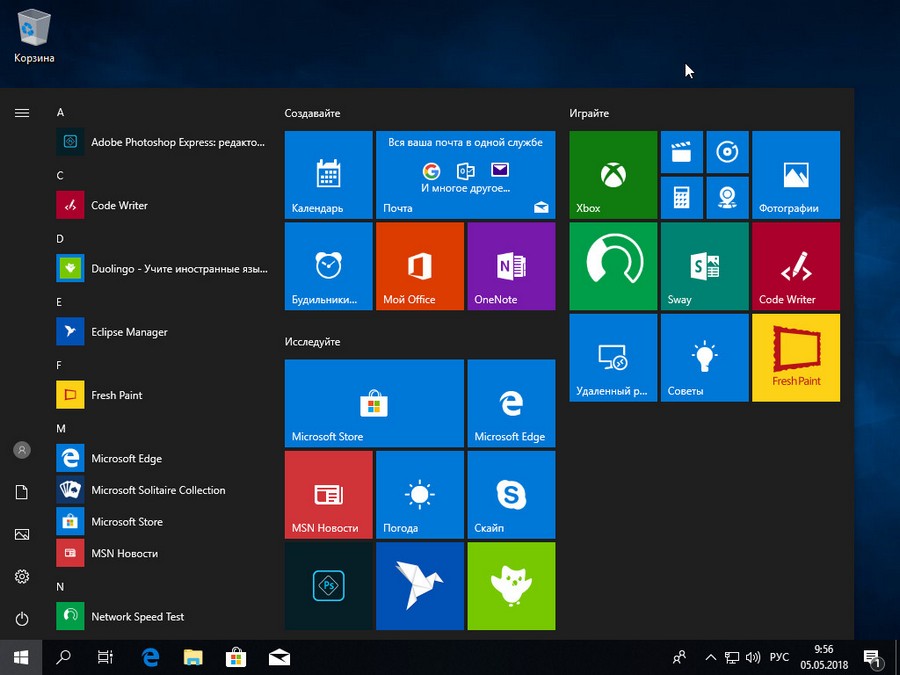
SMB Direct — еще одно наследие от серверных функций. Вкратце — это технология увеличения производительности сети, без нагрузки на процессор.
ReFS — Новая файловая система, она является отказоустойчивой файловой системой. ReFS создана на базе NTFS с «допиленным» функционалом. А именно:
(1 Эб — Миллион террабайт)
• предельный размер файла — 18,3 Эб;
• предельный размер раздела диска — 402 Эб;
• предельное количество знаков в имени и пути файла – 32767 шт.
Тогда как у NTFS эти значения составляют 16 Тб, 18,4 Эб и 255 шт. соответственно.
Но самым лучшим плюсом ReFS является, то что у нее большая надежность по поводу сохранности данных, и более быстрая производительность чтения-записи.
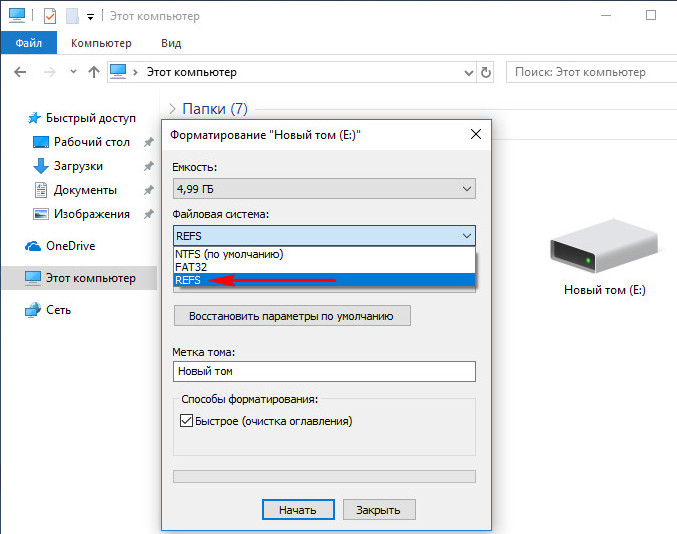
Новое управление электропитанием. Здесь Вы найдете четвертую настройку в «Электропитании» — это «Максимальная производительность». В ней присутствуют настройки прямого доступа к железу ПК, управлением его электропитанием, и как следствие, устранение каких-либо микро-задержек.
На этом обзор функций закончен. Как итог, даже если у Вас не супер-компьютер, но Вам нужны «особые» функции, как новая файловая система, либо управление питанием, то можете приобрести Windows 10 Pro for Workstations для своего домашнего компьютера.
Подробный обзор и тестирование операционной системы Microsoft Windows 10
Оглавление
Вступление
Выход новой версии операционной системы Windows каждый раз становится темой многочисленных новостей, обсуждений и споров. Начинаются холивары между противниками изменений, которых «всё устраивает», и людьми, стремящимися быть «на острие прогресса».
Но в этот раз сказался и тот факт, что подогревать интерес к Windows 10 в компании Microsoft начали задолго до выхода полной версии ОС – «вбросы» информации были довольно частыми.
Но вот временная отсечка прошла, релиз состоялся. Пора отбросить пресс-релизы и маркетинг, и просто взглянуть на новую операционную систему. И поскольку все версии Technical Preview прошли мимо меня, да и за обилием новостей Microsoft я не следил, возможно, какие-то моменты в обзоре могут быть упущены.

Однако такой подход обеспечивает возможность оценки системы незамутненным взглядом, «было-стало», без каких-либо промежуточных приготовлений. Приступим?
Первое знакомство
Программа установщика практически не претерпела изменений в сравнении с оными у Windows 7/8. Процесс установки такой же простой и быстрый, так что отдельно описывать его нет смысла. На все про все ушло от силы минут 20, не больше.
И вот спустя 20 минут перед нами появляется девственно чистый рабочий стол:
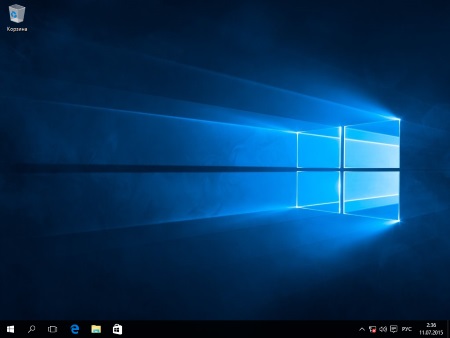
На что пришлось обратить внимание в первую очередь? Система запустилась с разрешением дисплея 1024 х 768 при родном для монитора 1920 х 1080. Что ж, попробуем это дело изменить.
Путь к настройкам разрешения экрана такой же, как и у предыдущих версий Windows, так что здесь сложностей не возникает. Хотя…

Да, в доступном списке нет широкоэкранных разрешений, то есть драйвер видеокарты установлен не был. На дворе 2015-й год, а для старенькой PCI-E «затычки» в виде GeForce GT 630 операционная система не располагает нужным драйвером. Самое время проверить диспетчер устройств и посмотреть, чего там еще не хватает:


Да уж, большой список. Тем не менее, встроенная сеть работает, все порты USB 3.0 (включая контроллеры ASMedia) также работают, что не может не радовать. Чем черт не шутит, может попробовать подключить интернет, и попробовать найти драйвера встроенными средствами диспетчера устройств?
Пробую, выбираю для эксперимента первое же неизвестное устройство, «PCI-контроллер Simple Communications»:

Индикация поиска идет, но идет ли сам поиск? Никаких изменений не произошло ни по прошествии пяти минут, ни по прошествии десяти. Индикация есть, но что-то не ищет. Ладно, устал я ждать и нажал кнопку «Отмена». Система на это не прореагировала от слова «никак», попробовал нажать крестик в верхнем правом углу окна – такая же история
Необходимого результата не удалось добиться и спустя несколько истеричных кликов мышкой по крестику и кнопке отмены. Пришлось закрыть окно через диспетчер задач, вызванный стандартным сочетанием клавиш Ctrl+Shift+Escape. На этом вроде бы и все, но я решил дать системе еще один шанс – перезагрузить ее и попробовать еще раз.
Думаете, обошлось без сюрпризов? А вот и нет:

Ситуация такая же – индикация действий есть, но в целом ничего не происходит. А если немного подождать? Пообедал, занялся своими делами, примерно через два часа вернулся к тестовому стенду… и ничего не изменилось, это окно по-прежнему радовало бегающей по кругу анимацией. Видимо, ожидать беспроблемной работы Windows по ее выходу – сродни несбыточным мечтам.
Ну да ладно, после «ресета» было решено зайти в меню центра обновлений:

По скриншоту выше можно видеть, что система нашла обновления не только для самой себя, но и для пары драйверов: для встроенного звука и используемой видеокарты. Ну, нашла Windows обновления и нашла, пусть качает.
Не сказать, чтобы в процессе скачивания и установки обновлений происходили какие-либо сбои или проблемы – это, тьфу-тьфу, обошло систему стороной. Однако сам процесс скачивания и последующей установки затянулся на 5.5 (пять с половиной, Карл!) часов. Да, отчасти вина может лежать и на моем медленном интернете, однако стоит сказать, что сам образ Windows (объемом в 3 Гбайта) был скачан быстрее, чем скачались и были установлены последующие обновления.
Ну да ладно, зато теперь вот она, операционная система в том виде, в котором должна была включиться изначально, с «родным» разрешением экрана 1920 х 1080:
 Пожалуй, базовое знакомство на данной ноте можно закончить, приступим к более структурированному изучению новой операционной системы.
Пожалуй, базовое знакомство на данной ноте можно закончить, приступим к более структурированному изучению новой операционной системы.Обзор Windows 10 на русском языке
Начиная обзор Виндовс 10, сложно решить с чего именно приступить, ведь в данную операционную систему было внесено очень много изменений, которые отличают сборку от предыдущих вариантов Windows 7 и Windows 8. В виду того, что отличительных особенностей слишком много, сосредоточимся на основных моментах и представим рекомендуемые системные требования, которые выдвигаются к персональным компьютерам или ноутбукам.

Старый-новый «Пуск»
Операционная система вновь обзавелась меню «Пуск», которое было несколько изменено. Сложно было решиться на то, чтобы пропустить данное изменение в нашем материале. Напомним, если кто-то забыл, что в операционной системе Windows 8, от меню «Пуск», которое являлось украшением пользовательского интерфейса, отказались. Конечно же, пользователи в массовом порядке начали возмущаться и выражать свои претензии в адрес разработчиков. Когда стало известно, что «Пуск» будет возвращён, у многих автоматически отпал вопрос о том, будут ли они осуществлять переход на Windows 10 или нет.
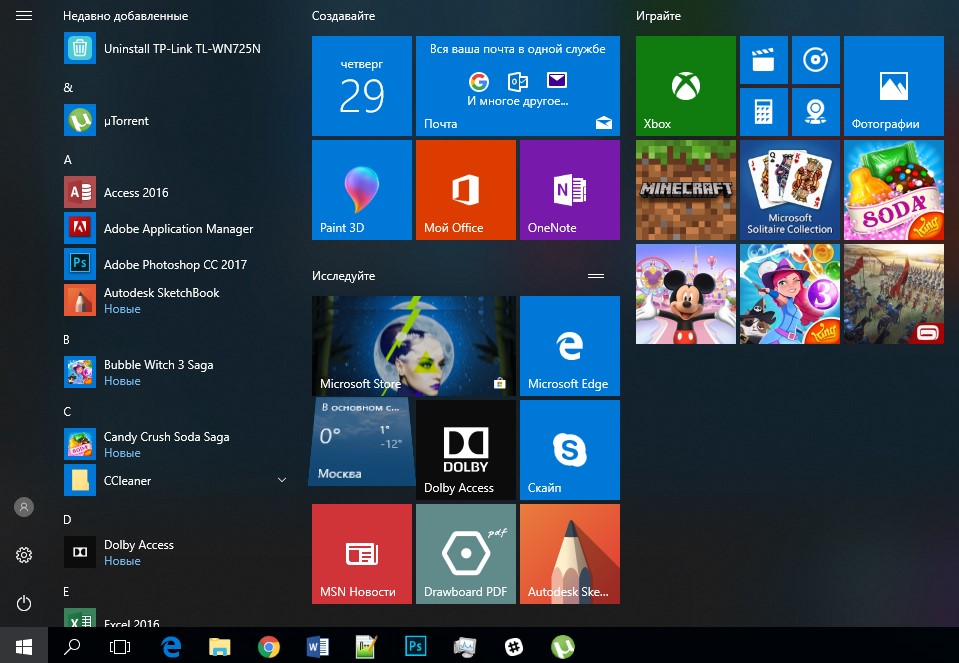
Стоит отметить, что данное меню претерпело своего рода изменения. Теперь оно удивительным образом сочетает идею стандартного варианта «Пуск», который берёт свою историю с первых версий операционных систем и плиточный интерфейс, который начали использовать в Виндовс 7 и 8. Благодаря возможности перемежения и удаления тех или иных «плиток» у пользователя есть возможность индивидуальным образом настроить отображение интерфейса.
Плюс ко всему, новое меню «Пуск» может быть выполнено в нескольких стандартных вариантах конфигурации. Дизайнеры предусмотрели почти что всё и сделали так, что у пользователя в абсолютном смысле «развязаны» руки и он может делать с меню «Пуск», всё что вздумается.
Некоторые основные особенности Виндовс 10
Продолжаем наш обзор Windows 10 на русском языке, представим некоторые основные опции, которые отличают представленную сборку операционной системы.
- Cortana – голосовой электронный помощник, который скоро заговорит на русском языке;
- Microsoft Edge сменил Internet Explorer на «посту» интернет-браузера по умолчанию;
- Пересмотрена функция многозадачности в пользовательском интерфейсе;
- Появилась встроенная в операционную систему антивирусная защита;
- Благодаря технологии Continuum система правильно отображается на любых дисплеях;
Конечно же, новшеств намного больше, но было бы сложно представить абсолютно всё. Лучше всего узнать об изменениях на личном опыте. А для этого, нужно обновиться до Виндовс 10. Такая возможность есть у всех, чьи персональные компьютеры или ноутбуки соответствуют определённым системным требованиям.
Оптимальные системные требования для Windows 10
Оказывается, что операционная система Виндовс 10 не самый требовательный к техническим характеристикам компьютера или ноутбука. Возможно в последствии, когда появятся новые сборки ОС и перед тем, как установить программное обеспечение придётся узнать версию Виндовс 10, но сейчас ситуация намного проще. Минимальные системные требования для установки Windows 10:
- Процессор с тактовой частотой 1 ГГц и поддержкой NX, PAE, а также SSE2;
- Оперативная память: х32 – 1 Гб; х64 – 2 Гб;
- Место на жёстком диске: х32 – 16 Гб; х64 – 2 Гб;
- Графическая система должна поддерживать библиотеки DirectX 9 и выше.
Видно, что операционная система будет отлично работать на компьютерах с большим объёмом свободного места на жёстком диске и достаточным количеством оперативной памяти. Но в тоже время, разработчики сделали все, чтобы вы могли работать на новой ОС даже на старых устройствах.
Ориентация на сенсорные устройства
Компания Microsoft сделала ставку на сенсорные устройства еще со временем Windows 8. Семерка никак не подходила для таких экранов, там были мелкие значки и не удобные кнопки. Восьмёрка задала темп, а десятка его подхватила и стала лучшим решением в своем классе. Она по праву считается удобным решением для планшетов. Можете убедиться в этом сами.
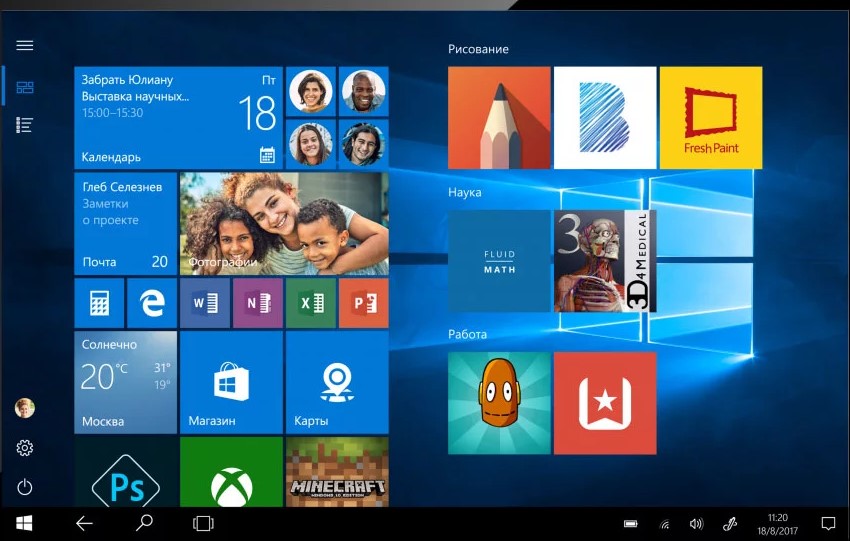
Для этого Майкрософт создала даже специальный режим «Режим планшета», в котором все управление становится намного удобней. Кнопки увеличиваются, текст адаптируется и т.д.
Резюмируя всё вышесказанное, операционка является лучшим решением от МС, которое вы можете найти на сегодняшний день. Чтобы в полной мере раскрыть возможности, обязательно установите все последние обновления, так как старые версии зачастую не только содержат ошибки, но и медленней работают, а также не содержат некоторые полезные функции.
Еще больше информации и более красочный обзор Windows 10 вы увидите на видео:
 Загрузка…
Загрузка…Пожалуйста, Оцените:
Наши РЕКОМЕНДАЦИИ
Обзор Windows 10 LTSC 2019 – лучшая версия Windows 10? » MSReview

Windows 10 – очень прогрессивная операционная система, где помимо изменения интерфейса изменилось также как распространение самой системы, так и ее обновление. Microsoft уже начиная с Windows 8 экспериментировала с интерфейсом и с крупномасштабными обновлениями, и были планы раз в год обновлять свою ОС, но сама по себе Windows 8 многих пользователей отторгала от себя, даже после выхода Windows 8.1 ситуация кардинально не изменилась.

И чтобы решить эту проблему, а как-то абстрагироваться от не совсем удачного эксперимента компания решает перезапустить проект Windows, после чего выходит Windows 10 где содержится компромисс между Metro-интерфейсом и классическим. Получилось вполне неплохо, но все же были пользователи, которым такое решение слегка отторгало и многие навороты системы попросту были не нужны, поэтому Microsoft в 2015 году выпустила также и упрощенную версию с долгосрочным облуживанием под названием Windows 10 LTSB. Суть данной версии Windows 10 заключался в том, что он был максимально приближен к классической версии Windows без использования универсальных приложений, кроме Параметров, разве что. Как ни странно, но многие консервативные пользователи довольно тепло восприняли эту версию системы. После RTM версии 1507 спустя год вышла версия 1607, которая многим известна как LTSB 2016.

Как я понял, изначально подразумевалось, что данная версия системы будет обновляться раз в год, но после ситуация изменилась. Microsoft заявила, что 10-летняя поддержка системы сохраняется, но вот обновление данной версии будет происходит один раз в 2-3 года. Что послужило этому – непонятно. Возможно, пользователи, в том числе и корпоративные были против такого частого обновления системы, а может все это связано с тем, что Microsoft нужно развивать основную версию системы, и для LTSB времени особо не хватало, но это как очередное предположение. В принципе, пользователи смирились, но все равно очень часто можно встретить вопросы о том, когда обновиться Windows 10 версии LTSB. То есть пользователи ставят систему, которая, по существу, имеет изначально концепцию довольно медленного обновления, как и раньше, когда Windows кардинально менялась каждые 3 года. Но при этом пользователи хотят новые плюшки, как и в основной ветке Windows 10. Очень странные люди. С приходом октябрьского обновления Windows 10 October 2018 Update Microsoft обновила и версию с долгосрочный обслуживанием. Во-первых, изменилась само название версии. Теперь это не LTSB (Long-Term Servicing Branch), а LTSC (Long-Term Servicing Channel). Просто заменили одно слово Brach на Channel. То есть теперь это не ветка с долгосрочным обслуживанием, а канал с долгосрочным обслуживанием, но обычно пишут Корпоративная с долгосрочным облуживанием. Ладно, хватить страдать этой ерундой. Общем смысл вы поняли, если обычная версия Windows 10 следует концепции «Windows как сервис», которая подразумевает обновления 2 раза в год, то Windows 10 LTSC придерживается концепции «Windows как Windows» или «Windows как раньше», то есть обновления 1 раз в несколько лет. Нехилое такое вступление получилось. Честно говоря, я Windows 10 LTSB в свое время пользовался очень мало, так как мне лично нравится обычная версия Windows 10 и поэтому я вряд ли смогу сравнить отличия от версии 2016 года, но тем не менее я могу высказать свое мнение о данной сборке, да и посмотреть, чем она действительно отличается от текущей версии Windows.

Сперва мне бы хотелось отметить меню Пуск, которое упрощено до инфузории туфельки. Так как UWP- приложения вырезаны вместе с магазином, то и надобность в плитках отпадает, значит и не нужно место под них. Пуск содержит только Список приложений. Я, кстати, помню, что и в обычной версии Windows 10 можно было переключателем в Параметрах сделать такой же Пуск, но что-то я не уже найду эту опцию, или действительно данную опцию вырезали, или у меня просто паранойя и ничего подобно не было. Не, ну я точно помню, что было.
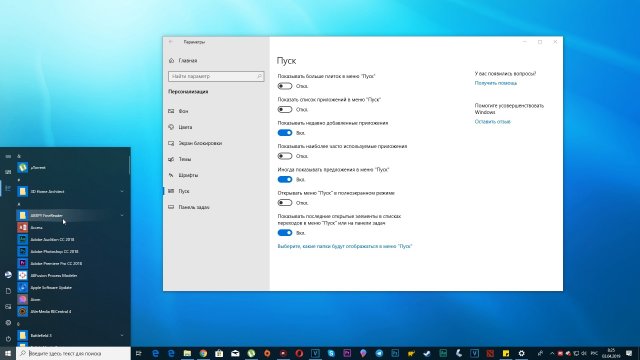
Здесь я сделаю небольшую ремарку. Оказывается можно сделать такой же Пуск в обычной Windows 10, где показывается только список приложений. Необходимо зайти в «Параметры» раздел «Персонализация», вкладка «Пуск» и оказывается нужно убрать ползунок «Показывать список приложений в меню Пуск». То есть нужно ничего не активировать, а наоборот отключить одну настройку и тогда появится выбор в Пуске использовать одни плитки или список приложений как в LTSC-версии. Самое забавное, что такая настройка работает и в LTSC, правда вы получите сразу меню с отсутствующими плитками. Это выглядит очень странно, если честно. Извините, что я такой слоупок и сразу это не отметил, но лучше поздно чем никогда.

Помимо приложений в Пуске есть боковая панель с названием аккаунта, и ссылками на приложение Параметры, Изображения и Документы. Через ПКМ можете добавить еще несколько папок сюда. Также здесь можно и выключить ПК, неожиданной правда. Еще можно отметить, что также, как и старшей версии, здесь присутствуют элементы Fluent Design, в данном случае отчетливо видна новая шершавая прозрачность и свечение, в общем стандартный акрил и ревил. Справа от Пуска на Панели задач можно встретить иконку со сковородкой, он же поиск, который можно при помощи магии превратить в строку поиска. Меня просто надоели спрашивать, как это делается. И я еще раз отвечаю – вот так! Кстати, в Параметрах в разделе Персонализация во вкладке Пуск можно обнаружить опцию «Показывать больше плиток в меню Пуск». Возможно, я окончательно посадил свое зрение, но здесь и так нет никаких плиток, куда еще больше. Я понимаю, что в целом идет дублирование настроек со старшей версии системы, но можно же было эту опцию как-то скрыть. Такое ощущение, что сборку выкатили на отъе… ну вы поняли.

Кстати, помимо Пуска, поиска есть также и функция Представления задач, где можно создать новый рабочий стол, посмотреть открытые приложения, а также проглядеть историю работы с приложениями и файлами, да здесь есть поддержка временной шкалы. Довольно неплохая опция по просмотру истории компьютера, но при длительном использовании понимаешь, что ты ею по сути и не пользуешься. Единственное просто иногда забавно посмотреть, куда ты за последний месяц заходил, а в целом практической пользы от этого мало. Если у вас другое мнение, напишите об этом в комментариях.

Раз тогда уже коснулись единственного UWP-приложения Параметры, то думаю следует уделить ему также время. Во-первых, стоит отметить, что здесь нет этой огромной шапки сверху окна, которая есть в сборках 19h2 и 20h2. Серьезно, она ломает просто весь кайф происходящего. Да, в текущей сборке 1809 ее тоже нету, но скоро уже релиз весеннего обновления, где она обязательно появится. Толку от нее мало, но места занимает просто космическое.

Также слева в разделах вы можете увидеть полупрозрачную панель, как и современной версии системы. В разделе «Система» во вкладке «О системе» можно посмотреть описание характеристик компьютера, название системы, номер версии ОС, а сверху данные Windows Defender. Кстати, он тоже здесь есть. Значит здесь не одно универсальное приложение присутствует.
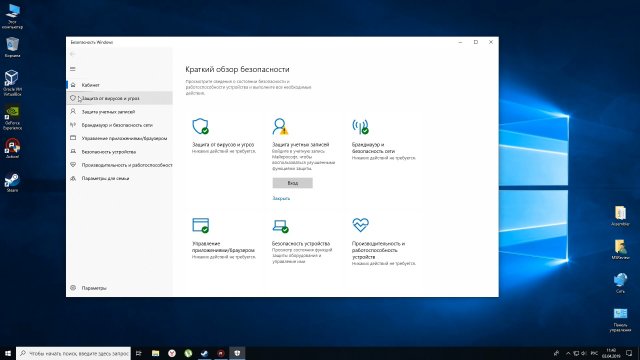
Если вы помните, то в Windows 10 раньше была классическая версия Windows Defender, как и в LTSB-версии, но с приходом LTSC 2019 универсальный Дефендер интегрировали и сюда. У меня такое ощущение, что со временем и стандартные приложения по типу Paint переведут на UWP-платформу, так как развитие это приложение уже никакое не получает, хотя его так и не выпилили в стандартной версии ОС.
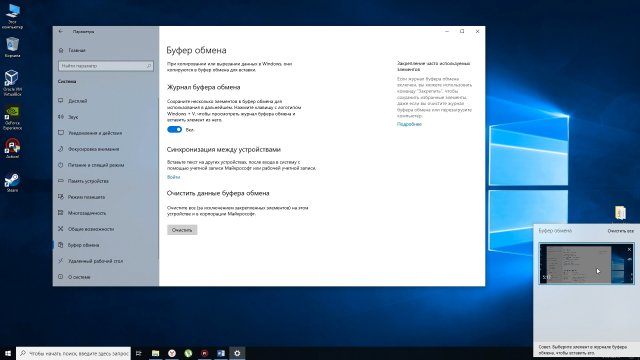
Еще я заметил, что здесь также присутствует новый облачный многозадачный буфер обмена, который позволяет при помощи комбинации клавиш Win+V открыть список и выбрать последние данные из буфера и вставить их куда угодно. Также это все можно синхронизировать между ПК, правда для этого здесь, как и везде, необходима учетная запись.

Во вкладке «Память устройства» можно просмотреть заполненность накопителей, а опция «Контроль памяти» позволяет автоматически следить за чистотой на системной диске, по возможности.

В опции «Изменить способ автоматического освобождения места» можно задать удаление временных файлов, файлов из папки Загрузки и есть опция по удалению предыдущей версии Windows.

Опция «Освободить место сейчас» – это аналогичная функция классический версии по очистке диска ПК, но в новом обличии.

Во вкладке «Фокусировка внимания» можно отключить любые уведомления, в какое-то определенное время: при дублировании экрана или когда вы играете в игру. Также можете поставить приоритет «Только будильники» и про уведомления на ПК можете вовсе забыть, кроме будильников естественно, это системное исключение. Если вас бесит, что иногда вас отвлекают, к примеру, неожиданными звонками через Скайп, то эта опция поможет решить эту проблему раз и навсегда.

Часть классических звуковых настроек переместилось в раздел «Звук». Тут вы можете настроить выход звука, вход микрофона, его интенсивность и прочее. Дополнительные параметры звука открывают настройку отдельных приложений. В принципе, я словил себя на мысли, что про некие изменения LTSB и LTSC я могу рассуждать, так как то, что я называю – оно относительно недавно появилось, плюс я отмечаю ключевые только изменения, естественно их гораздо больше.
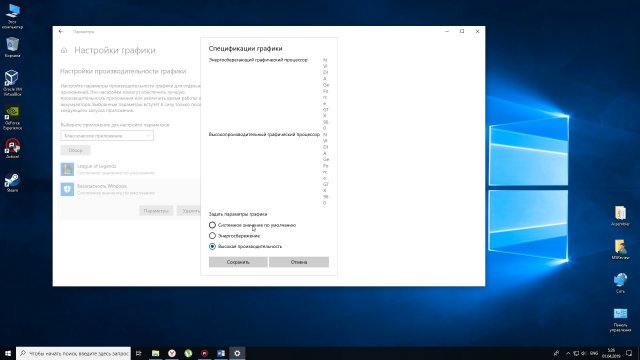
Во вкладке «Дисплей» в опции «Настройки графики» можно отдельно для приложения выбрать графический процессор, применимо обычно для ноутбуков, но как видите здесь как-то тоже недоглядели, при том, что сборка 1809 вышла уже очень давно, но общий вид интерфейса иногда очень сильно напрягает.

В Параметрах вы могли также заметить раздел «Ваш телефон», который позволяет привязать ваш смартфон с компьютером, но я лично таким не пользуюсь, так как у меня сейчас iPhone и от синхронизации толку очень мало, могу разве что отметить, что можно поделиться ссылкой со смартфона и продолжить просматривать, к примеру тот же веб-сайт на ПК.
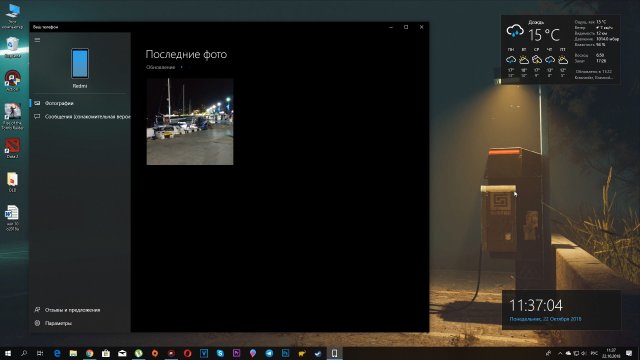
У Android все получше, так как там можно просматривать последние фото и сообщения, сейчас в тестовых сборках даже есть возможность демонстрации экрана смартфона на ПК, но опять же лично мне это не нужно. Я побаловался этими возможностями 30 минут и забил на это, но перспектива в интеграции сторонних мобильных ОС есть, жаль, что на Windows 10 Mobile положили большой болт. Кстати, для синхронизации требуется приложение «Ваш телефон», который вырезан отсюда. Хотя его можно также и сюда поставить, как и любое UWP-приложение, но об этом чуть позже.

Единственная классная фишка, связанная с синхронизацией ПК – это функция «Динамической блокировки», которую можно найти в разделе «Учетные записи» во вкладке «Параметры входа». Суть этой функции заключается в том, что после сопряжения устройств посредством Bluetooth идет синхронизация и если вам к примеру срочно позвонили, и вы убежали со смартфоном, при этом забыли выключить ПК или заблокировать его, то после исчезновения сопряжение компьютер автоматически заблокируется и никто не сможет им пользоваться. Но эта функция тоже на любителя.

Раздел «Игры» представляет из себя просто полумертвый раздел, так как игровая панель из системы вырезана, а при попытке ее активации система требует новое приложение «ms-gaming-overlay». То есть записать геймплей, сделать скрин или начать трансляцию вы не можете стандартными средствами. Но при этом сам игровой режим работает, что при нагрузке все же предпочтение будет отдаваться именно игре, а не рабочей программе. Также, как и в обычной версии здесь был обновлен DX12, где была добавлена поддержка трассировки лучей. Но опять же, много геймерского функционала отсутствует и если он вам нужен, то зачем вы ставили LTSC. С другой стороны, им мало кто пользуется.

В Персонализации можно заметить вкладку «Шрифты», которую перенесли с классической Панели управления. Я даже немного завидую пользователям LTSC, так как они раз в 2-3 года получают нехилые такие обновления, хотя, с другой стороны, почти весь модерновый софт вырезан и это не так сильно ощущается. Жаль, что для получения той же белой темы понадобиться подождать несколько лет, хотя вот-вот в апреле месяце у обычных пользователей она уже будет у всех.

В Специальных возможностях появились цветные фильтры, режим высокой контрастности для людей с проблем с глазами, а также появилась функция по управлению глазами, но для этого нужно дополнительное оборудование.
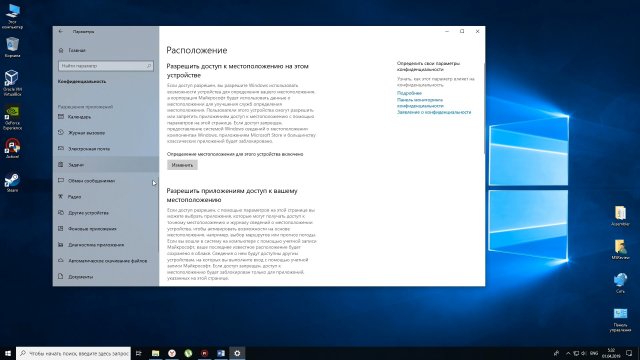
В раздел «Конфиденциальность» запихнули абсолютно все, что только возможно. Здесь настраиваются права как для приложений, так и для файлов, но все оно как-то не структурировано и выглядит ужасно.

Раздел «Обновления и безопасность» переделали. Оптимизацию доставки вынесли в отдельный раздел, а во вкладке «Безопасность» вы можете увидеть ссылки на основные разделы Защитника Windows. Кстати, я заметил, что здесь также доступна инсайдерская программа Windows Insider, но насколько мне известно LTSC-версия не имеет инсайдерских сборок. Ну разве что кумулятивные обновления вы будете получать раньше, как и пользователи Release Preview, но на большее рассчитывать не стоит. Кстати, если вы вручную нажмете на «Проверить наличие обновлений», то вы сможете раньше остальных получить накопительное обновление, если оно есть на сервере, имейте это ввиду.
Как-то много времени мы уделили Параметрам, давайте уделим и другим элементами системы.

Microsoft в последнее время активно занимается разработкой светлой темы для системы, а точнее ее доработкой, а до этого занималась интеграцией темной версии системы. В новой версии 1809 при включении темного интерфейса в Параметрах меняется оформление элементов системы: начиная с контекстного меню и заканчивая самим Проводником. Естественно, не все элементы получили темный интерфейс. К примеру, Панель управления получило его частично, при этом в грядущей версии 1903 Microsoft все еще это и не решила. Ну это свойственно компании, которая вначале занимается одним, а потом бросает все на полпути и занимается уже другим. Я думаю, все давно к этому уже привыкли.

Еще, что меня повергло в шок, это отсутствие некоторых приложений. К примеру, так как так нет приложения Фотографии, то и просматривать изображения особо нечему. Я думал, что будет хотя бы старая программа «Средство просмотра фотографий Windows», но его здесь нет. Как выпилили ее в обычной версии, так и в LTSC его также. Единственное через что можно посмотреть фотки, это через старый Paint, хотя в контекстном меню советуют «Изменить с помощью Paint 3D», которого нет в системе, и Microsoft Store, которого также здесь нет. Ну еще можно чрез браузер Internet Explorer его посмотреть или другой сторонний. И да, Edge тут тоже нет.
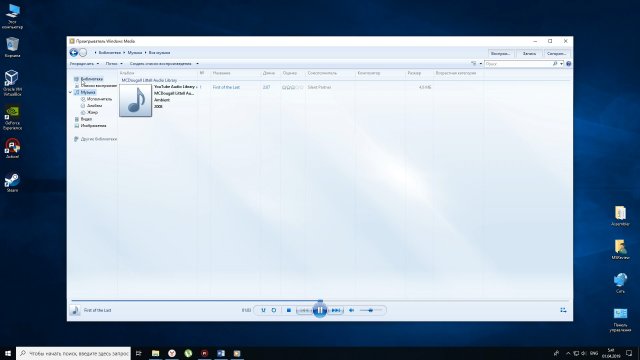
Есть также архейское приложение Windows Media Player, но, если честно я уже очень сильно привык к приложению Кино и ТВ, и к новому просмотрщику фотографий Windows, Groove Music и прочее. В принципе, по возможности можно восстановить Microsoft Store и смежные с ним приложения.
Есть на канале It Simply очень хороший гайд по этому поводу, но, с другой стороны, я все-таки хотел получить некий экспириенс оригинальной версии LTSC и, честно говоря, недостатков больше, чем каких-либо достоинств. Многие службы вырезаны, но я бы не сказал, что это как-то сказалось на производительности. У меня в режиме простоя спустя месяц все плюс минус одинаково.

Оперативной памяти используется чуть больше 2 Гб, что в принципе и нормально. Чем больше в ПК оперативной памяти, тем больше система юзает ее, как и файл подкачки. Каких-либо чудес в производительности нет. Да, в основных редакция довольно много процессов в фоне, но многие из них приостановлены и не потребляют ресурсов. И спустя какое-то время никаких либо особых преимуществ я лично о не увидел. Да, нет для кого-то надоедливых плиток, но сама по себе система урезана и местами забагована. Кстати, даже сама Microsoft не рекомендует использовать эту версию. На их сайте есть большая статья по этому поводу. Изначально у меня было довольно положительное мнение о данной версии, но спустя время я понял, что некоторые моменты вызывают неудобства. Имеет ли право на жизнь такая редакция системы? Да кончено, но вот лично мое мнение довольно спорное. Вроде как та же Десятка, есть даже поддержка новых технологий, но рядовому пользователю это доставит проблем, да и сверхпроизводительности вы не получите, к сожалению. Мне кажется, что для получения производительной системы нужно ставить какую-нибудь сборку Windows 10 Game Edition, где будет вырезано все что только можно, но все-таки это пиратка, да и опять же смысла не так много будет. Windows 10 со временем многие процессы в ПК приостанавливает и ФПС становится довольно приемлемый без импут-лагов, если ПеКа тащит.

Вот такое у меня было непредвзятое мнение про Windows 10 LTSC 2019 года. Скачать эту редакцию вы можете на официальной сайте Microsoft, триал действует 90 дней, но опять же, это корпоративная урезанная редакция. Если вам она так нравится, это замечательно. Я не навязываю свое мнение, все-таки я за то, чтобы люди пользовались тем, чем им удобно, и если вам нравится LTSB-версия Windows 10, пожалуйста, пользуйтесь, но я лично скептический отношусь к данной версии системы, увы. Я уже привык ко многим новым стандартным приложениям Windows 10, которыми время от времени пользуюсь, но здесь их просто нет, поэтому лично я бы не рекомендовал пользоваться такой версией ОС. Как-то так. Извините, что если кого-то разочаровал.