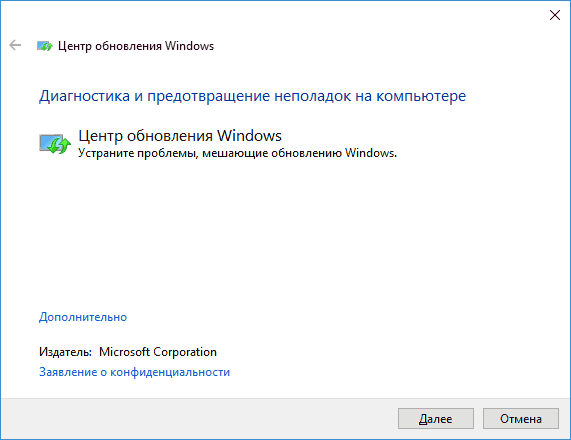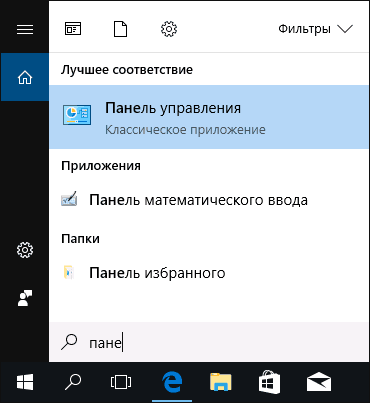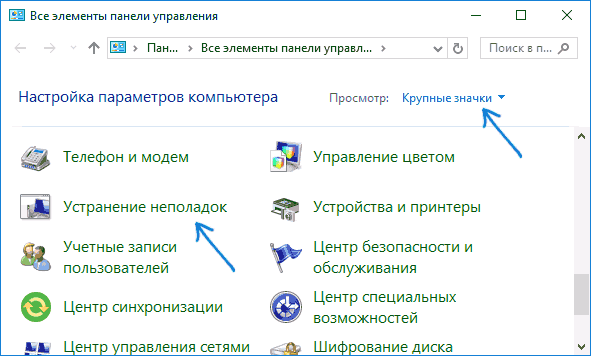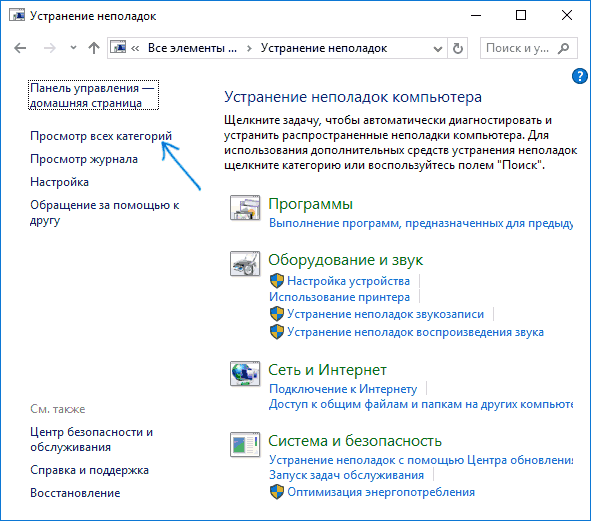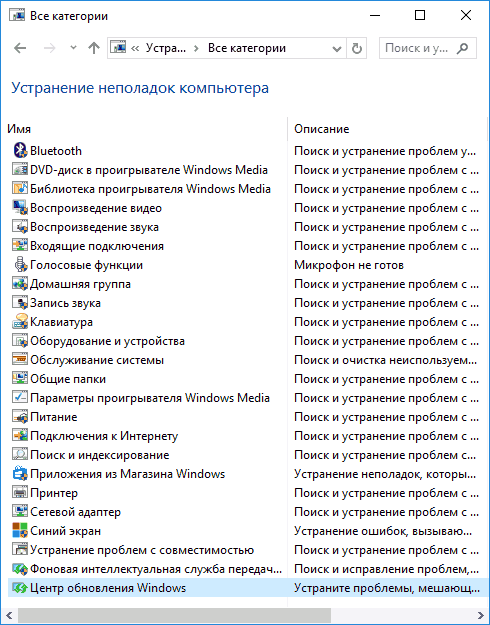Компьютер запущен некорректно Windows 10: устранение неисправности
Статья посвящена сообщениям, которые появляются на экране «Автоматическое восстановление» и информируют пользователя, что операционная система запустилась неправильно или компьютер запущен некорректно Windows 10. В статье разберемся с причинами их появления и рассмотрим, как избавляться от таких сообщений и предотвращать их возникновение.
Что следует делать в первую очередь
При появлении оповещения о том, что ПК неверно загрузился, необходимо перезагрузить компьютер. В случаях, когда сообщение выскакивает при перезагрузке системы вследствие прерывания обновления Windows, это помогает.
Второе, что может стать источником проблемы, это нештатный режим функционирования блока питания, вследствие чего аппаратные компоненты работают в режиме, отличающимся от типичного для них. Вследствие двух неудачных попыток загрузки Windows 10, последняя вызывает функцию восстановления системы, предоставляя тем самым пользователю решить проблему.
Далее попробуйте выключить быструю загрузку «десятки».
Появление сообщения после сброса или обновления Windows
Распространенным алгоритмом, выполнение которого приводит до появления ошибки является следующий: включение ПК после обновления/сброса Windows сопровождается синим экраном, а после сбора информации запускается окно с вариантами восстановления операционной системы.
- В таком случае переходим в «Дополнительные параметры».
- Вызываем «Поиск и устранение неполадок».
- Опять идем в «Дополнительные параметры».
- Нажимаем «Параметры запуска».
- Жмем «Перезагрузить».

После перезапуска компьютера откроются «Параметры загрузки», где посредством клавиши F6 запускаем безопасный режим с поддержкой работы командной строки.

Выполняем последовательность команд:
- sfc /scannow — проверка системных файлов с восстановлением поврежденных;
- dism /Online /Cleanup-Image /RestoreHealth;
- shutdown — r — перезагрузка ПК.
Появление ошибки «Компьютер запущен некорректно»
Бывает, что вследствие включения компьютера появляется оповещение, сообщающее о выполнении диагностики компьютера/ноутбука. Последняя завершается синим экраном с текстом «Компьютер запущен некорректно» и рекомендацией открыть «Дополнительные параметры» после перезагрузки.

Указывает такая ситуация на поврежденность системных файлов зачастую реестра.

Виновником ситуации являются:
- перебои в электропитании;
- работа вирусов или антивирусной программы;
- обновления Windows 10;
- удаление или неправильные значения критических для работы ОС ключей.
Для решения проблемы делаем следующее.
1. Заходим в «Дополнительные параметры».
2. Нажимаем по пункту «Поиск и устранение неисправностей».
3. Жмем по кнопке с надписью «Восстановление системы».

4. При активной функции создания точек отката выбираем один из последних снимков системы и нажимаем «Далее», затем «Готово».

Зачастую возобновление Windows 10 решает такую проблему.
5. Если опция отключена (ее следует включить после возврата системы в рабочее состояние), появиться окно, где необходимо выбрать «Поиск и устранение неисправностей».
6. Нажимаем «Вернуть ПК в исходное состояние», дабы сбросить Windows 10.
7. Обязательно выбираем вариант с сохранением персональных файлов (все расположенные на диске C\: файлы останутся на собственных местах после сброса Windows, но установленных программ это не касается).
Дальнейшие действия могут как исправить ситуацию, так и усугубить ее. Их выполнение может привести к неожиданным последствиям. Следование приведенным ниже шагам подвергнет систему риску, помните об этом.
При помощи командной строки, как и в прошлом методе, проверим на целостность системные файлы, исправим поврежденные, а также восстановим файлы реестра из резервной копии.
8. Выполняем команду «diskpart», дабы вызвать инструмент для работы с разделами.
9. Вводим «list volume» — следствием выполнения команды будет визуализация списка томов всех подключенных к ПК дисков.
10. В списке находим системный диск и зарезервированный системой и запоминаем их буквенные метки.
11. Закрываем программу, выполнив «exit».

12. Вводим «sfc /scannow /offbootdir=F:\ /offwindir=C:\Windows» и жмем «Enter».

Здесь: F — зарезервированный системой том или накопитель (с загрузчиком), C — системный раздел.
13. «C:» — переходим на системный диск, где расположена Windows
14. «md configbackup» — создаем каталог «configbackup».
15. «cd Windows\System32\config\» — переходим в соответствующую папку.16. «copy * c:\configbackup\» — копируем в нее ранее созданный каталог.
17. «cd Windows\System32\config\regback\» — переходим в системную папку «regback».
18. «copy * c:\windows\system32\config\» — копируем содержимое указанного каталога в активный.
19. Жмем «А» при латинской раскладке клавиатуры и «Enter» для подтверждения перезаписи файлов.
Эти действия восстановят файлы реестра из автоматически созданной резервной копии.
20. Закрываем окно командной строки и нажимаем по кнопке с текстом «Продолжить. Выйти и использовать Windows 10».
С большой долей вероятности Windows 10 после выполнения этого несложного алгоритма запустится.
Случаи полностью «убить» Windows 10 путем манипуляций с файлами реестра крайне редки, но все же случаются. Если так случилось или проделанные действия не принесли желаемого результата, остается одно из двух решений:
- Сбросить Windows 10;
- Переустановить операционную систему.
Первое делается через пункт «Поиск/устранение неисправностей» в дополнительных параметрах. Даже в критических ситуациях туда можно попасть, воспользовавшись загрузочным носителем с дистрибутивом Windows 10.
Во втором случае понадобится загрузочная флешка и порядка 30 минут частично свободного времени.
Устранение неполадок windows 10 при запуске долго
Стабильная работа компьютера или ноутбука накануне вовсе не означает, что следующий запуск обойдется без сюрпризов. Самый неприятный и неожиданный из них — не происходит загрузка ОС. Синий или черный экран с непонятными для пользователя комментариями заставляет задуматься о худшем, а частые перезагрузки пугают. В 10 версии можно использовать автоматическое восстановление системы или решить проблему вручную. Первый способ под силу применить даже неопытным пользователям. Разберемся, что делать, если не запускается Windows 10, почему это происходит и как предотвратить.
Различают программные и аппаратные сбои запуска. Чаще проблемы случаются из-за первого вида ошибок. Причин существует несколько:
- файлы из непроверенных источников. Зараженные вирусом программные продукты приводят к порче системных компонентов ПК;
- была обновлена система. Если процесс прошел некорректно или был прерван пользователем, то после обновления и перезагрузки PC не загрузится;
- неправильно инсталлированы приложения и программы;
- эксперименты с разделами винчестера: сжатие, разбиение, форматирование и т. д. При следующей загрузке появится черный экран с «Bootmgr is compressed».
- чистка диска с помощью специальных программных средств. При загрузке появится черный экран с «Bootmgr is missing»;
- выключение ПК выполнено некорректно;
- в автозапуске есть сомнительные приложения. В этом случае при включении устройства запуск системы будет выполняться по стандарту, но на последнем этапе (перед загрузкой рабочего стола) перезагружаться. Процедура может повторяться несколько раз.
Почему программные сбои приводят к проблемам
Предположим, накануне пользователь установил обновления или драйвера на ноутбук или ПК. Их загрузка и инсталляция прошла некорректно, то есть файлы скопировались на системный диск не полностью. Поэтому ОС обращается к заявленным, но не установленным драйверам. Проблемы могут возникнуть и из-за неполадок с оперативной памятью и в результате изменения загрузочных носителей в БИОС. В последнем случае компьютер ищет требуемый загрузчик не на системном диске. Неисправность оборудования также приводит к невозможности загрузки OS.
Самыми «страшными» считаются ошибки INACCESSIBLE_BOOT_DEVICE и CRITICAL_PROCESS_DIED, а следом и просьба о перезагрузке Your PC ran into a problem and needs to restart. Это самые частые типы ошибок на синем экране. При программных и аппаратных сбоях может выполняться бесконечная загрузка или перезагрузка. В любом случае паниковать не стоит. Нужно попытаться попасть в среду восстановления ОС.
Как попасть в среду восстановления
Первоначально Windows 10 самостоятельно попытается выполнить устранение неполадок и, если ей не удастся это сделать, она синим экраном просигнализирует об этом пользователю.
Зачастую автоматическое восстановление бывает успешным. В этом случае OS Windows 10 довольно долго загружается, но в результате запускается.
- Какое бы синее окно ни выскочило, для решения проблемы нужно выбрать меню «Дополнительные параметры». Переход в меню автоматически перебросит пользователя в среду восстановления системы.
- На следующем шаге нужно выбрать точку «отката» — дату и время до обновления системы, экспериментов с дисками или скачивания новых программ.
Затем нажимаем «Далее» и «Готово». Завершается процесс перезагрузкой ПК. В 4 из 10 случаев предпринятые действия помогут. Более тяжелые случаи (черный экран, не удалось найти среду восстановления) решаются переустановкой Windows 10. Поможет и загрузочная флешка (диск DVD).
В последнем случае дистрибутив ОС x32 Bit или x64 Bit должен быть уже записан на внешний носитель. Каждый опытный пользователь обязательно держит такой под рукой. Он носит название MSDart. При покупке лицензионной операционной системы распространяется бесплатно.
Также его можно купить на официальном сайте или скачать. Дистрибутив содержит правильные загрузочные образы используемой операционной системы.
Важно! При самостоятельной записи загрузочной флешки или диска нужно уточнить разрядность инсталлированной системы. Именно для нее и скачивать MSDart. Есть такие ошибки, исправить которые можно только переустановкой ОС или с использованием флешки (диска) с MSDart.
Как восстанавливать систему с загрузочной флешки
Чтобы начать процедуру, нужно вставить носитель в PC или ноутбук. Затем перезагрузить устройство, нажимая в момент перезагрузки F2 или F8 . Это действие перекинет пользователя в настройки BIOS компьютера.
- Здесь нужно выбрать приоритетным тот загрузочный носитель, который был подключен к ПК.
- Нажать выход. Последний пункт приведет к сохранению изменений и перезагрузке с установленного внешнего носителя. После перезагрузки на экране появится первое окно, предлагающее выбрать язык загрузки.
Важно! Принцип выбора и окошко для изменения приоритетов загрузки зависит от материнской платы.
- Переходим по кнопке «Далее» и выполняем действия, указанные на картинке ниже.
Здесь нам нужен пункт меню «Восстановление системы». Переходим к новому меню «Выбор действия».
- Выполняем переход в пункт списка «Поиск и устранение неисправностей». Попадаем в меню «Дополнительные параметры».
- Проще всего провести возврат к заданной точке — то есть к тому набору драйверов, системных файлов и прочего, который давал 100% и правильную загрузку Windows 10. Эту возможность дает пункт списка «Восстановление системы». Нужно нажать на него. В новом окошке проставить дату и время «точки», которую нужно использовать для старта.
Пунктом меню воспользоваться не получится, если контрольные точки не сохранялись.
Вторым по простоте вариантом для восстановления ОС станет «Восстановление образа системы»
Способ сработает только в том случае, если образы сохранялись. Поскольку резервные копии операционки создают лишь продвинутые пользователи, то, скорее всего, и этот пункт меню не удастся применить.
При наличии резервной копии в появившемся окошке достаточно указать место ее хранения и перейти по «Далее».
Э
Устранение неполадок Windows 10 | remontka.pro
  windows | для начинающих
 В Windows 10 предусмотрено значительное количество инструментов для автоматического устранения неполадок, многие из которых уже рассматривались в инструкциях на этом сайте в контексте решения конкретных проблем с системой.
В Windows 10 предусмотрено значительное количество инструментов для автоматического устранения неполадок, многие из которых уже рассматривались в инструкциях на этом сайте в контексте решения конкретных проблем с системой.
В этом материале — обзор встроенных возможностей устранения неполадок Windows 10 и о том, в каких расположениях ОС их можно найти (поскольку таких мест более одного). На эту же тему может быть полезной статья: Программы для автоматического исправления ошибок Windows (включая средства устранения неполадок от Майкрософт).
Устранение неполадок в параметрах Windows 10
Начиная с Windows 10 версии 1703 (Creators Update), запуск устранения неполадок стал доступен не только в панели управления (о чем также написано далее в статье), но и в интерфейсе параметров системы.
При этом, средства устранения неполадок, представленные в параметрах — те же, что и в панели управления (т.е. дублируют их), однако более полный набор утилит доступен именно в панели управления.
Для использования устранение неполадок в «Параметры» Windows 10 выполните следующие шаги:
- Зайдите в Пуск — Параметры (значок шестеренки, или просто нажмите клавиши Win+I) — Обновление и безопасность и в списке слева выберите пункт «Устранение неполадок».
- Выберите пункт, соответствующий имеющейся проблеме с Windows 10 из списка и нажмите «Запустить средство устранения неполадок».

- Далее следуйте указаниям в конкретном средстве (они могут отличаться, но обычно почти все выполняется автоматически.

Проблемы и ошибки, для которых предусмотрен запуск устранения неполадок из параметров Windows 10 включают в себя (по типу проблемы, в скобках приведена отдельная подробная инструкция по ручному исправлению таких проблем):
Отдельно отмечу, что при проблемах с Интернетом и при других неполадках сети, в параметрах Windows 10, но в ином расположении вы можете использовать инструмент для сброса сетевых настроек и параметров сетевых адаптеров, подробнее об этом — Как сбросить сетевые настройки Windows 10.
Средства устранения неполадок в панели управления Windows 10
Второе расположение утилит для исправления ошибок в работе Windows 10 и оборудования — панель управления (там же они располагаются и в предыдущих версиях Windows).
- Начните набирать «Панель управления» в поиске на панели задач и откройте нужный элемент, когда он найдется.

- В панели управления вверху справа в поле «Просмотр» установите крупные или мелкие значки и откройте пункт «Устранение неполадок».

- По умолчанию отображаются не все средства устранения неполадок, если требуется полный список — нажмите «Просмотр всех категорий» в меню слева.

- Вы получите доступ ко всем имеющимся средствам устранения неполадок Windows 10.

Использование утилит ничем не отличается от их использования в первом случае (почти все действия по исправлению выполняются автоматически).
Дополнительная информация
Средства устранения неполадок доступны для загрузки и на сайте Майкрософт, в виде отдельных утилит в разделах справки с описанием возникших проблем или как средства Microsoft Easy Fix, которые можно скачать здесь https://support.microsoft.com/ru-ru/help/2970908/how-to-use-microsoft-easy-fix-solutions
Также, Майкрософт выпустила отдельную программу для исправления проблем с самой Windows 10 и запуском программ в ней — Software Repair Tool для Windows 10.
А вдруг и это будет интересно:
Windows 10 не загружается и не восстанавливается
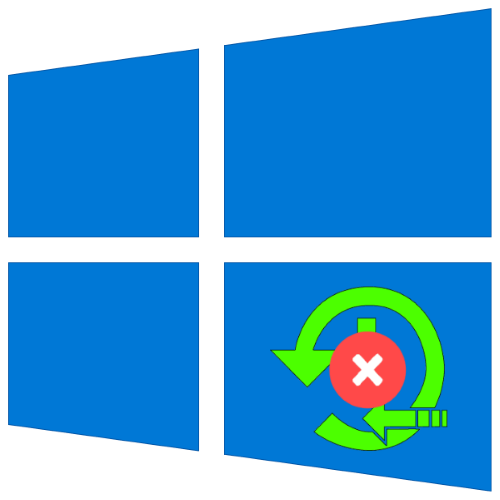
С каждой выпущенной версией операционной системы компания Microsoft совершенствует надёжность и стабильность ПО, однако порой возникают проблемы – «десятка» отказывается загружаться, равно как не запускаются и встроенные средства восстановления. Давайте же разберёмся, как справиться с этой проблемой.
Возвращаем работоспособность Windows 10
Непосредственно причиной рассматриваемого сбоя является необратимое повреждение компонентов ОС, тогда как косвенными источниками этого сбоя будет вирусное заражение либо аппаратные поломки системного накопителя или иного компонента компьютера.
Все нижеприведённые методы устранения неполадок подразумевают наличие у пользователя загрузочного носителя Виндовс 10.
Подробнее:
Запись загрузочной флешки или CD/DVD Windows 10
Установка Windows 10 с флешки
Способ 1: Исправление повреждения системного загрузчика
Если ОС отказывается загружаться из выключенного состояния, это почти всегда означает нарушение целостности загрузчика Виндовс. Поэтому первым делом стоить попробовать выполнить его восстановление – если не сработает, тогда стоит переходить к другим методам.
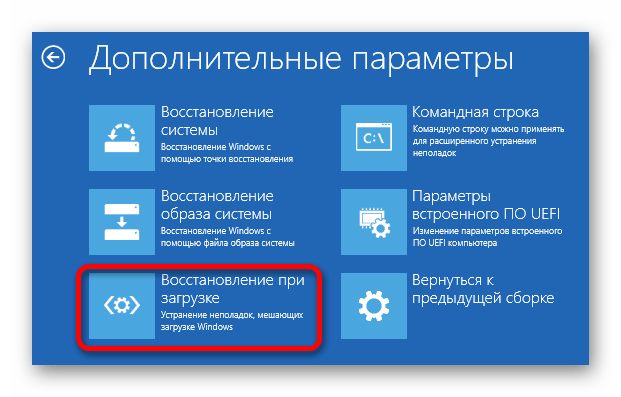
Урок: Способы восстановления загрузчика Windows 10
Способ 2: Восстановление других системных компонентов
Нормальной загрузке системы могут также помешать проблемы с другими программными компонентами ОС, поэтому считаем целесообразным предложить устранение неполадок с ними. Один из наших авторов уже подробно описал возможные пути решения этой задачи – для получения подробностей воспользуйтесь ссылкой ниже.
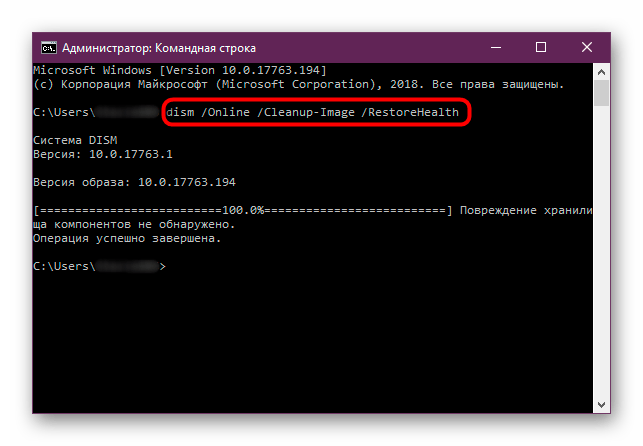
Урок: Восстановление системных компонентов Windows 10
Способ 3: Устранение аппаратных неисправностей носителя
Увы, но очень часто невозможность загрузки «десятки» появляется вследствие сбоя устройства памяти, на которое установлена ОС, в первую очередь жесткого диска. Как правило, этой неполадке предшествуют симптомы в виде щелчков, потрескиваний, уменьшения скорости доступа к файлам и прочим подобным.
Читайте также: Симптомы проблем с жестким диском
В случае поломки HDD его следует как можно быстрее вывести из эксплуатации и заменить на новый. Это не всегда представляется возможным, поэтому проблемный носитель можно временно вернуть в строй, проведя проверку утилитой chkdsk.
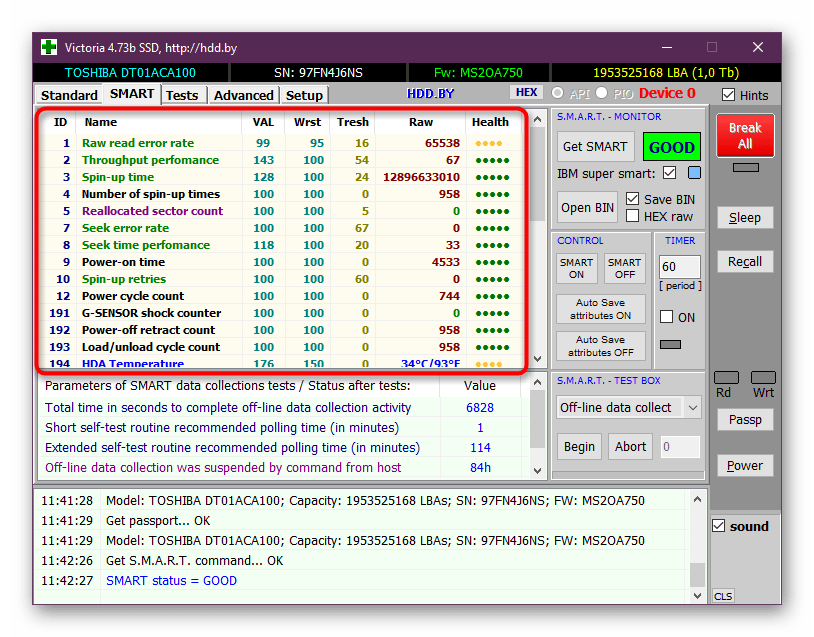
Урок: Проверка жесткого диска на наличие ошибок
Выходить из строя могут также и твердотельные накопители – отсутствие движущихся частей вовсе не гарантия бесперебойной работы. Методика их проверки и возможного восстановления доступны в статье далее.
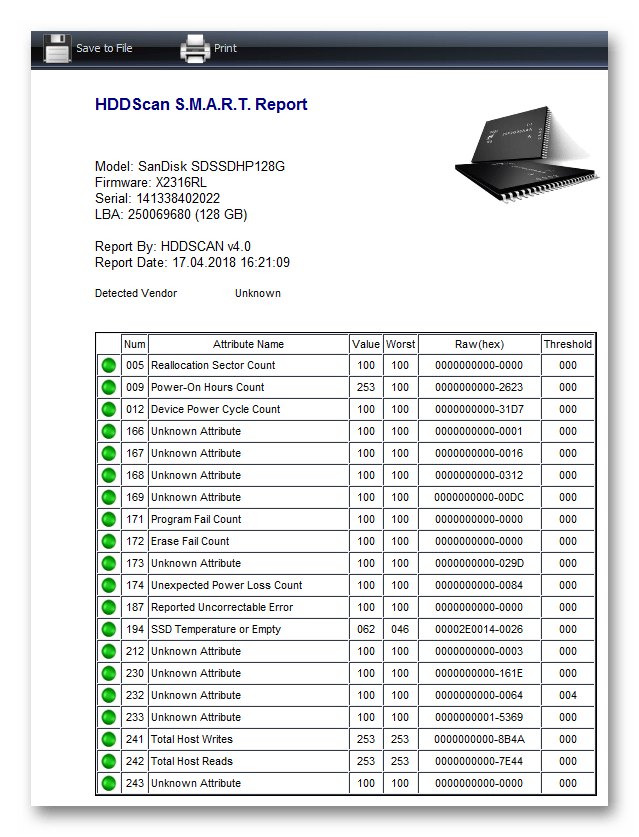
Урок: Проверка работоспособности SSD
Способ 4: Переустановка ОС
В некоторых случаях ни один из представленных выше методов не помогает – система полностью вышла из строя, или накопитель оказался необратимо повреждён. В такой ситуации единственным выходом будет полная переустановка «десятки». К счастью, в случае исправного носителя получится сохранить пользовательские данные.
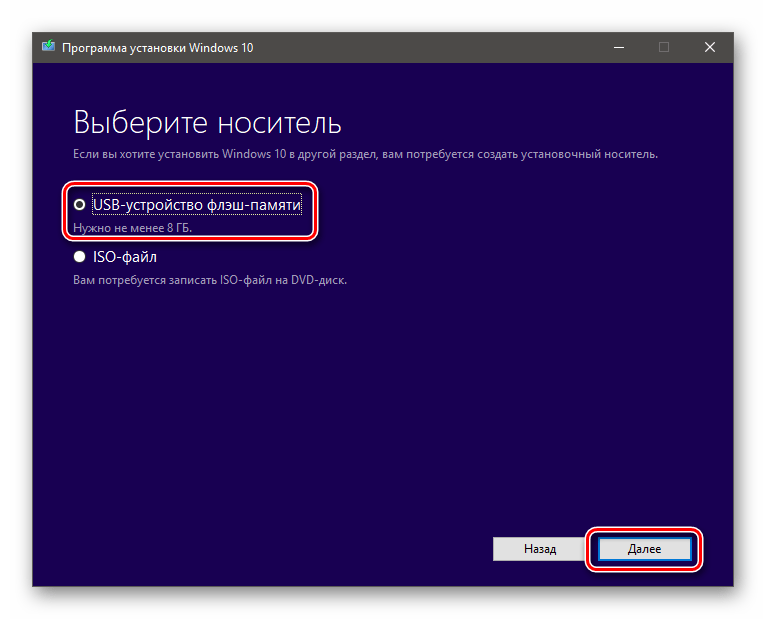
Подробнее: Переустановка Windows 10 без удаления данных
Мы рассказали вам о том, как нужно действовать в случае, когда Виндовс 10 не загружается и стандартное средство восстановления тоже не работает. Как видим, вариантов решения не слишком много, однако это можно объяснить сложностью самой проблемы.
 Мы рады, что смогли помочь Вам в решении проблемы.
Мы рады, что смогли помочь Вам в решении проблемы. Опишите, что у вас не получилось.
Наши специалисты постараются ответить максимально быстро.
Опишите, что у вас не получилось.
Наши специалисты постараются ответить максимально быстро.Помогла ли вам эта статья?
ДА НЕТКак исправить ошибку «Компьютер запущен некорректно» в Windows 10

Работа в операционной системе Windows 10 достаточно часто сопровождается различными сбоями, ошибками и багами. При этом некоторые из них могут появиться даже во время загрузки ОС. Именно к таким ошибкам относится сообщение «Компьютер запущен некорректно». Из данной статьи вы узнаете о том, как можно решить обозначенную проблему.
Методы исправления ошибки «Компьютер запущен некорректно» в Виндовс 10
К сожалению, причин появления ошибки существует огромное множество, единого источника нет. Именно поэтому и вариантов решений может быть большое количество. В рамках данной статьи мы рассмотрим лишь общие методы, которые в большинстве случаев приносят положительный результат. Все они выполняются встроенными системными инструментами, а это значит, что вам не придется устанавливать сторонний софт.
Способ 1: Средство «восстановление при загрузке»
Самое первое, что нужно сделать при появлении ошибки «Компьютер запущен некорректно» — дать системе попробовать решить проблему самостоятельно. К счастью, в Windows 10 это реализуется очень просто.
- В окне с ошибкой нажмите на кнопку «Дополнительные параметры». В некоторых случаях она может называться «Дополнительные варианты восстановления».
- Далее кликните левой кнопкой мышки по разделу «Поиск и устранение неисправностей».
- Из следующего окна перейдите в подраздел «Дополнительные параметры».
- После этого вы увидите список из шести пунктов. В данном случае вам нужно зайти в тот, который называется «Восстановление при загрузке».
- Затем нужно подождать некоторое время. Системе нужно будет просканировать все учетные записи, созданные на компьютере. В результате вы увидите их на экране. Кликните ЛКМ по названию того аккаунта, от имени которого будут выполняться все дальнейшие действия. В идеале у учетной записи должны присутствовать права администратора.
- Следующим шагом будет ввод пароля от учетной записи, которую вы ранее выбрали. Обратите внимание, что если используется локальная учетная запись без пароля, то и строку ввода ключа в данном окне стоит оставить пустой. Достаточно просто нажать кнопку «Продолжить».
- Сразу после этого система перезагрузится и автоматически начнется диагностика компьютера. Наберитесь терпения и подождите несколько минут. Спустя некоторое время она будет завершена и ОС запустится в обычном режиме.
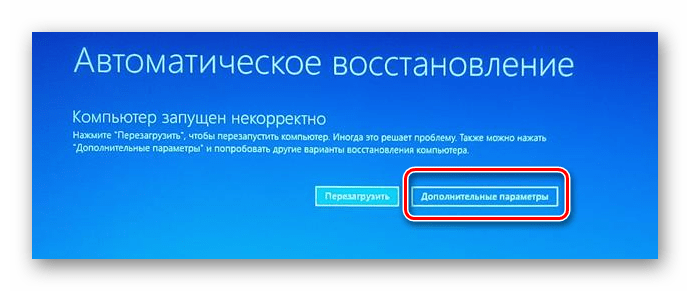
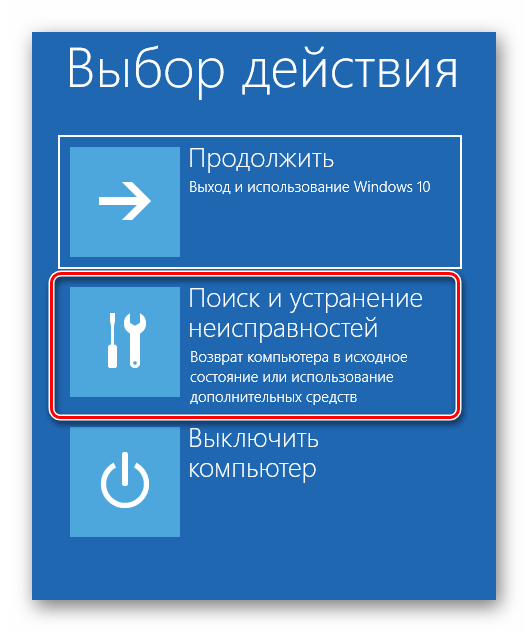
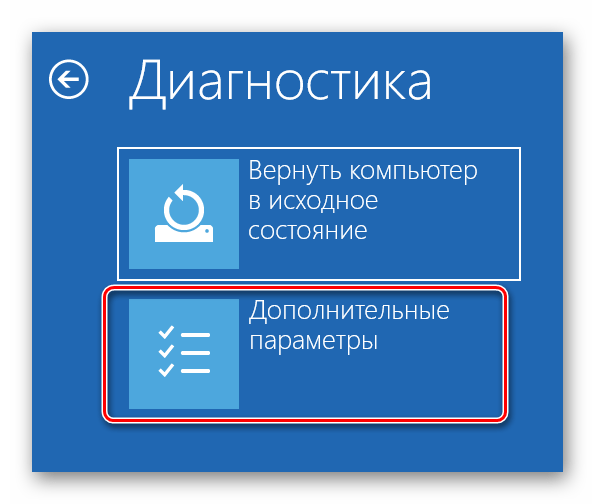
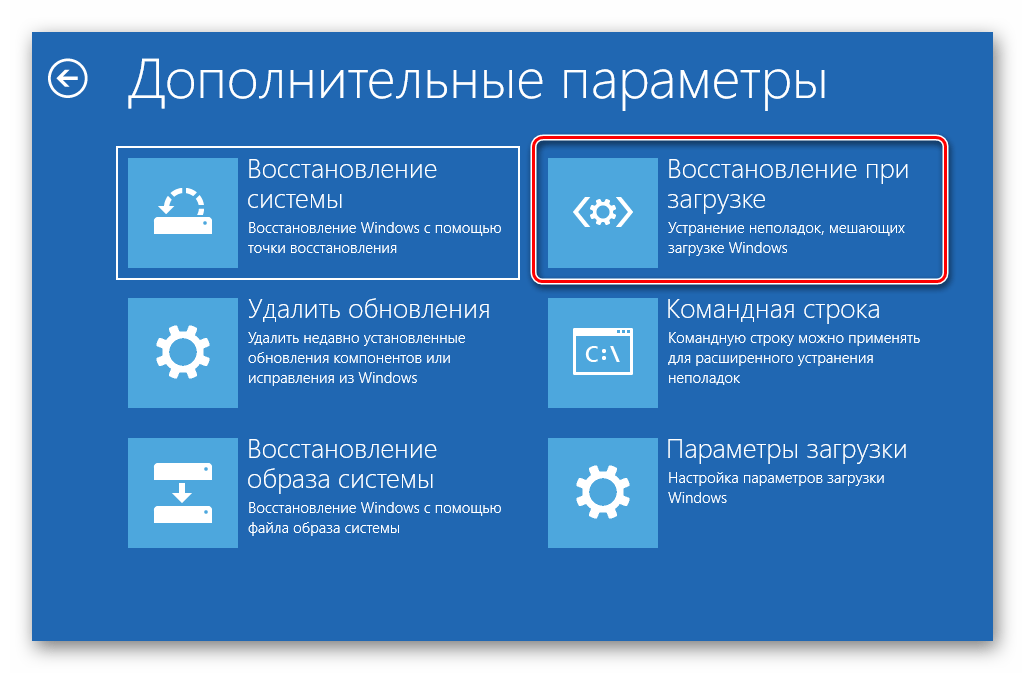
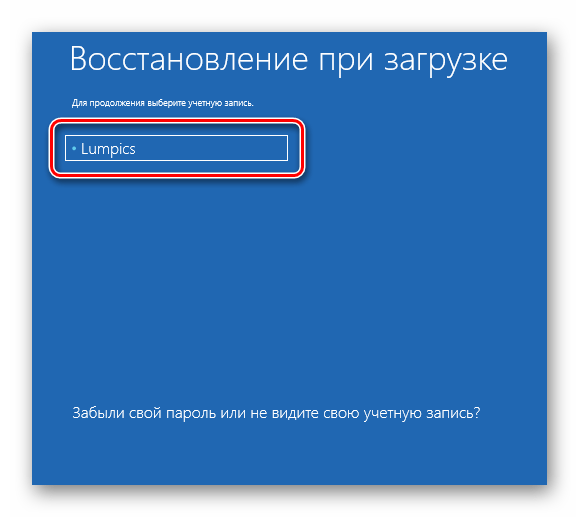
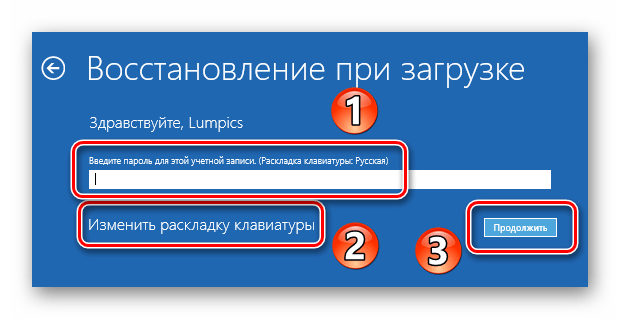
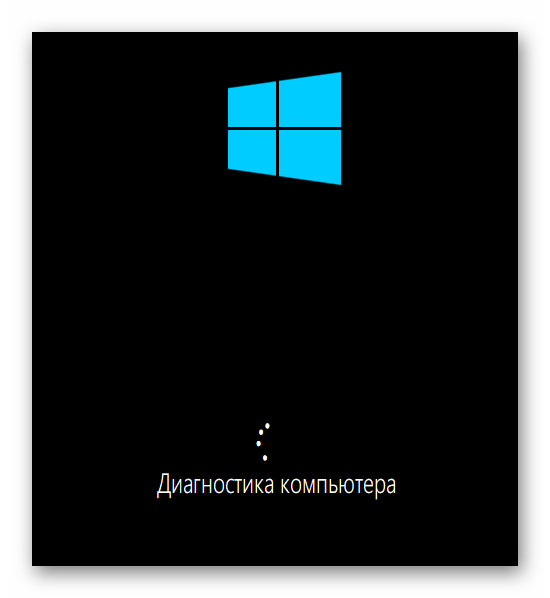
Проделав описанную процедуру, вы сможете избавиться от ошибки «Компьютер запущен некорректно». Если же ничего не сработает, используйте следующий метод.
Способ 2: Проверка и восстановление системных файлов
Если системе не удается восстановить файлы в автоматическом режиме, можно попробовать запустить ручную проверку через командную строку. Для этого сделайте следующее:
- Нажмите кнопку «Дополнительные параметры» в окне с появившейся во время загрузки ошибкой.
- Затем зайдите во второй по счету раздел – «Поиск и устранение неисправностей».
- Следующим шагом будет переход в подраздел «Дополнительные параметры».
- Далее кликните ЛКМ по пункту «Параметры загрузки».
- На экране появится сообщение с перечнем ситуаций, когда может понадобиться данная функция. Можете ознакомиться с текстом по желанию, а затем нажмите «Перезагрузить» для продолжения.
- Спустя несколько секунд вы увидите список параметров загрузки. В данном случае необходимо выбрать шестую строку – «Включить безопасный режим с поддержкой командной строки». Для этого нажмите на клавиатуре клавишу «F6».
- В результате на черном экране будет открыто одно единственное окно – «Командная строка». Для начала введите в него команду
sfc /scannowи нажмите «Enter» на клавиатуре. Обратите внимание, что в данном случае язык переключается с помощью правых клавиш «Ctrl+Shift». - Данная процедура длится достаточно долго, поэтому придется подождать. После того как процесс завершится, вам необходимо будет выполнить поочередно еще две команды:
dism /Online /Cleanup-Image /RestoreHealthshutdown -r
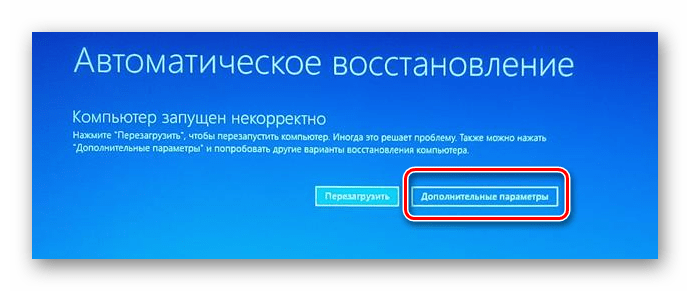
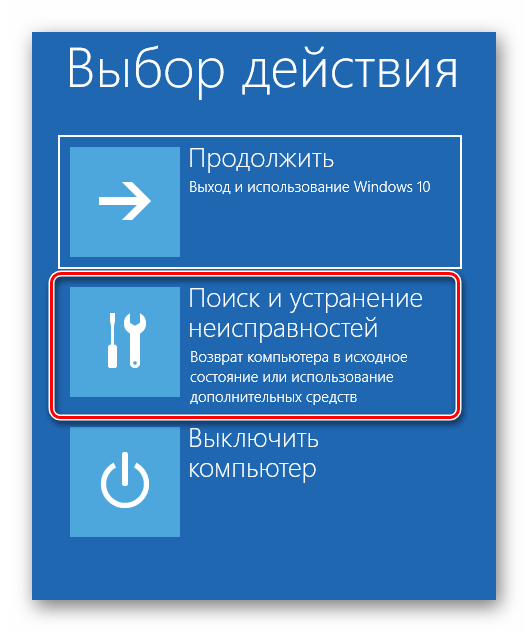
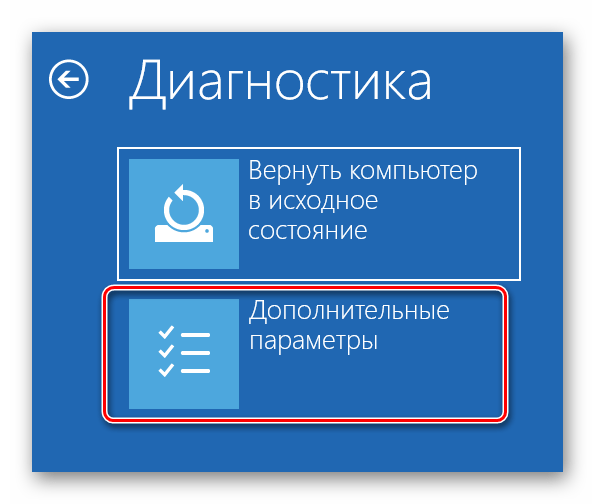

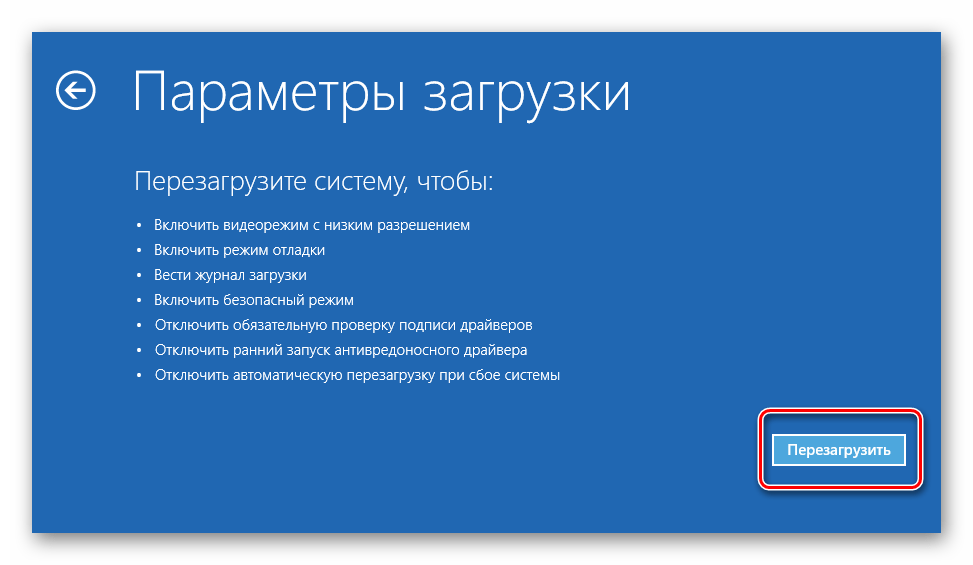


Последняя команда перезапустит систему. После повторной загрузки все должно заработать корректно.
Способ 3: Использования точки восстановления
Напоследок мы хотели бы рассказать о способе, который позволит при возникновении ошибки откатить систему к ранее созданной точке восстановления. Главное — помнить, что в данном случае в процессе восстановления могут быть удалены некоторые программы и файлы, которых не существовало на момент создания точки восстановления. Поэтому прибегать к описываемому методу нужно в самом крайнем случае. От вас потребуется следующий ряд действий:
- Как и в предыдущих способах, нажмите кнопку «Дополнительные параметры» в окне с сообщением об ошибке.
- Далее кликните по разделу, который отмечен на скриншоте ниже.
- Перейдите в подраздел «Дополнительные параметры».
- Затем кликните по самому первому блоку, который называется «Восстановление системы».
- На следующем этапе выберите из предложенного списка того пользователя, от имени которого будет выполняться процесс восстановления. Для этого достаточно кликнуть ЛКМ по названию учетной записи.
- Если для выбранного аккаунта необходим пароль, в следующем окне вам потребуется его ввести. В противном случае оставьте поле пустым и нажмите кнопку «Продолжить».
- Спустя некоторое время на экране появится окно с перечнем доступных точек восстановления. Выберите ту из них, которая вам наиболее подходит. Советуем использовать наиболее свежую, так как это позволит избежать удаления многих программ в процессе. После выбора точки нажмите кнопку «Далее».
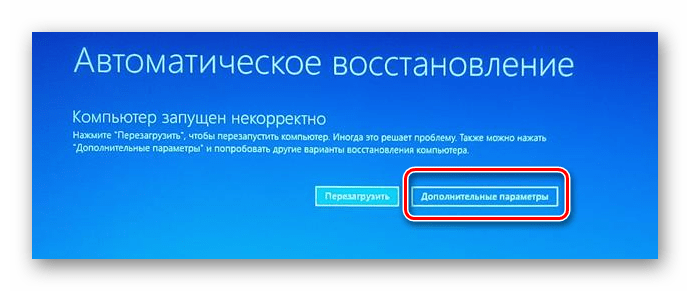
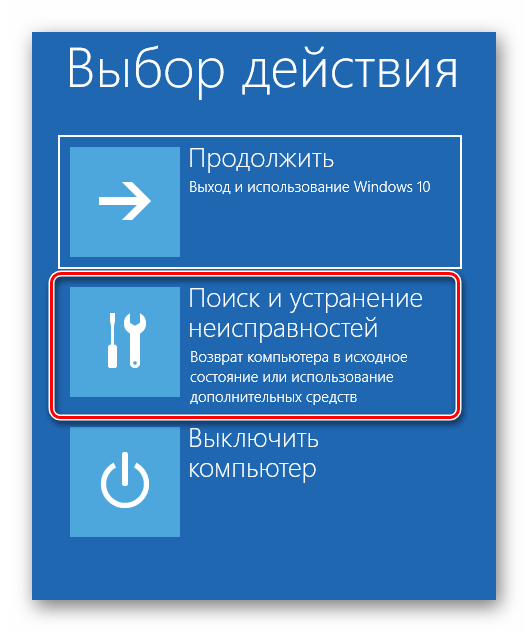
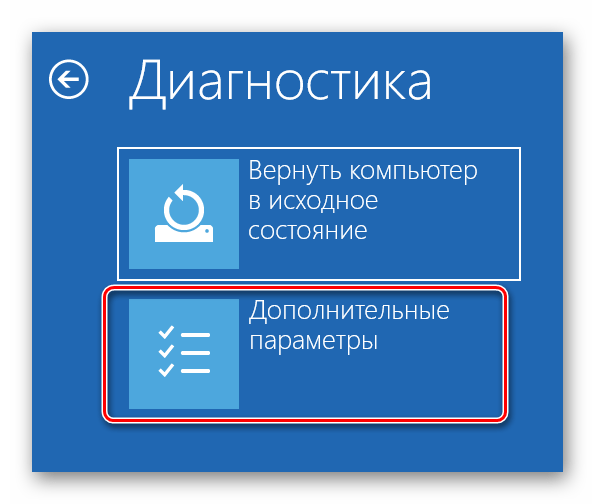
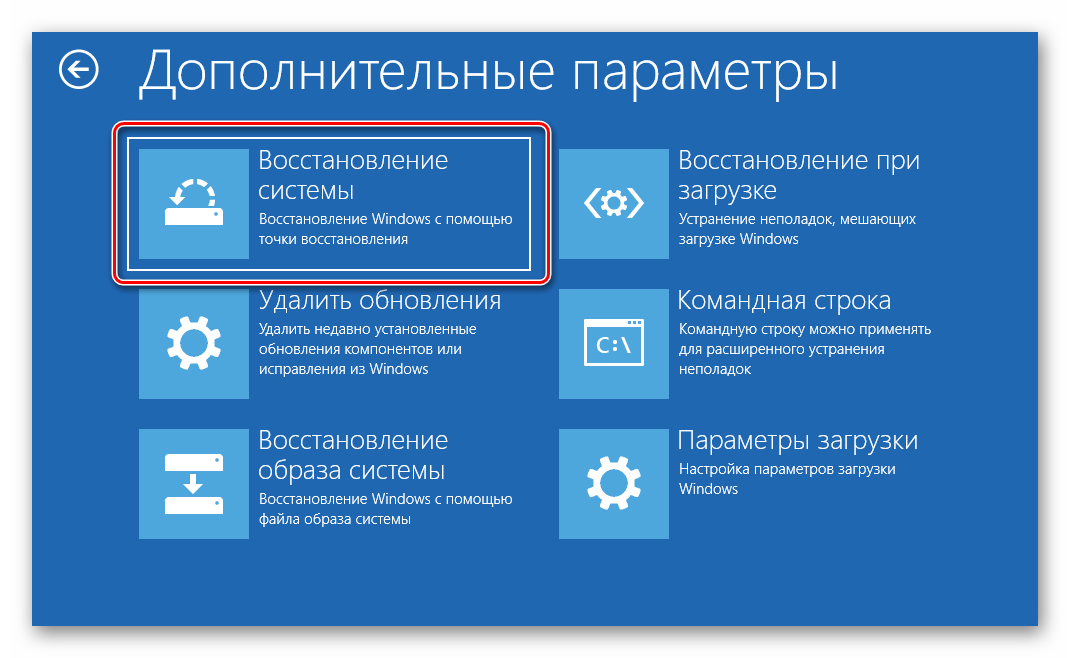
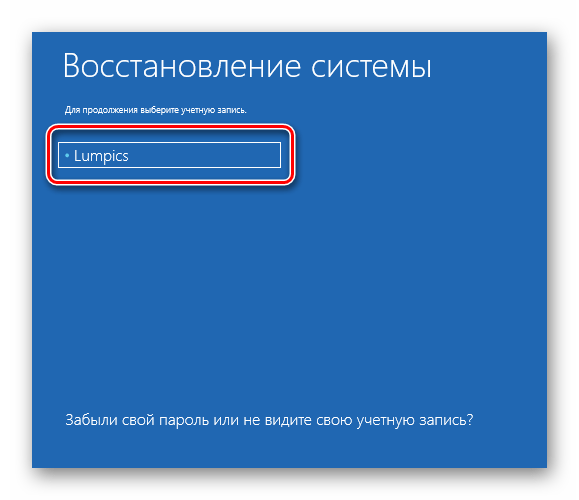
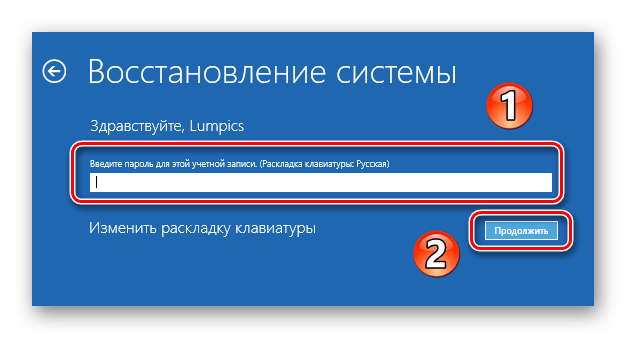

Теперь остается немного подождать, пока выбранная операция будет выполнена. В процессе система будет автоматически перезагружаться. Спустя некоторое время она загрузится в штатном режиме.
Проделав указанные в статье манипуляции, вы без особых проблем сможете избавиться от ошибки «Компьютер запущен некорректно».
 Мы рады, что смогли помочь Вам в решении проблемы.
Мы рады, что смогли помочь Вам в решении проблемы. Опишите, что у вас не получилось.
Наши специалисты постараются ответить максимально быстро.
Опишите, что у вас не получилось.
Наши специалисты постараются ответить максимально быстро.Помогла ли вам эта статья?
ДА НЕТНе работает устранение неполадок windows 10
И так, вы приятно проводите вечер за компьютером – играете, общаетесь, гуляете по сети, а Windows шустренько выполняет ваши команды. Всё отлично! Идиллия! Однако не стоит думать, что так будет всегда. Знайте: коварная винда готовит вам подлянку. Она только и ждет момента, когда вас настигнут какие-то срочные дела, чтобы… показать вам фигу. Точнее – не загрузиться.
Сбой загрузки Виндовс – явление заурядное, но по закону подлости оно обычно случается тогда, когда компьютер очень нужен. Дабы ситуация не застала вас врасплох, важно подготовиться к ней заранее. Поговорим, что делать, если Windows 10 не загружается, почему это происходит и что должен иметь каждый пользователь, чтобы решить эту проблему максимально быстро.
Почему она не грузится
П ричины незагружаемости «десятки» бывают программными и аппаратными. Программные связаны с удалением (повреждением) загрузочных и системных файлов и/или ответственных за запуск разделов реестра. В них, как правило, бывают виноваты:- Установка еще одной операционной системы в другой раздел накопителя (новая ОС заменяет загрузчик старой своим).
- Эксперименты с разделами диска – сжатие, объединение, разделение, форматирование и прочее. Типичная ошибка, которая как раз является следствием подобного, – « » (системный загрузчик сжат).

- Неквалифицированная правка руками системного реестра.
- Использование различных «чистилок-твикалок» для ускорения и украшения системы, которые «случайно» изменяют ответственные за запуск ключи реестра, патчат файлы и т. п.
- Некорректно вставшие обновления Windows или выключение ПК в ходе установки обновлений.
- Вирусы и антивирусы. Не удивляйтесь, последние могут принести вреда не меньше, чем первые, если использовать их бездумно. Это все равно что глотать без разбора таблетки, надеясь, что среди них окажется подходящая.
- Сбойные драйвера оборудования. Загрузка в таких случаях обычно прерывается синим экраном смерти, иногда с указанием имени драйвера, который вызвал проблему.
- «Корявые» приложения в автозапуске. Сбой при этом происходит на поздних этапах загрузки – незадолго до появления рабочего стола.
Аппаратные причины нестарта Windows 10:
- Изменение порядка опроса загрузочных носителей в BIOS (компьютер ищет загрузчик винды не на системном диске, а, например, на флешках).
- Подключение диска к не тому порту на материнской плате, на котором он работал раньше – если сбой произошел после извлечения и повторной установки жесткого диска в компьютер. Проявляется ошибкой INACCESSIBLE_BOOT_DEVICE на синем экране смерти.
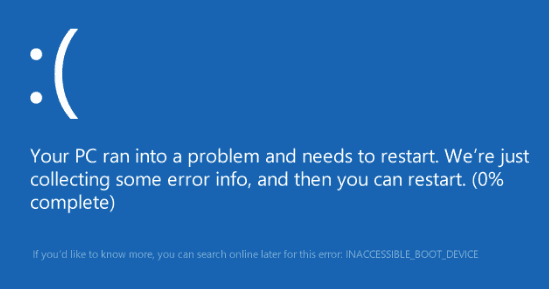
- Неисправность или плохое подключение системного накопителя. Часто проявляется сообщением « » (системный загрузчик недоступен) на черном экране. Иногда – остановками, рестартами, BSoD’ами на любом этапе загрузки.
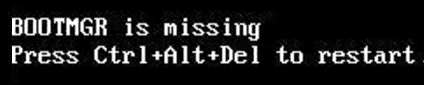
- Неисправность оперативной памяти. Как и при проблемах с диском, проявляется перезагрузками и синими экранами на любом этапе запуска.
- Выход из строя элементов видеоподсистемы. Windows при этом может загружаться, но вы этого не увидите, так как экран останется черным. Иногда о том, что система загрузилась, можно узнать только по характерному звуку.
- Прочие неполадки оборудования, например, материнской платы, периферии и т. д.
Готовиться к худшему лучше заранее
П оскольку 80-90% случаев незапуска Windows 10 приходится на программные сбои, сегодняшняя статья посвящена методам борьбы именно с ними.Итак, чтобы восстановить нормальный запуск винды, компьютер нужно загрузить в среду восстановления. Если вы ранее пользовались Windows 7, то знаете, что эта самая среда устанавливается на диск вместе с основной системой. И чтобы в нее войти, нужно открыть меню дополнительных способов загрузки (нажав после включения компа F8) и перейти в раздел «Устранение неполадок ».
В «десятке» среда восстановления тоже есть, но так как время ее загрузки в сравнении с Виндовс 7 ощутимо уменьшилось, интервал, когда можно вызывать загрузочное меню, также стал намного короче. Шанс успеть в это время нажать нужную клавишу (точнее, сочетание F8 и Shift) остался только в одном случае: если система установлена на жесткий диск стандарта MBR и в параметрах электропитания ПК или ноутбука отключена опция быстрого запуска . Если же система стоит на SSD или жестком диске стандарта GPT, понадобится загрузочный носитель.
Для аварийного восстановления Windows 10 оптимально держать на DVD или флешке ее официальный дистрибутив, причем той же разрядности, что установлен на ПК. Как альтернативу можно использовать загрузочный пакет утилит MS DaRT 10 (Microsoft Diagnostic and Recovery Toolset для Windows 10 ).
Дистрибутивы MS DaRT (в прошлом носили название «ERD Commander»), официально распространяются только по платной подписке, однако их несложно найти в сети. Например, на торрент-трекерах. Образы Windows 10 доступны для загрузки с .
Я в качестве примера буду использовать домашний выпуск «десятки
Дополнительные способы устранения неполадок при загрузке Windows
- Время чтения: 10 мин
В этой статье
Примечание
Эта статья предназначена для использования агентами поддержки и ИТ-специалистами. Если вы ищете общие сведения о параметрах восстановления, ознакомьтесь с разделами Параметры восстановления в Windows 10.
Краткий обзор
Есть несколько причин, по которым на компьютере с Windows могут возникать проблемы при запуске. Чтобы устранить проблемы с загрузкой, сначала определите, какой из указанных ниже фаз может зависнуть.
| Этап | Процесс загрузки | BIOS | UEFI |
|---|---|---|---|
| 1,1 | Перед загрузкой | MBR/PBR (код начальной загрузки) | Встроенное по UEFI |
| 2 | диспетчер загрузки Windows; | %системдриве%\бутмгр | \ефи\микрософт\бут\бутмгфв.ефи |
| Трехконтактный | Загрузчик операционной системы Windows | %SystemRoot%\system32\winload.exe | %SystemRoot%\system32\winload.efi |
| четырехпроцессорном | Ядро операционной системы Windows NT | %SystemRoot%\system32\ntoskrnl.exe |
1. перед загрузкой
Встроенное по компьютера запускает самопроверку при включенном питании (POST) и загружает параметры встроенного по. Этот процесс перед загрузкой завершается, когда обнаружен допустимый системный диск. Микропрограмма считывает основную загрузочную запись (MBR), а затем запускает диспетчер загрузки Windows.
2. Диспетчер загрузки Windows
Диспетчер загрузки Windows находит и запускает загрузчик Windows (Винлоад. exe) в загрузочном разделе Windows.
3. загрузчик операционной системы Windows
Будут загружены важные драйверы, необходимые для запуска ядра Windows и запуска ядра.
4. ядро операционной системы Windows NT
Ядро загружает в память куст System Registry и дополнительные драйверы, помеченные как BOOT_START.
Ядро передает управление процессу диспетчера сеансов (СМСС. exe), который инициализирует сеанс системы, загружает и запускает устройства и драйверы, которые не помечены BOOT_START.
Ниже приведена сводка последовательности загрузки, отображаемых на дисплее и типичные проблемы с загрузкой в этой точке последовательности. Перед началом устранения неполадок необходимо разобраться в структуре процесса загрузки и состоянии отображения, чтобы убедиться в том, что эта неполадка правильно идентифицирована в начале задействования.
Щелкните для увеличения
Каждый этап имеет другой подход к устранению неполадок. В этой статье приведены рекомендации по устранению неполадок, возникающих на первых трех этапах.
Примечание
Если компьютер постоянно загружает параметры восстановления, выполните в командной строке следующую команду, чтобы прервать цикл.
Bcdedit /set {default} recoveryenabled no
Если параметры F8 не работают, выполните следующую команду:
Bcdedit /set {default} bootmenupolicy legacy
Фаза BIOS
Чтобы определить, прошли ли система фазу BIOS, выполните указанные ниже действия.
- Если к компьютеру подключены внешние периферийные устройства, отключите их.
- Убедитесь, что на физическом компьютере работает индикатор жесткого диска. Если он не работает, это означает, что процесс запуска находится на этапе BIOS.
- Нажмите клавишу NumLock, чтобы узнать, включать и выключать индикатор света. Если это не так, это означает, что процесс запуска в BIOS задерживается.
Если система задерживается на этапе BIOS, возможно, возникла проблема с оборудованием.
Этап загрузки
Если экран полностью черный, кроме мигающий, или появляется один из указанных ниже кодов, это говорит о том, что процесс загрузки на этапе начальной загрузки застрял.
- Данные конфигурации при загрузке (BCD) отсутствуют или повреждены
- Загрузочный файл или основная загрузочная запись повреждена
- Операционная система отсутствует
- Загрузочный сектор отсутствует или поврежден
- BOOTMGR отсутствует или поврежден
- Не удается выполнить загрузку из-за отсутствия или повреждения системного куста
Чтобы устранить эту проблему, используйте установочный носитель для Windows для запуска компьютера, нажмите клавиши SHIFT + F10 для командной строки, а затем выполните одно из указанных ниже действий.
Способ 1: средство восстановления запуска
Средство восстановления при загрузке автоматически устраняет многие распространенные проблемы. С помощью этого средства вы также можете быстро диагностировать и устранять более сложные проблемы с запуском. Когда компьютер обнаружит проблему запуска, компьютер запускает средство восстановления запуска. При запуске средства выполняется диагностика. Эти диагностические сведения включают анализ файлов журнала запуска для определения причины проблемы. После того как средство восстановления при запуске определит причину, оно попытается устранить проблему автоматически.
Для этого выполните действия, описанные в сесестепс.
Загрузите систему с установочного носителя для установленной версии Windows. Дополнительные сведения можно найти в разделе Создание установочного носителя для Windows.
На экране Установка Windows выберите пункт Далее > Восстановление компьютера.
На экране Параметры восстановления системы выберите пункт Далее > Командная строка.
После восстановления запуска нажмите кнопку Завершение работы, а затем включите ПК, чтобы проверить, может ли Windows правильно загрузиться.
Средство восстановления при загрузке создает файл журнала, который поможет вам понять проблемы при запуске и выполнить восстановление. Файл журнала можно найти по следующему адресу:
%windir%\System32\LogFiles\Srt\Srttrail.txt
Дополнительные сведения можно найти в этой ошибке, при попытке запустить Windows Vista или Windows 7 компьютер перестает отвечать на запросы или появляется фатальная ошибка .
Способ 2: восстановление загрузочных кодов
Чтобы восстановить коды загрузки, выполните следующую команду:
BOOTREC /FIXMBR
Чтобы восстановить загрузочный сектор, выполните следующую команду:
BOOTREC /FIXBOOT
Примечание
Выполнение бутрек вместе с помощью Fixmbr перезаписывает только основной загрузочный код. Если повреждение в MBR влияет на таблицу разделов, выполнение команды Fixmbr может не устранить проблему.
Способ 3: исправление ошибок BCD
Если вы получаете ошибки, связанные с BCD, выполните указанные ниже действия.
Просмотрите все установленные системы. Для этого выполните следующую команду:
Bootrec /ScanOSПерезагрузите компьютер, чтобы проверить, устранена ли проблема.
Если проблема не устранена, выполните следующую команду:
Bootrec /rebuildbcdВы можете получить один из следующих выходных данных:
Scanning all disks for Windows installations. Please wait, since this may take a while ... Successfully scanned Windows installations. Total identified Windows installations: 0 The operation completed successfully.Scanning all disks for Windows installations. Please wait, since this may take a while ... Successfully scanned Windows installations. Total identified Windows installations: 1 D:\Windows Add installation to boot list? Yes/No/All:
Если в выходных данных отображается Установка Windows: 0, выполните следующие команды:
bcdedit /export c:\bcdbackup
attrib c:\\boot\\bcd -r –s -h
ren c:\\boot\\bcd bcd.old
bootrec /rebuildbcd
После выполнения команды появляется следующий результат:
Scanning all disks for Windows installations. Please wait, since this may take a while ...
Successfully scanned Windows installations. Total identified Windows installations: 1
{D}:\Windows
Add installation to boot list? Yes/No/All: Y
- Попробуйте перезагрузить компьютер.
Способ 4: замена BOOTMGR
Если способы 1, 2 и 3 не устраняют проблему, замените файл Bootmgr с диска C на раздел, зарезервированный системой. Для этого выполните следующие действия:
В командной строке измените каталог на раздел, зарезервированный системой.
Чтобы отобразить файл, выполните команду attrib .
attrib -r -s -hВыполните одну и ту же команду attrib в Windows (на системном диске):
attrib -r -s -hПереименуйте файл Bootmgr как BOOTMGR. old:
ren c:\bootmgr bootmgr.oldПерейдите на системный диск.
Скопируйте файл Bootmgr и вставьте его в раздел MSR, зарезервированный системой.
Перезагрузите компьютер.
Способ 5: Восстановление куста System
Если Windows не удается загрузить куст системного реестра в память, необходимо восстановить куст System. Для этого воспользуйтесь средой восстановления Windows или с помощью диска аварийного восстановления (ERD) скопируйте файлы из C:\Windows\System32\config\RegBack в C:\Windows\System32\config..
Если проблема не исчезнет, возможно, потребуется восстановить резервную копию состояния системы в другом расположении, а затем загрузить кусты реестра, которые нужно заменить.
Этап ядра
Если система задерживается на этапе ядра, вы получаете несколько симптомов или получаются несколько сообщений об ошибках. К ним относятся следующие:
На экране-заставке появляется сообщение о фатальной ошибке (экран с логотипом Windows).
Выводится код специфической ошибки. Например, «0x00000C2», «0x0000007B», «недоступно загрузочное устройство» и т. д.
Экран задерживается на «вращающемся колесиком» (чередующиеся точки), значок «занят» системы.
После экрана-заставки появится черный экран.
Чтобы устранить эту проблему, попробуйте выполнить следующие действия по восстановлению по одной из них по очереди.
Сценарий 1: попробуйте запустить компьютер в безопасном режиме или последней удачной конфигурации.
На экране Дополнительные варианты загрузки попробуйте запустить компьютер в безопасном режиме или в безопасном режиме с загрузкой сетевыхпараметров. Если один из этих вариантов работает, вы можете определить причину проблемы с загрузкой и диагностировать ее с помощью средства просмотра событий. Чтобы просмотреть события, записанные в журналы событий, выполните указанные ниже действия.
Чтобы открыть средство просмотра событий, воспользуйтесь одним из указанных ниже способов.
Нажмите кнопку Пуск, выберите пункт Администрирование, а затем — Просмотр событий.
Запустите оснастку Просмотр событий в консоли управления (MMC).
В дереве консоли разверните раздел Просмотр событий и выберите журнал, который вы хотите просмотреть. Например, выберите журнал системы или журнал приложений.
В области сведений дважды щелкните событие, которое вы хотите просмотреть.
В меню Правка выберите команду Копировать, откройте документ в программе, в которую нужно вставить событие (например, Microsoft Word), и нажмите кнопку Вставить.
С помощью клавиши Стрелка вверх или стрелка вниз Кэйто Просмотреть дескриптионоф предыдущее или следующее событие.
Чистая Загрузка
Для устранения проблем, связанных с работой служб, выполните чистую загрузку с помощью программы настройки системы (Msconfig). Выберите Выборочный запуск , чтобы протестировать службы по одной, чтобы определить, какая из них привела к проблеме. Если вы не можете найти причину, попробуйте включить системные службы. Тем не менее, в большинстве случаев проблемная служба связана с третьими лицами.
Отключите все найденные службы и попробуйте снова запустить компьютер, выбрав параметр Обычный запуск.
Подробные инструкции приведены в статье как выполнить чистую загрузку в Windows.
Если компьютер запускается в режиме подписания драйвера, загрузите его, а затем следуйте инструкциям, приведенным в этой статье, чтобы определить, какие драйверы или файлы требуют применения подписи к драйверам: Устранение неполадок при загрузке вызвало проблему с загрузкой подписей драйверов бимиссинг (x64)
Примечание
Если компьютер является контроллером домена, попробуйте режим восстановления служб каталогов (DSRM).
Этот способ является важным шагом при возникновении ошибки «0xC00002E1» или «0xC00002E2»
Примеры:
Предупреждение
Неправильное изменение параметров системного реестра с помощью редактора реестра или любым иным путем может привести к возникновению серьезных неполадок. Для выполнения этих проблем может потребоваться переустановка операционной системы. Корпорация Майкрософт не может гарантировать, что эти проблемы могут быть устранены. Внося изменения в реестр, вы действуете на свой страх и риск.
Код ошибки INACCESSIBLE_BOOT_DEVICE (STOP 0x7B)
Чтобы устранить эту проблему, выполните указанные ниже действия, чтобы отфильтровать драйверы.
Перейдите в среду восстановления окна (WinRE), добавив диск ISO системы в дисковый накопитель. ISO-образ должен быть одной и той же версией Windows или более поздней версии.
Откройте реестр.
Загрузите куст System и назовите его как «Test».
В приведенном ниже разделе реестра проверьте наличие более низким фильтров и элементов верхнего фильтра для драйверов, не относящихся к Майкрософт.
HKEY_LOCAL_MACHINE \SYSTEM\ControlSet001\Control\Class
Для каждого найденного драйвера стороннего поставщика щелкните верхний или нижний фильтр и удалите данные значения.
Выполнять поиск по всему реестру для похожих элементов. Выполните необходимые действия, а затем выгрузите куст реестра.
Перезагрузите сервер в обычном режиме.
Дополнительные действия по устранению неполадок можно найти в следующих статьях:
Чтобы устранить проблемы, возникающие после установки обновлений для Windows, проверьте наличие обновлений, описанных в этой статье.
Откройте окно командной строки в WinRE.
Выполните команду:
DISM /image:C:\ /get-packagesЕсли у вас есть ожидающие обновления, удалите их, выполнив следующие команды:
DISM /image:C:\ /remove-package /packagename: name of the packageDISM /Image:C:\ /Cleanup-Image /RevertPendingActions
Попробуйте запустить компьютер.
Если компьютер не запускается, выполните указанные ниже действия.
Откройте окно командной строки в WinRE и запустите текстовый редактор, например Блокнот.
Перейдите на системный диск и выполните поиск по запросу виндовс\винсксс\пендинг.ксмл.
Если найден файл Pending. XML, переименуйте его как Pending. XML. old.
Откройте реестр и загрузите куст компонента в HKEY_LOCAL_MACHINE в качестве теста.
Выделите загруженный куст тестового куста и найдите значение пендингксмлидентифиер .
Если значение пендингксмлидентифиер существует, удалите значение.
Выгрузка тестового куста.
Загрузите куст System и присвойте ему имя «Test».
Перейдите к следующему разделу:
HKEY_LOCAL_MACHINE \SYSTEM\ControlSet001\Services\TrustedInstaller
Изменение значения Start с 1 на 4
Выгрузка куста.
Попробуйте запустить компьютер.
Если критическая ошибка возникает в процессе запуска или в случае возникновения STOP-ошибки, можно захватить дамп памяти. Хороший дамп памяти может помочь определить основную причину ошибки Stop. Дополнительные сведения можно найти в следующих статьях:
Дополнительные сведения о проблемах с файлами на странице в Windows 10 и Windows Server 2016 можно найти в следующих статьях:
Дополнительные сведения о фатальных ошибках можно найти в следующей статье Microsoft Knowledge Base:
Если в файле дампа показана ошибка, связанная с драйвером (например, windows\system32\drivers\stcvsm.sys отсутствует или повреждена), следуйте указанным ниже рекомендациям.
Проверьте функциональность, предоставленную драйвером. Если драйвер является драйвером стороннего поставщика, убедитесь, что вы понимаете, что он делает.
Если драйвер не важен и не имеет зависимостей, загрузите куст System, а затем отключите драйвер.
Если ошибка Stop указывает на повреждение системного файла, запустите средство проверки системных файлов в автономном режиме.
Для этого откройте WinRE, откройте командную команду и выполните следующую команду:
SFC /Scannow /OffBootDir=C:\ /OffWinDir=E:\WindowsДополнительные сведения можно найти в разделе Использование средства проверки системных файлов (SFC) для устранения проблем
Если диск поврежден, выполните команду «Проверка диска».
chkdsk /f /rЕсли ошибка Stop указывает на общее повреждение реестра или вы считаете, что установлены новые драйверы или службы, выполните указанные ниже действия.
- Запустите WinRE и откройте окно командной строки.
- Запустите текстовый редактор, например Блокнот.
- Переход к C:\Windows\System32\Config.
- Переименуйте все пять кустов, добавив «. old» к имени.
- Скопируйте все кусты из папки Регбакк, вставьте их в папку config и попробуйте запустить компьютер в обычном режиме.