Как сделать одно окно в Windows 10 поверх остальных. PinWin
Как сделать одно окно в Windows 10 поверх остальных. PinWin
Вы постоянно переключаетесь между приложениями? PinWin может решить эту проблему. Это приложение с открытым исходным кодом, которое было написано для одной цели — прикрепить окно так, чтобы оно все врем оставалось поверх любого другого окна.
Это похоже на опцию «всегда сверху», которую можно найти в видеоплеерах или Sticky Notes. Окно, которое вы хотите закрепить, останется видимым на экране даже при переключении на другое приложение. Это может быть очень полезно, если вы хотите поработать над чем-то, используя другой источник для справки, или посмотреть видео или чат, или поиграть в игру в маленьком окне на экране.
Интерфейс программы разделен на две секции, в верхней из которых перечислены все открытые в настоящее время окна.
Наведите курсор мыши на список и нажмите на окно, которое вы хотите прикрепить. Закрепленное окно будет отмечено галочкой рядом со своим названием в списке.
Вы также можете прикрепить окно, используя опцию «Выбрать окно из экрана» в меню PinWin.
Существует третий способ прикрепить окно — это с помощью сочетания клавиш Ctrl + Alt + V. Вы можете изменить это из опций программы в случае, если вы используете эту комбинацию клавиш в качестве горячей клавиши для другого приложения.
Спасибо, что читаете! Подписывайтесь на мой канал в Telegram и Яндекс.Дзен. Только там последние обновления блога и новости мира информационных технологий. Также, читайте меня в социальных сетях: Facebook, Twitter, VK, OK.
Респект за пост! Спасибо за работу!
Хотите больше постов? Узнавать новости технологий? Читать обзоры на гаджеты? Для всего этого, а также для продвижения сайта, покупки нового дизайна и оплаты хостинга, мне необходима помощь от вас, преданные и благодарные читатели. Подробнее о донатах читайте на специальной странице.
На данный момент есть возможность стать патроном, чтобы ежемесячно поддерживать блог донатом, или воспользоваться Яндекс.Деньгами, WebMoney, QIWI и PayPal:
Спасибо! Все собранные средства будут пущены на развитие сайта. Поддержка проекта является подарком владельцу сайта.
Поделиться ссылкой:
Как закрепить любое окно поверх других в Windows

Временами хочется, чтобы определенная программа всегда была поверх остальных: например, калькулятор для расчетов, мессенджер для быстрого ответа или же плеер с любимым сериалом. Однако в Windows нет встроенного функционала, который позволяет приложению всегда быть поверх других, и разработчикам приходится решать эту проблему самостоятельно. Разумеется, некоторые программы умеют быть «в топе», однако подавляющее большинство такой функции не имеет — и ее можно достаточно просто добавить.
Для этого нам понадобится бесплатная утилита с открытым исходным кодом — DeskPins. Она весит всего сотню килобайт, потребляет минимум ресурсов ПК и работает даже под Windows 9x. Как таковая она не имеет графического интерфейса, только иконку в трее. Для того, чтобы закрепить программу поверх остальных, просто нажмите на значок DeskPins в трее левой кнопкой мыши (можно и правой, после чего во всплывающем меню выберите пункт «Enter pin mode»):
После этого указатель мыши превратится в булавку, и вам остается навести его на окно нужной программы и кликнуть на него:

«Запиненные» приложения имеют значок булавки в верхнем правом углу рядом с кнопкой «Свернуть окно», причем таким образом можно закрепить несколько окон поверх других: в таком случае все незакрепленные приложения будут под ними, а закрепленные будут перекрываться как обычные окна.
Для того, чтобы убрать закрепление, просто нажмите на этот значок булавки. Если же нужно открепить все окна — нажмите правой кнопкой мыши на иконку DeskPins в трее и выберите пункт «Remove all pins»:

Причем, к слову, это работает даже для приложений из Магазина Windows (Modern UI), несмотря на то, что DeskPins ругается и не отображает значок булавки.
iGuides в Telegram — t.me/igmedia
У нас есть подкаст и его видео-версия
Как закрепить окно поверх других в Windows 7, 8, 10

Приветствую! В этой статье я расскажу, как можно закрепить окно поверх всех окон в Windows 7, 8 и 10. Для этого мы будем пользоваться небольшими бесплатными программками, установка и настройка которых не займет у вас много времени.
Если кто-то случайно забрел на эту страницу, то вполне может задаться вопросом, зачем вообще кому-то может понадобиться закреплять окно поверх остальных?! Не проще настроить размеры всех активных окон и разместить их по соседству?! На самом деле, эта функция может быть востребована во многих случаях. Например, бухгалтеру будет удобно закрепить окно калькулятора поверх всех окон и подсчитывать дебет с кредитом, не сворачивая отчетные ведомости или банковские выписки.
А как насчет того, чтобы закрепить окно аудиопроигрывателя поверх игры? Вы можете управлять плейлистом, при этом даже не выходя из любимой видео-игрушки. Таким примеров масса. Особенно актуальным прикрепление окон программ поверх других будет для владельцев широкоформатных экранов.
Прикалываем окно в Windows при помощи DeskPins
Скачать бесплатно DeskPins вы можете с официального сайта разработчика по следующей ссылке: efotinis.neocities.org/deskpins/ Пролистываем вниз страницы и загружаем программу для своей версии Windows. Как видно, утилита занимает всего чуть больше 100 Кб .

После установки, эта программа не попадает в автозапуск и не оставляет за собой ярлык на рабочем столе. Ее можно будет найти в меню Пуск. После запуска, утилита появляется в трее.

Пользоваться DeskPins очень просто – нажимаем левой кнопкой мыши по значку программы в трее, после чего курсор превратится в булавку. Теперь наводим курсор на заголовок окна, которое нужно прикрепить и еще раз кликаем по нему. Все, мы прикололи окно, и оно будет находиться поверх всех остальных программ.

Чтобы открепить окно, необходимо навести курсор на значок булавочки. Появится крестик, кликнув по которому, окно перестанет быть прикрепленным.
Если вы хотите внести изменения в настройки программы
, то кликните правой кнопкой мыши по ярлыку в трее, появится следующая менюшка:

Нажимаем на Options, и переходим к окну, где можно изменить цвет булавочки, установить задержку, подобрать метод активации программы и пр.

Также в настройках можно задать горячие клавиши, с помощью которых закрепить окно поверх остальных станет еще проще.

TurboTop – программа для закрепления окон в Windows
Еще одна малюсенькая и бесплатная программка. Она тоже после установки появится в трее. Скачать утилиту можно с официального сайта разработчика по следующей ссылке: savardsoftware.com/turbotop/ Нажимаем на кнопочку Download.

Появится ссылка для скачивания, перейдя по которой начнется загрузка.

Эта программа еще более элементарна в навигации, чем предыдущая. Кликаем любой кнопкой мыши по ярлыку программы в трее, после чего появляется весь список активных окон и программ. Выбираем требуемое окно и прикалываем его, поставив галочку.

Итак, мы рассмотрели два простых способа, как закрепить окно поверх всех окон в Windows. Надеюсь, эта статья окажется для вас полезной.
OnTopReplica: размещение выбранного сегмента любого окна поверх всех окон
Работая за компьютером, мы часто используем несколько приложений одновременно. И некоторые из них должны оставаться в поле зрения даже при переключении между окнами. Например, иногда мы хотим контролировать процесс установки программы, длительной загрузки файла из интернета или смотреть фильм, не отрываясь от создания документа, от обмена мгновенными сообщениями с друзьями и т. п.
Мы можем установить дополнительный монитор для расширения виртуального рабочего пространства. Однако это нецелесообразно, если необходимость держать перед глазами сразу несколько окон появляется редко.
В этом случае чрезвычайно полезной для нас окажется простая, но обладающая богатыми возможностями, утилита OnTopReplica. С ее помощью можно разместить поверх всех окон выбранный пользователем сегмент любого приложения, свободно передвигать его по экрану и изменять размер.
Запустив OnTopReplica, вы увидите окошко голубого цвета с надписью Right-click here to start (Щелкните здесь правой кнопкой мыши, чтобы начать). Именно в этом окошке и будет отображаться уменьшенная копия выбранного окна или его части.

Щелчок вызывает меню программы. Для определения окна, сегмент которого вы хотите расположить поверх остальных окон, выберите пункт Select window (Выбрать окно).
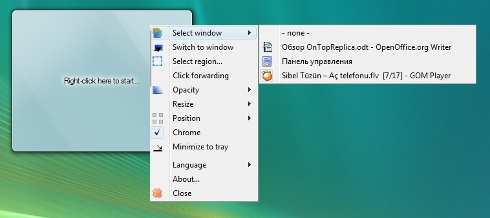
Вызвав меню повторно, щелкните по Select region (Выбрать область) и в появившемся окошке выделите с помощью растягивающейся красной рамки желаемый сегмент выбранного окна. Вы можете задать расположение рамки по осям координат, а также ее ширину и высоту. Если вы собираетесь использовать эти настройки рамки в будущем, то сохраните их щелкнув по кнопке Save (Сохранить). В дальнейшем созданные вами предустановки будут доступны в выпадающем списке Stored regions (Сохраненные области).

После этого перетащите OnTopReplica в удобное для вас место экрана и настройте ее размер, ухватив мышью за край. Через меню, вызываемое правым щелчком мыши, вы можете настроить прозрачность (Opacity), отключить отображение границ окошка (Chrome) для более комфортного просмотра видео и свернуть программу в трей (Minimize to tray).
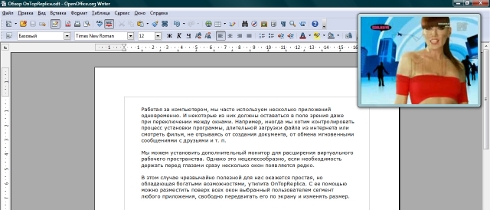
Стоит также упомянуть еще одну полезную функцию программы — Click forwarding (Перенос щелчков мыши). Если вы сделаете ее активной через меню, то все щелчки левой кнопкой мыши по уменьшенной копии окна в OnTopReplica будут передаваться в оригинальное окно. Это позволяет, например, управлять медиаплеером без необходимости переключаться на его окно.

Обратите внимание, что нужно постоянно держать оригинальное окно развернутым, т. к. при его минимизации копия в OnTopReplica перестает обновляться.
Кроме того, для клонирования какого-либо сегмента веб-страницы приходится открывать ее в отдельном окне браузера. Дело в том, что при переходе на другую вкладку браузера в OnTopReplica отображается тот же самый сегмент, но уже из той вкладки, в которую вы перешли.
Несмотря на эти незначительные ограничения, OnTopReplica — удобная и полезная утилита, для которой можно найти множество применений.
Программа работает в Windows Vista и Windows 7 с включенным Aero при наличии .NET Framework 2.0 и выше.
OnTopReplica
.NET Framework

