Internet Explorer перестанет запускаться после обновления Windows — РБК
adv.rbc.ru
adv.rbc.ru
adv.rbc.ru
Скрыть баннеры
Ваше местоположение ?
ДаВыбрать другое
Рубрики
Курс евро на 18 марта
EUR ЦБ: 81,46
(+0,32)
Инвестиции, 17 мар, 17:08
Курс доллара на 18 марта
USD ЦБ: 76,6
(+0,19)
Инвестиции, 17 мар, 17:08
Песков рассказал о «спонтанных» перемещениях Путина в Мариуполе Политика, 14:07
Кормят в школе: как изменилось питание московских учеников Специальный проект, 14:02
Военная операция на Украине. Главное
Политика, 13:58
Главное
Политика, 13:58
adv.rbc.ru
adv.rbc.ru
Капитан «Спартака» выбыл из-за травмы и не поедет в сборную России Спорт, 13:58
Пугачева опровергла информацию о «провальных» концертах Меладзе в Израиле Общество, 13:52
Мэр Магадана объявил режим ЧС после череды снежных циклонов Общество, 13:48
Посол назвал слова министра ФРГ об аресте Путина стремлением к эскалации Политика, 13:43
Нетворкинг: как заводить полезные знакомства
За 5 дней вы научитесь производить нужное впечатление и извлекать пользу из новых контактов
Прокачать навык
Авербух заявил, что номер Медведевой на турнире шоу-программ недооценили Спорт, 13:40
Военная операция на Украине.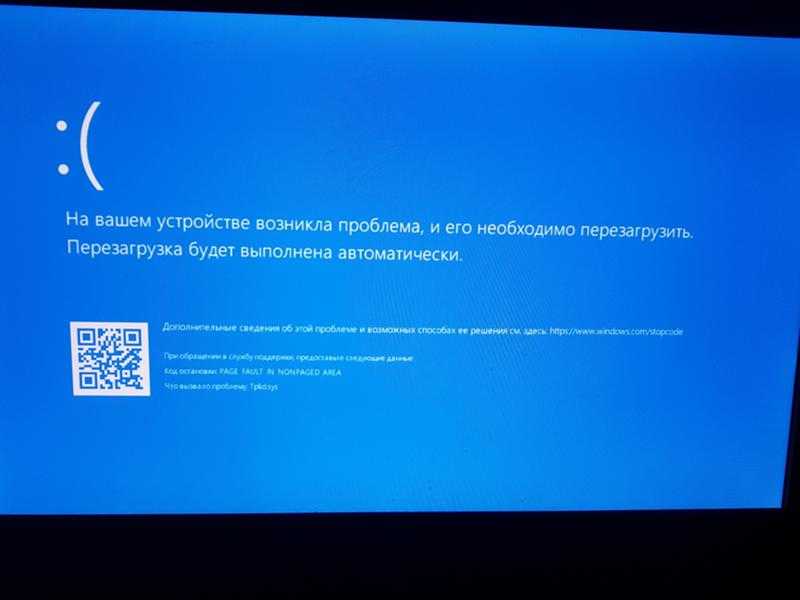 Онлайн
Политика, 13:36
Онлайн
Политика, 13:36
Главы МИД G7 осудили ракетные испытания КНДР Политика, 13:29
Песков анонсировал поручения Путина по вопросам от жителей Мариуполя Политика, 13:21
«Парящая» крыша и каноны спорткаров: OMODA представил новый автомобиль РБК и Omoda, 13:20
Харитонов назвал новый вызов Махачева шансом стать величайшим бойцом UFC Спорт, 13:19
Экс-глава ЕК назвал нереалистичным скорое вступление Киева в Евросоюз Политика, 13:13
adv. rbc.ru
rbc.ru
adv.rbc.ru
adv.rbc.ru
Вклад «Стабильный»Ваш доход
0 ₽
Ставка
0%
Подробнее
БАНК ВТБ (ПАО). Реклама. 0+
Компания Microsoft с 2016 года поддерживала работу лишь последней версии браузера — Internet Explorer 11, а в прошлом году решила отказаться от этого в пользу развития Microsoft Edge
Фото: Finn Winkler / Global Look Press
Интернет-браузер Internet Explorer, который в течение многих лет использовался в операционной системе Windows, перестанет запускаться после обновления Microsoft Edge, выпущенного 14 февраля, пишет The Verge.
После обновления в большинстве версий Windows 10 пропадут визуальные ссылки на Internet Explorer 11, в том числе в меню «Пуск».
adv.rbc.ru
Internet Explorer, выпущенный Microsoft в 1995 году, входил в комплект операционных систем семейства Windows вплоть до Windows 10 и получал обновления до апреля 2014 года.
adv.rbc.ru
Компания Microsoft официально прекратила использование и поддержку Internet Explorer в прошлом году, отказавшись от него в пользу браузера Microsoft Edge, работающего на базе Chromium. До этого, с 2016 года, Microsoft осуществляла поддержку только последней, 11-й версии Internet Explorer для пользователей Windows 7, Windows 8.1 и Windows 10.
Также Microsoft отказалась от бренда Office в пользу Microsoft 365, заявив о ребрендинге приложения для Windows, Android и iOS. Сервисы Excel, Outlook, Word и PowerPoint остались частью пакета под своими привычными названиями, но разработчики задались целью собрать под брендом Microsoft 365 условно старые и новые приложения: Teams, Word, Excel, PowerPoint, Outlook, Loop, Clipchamp, Stream и новый Microsoft Designer.
Магазин исследований Аналитика по теме «Интернет»
Вклад «Стабильный»
0 ₽
Ставка
0%
Подробнее
БАНК ВТБ (ПАО). Реклама. 0+
Windows 10 тормозит после обновления? Вот как это исправить
Практическую ценность и полезность обновлений Windows невозможно переоценить.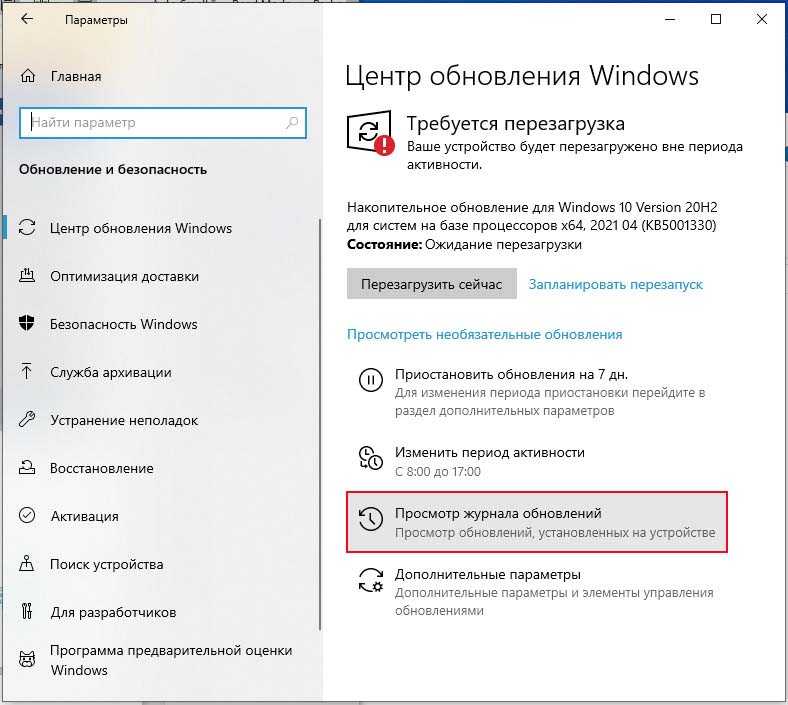 Но насколько бы ни были эти обновления, они могут значительно замедлить работу вашего компьютера после их установки.
Но насколько бы ни были эти обновления, они могут значительно замедлить работу вашего компьютера после их установки.
Если вы также сталкиваетесь с проблемой «Windows 10 медленно после обновления», эти советы должны помочь вам устранить проблему и вернуть операционную систему в исходное состояние.
Но сначала давайте выясним, что замедляет работу вашего ПК после обновления Windows 10?
Windows 10 тормозит после обновления? Вот почему
Обновления Windows 10 — это хорошо. Фактически, они являются вашей первой линией защиты от вредоносных программ и вирусов еще до того, как вы установите хорошее антивирусное приложение.
Он защищает ваш компьютер от вредоносных программ и вирусов, которые создаются ежедневно. Обновление не только устраняет уязвимости в системе безопасности, но и исправляет любые ошибки, приводящие к сбою приложений, а также использует дополнительные улучшения. Каждое обновление направлено на улучшение работы вашего компьютера.
Что замедляет работу вашего компьютера после обновления Windows?
В ходе нашего исследования мы обнаружили, что это основные причины, по которым ваш компьютер работает медленно после обновления Windows:
- Неисправное обновление.

- Поврежденные системные файлы.
- фоновые приложения.
К концу этой статьи вы сможете навсегда решить проблему медленной работы Windows 10 после обновления.
Способы исправить Windows 10 медленно после обновления
Какой бы ни была причина замедления вашего компьютера с Windows 10, если вы до конца будете следовать методам, упомянутым в этом руководстве, вы больше никогда не столкнетесь с такой проблемой в Windows 10.
1. Откатить предыдущее обновление Windows.
Если новые обновления замедляют вашу Windows 10, отмена этих обновлений поможет. У Microsoft есть встроенный метод для этого.
Чтобы удалить обновления, перейдите в Настройки -> Обновление и безопасность -> Центр обновления Windows -> Просмотр истории обновлений.
Далее коснитесь Удалить обновления. Там вы увидите список всех установленных обновлений. Затем вы можете удалить обновления, которые, по вашему мнению, вызывают проблему.
Таким образом, вы можете удалить обновления, которые замедляют работу вашей системы Windows 10.
2. Восстановите поврежденные или дефектные файлы.
Иногда обновления могут зависать из-за проблем с сетью или аналогичных проблем, что приводит к повреждению или неправильной настройке важных файлов Windows.
Это может привести к неожиданному и непонятному поведению вашей системы. Вы можете исправить повреждение с помощью средства проверки системных файлов; Это бесплатный инструмент, разработанный Microsoft, который полезен для исправления таких проблем, как ваша. Он сканирует и восстанавливает системные файлы Windows.
Чтобы запустить средство проверки системных файлов, вы должны использовать командную строку. Выполните шаги, указанные ниже:
- Перейдите в панель поиска Windows и введите CMD.
- Прокрутите до верхнего результата и щелкните справа Запустить от имени администратора.
- Введите следующую команду и нажмите Enter.

sfc /scannow
После завершения сканирования перезагрузите систему. Если действительно есть какие-либо проблемы с коррупцией, они будут решены после использования этого метода.
Запустите команду DISM
Если команде SFC не удается восстановить файлы, используйте команду обслуживания образов развертывания и управления ими (DISM). Это еще один диагностический инструмент Windows, созданный Microsft, но более мощный, чем SFC, который работает путем восстановления файлов системных образов Windows.
Чтобы запустить эту команду, откройте командную строку с правами администратора, как указано выше.
Выполните следующую команду, чтобы проверить, не поврежден ли образ.
DISM /Online /Cleanup-Image /CheckHealth
Если с какими-либо повреждениями проблем нет, вы можете выполнить более сложную проверку с помощью команды:
Dism /Online /Cleanup-Image /ScanHealth
Учтите, что этот процесс может занять некоторое время. Если вы обнаружите какие-либо проблемы с повреждением на вышеуказанном шаге, выполните следующую команду, чтобы загрузить и заменить поврежденные файлы.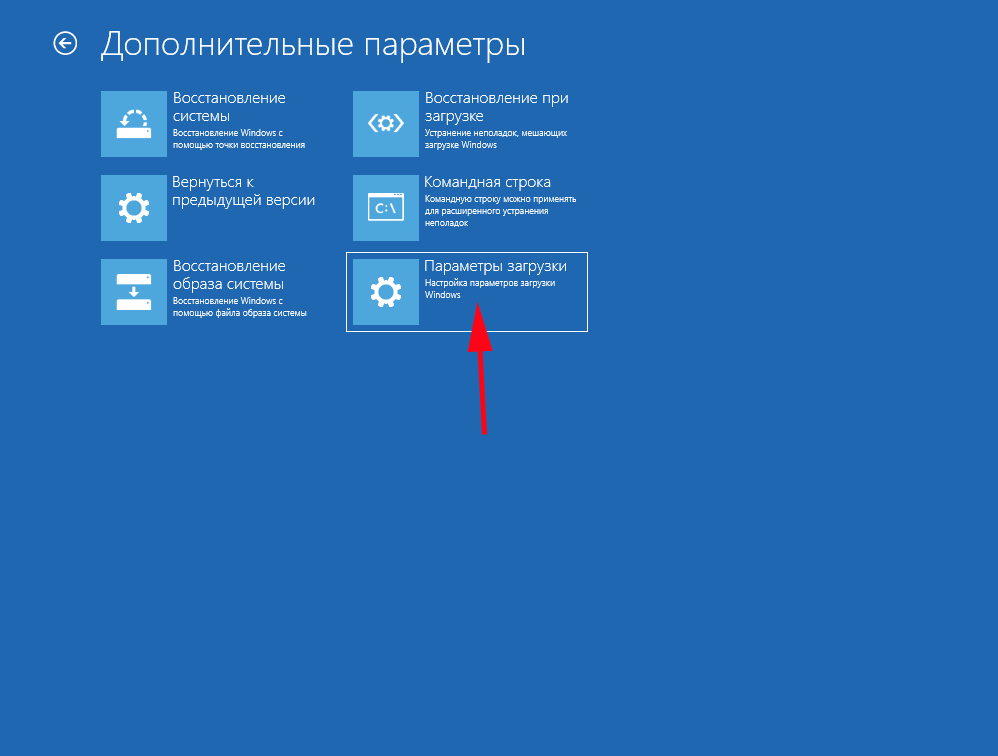
Dism /Online /Cleanup-Image /RestoreHealth
После выполнения команды перезагрузите компьютер; Снова запустите команду SFC, чтобы исправить ошибки. Вы можете проверить В чем разница между CHKDSK, SFC и DISM в Windows 10?
3. Отключите фоновые приложения.
Еще один популярный способ решить проблему замедления Windows 10 после обновления — отключить все ненужные фоновые приложения.
Как вы знаете, Windows 10 поставляется с множеством предустановленных приложений, помимо тех, которые вы загружаете. Эти приложения могут продолжать работать в фоновом режиме, даже если вы их не используете. Но вам это не нужно, потому что значительная часть этих приложений на самом деле не требуется для запуска Windows 10.
По мере того, как он продолжает работать, он потребляет ресурсы ЦП (ОЗУ, циклы и т. Д.), Которые в противном случае были бы доступны, и это делает ваш компьютер медленнее, чем обычно.
Эти ненужные приложения лучше закрыть. Итак, следуйте инструкциям, указанным ниже:
- Откройте настройки Windows.

- Затем щелкните Конфиденциальность -> Фоновые приложения.
- выберите Приложения, которые могут работать в фоновом режиме , и отключите все неважные приложения.
Перезагрузите компьютер, это вернет компьютер в нормальное состояние.
4. Чистая загрузка
Чистая загрузка выполняется путем запуска компьютера с минимальным количеством драйверов и запускаемых приложений; Это помогает определить новые приложения, вызывающие проблемы в вашей системе.
Вот как можно выполнить чистую загрузку:
- В строке поиска Windows введите MSCONFIG И щелкните Конфигурация системы.
- во вкладке الخدمات , выберите Скрыть все службы Microsoft, затем нажмите отключить все.
- На вкладке Автозагрузка щелкните Открыть диспетчер задач.
- В разделе «Автозагрузка» выберите все перечисленные здесь приложения по одному и отключите их.
 Вы также можете щелкнуть правой кнопкой мыши фоновый процесс и выбрать запрещать из списка.
Вы также можете щелкнуть правой кнопкой мыши фоновый процесс и выбрать запрещать из списка.
- Закройте диспетчер задач.
- На вкладке «Автозагрузка» в «Конфигурация системы» нажмитеOk».
После выполнения всех вышеперечисленных шагов можно начинать с чистой загрузки. Просто перезагрузите компьютер, и начнется чистая загрузка.
5. Запустите восстановление системы Windows.
Windows позволяет откатывать обновления. Вы можете вернуться в прошлое с помощью другой функции Windows по умолчанию. Восстановление системы возвращает ваш компьютер в состояние, в котором он находился в идеальном рабочем состоянии.
Восстановление системы работает путем сохранения файлов и записи приложений Windows в виде снимков, называемых точками восстановления, для последующего использования. Вы можете использовать эти точки восстановления, чтобы вернуть вашу систему в рабочее состояние.
Чтобы начать работу, выполните следующие действия:
- В строке поиска Windows введите «Восстановить«.
 Далее коснитесь Создать точку восстановления.
Далее коснитесь Создать точку восстановления.
- Откроется диалоговое окно «Свойства системы».
- Выберите Защита системы и коснитесь восстановление системы.
уведомление: Если вы не можете нажать эту кнопку, значит в вашей системе еще нет точки восстановления, поэтому вы не можете ее восстановить.
- В следующем диалоговом окне нажмите кнопку Далее.
- Выберите желаемую точку восстановления и нажмите «Найти затронутые приложения», чтобы подтвердить, какие приложения будут удалены, поскольку они были установлены после даты точки восстановления.
- Щелкните Далее, чтобы начать восстановление.
- Наконец, нажмите Готово.
После завершения восстановления ваша система будет восстановлена до исходного состояния на момент последнего резервного копирования. Вы можете узнать Лучшие способы резервного копирования Windows в облако.
Заметка: Последнее средство решения медленной проблемы Windows 10 — это использовать Windows Factory Reset и начать с нуля. Это ядерный вариант, который вернет ваш компьютер в исходное состояние, когда вы его купите.
Это ядерный вариант, который вернет ваш компьютер в исходное состояние, когда вы его купите.
Исправить медленную ошибку Windows 10 после обновления
Медленный компьютер после обновления Windows 10 — серьезное неудобство. И один, с которым вы когда-нибудь можете столкнуться. На этом решения не заканчиваются, потому что есть другие способы ускорить работу вашего ПК и улучшить его производительность. Ты можешь видеть Как очистить компьютер с Windows: полный контрольный список.
Источник
Последнее обновление Windows 10 может вызвать синий экран при запуске, но есть исправление
Автор Жоао Карраскейра
Корпорация Майкрософт признала проблему с самым последним обновлением, но, к счастью, есть обходной путь для ее решения.
Если вы все еще используете Windows 10 на своем компьютере и установили последнее обновление с пометкой KB5021233, выпущенное 13 декабря, возможно, вы столкнулись с проблемой, из-за которой ваш компьютер загружается прямо в синий экран. Если это так, не волнуйтесь (слишком сильно), вы не одиноки. Microsoft официально признала, что с этим обновлением возникла проблема, и добавила эту проблему на панель мониторинга работоспособности выпуска вместе с инструкциями по ее устранению.
По словам Microsoft, проблема возникает из-за того, что может существовать разница между версиями файла с именем hidparse.sys , хранящегося в папках Windows/system32 и Windows/system32/drivers диска, где Windows установлен. Это приводит к сбою проверки подписи, что означает невозможность загрузки компьютера.
К счастью, проблему можно решить без переустановки операционной системы или чего-то подобного. Сначала вам нужно загрузиться в среду восстановления Windows (WinRE), что должно произойти автоматически после того, как ваше устройство несколько раз не загрузится правильно. Оттуда выполните следующие действия:
- Щелкните Устранение неполадок , затем Запустить средства восстановления, устранения неполадок и диагностики .
- Выберите Дополнительные параметры , а затем Командная строка . Это перезапустит ваше устройство в интерфейс командной строки.
- Когда вы увидите окно командной строки, введите следующую команду (вам может потребоваться изменить букву диска с C на другую, если Windows установлена на другом диске):
xcopy C:\windows\system32\drivers\hidparse .sys C:\windows\system32\hidparse.sys
Это действие скопирует файл из одной папки в другую, гарантируя, что в двух местах будет одинаковая версия.
- Введите exit и нажмите Enter, чтобы закрыть окно командной строки и перезагрузить компьютер.
- Нажмите Продолжить , и ваш компьютер должен нормально загрузиться в Windows.
Хотя выполнение этих шагов может показаться немного мучительным, если вы никогда не делали этого раньше, на самом деле это довольно безболезненный процесс, и вам не придется терять какие-либо данные или ждать слишком долго, чтобы восстановить работоспособность вашего компьютера. Как только вы это сделаете, вам должно быть хорошо идти. Тем не менее, Microsoft должна исправить эту проблему в предстоящем обновлении, но это, вероятно, произойдет только в январе, поскольку мы находимся в середине курортного сезона, а во второй половине декабря нет дополнительных обновлений.
Такой проблемы с Windows 11 нет, поэтому, если у вас есть эта версия, вам не о чем беспокоиться.
Источник: Microsoft
Подписывайтесь на нашу новостную рассылку
Похожие темы
- Компьютеры
- Новости вычислительной техники
- Майкрософт
- Windows 10
Об авторе
Я освещаю мир технологий с 2018 года, люблю компьютеры, телефоны и, прежде всего, видеоигры Nintendo, о которых всегда рад поговорить.
ПК с Windows 10 не загружается после смены процессора/материнской платы
Я использовал сообщение пользователя https://superuser.com/users/750903/appleoddity, чтобы диагностировать мою проблему, однако мне пришлось использовать другое решение. Мне не удалось изменить BIOS для использования Legacy, MBR, а не UEFI, GPT, поэтому вместо этого я использовал утилиту mbr2gpt для изменения типа загрузки диска.
Предыстория
Старый компьютер, построенный примерно в 2004 году, который я дал маме для работы с электронной почтой, и он окончательно перестал работать в 2018 году. Сначала я подумал, что блок питания Antec мощностью 500 Вт вышел из строя, но после все было в порядке, я решил, что это, вероятно, материнская плата. Поэтому я отложил ПК в сторону и подарил маме недорогой мини-ПК, которым она с удовольствием пользуется.
Недавно, узнав, что мой Dell с i7-7700K не проходит проверку Windows 11 из-за старого процессора, я решил повторно использовать старый компьютер моей мамы после замены материнской платы и процессора.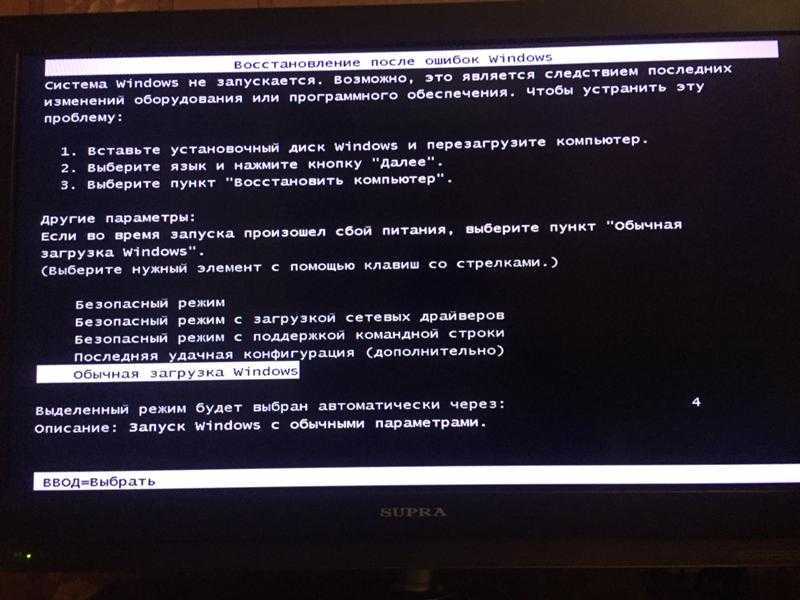
Я купил процессор i5-11400 с материнской платой ASRock z590 Pro и пару планок 8 ГБ оперативной памяти GSkill DDR4 32000, думая повторно использовать жесткий диск с Windows 10 Pro, пока не заменил жесткий диск на PCI-E Gen 4 накопителя M.2 NVMe. Я думаю, что блока питания на 500 Вт будет достаточно, так как при использовании встроенной графики i5-11400 необходимая мощность не должна превышать 265 Вт (65 Вт для ЦП и 200 Вт для материнской платы).
Я снял старую материнскую плату с процессором и заменил ее на ASRock z590 с i5 и штатным кулером Intel. После нескольких фальстартов из-за неправильных подключений из-за того, что я не прочитал руководство, предоставленное ASRock, я смог запустить компьютер, который попал на экраны UEFI BIOS и отказался загружаться в Windows.
Этот размещенный вопрос привел меня к выводу, что на жестком диске была установлена Windows 10 Pro с устаревшим типом загрузочной информации MBR, а не с новым типом загрузочной информации GPT.
В какой-то момент во время чтения статей в Интернете я обнаружил, что в случае обновления с Windows 8 до Windows 10 тип загрузки останется MBR, и я помню, что на этом ПК изначально была Windows 8.
Процедуры
После нескольких часов попыток найти, где в ASRock BIOS я могу указать ему использовать Legacy, а не UEFI, я отказался от этого подхода и начал исследовать, могу ли я преобразовать MBR в GPT.
В ряде статей и сообщений на форумах говорилось, что для этого требуется переустановка Windows, пока я не наткнулся на сообщение на форуме, в котором упоминается утилита mbr2gpt.exe.
MBR2GPT.EXEпреобразует диск из основной загрузочной записи (MBR) в Стиль раздела таблицы разделов GUID (GPT) без изменения или удаление данных на диске. Инструмент предназначен для запуска из Командная строка среды предустановки Windows (Windows PE), но также можно запустить из полной операционной системы (ОС) Windows 10 с помощью используя/allowFullOSвариант.
Однако мое великое счастье померкло, когда я понял, что для запуска инструмента мне нужен
компьютер под управлением Windows 10 версии 1703 (также известный как Creator’s Обновление) или более поздняя версия
и мне нужно было загрузиться с этого диска, с которого я не мог загрузиться.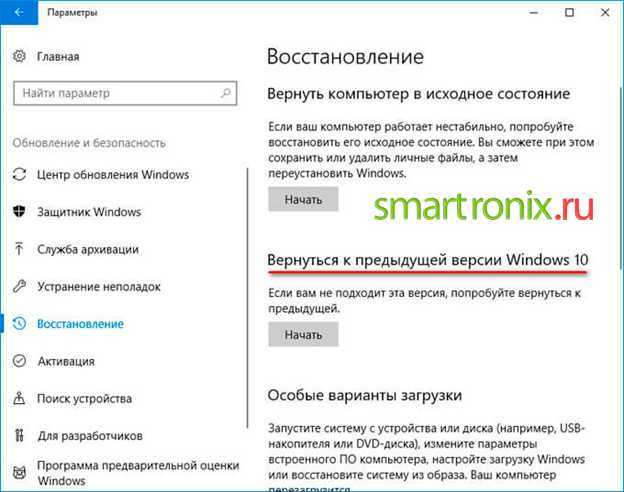
К счастью, у меня был второй компьютер с последней версией Windows 10, а также дисковый отсек SATA с внешним адаптером питания, который позволял использовать жесткий диск в качестве USB-накопителя.
После установки жесткого диска в корпус SATA to USB и загрузки второго ПК я включил корпус, и жесткий диск появился как USB-накопитель.
Затем я запустил Диспетчер дисков, чтобы убедиться, что я ссылаюсь на правильный диск. В моем случае диск, который я хотел изменить, был Disk 1 .
Затем я запустил командную оболочку Windows cmd в административном режиме, чтобы утилита mbr2gpt могла изменять настройки.
Затем я использовал командную строку mbr2gpt /allowFullOS /convert /disk:1 и наблюдал за преобразованием, которое заняло около минуты.
Затем я выключил дополнительный ПК, отключил корпус USB, извлек жесткий диск из корпуса и установил его в корпус для моего нового ПК, а затем загрузил новый ПК.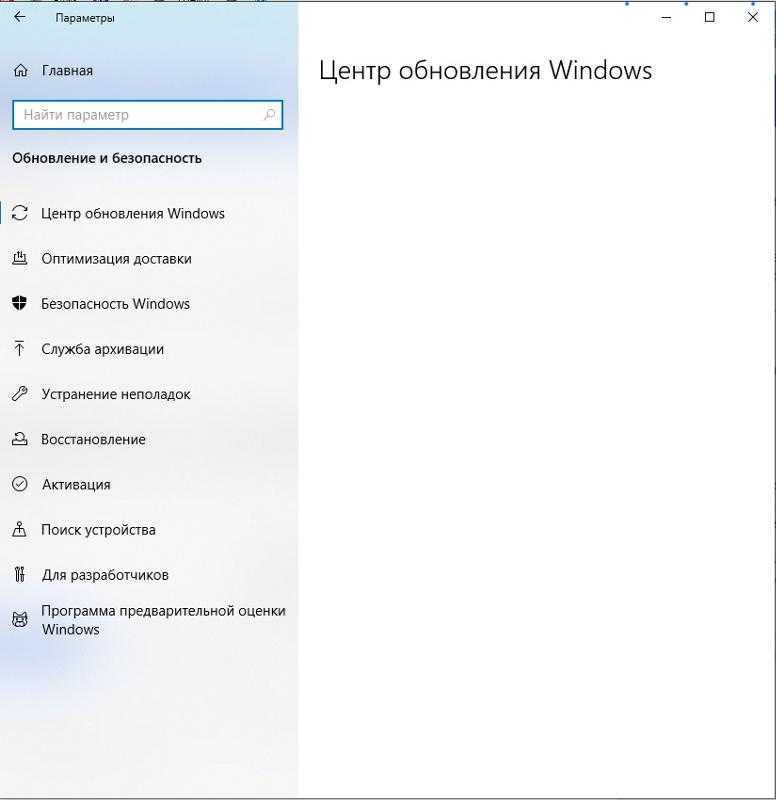





 Вы также можете щелкнуть правой кнопкой мыши фоновый процесс и выбрать запрещать из списка.
Вы также можете щелкнуть правой кнопкой мыши фоновый процесс и выбрать запрещать из списка. Далее коснитесь Создать точку восстановления.
Далее коснитесь Создать точку восстановления.