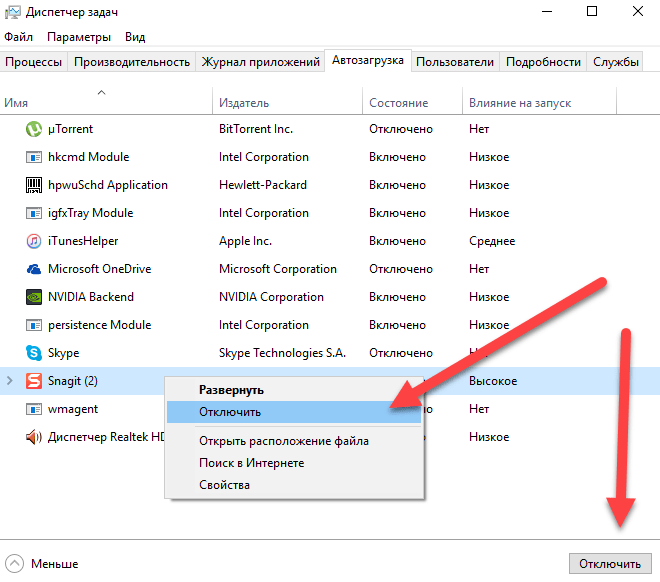Как отключить автозапуск программ в Windows 10
Итак, как отключить автозапуск программ в Windows 10 и зачем? У каждого были случаи, когда надо быстро и срочно отправить e-mail или выйти на связь, но компьютер, как назло, медленно загружается – знакома ситуация? Рассмотрим в этой статье несколько вариантов.
Вариант 1. Диспетчер задач
Используя «Диспетчер задач» (инструкция немного ниже), можно быстро перевести в состояние «Отключено» нужную программу или утилиту. Тем самым выключить автозапуск программы для текущего пользователя.
- Войти в «Диспетчер задач» можно с панели «Пуск», нажав на нее ПКМ, либо вызвать сочетанием клавиш [Ctrl]+[Shift]+[Esc]
- В открывшемся окне выбираем вкладку «Автозагрузка» (далее по тексту может звучать как «StartUp») → ПКМ нужный элемент → «отключить».
Вариант 2. Службы виндовс
Как отключить автозагрузку программ в Windows 10 используя службы виндовс 10. Здесь стоит отметить, что настройка состояния компонента (составная часть операционной системы либо установленных драйверов, которые загружается автоматически, например: факс, темы, служба поддержки Bluetooth и т. д.) влияет на все учетные записи, а не на отдельно взятого пользователя. Автозагрузка это один из типов запуска службы, который может выбрать сам пользователь, в зависимости от потребности, подробнее о типах запуска:
д.) влияет на все учетные записи, а не на отдельно взятого пользователя. Автозагрузка это один из типов запуска службы, который может выбрать сам пользователь, в зависимости от потребности, подробнее о типах запуска:
- автоматический и отложенный – при загрузке ОС;
- вручную – позволяет самостоятельно при необходимости запускать службу.
- отключена – не запускается, даже при попытке использования, до тех пор, пока сами не измените тип и состояние службы.
Открыть «Службы» можно посредством:
- «Диспетчера задач». Перейдите в соответствующую вкладку, кликните ПКМ на нужную службу и в контекстном (далее всплывающем или выпадающем) меню выберите «Подробно». Обратите ваше внимание на то, что вкладку «Подробности» можно выбрать сразу из «Диспетчера задач». Выглядит так:
- Вкладка «Службы» → ПКМ на нужную службу «Подробно» → оказываетесь во вкладке «Подробности» на исполняющем процессе
И наоборот,
- Вкладка «Подробности» → ПКМ на нужный исполняющий процесс «Перейти к службам» → оказываетесь во вкладке «Службы» с выделенными объектами, которые используют выбранный процесс.

Более того, можно задать приоритет выполнению процесса:
- Вкладка «Подробности» → ПКМ на нужный процесс «Задать приоритет» → и сделать выбор левой клавишей мыши (далее по тексту ЛКМ).
В обеих вкладках информация представлена в виде таблицы, столбцы которых соответственно отображают: имя (процесса / службы), ИД (уникальный номер), состояние, имя пользователя, загрузка ЦП, группу процессов, память и описание.
- Следующий способ открытия служб виндовс:
- ПКМ кнопка Пуск — «Панель управления» → «Администрирование» → «Службы»
- Опытные пользователи могут открыть службы винды так:
- [Win]+[R] → вводим «Services.msc» → OK
С помощью пунктов 2 и 3, вам будет доступна директория с локальными службами, в которой, перейдя в «Свойства» службы, помимо отключения автозапуска программ в Windows 10, можно задать необходимый тип, ознакомиться с описанием процесса и увидеть расположение исполняемого файла.
- кликните ПКМ на интересующую вас службу → «Свойства»
Удаление программ из автозапуска
Вышеуказанные методы хороши для оптимизации работы компьютера, но возникает и острая необходимость удалить программу из автозагрузки. Например, Malware, баннеры, шпионы, черви, трояны, а возможно просто ненужный компонент. Для этого потребуется реестр:
- Кликните ПКМ на «Пуск» → Командная строка (администратор) → вводим команду «regedit».
В зависимости от того, под какой учетной записью требуется удалить из автозагрузки процесс, переходим в соответствующую ветку:
- все пользователи, то HKEY LOCAL MACHINE → SOFTWARE → Microsoft Window’s → CurrentVersion → Run;
- текущий пользователь, то HKEY CURRENT USER → SOFTWARE → Microsoft → Window’s → CurrentVersion → Run.
Найдите в списке требуемый элемент, и далее, правым кликом выберите «Удалить».
Утилиты для очистки автозапуска
Изменение системных параметров требует определенных знаний. Если вы не уверены — создайте точку восстановления. Это поможет откатить в случае критической ошибки до работающей версии. Как же самостоятельно убрать из автозагрузки лишние программы Windows 10 без ущерба? В сети довольно много программ free, часть на русском языке, с интуитивно простым интерфейсом. Более того, они зарекомендовали себя с лучшей стороны, и даже асы используют их. Рассмотрим два варианта:
Если вы не уверены — создайте точку восстановления. Это поможет откатить в случае критической ошибки до работающей версии. Как же самостоятельно убрать из автозагрузки лишние программы Windows 10 без ущерба? В сети довольно много программ free, часть на русском языке, с интуитивно простым интерфейсом. Более того, они зарекомендовали себя с лучшей стороны, и даже асы используют их. Рассмотрим два варианта:
«CCleaner»
Название говорит само за себя – для чистки. Позволяет работать не только со StartUp и очень проста в использовании. Вариант загрузки как с установкой, так и portable, поддерживает 32-х и 64-х разрядные ОС. Перед началом работы, установите язык по умолчанию – русский.
- «Options» → «Settings» → напротив «Language» из выпадающего списка выберите «Russian»
Чтобы удалить программу или приложение из автозапуска, следуем инструкции:
- «Сервис» → «Автозагрузка» → вкладка «Windows» → в списке ПКМ кликните на тот объект, который хотите удалить → из выпадающего меню ЛКМ кликните на «Удалить».

«AutoRuns»
Создатели Bryce Cogswell и Mark Russinovich особо не затрудняли себя в поиске имени для своего детища. Но вот инструментарий очень мощный:
- отображает все возможные варианты местоположений запускаемых файлов;
- позволяет фильтровать по категориям;
- распределяет по учетным записям и многое другое.
Единственный нюанс – не русифицирован, но терминология стандартная и большинству пользователей знакома.
Чтобы подробно рассказать о доступном ПО, потребуется отдельная статья, но вот небольшой перечень:
- Comodo System Utilities;
- Ashampoo WinOptimizer Free;
- Glary Utilities;
- Clean Master for PC;
- SlimCleaner Free;
- Auslogics Boost Speed;
- Kaspersky Cleaner;
- PC Booster.
Службы, которые можно отключить
После того как мы узнали как поставить программу в автозагрузку следует ознакомиться с тем, как отключить ее. Используя вышеперечисленные средства, можно не только избавиться или временно отключить элементы автозапуска, но и отключить из автозагрузки в Windows 10 ненужные позиции для улучшения производительности.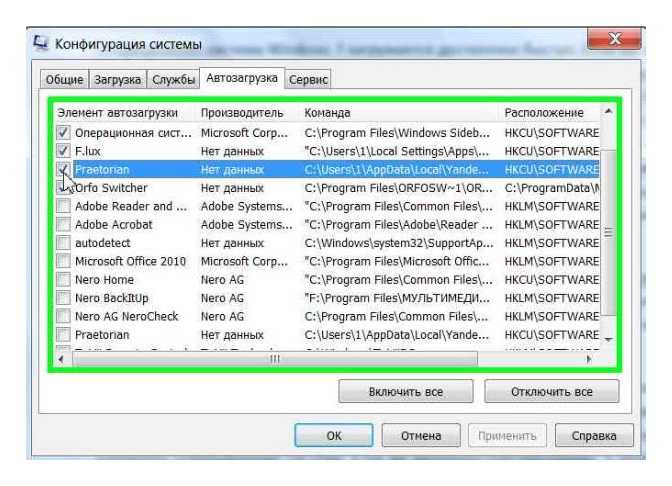
- факс;
- удостоверение приложения;
- удаленный реестр;
- Machine Debug Manager;
- служба
- шифрования дисков BitLocker;
- географического положения;
- сетевая Xbox Live;
- биометрическая Windows
- регистрации ошибок Windows;
- поддержки Bluetooth;
- перечислителя переносных устройств;
- общего доступа к портам Net.Tcp;
- виртуализации удаленных рабочих столов Hyper-V и все что с ним связано;
- маршрутизатора AllJoyn;
- лицензий клиента (ClipSVC).
Как отключить программы в автозагрузке Windows 10
Производительность работы компьютера под управлением операционной системы Windows 10 так же, как и «семёрки» или «восьмёрки» зависит от многих факторов. Не последнюю роль в скорости работы наших устройств играет количество и прожорливость программ, расположенных в автозагрузке. Оптимизация автозагрузки в Windows 10 — это то, что может хотя бы немного ускорить работу операционной системы.
Оптимизация автозагрузки в Windows 10 — это то, что может хотя бы немного ускорить работу операционной системы.
Дело в том, что, как правило, сразу после запуска Windows на нашем компьютере стартует и начинает работать на холостом ходу множество сторонних программ. Некоторые из них действительно нужные и важные, и их стоит сохранить в автозапуске. Однако большинство программ однозначно стоит оттуда убрать. Ну, посудите сами, зачем вам, например, автозапуск Adobe Reader или любой другой программы, которую вы не факт что будете использовать? А они стартуют. И расходуют ценные ресурсы компьютера только для того, чтобы в случае необходимости суметь запуститься чуть быстрее.
Когда таких программ несколько, это вряд ли существенно замедлит вашу систему. А если их больше десятка? Особенно актуальная эта проблема для владельцев компьютеров с предустановленной производителем Windows 10 (или другой ОС). Как правило вместе с операционной системой на заводе в ваш компьютер устанавливают множество программ, которые, скорее всего, вам никогда не понадобятся: пробные версии антивирусов, графические и текстовые редакторы, аудио- и видеоплееры и т. п. Большинство из них умудряются приписать себя в автозагрузку. Получается, в то время как мы ими совсем не пользуемся, они пожирают ценные ресурсы нашего компьютера (прежде всего, оперативную память). И от этого наш компьютер и запускается, и работает медленнее.
п. Большинство из них умудряются приписать себя в автозагрузку. Получается, в то время как мы ими совсем не пользуемся, они пожирают ценные ресурсы нашего компьютера (прежде всего, оперативную память). И от этого наш компьютер и запускается, и работает медленнее.
Итак, разберёмся, как отключить программы из автозапуска в Windows 10. Если в Windows 7 для этого через меню «Пуск» надо было найти и запустить утилиту msconfig, то в «десятке» вкладка «Автозапуск» находится в известном многим «Диспетчере задач».
Для начала нужно открыть «Диспетчер задач». Проще всего это сделать кликнув правой клавишей на меню Пуск и выбрав пункт с соответствующим названием (на данный момент он 7 снизу).
Также открыть его можно так: нажимаем сочетание трёх клавиш «CTRL + ALT + DEL». Затем в открывшемся окне выбираем пункт «Диспетчер задач».
По умолчанию в Windows 10 диспетчер задач открывается в свёрнутом виде, где можно наблюдать лишь то, какие программы сейчас работают явно. Для того, чтобы посмотреть больше сведений, надо нажать «Подробнее».
Для того, чтобы посмотреть больше сведений, надо нажать «Подробнее».
После этого переходим во вкладку «Автозагрузка» и смотрим, какие программы у нас там расположены, сколько их. А затем решаем, какие из них мы можем безболезненно выключить из автозагрузки.
Чтобы отключить программу из автозагрузки, нужно кликнуть на ней мышкой, а затем в правом нижнем углу нажать «Отключить».
Открою секрет: даже если вы отключите все программы из автозапуска ваша операционная система прекрасно запустится. А потом вы уже сами сможете запустить те программы, которые вам нужны.
Например, у меня в автозапуске на компьютере находятся всего две программы. Это автоматический переключатель раскладки клавиатуры Punto Switcher от Яндекса и облачное хранилище OneDrive. Всё! Больше ничего лишнего.
Решая, какие программы можно выключить в автозагрузке, учитывайте насколько часто вы ими пользуетесь. Если каждый день, да ещё и не по одному разу, то лучше их оставить, а если редко — ну, сами понимаете.
Зачем нужна автозагрузка программ в Windows
Дело в том, что там располагаются программы для того, чтобы в случае необходимости они смогли запуститься быстрее. Они работают в фоновом режиме постоянно. Если для Skype или Torrent нахождение в автозагрузке можно оправдать тем, что вам нужно, чтобы они работали всегда, то что там, например, делает пакет программ Office мне понять сложнее.
Для тех, кто сам установил операционную систему с нуля, проблема большого числа программ в автозагрузке практически не стоит. В основном, она касается тех, у кого Windows 10 (или другая версия) была предустановлена изготовителем. На заводе на компьютер помимо Windows устанавливают десятки разных программ, которые, возможно, вам никогда не понадобятся. Многие из них по умолчанию прописаны в автозагрузку. Убрав их оттуда, вы сможете заметить ускорение работы своего компьютера и тем самым оптимизировать работу Windows 10.
Добавление программ в автозагрузку
Сразу же на всякий случай расскажу о том, как добавить нужные программы в автозагрузку.
Самый простой путь добавить программу в автозагрузку — через настройки соответствующей программы. Но не всегда этот способ работает. На этот случай есть универсальные вариант, работающий с любыми приложениями:
- Открываем диалоговое окно «Выполнить» сочетанием клавиш Win + R.
- После этого пишем там: shell:startup (или shell:common startup — если в автозагрузку надо добавить программу сразу для нескольких пользователей Windows). Нажимаем ОК.
Открывается папка «Автозагрузки». Скорее всего, там уже будут ярлыки программ, загружаемых вместе с системой. Чтобы добавить новую программу в автозапуск надо:
- Нажать правой клавишей по пустому месту в папке.
- Выбрать в меню «Создать» — «Ярлык».
- Нажать «Обзор» и через проводник найти нужную нам программу.
 Обычно все программы находятся на диске С в папках Program Files или Program Files (x86).
Обычно все программы находятся на диске С в папках Program Files или Program Files (x86). - Готово.
P.S.: Часто возникает проблема, когда какая-то программа запускается, но при этом её нет в автозагрузке. Подробнее о способах найти решение этого вопроса читайте тут, на моём новом сайте wi10.ru.
Как очистить загрузку Windows 10 (и зачем это нужно)
Windows 10 — это большая и сложная ОС, которая часто имеет множество различных драйверов, настроек и программ, конкурирующих за пространство, и иногда вы можете столкнуться с конфликтами программного обеспечения. В этом случае — если вы заметили, что Windows не запускается должным образом, или у вас возникли проблемы с установкой обновлений — вы потенциально можете искоренить нарушителя, выполнив чистую загрузку. Давайте посмотрим, как выполнить чистую загрузку, а также как ее можно использовать, чтобы выяснить, что вызывает проблемы.
Почему обновления Windows 10 занимают так много времени (и некоторые возможные исправления)
Что нужно знать перед чистой загрузкой
Прелесть хорошей ОС в том, что вы можете установить столько программ и служб, сколько захотите нравится делать это самостоятельно. Когда вы загружаете Windows 10 в обычном режиме, она запускается с кучей тех дополнительных программ и служб, которые вы добавили, и, хотя в целом все работает хорошо, в конечном итоге вы можете столкнуться с программным конфликтом.
Когда вы загружаете Windows 10 в обычном режиме, она запускается с кучей тех дополнительных программ и служб, которые вы добавили, и, хотя в целом все работает хорошо, в конечном итоге вы можете столкнуться с программным конфликтом.
Если вы заметили, что Windows 10 работает неправильно или официальное обновление Windows 10 не устанавливается должным образом, всегда рекомендуется проверить наличие конфликтов. Путем чистой загрузки Windows вы сможете искоренить нарушителя и внести необходимые изменения.
Перед чистой загрузкой необходимо знать несколько вещей. Вы должны войти в систему как администратор на своем ПК, чтобы иметь доступ к этим настройкам. Это не должно быть проблемой, если вы используете свое собственное устройство, но если вы на работе, вам, возможно, придется поговорить с системным администратором.
После полной загрузки компьютера не беспокойтесь, если он не работает так, как вы помните. Это состояние используется для устранения проблем, и после этого процесса вы вернете свой компьютер в нормальное состояние.
Как выполнить чистую загрузку Windows 10
Готовы к чистой загрузке Windows 10? Вот необходимые шаги.
- Щелкните правой кнопкой мыши кнопку Пуск .
- Нажмите Поиск .
- Введите msconfig и нажмите Введите на клавиатуре.
- Щелкните Службы .
- Установите флажок рядом с Скрыть все службы Microsoft .
- Нажмите Отключить все .
- Щелкните Запуск .
- Щелкните Открыть диспетчер задач .
- Щелкните любую программу запуска , которая, как вы подозреваете, может мешать.
- Нажмите Отключить . Повторите шаги 9 и 10 для всех программ запуска.
- Нажмите X , чтобы закрыть Диспетчер задач .

- Нажмите OK в окне Конфигурация системы .
- Перезагрузите компьютер .
После перезагрузки компьютера загрузится только самое необходимое. Если у вас возникли проблемы с программой или обновлением, попробуйте запустить или установить ее в среде чистой загрузки. Если проблема не устранена, вы будете знать, что у вас нет конфликта программного обеспечения, а проблема заключается в другом.
Если проблема не проявляется при чистой загрузке, теперь вы можете попытаться найти вызывающую ошибку программу или службу. Лучший способ сделать это — повторить шаги 1–5, описанные выше, но повторно включить половину служб.
Изображение 1 из 2
Повторно включите верхнюю половину всех служб, не принадлежащих Microsoft (все, что важно для Windows, должно быть скрыто на шаге 5). После перезагрузки компьютера проверьте, не вернулся ли конфликт программного обеспечения. Если это не так, повторите шаги 1–5 еще раз, но на этот раз попробуйте повторно включить нижнюю половину всех служб, отличных от Microsoft. Перезагрузите компьютер, и если конфликт вернется, вы узнаете, что проблема связана с одной из служб в нижней половине.
Перезагрузите компьютер, и если конфликт вернется, вы узнаете, что проблема связана с одной из служб в нижней половине.
Независимо от того, находится ли конфликт в верхней или нижней половине служб, теперь вы можете начать сужать поиск. Продолжайте снимать галочки со служб и перезагружать компьютер. Как только вы обнаружите, что проблема исчезла, вы сможете указать прямо на проблему.
Возврат к нормальной жизни
После того, как вы выполнили чистую загрузку и устранили проблему, вы можете вернуть компьютер к нормальной работе, хотя и без проблем, вызываемых службой.
- Щелкните правой кнопкой мыши кнопку Пуск .
- Нажмите Поиск .
- Введите msconfig и нажмите Введите на клавиатуре.
- Щелкните Службы .
- Установите флажок рядом с Скрыть все службы Microsoft .

- Нажмите Включить все .
- Установите флажок рядом с неисправной службой запуска.
- Нажмите Запуск .
- Щелкните Открыть диспетчер задач .
- Щелкните программу запуска .
- Нажмите Включить . Повторите шаги 10-11 для всех программ запуска.
- Нажмите X , чтобы закрыть Диспетчер задач .
- Щелкните OK в окне Конфигурация системы .
- Нажмите Перезапустить .
Теперь ваш компьютер должен перезагрузиться и работать должным образом, хотя служба не вызывает конфликта.
Дополнительные ресурсы
Чтобы узнать больше об устранении неполадок в Windows 10, обязательно посетите наш центр справки, советов и рекомендаций.
Справка, советы и рекомендации по Windows 10
Получайте лучшее из Windows Central каждый день в свой почтовый ящик!
Свяжитесь со мной, чтобы сообщить о новостях и предложениях от других брендов Future. Получайте электронные письма от нас от имени наших надежных партнеров или спонсоров. Кейл Хант — старший редактор Windows Central. Он фокусируется в основном на обзорах ноутбуков, новостях и аксессуарах. С 2016 года он постоянно занимается обзорами ноутбуков и аксессуаров. Для Windows Central опубликованы сотни обзоров. Он заядлый компьютерный геймер и мультиплатформенный пользователь, и большую часть своего времени проводит либо за работой, либо за написанием статей о технологиях.Как выполнить чистую загрузку в Windows 10
Автор Манувирадж Годара
Изучение способов очистки загрузки Windows 10 поможет вам выявить ошибки.
Вероятно, на вашем компьютере с Windows установлено множество сторонних приложений. Не волнуйтесь, у большинства людей так.
От выполнения основных задач, таких как просмотр веб-страниц, до написания сложных строк кода, люди предпочитают использовать альтернативные приложения от встроенных в Windows. Хотя эти приложения облегчают нашу жизнь, они иногда мешают системным функциям. Они могут варьироваться от незначительных сбоев до критических ошибок и BSOD.
Здесь на сцену выходит чистая загрузка.
Что такое чистая загрузка Windows?
Чистая загрузка Windows 10 позволяет пользователям исключить сторонние приложения как причину ошибки. Это делается путем простой загрузки устройства со всеми отключенными сторонними приложениями. И хотя название звучит так, будто это встроенная функция Windows, это не так. Вы должны вручную очистить загрузку вашего компьютера.
Преимущества чистой загрузки не ограничиваются диагностикой ошибок. Известно, что это помогает, когда обновления Windows не устанавливаются должным образом. Это также особенно полезно, когда ваша ОС работает медленно и вы хотите проверить, что может быть причиной проблемы.
Известно, что это помогает, когда обновления Windows не устанавливаются должным образом. Это также особенно полезно, когда ваша ОС работает медленно и вы хотите проверить, что может быть причиной проблемы.
Связано: средства диагностики Windows, которые помогут вам решить любую проблему
Как очистить загрузку и исправить ошибки
Чистая загрузка — относительно простой процесс, если пользователи пробовали его несколько раз.
Прежде чем перечислять шаги, пользователи должны знать, что некоторые действия требуют прав администратора. Ваш компьютер также может работать не так, как вы привыкли, но не стоит напрягаться. Это происходит потому, что иногда пользователи даже не подозревают, что некоторые второстепенные задачи выполняются сторонним программным обеспечением.
Вот шаги по очистке загрузки Windows 10:
- В строке поиска меню «Пуск» введите sysconfig и нажмите Конфигурация системы .

- В окне Конфигурация системы перейдите на вкладку Службы .
- Установите флажок Скрыть все службы Microsoft .
- Проверьте все службы в списке и нажмите Отключить все , расположенные в правом нижнем углу, затем сохраните и выйдите.
- Теперь откройте Диспетчер задач . Вы можете сделать это, щелкнув правой кнопкой мыши на панели задач и выбрав Диспетчер задач или используя Ctrl + Alt + Delete .
- В окне Task Manager перейдите на вкладку Startup .
- Выберите все службы по очереди и нажмите Отключить .
- Выйдите из Диспетчера задач и Перезагрузите компьютер.
Исправление ошибок с чистой загрузкой
После выполнения действий, перечисленных выше, ваш компьютер загрузится в чистом состоянии. Первое, что должны сделать пользователи, это подождать и проверить, появляется ли снова та же ошибка. Иногда источником ошибки могут быть системные файлы Windows, и в этом случае ошибка появится, но это может занять больше времени, чем при обычной загрузке.
Первое, что должны сделать пользователи, это подождать и проверить, появляется ли снова та же ошибка. Иногда источником ошибки могут быть системные файлы Windows, и в этом случае ошибка появится, но это может занять больше времени, чем при обычной загрузке.
Если ошибка не появляется, пора сузить круг подозреваемых. Это несколько утомительная задача, но, к сожалению, лучший способ ее выполнить. Чтобы сузить список, сделайте следующее:
- В состоянии чистой загрузки откройте Конфигурация системы .
- На вкладке Службы выберите верхнюю половину списка и нажмите Включить . Убедитесь, что установлен флажок Скрыть все службы Microsoft .
- Теперь откройте Диспетчер задач и перейдите на вкладку Автозагрузка .
- Аналогичным образом включите верхнюю половину служб и перезагрузите компьютер.
После перезагрузки, если ошибка не появляется, вы можете исключить выбранное программное обеспечение и службы из списка виновных.



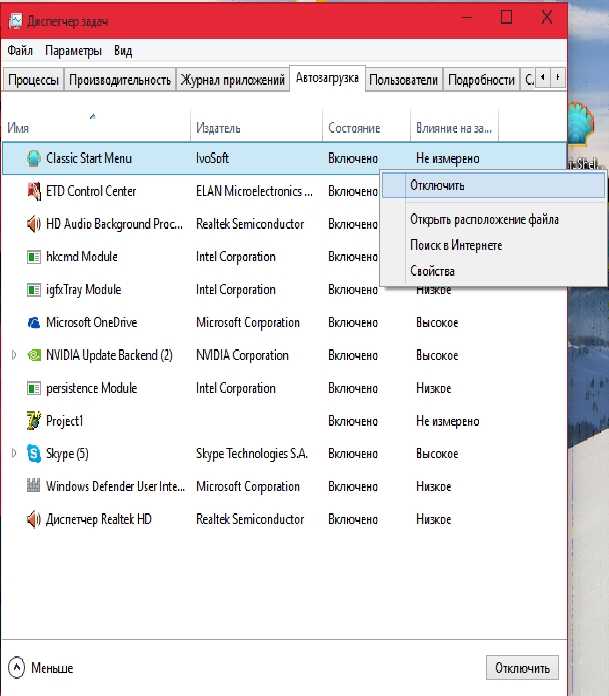
 Обычно все программы находятся на диске С в папках Program Files или Program Files (x86).
Обычно все программы находятся на диске С в папках Program Files или Program Files (x86).