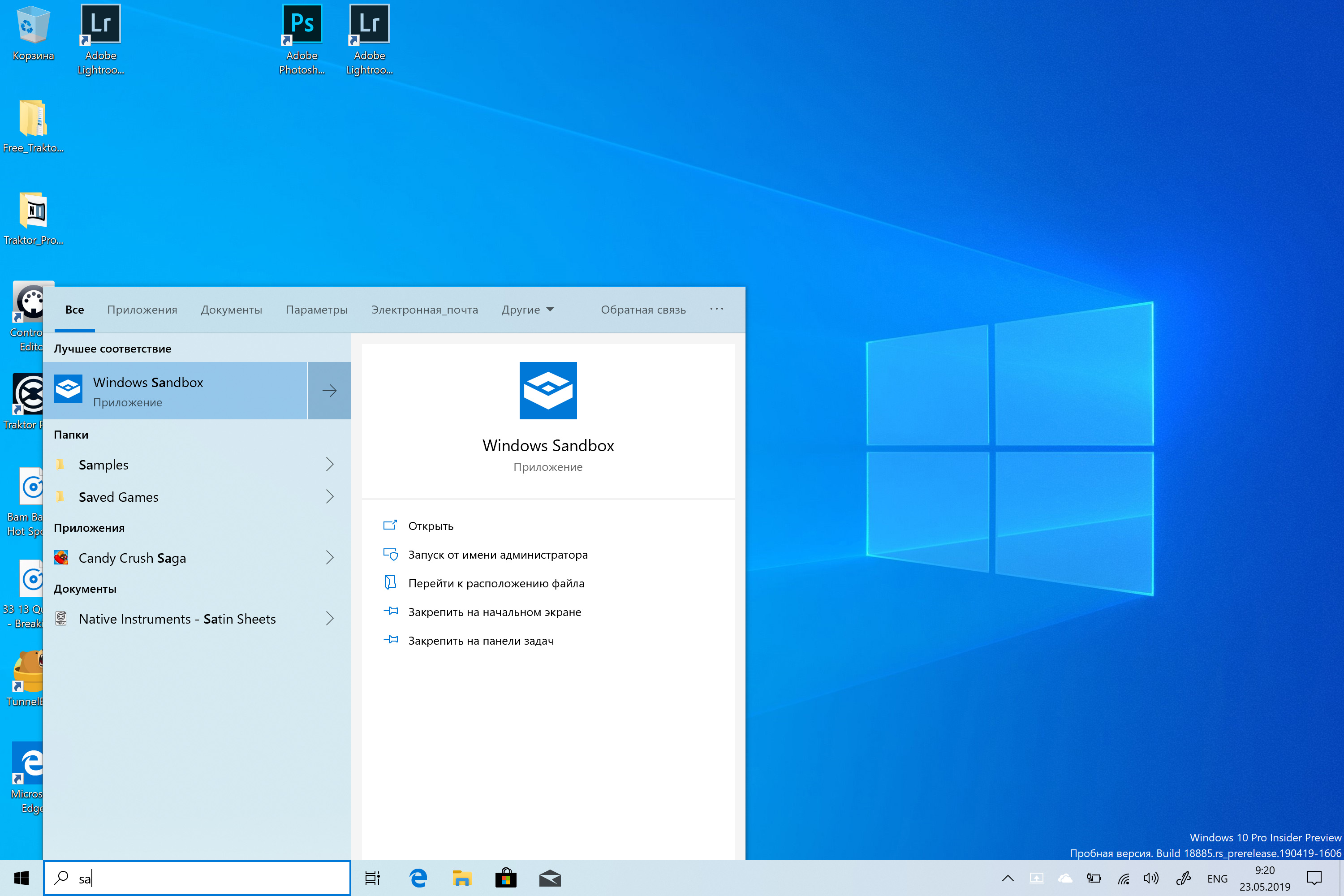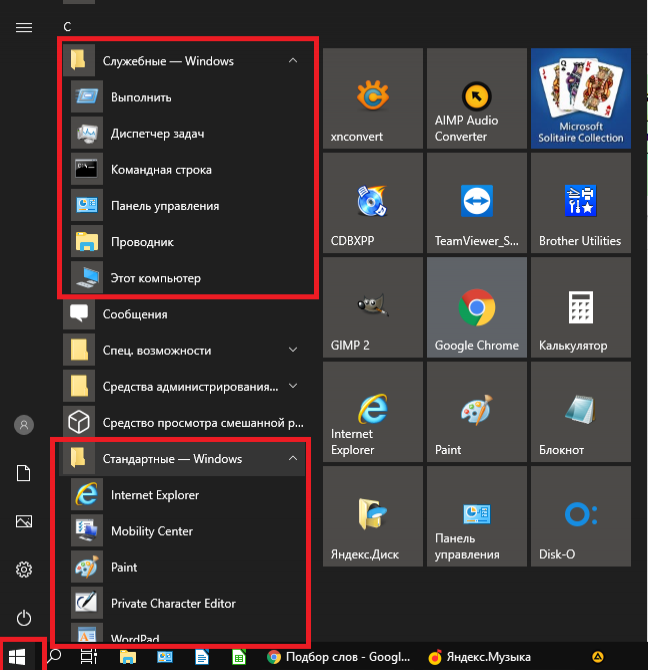Как в Windows 10 переместить папку Users
Сегодня мы поделимся парочкой несложных способов для перемещения папки с учетными записями на другой логический диск, или даже носитель, в операционной системе Windows 10. Что примечательно в данном методе, так это то, что перенесутся не только уже существующие учетные записи, но и в дальнейшем здесь же будут создаваться новые. То есть все привязки будут сохранены.
После установки системы Windows 10 на диске можно будет обнаружить пять, или шесть таких папок (это зависит от разрядности установленной системы):
- PerfLogs – в этом каталоге находятся журналы с записями о производительности;
- Program Files – всем знакомая папка, в ней хранятся все установленные приложения. Только в случае с 64-битной версией системы, тут будут исключительно 64-разрядные приложения;
- Program Files (x 86) – этот каталог можно встретить в x64 “Десятке”. В нем будут находиться 32-х битные приложения;
- Windows – в этом каталоге можно найти все основные компоненты операционной системы и другие вспомогательные приложения, а также драйверы;
- ProgramData – здесь, у некоторых программ, будут храниться различный файлы конфигураций и параметров;
- Users – а в этой папке находятся учетные записи и документы пользователей.
 Именно ее мы и будем перемещать.
Именно ее мы и будем перемещать.
Кстати, каталог ProgramData так же можно, при необходимости, перенести на другой диск. Хотя это и не рекомендуется, ввиду того такая возможность не предусмотрена разработчиками и это может повлечь за собой различные программные сбои.
А вот выполнять перенос папки Program Files категорически запрещено. Это связанно с достаточно сложной системой взаимодействия файлов и наличия в них сложно корректируемых ссылок.
Прежде чем приступить к непосредственному переносу папки Users, рекомендуем ознакомиться с такими ограничениями:
- Папка может быть перенесена на раздел или диск только с файловой системой NTFS;
- Не стоит переносить папку в раздел, если там установлена другая операционная система Windows;
- Некоторые ссылки могут и дальше выполнять перенаправление в старое местоположение папки. В целом это не слишком страшно — такие ссылки если и затронут приложения, то только очень старых версий, которые были созданы даже еще до появления «Висты».

Способ первый: Делаем перенос папки users в процессе установки Windows 10
По пунктам:
- Во время установки Windows 10, когда система предложит выбрать необходимые параметры, то ничего не выбирайте, а просто одновременно нажмите горячие клавиши CTRL+SHIFT+F3. ПК выполнит перезагрузку перейдет в режим аудита. Теперь можно управлять системой через встроенный профиль Администратора. Дальше, должно появиться окошко утилиты по подготовке системы. Необходимо нажать на кнопку Отмены, тем самым закрыть данное окошко;
- Создаем файл ответов.
Переносить каталог будем с учетными записями пользователей, используя встроенную утилиту Sysprep и специальный файл ответов для автоматического режима установки «Десятки». В создании такого файла нет ничего сложного, там всего лишь необходимо указать два параметра:
- Разрядность системы, которую будем ставить;
- Путь к местоположению папки пользователей.
- Открываем блокнот и копируем туда следующее:
<?xml version=»1.
0″ encoding=»utf-8″?>
<unattend xmlns=»urn:schemas-microsoft-com:unattend»>
<settings pass=»oobeSystem»>
<component name=»Microsoft-Windows-Shell-Setup» processorArchitecture=»amd64″ publicKeyToken=»31bf3856ad364e35″ language=»neutral» versionScope=»nonSxS» xmlns:wcm=»http://schemas.microsoft.com/WMIConfig/2002/State» xmlns:xsi=»http://www.w3.org/2001/XMLSchema-instance»>
<FolderLocations>
<ProfilesDirectory>D:\Users</ProfilesDirectory>
</FolderLocations>
</component>
</settings>
</unattend>
Прежде чем сохранить данный файл, нужно в этот код подставить свои параметры, вместо выделенных.
- Для параметра ProcessorArchitecture нужно указать значение amd64 при условии, если используется система 64-bit. Но, а если Вы используете систему на 32-bit, то нужно указать значение x86;
- Для параметра ProfilesDirectory нужно указать новый путь для папки с пользовательскими учетными записями.
 Здесь указан D:\Users, а Вы указываете своей путь.
Здесь указан D:\Users, а Вы указываете своей путь.
2. Теперь сохраняем этот файл, вместо расширения .txt необходимо указать расширение .xml. Присвойте файлу имя relocate.xml и выполните его сохранение на в корень абсолютно любого диска.
3. На следующем шаге мы запускаем системную утилиту Sysprep.
- Нужно открыть командную строку от имени администратора, воспользовавшись одновременным нажатием горячих клавиш Win+X и в открывшемся меню нажав на соответственную строчку;
- Чтобы при работе с утилитой не возникало никаких ошибок, нужно проверить что служба Windows Media не работает. Чтобы это сделать, в командной строке необходимо набрать такую команду:
net stop wmpnetworksvc
- Дальше скопируйте и запустите такую команду:
%windir%\system32\sysprep\sysprep.exe /oobe /reboot /unattend:d:\relocate.xml
С помощью нее мы направим утилиту Sysprep к файлу ответов, находящемуся по заданному адресу.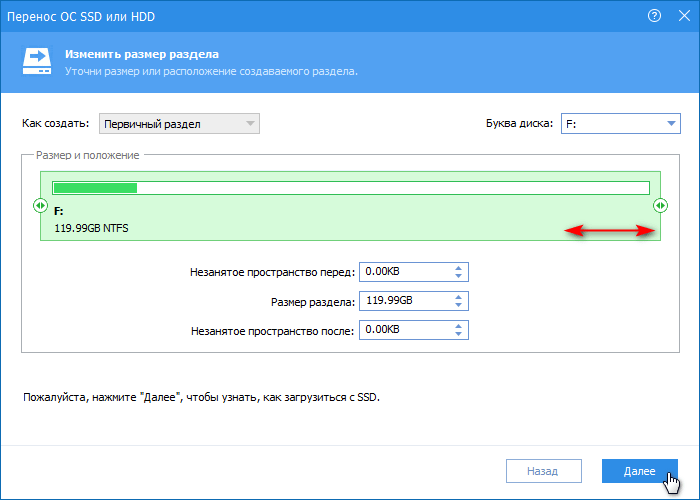 Далее, начнется подготовка к первому запуску операционной системы.
Далее, начнется подготовка к первому запуску операционной системы.
Затем компьютер выполнит перезагрузку, и мы вернемся к тому самому шагу, с которого и начинали. После завершения всей установки Windows 10, можно будет открыть нужный диск и проверить местоположение папки с учетными записями пользователей.
Способ второй: Переносим папку в уже установленной системе
Этот способ более опасный, по сравнению с предыдущим, и может привести к неполадкам в системе. Но в целом, при не продолжительном тестировании, не было обнаружено серьезных ошибок. Перед началом всех работ, сделайте резервное копирование системы и сохраните все важные данные на другой носитель.
- Создаем файл ответов.
Это делается таким же образом, как было описано в предыдущем способе на втором этапе. - Дальше запускаем системную утилиту Sysprep. А это выполняется по первой инструкции по примеру третьего этапа.
- После чего загружаем систему в режиме аудита. Здесь главной особенностью заключается загрузка начальной настройки для Windows, даже несмотря на то, что система уже была установлена.

Если здесь, вдруг и внезапно, появится окошко с просьбой ввести ключ, то можно проигнорировать его.
Воспользоваться уже созданными учетными записями не получится, поэтому придется создавать новую, локальную учетку. Потом, если она будет не нужна, Вы можете ее спокойно удалить.
Как обновлять систему, после изменения местоположения учетных записей
Пользователи, которые пользуются более старыми Windows, а также первыми сборками Windows 10, столкнулись с проблемой обновления своей системы, после переноса папки с учетными записями. Новая версия системы просто не хотела устанавливаться после такой процедуры. Мы предлагаем простой способ справиться с этой проблемой. Например, он будет полезен, при обновлении с «восьмерки» на «десятку», если были перемещены папки пользователей. Кстати, воспользовавшись этим же способом можно вернуть данную папку и в стандартное местоположение.
1. Переносим всю папку назад, на диск С.
Что бы это сделать, выполните этапы, описанные во втором способе. Только для параметра ProfilesDirectory укажите родное местоположение C:\Users.
Только для параметра ProfilesDirectory укажите родное местоположение C:\Users.
2. Дальше понадобиться изменить некоторые параметры в реестре:
- Открываем программу «Выполнить…» при помощи одновременного нажатия клавиш Win+R и в появившемся окошке вводим regedit.
Затем переходим по такому пути: HKEY_LOCAL_MACHINE\SYSTEM\Setup; - В правой части окошка найдите параметр Upgrade, а в левой раздел с таким же именем. Оба этих компонента нужно удалить;
- Открываем следующий каталог, который находится по такому пути: HKEY_LOCAL_MACHINE\SYSTEM\Setup\Status\SysprepStatus. В этой папке нужно найти параметры с именем CleanupState и GeneralizationState. Укажите для них значение, равное числу 7;
- Закрываем окно редактора реестра;
- Теперь опять запустите командную строку с правами администратора (выше описанным способом). Введите такую команду:
и нажмите «Enter».
slmgr /dli
После этих действий обновление Windows должно пройти успешно.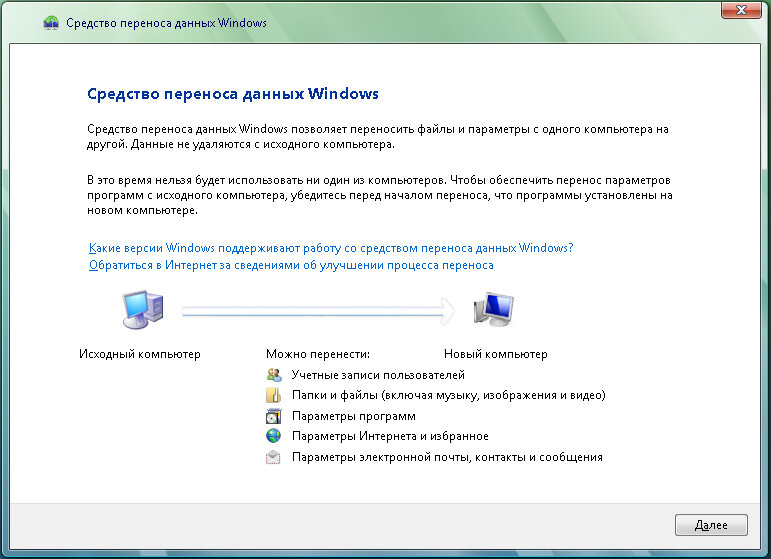 Когда пройдет завершения обновления системы, Вы можете переместить папку с пользователями в прежнее местоположение, как это было описано во втором способе.
Когда пройдет завершения обновления системы, Вы можете переместить папку с пользователями в прежнее местоположение, как это было описано во втором способе.
На этом все, если у Вас возникли вопросы, можете смело задавать их в комментариях
Как перенести файлы и настройки с одного компьютера на другой
Необходимо быстро и безопасно перенести данные и настройки системы с одного компьютера на другой? Читайте про самые легкие и эффективные способы переноса информации, подходящие для новичков и опытных пользователей.
Содержание:
- Перенос информации и настроек встроенными средствами Windows.
- Перенос информации и настроек при помощи средств переноса данных Windows.
- Перенос информации копированием.
Перенос данных с одного компьютера на другой может показаться достаточно длинным и сложным процессом, во время которого все данные будут переноситься через сторонний носитель. Такой способ действительно возможен, но он имеет множество недостатков и рисков, которым подвергаются данные в процессе транспортировки. Помимо этого, простое копирование не позволяет перенести настройки браузеров, параметры системы и другие важные настройки.
Помимо этого, простое копирование не позволяет перенести настройки браузеров, параметры системы и другие важные настройки.
Перенос информации и настроек встроенными средствами Windows
Резервное копирование информации
– полезная функция Windows 10, позволяющая создавать образ текущей системы. С её помощью можно вернуть ОС до предыдущего состояния или перенести данные и настройки с одного компьютера на другой.Чтобы воспользоваться резервным копированием необходимо:
Шаг 1. Нажимаем правой кнопкой мыши по кнопке «Пуск», выбираем пункт «Панель управления». Также открыть панель управления можно при помощи строки поиска. В открывшемся окне выбираем пункт «Архивация и восстановление».
Шаг 2. Выбираем пункт «Создание образа системы».
Шаг 3. В открывшемся окне необходимо выбрать место, куда будет сохранен образ. Важно! Образ системы может занимать достаточно много дискового пространства (в зависимости от объема копируемых данных с текущей ОС), поэтому самым лучшим выбором станет сохранение образа на
Важно! Образ системы может занимать достаточно много дискового пространства (в зависимости от объема копируемых данных с текущей ОС), поэтому самым лучшим выбором станет сохранение образа на
После переноса образа системы на другой компьютер, его достаточно открыть. В итоге пользователь сможет получить полную Windows 10 с собственными настройками, установленными программами и их личными параметрами.
Перенос информации и настроек при помощи средств переноса данных Windows
В данный момент для переноса настроек и файлов компьютера можно воспользоваться большим набором средств, которые рекомендованы Microsoft, либо выпускаются сторонними производителями жестких дисков и специализированного программного обеспечения.
Среди них можно выделить:
- Laplink PCmover Professional
- Seagate DiscWizard (для винчестеров от Seagate)
- Samsung Data Migration (носители Samsung)
- Acronis True Image (принцип работы схож с резервным копированием)
Многие из программ для переноса могут быть платными и комплектоваться высокоскоростными кабелями подключения, позволяющими выполнить перенос в кратчайшие сроки. Как правило, такие программы применяются для корпоративного использования, когда одна версия ОС с настроенным для работы видом и установленным пакетом ПО, распространяется на все корпоративные машины.
Как правило, такие программы применяются для корпоративного использования, когда одна версия ОС с настроенным для работы видом и установленным пакетом ПО, распространяется на все корпоративные машины.
Тем не менее, все они имеют общий принцип работы, позволяющий переносить данные через сеть интернет, специальный высокоскоростной кабель, а также создавать образ системы на стороннем жестком диске либо компьютере.
Стоит отметить, что многие программы подходят индивидуально к HDD или SSD, поэтому перед использованием рекомендуется внимательно ознакомиться с возможностями и совместимостью утилит с разными типами носителей.
Мы настоятельно не рекомендуем пользоваться пиратскими или взломанными утилитами для переноса данных. В подобное ПО могут быть
Перенос информации копированием
Если вышеуказанные способы невозможно выполнить по различным причинам, можно воспользоваться простым переносом информации копированием.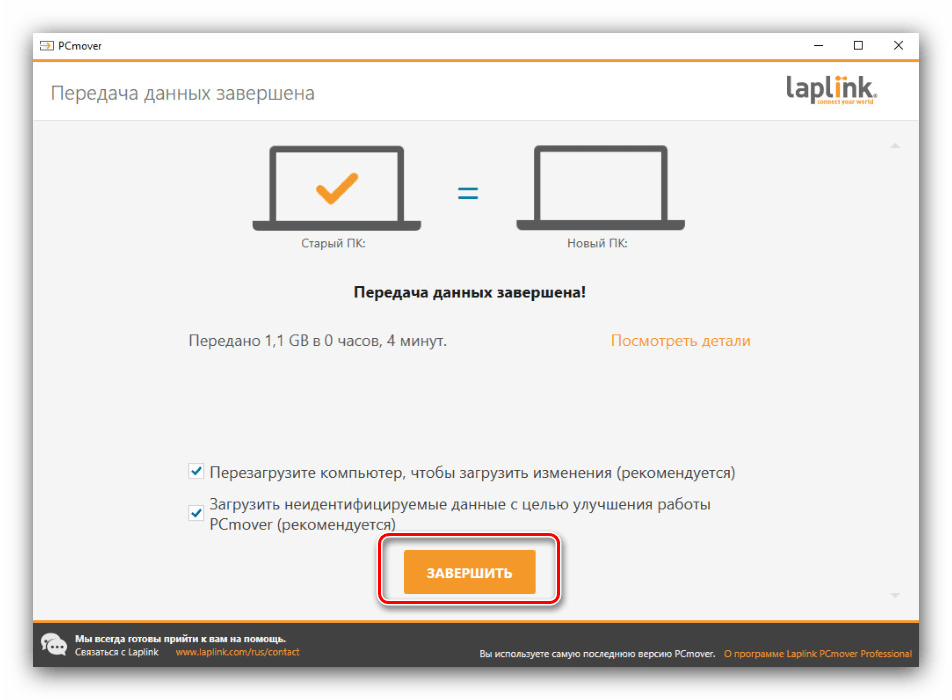 Для этого понадобиться компьютер, отдающий файлы, ПК, принимающий данные, а также любой внешний накопитель. Перенос можно осуществить практически любой флешкой или портативным жестким диском – все зависит от скорости и объема накопителя, поскольку для переноса большого количества данных может понадобиться слишком много времени.
Для этого понадобиться компьютер, отдающий файлы, ПК, принимающий данные, а также любой внешний накопитель. Перенос можно осуществить практически любой флешкой или портативным жестким диском – все зависит от скорости и объема накопителя, поскольку для переноса большого количества данных может понадобиться слишком много времени.
При наличии быстрого интернет соединения можно воспользоваться облачными сервисами вроде Google Drive и совершить перенос через них. К сожалению многие сервисы дают бесплатно лишь ограниченное пространство, но этот способ также имеет право на жизнь.
Если пользователь решил пойти по пути переноса копированием, в данный момент существует множество специальных высокоскоростных кабелей вроде Belkin Easy Transfer. Такие продукты имеют доступную цену и достаточно высокую эффективность, что позволяет быстро переносить данные между различными компьютерами, не беспокоясь о сохранности и безопасности информации.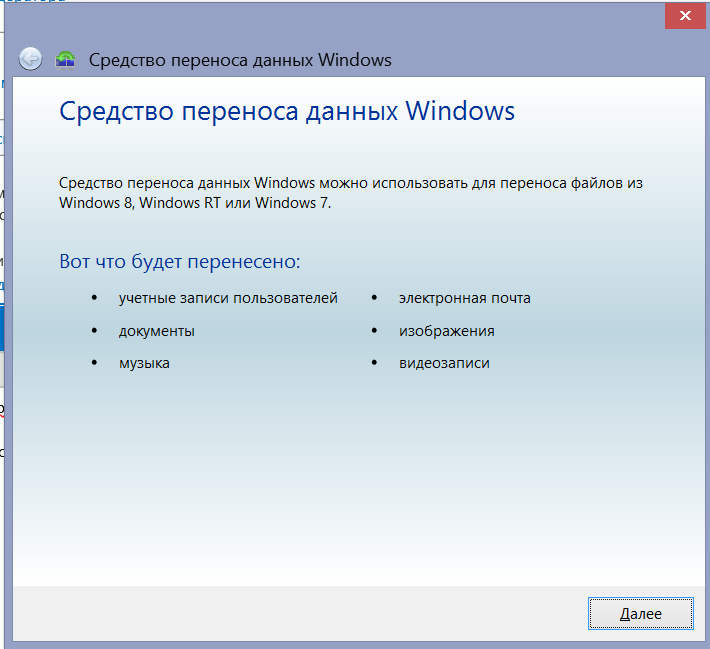
Как перенести пользователя Windows на другой компьютер с Windows 10
hanss / ShutterstockMicrosoft удалила Easy Transfer из Windows 10, но вы по-прежнему можете перемещать профили пользователей между компьютерами. Учетные записи Microsoft легко переносить; вы можете перемещать файлы вручную. Transwiz (бесплатно) и PCmover (платно) тоже неплохо справляется.
Easy Transfer используется для упрощения работы
Microsoft представила Windows Easy Transfer с Windows Vista и поддерживал его в Windows 7, 8 и 8.1. Это была отличная бесплатная возможность перенести ваши настройки и локальные профили пользователей со старого компьютера на новый. Начиная с Windows 8, вы можете войти в систему с учетной записью Microsoft. Если вы войдете в ту же учетную запись на любом устройстве, многие ваши настройки будут перенесены.
Когда Microsoft выпустила Windows 10, она
не предлагал Easy Transfer
.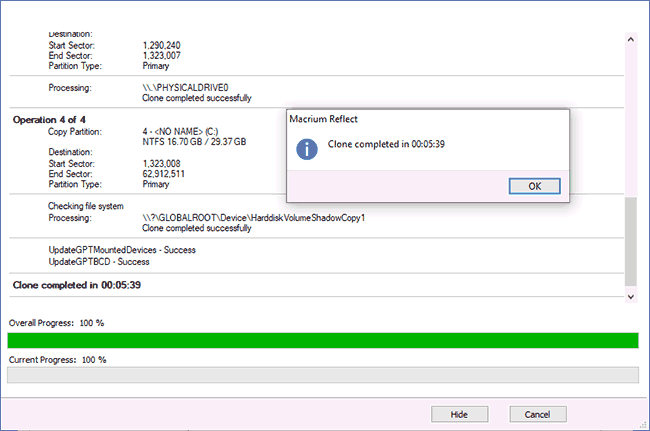 Вместо этого Microsoft решила сотрудничать с
Laplink
и на короткое время предложила бесплатный доступ к своему программному обеспечению PCmover. К сожалению, это бесплатное предложение больше не доступно. Если вы хотите использовать PCmover, вам нужно потратить как минимум 30 долларов.
Вместо этого Microsoft решила сотрудничать с
Laplink
и на короткое время предложила бесплатный доступ к своему программному обеспечению PCmover. К сожалению, это бесплатное предложение больше не доступно. Если вы хотите использовать PCmover, вам нужно потратить как минимум 30 долларов.
Как лучше всего переместить профиль пользователя Windows?
Мы исследовали несколько методов ручного переноса профилей пользователей Windows с одного ПК на другой. Но в каждом случае мы не могли постоянно перемещать профиль без дальнейшего устранения неполадок. Мы не можем рекомендовать процесс, который требует так много ручного исправления прав доступа к файлам и другой сложной работы.
Это оставляет вам несколько надежных вариантов переноса учетной записи: преобразовать локальную учетную запись в учетную запись Microsoft, использовать бесплатное программное обеспечение, такое как Transwiz, или приобрести PCmover. У каждого есть свои преимущества и недостатки.
- Преобразование локальной учетной записи в учетную запись Microsoft осуществляется бесплатно и легко, и вам не нужно загружать какое-либо стороннее программное обеспечение. Но это не сдвинет все с мертвой точки. Файлы, которые у вас есть вне OneDrive, и настройки сторонних приложений, таких как Photoshop, не изменятся.
- TransWiz — это бесплатное и простое программное обеспечение, которое переносит одну учетную запись профиля с одного устройства на другое. Если у вас довольно много профилей, вы потратите дополнительное время на экспорт и импорт, так как он плохо обрабатывает несколько аккаунтов. Кроме того, он не может перенести учетную запись, в которую вы вошли, поэтому вам потребуется как минимум две учетные записи на исходном компьютере. Вам также понадобится внешний диск для переноса данных.
- PCmover — более мощный вариант. Он может перемещать несколько профилей одновременно, и вы можете упростить передачу по сети, USB-кабелю или внешнему жесткому диску.
 Кроме того, он может передавать файлы, настройки и даже некоторые программы. Тем не менее, это самый дорогой вариант, начиная с 30 долларов и далее.
Кроме того, он может передавать файлы, настройки и даже некоторые программы. Тем не менее, это самый дорогой вариант, начиная с 30 долларов и далее.
Вариант 1. Использование учетной записи Microsoft и передача файлов
Если вы используете Windows 8.1 или Windows 10, ваш профиль пользователя учетной записи Microsoft будет автоматически перенесен при входе в систему. Если в настоящее время вы используете локальную учетную запись вместо учетной записи Microsoft, вы можете рассмотреть возможность преобразования ее в учетную запись Microsoft. Некоторые функции, такие как OneDrive и шифрование устройства , без него не работать.
Это не принесет всего; вам все равно придется вручную переносить все важные файлы и переустанавливать программы с внешнего жесткого диска. Думайте об этом как о быстром способе перенести настройки Windows и запустить облачную синхронизацию.
Процесс конвертации прост, особенно если у вас уже есть учетная запись Microsoft. Если вы этого не сделаете, вам нужно будет сделать это. Вам нужно будет запустить этот процесс на ПК с учетной записью, которую вы хотите перенести.
Если вы этого не сделаете, вам нужно будет сделать это. Вам нужно будет запустить этот процесс на ПК с учетной записью, которую вы хотите перенести.
Нажмите на кнопку «Пуск», затем на шестеренку «Настройки». Затем выберите «Учетные записи», а затем «Войти с учетной записью Microsoft». Затем следуйте указаниям мастера установки.
Затем мы вручную перенесем данные с помощью инструмента истории файлов Windows 10 . После подключения жесткого диска перейдите в Настройки> Обновление и безопасность> Резервное копирование. Выберите добавить диск, затем внешний жесткий диск.
Windows автоматически начнет резервное копирование. По умолчанию резервная копия включает папки Рабочий стол, Документы, Загрузки, Музыка, Изображения, Видео. Если вам нужны дополнительные папки, щелкните текст «Дополнительные параметры» и выберите папки для добавления.
Возьмите внешний диск к своей новой машине и подключите его.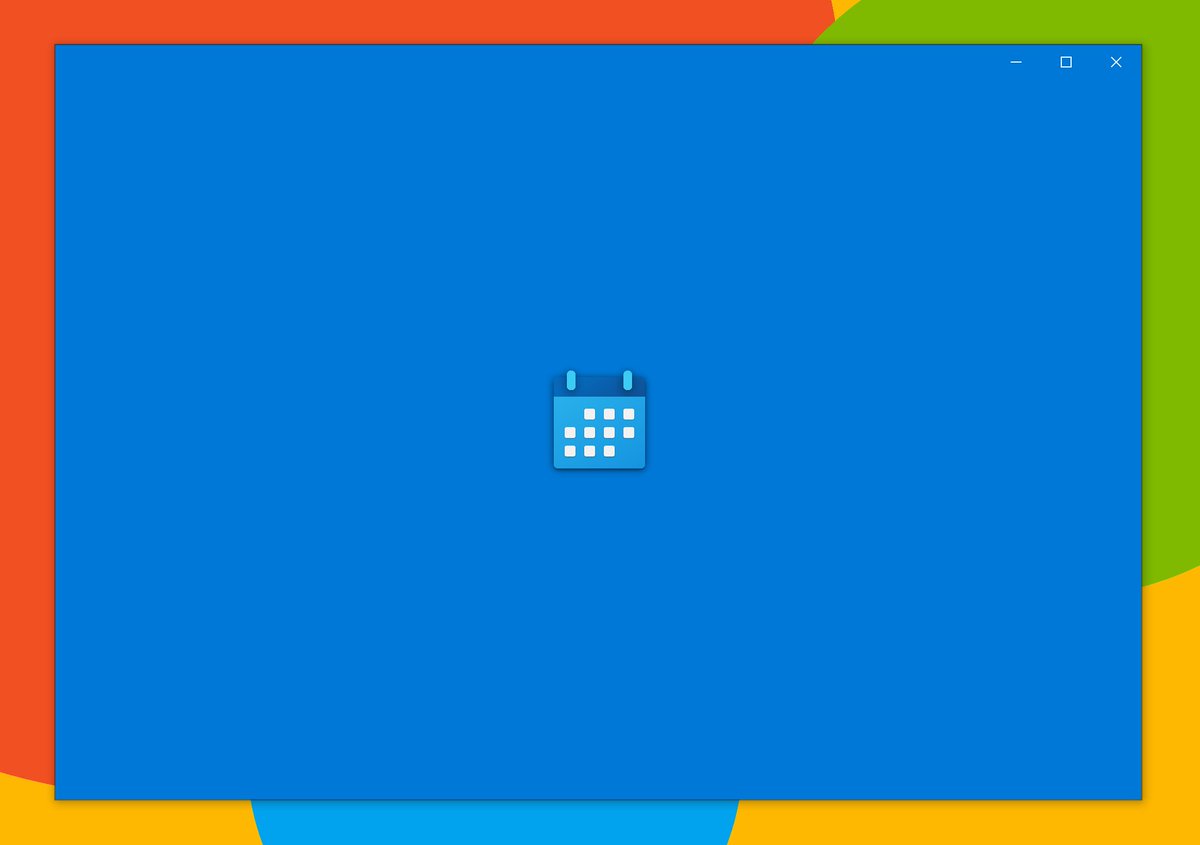 Вернитесь в «Настройки»> «Обновление и безопасность»> «Резервное копирование» и снова настройте историю файлов, используя ранее использованный внешний диск. Щелкните дополнительные параметры, прокрутите вниз (мимо списка папок) и щелкните «восстановить файлы из текущей резервной копии».
Вернитесь в «Настройки»> «Обновление и безопасность»> «Резервное копирование» и снова настройте историю файлов, используя ранее использованный внешний диск. Щелкните дополнительные параметры, прокрутите вниз (мимо списка папок) и щелкните «восстановить файлы из текущей резервной копии».
Перейдите к самой последней резервной копии, выберите папки, которые вы хотите восстановить, затем нажмите зеленую кнопку.
Вам нужно будет переустановить все программы, чтобы завершить работу.
СВЯЗАННЫЕ С: Как использовать историю файлов Windows для резервного копирования данных
Вариант 2: Загрузить TransWiz (бесплатно)
Transwiz — отличный вариант, если вам нужно перенести одну или две локальные учетные записи и не хотите преобразовывать в учетную запись Microsoft. Однако вам все равно придется вручную перенести некоторые вещи, как, например, процесс преобразования учетной записи Microsoft. Вам также понадобится внешний жесткий диск.
Однако вам все равно придется вручную перенести некоторые вещи, как, например, процесс преобразования учетной записи Microsoft. Вам также понадобится внешний жесткий диск.
Сначала скачайте и установите Transwiz как на старой, так и на новой машине. Программа бесплатна.
На старой машине, если у вас только один профиль, создайте новый с правами администратора. Затем переключитесь на него. Если у вас несколько профилей, убедитесь, что по крайней мере двое из них имеют права администратора, и выберите тот профиль, который вы не переносите в настоящее время. Transwiz не может перенести профиль, если вы уже вошли в него.
Запустите Transwiz, выберите «Я хочу перенести данные на другой компьютер» и нажмите «Далее». Затем выберите профиль, который хотите переключить, и нажмите «Далее».
Выберите внешний диск в качестве места для сохранения; Нажмите «Далее. Затем введите пароль, если хотите. Если вы этого не сделаете, оставьте оба поля пустыми и нажмите ОК.
Transwiz создаст zip-файл на вашем внешнем диске. Перенесите его на свою новую машину, откройте там Transwiz и выберите вариант восстановления данных. Направьте его на zip-файл на диске (не нужно его самостоятельно распаковывать), а Transwiz сделает все остальное. Для завершения добавления профиля требуется перезагрузка компьютера.
Transwiz предоставляет профили пользователей, но не данные. Если вам нужны ваши файлы и папки, используйте процесс истории файлов, описанный выше. Вам также потребуется переустановить программы.
Вариант 3. Купить PCmover (30 долларов США)
Предыдущие два варианта будут работать для перемещения данных профиля, но вы можете переносить файлы, папки и переустанавливать программы. PCmover не только перенесет ваш профиль пользователя, но и файлы. Более дорогие варианты тоже переносят приложения.
Вам нужно будет
скачать и оплатить PCmover
для начала. Существует несколько уровней с разной ценой, но если вы хотите переместить всех пользователей и приложения, «Экспресс» версия за 30 долларов сделает свое дело.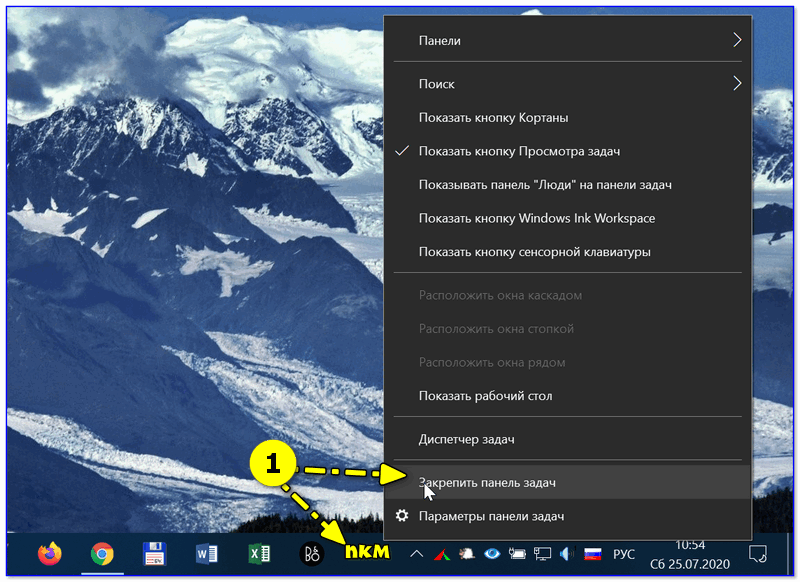 Laplink предлагает кабели для передачи данных Ethernet и USB, которые вы можете приобрести. Программа будет передавать данные по вашей сети, поэтому кабели не требуются, но они могут ускорить процесс передачи в зависимости от скорости вашей сети. Однако есть еще одно преимущество этого метода, если вы можете пропустить внешний диск.
Laplink предлагает кабели для передачи данных Ethernet и USB, которые вы можете приобрести. Программа будет передавать данные по вашей сети, поэтому кабели не требуются, но они могут ускорить процесс передачи в зависимости от скорости вашей сети. Однако есть еще одно преимущество этого метода, если вы можете пропустить внешний диск.
После того, как вы установили PCmover на каждый компьютер, откройте его и нажимайте кнопки «Далее», вводя серийный номер при появлении запроса. Если вы приобрели кабель для передачи данных, подключите его к обоим ПК.
На каждом ПК выберите другой ПК для подключения. Если у вас подключен кабель передачи, вы можете увидеть две записи для ваших устройств: одну для сетевого подключения и одну для кабельного подключения. Выберите кабельное соединение для обоих. Затем нажмите «ОК».
PCmover попытается угадать направление перемещения данных. Если что-то не так, вы можете нажать на слова «Изменить направление передачи». Затем на «новом ПК» (то есть ПК, на который вы перемещаете данные) нажмите «Анализировать ПК».
Затем на «новом ПК» (то есть ПК, на который вы перемещаете данные) нажмите «Анализировать ПК».
В зависимости от объема данных, которые нужно просмотреть, вам может потребоваться некоторое время, пока программа сканирует ваш компьютер. В конце концов, вы увидите объем данных, которые нужно передать. Если вам нужен более подробный контроль, нажмите «Подробнее».
Отсюда вы можете перейти к различным категориям и снять отметку с того, что не хотите передавать. Когда у вас будет все по своему вкусу, нажмите «Начать передачу».
В нашем случае для передачи 20 гигабайт данных по кабелю USB 3 потребовалось около пяти минут. Если вам нужно переехать или вы используете сетевое соединение (или и то, и другое), это может занять больше времени. Когда программа PCmover завершится, вам будет предложено перезагрузить компьютер. После перезагрузки все готово.
Жаль, что Microsoft удалила EasyTransfer в Windows 10, но с учетными записями Microsoft и облачными опциями, такими как OneDrive и Dropbox, или большими внешними дисками, необходимость в этом меньше, чем раньше. Transwiz по-прежнему может выполнять достойную работу, если вы ищете бесплатное решение. И хотя PCmover от Laplink связан с расходами, программа работает очень хорошо и чрезвычайно проста в использовании.
Transwiz по-прежнему может выполнять достойную работу, если вы ищете бесплатное решение. И хотя PCmover от Laplink связан с расходами, программа работает очень хорошо и чрезвычайно проста в использовании.
Если вам нужно переместить все, что есть на вашем ПК, вам следует поближе познакомиться с PCmover.
Как перенести Windows 10 на другой компьютер
Купив новый компьютер, пользователь часто сталкивается с проблемой установки на него операционной системы, загрузки и инсталляции нужных программ, а также переноса личных данных. Этот этап можно пропустить, если воспользоваться средством переноса ОС на другой компьютер. Далее мы рассмотрим особенности миграции Windows 10 на другую машину.
Как переносить Windows 10 на другой ПК
Одним из нововведений «десятки» является привязка операционной системы к определённому набору аппаратных составляющих, отчего простого создания резервной копии и развёртывание её на другой системе недостаточно.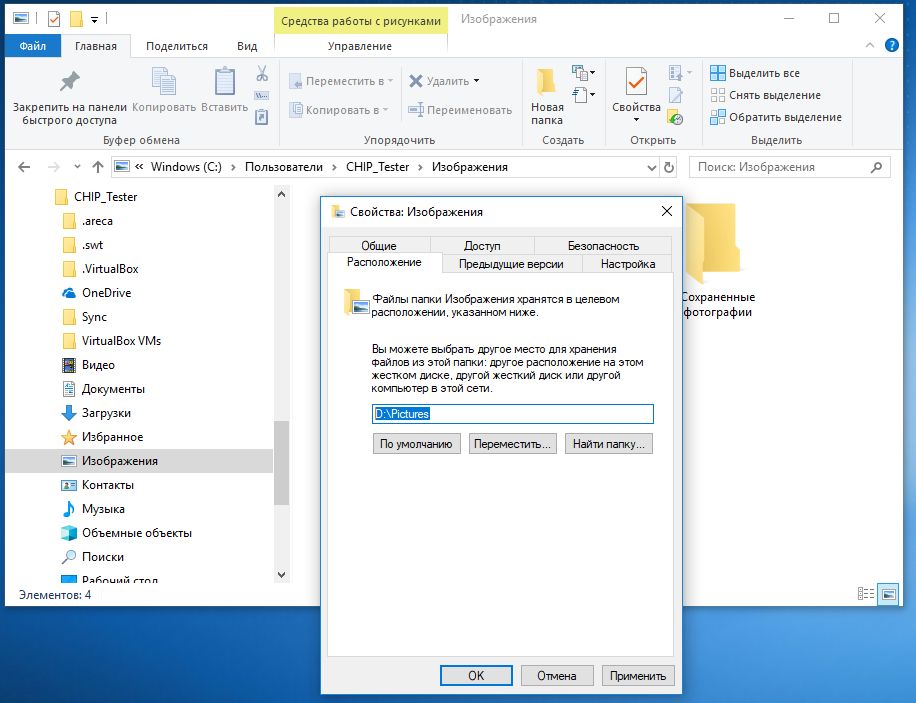 Процедура состоит из нескольких этапов:
Процедура состоит из нескольких этапов:
- Создание загрузочного носителя;
- Отвязка системы от аппаратной составляющей;
- Создание образа с бэкапом;
- Развёртывание бэкапа на новой машине.
Пойдём по порядку.
Этап 1: Создание загрузочного носителя
Данный шаг является одним из самых важных, поскольку загрузочный носитель требуется для развёртывания образа системы. Существует множество программ для Windows, которые позволяют добиться поставленной цели. Навороченные решения для корпоративного сектора рассматривать не будем, их функционал для нас избыточен, а вот небольшие приложения вроде AOMEI Backupper Standard будут как раз.
Скачать AOMEI Backupper Standard
- Открыв приложение, перейдите к разделу главного меню «Utilities», в котором щёлкните по категории «Create bootable media».
- В начале создания отметьте пункт «Windows PE» и нажмите «Next».
- Здесь выбор зависит от того, какого типа БИОС установлен на компьютере, куда планируется перенести систему.
 Если установлен обычный, выберите пункт «Create legacy bootable disk», в случае UEFI BIOS выбирайте соответствующую опцию. Галочку с последнего пункта в Standard-версии снять невозможно, так что используйте кнопку «Next» для продолжения.
Если установлен обычный, выберите пункт «Create legacy bootable disk», в случае UEFI BIOS выбирайте соответствующую опцию. Галочку с последнего пункта в Standard-версии снять невозможно, так что используйте кнопку «Next» для продолжения. - Здесь выберите носитель для Live-образа: оптический диск, флешку или конкретное место на HDD. Отметьте нужный вариант и нажмите «Next» для продолжения.
- Дождитесь, пока бэкап будет создан (в зависимости от количества установленных приложений, это может занять значительное время) и нажмите «Finish» для завершения процедуры.
Этап 2: Отвязка системы от аппаратных составляющих
Не менее важный шаг – отвязка ОС от железа, что обеспечит нормальное развёртывание резервной копии (о ней подробнее в следующей части статьи). Эту задачу нам поможет выполнить утилита Sysprep, одно из системных средств Виндовс. Процедура использования этого софта идентична для всех версий «окон», и ранее она была нами рассмотрена в отдельной статье.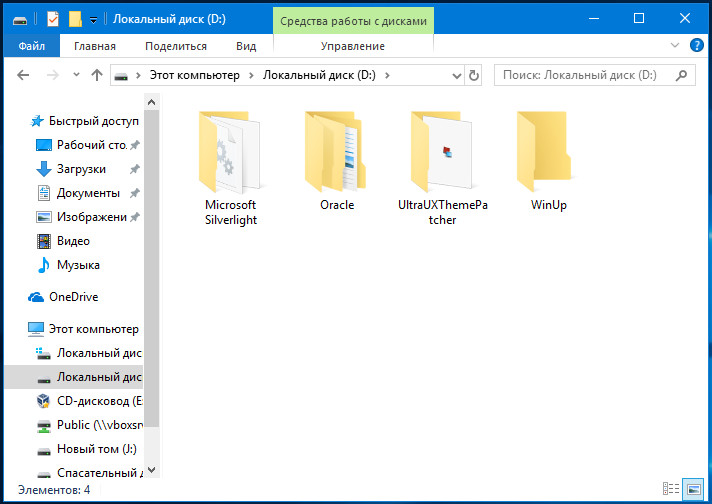
Подробнее: Отвязка Windows от железа посредством утилиты Sysprep
Этап 3: Создание бэкапа отвязанной ОС
На этом шаге нам снова потребуется AOMEI Backupper. Конечно, можете использовать любое другое приложение для создания резервных копий – работают они по одному принципу, отличаясь только интерфейсом и некоторыми доступными опциями.
- Запустите программу, перейдите на вкладку «Backup» и кликните по опции «System Backup».
- Теперь следует выбрать диск, на котором установлена система – по умолчанию это C:\.
- Далее в этом же окне укажите местоположение создаваемого бэкапа. В случае переноса системы вместе с HDD можно выбрать любой несистемный том. Если же перенос планируется на машину с новым накопителем, лучше воспользоваться объёмной флешкой или внешним USB-диском. Проделав нужное, нажимайте «Далее».
Подождите, пока образ системы будет создан (время процесса опять-таки зависит от количества пользовательских данных), и переходите к следующему шагу.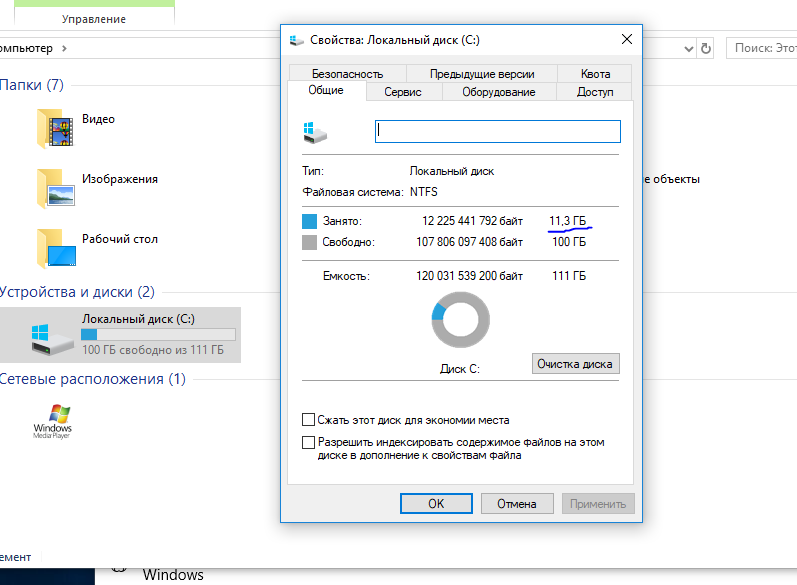
Этап 4: Развёртывание бэкапа
Финальный этап процедуры тоже ничего сложного из себя не представляет. Единственный нюанс – настольный компьютер желательно подключить к источнику бесперебойного питания, а ноутбук к зарядному устройству, поскольку отключение электроэнергии во время разворачивания бэкапа может привести к сбою.
- На целевом ПК или ноутбуке настройте загрузку с CD или флешки, затем подключите к нему загрузочный носитель, который мы создавали на Этапе 1. Включите компьютер – должна загрузиться записанная AOMEI Backupper. Теперь подключите к машине носитель, на который сохранили резервную копию.
- В приложении переходите к разделу «Restore». Воспользуйтесь кнопкой «Path», чтобы указать местоположение резервной копии.
В следующем сообщении просто нажмите «Yes». - В окне «Restore» появится позиция с загруженной в программу резервной копией. Выделите её, затем поставьте отметку напротив опции «Restore system to other location» и нажимайте «Next».

- Далее ознакомьтесь с изменениями в разметке, которые принесёт восстановление из образа, и нажимайте «Start Restore» для начала процедуры разворачивания.
Возможно, потребуется изменить объём раздела – это необходимый шаг в случае, когда размеры бэкапа превышает таковые у целевого раздела. Если на новом компьютере под систему отводится твердотельный накопитель, рекомендуется активировать опцию «Align partitions to optimize for SSD». - Дождитесь, пока приложение восстановит систему из выбранного образа. По окончании операции компьютер будет перезагружен, а вы получите свою систему с теми же приложениями и данными.
Заключение
Процедура переноса Windows 10 на другой компьютер не требует никаких специфических навыков, поэтому с ней справится даже неопытный пользователь.
Мы рады, что смогли помочь Вам в решении проблемы.Опишите, что у вас не получилось. Наши специалисты постараются ответить максимально быстро.

Помогла ли вам эта статья?
ДА НЕТКак перенести настройки Windows 10 с одного ПК на другой
Не всегда требуется перенос системы полностью – зачастую нужно лишь перенести данные пользователя на компьютер, где уже установлена ОС
Не всегда требуется перенос системы полностью – зачастую нужно лишь перенести данные пользователя на новый компьютер, где уже наличествует ОС. Такая операция может быть также полезна при переустановке системы, откате из образа и прочих сценариях подобного рода. Например, если не хочется отдавать ПК в сервисный центр на профилактику со всем содержимым, можно личную информацию сохранить, систему сбросить в заводские настройки, а после возврата из ремонта восстановить все как было. Уделим внимание нескольким способам, позволяющим получить требуемый результат.
Вариант первый: резервные копии
Что может быть проще запуска встроенной системы резервного копирования/восстановления, особенно если оба компьютера находятся в пределах одной сети? В этом случае бэкап попросту создается на сетевом диске компьютера-преемника, откуда впоследствии и разворачивается на его системе.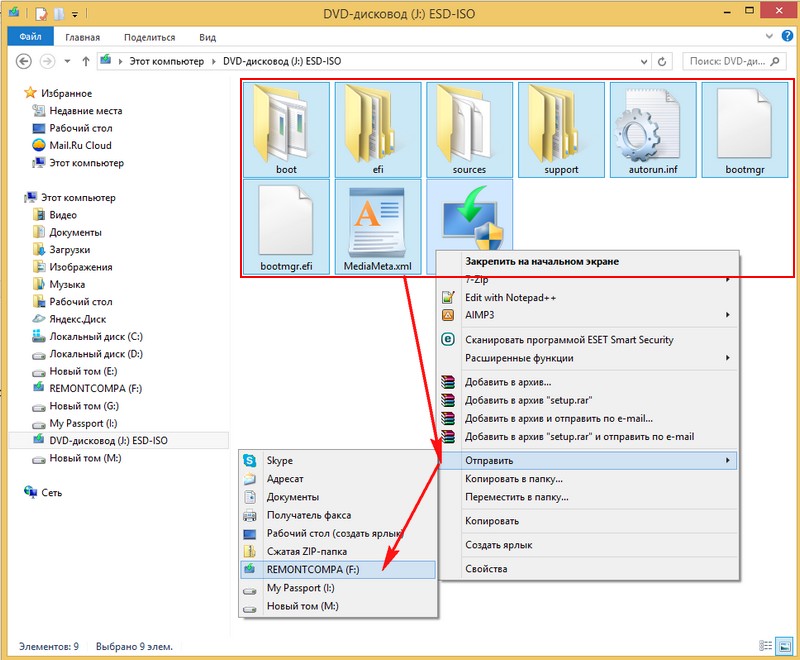 Иначе понадобится внешний накопитель на жестком диске или флеш-накопитель достаточной емкости.
Иначе понадобится внешний накопитель на жестком диске или флеш-накопитель достаточной емкости.
Итак, запускаем утилиту резервного копирования и восстановления файлов, следуем предлагаемым инструкциям, а затем запускаем ее же на новом устройстве в режиме восстановления. Наиболее полного эффекта можно добиться, создав и развернув «образ системы». Помните: дисковые структуры (разделы и логические диски) должны совпадать на обеих системах.
Вариант второй: сторонний софт
Чтобы облегчить жизнь пользователям, написано много различных утилит для трансфера данных с одного ПК на другой. Одна из них – PCmover Express (кстати, рекомендуемая Microsoft) – переносит файлы, приложения и настройки практически без участия оператора.
Первым делом надо подсоединить к ПК или ноутбуку внешнее хранилище, запустить приложение и выполнить его рекомендации (точнее, соглашаться с предложениями и смотреть на процесс, отображаемый на экране графически).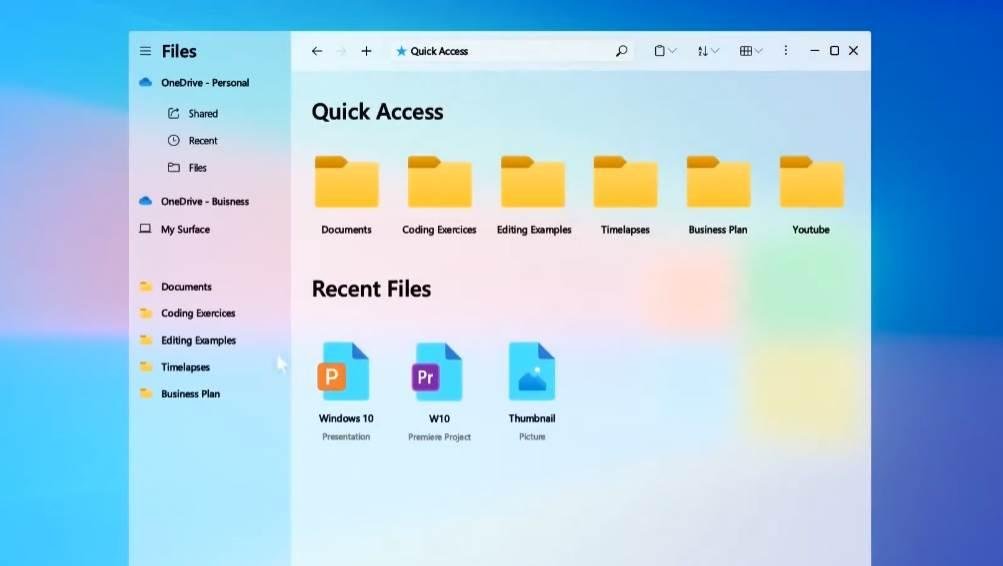 Роль оператора здесь сводится к переподключению внешнего накопителя к целевому ПК, на который необходимо перенести данные, и последующему запуску утилиты на новом компьютере. Всё, дело сделано, проверяйте.
Роль оператора здесь сводится к переподключению внешнего накопителя к целевому ПК, на который необходимо перенести данные, и последующему запуску утилиты на новом компьютере. Всё, дело сделано, проверяйте.
Вариант третий: облака
Если в составе личных пользовательских данных содержится минимум мультимедийной информации или объем имеющегося в распоряжении облачного хранилища достаточно велик, а предпочитаемый облачный сервис предоставляет в распоряжение пользователя утилиту для хранения личной информации с возможностью прозрачной синхронизации, – то это, пожалуй, самый лучший способ для переноса личной информации на другой компьютер. Всего-то и надо, что установить специальное ПО для таких сервисов (например, Dropbox или Google Drive) или задействовать интегрированный в Windows облачный диск Microsoft OneDrive. После синхронизации не составит труда зайти в созданный ранее персональный аккаунт, чтобы получить доступ ко всей сохраненной в нем информации, включая данные пользователей, настройки и прочие файлы.
Вариант четвертый: копирование мышкой
Возможно, это покажется смешным, но в эпоху облачных сервисов и умных программ некоторые пользователи даже не задумываются, что скопировать файлы и папки с одного компьютера на другой можно дедовским способом – попросту перетащить мышкой каталоги целиком на сетевой диск целевого компьютера, на промежуточный внешний накопитель. В качестве последнего может выступить даже смартфон, если его памяти достаточно для перемещаемого объема.
Не стоит забывать и про такие мелочи, как групповое копирование с последовательным выделением перечня объектов (Shift+ЛКМ) или произвольных файлов-папок (Ctrl+ЛКМ). Вполне возможно воспользоваться и программой-архиватором: упаковав все требуемые файлы и папки в один сжатый файл, она ощутимо уменьшит объем переносимой информации и ускорит процесс.
Какой архиватор предпочесть? Да любой! Хоть встроенный в Windows ZIP, WinRAR или 7-z.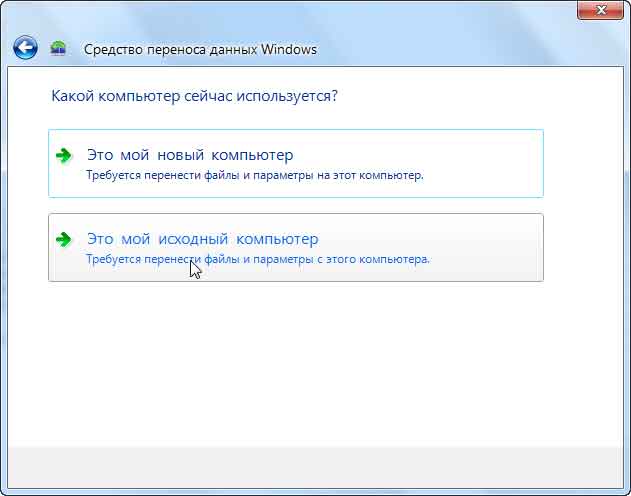 Только не забудьте скопировать на диск-хранилище не только созданный архив, но и инсталлятор программы-архиватора. От греха подальше – вдруг Интернета под руками не окажется?
Только не забудьте скопировать на диск-хранилище не только созданный архив, но и инсталлятор программы-архиватора. От греха подальше – вдруг Интернета под руками не окажется?
Итого
Перед тем как перемещать информацию, проведите ревизию своих данных. Удалить ненужное, пересортировать оставшееся, избавиться от каталогов «РАЗОБРАТЬ!!!», «!!!РАЗОБРАТЬ 2!!!» и им подобных, разложить всё по полочкам – скорее всего, этого окажется достаточно для ощутимого уменьшения переносимого контента. Да и развернуть на новом компьютере структурированную информацию значительно проще.
Вообще, тщательная подготовка информации к переносу способна избавить владельца от многих страданий, возникших вследствие забывчивости. Потери при переносе личных данных столь же часты, как утрата предметов обихода при переезде на новую квартиру.
Перенос лицензии Windows 10 на другой компьютер — пошагово
Стоимость лицензионной операционной системы для многих людей является довольно-таки высокой. Поэтому вопрос, как сделать перенос лицензии Windows 10 на другой компьютер, после его покупки или перед продажей (дарением) кому-то старого, волнует многих пользователей.
Поэтому вопрос, как сделать перенос лицензии Windows 10 на другой компьютер, после его покупки или перед продажей (дарением) кому-то старого, волнует многих пользователей.
К счастью, сделать это совсем не сложно. Всё, что вам необходимо предпринять, это удалить лицензию Windows 10 на старом ПК (ноутбуке), а затем активировать её на новом устройстве.
Что необходимо знать перед началом выполнения переноса, это то, какой тип лицензии у вас имеется. Корпорация Microsoft разрешает передавать с одного устройства на другой только RETAIL-версию ОС (розничную).
OEM от производителей и Корпоративная версии операционной системы не подлежат передаче. Это стоит иметь в виду каждому пользователю.
Как проверить, является ли ваш тип розничным? Легко, с помощью ввода следующей команды в Командной строке на старом ПК:
slmgr –dli
конечно же с правами администратора и нажатия клавиши ввода на клавиатуре.
Для этого выберите инструмент «Командная строка (администратор)» после клика правой кнопки мыши на кнопке «Пуск».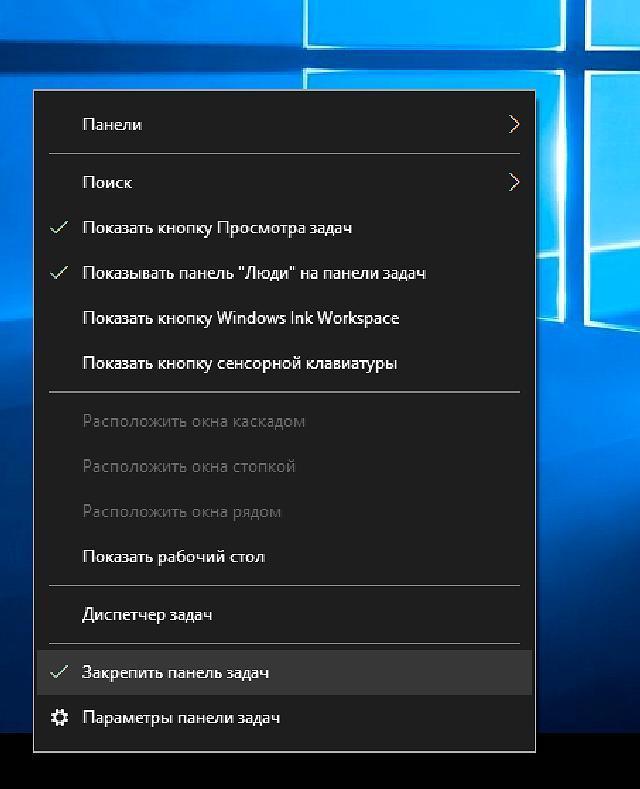 Подтвердите действие на запрос компонента системы Контроля учетных записей пользователя (UAC).
Подтвердите действие на запрос компонента системы Контроля учетных записей пользователя (UAC).
В появившемся окне, после отработки команды, для вас будут отображены все необходимые данные. Положительный результат — в поле «Описание» обозначено «RETAIL». Это значит, что можно двигаться дальше.
RETAIL-версияПеренос лицензии Windows 10 на другой компьютер
Далее, для успешной передачи, вам потребуется иметь 25-символьный лицензионный ключ вашей оригинальной Windows 10 на старом ПК. Он поставлялся вместе с покупкой ОС или в электронном письме, которое вы получили после её покупки. Также существуют инструменты сторонних производителей, например «Wise Windows Key Finder», которые помогают узнать необходимые данные. Подробнее об этом здесь.
Следующий шаг — деактивация. Сделайте это с помощью такой команды:
slmgr.vbs /upk
в Командной строке с административными правами. После нажатия клавиши Enter вы получите сообщение об успешном удалении ключа продукта.
Теперь стоит очистить все записи о нем, которые хранятся в реестре. Для этого, используя ту же Командную строку, дайте команду:
slmgr.vbs /cpky
и нажмите клавишу ввода. После отработки команды, появится окно с сообщением об успешном удалении ключа из реестра.
Удаление ключа продукта из реестраНастало время перезагрузить старый компьютер, и проверить статус активации Windows 10 на нём. Здесь помогут сведения, которые вы получите после открытия «Параметров», в категории «Обновление и безопасность» и в разделе «Активация». Убедитесь в том, что ОС уже не активирована.
На последнем шаге следует выполнить перенос лицензии Windows 10 другой компьютер. В том же разделе «Активация» на новом ПК нажмите на ссылку «Изменить ключ продукта» и введите 25-символьный ключ, который у вас есть. Подключитесь к серверам Microsoft и активируйте свою копию ОС. Вот и всё!
Активация лицензии Windows 10Примечание: убедитесь, что на новом ПК установлена та же редакция Windows, что и на старом компьютере.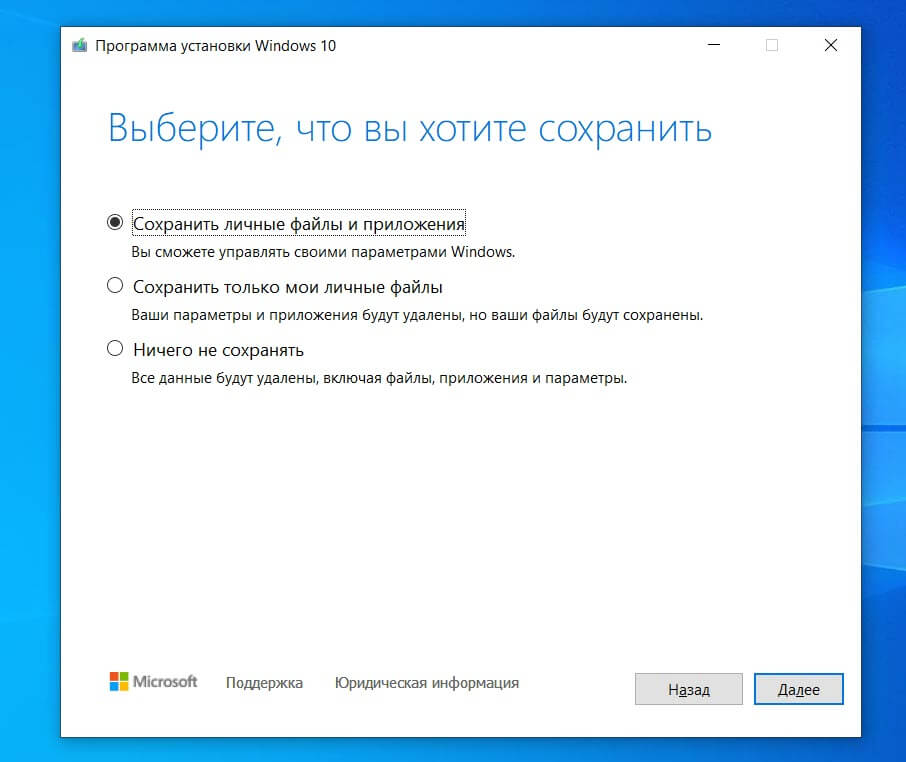 Лицензирование будет выполнено успешно только при совпадении версий. Спасибо за внимание!
Лицензирование будет выполнено успешно только при совпадении версий. Спасибо за внимание!
Главная / Система / Перенос лицензии Windows 10 на другой компьютер
Перенос данных в Windows 10
Технический прогресс на месте не стоит. Особенно это касается развития компьютерной техники, поэтому большинство из нас обычно апгрейдом в виде замены материнской платы и процессора не занимаются, а предпочитают просто купить новый ПК или ноутбук, который будет мощнее предыдущей конфигурации (с аналогичной или обновленной ОС). Все это хорошо. Но ведь на новом устройстве придется заново устанавливать все те программы, которые имелись на старом ПК или копировать на его жесткий диск все пользовательские файлы, а также файлы конфигурации операционной системы и инсталлированных ранее приложений. Понятно, что времени это может занять достаточно много. А не проще ли воспользоваться средством переноса данных в Windows 10 из более ранней системы, чтобы все необходимое было скопировано автоматически? Конечно, многие пользователи ответят утвердительно. Но очень часто их поджидают подводные камни и проблемы, о которых специалисты корпорации Microsoft предпочитают умалчивать. На виртуальных веб-серверах, о которых подробнее описано на информационном портале http://gamesville.ru/, такой проблемы нет, а на обычных пользовательских компьютерах она присутствует.
Но очень часто их поджидают подводные камни и проблемы, о которых специалисты корпорации Microsoft предпочитают умалчивать. На виртуальных веб-серверах, о которых подробнее описано на информационном портале http://gamesville.ru/, такой проблемы нет, а на обычных пользовательских компьютерах она присутствует.
Средство переноса данных в Windows 10 из других ОС: основная проблема десятой модификации.
Основная проблема, с которой сталкиваются практически все пользователи, пытающиеся перенести важные данные на другие ПК, состоит в том, что в самой десятой модификации апплета, который был представлен в более ранних системах в виде самостоятельного системного приложения, нет.
Раньше этот инструмент вызывался либо из «Панели управления», либо из консоли «Выполнить» командой migwiz. В Windows 10 эта команда не работает, поскольку сопоставленного файла программы нет, а при ее вводе в консоли всего лишь открывается одноименная системная папка.
Что можно перенести?
Кроме того, совершенно очевидно, что в этой ситуации вы сможете перенести только свои пользовательские файлы, некоторые (но далеко не все) установленные программы, а также настройки системы, сети, некоторых приложений и т. д. Естественно, все системные библиотеки, даже находящиеся вне системных каталогов и разделов, тоже будут скопированы автоматически.
д. Естественно, все системные библиотеки, даже находящиеся вне системных каталогов и разделов, тоже будут скопированы автоматически.
Однако, если подходить ко всему процессу переноса данных из «десятки» в «десятку» объективно, откровенно говоря, куда проще создать цельный образ всего жесткого диска вместе с установленной на нем ОС, использовать только перенос данных пользователя в Windows 10 совершенно нецелесообразно. Но, раз уж вы выбрали такой тернистый путь, давайте пройдем его вместе до конца.
Примечание: имейте в виду, что осуществить миграцию данных из 64-битной ОС в 32-битную будет невозможно в принципе. Наоборот — без проблем.
Где находится средство переноса данных в Windows 10?
В устаревших модификациях Windows сам инструмент вызывается методом, описанным выше. Но в десятой версии системы можно использовать один-единственный, который называется «История файлов». Найти его можно в разделе службы архивации, которая расположена в меню параметров. Чтобы долго не искать это средство, можете сразу воспользоваться строкой поиска и ввести искомое название.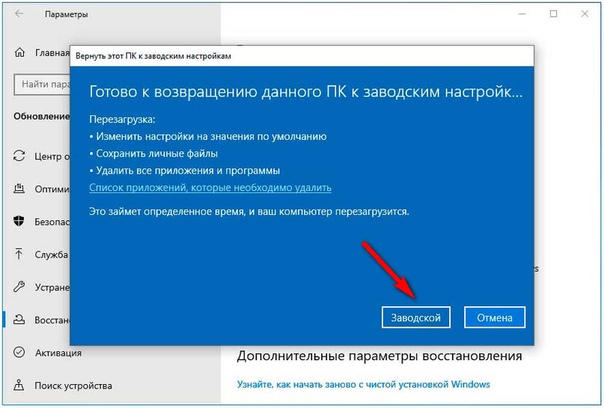 Для его вызова нужно всего лишь произвести ПКМ на кнопке «Пуск» и запустить соответствующий апплет.
Для его вызова нужно всего лишь произвести ПКМ на кнопке «Пуск» и запустить соответствующий апплет.
Что использовать – кабель или внешний диск?
На выбор вам предлагается несколько вариантов действий, среди которых можете выбрать тот, который подходит вам лучше всего. Во-первых, можете присоединить к старому терминалу или лэптопу внешний HDD. Во-вторых, можно указать копирование данных на сетевой ресурс (жесткий диск), если таковой имеется. Но не злоупотребляйте виртуальными облачными хранилищами, подключенными в виде сетевых дисков, которые синхронизируют свой реальный объем с системным разделом компьютера.
В-третьих, можно соединить два компьютера напрямую, используя специальный кабель для переноса данных, который представляет собой шнур с двумя USB-штекерами, которые присоединяются к соответствующим портам на обоих терминалах. Думается, последний вариант гораздо удобнее, ведь, если жесткого диска под рукой нет, для выполнения всех операций та же флешка должна будет иметь внушительный объем, а новый винчестер или USB-HDD стоят для многих достаточно дорого.
Процесс копирования данных
Теперь перейдем непосредственно к переносу. В системах ниже десятой нажмите кнопку Win вместе с клавишей «R» и введите вышеуказанную команду вызова инструмента переноса.
В появившемся окне отметьте способ выполнения переноса, а в качестве источника укажите исходный ПК, с которого вы собираетесь скопировать информацию.
Далее будет предложено установить само средство переноса данных (в Windows 10 его нет, поэтому можно инсталлировать его на тот носитель, куда будет идти копирование). Если перенос осуществляется в равнозначные ОС (до восьмой модификации включительно), этот шаг можно пропустить. После этого в следующем диалоге нажмите пункт «Да» и выберите объекты, подлежащие копированию. Если нажать «Нет», система предложит сохранить пользовательские настройки автоматически и немедленно. Если выбран способ переноса с помощью кабеля, дождитесь установки соединения, после чего запустится процесс копирования.
Действия на другом компьютере
На втором ПК, если система аналогична той, из которой выполнялся перенос, запустите аналогичный апплет, но в диалоге выбора источника укажите «Это мой новый компьютер».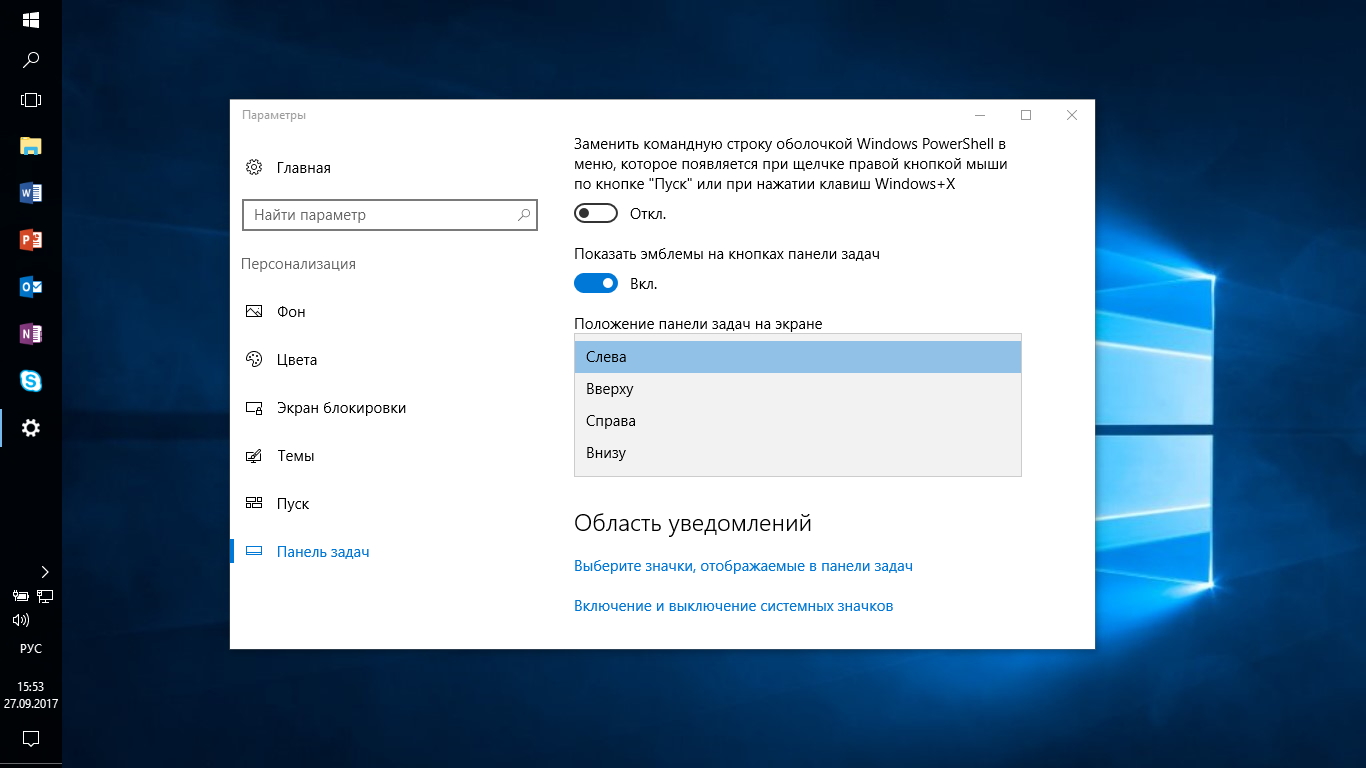
В случае с «десяткой» обратитесь к разделу службы архивации, кликните по ссылке поиска других копий (Windows 7), а затем нажмите на ссылку выбора другого архива, из которого будут восстанавливаться резервные копии. После чего укажите его местоположение на съемном носителе. В случае кабельного или сетевого подключения предварительно будет создан специальный ключ, который в процессе переноса нужно будет вставить в отведенное для него поле. По завершении копирования автоматически запустится инструментарий проверки совместимости.
Примечание: иногда могут возникать нештатные ситуации, когда перенос пользовательской информации полностью может быть и не выполнен.
В этом случае настоятельно рекомендуется скопировать все содержимое скрытого каталога AppData, находящегося в директории пользователя в разделе Users на системном диске.
Использование OneDrive
Средство переноса данных в Windows 10 использовать нужно далеко не всегда. Дело в том, что в «десятке» практически вся пользовательская информация автоматически синхронизируется с облачным сервисом OneDrive, который включен по умолчанию.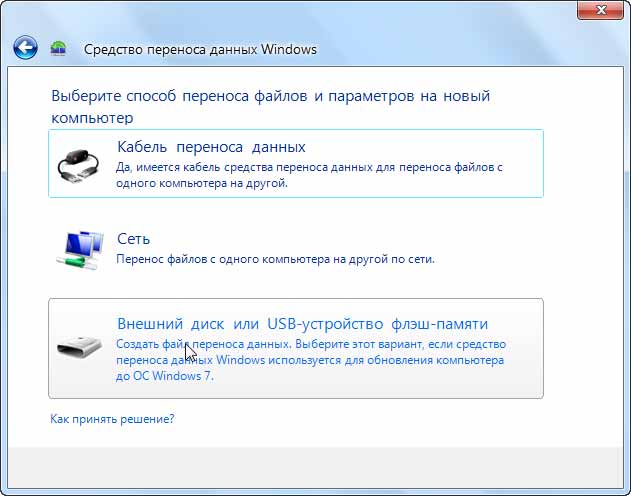
Только для его использования входить в систему нужно не под локальной регистрацией, а с использованием аккаунта Microsoft. Такая методика пригодится при работе с восьмой и десятой модификациями, поскольку более ранние ОС такой метод синхронизации не поддерживают. Все пользовательские настройки на новом ПК будут восстановлены автоматически.
Программа PCmover
Если вам не нравится собственный инструмент Windows, можете упростить себе задачу, воспользовавшись приложением PCmover. Однако оно является платным. Лучше выбрать модификацию Ultimate, которая распространяется на Amazon, а в комплекте с оптическим диском поставляется еще и универсальный кабель.
Приложение WinWin
Точно так же просто можно применять и приложение WinWin, которое стоит почти вдове дешевле, нежели вышеописанный пакет, а работает ничуть не хуже. Правда, в обоих случаях следует учесть тот момент, что обе программы надежно защищены от копирования, поэтому у вас должно иметься бесперебойное подключение к Интернету (для проверки подлинности ПО).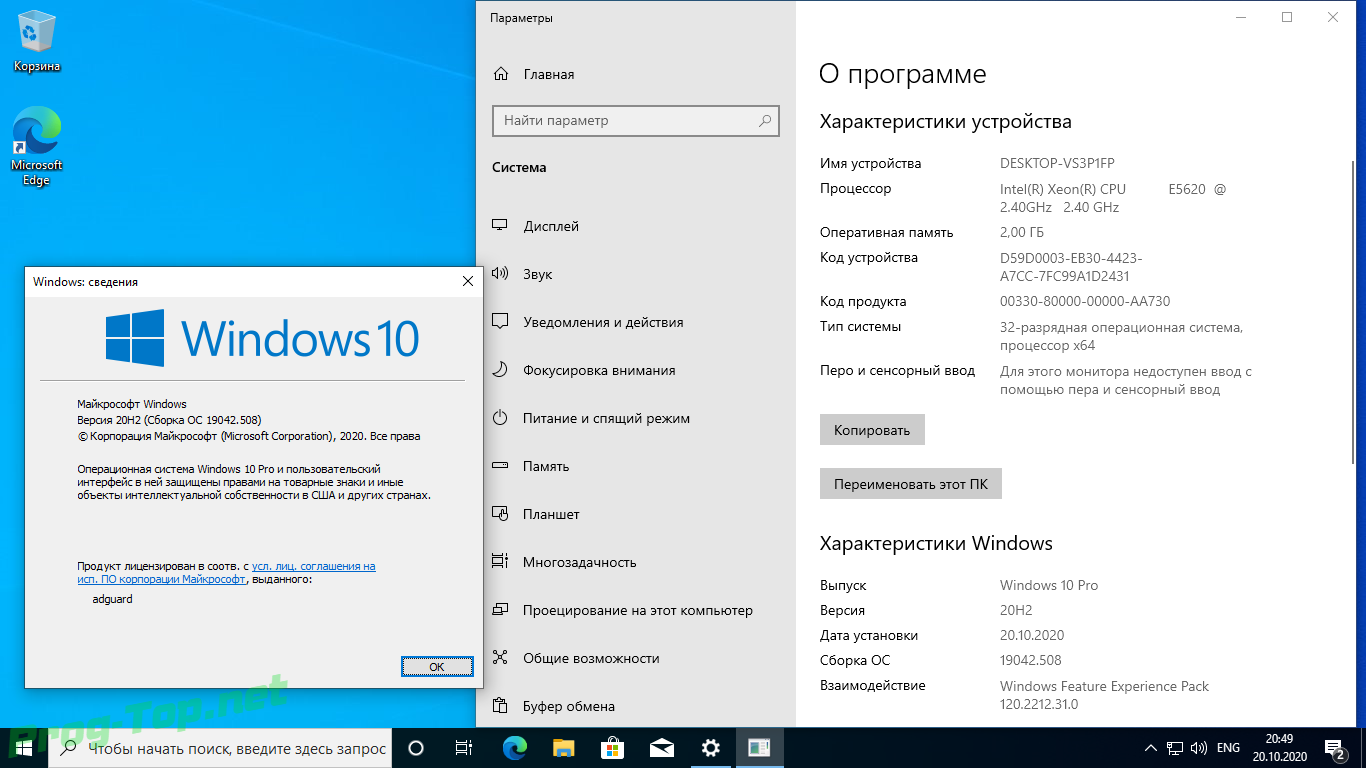 Но даже в этом случае ни одно из известных приложений гарантии полного копирования данных не дает, да и сам процесс по времени длится намного дольше обычного.
Но даже в этом случае ни одно из известных приложений гарантии полного копирования данных не дает, да и сам процесс по времени длится намного дольше обычного.
Как перенести лицензию Windows 10 на новый ПК или жесткий диск
Хотя когда вы получаете новое устройство, оно обычно поставляется с предварительно загруженной и активированной копией Windows 10, но при создании собственной системы это не так. Если вы решите получить детали и собрать устройство самостоятельно, вам также необходимо предоставить лицензию на Windows 10, которая может стоить несколько сотен долларов в зависимости от версии.
Однако, если новая сборка предназначена для замены старой системы, вы можете перенести ключ продукта Windows 10 на новый компьютер, чтобы сэкономить деньги.
Возможность переноса существующей лицензии — это не только экономия средств, но и удобство, когда вы планируете продать компьютер и сохранить ключ продукта или хотите повторно использовать лицензию для активации виртуальной машины.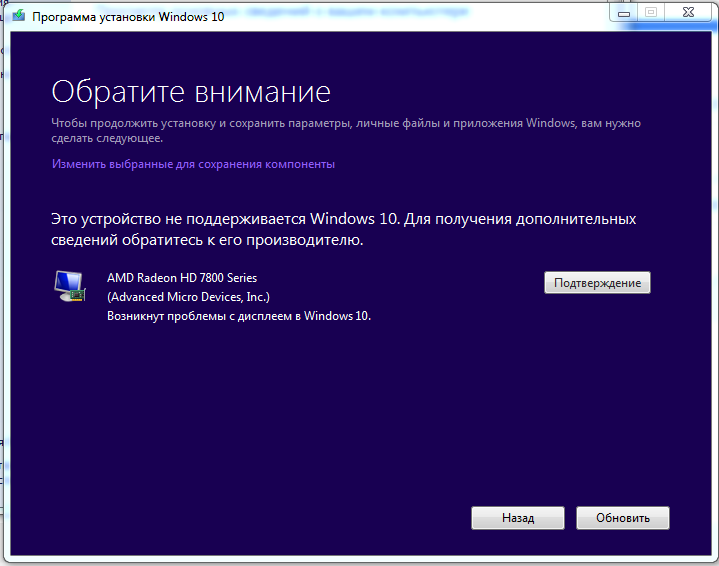
Независимо от причины, вы имеете право перенести лицензию Windows 10 на другой компьютер в соответствии с правилами Microsoft, но это всегда будет зависеть от того, как была получена исходная лицензия.
В этом руководстве по Windows 10 мы расскажем, как перенести лицензионный ключ продукта на новый компьютер.
Как определить, можно ли передать ключ продукта в Windows 10
Хотя Microsoft использует разные каналы для распространения лицензий Windows 10, потребители могут получить лицензию только через два канала, включая розничную торговлю и производителя оригинального оборудования (OEM).
В случае, если вы получили лицензию Retail для Windows 10, вы имеете право перенести ключ продукта на другое устройство. Если вы обновляетесь до Windows 10 с Windows 8.1 или Windows 7 с розничной копией, вы также можете перенести ключ продукта на другой компьютер.
Обычно нет ограничений на время, в течение которого вы можете передавать лицензию, если вы правильно деактивируете предыдущую настройку.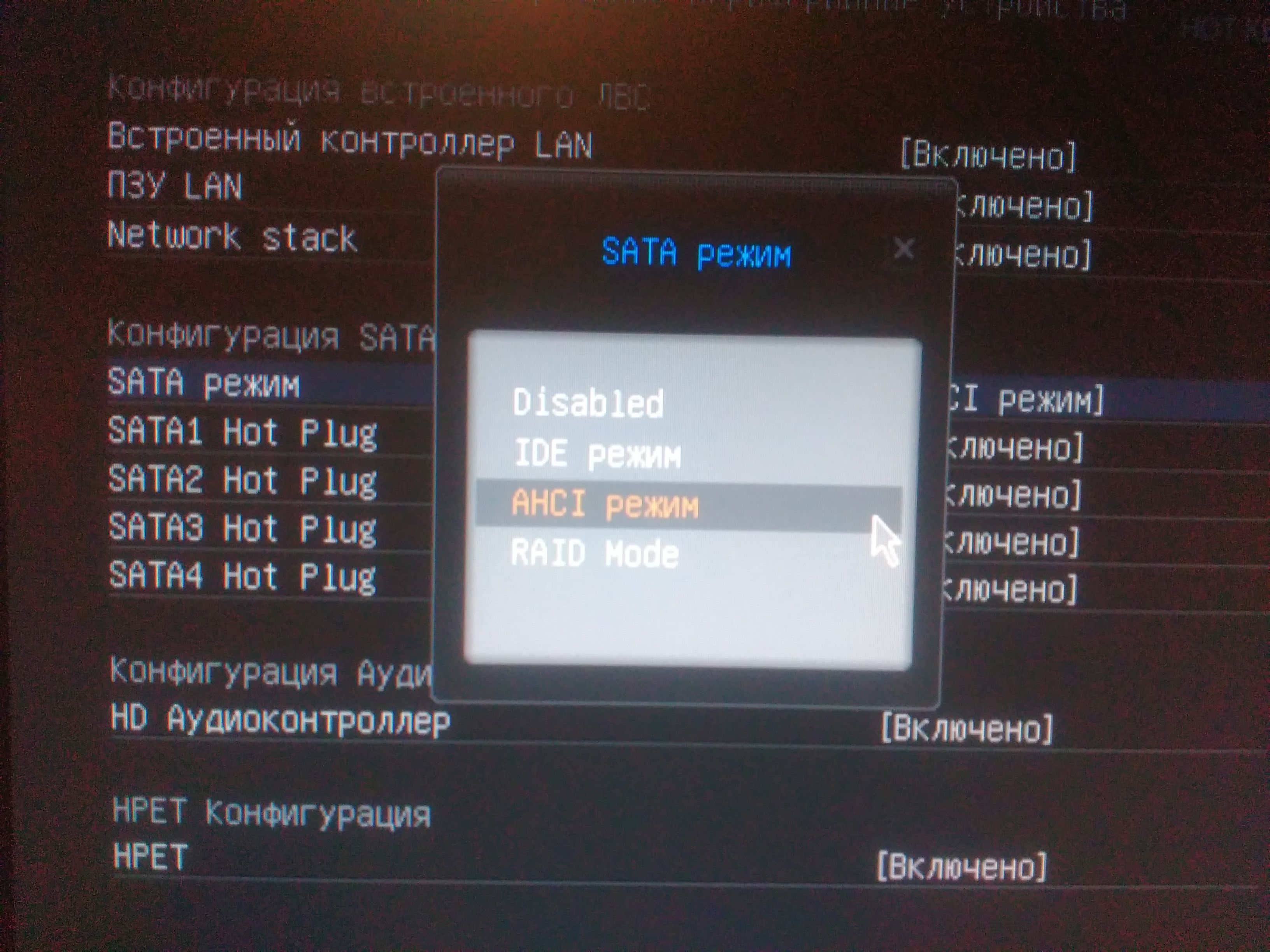 Однако иногда вы можете столкнуться с ошибками активации, которые вы не сможете устранить, пока не обратитесь в службу поддержки Microsoft и не объясните проблему.
Однако иногда вы можете столкнуться с ошибками активации, которые вы не сможете устранить, пока не обратитесь в службу поддержки Microsoft и не объясните проблему.
Если у вас есть устройство с предустановленной Windows 10, например некоторые из лучших ноутбуков с Windows (например, Surface Laptop 3 и Dell XPS 13), то вы имеете дело с лицензией OEM.В этом случае ключ продукта не подлежит передаче, и вы не можете использовать его для активации другого устройства. Кроме того, если вы обновились до Windows 10 Pro с Windows 10 Home, купив обновление через Microsoft Store, вы можете перенести лицензию на новый компьютер, поскольку ключ продукта будет преобразован в цифровую лицензию, связанную с вашей учетной записью Microsoft.
Как перенести ключ продукта на новый компьютер в Windows 10
Если у вас есть компьютер с розничной лицензией Windows 10, вы можете перенести ключ продукта на новое устройство.Вам нужно только удалить лицензию с предыдущего компьютера, а затем применить тот же ключ на новом компьютере.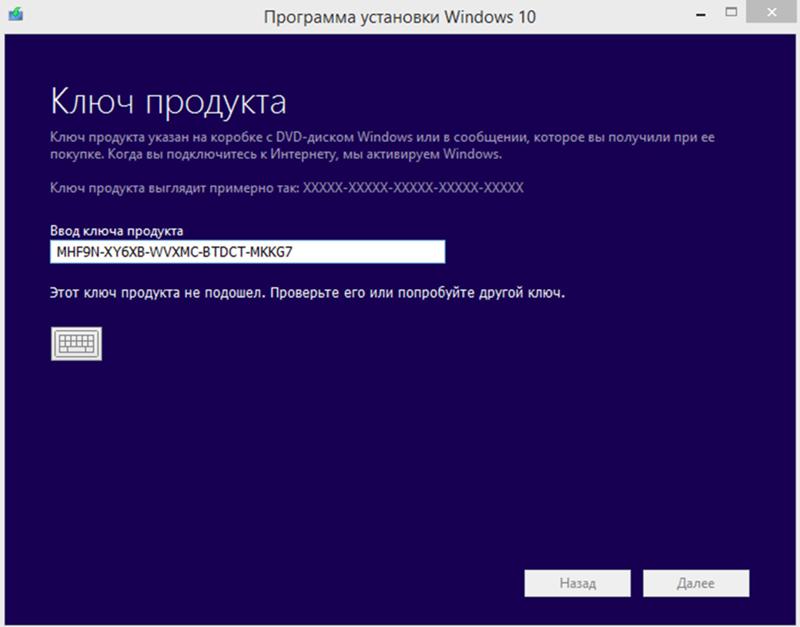
Деактивировать Windows 10 из старой установки
Чтобы удалить ключ продукта в Windows 10, выполните следующие действия:
- Открыть Старт .
- Найдите Командная строка , щелкните правой кнопкой мыши верхний результат и выберите вариант Запуск от имени администратора .
Введите следующую команду, чтобы удалить текущий ключ продукта, и нажмите Введите :
Источник: Windows Centralslmgr / upkСовет: Если вы не видите сообщение «Ключ продукта успешно удален», возможно, вам придется выполнить команду несколько раз, пока это сообщение не появится.
Введите следующую команду, чтобы удалить лицензию из реестра, и нажмите Введите :
Источник: Windows Centralslmgr / cpky
Выполнив эти шаги, вы можете использовать ключ продукта для активации того же выпуска Windows 10 на другом компьютере.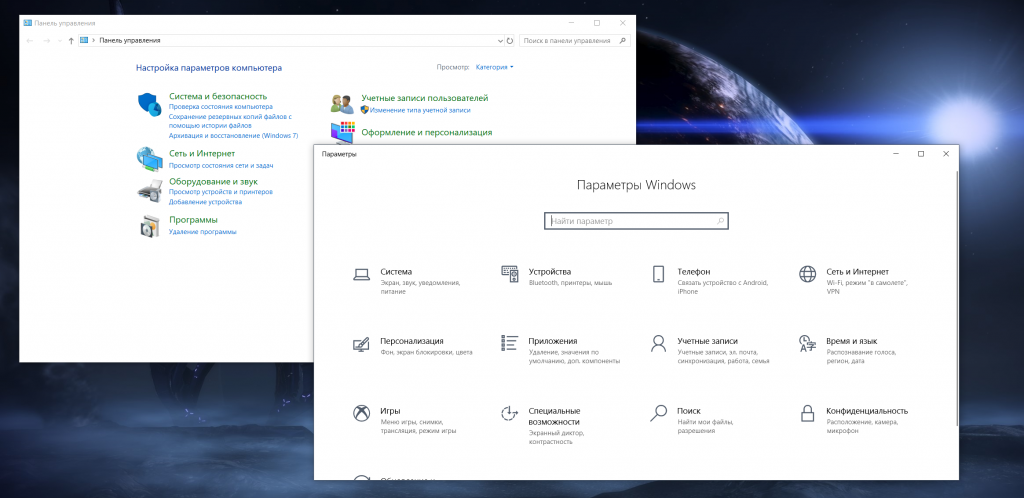
Стоит отметить, что даже несмотря на то, что описанные выше шаги удаляют ключ продукта, процесс не удаляет активацию с серверов Microsoft.Вместо этого процесс предотвратит обнаружение одного и того же ключа продукта, используемого на нескольких устройствах, что позволит вам повторно активировать другое устройство.
Если вы планируете использовать другую машину из-за того, что другая вышла из строя, выполнять описанные выше действия нет необходимости. Вы можете установить ключ продукта на новый компьютер.
Активировать Windows 10 при новой установке
После освобождения лицензионного ключа вы можете использовать его для активации новой установки вручную или обратиться в службу поддержки Microsoft за помощью, если ручной процесс не работает.
Установить лицензию с помощью командной строки
Чтобы активировать Windows 10 с помощью предыдущего ключа продукта, выполните следующие действия:
- Открыть Старт .

- Найдите Командная строка , щелкните правой кнопкой мыши верхний результат и выберите вариант Запуск от имени администратора .
Введите следующую команду, чтобы повторно использовать ключ продукта Windows 10, и нажмите Введите :
Источник: Windows Centralslmgr / ipk xxxxx-xxxxx-xxxxx-xxxxx-xxxxxКраткое примечание: В команде замените «xxxxx-xxxxx-xxxxx-xxxxx-xxxxx» на ключ продукта, который вы хотите использовать для активации Windows 10.
Введите следующую команду, чтобы проверить активацию, и нажмите Введите :
Источник: Windows Centralslmgr / dlvПодтвердите в разделе «Статус лицензии» статус «Лицензировано», чтобы убедиться, что Windows 10 полностью активирована.
Источник: Windows Central
После выполнения этих шагов Windows 10 должна успешно активироваться. Если статус установлен на «Уведомление», перезагрузите компьютер и перепроверьте статус с помощью команды (см. Шаг No.4 ), или вы также можете проверить Настройки > Обновление и безопасность > Активация .
Если статус установлен на «Уведомление», перезагрузите компьютер и перепроверьте статус с помощью команды (см. Шаг No.4 ), или вы также можете проверить Настройки > Обновление и безопасность > Активация .
Установить лицензию через службу поддержки Microsoft
Если активация с помощью командной строки не завершилась успешно, вы можете обратиться в службу поддержки Microsoft, чтобы активировать новую установку.
Чтобы активировать копию Windows 10 с помощью службы поддержки, выполните следующие действия:
- Открыть Старт .
- Найдите Командная строка , щелкните правой кнопкой мыши верхний результат и выберите вариант Запуск от имени администратора .
Введите следующую команду, чтобы активировать копию Windows 10, и нажмите Введите :
Источник: Windows CentralСлуи 4Выберите свой регион в мастере активации.
Источник: Windows Central
- Нажмите кнопку Далее .
Воспользуйтесь бесплатным номером, чтобы позвонить в Microsoft.
Совет: Помимо прямого звонка в службу поддержки, вы также можете использовать приложение «Получить справку» для активации установки.Когда вы находитесь в приложении, поделитесь подробностями о проблеме и отправьте «Идентификатор установки», как указано в мастере. Затем агент сможет дать вам «идентификатор подтверждения» для активации Windows 10.
- Подтвердите номер установки ID .
Нажмите кнопку Введите идентификатор подтверждения .
Источник: Windows Central- Введите «идентификатор подтверждения», предоставленный службой поддержки Microsoft.
Нажмите кнопку Активировать Windows .
Источник: Windows Central
После выполнения этих шагов установка в Windows 10 должна успешно активироваться.
Если вы планируете перенести существующий ключ продукта на другое устройство, убедитесь, что он соответствует выпуску, который активирует лицензия. Например, если вы удаляете ключ продукта Windows 10 Pro, вы можете использовать его только для активации другой установки Windows 10 Pro. Вы не можете использовать лицензию Pro для активации машины с домашней версией Windows 10.
Мы ориентируем это руководство на потребительскую версию Windows 10, но существует множество других каналов лицензирования, регулируемых другими правилами.
Дополнительные ресурсы по Windows 10
Чтобы получить дополнительные полезные статьи, статьи и ответы на распространенные вопросы о Windows 10, посетите следующие ресурсы:
Мы можем получать комиссию за покупки, используя наши ссылки. Учить больше.
Двигатели готовыВот все машины Forza Horizon 5, подтвержденные на данный момент
Forza Horizon 5 становится масштабнее, чем когда-либо, со своей следующей поездкой в Мексику в сочетании с обширным списком автомобилей, которым можно соответствовать.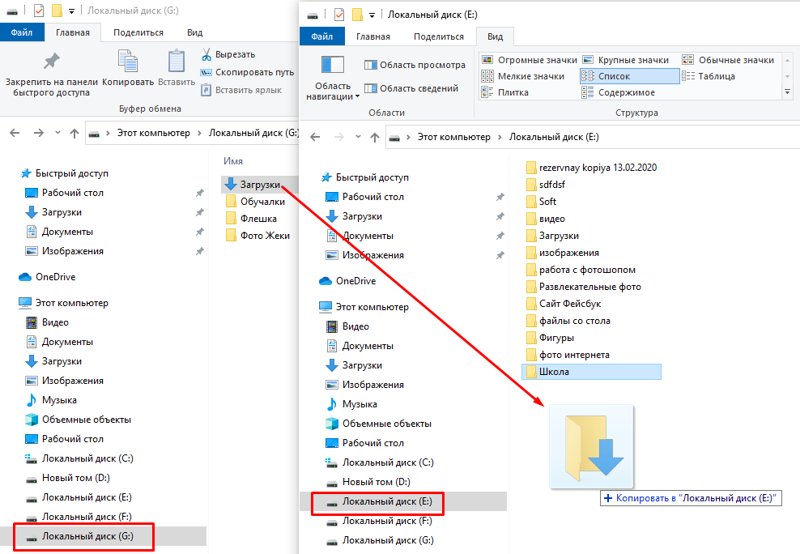 Вот полный список машин Forza Horizon 5, и все время добавляются новые.
Вот полный список машин Forza Horizon 5, и все время добавляются новые.
Как перенести лицензию Windows 10 на новый компьютер
В зависимости от типа установленной лицензии на Windows 10 вы можете при необходимости перенести ее на новый компьютер. Вот как это сделать.
В зависимости от типа установленной лицензии на Windows 10 вы можете при необходимости перенести ее на новый компьютер. На протяжении многих лет Microsoft распространяла операционную систему для настольных ПК по различным рыночным каналам.Новые компьютеры часто поставляются с предустановленной лицензией OEM. Есть много других каналов, по которым Microsoft распространяет Windows, в том числе Retail, Volume License, Academic и подгруппы, такие как Upgrade лицензии.
В 2015 году Microsoft выпустила свою последнюю версию Windows 10, предлагая операционную систему для соответствующих ПК и устройств под управлением Windows 7 или Windows 8 бесплатно в течение ограниченного времени. Microsoft продолжает предоставлять Windows 10 в качестве полноценного розничного продукта для компьютеров без соответствующей лицензии или для людей, которые собирают ПК.
Определите, можно ли перенести вашу лицензию на Windows 10.
Узнайте, какой тип лицензии вы установили.Microsoft описывает бесплатное обновление до Windows 10 как полную версию, а не пробную версию. Вопреки этим утверждениям бесплатное обновление до Windows 10 имеет некоторые ограничения.
- Если вы обновили розничную копию Windows 7, Windows 8 или 8.1, лицензия на Windows 10 предоставляет розничные права, на основе которых она была получена — можно передать .Но по правилам Microsoft вы имеете право только на одноразовый перевод.
- При обновлении OEM-лицензий на Windows 7, Windows 8 или 8.1 это лицензии, которые предварительно устанавливаются на новый компьютер от производителя, а затем ваша лицензия на Windows 10 сохраняет права OEM — не может быть передан .
- Если у вас есть полная розничная копия Windows 10, вы можете передавать ее сколько угодно раз.
- Если вы выполнили простое обновление до Windows 10 Pro Pack с Windows 10 Home, вы можете перенести его с помощью цифрового лицензирования.
 Это возможно, потому что Pro Pack, хотя и является обновлением, представляет собой розничную лицензию, привязанную к учетной записи Microsoft, которая использовалась для ее покупки.
Это возможно, потому что Pro Pack, хотя и является обновлением, представляет собой розничную лицензию, привязанную к учетной записи Microsoft, которая использовалась для ее покупки.
Вопрос о выпусках или «версиях»
Мы обсуждали эти нюансы в нашей статье о выпусках Windows 10; с выпуском ноябрьского обновления Windows 10, 1511, Microsoft внесла изменения в лицензию канала. Раньше можно было определить канал, из которого была получена лицензия, с помощью определенной команды Windows. В ноябрьском обновлении теперь описаны все обновленные лицензии, будь то полный пакет или OEM как розничный.Несмотря на то, что ваше бесплатное обновление до Windows 10 с OEM-версии Windows 7 или Windows 8 / 8.1 теперь идентифицируется как розничная, по сути, это все еще OEM-лицензия.
Это влияет на права на то, что вы можете делать с лицензией. Если это розничная торговля, вы можете продолжать вносить изменения в аппаратное обеспечение вашей системы, например менять материнскую плату или переносить ее на другой компьютер. Для OEM-версии при автоматической смене материнской платы бесплатное обновление будет аннулировано; Это означает, что вам придется приобрести новую полную розничную лицензию на Windows 10.
Для OEM-версии при автоматической смене материнской платы бесплатное обновление будет аннулировано; Это означает, что вам придется приобрести новую полную розничную лицензию на Windows 10.
С выпуском юбилейного обновления Windows 10 Microsoft внесла дополнительные улучшения в перенос вашей лицензии с помощью функции цифровой лицензии. Это один из вариантов, на который пользователи должны обратить внимание при передаче лицензии. Ознакомьтесь с нашей статьей, чтобы узнать, как это работает.
Удалите лицензию, затем перенесите на другой компьютер
Чтобы переместить полную лицензию Windows 10 или бесплатное обновление с розничной версии Windows 7 или 8.1, лицензия больше не может активно использоваться на ПК.В Windows 10 нет возможности деактивации. Вместо этого у вас есть два варианта:
- Удалить ключ продукта — это наиболее близко к деактивации лицензии Windows. Этот метод не сообщает серверам активации Microsoft, что лицензия больше не используется на машине; вместо этого, это позволит избежать конфликтов в будущем, если серверы активации Microsoft обнаружат, что лицензия используется более чем в одной системе.

- Отформатируйте компьютер — этот метод гарантирует, что лицензия больше не используется на компьютере.Для этого вы можете использовать удобную опцию Reset в Windows 10.
Удалить ключ продукта
Нажмите клавишу Windows + X , затем щелкните Командная строка (администратор). В командной строке введите следующую команду: slmgr.vbs / upk.
Эта команда удаляет ключ продукта, освобождая лицензию для использования в другом месте.
Теперь вы можете перенести лицензию на другой компьютер. С момента выпуска ноябрьского обновления Microsoft упростила активацию Windows 10, используя только ключ продукта Windows 8 или Windows 7.
Когда во время настройки будет предложено ввести ключ продукта, щелкните У меня нет ключа продукта. Если у вас есть лицензия на полную версию Windows 10, купленную в магазине, вы можете ввести ключ продукта.
Выберите выпуск, для которого у вас есть лицензия Версия Windows 7 Starter, Home Basic, Home Premium, Windows 8. 1 Core: Windows 10 Home
1 Core: Windows 10 Home
Или Windows 7 Professional, Ultimate, Windows 8.1 Pro : Windows 10 Pro
При установке Windows 10 снова будет предложено ввести ключ продукта во время Out of Box Experience, нажмите Сделать позже , если вы используете Windows 7 или Windows 8/8.1 ключ продукта. Если у вас есть лицензия на полную версию Windows 10, купленную в магазине, вы можете ввести ключ продукта.
Как повторно активировать лицензию
Когда вы перейдете на рабочий стол, вам нужно будет повторно ввести ключ продукта. Вы можете сделать это несколькими способами, давайте сначала попробуем самый простой.
Щелкните Пуск> Параметры> Обновление и безопасность> Активация> Изменить ключ продукта . Введите вашу Windows 7 или Windows 8.0 / 8.1, затем нажмите Далее для активации.
Другой вариант — ввести ключ из командной строки. Нажмите клавишу Windows + X , затем нажмите Командная строка (администратор). Используйте эту опцию, только если у вас возникли трудности с этим в настройках.
Используйте эту опцию, только если у вас возникли трудности с этим в настройках.
В командной строке введите следующую команду: slmgr.vbs / ipk xxxxx- xxxxx- xxxxx- xxxxx- xxxxx. Нажмите Enter на клавиатуре; вы получите подтверждение, что ключ продукта был обновлен.Закройте командную строку, затем перейдите к повторной активации по телефону или обратитесь в службу поддержки.
При необходимости обратитесь в службу поддержки
Поскольку лицензия Windows 10 ранее использовалась на другом компьютере, вам потребуется повторно активировать ее по телефону или обратиться в службу поддержки. Нажмите клавишу Windows + R , затем введите : slui.exe 4 , затем нажмите Enter на клавиатуре.
Примечание: Если команда slui.exe 4 не работает, введите вместо нее slui и нажмите Enter.
Запустится мастер активации. Выберите свою страну и нажмите Далее.
Позвоните по номеру, указанному на экране активации, или запустите Связаться со службой поддержки, затем объясните свою ситуацию специалисту Microsoft Answer Tech; укажите идентификатор установки на экране.
Агент проверит ваш ключ продукта, а затем предоставит идентификатор подтверждения для повторной активации Windows 10. Ознакомьтесь с нашей статьей, чтобы получить полные инструкции о том, как повторно активировать вашу лицензию.
Если вы приобрели пакет Windows 10 Pro, вам нужно будет войти в свою учетную запись Microsoft, чтобы повторно активировать с использованием цифровой лицензии. Я знаю, что это очень утомительная процедура, но она работает гладко, особенно с новой опцией поддержки чата в Windows 10.
Как перенести файлы из Windows 10 в Windows 11 (Новое руководство 2021 г.)
Windows 11 не за горами и будет на большинстве компьютеров к концу 2021 года. Если вы выполняете обновление с компьютера с Windows 10, загрузка и установка версии Windows 11 не должна быть большой проблемой.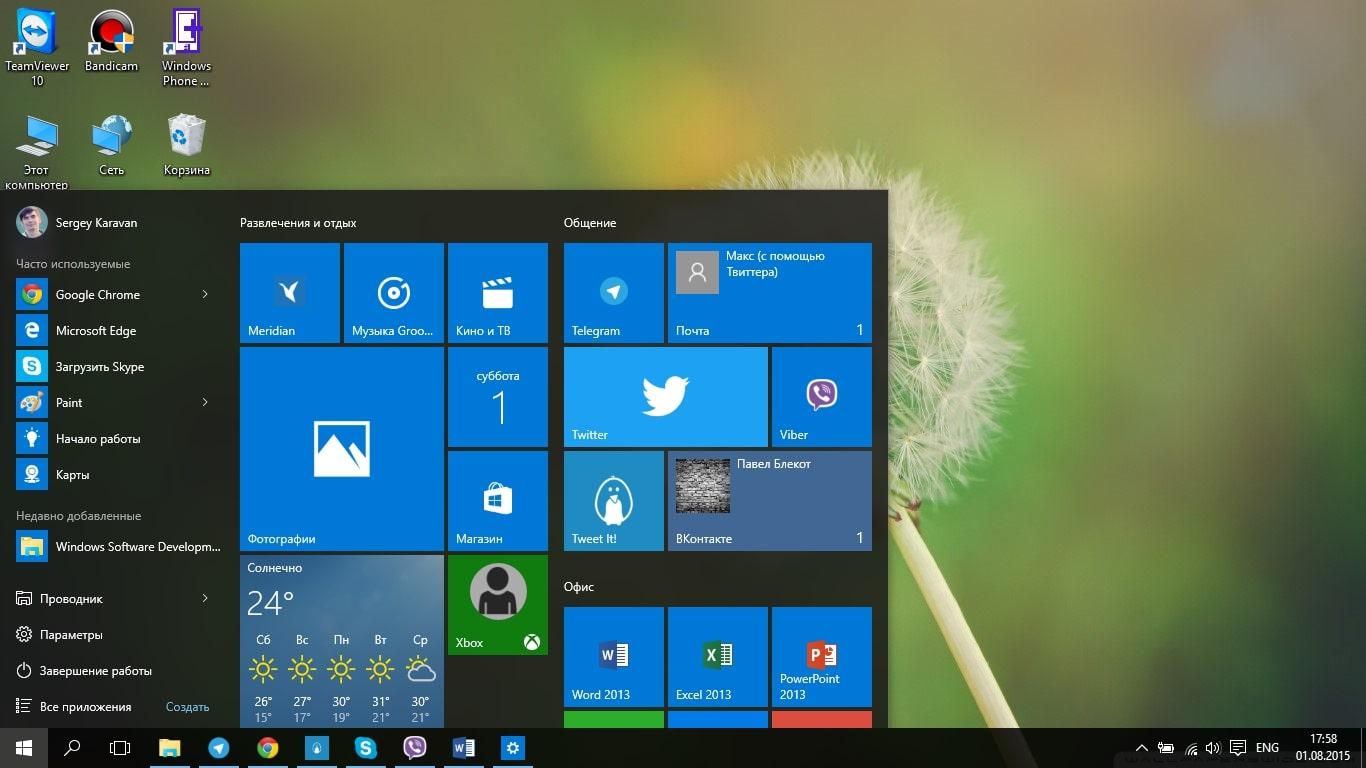 Вы можете сохранить все свои файлы и документы в том виде, в котором они были в предыдущей версии программного обеспечения.
Вы можете сохранить все свои файлы и документы в том виде, в котором они были в предыдущей версии программного обеспечения.
Однако что, если ваш текущий ноутбук или ПК не поддерживает Windows 11, и вы вынуждены обновить свое устройство до нового ПК? Как перенести файлы из Windows 10 в Windows 11? Давайте посмотрим, как перенести файлы на новое устройство с Windows 11.
Могу ли я обмениваться файлами между Windows 10 и Windows 11?
Да, Microsoft позволяет передавать файлы из Windows 10 в Windows 11 без проблем и проблем.Однако, если вы выбрали новый компьютер и вам нужно полностью настроить его с нуля, может быть важно выполнить несколько дополнительных шагов для настройки и переноса файлов Windows 10 в Windows 11.
Вы можете использовать программное решение, которое может упростить перенос с помощью миграции в один клик. Вы также можете воспользоваться другими ручными методами, такими как использование USB-кабеля для передачи данных или даже внешнего жесткого диска для передачи файлов.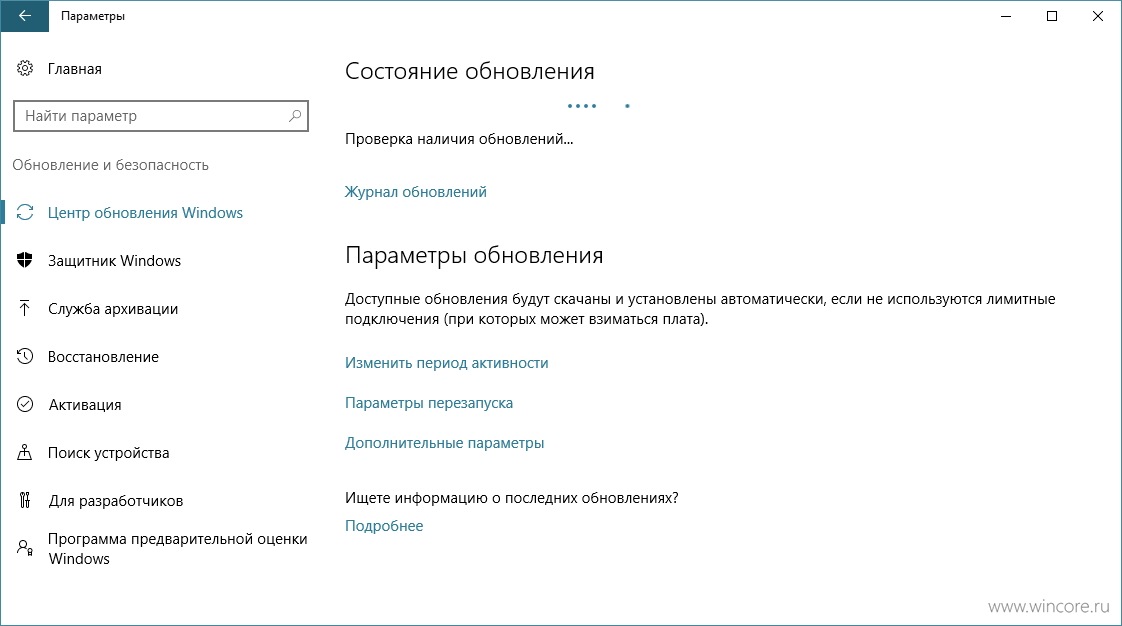
Перенос файлов из Windows 10 в Windows 11 по сети
Один из лучших методов, которые можно использовать для передачи вашего контента между компьютерами с Windows 10 и Windows 11, — это использование сети.Вы можете подключить два устройства к безопасной сети Wi-Fi (или даже к проводному соединению) и использовать дополнительные инструменты для передачи файлов между двумя компьютерами.
1. Используйте EaseUS Todo PCTrans
2. Делитесь файлами через OneDrive
3. Используйте электронную почту
1. Используйте EaseUS Todo PCTrans
Если вы выбрали вариант передачи файлов из Windows 10 в Windows 11 с помощью сетевого подключения, использование автономного программного обеспечения, такого как EaseUS Todo PCTrans, может оказаться отличным вариантом.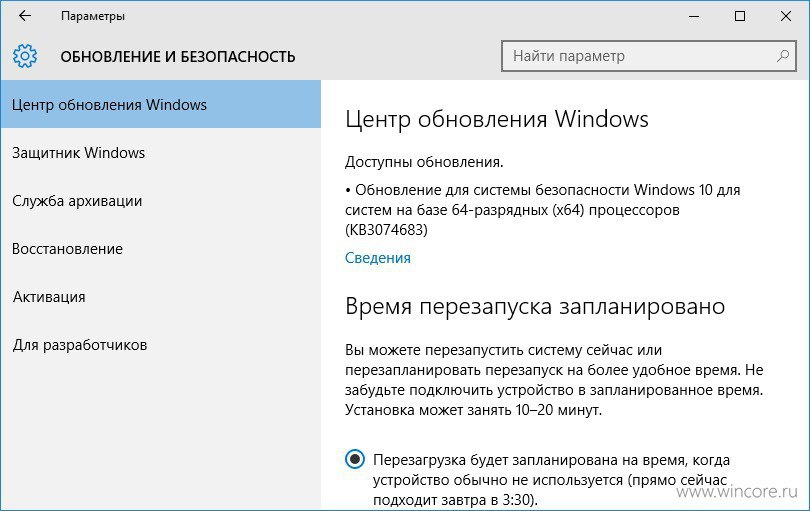 Программное обеспечение поставляется с бесплатными и платными опциями, которые вы можете использовать.
Программное обеспечение поставляется с бесплатными и платными опциями, которые вы можете использовать.
Версия Pro программного обеспечения помогает перенести все содержимое старого компьютера на новый компьютер. Вы можете легко перенести практически все свои приложения, настройки, предпочтения, изображения, документы и другие важные данные. Программное обеспечение также можно использовать для переноса всего образа диска. Конечно, возможность выбора файлов и служб, которые вы хотите перенести, сделает ее одним из самых сложных вариантов.
Режим автоматической передачи одним щелчком может быть отличным вариантом, если вы хотите перенести все данные со старого ПК на новый. Прежде чем выбрать версию Pro, ознакомьтесь с пробной версией. Это может дать вам представление об основных функциях программного обеспечения.
Шаг 1. Запустите EaseUS Todo PCTrans как на старых, так и на новых компьютерах. Чтобы продолжить, щелкните «ПК на ПК» на главном экране.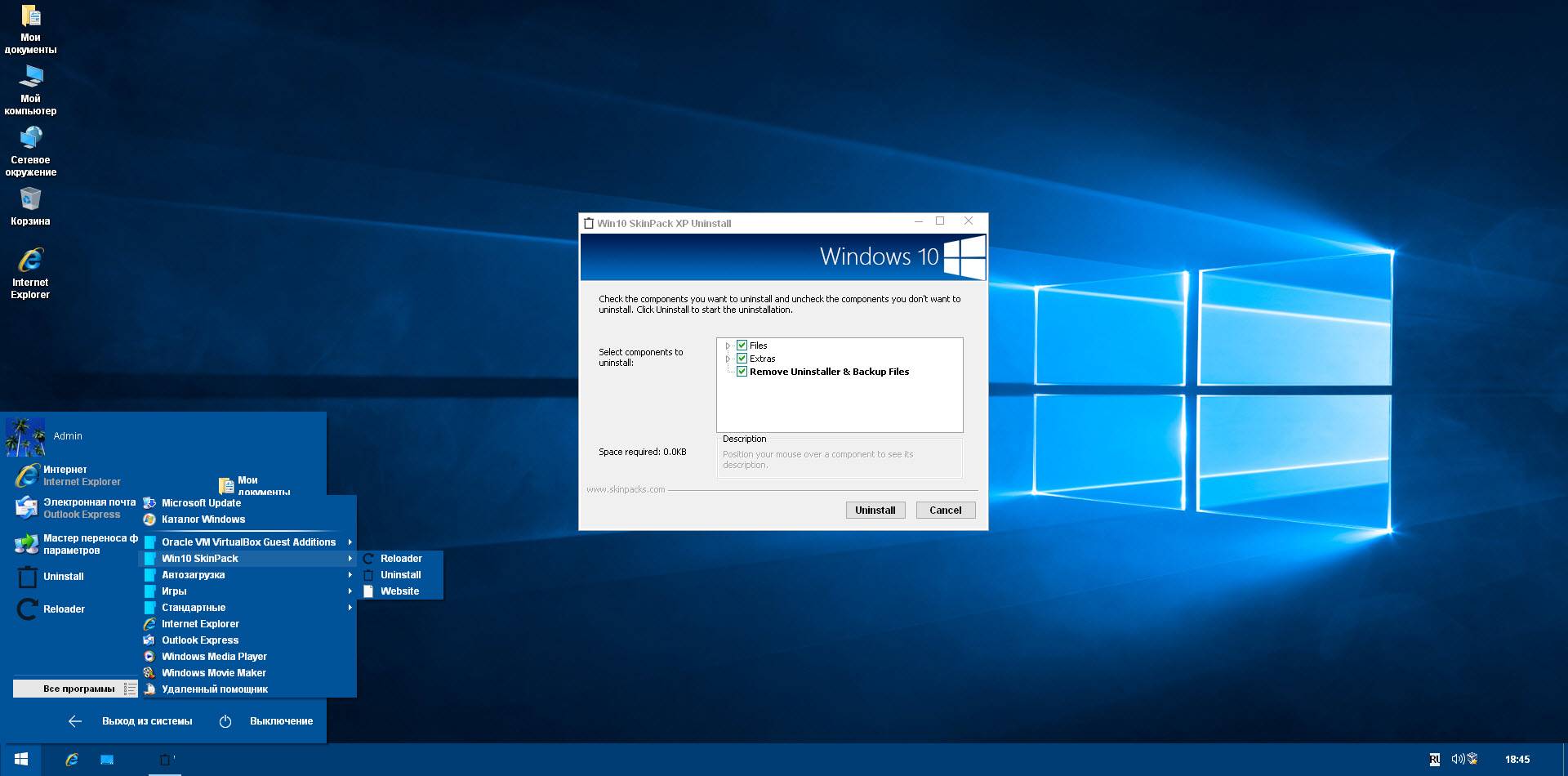
Шаг 2. Подключите два ПК к одной локальной сети, введя пароль или проверочный код целевого ПК.Выберите правильное направление передачи и нажмите «Подключить», чтобы продолжить.
Проверочный код находится в правом верхнем углу главного экрана «ПК — ПК» на целевом компьютере.
Шаг 3. Перейдите в раздел «Файлы», нажмите «Редактировать», чтобы выбрать отдельные файлы, которые необходимо переместить.
Шаг 4. И нажмите кнопку «Перенести», чтобы начать перенос данных. Дождитесь окончания передачи. Время процесса зависит от размера файлов.
2. Предоставление общего доступа к файлам через OneDrive
Если вы переходите на новый компьютер, OneDrive должен стать идеальным выбором для удовлетворения большинства ваших ожиданий. Опция облачного хранилища от Microsoft может помочь вам перенести все ваши данные, включая файлы, фотографии и видео, на ваш новый компьютер.
Вот как это можно сделать —
- Установите и настройте OneDrive на своем текущем компьютере.
 Поскольку вы планируете перенести весь контент со старого компьютера на новый, вам может потребоваться выбрать план подписки на OneDrive.
Поскольку вы планируете перенести весь контент со старого компьютера на новый, вам может потребоваться выбрать план подписки на OneDrive. - Синхронизируйте все файлы, которые вы хотите перенести, с OneDrive. Вы можете сделать это на веб-сайте OneDrive или в приложении OneDrive. Выберите опцию «Загрузить» и добавьте все файлы, которые вы хотите перенести.
3. Используйте адрес электронной почты
Если вы не отправляете всю кучу файлов со старого ПК с Windows 10 на новый ПК с Windows 11, электронная почта может быть одним из самых простых и простых способов, которые вы можете использовать для эффективной передачи файлов. Фактически, электронная почта считается одним из самых безопасных способов передачи файлов с одного устройства на другое.
Однако при передаче файлов по электронной почте может возникнуть ряд проблем. Никакая информация, передаваемая по электронной почте, не имеет возможности шифрования. Более того, может быть ограничение на размер файла вложения, который можно отправить по электронной почте. Большинство поставщиков услуг электронной почты ограничивают размер до 10 МБ. Это может быть действительно меньшее значение для передачи данных с ПК на ПК.
Большинство поставщиков услуг электронной почты ограничивают размер до 10 МБ. Это может быть действительно меньшее значение для передачи данных с ПК на ПК.
Перенос файлов из Windows 10 в Windows 11 без сети
Если у вас нет подключения к сети, чтобы помочь вам перенести файлы из Windows 10 в Windows 11, вам не о чем беспокоиться.Есть несколько других вариантов, которые могут быть достаточно полезны при передаче файлов без каких-либо проблем.
1. Копирование и перемещение файлов через внешний жесткий диск
Флэш-накопители и внешние жесткие диски могут быть одними из основных вариантов для удобной передачи файлов. Вы можете просто подключить внешний жесткий диск к компьютеру с Windows 10 и скопировать все файлы, которые хотите перенести, в Windows 11.
Как только это будет сделано, вы можете подключить внешний жесткий диск к Windows 11.Затем скопируйте содержимое с внешнего жесткого диска на новый компьютер с Windows 11. Разве это не достаточно просто и легко сделать выбор? Метод внешнего диска будет достаточно полезен, поскольку даст вам большой опыт в резервном копировании ваших файлов на случай, если что-то пойдет не так.
2. Резервное копирование и восстановление файлов через EaseUS Todo PCTrans
Программное обеспечениеEaseUS Todo PCTrans также может быть отличным вариантом для предоставления вам расширенных возможностей передачи файлов.Функции резервного копирования и восстановления в программном обеспечении могут быть полезны в предоставлении вам выдающихся функций при переносе файлов из Windows 10 в Windows 11.
Программа позволяет создавать резервные копии файлов в Windows 10, а затем переносить файлы на новый компьютер. Программное обеспечение предлагает вам доступ к множеству расширенных функций, что делает его одним из самых полезных впечатлений. Вы даже можете выбрать восстановление данных с мертвого компьютера.
Шаг 1. C создать резервную копию файла для передачи
- Запустите EaseUS Todo PCTrans на исходном ПК. Нажмите «Резервное копирование и восстановление» и нажмите «Пуск», чтобы продолжить.

- Выберите «Резервное копирование данных». Назовите файл резервной копии и установите внешний USB-накопитель в качестве места назначения для сохранения файла резервной копии.
- В разделе «Файлы» нажмите «Изменить», чтобы выбрать файлы. Затем нажмите «Готово»> «Резервное копирование», чтобы дождаться завершения процесса.
Когда процесс создания будет завершен, нажмите «ОК» для подтверждения.Безопасно извлеките USB-накопитель и подключите его к целевому ПК. Переместить, чтобы восстановить резервную копию файлов на новый компьютер с помощью USB.
Шаг 2. Восстановление и передача файлов резервных копий на ПК без подключения к сети
- Подключите внешний USB-накопитель с файлом, созданным на исходном ПК, к целевому ПК. Запустите PCTrans, нажмите «Резервное копирование и восстановление»> «Пуск»> «Восстановление данных».
- Нажмите «Обзор», чтобы найти файл изображения на USB-накопителе.
 Затем выберите правильный файл резервной копии и нажмите «Восстановить», чтобы продолжить.
Затем выберите правильный файл резервной копии и нажмите «Восстановить», чтобы продолжить.
- Вы можете перенести все файлы или щелкнуть «Редактировать»> выбрать определенные файлы> «Готово»> «Восстановить», чтобы восстановить определенные файлы.
Заключительное заключение
Поскольку запуск Windows 11 не за горами, с вашей стороны не потребуется больших усилий для переноса файлов со старого устройства на новый ПК с Windows 11. Описанные здесь шаги и руководства определенно должны быть очень полезны в достижении цели.
Вариант автономного программного обеспечения должен быть отличным выбором в этом контексте, и мы будем рассматривать EaseUS, Todo PCTrans должен быть чем-то, что вы найдете весьма интересным во всех аспектах.
Как перенести программы и файлы в Windows 10
Распространенный вопрос, связанный с выпуском Windows 10: «Как мне перенести свои программы и файлы с компьютера, который у меня есть сейчас, на новую систему Windows 10?».
Это даже более важно, потому что Windows 10 больше не включает встроенную функцию «Easy Transfer».
К счастью, существуют отличные сторонние варианты, которые позволяют переносить программы, настройки и файлы на новый компьютер с Windows 10 — из более старой системы под управлением Windows 7, Windows 8 или Windows 10.Самое приятное то, что им пользуется любой, не обладая необходимыми техническими знаниями или опытом.
Есть 3 части, которые важны для передачи:
- Файлы , такие документы, изображения, музыка, изображения и электронные письма
- Настройки , такие как профили пользователей, электронная почта, учетные записи, пароли, избранное, закладки, обои и другие персональные настройки
- Программы , такие как перенос Microsoft Office, Adobe Photoshop, Quickbooks, TurboTax, Firefox, Chrome и других программ на новый компьютер
Примечание: это руководство относится к передаче с одного компьютера на другой компьютер под управлением Windows 10.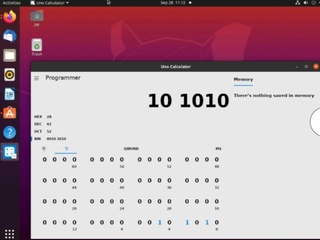 Если вы выполняете обновление до Windows 10 на месте, на том же физическом компьютере, см. Руководство по обновлению с Windows 7 до Windows 10.
Если вы выполняете обновление до Windows 10 на месте, на том же физическом компьютере, см. Руководство по обновлению с Windows 7 до Windows 10.
Как перенести программы и файлы на компьютер с Windows 10
- Запустите Zinstall WinWin на своем старом компьютере.
Примечание. WinWin — это программа для переноса данных. Вы можете получить Zinstall WinWin здесь, а его руководство пользователя — здесь. - Запустите Zinstall WinWin на новом компьютере с Windows 10
- Не нужно настраивать компьютеры для подключения — это автоматически
- Если компьютеры уже подключены к тому же маршрутизатору, к тому же Интернет-соединению или к одному и тому же беспроводному соединению, вам больше ничего не нужно.
- Если компьютеры вообще не подключены, подключите их сетевым кабелем / Ethernet
- Если вы хотите выбрать, какие приложения и файлы вы хотите передать, нажмите расширенное меню.Если вы просто хотите перенести все, вам не нужно переходить в расширенное меню.

- Нажмите «Перейти» на компьютере с Windows 10, чтобы начать передачу.
Готовы перенести свои программы и файлы на новый компьютер?
Получите Zinstall WinWin и перейдите на Windows 10 сегодня
Видеоурок — как перенести на новый компьютер с Windows 10
Практическое руководство: простой переход на Windows 10
В этой статье мы увидим, как с помощью Zinstall Windows Easy Transfer для переноса вашего профиля, настроек, документов, изображений, музыки, фильмов, избранного, обоев и прочего в вашу новую Windows 10 .
Windows Easy Transfer изначально входила в состав Windows 7 и позволяла пользователям выполнять перенос со своего старого компьютера на новый. Это не всегда было легко, и нужно было передать только некоторые файлы (без программ), но это определенно лучше, чем ничего.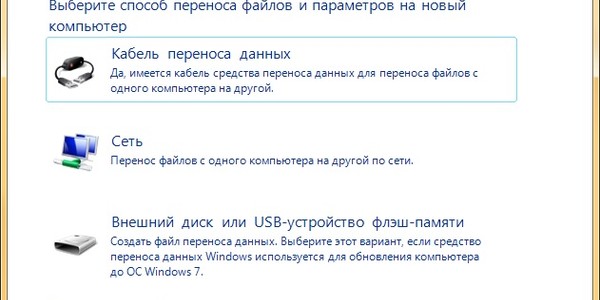 В Windows 10 Easy Transfer больше не доступен прямо из коробки. К счастью, сообщество Microsoft предлагает отличную альтернативу мастеру Windows Easy Transfer, как вы увидите ниже.
В Windows 10 Easy Transfer больше не доступен прямо из коробки. К счастью, сообщество Microsoft предлагает отличную альтернативу мастеру Windows Easy Transfer, как вы увидите ниже.
Примечание: это руководство относится к передаче с одного компьютера на другой компьютер под управлением Windows 10.Если вы выполняете обновление до Windows 10 на месте, на том же физическом компьютере, см. Руководство по обновлению до Windows 10.
Как использовать Windows Easy Transfer в Windows 10
- Запустите Zinstall Windows Easy Transfer на вашем текущем компьютере (том, с которого вы выполняете перенос).
Примечание. Вы можете получить средство переноса данных Windows для Windows 10 здесь. Он передает ваши документы и настройки. Если вы также хотите перенести программы на свой новый компьютер с Windows 10, вам следует использовать Zinstall WinWin, который переносит все, что у вас есть, включая программы. - Запустите Zinstall Windows Easy Transfer на новом компьютере с Windows 10.

- Не нужно настраивать компьютеры для подключения — это автоматически
- Если компьютеры уже подключены к тому же маршрутизатору, к тому же Интернет-соединению или к одному и тому же беспроводному соединению, вам больше ничего не нужно.
- Если компьютеры вообще не подключены, подключите их сетевым кабелем / Ethernet
- Если вы хотите выбрать, какие файлы вы хотите передать, нажмите расширенное меню.Если вы просто хотите перенести все, вам не нужно переходить в расширенное меню.
- Нажмите «Перейти» на компьютере с Windows 10, чтобы начать передачу.
В зависимости от объема имеющихся данных и скорости подключения передача может занять несколько часов, но вам не нужно «сидеть и смотреть» на нее, поскольку она завершится автоматически.
ВАЖНО: Если вам нужны не только файлы, но и программы, вы также можете переносить программы. Для этого используйте Zinstall WinWin здесь.
Видеоурок — Easy Transfer для Windows 10
youtube.com/embed/Ds7UhfAwHQk» frameborder=»0″/>ForensiT Move Компьютер
Transwiz 1.19
Простой. Мощный. Инновационный
Transwiz упрощает перенос ваших личных данных и настроек на новый компьютер:
- Интерфейс простого мастера для резервного копирования и восстановления профилей пользователей
- Автоматически конвертирует профили Windows 7 в Windows 10
- Поддержка нескольких языков
- Создает стандартный zip-архив
- Перенос из Windows XP / Vista / Windows 7 / Windows 8 и Windows 10
- Резервное копирование дополнительных папок
- Исключить ненужные папки и типы файлов
- Автоматически присоединиться к домену
- Бесплатная версия
Абсолютная простота
При разработке Transwiz — Мастера передачи профилей пользователей — мы хотим создать метод передачи данных и настроек профиля пользователя между компьютерами, который был бы столь же простым, сколь и мощным.
Transwiz упакует ваши существующие личные данные и настройки в стандартный zip-архив для удобной передачи на другой компьютер. Затем мастер распакует архив на новом компьютере и восстановит ваш профиль пользователя, автоматически перенастроив профиль по мере необходимости для новой операционной системы. Мастер также переименует новый компьютер и при необходимости присоединит его к вашему домену.
Transwiz может передавать данные профиля из Windows XP, Vista, Windows 7, Windows 8 и Windows 10, а также на машины под управлением Windows XP, Windows 7 и Windows 10.Вы можете использовать один и тот же архивный файл для переноса профиля пользователя в 32-битную и 64-битную версии Windows и обратно.
Любой аккаунт, любой домен, любой язык
Transwiz позволяет перемещать профиль пользователя и назначать его любой учетной записи в любом домене на любом языке. Отделяя учетную запись пользователя от пользовательских данных, Transwiz позволяет вам перемещать учетные записи пользователей, а также компьютеры.
Бесплатное программное обеспечение
Персональная версия Transwiz является бесплатной и предлагает простой интерфейс мастера для передачи данных профиля между рабочими станциями Windows.
Как перенести профиль пользователя Windows 10 на другой компьютер
Может быть, вы потеряли свой ноутбук или только что обновили . Следующая задача — перенос профиля пользователя Windows 10 со старого ПК на новый ПК с Windows 10. И дело не только в профилях пользователей; вы также хотите, чтобы все ваши файлы, настройки и вся среда рабочего стола вернулись к .
В прошлом это было несложно, благодаря Windows Easy Transfer (WET), программе, которая делала передачу данных Windows с одного ПК на другой обычным делом.Но тогда Microsoft Windows Easy Transfer (WET) недоступна в Windows 10 и более поздних версиях. Основная причина прекращения WET в новых версиях Windows — это создание условий для полного принятия учетных записей Microsoft.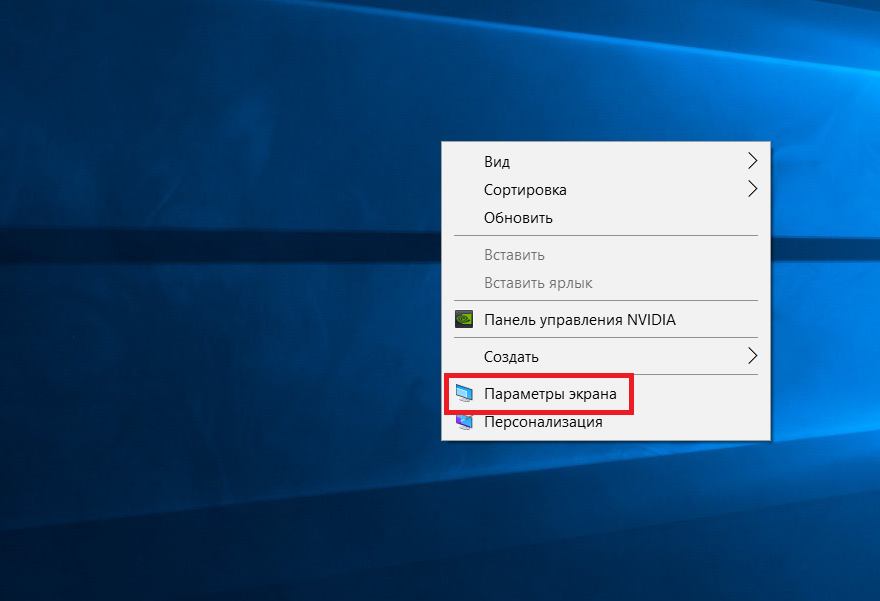
В этом руководстве вы узнаете, как создать резервную копию вашего профиля пользователя Windows 10 и, что важно, как перенести профиль пользователя Windows 10 на новый ПК с Windows 10 .
Что такое профиль пользователя Windows?
Профиль пользователя — это контейнер с данными пользователя, такими как рабочий стол, изображения, документы, музыкальные файлы, цифровой отпечаток и элементы ПК, такие как настройки.Все ПК с Windows по умолчанию имеют локальных профилей пользователей . Эта функция очень удобна, поскольку поддерживает уникальную среду рабочего стола для пользователей, которые входят в систему на том же устройстве со своими профилями пользователей.
Профили пользователейWindows позволяют нескольким пользователям совместно использовать один и тот же ПК или использовать другой ПК, сохраняя при этом предпочитаемую ими среду рабочего стола.
Как перенести профиль пользователя Windows 10
Конечно, вы можете вручную перенести профили пользователей и даже данные, но у кого есть все время в мире, когда есть более простые и эффективные решения? Кроме того, копирование пользовательских файлов вручную из старой установки Windows представляет собой риск, поскольку файлы в большинстве случаев повреждаются.
Несмотря на то, что система переноса профилей пользователей Windows Easy Transfer от Microsoft недоступна, есть два метода, которые вы можете использовать для переноса профилей пользователей Windows 10.
- Перенос с использованием учетных записей Microsoft
- Инструменты миграции профиля пользователя
Первый метод не требует дополнительного программного обеспечения или расширения, а второй — требует.
1. Миграция с использованием учетных записей Microsoft
Один из самых простых способов переноса профиля пользователя Windows 10 — это переключиться на учетную запись Microsoft. После того, как пользователи регистрируются в учетной записи Microsoft и синхронизируют свои профили , они получают профиль пользователя на любом компьютере, в который они входят.
Учетная запись Microsoft — это , бесплатно для регистрации . Для начала откройте веб-страницу Microsoft в своем браузере и перейдите к «Создать учетную запись Microsoft».
После создания учетной записи войдите с учетной записью на свой старый компьютер. Перейдите к «Настройки Windows», , затем «Учетные записи».
Вы найдете опцию «Войти» чуть ниже имени администратора локальной учетной записи .Затем Microsoft синхронизирует среду рабочего стола , настройки и даже файлы .
Следующее, что вам нужно сделать, это выйти из системы на старом ПК и войти в систему на новом ПК, и вуаля! Ваш профиль будет воспроизведен на новом ПК.
Для записи, этот метод будет копировать ваш профиль пользователя Windows 10 только . Файлы не будут перемещены , если они не были синхронизированы с OneDrive . Программы тоже не будут перемещены.
2. Инструменты миграции профилей пользователей
Существует множество программ для переноса профилей пользователей.Один из лучших вариантов — Transwiz, инструмент, предназначенный для переноса настроек ПК, элементов рабочего стола, документов и других файлов с одного ПК на другой.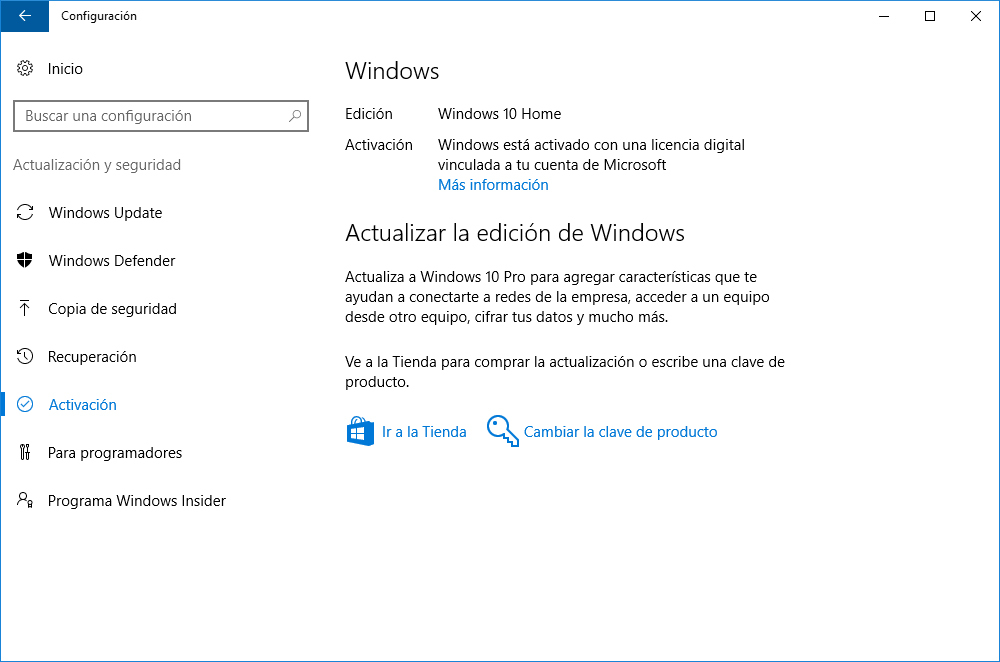 Преимущество Transwiz в том, что это бесплатный инструмент миграции на Windows 10.
Преимущество Transwiz в том, что это бесплатный инструмент миграции на Windows 10.
Как перенести профили пользователей Windows 10 с одного компьютера на другой с помощью Transwiz
ШАГ 1. Загрузка и установкаЧтобы использовать Transwiz, вы должны сначала загрузить и установить программное обеспечение. Загрузите инструмент со страницы бесплатных загрузок официального сайта ForensiT.
Затем установите Transwiz на оба компьютера. Затем подготовьте внешний жесткий диск .
После установки программного обеспечения запустить его . При запуске программы мастер спросит, что вы хотите сделать.
ШАГ 2: Резервное копирование профиля пользователя на старый компьютерПервым делом создайте резервную копию профиля пользователя на старом ПК. Щелкните «Я хочу перенести данные на другой компьютер».
Вас спросят, какой профиль вы хотите скопировать. Выберите профиль и нажмите «Далее».
Выберите профиль и нажмите «Далее».
Эта опция позволяет Transwiz создать файл миграции в стандартном формате zip-файла . ZIP-файл содержит все данные профиля пользователя и все, что необходимо программному обеспечению для переноса профиля пользователя. Затем сохраните профиль на внешнем жестком диске.
У вас будет возможность быстро распаковать файл. Отметьте «Быстрая упаковка (без сжатия)» , если вам нужна эта опция.
У вас также будет возможность защитить файл паролем .После установки пароля нажмите «ОК», и Transwiz инициирует передачу файла.
По завершении нажмите «Готово». Профиль пользователя будет скопирован в папку назначения.
ШАГ 3. Импорт профиля пользователя на новый компьютер На шаге 3 мы импортируем профиль из резервной копии на новый компьютер. Здесь снова запустите мастер передачи Transwiz и подключите жесткий диск. Выберите «У меня есть данные, которые я хочу перенести на этот компьютер. Затем просмотрите расположение профиля пользователя на жестком диске, выберите его и нажмите «Далее».
Выберите «У меня есть данные, которые я хочу перенести на этот компьютер. Затем просмотрите расположение профиля пользователя на жестком диске, выберите его и нажмите «Далее».
Если вы установили пароль, вам нужно будет ввести его для продвижения. Затем нажмите «ОК», и «Далее», , чтобы продолжить. Transwiz затем прочитает данные из файла передачи.
Затем вы получите варианты настройки учетных записей профилей пользователей, слияния файлов и, наконец, создания локальных учетных записей. После выполнения этих шагов процесс миграции профиля готов к запуску.
После завершения настройки локальных учетных записей нажмите «Продолжить», , и начнется передача профиля. По завершении нажмите «Продолжить». Вы получите сообщение «Поздравления». На последнем этапе нажмите «Готово», , и ваш профиль будет импортирован на новый компьютер .
Transwiz — не единственное программное обеспечение для управления профилями пользователей Windows 10. Другие варианты включают PCmover, EaseUS и Zinstall. Опытные пользователи также могут использовать Windows User State Migration Tool (USMT) для переноса профилей пользователей Windows 10.
Завершение
Итак, ребята, у вас есть руководство по резервному копированию профилей пользователей Windows 10 и, что немаловажно, как перенести профили пользователей с одного ПК с Windows 10 на другой. Если вы испытываете трудности с новой средой рабочего стола ПК с Windows 10, у вас есть множество способов вернуть старые данные. Сообщите нам, удалось ли вам перенести профиль пользователя Windows 10 на новый компьютер с помощью вышеуказанных методов.
FAQ
1. Будет ли Transwiz передавать мои данные и программы? Да.Это программное обеспечение для переноса на компьютер может помочь вам перенести файлы на новый компьютер, но оно не будет перемещать программы .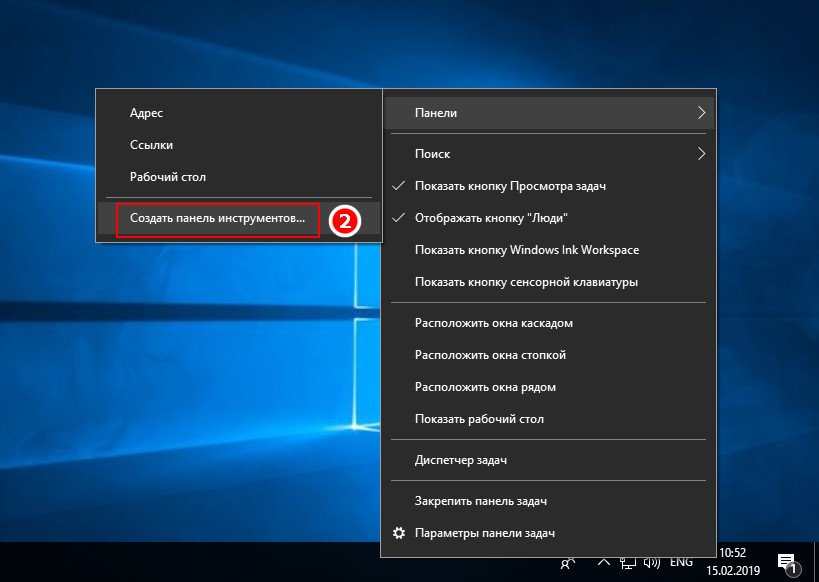


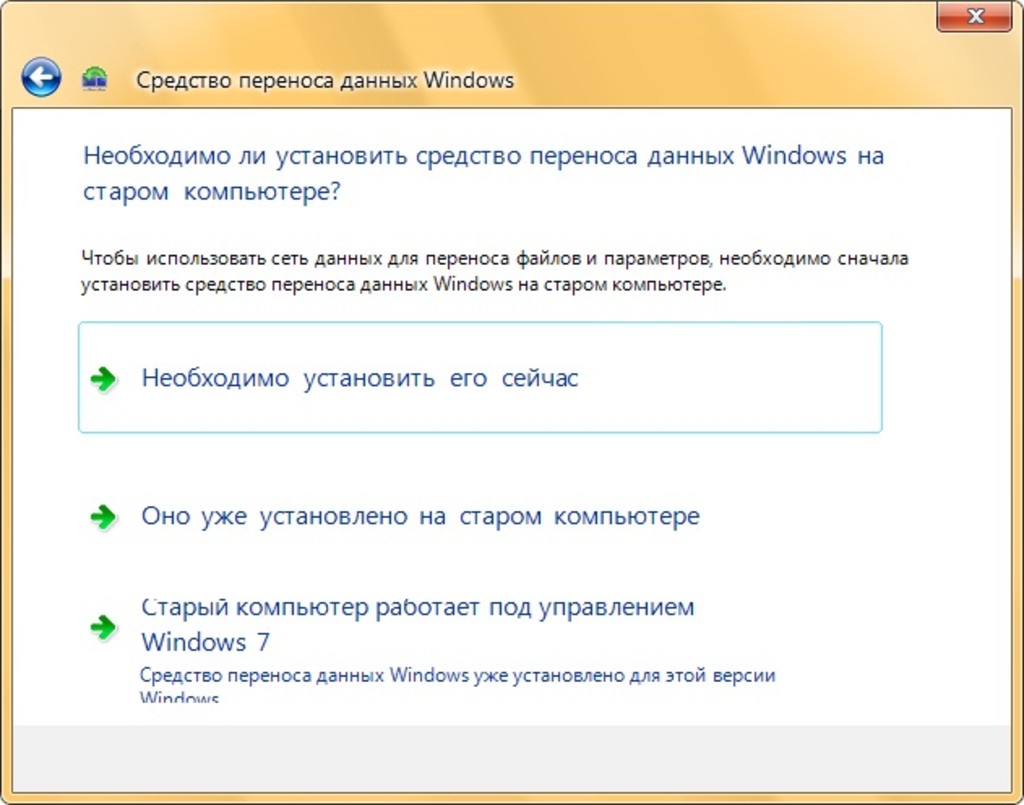 Именно ее мы и будем перемещать.
Именно ее мы и будем перемещать.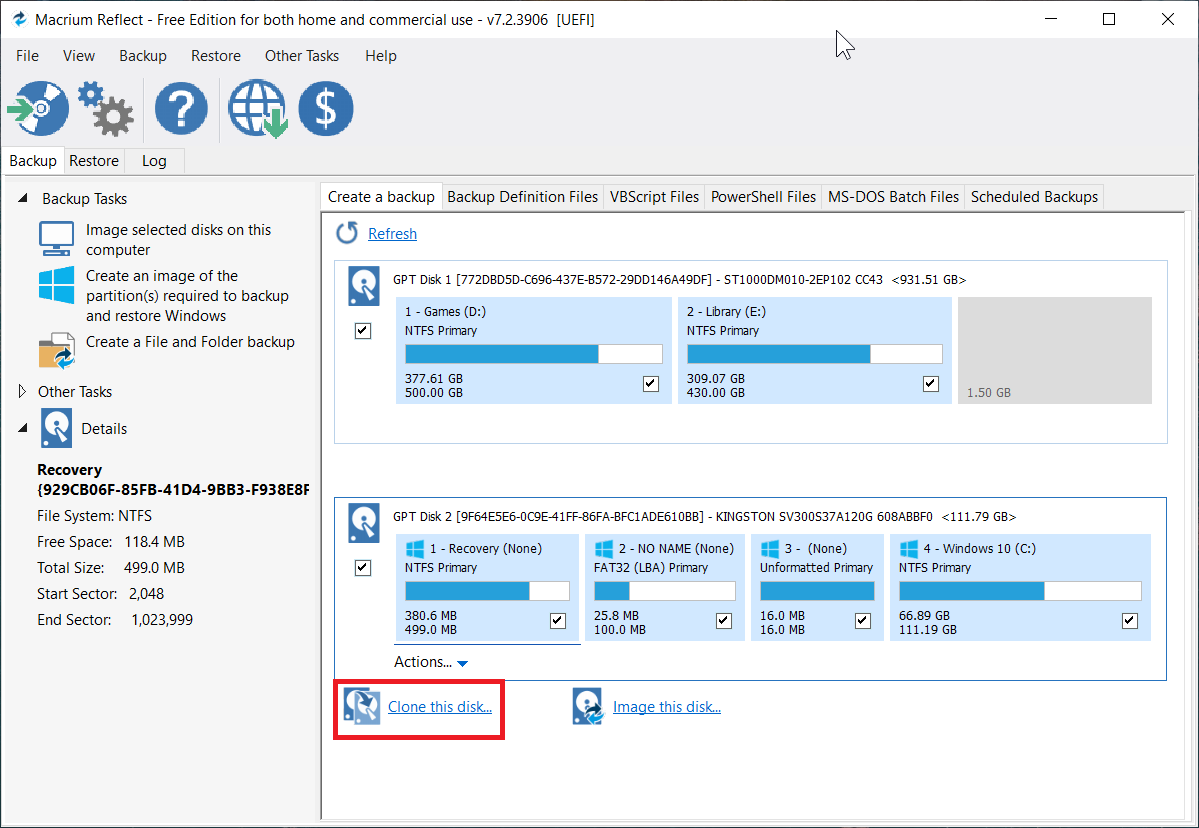
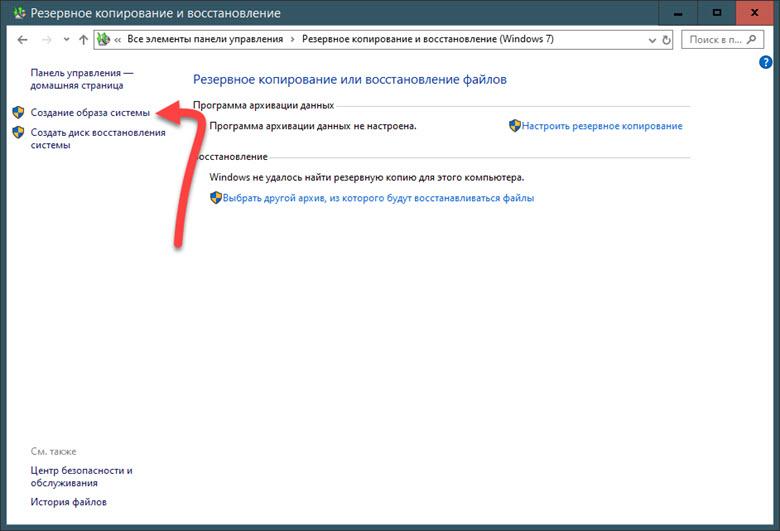 0″ encoding=»utf-8″?>
0″ encoding=»utf-8″?> Здесь указан D:\Users, а Вы указываете своей путь.
Здесь указан D:\Users, а Вы указываете своей путь.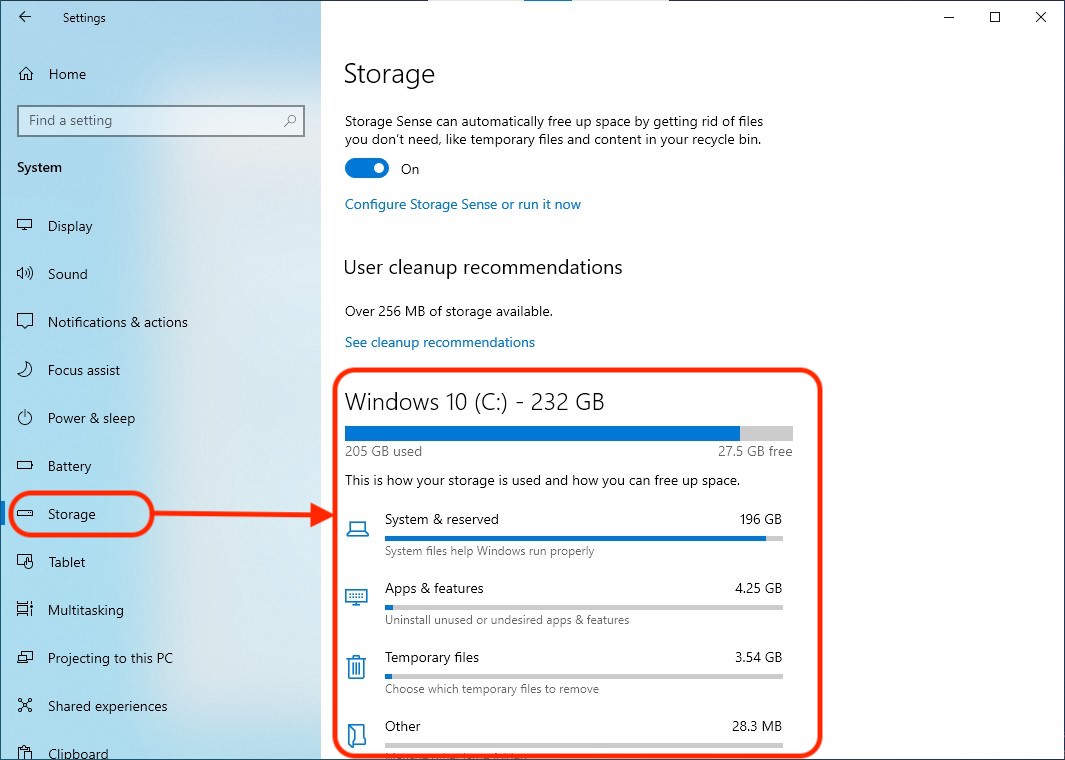
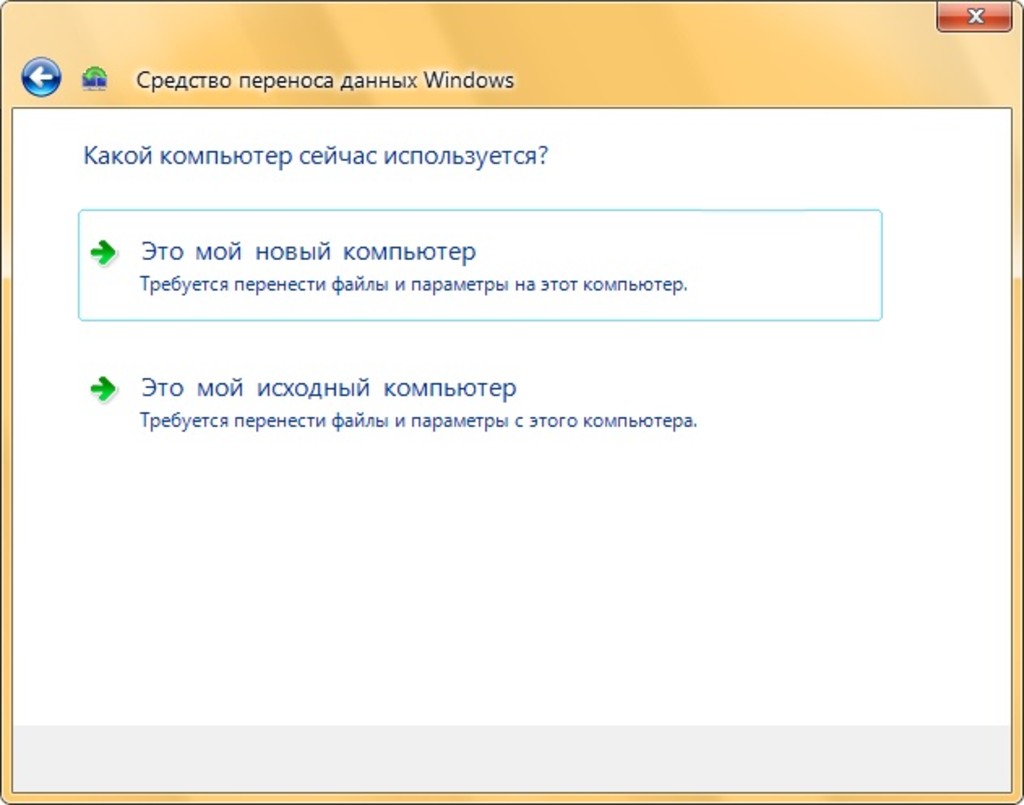 Кроме того, он может передавать файлы, настройки и даже некоторые программы. Тем не менее, это самый дорогой вариант, начиная с 30 долларов и далее.
Кроме того, он может передавать файлы, настройки и даже некоторые программы. Тем не менее, это самый дорогой вариант, начиная с 30 долларов и далее.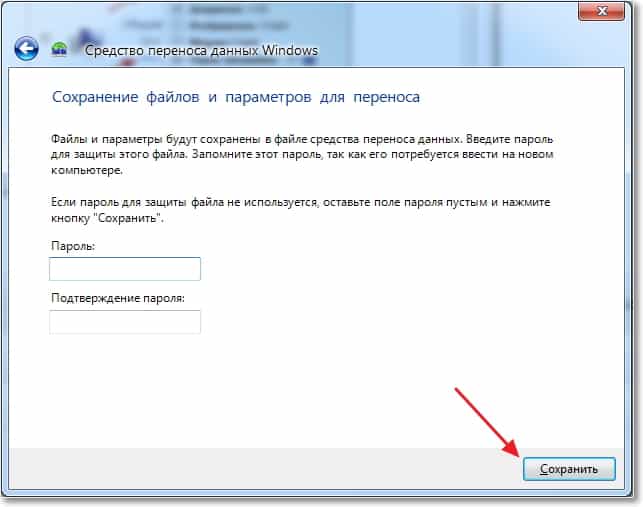 Если установлен обычный, выберите пункт «Create legacy bootable disk», в случае UEFI BIOS выбирайте соответствующую опцию. Галочку с последнего пункта в Standard-версии снять невозможно, так что используйте кнопку «Next» для продолжения.
Если установлен обычный, выберите пункт «Create legacy bootable disk», в случае UEFI BIOS выбирайте соответствующую опцию. Галочку с последнего пункта в Standard-версии снять невозможно, так что используйте кнопку «Next» для продолжения.

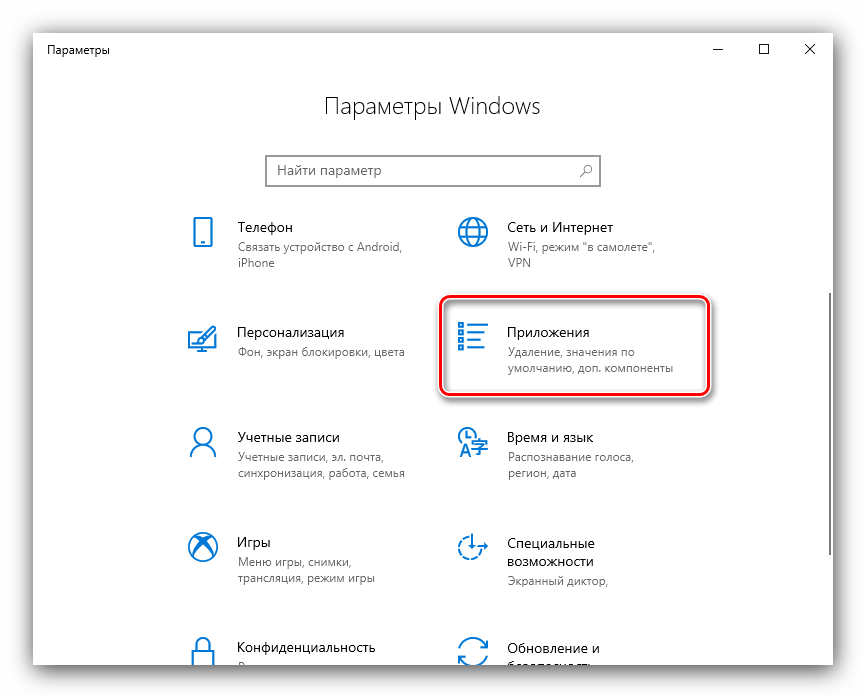
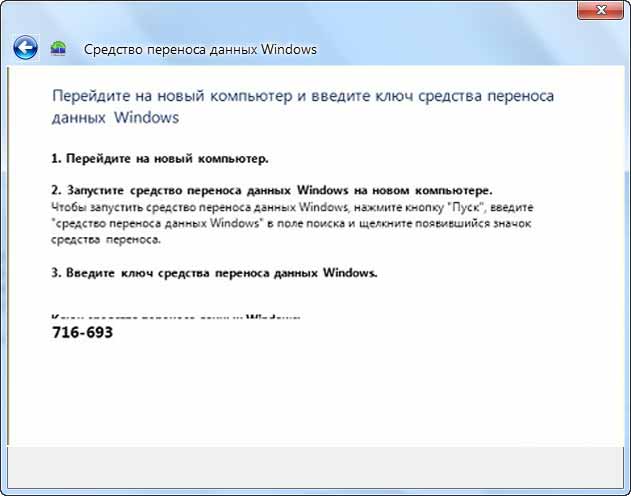 Это возможно, потому что Pro Pack, хотя и является обновлением, представляет собой розничную лицензию, привязанную к учетной записи Microsoft, которая использовалась для ее покупки.
Это возможно, потому что Pro Pack, хотя и является обновлением, представляет собой розничную лицензию, привязанную к учетной записи Microsoft, которая использовалась для ее покупки.
 Поскольку вы планируете перенести весь контент со старого компьютера на новый, вам может потребоваться выбрать план подписки на OneDrive.
Поскольку вы планируете перенести весь контент со старого компьютера на новый, вам может потребоваться выбрать план подписки на OneDrive.
 Затем выберите правильный файл резервной копии и нажмите «Восстановить», чтобы продолжить.
Затем выберите правильный файл резервной копии и нажмите «Восстановить», чтобы продолжить.