РАЗНИЦА МЕЖДУ WINDOWS 8 И WINDOWS 10 | СРАВНИТЕ РАЗНИЦУ МЕЖДУ ПОХОЖИМИ ТЕРМИНАМИ — ТЕХНОЛОГИЯ
Поскольку Window 8 и Window 10 — это две недавние операционные системы, разработанные Microoft, прежде чем переходить на новую операционную систему, следует знать разницу между Window 8 и Window 10 и
Windows 8 против Windows 10Поскольку Windows 8 и Windows 10 — это две недавние операционные системы, разработанные Microsoft, прежде чем переходить на новую операционную систему, следует знать разницу между Windows 8 и Windows 10 и новые функции. Windows 8, которая является преемницей Windows 7, была официально выпущена для широкой публики 26 октября 2012 года. Windows 8 считается полностью переосмысленной версией по сравнению с Windows 7. С другой стороны, Windows 10 является последней версией. операционная система, которая все еще находится в стадии разработки, и ее техническая обзорная версия была выпущена 01 октября 2014 года. Ожидается, что Windows 10 станет полноценной версией среди всех операционных систем, разработанных Microsoft. Его планируется официально выпустить для широкой публики в 2015 году. В этой статье представлены подробные сведения о Windows 8 и Windows 10, а также их сходства и различия.
Его планируется официально выпустить для широкой публики в 2015 году. В этой статье представлены подробные сведения о Windows 8 и Windows 10, а также их сходства и различия.
Какие возможности Microsoft Windows 8?
Microsoft Windows 8 — это операционная система для персонального компьютера, которая имеет улучшенную производительность и удобство для пользователя, чем предыдущие версии операционных систем Microsoft Windows. Он доступен в нескольких выпусках, таких как Windows 8, Windows 8 Pro, Windows 8 Enterprise и Windows RT.
В этой операционной системе есть несколько серьезных изменений по сравнению с предыдущими, и она специально разработана для эффективной работы с сенсорными устройствами, такими как планшеты. Классическое меню «Пуск», которое было во всех предшествующих версиях Microsoft Windows, было полностью удалено из Windows 8. Его заменили стартовым экраном (Metro UI), который был разработан с использованием языка Microsoft Metro Design Language. Новый стартовый экран оптимизирован для сенсорного управления и основан на оболочке.
Какие возможности Microsoft Windows 10?
Вместо Microsoft Windows 9, которая должна была стать преемницей Microsoft Windows 8.1, Microsoft сделала гигантский скачок и сразу же перешла на Microsoft Windows 10. Однако она еще официально не выпущена в качестве окончательного продукта для пользователей. Недавно была выпущена техническая обзорная версия операционной системы. Windows 10 считается комбинацией устаревших операционных систем и новых операционных систем, особенно по внешнему виду.
Microsoft Windows 10 — это улучшенная версия Windows 8 и Windows 8.1, в которой устранены некоторые недостатки вышеупомянутых операционных систем. Традиционное меню «Пуск» присутствует, как обычно, на своем месте вместе с дизайном пользовательского интерфейса Metro. Эта операционная система предназначена для изменения пользовательского интерфейса в соответствии с размером используемого устройства. Пользователям Microsoft Windows 10 разрешено использовать несколько рабочих столов одновременно с помощью Snap Assist UI. Начальный экран, оптимизированный для сенсорного управления, не удаляется полностью, чтобы устройства с сенсорным экраном могли работать как раньше.
В чем разница между Microsoft Windows 8 и Windows 10?
Windows 8 не была коммерчески успешной операционной системой, как Windows 7. Windows 8 была специально разработана для эффективной работы с устройствами, оптимизированными для сенсорного управления, но не получила широкого признания среди других пользователей, поскольку содержала радикальные изменения.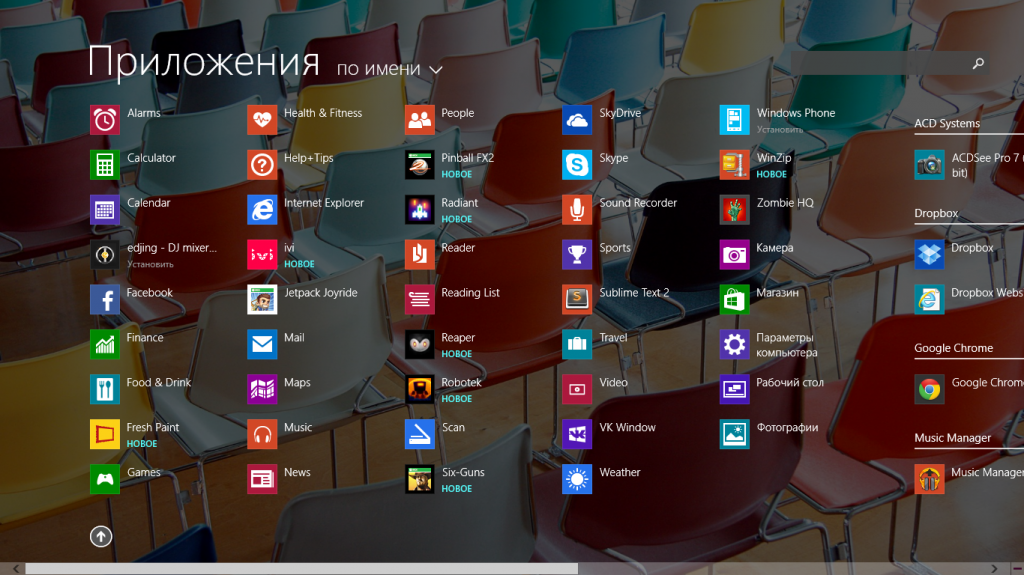 Windows 10, которая является новейшей операционной системой на стадии технической предварительной версии, считается смесью различных характеристик нескольких операционных систем семейства Microsoft. Ожидается, что это устранит неблагоприятные особенности Windows 8 и вернет удовлетворение потребителей, которое было в более ранних версиях, таких как Windows 7. Есть несколько различий, которые можно четко выделить между Windows 8 и Windows 10.
Windows 10, которая является новейшей операционной системой на стадии технической предварительной версии, считается смесью различных характеристик нескольких операционных систем семейства Microsoft. Ожидается, что это устранит неблагоприятные особенности Windows 8 и вернет удовлетворение потребителей, которое было в более ранних версиях, таких как Windows 7. Есть несколько различий, которые можно четко выделить между Windows 8 и Windows 10.
Windows 8 против Windows 10
• Традиционное меню «Пуск» удалено в Windows 8, тогда как модифицированное традиционное меню «Пуск» с пользовательским интерфейсом Metro доступно в Windows 10.
• Несколько рабочих столов недоступны в Windows 8, тогда как Windows 10 позволяет пользователям работать с несколькими средами виртуальных рабочих столов.
• Windows 10 имеет разные типы пользовательских интерфейсов для разных устройств с разными размерами, но в Windows 8 нет нескольких пользовательских интерфейсов.
• Приложения из Магазина Windows открываются на рабочем столе как настольные приложения в Windows 10, но Windows 8 не работает с приложениями таким образом.
• Панель задач в Windows 10 изменена, чтобы на ней появилась новая кнопка просмотра задач, которой не было в Windows 8. Комбинация клавиш Alt + Tab, которая используется для переключения между окнами, вернулась в Windows 8.
• В Windows 10 улучшена производительность поиска, копирования, вставки и удаления файлов по сравнению с Windows 8.
Windows 10 против Windows 8.1: что лучше для вас?
Окна 10 и Окна 8.1 были лучшими обновлениями, которые вы получили для своих компьютеров и ноутбуков.
Когда Microsoft представила Windows 8.1, тогда были серьезные обновления от Windows 7, и когда они запустили ее, были некоторые начальные ошибки с widows 8, но когда обновление пришло Окна 8.1 затем все эти ошибки были удалены или исправлены.
И даже не приступайте к обновлению Windows 10. Windows 8 и 8.1 были начальным этапом изменений, которые Microsoft внесла для улучшения взаимодействия с пользователем.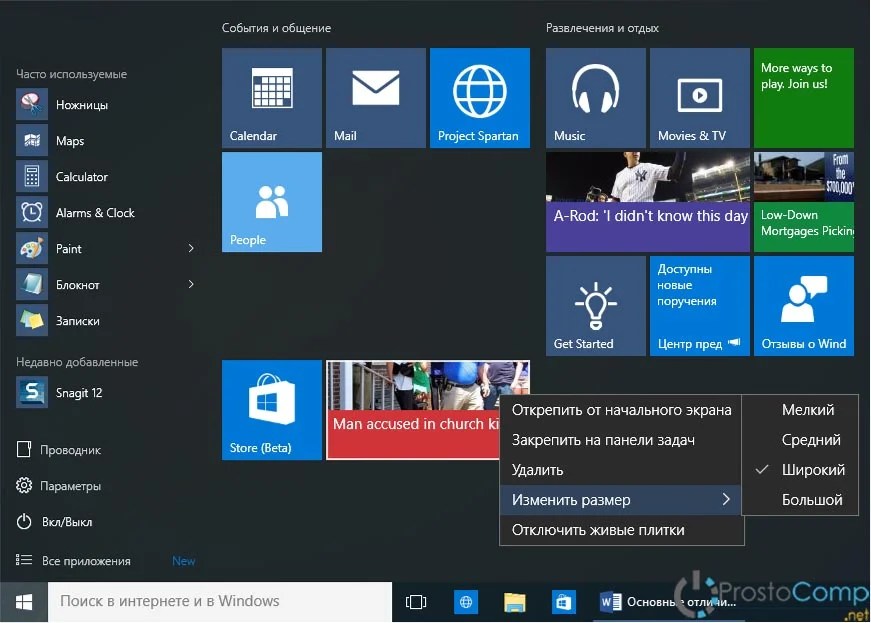
Но когда пришла концепция Windows 10, они взяли все факторы из Окна 8.1 и окна 7 затем объединили их, чтобы создать красивый пользовательский интерфейс для своих пользователей.
Итак, в этой статье мы поговорим о том, какой из них лучше Окна 8.1 or 10 окон.
Windows 10 против Windows 8.1Вот некоторые основные функции, которые я выделил, чтобы охватить различия между этими двумя различными вариантами и основными обновлениями окон.
Поскольку оба они описывают смену эпохи, вы можете легко определить, какая из них лучше для пользователя и для вас.
Продолжительность загрузки — Windows 10 против Windows 8.1Когда мы протестировали эти две ОС одновременно, то то, что мы заметили, было захватывающим. Поскольку оба они занимали примерно одинаковое время, если говорить о продолжительности загрузки.
Сроки могут зависеть от машины, на которой мы их тестировали, но одна машина была Lenovo X1 карбон и еще один был Microsoft Surface Book.
Как я уже сказал, это может иметь значение на машине, но эта доля составляла всего доли секунды, когда мы запускали Windows 10 на Microsoft Surface Book и
При этом в Windows 10 есть еще одна продвинутая функция, которая представляет собой углубленное распознавание лиц, поскольку для этого требуется 3d реалистичная камера устройство, которое не установлено на некоторых высокопроизводительных машинах.
И благодаря этому вы можете войти на экран рабочего стола всего за минуту.
Победитель:
На мой взгляд, и в этом случае, выигрывает Windows 10 не из-за продолжительности загрузки, а из-за функции распознавания лиц.
Вот и все, иначе продолжительность загрузки почти одинакова с Windows 10 и Windows 8.1.
Пользовательский интерфейс — Windows 10 против Windows 8.1Интерфейс? Это основа любой операционной системы.
Когда вы выбираете операционную систему, такую как Android, вы, возможно, слышали, что интерфейс телефона не так хорош или дружелюбен.
Это означает, что интерфейс сложен и труден в использовании. Итак, большинство людей, включая меня, покупают свои гаджеты на основе пользовательского интерфейса.
То же самое и с Окна 10 и ОС Windows 8.1. Позвольте мне немного вернуться к Windows 7. В этом интерфейс был немного строгим и не таким уж минимальным.
Как требование сегодняшнего дня, вы должны быть минимальными, поэтому Microsoft представила Windows 8 с минимальным пользовательским интерфейсом. Проблема с Windows 8 заключалась в том, что она не удобна для пользователя.
Это создало множество сложностей для пользователя, поскольку интерфейс был минималистичным и современным, и в то время это был инновационный опыт для Windows 8.
Итак, Microsoft представила Окна 8.1 в качестве обновления Windows 8. Теперь: это было то изменение, которое было необходимо пользователю, и они оценили Microsoft с его помощью.
Но всякое славное правление должно закончиться, так как это окно устарело спустя годы. Затем они взяли концепцию Windows 7 и Windows 8.1 для создания Windows 10.
И это были окна, которые всем нравились. Подойдя к главному сравнению.
Windows 8 и Windows 10 были основой Microsoft для продажи своей Windows, и эти два окна по-прежнему управляют рыночных но какой из них лучше с точки зрения пользовательского интерфейса.
На мой взгляд, здесь лидирует Windows 10, потому что это окно имеет несколько функций пользовательского интерфейса из разных операционных систем, таких как Linux и другие.
При этом он также создает более надежный способ использования ваших окон, а настройка минимальна. Таким образом, в настоящее время все перешли на Windows 10.
Когда дело доходит до пользовательского интерфейса, я бы сказал, что Windows 10 лидирует, поскольку она предлагает несколько функций, которые вы не можете использовать. Окна 8.1 относительно пользовательского интерфейса.
Окна 8.1 относительно пользовательского интерфейса.
Помимо этого, я не говорю, что Windows 8.1 устарела, но аспект дизайна интерфейса можно считать старым, поэтому несколько из миллиона людей используют это, и большинство из них используют Windows 8.1 для сравнения, как и мы.
победительОкна 10 выигрывает в этом прямом сравнении с Windows 8.1, поскольку Windows 10 имеет более красивый интерфейс с лучшими функциями и удобством использования.
Таким образом, большинство людей теперь переключаются или переходят на Windows 10 с ОС Windows 8.1.
При этом в Windows 10 также исправлено несколько ошибок интерфейса
Помимо этого, это также обеспечивает своего рода усилитель для управления рабочим столом, а значки также улучшились по сравнению с Windows 8.1.
Стабильность — Windows 10 против Windows 8. 1
1Двумя наиболее распространенными вариантами Windows, которые были запущены и использовались несколькими пользователями, являются Windows 8.1 Business и Windows 10 Professional.
Переходя к фактору стабильности, позвольте мне вытащить слона из комнаты как лучшую стабильность для Windows до сих пор. Operating System для Windows 8.1.
Да я сказал это Окна 8.1 предлагал несколько функций, и до сих пор вы не почувствуете, что окна работают нестабильно и не работают должным образом.
Даже мы использовали эти окна в течение 6 месяцев до выпуска, а затем Окна 8.1 не было никаких признаков ошибок, сбоев, ошибок и других последствий, которые могут вас раздражать.
Итак, я скажу, что Окна 8.1 был более стабильным, чем ОС Windows 10.
Это не так, поскольку Windows 10 не полностью стабильна. Да, это стабильно и достаточно стабильно, чтобы вы могли свободно запускать эту ОС.
Но дело в том Окна 10 неоднократно отмечал несколько ошибок и сбоев, которые могут раздражать пользователей, например, случайное удаление файлов, сбои, неудобства в работе и многое другое.
Нет серьезных причин, по которым вам следует перейти на Windows 8.1, но нестабильность долгое время раздражала пользователей.
победительПрочитав описание, вы догадались, что победителем этого прямого сравнения является Windows 8.1.
Поскольку в этой операционной системе не было обнаружено нестабильности, и я думаю, что фактор стабильности не является оплотом для Windows 10 и никогда не будет.
Корпоративные функции — Windows 10 против Windows 8.1Вариант Enterprise был для бизнес-пользователей и в этом отделе Windows, 8.1 сослужили им свою службу.
Окна 8.1 предоставляемые функции, такие как безопасная загрузка, Windows To Go (при этом вы USB для вашей Windows, когда вы в пути) и Hyper-V, виртуализация другого гостя Операционки.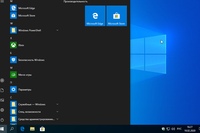
Эти функции были отменены функцией устройств с сенсорным экраном и совместимостью.
Когда Windows 10 была перенесена на новую версию, все эти функции присутствовали и в этой ОС, но преимуществом было то, что она также включала некоторые новые функции, которые могут быть полезны для улучшения вашего бизнеса.
Эти особенности Окна 10 оказали сильное влияние на выручку бизнеса.
Поскольку обновление на месте было более плавным, чем в предыдущей версии, теперь ИТ-менеджеры не нужно протирать окна и обновлять их изображение для обновления, как это было в предыдущем окна.
Когда мы обновили этот вариант Windows 10 до Professional, в то время ноутбук был загружен Предприятие программные обеспечения и приложения, и когда мы обновили, тогда все настройки и программное обеспечение были такими, какими они были.
Настройки, размещение и направление программного обеспечения были сохранены из Предприятие вариант. И все это произошло в промежутке между 40 минут.
И все это произошло в промежутке между 40 минут.
Теперь с Windows 10 Enterprise разрешено Microsoft ИТ-менеджеры внедрять готовое оборудование в свой бизнес.
Поскольку они представили новый инструмент настройки среды выполнения, который вы можете реализовать в различных настройках для VPN, различные профили электронной почты, установки приложений и несколько политик безопасности.
Все это можно обновить и без удаления каких-либо предустановленных настроек или настройки оборудования и начать с нуля. Вы можете сохранить настройки оборудования, а также интеграции программного обеспечения.
Microsoft теперь форсирует те же обновления, которые они сделали обязательными для других пользователей.
Это может быть невыгодно для бизнеса, но с этими обязательными обновлениями Предприятие, Microsoft развернул некоторые дополнительные функции только для предприятий, которых не было в предыдущем корпоративном обновлении.
Предприятие также предлагает возможность долгосрочного обслуживания.
Эта идея была представлена в На базе Linux системы и что он делает, так это то, что он оптимизирует окна до той точки, в которой вы можете легко запускать Windows 10 Enterprise в некоторых критически управляемых системах.
Это также позволяет вам установить все стабильные версии Windows 10 Enterprise в этих системах, и вы также можете получать обновления каждый раз, когда они будут выпущены Microsoft.
Когда дело доходит до обновлений, Windows 10 Корпоративная всегда первой получает последние обновления функций, поэтому Окна 10 Pro пользователям всегда приходится ждать месяц или около того, чтобы получить это обновление.
победительПо описанию вы могли заметить, что Windows 10 Корпоративная преобладает над функциями Windows 8.1 Корпоративная.
Но с Windows 8.1 была несправедливость, так как все функции были одинаковыми, но эти окна ушли в тень под разными новыми технологиями.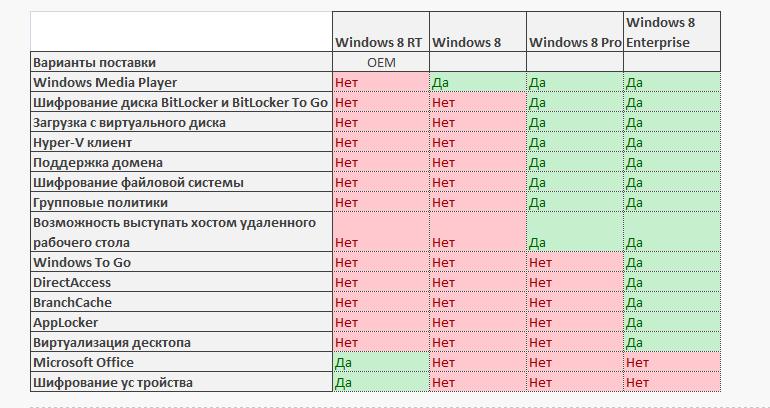
Таким образом, Windows 10 занимает достойное место в этом.
Безопасность — Windows 10 против Windows 8.1Что касается безопасности, я оправдываю оба этих варианта Windows.
Во-первых, давайте обсудим Windows 8.1. Окна 8.1 был хорошо защищен несколькими способами, что помогло нескольким пользователям создать свое личное пространство.
Например, эта Windows предлагала надлежащую защиту со стороны браузеров, экран блокировки был отличным и многое другое.
Чем больше вы копаете в безопасности Окна 8.1 тем больше вы откроете для себя. Приближаясь к Окна 10 функции безопасности.
Когда вы звоните в службу безопасности, вы должны иметь в виду именно это. Во многом эта Windows проверила свою предшественницу и убедилась, что ваш компьютер никогда не будет уязвим.
Поскольку Microsoft предлагает другую безопасность в сочетании с Окна 10 ваш компьютер безопасен с этими окнами из Интернета или из-за внешнего конфликта.
Вместе с тем это также предоставляет вам различные функции входа в систему, которые считаются обновлением безопасности.
победительКак я уже объяснил, между Windows 10 и Windows 8.1 нет конкуренции, поскольку Windows 10 лучше оснащена функциями безопасности, чем когда-либо была Windows 8.1.
Итак, это прямое сравнение относится к Windows 10.
Мобильность — Windows 10 против Windows 8.1Мобильность была представлена в Windows 8 и с тех пор стала чрезвычайно полезной. И теперь вопрос в том, какая Windows предлагает лучшую мобильность.
Ну руки вниз к окна 10 поскольку эти окна обеспечивают эффективную поддержку мобильности с меньшими ресурсами.
Это делает окна светлыми и закрывает меньше места. С другой стороны, Окна 8.1 был наполнен функциями мобильности, и это было худшей частью этого Окон.
победительКак я уже сказал, победителем в этом сравнении является Windows 10, поскольку она предлагала своим пользователям минимальную, но эффективную поддержку мобильности.
Этого может быть недостаточно, но я рассмотрел большинство факторов, которые вы должны учитывать, чтобы сделать выбор между Окна 10 и ОС Windows 8.1.
Оба они были лучшими вариациями своего времени, и когда эти окна будут устаревшими, Microsoft заменит их другим вариантом окон, и цикл продолжится.
Microsoft раньше срока выпустила новую Windows 11. Что в ней нового
| ПоделитьсяMicrosoft начала распространение своей новой ОС Windows 11. Ее дистрибутив с версиями Pro и Home доступен для загрузки с сайта компании. Также в продаже появились ПК с предустановленной системой и ее коробочные версии.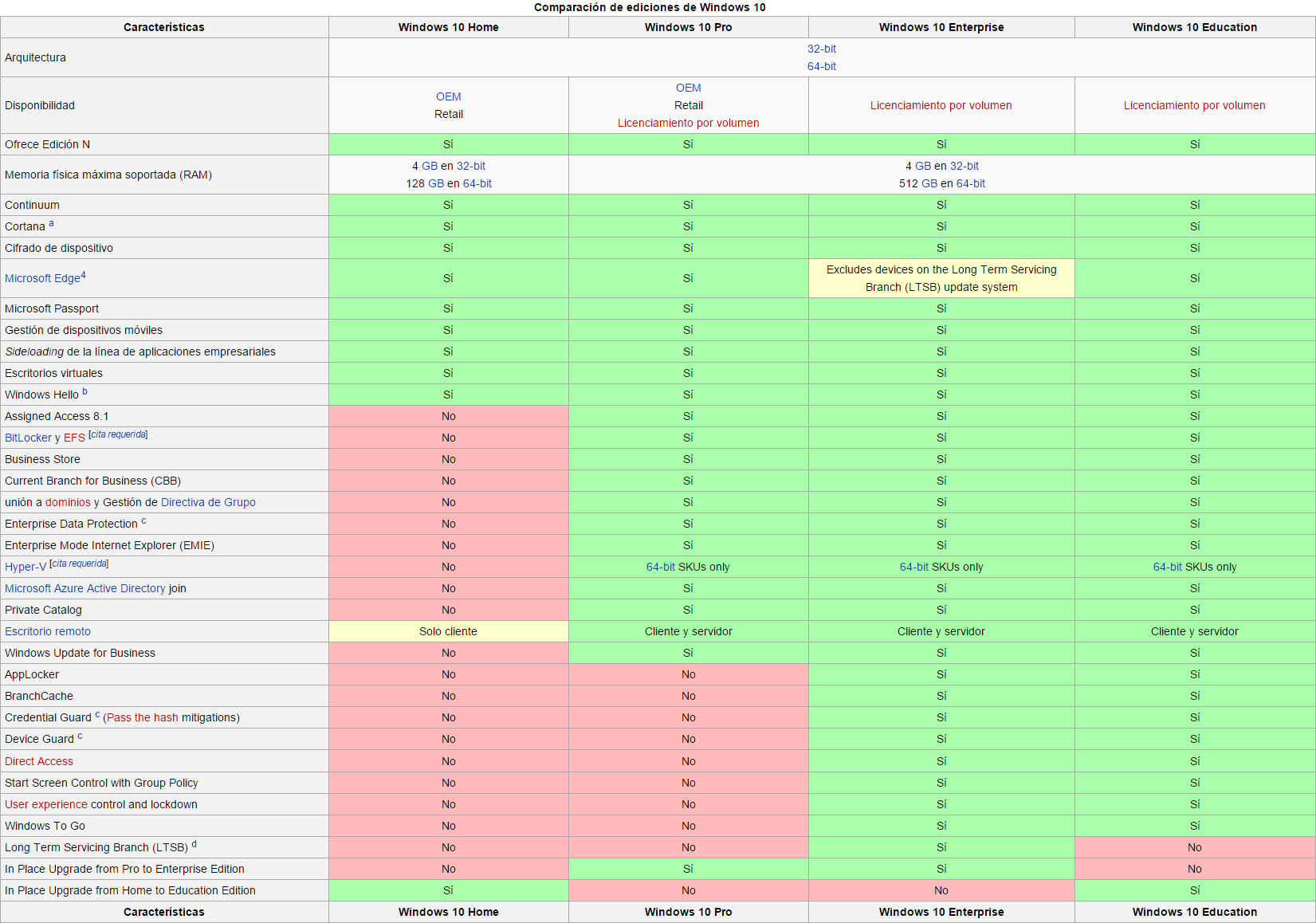
Переход на Windows 11 начался
Корпорация Microsoft выпустила свою новейшую операционную систему Windows 11 для компьютеров и ноутбуков. Ее дистрибутив появился на сайте Microsoft за несколько часов до наступления 5 октября 2021 г. – заявленной даты релиза ОС, пишет The Verge.
Первыми, кто получил право обновиться до Windows 11, стали владельцы ПК на базе Windows 10, приобретенных в недавнем прошлом. Также с 5 октября 2021 г. в свободной продаже появляются компьютеры, на которых эта ОС установлена заранее. Тем не менее, представители компании утверждают, ОС станет доступна для всех совместимых устройств лишь к середине 2022 г.
Российские цены на Windows 11 на момент публикации материала известны не были.
Эра новой Windows 11 началась
Коробочные версии новой операционки тоже можно приобрести с 5 октября 2021 г. Дистрибутив, доступный для скачивания и установки с сайта Microsoft, «весит» 5,12 ГБ, что позволяет записать его на обычную 8-гигабайтную флешку.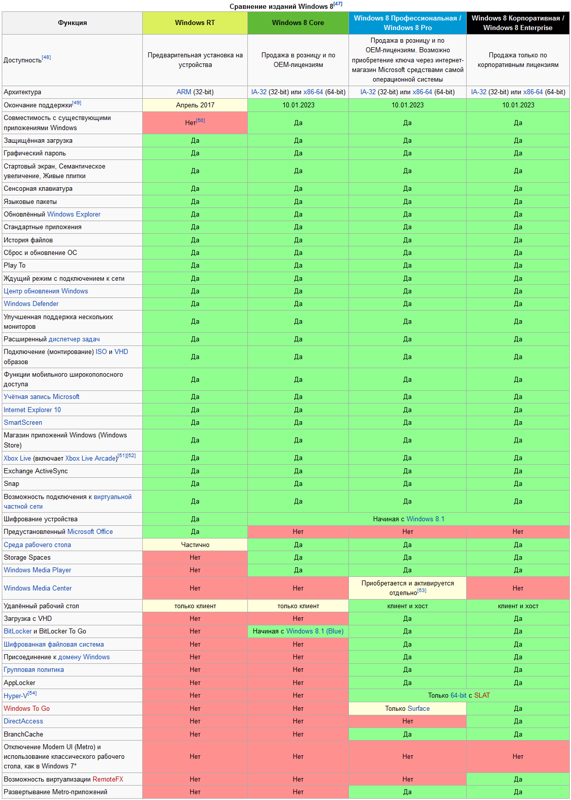 Сделать ее загрузочной можно при помощи любого специализированного ПО.
Сделать ее загрузочной можно при помощи любого специализированного ПО.
Пользователю, устанавливающему Windows 11 при помощи такого дистрибутива, нужно будет выбрать между версиями Pro и Home. Модификация для каждой из них всего одна – 64 бит, поскольку 32 бит Microsoft решила пока не выпускать.
Содержимое оригинального дистрибутива Windows 11
Версия Home ориентирована на использование на домашних ПК и ноутбуках, то есть для обычных пользователей. В ней есть все новшества Windows 11, отсутствующие в Windows 10. В Pro-версии добавляется ряд бизнес-функций. Полный список версий новой ОС Microsoft пока не предоставляет. В июле 2021 г. CNews писал, что их будет разительно меньше в сравнении с Windows 10.
Анонс Windows 11 состоялся 24 июня 2021 г. За несколько недель для этого Microsoft отменила разработку Windows 10X – облегченной версии Windows 10 для компьютеров начального уровня.
Главные отличия
Windows 11 располагает двумя основными отличиями от Windows 10, на которые обратит внимание каждый пользователь. Первое – это новое меню «Пуск», расположенное теперь по центру панели задач. Сам же таскбар теперь напоминает уменьшенную версию док-панели в Apple macOS и iPadOS.
Первое – это новое меню «Пуск», расположенное теперь по центру панели задач. Сам же таскбар теперь напоминает уменьшенную версию док-панели в Apple macOS и iPadOS.
«Эволюционировавшее» стартовое меню
Логика самого меню «Пуск» тоже немного изменилась. Здесь больше нет «плиток», преследовавших пользователей на протяжении девяти лет, с момента выхода Windows 8 в конце октября 2021 г.
Появится одно цифровое окно для всех социальных ведомств
ИТ в госсектореТем, кто не желает мириться этими изменениями, придется пользоваться сторонними программами для восстановления привычного вида стартового меню. CNews писал об одном из таких приложений.
Требования новой Windows к «железу»
Второе отличие Windows 11 от Windows 10 – это завышенные системные требования. Для установки новой ОС на несоответствующие им компьютеры пользователям придется отказаться от получения обновлений для нее.
Новые возможности
В Windows 11 Microsoft реанимировала так называемые «гаджеты», появившиеся еще в 2007 г.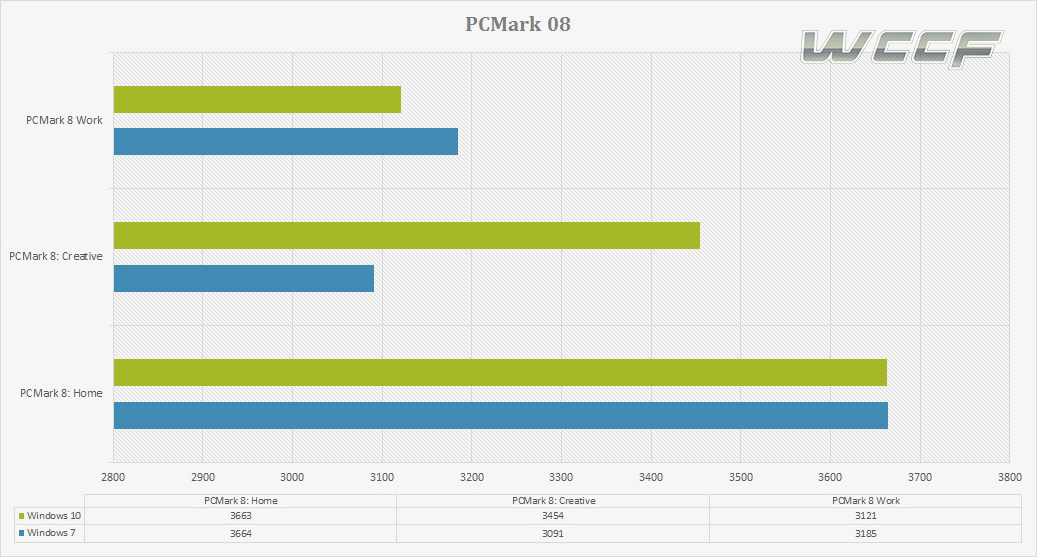 в Windows Vista, но популярности не снискавшие. В новой ОС они превратились в виджеты, заменившие собой, в том числе, и упомянутые «плитки» из стартового меню.
в Windows Vista, но популярности не снискавшие. В новой ОС они превратились в виджеты, заменившие собой, в том числе, и упомянутые «плитки» из стартового меню.
Среди этих виджетов есть мини-приложения для составления плана на день, просмотра погоды, написания заметок и др. Все они выведены на отдельную панель, в которой также могут отображаться новости и строка поиска в интернете.
Панель с виджетами
Система обзавелась встроенным предустановленным мессенджером. Вопреки ожиданиям, это вовсе не Skype, а его корпоративный конкурент – Microsoft Teams, в мае 2021 г. получивший бесплатную пользовательскую версию. В ней доступны чаты, аудиовызовы, а также групповые видеоконференции.
Teams поставляется в комплекте с Windows 11
К релизу Windows 11 Microsoft «прокачала» и свой магазин приложений Store, до этого не пользовавшийся широкой популярностью у пользователей. После всех изменений в нем, помимо непосредственно приложений, появились и сторонние магазины, в том числе Epic Games Store.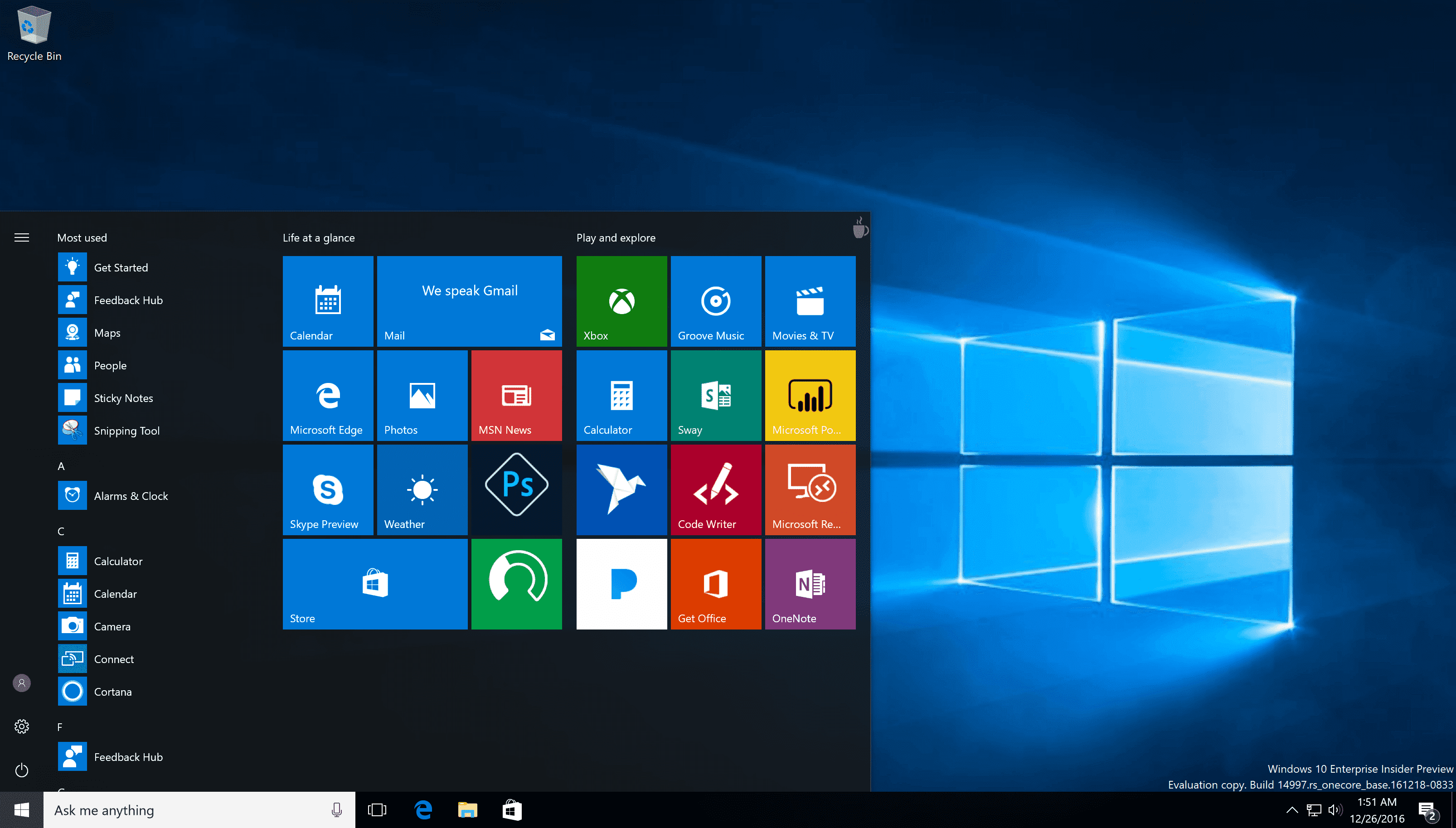 Свои программы в Microsoft Store поспешили разместить крупные разработчики – среди них интернет-гигант «Яндекс» и компания Opera Software, создатель одноименного браузера.
Свои программы в Microsoft Store поспешили разместить крупные разработчики – среди них интернет-гигант «Яндекс» и компания Opera Software, создатель одноименного браузера.
Microsoft существенно модернизировала свой магазин
В новой ОС Microsoft также появилась поддержка Android-приложений. Вместе с этим разработчики усовершенствовали и игровую составляющую системы, добавив, в том числе, функцию Auto HDR для улучшения качества изображения. Отдельного внимания заслуживает предустановленное приложение Xbox для быстрого доступа к каталогу видеоигр из библиотеки GamePass для настольных ПК и ноутбуков.
В чем разница между Windows 8 и 10? — China-Phone.Info
Поскольку он быстро стал новым стандартом Windows, как и XP до него, Windows 10 становится все лучше и лучше с каждым крупным обновлением. По сути, Windows 10 сочетает в себе лучшие функции Windows 7 и 8, в то же время отказываясь от некоторых спорных функций, таких как полноэкранное меню «Пуск».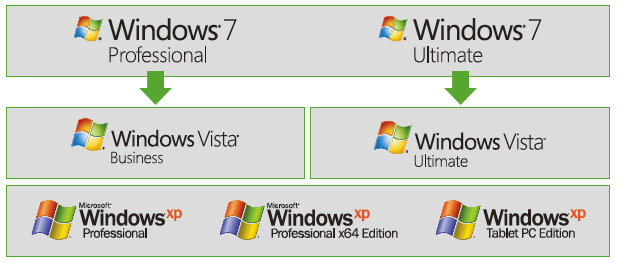
Связанные продажи Черная пятница
Выпущенная в 2015 году Windows 10 была нацелена на создание новой и понятной операционной системы, и теперь она входит в стандартную комплектацию практически на каждом ПК. Если вы с подозрением относитесь к переходу на Windows 10 или хотите точно знать, как они сравниваются, давайте рассмотрим некоторые существенные различия между Windows 8 и Windows 10.
Обратите внимание, что с 2023 года Microsoft больше не будет предлагать обновления или поддержку для Windows 8, поэтому пользователи должны планировать соответственно.
Меню «Пуск» снова стало лучше, чем когда-либо
Одна из наиболее частых жалоб на Windows 8 заключалась в том, что Microsoft отказалась от тех, кто любил классический рабочий стол и меню «Пуск», которые составляют большую часть пользовательской базы Windows. В Windows 10 они хотели, чтобы пользователи от XP до 8.1 чувствовали себя как дома.
Большая часть этой кампании связана с возвращением меню «Пуск». Меню «Пуск» в Windows 10 работает так же, как и в предыдущих версиях, но также добавляет к нему плитки Windows 8.
Меню «Пуск» в Windows 10 работает так же, как и в предыдущих версиях, но также добавляет к нему плитки Windows 8.
Плитки можно перемещать и изменять их размер, а меню «Пуск» легко настраивается. Плитки в новом меню «Пуск» очень похожи на плитки из Windows 8. Windows 10 также переносит живые плитки из Windows 8, которые отображают персонализированную информацию.
Строка поиска в меню «Пуск» намного надежнее, чем в предыдущих версиях Windows. Как только вы начнете вводить текст, ОС начнет пытаться найти результаты поиска по вашей теме в Интернете и на вашем локальном компьютере.
Классические и универсальные приложения
В Windows 8 и 8.1 приложения из Магазина Windows занимали весь экран, что усложняло многозадачность. В то время как Microsoft пыталась навязать людям начальный экран, ориентированный на мобильные устройства, многие пользователи чувствовали, что классический рабочий стол лишен основных компонентов. Windows 8 предлагает два разных варианта, ни один из которых не понравился целевой аудитории.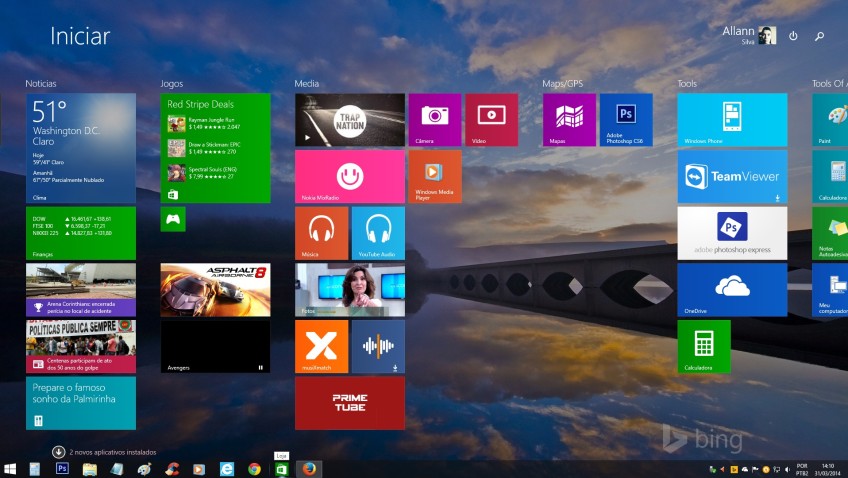
В Windows 10 приложения, загруженные из Магазина Windows, можно использовать в Windows. В сочетании с возможностью запускать несколько виртуальных рабочих столов одновременно, работать в Windows на этот раз стало намного проще. Те же приложения Магазина Windows уже доступны в технической предварительной версии Windows 10. По мере развития ОС неизбежно появятся новые дополнения и улучшения, которые сделают многозадачность еще более простой.
Узнайте больше в Магазине Windows
В Магазине Windows находится множество полезных приложений, специально предназначенных для начального экрана Windows 8, но это оставило пользователей Windows 7 в стороне. Microsoft сделала Магазин Windows 10 инструментом, который оценят все пользователи, объединив функциональность Windows 8 с ощущением Windows 7, которое многие пользователи упустили при обновлении до 8.
Сделай сам
В Windows 8 на первый план выходили большие значки и простой выбор. На стартовом экране можно быстро расположить живые плитки и изменить их размер, повысив их функциональность и простоту использования.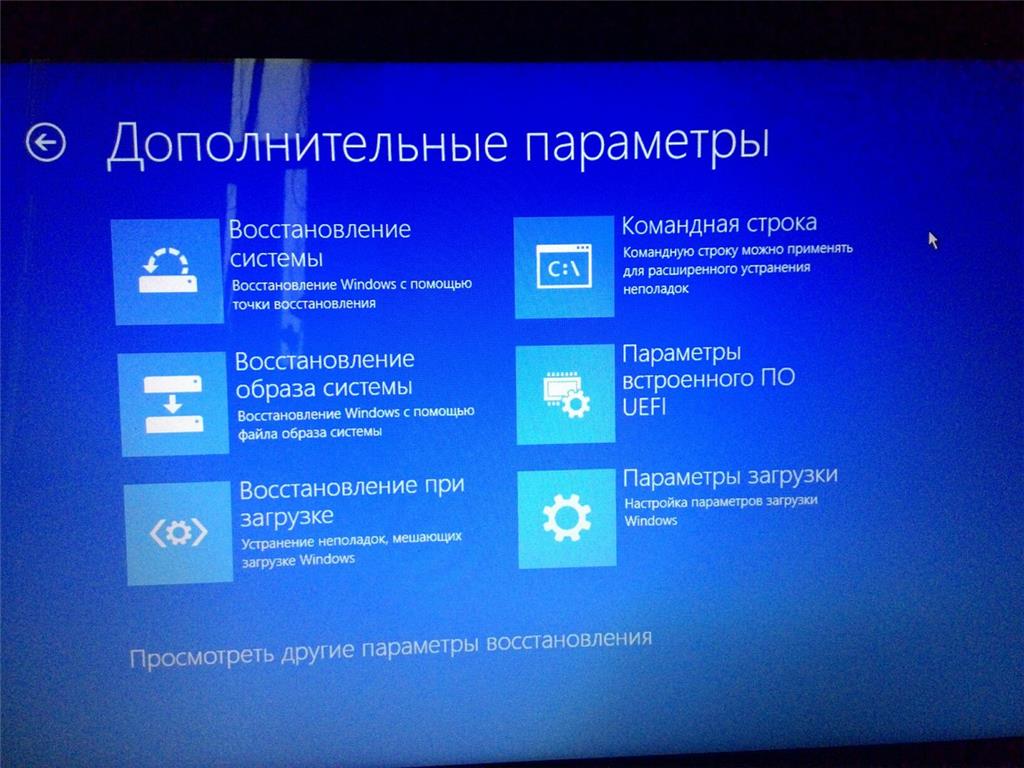
В Windows 10 классический рабочий стол и мозаичный пользовательский интерфейс больше не являются отдельными интерфейсами — вместо этого элементы обоих присутствуют и легко настраиваются. Живые плитки теперь интегрированы в меню «Пуск», а не в их интерфейс, где их можно перемещать, настраивать, настраивать для отображения быстрой информации и запуска программ. Приложения также можно закрепить или переместить на панель задач для облегчения доступа.
Одна ОС для управления всеми
Между Windows 7, 8, 8.1, 10, RT и Windows Phone существует множество итераций Windows, которые могут сбивать с толку. Windows 8 была ближе к RT и Windows Phone, чем предыдущие версии, что упрощало создание кроссплатформенных приложений и использование таких функций, как живые плитки. Однако они все еще были разными операционными системами, и для правильной работы требовались отдельные приложения и программирование.
Вместо того, чтобы создавать полностью отдельную ОС для сенсорных и классических элементов управления с клавиатуры и мыши, Microsoft сосредотачивается на создании удобного и полезного для пользователя взаимодействия на всех платформах. Хотя Windows 10 не выглядит на вашем ноутбуке, планшете или Windows Phone так же, как на вашем настольном компьютере, она имеет те же функции и общие приложения.
Хотя Windows 10 не выглядит на вашем ноутбуке, планшете или Windows Phone так же, как на вашем настольном компьютере, она имеет те же функции и общие приложения.
Большие кнопки с быстрыми клавишами наверняка понравятся всем, кто использует сенсорный экран со своим устройством Windows. Вся идея заключалась в том, чтобы сделать Windows 10 единой ОС, которая просто реагирует на любое устройство и среду, в которой вы ее используете.
Несколько конфигураций виртуальных рабочих столов
В то время как Linux и Mac OS X уже исследовали мир нескольких рабочих столов, Microsoft отказалась поддерживать эту функцию в своей настольной ОС до Windows 10. Появление начального экрана в Windows 8, казалось, подтвердило, что организационная стратегия Windows была сосредоточена на лучшее управление одним рабочим столом.
В Windows 10 вы можете просто добавлять или удалять новые среды рабочего стола и открывать в них программы, когда вы это делаете. Функциональность легко доступна с любого экрана, в том числе из приложений Магазина Windows.
Получите полную картину с помощью Task View
Представление задач распределяет все ваши процессы и запущенные приложения, даже те, которые находятся на нескольких рабочих столах, поэтому вы можете быстро переключаться между активными программами. В Windows 8 использование полноэкранных приложений из Магазина Windows ограничивало количество способов упорядочивания приложений, а инструменты, которые позволяли это делать, быстро отошли на второй план.
Представление задач, по-видимому, сочетает в себе функцию Expose OS X и более сложную версию текущей опции вкладки Windows. Наряду с представлением задач в Windows 10 есть функция мгновенной помощи, которая вызывает предварительный просмотр всех ваших других окон, когда вы привязываете приложение к любой стороне экрана. Вы можете легко выбрать сопряженное приложение, что упростит организацию рабочего пространства, закрытие неотвечающих программ и просмотр информации об использовании данных.
Улучшенная командная строка
Дело не только в улучшении функциональности для каждого владельца ПК — в сердце Microsoft по-прежнему есть место для опытных пользователей. Среди инструментов для разработчиков и опытных пользователей, обновленных в Windows 10, была Командная строка. Если вы не использовали его раньше, вы, вероятно, не будете впечатлены, узнав, что были добавлены такие функции, как копирование и вставка.
Среди инструментов для разработчиков и опытных пользователей, обновленных в Windows 10, была Командная строка. Если вы не использовали его раньше, вы, вероятно, не будете впечатлены, узнав, что были добавлены такие функции, как копирование и вставка.
Однако, если вы опытный ветеран командной строки, вы будете рады видеть, что она тоже получила некоторую любовь. Есть большое количество новых опций и горячих клавиш, которые еще больше упрощают выполнение команд и запуск программ.
Привет, Кортана
Одним из основных различий между Windows 8 и 10 является включение Кортаны, которая в основном представляет собой версию программ голосового помощника Window, таких как Siri и Alexa. Однако Кортана предназначена для использования данных и методов машинного обучения, чтобы узнать ваши предпочтения и более точно и эффективно реагировать на ваши потребности, чем больше вы ее используете.
С помощью Cortana пользователи могут находить файлы и запускать программы локально, а также искать данные в Интернете с помощью голосовых команд.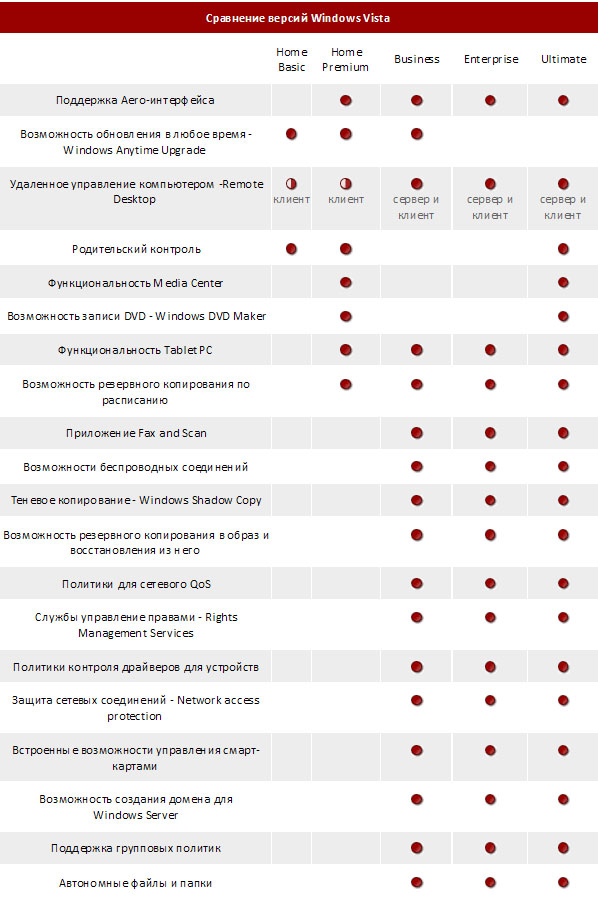 Настройка или отключение Кортаны выполняется быстро и легко, предлагает отличные возможности для повышения доступности вашего компьютера и может значительно упростить повседневные задачи.
Настройка или отключение Кортаны выполняется быстро и легко, предлагает отличные возможности для повышения доступности вашего компьютера и может значительно упростить повседневные задачи.
Улучшения проводника
Еще одним преимуществом для пользователей Windows 10 является упрощенный и улучшенный проводник. Помимо возможности поиска и доступа ко всем папкам вашего ПК, раздел быстрого доступа позволяет легко находить недавно обновленные файлы, чтобы вы могли оставаться продуктивными.
Смена программ с помощью Snap
Пользователи Windows 8, вероятно, будут испытывать разочарование от возможности запускать приложения только рядом друг с другом или в полноэкранном режиме. В Windows 10 размер каждого приложения и окна программы можно автоматически изменять путем перетаскивания вверх, вниз, влево или вправо с помощью функции Snap Assist. Это позволяет пользователям Windows 10 привязывать по четыре приложения на экран. В сочетании с возможностью Windows 10 создавать виртуальные рабочие столы пользователи могут создавать настройки производительности для четырех приложений, чтобы повысить эффективность, не тратя впустую ценное пространство на экране.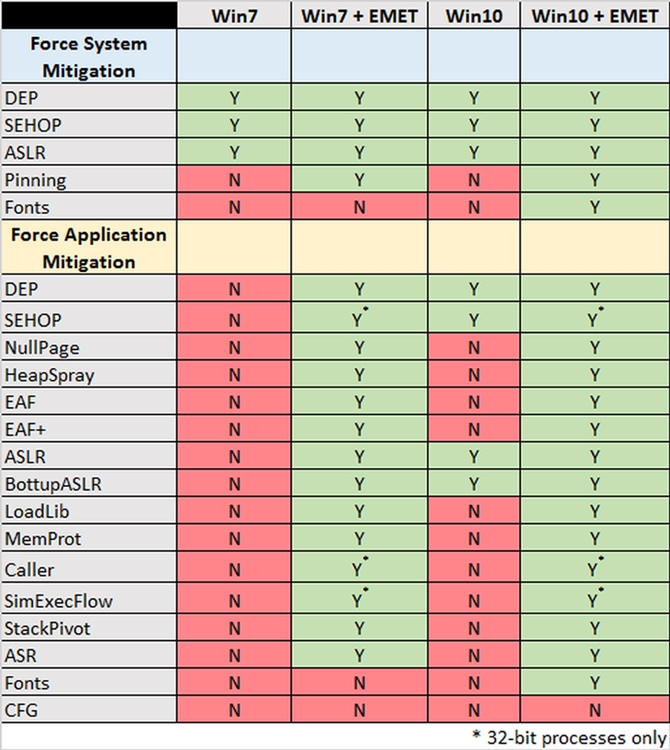
Подключение к Xbox
Не секрет, что в последнее время наблюдается всплеск интереса к облачным играм. Так что неудивительно, что Microsoft подхватила подножку. Следующим логическим шагом Microsoft было найти способ связать свои популярные игры и приложения для Xbox с новой версией Windows. Включение приложений Xbox и Майнкрафт бесплатно с Windows 10 позволяет игрокам Xbox транслировать игровой процесс на ПК с Windows 10 или другое устройство, поддерживающее приложение Xbox. К сожалению, это оставляет пользователей Windows 8, которые хотят улучшить свои игровые возможности, на высоте.
Пользователи во всем мире хорошо знают ОС Windows и Microsoft и полагаются на эти системы на своих компьютерах, поэтому этой компании надлежит получать критику со стороны клиентов. Microsoft, безусловно, приняла во внимание критику пользователей, когда разработала Windows 10, ставя во главу угла взаимодействие с пользователем. Они устранили противоречивый начальный экран, который отвлекал многих опытных пользователей от Windows 8.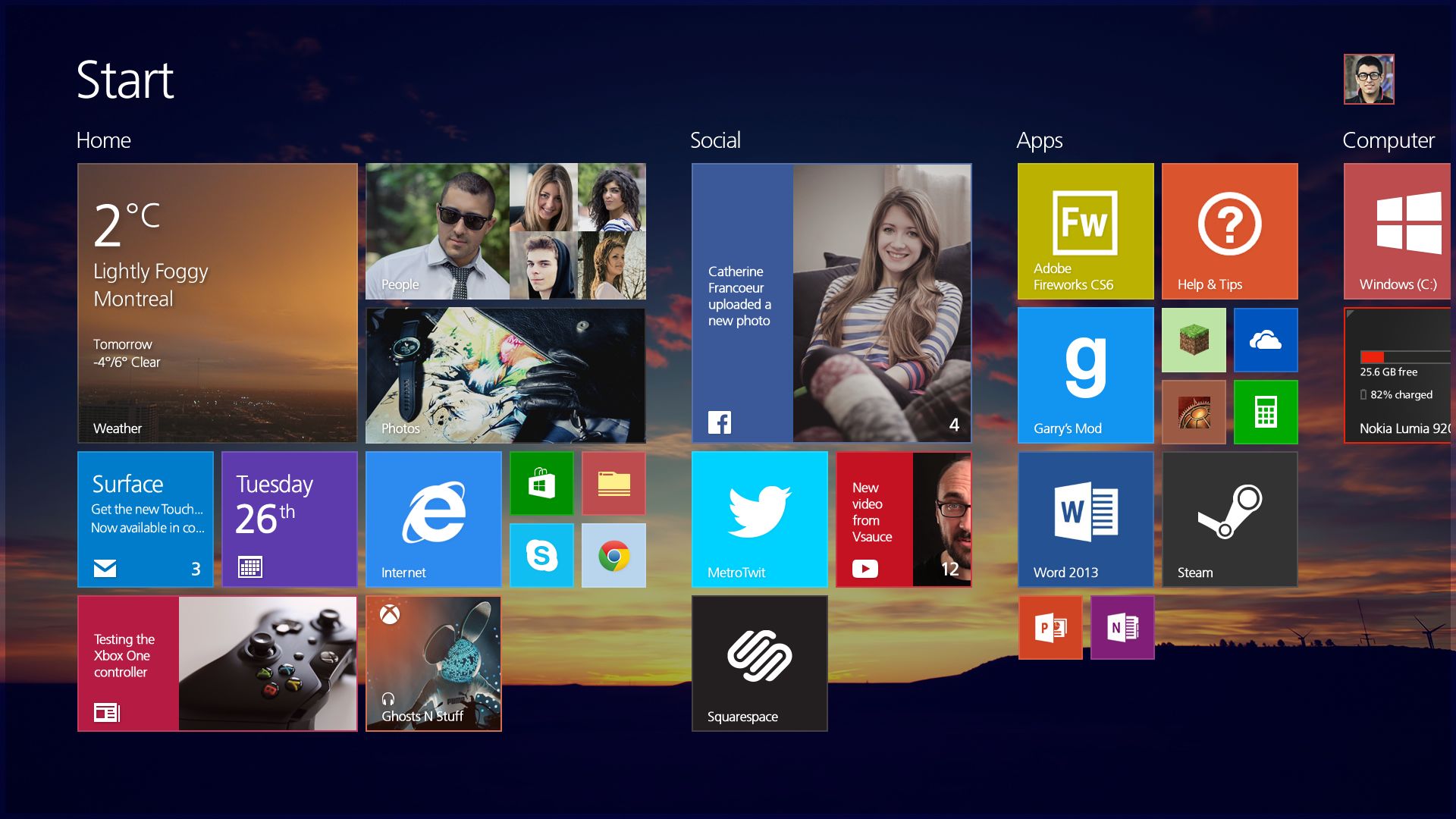 Если вы знакомы с Windows 7 или Windows XP, вы узнаете старое и удобное меню «Пуск». Microsoft также восстановила классическую компоновку и другие знакомые функции в Windows 10.
Если вы знакомы с Windows 7 или Windows XP, вы узнаете старое и удобное меню «Пуск». Microsoft также восстановила классическую компоновку и другие знакомые функции в Windows 10.
Во многих отношениях Windows 10 — это возвращение к тому, что людям нравилось в более ранних версиях платформы. Пользователи рекламируют его доступность и высокое качество. Несмотря на то, что что-то лучше печально известной ОС Windows 8, Windows 10 отлично работает по всем направлениям, будь вы новичок или профессионал.
Рекомендации редакции
Вышла Windows 11. Главные отличия от «десятки» и удобные функции
Сегодня стала доступна Windows 11 — новая версия самой популярной в мире операционной системы для ПК. В Microsoft говорят, что она призвана сделать взаимодействие с компьютером более простым, приятным и быстрым, а также по максимуму учитывает изменения, произошедшие в нашей жизни вследствие пандемии коронавируса. При этом кардинальных отличий от «десятки» нет — перед нами обновление скорее косметическое. В этом материале попробуем разобраться, в чем 11-я Windows превосходит предшественниц, а какие нововведения, наоборот, могут заставить отложить апдейт.
В этом материале попробуем разобраться, в чем 11-я Windows превосходит предшественниц, а какие нововведения, наоборот, могут заставить отложить апдейт.
Внешний вид
Разработчикам Windows 11 пришлось совмещать две задачи. С одной стороны, осовременить дизайн интерфейса операционной системы, чтобы она казалась не старше конкурентов и стала удобнее, с другой — не оттолкнуть лояльных пользователей чрезмерным новаторством, как это в свое время случилось с Windows 8.
В целом затея удалась. У окон скруглили углы (даже у тех, что не используют стандартный дизайн Windows), меню «Пуск» полностью переработали, а значки на панели задач теперь группируются в центре, прямо как в «доке» macOS (хотя их можно в пару кликов вернуть на историческую родину). Но никакое из этих обновлений не кажется отталкивающим, не ставит в тупик — наоборот, с первых секунд понятно, как новым интерфейсом пользоваться.
Создается впечатление, что Windows 11 в сравнении со своей предшественницей стала. .. приятнее, что ли? Все нововведения в дизайне призваны сгладить острые углы, порадовать (но не отвлекать) мини-анимациями, короче, сделать так, чтобы пользователь испытывал от взаимодействия с ОС меньше стресса и когнитивной нагрузки. И чтобы, соответственно, больше ресурсов мозга оставалось непосредственно для работы.
.. приятнее, что ли? Все нововведения в дизайне призваны сгладить острые углы, порадовать (но не отвлекать) мини-анимациями, короче, сделать так, чтобы пользователь испытывал от взаимодействия с ОС меньше стресса и когнитивной нагрузки. И чтобы, соответственно, больше ресурсов мозга оставалось непосредственно для работы.
Например, в меню «Пуск» теперь главные элементы — это поисковая строка и блок с закрепленными значками приложений. Минимум три ряда по шесть иконок в каждом: у большинства пользователей сюда точно должны поместиться программы, которые они используют 99% времени. Ниже — блок с последними редактировавшимися документами, а для перехода к полному алфавитному списку установленных программ нужно нажать «Все приложения». Добавлять в меню «Пуск» папки, как раньше, больше не разрешается.
Обновленная панель задач группирует значки посередине, как в Chrome OS и некоторых современных вариантах Linux. По умолчанию там, кроме кнопки «Пуск», выводятся значки поиска, панели виджетов, меню многозадачности, и чатов в Teams. Четыре последних при желании можно отключить. Teams в Windows 11 интегрирован «из коробки» и может использоваться как для корпоративных коммуникаций, так и, бесплатно, для личного общения.
Четыре последних при желании можно отключить. Teams в Windows 11 интегрирован «из коробки» и может использоваться как для корпоративных коммуникаций, так и, бесплатно, для личного общения.
В правом нижнем углу экрана по-прежнему можно вызвать одним кликом меню настроек и панель уведомлений, но их дизайн обновился, избавившись от угловатого наследия Windows 8. К сожалению, в официальных материалах Microsoft для прессы изображения этих панелей нет. Если у вас на компьютере что-то воспроизводится — музыка или фильм — вместе с панелью настроек будет выводиться панель для управления воспроизведением. Так можно, например, быстро заглушить звук, внезапно заигравший непонятно в какой из многочисленных открытых вкладок браузера.
Удобство
Практически все, уже попробовавшие предварительную версию Windows 11, отмечают возросшую быстроту и плавность работы интерфейса. Особенно заметно, например, что по мере ввода запроса в окно поиска найденное содержимое обновляется без малейших задержек. То же относится и к запуску встроенных приложений — например, «Проводника».
То же относится и к запуску встроенных приложений — например, «Проводника».
Еще удобней стала работа с окнами. Теперь можно просто подвести курсор к значку «развернуть» на одном из них и выбрать один из возможных вариантов заполнения экрана приложениями. Сколько вариантов будет доступно и какие именно — зависит от разрешения дисплея и выбранного масштаба интерфейса.
Порадует Windows 11 и владельцев систем с несколькими дисплеями, либо регулярно подключающих к монитору ноутбук. Теперь они смогут создать на постоянной основе несколько рабочих столов, система запомнит, какие приложения использовались на каждом из них, и восстановит их при необходимости. Более того, каждому экрану можно назначить индивидуальный фон.
А вот поменять браузер по умолчанию на свой любимый стало сложнее: найдя его в разделе «Приложения по умолчанию» придется вручную менять настройку для каждого типа ссылок и файлов в отдельности. Причем сначала система попробует убедить пользователя передумать.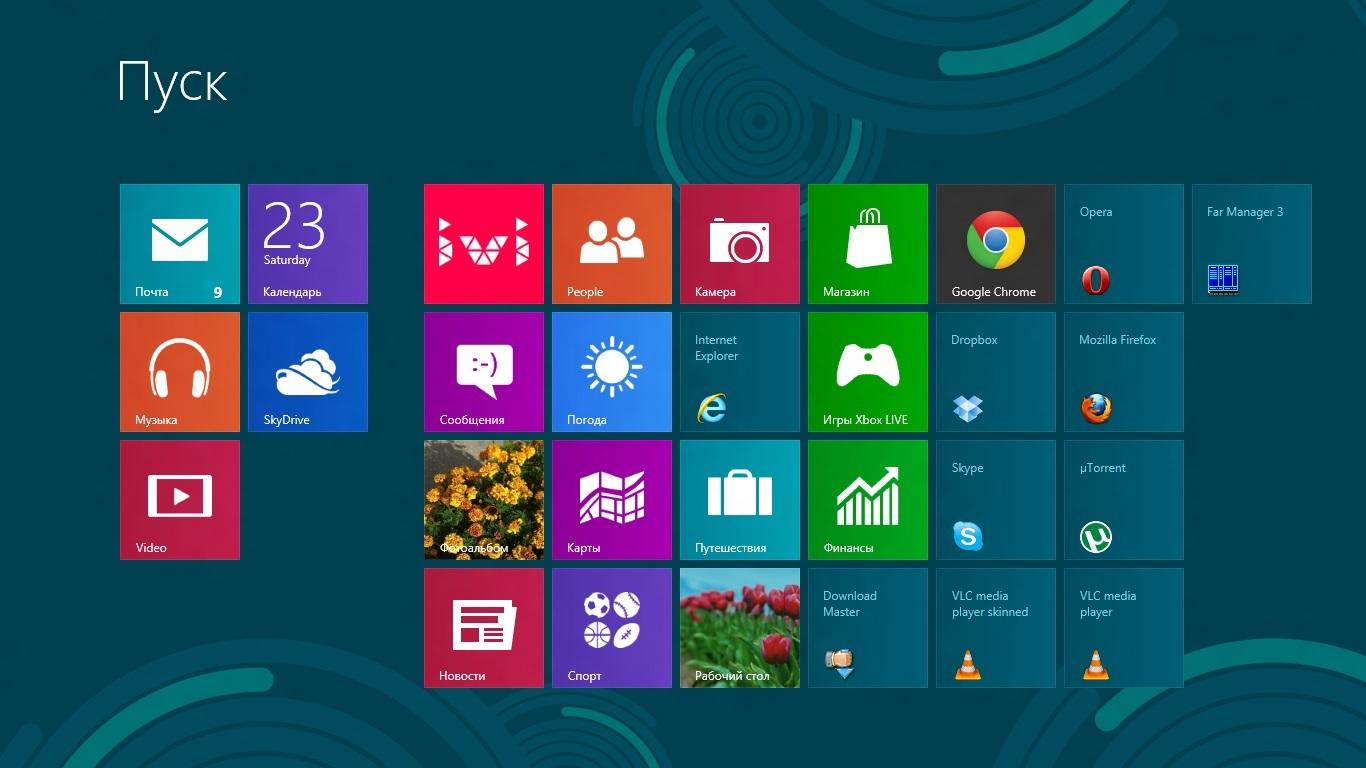 Возможно, в Microsoft рассчитывают, что это подтолкнет наименее упорных все-таки попробовать собственный браузер компании, Edge.
Возможно, в Microsoft рассчитывают, что это подтолкнет наименее упорных все-таки попробовать собственный браузер компании, Edge.
Контекстное меню, открывающееся в «десятке» при клике по панели задач, теперь содержит лишь один элемент — вызов настроек этой панели. Возможно, дизайнеры Microsoft таким образом берегут пользователей от лишней когнитивной нагрузки.
Та же забота прослеживается и в контекстных меню в «Проводнике»: теперь при первом клике правой кнопкой в них отображается меньше пунктов, расстояние между строчками больше, а сами пункты сопровождаются наглядными значками. При этом, если вы используете встроенные в контекстное меню команды сторонних приложений (например, архиваторов), придется делать пару лишних кликов, чтобы до них докопаться.
Не вполне очевидна (по крайней мере, на данный момент) польза от новой панели с виджетами (см. скриншот выше). Она открывается по команде с клавиатуры (Win+W) или из значка на панели задач и содержит виджеты погоды, новостей MSN, поиска Bing, календаря Outlook, котировок, фото (в OneDrive) и списка задач (Microsoft To Do, бывший Wunderlist).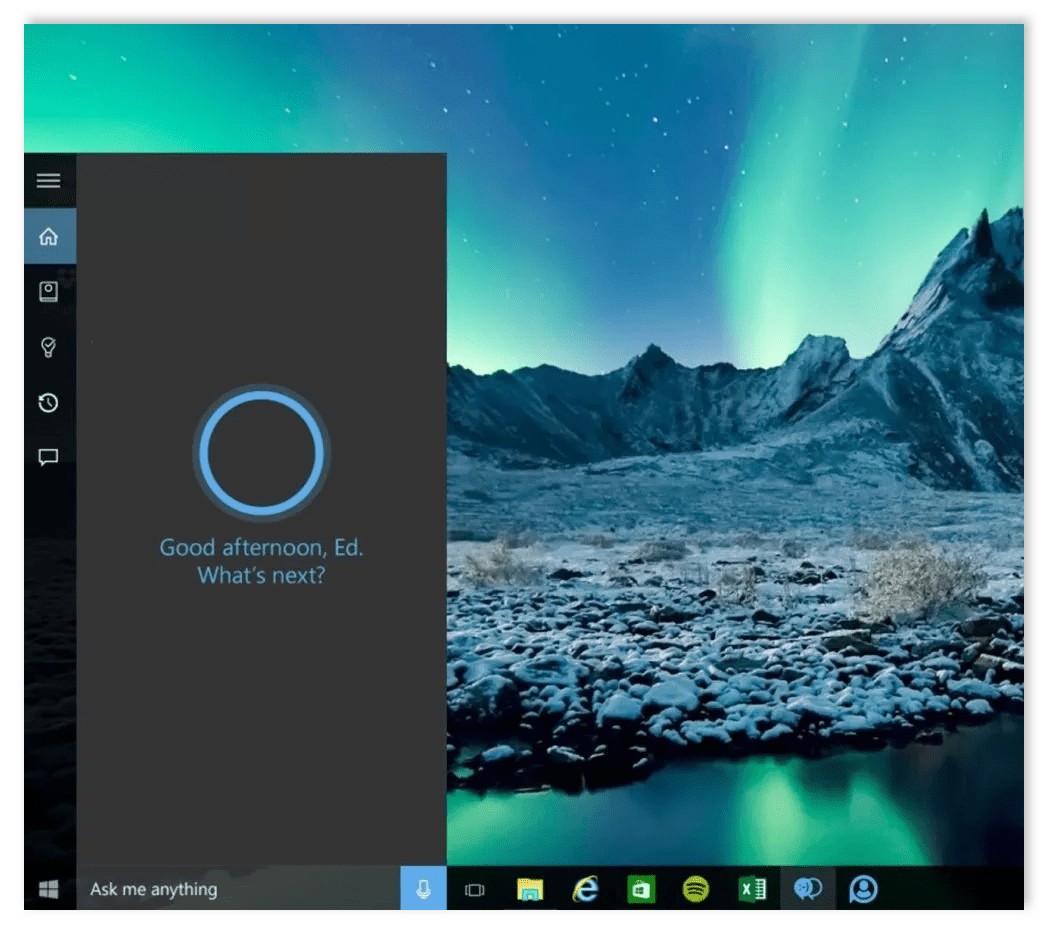 Проблема в том, что альтернативы используемым тут сервисам Microsoft нет — так что, например, о виджете с «Входящими» в Gmail или последними сообщениями в Telegram остается пока только мечтать.
Проблема в том, что альтернативы используемым тут сервисам Microsoft нет — так что, например, о виджете с «Входящими» в Gmail или последними сообщениями в Telegram остается пока только мечтать.
А вот что действительно удобно — это встроенная диктовка, то есть голосовой ввод на русском работает в любом приложении, достаточно нажать Win+H. Сервис, правда, на данный момент нуждается в некоторой доработке. Например, в отличие от диктовки в устройствах Apple, он не разбирает иностранные вкрапления в русском тексте и слово Windows упорно расшифровывает как «индус».
Новый Microsoft Store
Windows 11 включает крупнейшее за несколько лет обновление магазина Microsoft Store. У него не только новый интерфейс, но и новые возможности: например, там будут (но не 5 октября, функция запустится позже) Android-приложения и даже магазины конкурентов Microsoft, включая Amazon и Epic Games. Помимо Android, в магазин Microsoft начнут допускать и приложения на других технологиях, включая Win32, PWA и UWP.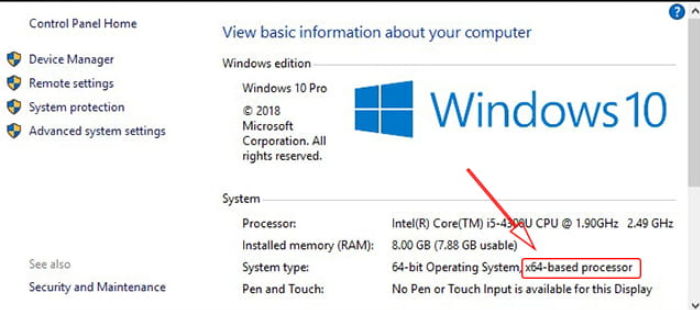
В результате Microsoft Store превратится в витрину с очень широким выбором программ. В ассортименте магазина для Windows 11 появятся Android-приложения вроде TikTok, Ring, Yahoo и Uber, «творческий» софт из комплекта Adobe Creative Suite, Zoom и Disney Plus. В свою очередь, сама Microsoft предложит Visual Studio, а также Notepad и Paint, которые раньше предустанавливались в Windows.
Видеоигры
Windows — не только самая популярная в мире платформа для офисной работы, но главный способ для сотен миллионов, если не миллиардов, человек запускать компьютерные игры. Новая приставка, которую к тому же в магазинах днем с огнем не сыщешь, интересует не всех, а вот на домашнем ноутбуке или стареньком ПК что-нибудь из игр да запустится — пусть это и будет хит 15-летней давности.
И конечно, Microsoft не могла не использовать новую операционку для продвижения свой игровой экосистемы Xbox. Одноименное приложение тут вшито в систему, благодаря чему владельцы подписки Game Pass могут сразу устанавливать доступные им игры или (пока — не в России) запускать их из «облака». Такая интеграция, разумеется, важна в первую очередь для активных «кроссплатформенных» геймеров, которые играют и на Xbox, и на ПК и на смартфоне.
С Xbox на Windows 11 перекочевала одна из ключевых особенностей Xbox последнего поколения — API DirectStorage, позволяющий при использовании высокопроизводительных твердотельных жестких дисков серьезно ускорять загрузку игр и уровней в них. Отметим, что это заработает далеко не на любом железе.
Наконец, об оптимизации картинки тоже позаботились. Функция Auto HDR в играх сделает изображение более насыщенным на мониторах с поддержкой HDR, причем даже в старых играх, создатели которых даже не задумывались о поддержке этой технологии.
Обновление
Установить Windows 11 можно будет, начиная с 5 октября. Для всех владельцев компьютеров с Windows 10 обновление будет бесплатным. Правда, стоит учесть, что совместимы с новой версией операционки (по крайней мере, без ухищрений, при установке через Windows Update), только относительно новые компьютеры с процессорами Intel 8-го и более поздних поколений, а также на процессорах AMD с архитектурой Zen 2 или более поздних.
Windows 10 | Windows вики
Windows 10 — операционная система для персональных компьютеров и рабочих станций, разработанная корпорацией Microsoft в рамках семейства Windows NT. После Windows 8.1 система получила номер 10, минуя 9. Серверный аналог Windows 10 — Windows Server 2016.
Система призвана стать единой для разных устройств, таких как персональные компьютеры, планшеты, смартфоны, консоли Xbox One и пр. Доступна единая платформа разработки и единый магазин универсальных приложений, совместимых со всеми поддерживаемыми устройствами. Windows 10 поставляется в качестве услуги с выпуском обновлений на протяжении всего цикла поддержки. В течение первого года после выхода системы пользователи могли бесплатно обновиться до Windows 10 на устройствах под управлением лицензионных копий Windows 7, Windows 8.1 и Windows Phone 8.1. Среди значимых нововведений — голосовая помощница Кортана, возможность создания и переключения нескольких рабочих столов и др. Windows 10 — последняя «коробочная» версия Windows, все последующие версии будут распространяться исключительно в цифровом виде.
Пользовательское соглашение Windows 10 позволяет компании Microsoft собирать многочисленные сведения о пользователе, историю его интернет-деятельности, пароли к точкам доступа, данные, набираемые на клавиатуре, и многое другое (см. раздел «Критика»).
По состоянию на июль 2017 года Windows 10 имеет долю среди используемых в мире операционных систем для доступа к сети Интернет 35,7 % и занимает первое место в мире по популярности, опередив в апреле предыдущего лидера — Windows 7.
История[]
После Windows 8 система получила номер 10, минуя 9. Как объяснил глава Microsoft по маркетингу Windows Тони Профет, пропуск девятого номера в наименовании операционной системы Windows не связан с совместимостью. Многие программы определяли бы её, как систему из семейства Windows 9x, которые выпускались с 1995 по 2000 год. Изначально предполагалось, что нынешняя Windows 8.1 будет названа Windows 9, в Microsoft не хотели, чтобы новая версия Windows ассоциировалась с непопулярной Windows 8:
Первая предварительная версия Windows 10 (сборка 9841) была выпущена 30 сентября 2014 года для корпоративных клиентов. На следующий день эта сборка стала доступной для загрузки на сайте программы предварительной оценки Windows.
Microsoft использовала пожелания и предпочтения пользователей в процессе создания новой версии операционной системы. Для этого применяется предварительное тестирование с помощью Программы предварительной оценки Windows.
Распространение[]
Windows 10 — первая операционная система Microsoft, которая официально распространяется не только с серверов поставщика, но и с компьютеров её пользователей, по принципу протокола BitTorrent. По такому же принципу распространяются и обновления Windows 10, причём эта настройка включена по умолчанию, то есть, если у пользователя лимитированный трафик, тариф с оплатой за объём трафика или скорость подключения к сети не позволяет излишне нагружать линию связи — то эту опцию следует отключить[8][9]. Так же имеется возможность оставить обмен обновлениями только между компьютерами локальной сети.
В течение первого года после выхода системы пользователи смогут бесплатно обновиться до Windows 10 на любом устройстве под управлением официальных версий Windows 7, Windows 8.1 и Windows Phone 8.1, соответствующим определённым требованиям[10].
Прямое обновление[]
Прямое обновление до Windows 10 доступно для Windows 7 и Windows 8.1 с 29 июля 2015 года для устройств, соответствующих определенным требованиям[11]. Вопросы и ответы по обновлению рассмотрены в официальном собрании вопросов[12]. Для обновления на Windows 8.1 требуется установленный Windows 8.1 Update. Для Windows 8 потребуется установить обновление Windows 8.1. Для обновления на Windows 7 требуется SP1. В течение первого года после выхода финальной версии Windows 10 будет возможно получить обновление бесплатно. Пользователи Windows Vista и более старых версий, даже с пакетами обновлений, не смогут совершить прямое обновление до Windows 10. Для этого им потребуется чистая установка «с нуля»[13]. Исключение: пользователи Vista, которым досталась бесплатно Windows 7 по различного рода акциям[14]. Они смогут выполнить цепное обновление: Windows Vista — Windows 7 — Windows 10 бесплатно по своей лицензии. Обновление для всех, кому оно доступно, требуется лишь один раз на конкретном оборудовании.
Обновление осуществляется с помощью приложения «Получить Windows 10», которое распространяется через обновление KB3035583. В нём можно зарезервировать и загрузить систему до 29 июля 2016 года — срока окончания акции. Установочные файлы сами загрузятся на компьютер, однако можно отложить установку. Установка в среднем может идти около часа. Можно также и быстрее обновиться до Windows 10 — для этого можно с сайта Microsoft загрузить утилиту для создания установочных носителей и выбрать вариант обновления. Данные способы обновления не распространяются на выпуски корпоративной версии, корпоративную версию нужно обновить через образ VLSC, выданный корпорацией[15].
| Версия и редакция Windows до обновления | Редакция после обновления до Windows 10 | ||
|---|---|---|---|
| Windows 7 Начальная | Windows 10 Домашняя | ||
| Windows 7 Домашняя базовая | |||
| Windows 7 Домашняя расширенная | |||
| Windows 8.1 Core | |||
| Windows 8.1 с Bing | Windows 10 Домашняя с Bing | ||
| Windows 8.1 для одного языка | Windows 10 Домашняя для одного языка | ||
| Windows 7 Профессиональная | Windows 10 Профессиональная | ||
| Windows 7 Максимальная | |||
| Windows 8.1 Профессиональная | |||
| Windows 7 Корпоративная | Windows 10 Корпоративная[15] (обновление производится вне акции) | ||
| Windows 8.1 Корпоративная | |||
Отличия от предыдущих версий Windows[]
Основные отличия[]
- Обновлённое меню «Пуск» позволит пользователю в один клик просматривать списки часто используемых приложений и файлов, а также настраивать приложения, программы, контакты и веб-сайты. Имеется возможность закрепить плитки в меню «Пуск», а если плитки не нужны, их можно убрать. Однако, если пользователям больше по душе экран «Пуск», как в Windows 8.1, они смогут переключиться на него.
- Начиная со сборки 10056 можно изменять размер меню «Пуск» с помощью курсора мыши или развернуть меню на весь экран.
- Недавно установленные приложения расположены в середине списка приложений меню «Пуск», а не отображаются и подсвечиваются при открытии диалога «все приложения», как это было в предыдущих версиях Windows.
- Приложения Магазина Windows теперь открываются в оконном режиме. С помощью новой кнопки в заголовке окна можно развернуть приложение на весь экран (если оно это поддерживает).
- Панель чудо-кнопок заменена Центром уведомлений. Теперь они доступны лишь в меню управления приложением в заголовке окна.
- Новый «Центр уведомлений» с кнопками быстрых настроек. Уведомления будут синхронизироваться с другими устройствами, работающими на Windows 10.
- В Панель задач добавлены панель поиска, кнопки просмотра задач (также рабочие столы) и Центра уведомлений.
- Новая панель поиска с интегрированным голосовым помощником Кортана. Голосовая активация позволяет вызывать поиск командой «Hey, Cortana». Она может искать и открывать файлы или приложения, отправлять сообщения и прочее. Пока доступна только для США, Великобритании, Китая, Франции, Италии, Германии и Испании, однако с официальным релизом планируется оптимизация и для других государств, в том числе и России, но только с появлением Windows Redstone в 2016 году.
- Кнопка просмотра задач позволит пользователю создавать множество рабочих столов и переключаться между ними, чтобы повысить эффективность работы с несколькими программами одновременно. Также экран просмотра задач можно открыть комбинацией клавиш ⊞ Win+Tab ↹.
- При нажатии на значок сети подключения будут открываться в маленьком окне, как в Windows 7. Оттуда же можно будет мгновенно включить режим «в самолёте» или же перейти к параметрам компьютера.
- Обновлённый интерфейс индикатора батареи при нажатии на значок батареи.
- Обновлены часы и календарь.
- Улучшенная функция Snap[en], позволяет открывать сразу 4 приложения одновременно и подсказывает, какие ещё приложения запущены и как их можно разместить.
- Перерисованы некоторые значки. Также окна теперь имеют более современную анимацию открытия и закрытия. Изменена анимация при установке программ.
- В новой ОС рамки окон стали очень тонкими, также изменён их интерфейс.
- Режим Continuum позволит взаимодействовать одновременно и с сенсорным интерфейсом и с традиционным на гибридных устройствах — то есть позволит подключать монитор, мышь и клавиатуру к телефону (функция обещана для «выбранных» моделей новых устройств премиум-класса «в ближайшее время».
- Обновлены экран приветствия и экран блокировки.
- Центр поддержки в Windows 10 переименован в «Безопасность и обслуживание».
- Функция Storage Sense позволяет сохранять приложения из Магазина Windows не только на жёсткий диск, но и на карту памяти.
- Интерфейс процесса установки получил обновлённый графический интерфейс, однако он доступен только при обновлении Windows на новую сборку и обновлению до Windows 10.
- Служба Windows Hello для входа в систему с помощью биометрических данных позволяет не вводить пароль на тех сайтах и приложениях, которые её поддерживают. Наряду с Windows Hello, Microsoft запускает систему, которая называется Microsoft Passport, предназначенную для замены пароля с помощью личных устройств, таких как смартфоны и носимые устройства, чтобы можно было пройти аутентификацию в корпоративных системах и онлайн-контенте[2].
- В тестовой версии 10056 «Панель задач», «Центр уведомлений» и меню «Пуск» получили эффект прозрачности Aero. Вся прозрачность в системе может быть легко отключена или наоборот включена через параметры компьютера.
- Новое приложение «Параметры» в ближайшее время полностью заменит «Панель управления», которая пока существует в Windows 10, но с ограниченной функциональностью.
Приложения[]
- Обновлён Магазин Windows.
- В систему встроен сервис OneGet, позволяющий устанавливать программы как в Linux с помощью менеджеров пакетов.
- Приложение обратной связи Windows Feedback позволяет сообщать Microsoft о своём опыте использования предварительных версий Windows 10, а также об ошибках и пожеланиях.
- Добавлено новое приложение «Начало работы».
- В командную строку добавили возможность использовать вставку текста, скопированного в буфер обмена, через комбинацию клавиш Ctrl+V.
- В «Проводник» добавлен более функциональный поиск и отображение последних файлов вместе с самыми посещаемыми папками.
- Обновлено приложение «Калькулятор».
- Новый браузер Microsoft Edge, который поставляется в системе с сборки 10158[2], Internet Explorer остаётся для совместимости со старыми приложениями.
Панель задач
Windows 10 Мобильная[]
Основная статья: Windows 10 Mobile
Windows 10 Мобильная предназначена для устройств с диагоналями экрана до 8 дюймов. Смартфоны с Windows Phone 8.1 будут иметь возможность обновиться до неё. Разработка этой версии началась еще в 2012 году.
Новые функции[]
- Экран блокировки в Windows 10 для мобильных устройств похож на вариант Windows Phone 8, но главный экран теперь имеет поддержку фонового изображения.
- Теперь недавно установленные приложения расположены в верхней части всего списка.
- Обновлён Центр уведомлений. Пользователи смогут добавить несколько строк настраиваемых элементов управления в верхней части Центра действий.
- Интерактивные уведомления. Пользователю, получившему текстовое сообщение, будет достаточно просто нажать на интерактивное уведомление, чтобы ответить, не открывая приложение.
- Возможность перемещать клавиатуру в разные места дисплея, что поможет найти наиболее удобное положение.
- Полностью переработанное меню настроек.
- Интеграция Skype прямо в раздел сообщений, что позволяет проще переключаться между текстовыми сообщениями и чатом Skype без необходимости открывать второе приложение.
Системные требования[]
Минимальные системные требования Windows 10 Мобильная — экран с разрешением 800х480 (854х480 без аппаратных кнопок) и оперативная память 512 Мбайт.
Сбор данных[]
В Windows 10 Microsoft собирает множество данных об использовании компьютера. Согласно заявлению о конфиденциальности[18], Microsoft собирает данные, используемые для улучшения продуктов и служб. Примерами таких данных являются имя, адрес электронной почты, предпочтения и интересы, журнал браузера, журнал поиска и история файлов, данные телефонных звонков и SMS-сообщений, конфигурация устройств и данные с датчиков, а также данные об использовании приложений. Также могут собираться все данные, вводимые с клавиатуры, рукописно или через системы распознавания речи. Сбор данных может происходить при установке программ, использовании голосового поиска, открытии файлов, вводе текстов. Собранные данные могут передаваться третьей стороне с согласия пользователя для предоставления запрошенных услуг, а также предоставляться изготовителям оборудования[18].
Использование персональных данных вызвало опасения пользователей и новостных сайтов. [19].
Впервые обильный сбор данных был замечен в предварительных версиях ОС, однако и в финальной версии Windows 10 производится сбор определенных данных и их отсылка в Microsoft[20], в частности по умолчанию браузеры Microsoft Edge или Internet Explorer собирают информацию о поиске в интернете и о посещенных сайтах, приложения и сервисы Windows собирают информацию о местоположении[21], помощник Cortana собирает контактные данные, сведения о звонках и текстовых сообщениях, историю посещений сайтов[22]. Помощник Cortana для своей работы требует разрешить сбор и отправку статистики всей вводимой информации (через распознавание голоса, рукописного ввода и с помощью клавиатур)[23]. Также в Microsoft передаются ключи шифрования жесткого диска (отключение данной опции возможно лишь в профессиональных версиях)[24], пароли к сетям WiFi («Контроль Wi-Fi» предоставляет эти ключи друзьям в Facebook, контактам outlook.com и Skype)[25].
Windows 10 содержит два сервиса для сбора и отправки в Microsoft «отчетов об ошибках» и «сбора данных об использовании программ» (список установленных приложений, статистика их использования). Отключение обоих сервисов доступно лишь в версии «Windows 10 Enterprise»; более доступные версии ОС Home и Pro всегда отсылают по крайней мере базовую информацию[5][6].
Российское надзорное ведомство, Роскомнадзор, в ходе проверки обращения Николая Левичева[26] заявило, что деятельность компании Microsoft, связанная с сбором данных в операционных системах, не нарушает российское законодательство об информации, поскольку пользователи добровольно соглашаются с лицензионным соглашением.[27]
Критика[]
На Windows 10 обрушился шквал критики из-за слежки Операционной Системы за пользователями. Пользователям не понравилось, что Windows собирает ряд различных типов данных. Таких как: местоположение, названия открываемых программ, данные их электронных почт и различных менеджеров, данные о контактах и частоту взаимодействия с этими контактами на мобильных устройствах, которые находятся под управлением Windows 10. Все эти данные автоматический отправляются на облачные сервера Microsoft. Часть критики также относится к тому, что Windows делится паролями от WiFi с другими пользователями[28][29][30].
Технические требования[]
Система предъявляет следующие требования к персональному компьютеру:
- Процессор: 1 ГГц или более или система на кристалле.
- Оперативная память: 1 ГБ для 32-разрядной системы или 2 ГБ для 64-разрядной системы.
- Место на диске: 16 ГБ для 32-разрядной или 20 ГБ для 64-разрядной системы.
- Видеокарта с поддержкой Microsoft DirectX 9 и с драйвером WDDM.
- Дисплей с разрешением не менее 800х600 пикселей.[31]
К производителям смартфонов и других мобильных устройств с предустановленной Windows 10 Microsoft предъявляет следующие требования:
- Дисплей с диагональю от 2 до 7,99 дюймов.
- Минимум 4 ГБ встроенного хранилища.
- Слот microSD для устройств с 4 ГБ встроенного хранилища.
- Минимум 512 МБ для смартфонов и небольших планшетов с 32-битными чипами.
- Обязательные кнопки включения и кнопки громкости.
- Обязателен разъём для подключения гарнитуры.
- Минимум 4 ГБ ОЗУ для устройств с разрешением экрана 2560×2048.
- Минимум 3 ГБ ОЗУ для устройств с разрешениями экрана 2048×1152 и 2560×1600.
- Минимум 2 ГБ ОЗУ — для разрешений 1440×900, 1920×1200 и 1920×1080.
- Минимум 1 ГБ ОЗУ — для разрешений 960×540, 1366×768, 1280×720 и 1024×720.
- Минимум 512 МБ ОЗУ — для разрешений 800×480 и 854×480[32].
Редакции[]
Windows 10 имеет 8 редакций[33]:
- Windows 10 Домашняя — базовая версия для пользователей ПК, ноутбуков и планшетных компьютеров. Поставляется с ноутбуками и нетбуками.
- Windows 10 Домашняя для одного языка полностью аналогична редакции Домашняя, но возможность менять язык отключена. Поставляется с ноутбуками и нетбуками.
- Windows 10 Домашняя с Bing — версия Windows 10, в которой в браузерах Edge и Internet Explorer поисковая система по умолчанию — Bing, при этом изменить её невозможно. Поставляется с некоторыми ноутбуками.
- Windows 10 Профессиональная — версия для ПК, лэптопов и планшетов с функциями для малого бизнеса типа CYOD (выбери своё устройство).
- Windows 10 Мобильная — версия для смартфонов и небольших планшетов.
- Windows 10 Корпоративная — версия для более крупного бизнеса с расширенными функциями управления корпоративными ресурсами, безопасности и т. д.
- Windows 10 для образовательных учреждений — вариант «Профессиональной» для учебных заведений.
- Windows 10 Мобильная корпоративная — вариант корпоративной версии, адаптированный под мобильные устройства и тач с усиленной безопасностью.
- Windows 10 IoT Домашняя — версия для разнообразных компьютерных устройств, таких как терминалы, роботы и т. д., со специфическими функциями, например, для использования в платёжных терминалах на базе Windows-планшетов.
Интересные факты[]
- Windows 10 20h3 вышла в хэллоуин
WINDOWS 8 ПРОТИВ WINDOWS 8.1 — РАЗНИЦА МЕЖДУ — ЖИЗНЬ
Жизнь 2021
С момента выпуска Window 8 ее производительность и функциональность вызвали много похвалы и критики. Но, получив критику, Microoft обратилась к ним с более новой версией Window 8.1. Выпущенная годом п
Содержание:
С момента выпуска Windows 8 ее производительность и функциональность вызвали много похвалы и критики. Но, получив критику, Microsoft обратилась к ним с более новой версией Windows 8.1. Выпущенная годом позже Windows 8.1 считается обновлением Windows 8. Но в чем именно их отличия?
Определения
Windows 8
Как вы, возможно, уже знаете, Windows 8 — это операционная система, которая последовала за самой популярной Windows 7. Она была выпущена в августе 2012 года и является частью семейства операционных систем Windows NT. Он внес много серьезных изменений в платформу операционной системы, включая пользовательский интерфейс. Он предназначен для улучшения работы пользователей с планшетными компьютерами и другими мобильными устройствами.
Примечательные особенности
- Более быстрый запуск с режимом «гибридной загрузки» за счет интеграции UEFI
- Магазин Windows, позволяющий приобретать приложения, разработанные для Windows 8
- На экране «Пуск» есть меню «Пуск», в котором отображается сетка приложений в виде плиток.
- Вход пользователя для обновленного экрана блокировки на основе языка дизайна Metro с настраиваемым фоновым изображением
- Экран дисплея значительно улучшил поддержку нескольких мониторов
- Windows 8 Touch для лучшего восприятия сенсорного экрана
- Добавляет встроенную поддержку USB 3.0.
- Семейная безопасность Windows Life для ограничения доступа пользователей к определенным веб-сайтам и приложениям
- Защитник Windows включен в качестве антивирусной программы для вредоносных программ.
- Вместо начального меню он предлагает панель Charms для быстрого и удобного доступа к приложениям.
Windows 8.1
Под кодовым названием Blue это обновление для Windows 8, а также версия семейства Windows NT. Он был выпущен в июне 2013 года и является бесплатным для розничных копий пользователей Windows 8 и Windows RT. Windows 8.1 в основном ориентирована на рассмотрение жалоб пользователей Windows 8. Его выпуск вызвал неоднозначную реакцию и отзывы пользователей и получил более положительный отклик, чем Windows 8. Тем не менее, его все же критиковали за то, что он не признал других отклонений, таких как плохая интеграция приложений в стиле Metro и интерфейса рабочего стола.
Примечательные особенности
- Улучшение начального экрана, включая расширенный вид «Все приложения», который можно сортировать.
- Загрузитесь на рабочий стол, который автоматически определит, используете ли вы Windows 8.1 на ПК или ноутбуке, а затем загрузите вас на рабочий стол, а не на сетку приложений в плитках. В противном случае начальный экран останется вашим исходным видом Windows 8.
- Четкий поиск и кнопка выключения для облегчения доступа
- Для недавно установленных приложений больше не отображаются плитки на главном стартовом экране, а вместо этого они будут добавлены в раздел «Все приложения».
- Потребует меньше места, чем ваша Windows 8
- Функция привязки, которая позволяет одновременно изменять размер нескольких окон, чтобы они соответствовали вашему экрану
- Стартовый экран теперь может делиться фоном рабочего стола
- Имеет улучшенную поддержку нескольких мониторов
Сравнительная таблица
| Windows 8 | Windows 8.1 |
| Нет кнопки запуска | Есть кнопка запуска |
| Нет слайд-шоу на заблокированном экране | Есть слайд-шоу на заблокированном экране |
| Использует Internet Explorer 10 | Использует Internet Explorer 11 |
| Нет экрана «Все приложения» | Имеет экран «Все приложения» |
| Снимает до двух приложений на каждом экране | Присоединяется к более чем двум приложениям на каждом экране |
| Невозможно использовать слайд для выключения | Можно использовать слайд для выключения |
| Нет возможности для очень большой и маленькой плитки | Очень большая и маленькая плитка |
Windows 8 против Windows 8.1
В чем разница между Windows 8 и Windows 8.1? Для начала, это в основном вопрос пользовательского интерфейса каждой операционной системы. С момента выпуска Windows 8 многие люди упоминали об отсутствии меню запуска или кнопки запуска, с которыми пользователи были знакомы в предыдущих версиях Windows. Windows 8.1 решила эту проблему и добавила кнопку «Пуск».
Такие функции, как Snap, также были улучшены: от одновременного использования до двух приложений до нескольких приложений. Теперь вы также можете выключить систему, просто проведя пальцем по экрану в Windows 8.1. Еще одно заметное ключевое отличие — это функция экрана «Все приложения» в Windows 8.1. Для недавно установленных приложений они теперь будут находиться под экраном «Все приложения», а не выстраиваться в ряд с другими приложениями, отображаемыми на начальном экране.
Проще говоря, настоящая разница между Windows 8 и 8.1 заключается в улучшенном пользовательском интерфейсе и функциональности приложений и программ.
10 вещей, которые Windows 10 делает лучше, чем Windows 8
Обрушился ли рынок ПК из-за того, что Windows 8 отстой, или Windows 8 — отстой, потому что Microsoft чрезмерно компенсировала коллапс рынка ПК? Это немного похоже на сценарий «курица или яйцо», но одно можно сказать наверняка: Windows 8 — отстой.
Windows 10, с другой стороны, просто потрясающая, особенно по сравнению с ее крайне разочаровывающим предшественником. Это не что иное, как усовершенствованная смесь (позаимствованная у старого Стиви Би) лучших частей Windows 7 и Windows 8.Конечно, в Windows 10 по-прежнему присутствуют темы «Приложения и службы Windows», которые Microsoft начала внедрять в Windows 8, но делает это таким образом, чтобы на самом деле уважать наследие, накопленное традиционными рабочими столами за долгие годы.
Как я люблю тебя, Windows 10? Позвольте мне посчитать, как вы значительно улучшились по сравнению с Windows 8.
Марк ХахманНе пропустите: обзор Windows 10 от PCWorld
Ох, как я скучал по тебе.
Halle-friggin’-lujah .
Конечно, меню «Пуск» в Windows 10 — это не совсем то, к чему вы привыкли. Вместо этого оно действует как смесь меню «Пуск» Windows 7 и начального экрана Windows 8, заполненного живыми плитками и приложениями из Магазина Windows. Мой коллега Марк Хахман в своем предварительном обзоре Windows 10 решил, что следует рассматривать меню «Пуск» в Windows 10 скорее как инструментальную панель, чем стартовую площадку.
В любом случае, меню «Пуск» вернулось. И если вы не откопаете все живые плитки, их легко открепить и снабдить меню «Пуск» ярлыками для традиционного программного обеспечения для настольных компьютеров.
2. Приложения из Магазина Windows MIME настольные программы
Но отсутствие меню «Пуск» было всего лишь одной из серьезных ошибок Windows 8. Другой был дизайн приложений Магазина Windows.
Эти чудовища отбросили все славное, что есть в настольных компьютерах, на обочину, чтобы развалиться на алтаре удобства прикосновения. При открытии приложения Windows 8 расширялись, чтобы заполнить весь экран, захватив даже панель задач. Хуже того, они потребляли все это пространство с поразительной неэффективностью, оставляя огромное количество неиспользованного пространства в пользу больших пустых блоков, которые подходили для пальцев, но приводили к нехватке плотности информации и огромному количеству ненужной прокрутки с помощью мыши.
Не в Windows 10.
Приложение «Новости» в окне рабочего стола в Windows 10.
В Windows 10 Microsoft поместила эти приложения из Магазина Windows в правильные, перемещаемые окна рабочего стола с изменяемым размером, что позволяет гораздо проще интегрировать их в рабочий процесс. Исчезли ужасные скрытые элементы управления Charms bar, замененные соответствующей строкой меню, а благодаря интерфейсу масштабирования новые «универсальные» приложения Windows, которые поставляются с системой, теперь выглядят гораздо более естественно на рабочем столе.
Я полностью исключил приложения Магазина Windows из рабочего процесса Windows 8, но с радостью использую их аналоги из Windows 10 каждый день. Небольшие изменения приводят к огромному улучшению. Windows возвращается в Windows, ребята.
3. Лучшая интеграция «Метро» во всем
Интерфейс, ранее известный как Metro, гораздо проще интегрирован в Windows 10.
В то время как рабочий стол и Metro в Windows 8 были похожи на дуэль интерфейсов — когда вы открывали файл, копирование с рабочего стола в полноэкранное приложение Metro было , чертовски неприятно — они дополняют друг друга в Windows 10, в основном из-за Упомянутые выше улучшения приложения Windows Store и меню «Пуск».Ликвидация ужасных баров Charms — еще один твердый шаг в правильном направлении. Теперь, когда вам нужно использовать элементы Metro на рабочем столе, на рабочем столе появляется , а на рабочем столе — , и преимущества этого нельзя переоценить.
4. Правильный интерфейс для правильного устройства
Но игнорируйте все это, если вы используете телефон или планшет с Windows 10, каждый из которых использует измененную версию Windows 10 для отображения интерфейса, наиболее подходящего для каждого размера экрана. На самом деле режим планшета в Windows 10 очень похож на начальный экран Windows 8.
Microsoft пыталась продать Windows 8 в качестве операционной системы для каждого устройства, но добилась этого, установив одинаковый интерфейс на планшетах и ПК — двух очень разных типах устройств. Windows 10 изменяет формулу, позволяя ПК быть ПК, а планшет — планшетом, и это намного лучше для этого.
Функция Continuum в Windows 10 помогает гибридным устройствам, таким как Surface, вести себя как планшет, когда он автономен, и как ПК, когда клавиатура подключена.
А если у вас есть одно из этих модных гибридных устройств «два в одном»? В режиме Continuum в Windows 10 все готово.Черт возьми, благодаря общему ядру Windows 10 и универсальным приложениям Windows 10 Phones может даже имитировать настоящие ПК с Windows 10 при подключении к внешнему дисплею.
5. DirectX 12
Не все улучшения Windows 10 направлены на то, чтобы поставить пластырь над ужасным дизайном Windows 8. Microsoft надеется переманить геймеров, прочно закрепившихся за Windows 7, на Windows 10 с помощью DirectX 12, версии популярной технологии графического API Windows с турбонаддувом.
Дополнительная литература: Вопросы и ответы по DirectX 12: все о технологии наддувной графики в Windows 10
DirectX 12, как и AMD Mantle до него, позволяет значительно улучшить использование ЦП в игровых сценариях и предоставляет разработчикам максимально приближенный к металлу доступ к графическому оборудованию.Конечный результат: Intel и Microsoft говорят, что частота кадров может увеличиться более чем на 50 процентов, если одно и то же приложение запускается в DX12, а не в DX11, или, в качестве альтернативы, потребление энергии может быть уменьшено вдвое. Wowza.
IntelIntel и Microsoft DirectX 11 против демонстрации DirectX 12.
Наше собственное раннее тестирование DirectX 12, проведенное с помощью синтетического теста API Overhead в 3DMark, показывает, что потенциальный скачок производительности с DX12 составляет безумный — разумеется, сразу после публикации игр, использующих новый API.Ищите тех, кто приземлится позже в этом году.
6. Виртуальные рабочие столы
Windows 8 рассматривала рабочий стол Windows как еще одно приложение. Windows 10 предоставляет вам рабочие столы, рабочие столы и больше рабочих столов благодаря новому объему виртуального рабочего стола — функции, давно любимой в Linux и OS X.
Дополнительная литература: как использовать представление задач Windows 10 и виртуальные рабочие столы
Windows 10 поддерживает столько виртуальных рабочих столов, сколько может обрабатывать ваше оборудование, вместо того, чтобы искусственно ограничивать действие.Управление отдельными рабочими столами и их приложениями осуществляется с помощью удивительно удобного представления задач Windows 10, к которому можно получить доступ по его значку на панели задач рабочего стола.
НАКОНЕЦ.
Виртуальные рабочие столымогут быть особенно удобны, если у вас нет нескольких мониторов: вы можете выделить один для социальных инструментов, другой — для рабочих приложений, а третий — для компьютерных игр, например, чтобы у вас не возникло соблазна бездельничать. середина жаркого и тяжелого сеанса продуктивности.
7. Еще больше хитростей опытного пользователя
Между меню «Пуск», DirectX 12 и виртуальными рабочими столами Microsoft явно надеется уговорить опытных пользователей ПК, которые избегали Windows 8, как чумы, перейти на Windows 10, но взяточничество и соблазны на этом не заканчиваются.
Windows 10 содержит больше уловок для энтузиастов, от улучшений масштабирования дисплея до значительно расширенных инструментов командной строки (поддержка вставки, ура!) До возможности привязать четыре открытых окна к четырем углам экрана. Если Windows 8 была отвратительной попыткой Microsoft завоевать сердца пользователей мобильных устройств, то Windows 10 — это письмо с прямым извинением энтузиастам ПК.
8. Центр поддержки
Приложения из Магазина Windowsдля Windows 8, возможно, не доставляли удовольствия использовать на обычных ПК, но одно ключевое преимущество, которое они имели, потрясло меня: общесистемные уведомления.Там, где традиционное программное обеспечение для настольных ПК имеет тенденцию быть автономным, приложения Магазина Windows будут отображать всплывающее уведомление в правом верхнем углу экрана, когда, скажем, вы получите новое электронное письмо или новое прямое сообщение в Twitter.
Центр действийWindows 10 выдвигается из правого края экрана при вызове.
Если вы их видите, то есть. После того, как уведомление появляется в Windows 8, оно исчезает в эфире, и его больше никогда не увидят и не вызовут. Конечно, вы могли бы теоретически видеть пропущенные уведомления на отдельных живых плитках своих приложений на начальном экране, но кто там висит?
Windows 10 излечивает недуги, представив новый Центр уведомлений, который отображается в правой части панели задач.Пропущенные уведомления будут находиться там, пока вы их не закроете — ура! Вы также найдете кнопки быстрого действия, которые позволяют быстро управлять Wi-Fi и Bluetooth, переходить в режим планшета и многое другое.
9. Кортана
Функция поискаWindows 8.1 уже извлекала информацию из Интернета с помощью Bing, но результаты были просто глупым поиском в Интернете. и вам пришлось перейти на начальный экран, чтобы выполнить его. Невозможно было быстро найти что-то с рабочего стола без помощи стороннего ПО.Фу.
Марк ХахманКортана показывает, что у вас происходит сегодня, когда вы активируете ее в Windows 10.
Cortana, цифровой помощник, впервые появившийся в Windows Phone 8.1, заменяет функцию поиска в Windows 10 и обеспечивает превосходное качество поиска в Windows 8.1. Во-первых, ее панель поиска расположена прямо внутри панели задач рабочего стола — уже значительное улучшение.
Дополнительная литература: Знакомьтесь, Кортана: полное руководство по цифровому помощнику Windows 10
Кортана также работает на базе Bing, но использует машинное обучение для предоставления персонализированной сводки вашего дня, просмотра сведений о календаре и новостей, которые, по ее мнению, вы найдете интересными, когда откроете интерфейс.Кортана реагирует на голосовые команды так же легко, как и на вводимые, а также понимает команды на естественном языке. Вы можете сказать Кортане, например, «Найти изображения за июнь», и помощник даже включит ваши файлы, хранящиеся в OneDrive, в результаты. Проще говоря, Кортана великолепна, если вы не возражаете предоставить личную информацию Microsoft.
Кортана также занимается поисковыми командами на естественном языке.
Плюс, дерзкая Кортана — хотя еще не все крутые пасхальные вопросы, на которые Кортана отвечает на Windows Phone, работают на рабочем столе Windows 10.(Обязательно спросите Кортану, что она думает о Siri!)
10. Windows Hello
Windows 8 имела обычные параметры аутентификации — PIN-код, пароль, yadda yadda yadda. Другими словами, ничего не хватает, но и ничего интересного.
Windows 10 поднимает ситуацию на новый уровень благодаря расширенной поддержке двухфакторной и биометрической аутентификации, во главе с потрясающей функцией Windows Hello, которая (помимо прочего) может использовать камеры с датчиком глубины для автоматического входа в систему.
Как написал Марк Хачман из PCWorld в своем предварительном обзоре Windows 10, проведя некоторое время с Hello:
«Мальчик, привет, это потрясающе.Вы просто «тренируете» машину, позволяя камере ПК смотреть на вас на мгновение или две. После этого, когда вы садитесь за свой компьютер, он распознает вас и регистрирует вас — никаких усилий не требуется. И если вы поделитесь этим компьютером с другими членами вашей семьи, он тоже распознает их, автоматически войдет в систему и продолжит с того места, где они остановились ».
В распознавании лиц нет ничего нового, но аромат Hello звучит уникально. Жаль, что после запуска Windows 10 это будет работать только на небольшом количестве компьютеров.
Как перейти с Windows 10 на Windows 8.1
Microsoft выпустила Windows 10 29 июля, и с момента запуска было установлено более 50 миллионов операционных систем. И на то есть веские причины. Софтверный гигант делает ставку на Windows 10, как на одну из лучших операционных систем, которые вы хотите использовать. В конце концов, он приносит знакомые функции из Windows 7, он устраняет недостатки Windows 8.x и является бесплатным обновлением.
Генеральный директор Microsoft Сатья Наделла неоднократно заявлял: «Мы хотим перейти от пользователей, которым требуется Windows, к выбору Windows и полюбить Windows.«Однако, хотя Microsoft хочет, чтобы вы обновились до Windows 10 и двигались вперед, мы все еще находимся на первых этапах внедрения новой операционной системы. С момента запуска многие пользователи сообщали о некоторых проблемах, которые варьируются от проблем с обновлением до того, что приложения не открываются. , проблемы с совместимостью и сетью и многое другое. Итак, как вы видите, Windows 10 кажется не готовой для многих. Итак, сегодня мы рассмотрим имеющиеся у вас варианты и инструкции по успешному переходу с Windows на более раннюю версию. 10 до Windows 8.1, если вы решите, что операционная система в настоящее время вам не подходит.
Если вы хотите выполнить откат, есть несколько способов сделать этот процесс. Сегодня мы рассмотрим три разных варианта.
Метод первый: Восстановление с использованием предыдущей резервной копии
Если вы следили за нашим обзором Windows 10, вы, вероятно, встречали сообщение: «Как подготовить компьютер к обновлению до Windows 10». Если вы следовали руководству, вы создали полную резервную копию своего компьютера перед обновлением до Windows 10.
Если да, то фантастика! Вы можете просто сделать новую резервную копию ваших новых файлов с момента последней полной резервной копии или просто скопировать все свои файлы на внешний жесткий диск.Также обратите внимание на установку нового программного обеспечения с момента последней полной резервной копии, так как вам потребуется переустановить их после отката.
Вы можете сделать это по:
- Поиск панели управления с помощью Cortana.
- Переход к Программы и компоненты .
- Составление списка приложений в вашей системе с помощью Установлено на
После создания резервной копии файлов и определения приложений, которые необходимо установить, перезагрузите компьютер с помощью «восстановительного диска», который вам будет предложено создать после создания первоначальной полной резервной копии.
Совет: Если у вас нет восстановительного диска, вы также можете загрузиться с установочного носителя Windows 8.1, чтобы выполнить восстановление.
После перезагрузки выполните следующие действия:
- В мастере установки нажмите Далее , а затем Восстановите компьютер .
- Щелкните Устранение неполадок , затем щелкните Дополнительные параметры и выберите Восстановление образа системы .
- Выберите операционную систему, из которой необходимо выполнить восстановление, нажмите Далее , а затем Завершить , чтобы начать процесс восстановления.
После завершения процесса вы вернетесь к предыдущей версии своей операционной системы, в данном случае Windows 8.1.
Теперь, если вы внесли много изменений в файлы, рекомендуется удалить все файлы и восстановить обновленные версии с помощью новой резервной копии, созданной перед откатом до Windows 8.1. Кроме того, не забудьте переустановить любое программное обеспечение с момента последнего резервного копирования.
Метод второй: Восстановление чистой установкой
Если вы хотите перейти с Windows 10 на Windows 8.1, вам будет лучше начать с нуля. Этот процесс включает в себя установочный носитель Windows 8.1 и выполнение чистой установки операционной системы.
Этот метод требует от вас резервного копирования файлов и переустановки всех программ на вашем компьютере. Этот метод требует больше времени, но это также самый чистый способ понизить версию.
Если у вас нет установочного носителя Windows 8.1, не волнуйтесь, Microsoft теперь позволяет загружать файлы с серверов компании.Следуйте по этой ссылке и инструкциям.
А затем следуйте этим инструкциям:
- Перезагрузите компьютер с установочными файлами Windows 8.1 (убедитесь, что ваш компьютер настроен на загрузку с диска с установочными файлами).
- Во время установки Windows нажмите Далее , примите лицензию и нажмите Далее .
- Выберите опцию Custom: Install Windows only (Advanced) option, чтобы выполнить чистую установку.
- Удалите любой раздел, созданный вашей текущей операционной системой.
- Выберите пустой диск и нажмите Далее , чтобы начать процесс установки.
Важно: Если у вас есть выделенный раздел для хранения файлов или дополнительный жесткий диск, вам не нужно удалять эти разделы.
После завершения процесса установки вы вернетесь к предыдущей версии Windows. Теперь осталось только восстановить ваши документы и другие файлы из резервной копии, и вам нужно будет переустановить все программное обеспечение, которое вы ранее установили.
Метод третий: Восстановление путем удаления Windows 10
Тогда есть третий вариант. В отличие от Windows 8.x, Microsoft удобно включила опцию отката в новое приложение «Настройки», которое позволяет пользователям легко возвращаться к своей предыдущей версии операционной системы с помощью одной кнопки.
Если вам не понравилась Windows 10 или у вас возникли проблемы, Microsoft добавляет функцию «Вернуться к Windows 8.1», чтобы упростить процесс. Однако недостатком является то, что у вас есть только месяц после обновления до Windows 10, чтобы вернуться на .Если вы все еще в течение месяца после обновления, вы можете выполнить следующие шаги, чтобы вернуться:
1- Используйте ярлык Windows + I, чтобы открыть приложение «Настройки».
2- Перейдите к Обновление и безопасность и перейдите к Восстановление .
3- Если в вашей системе все настроено правильно, вы увидите опцию Вернуться к Windows 8.1 . Здесь просто нажмите кнопку Начать работу .
4- На этом этапе вы можете сообщить Microsoft, почему вы возвращаетесь, щелкните Далее .
5- Вы получите предупреждение о том, что вам необходимо переустановить некоторые приложения и программы, и вы потеряете все изменения, сделанные после обновления до Windows 10. Резервное копирование файлов не обязательно, но рекомендуется. Затем нажмите Далее .
6- Убедитесь, что вы знаете свой пароль Windows 8.1, так как без него вы будете заблокированы в системе, а затем нажмите Далее .
7- Наконец, нажмите Вернитесь к Windows 8.1 и дайте процессу завершиться.
Процесс займет некоторое время в зависимости от конфигурации вашей системы. Вернувшись к Windows 8.1, не забудьте проверить, что все ваши приложения установлены правильно, и проверить наличие новых обновлений, так как через несколько недель они, скорее всего, устареют.
Вот и все!
Завершение
Помните, в школе вас учили трудному пути решения уравнения? Что ж, из трех методов этот последний вариант должен быть самым простым и рекомендованным Microsoft.Однако имейте в виду, что возможность возврата к предыдущей операционной системе в приложении «Настройки» действует только в течение месяца. В результате убедитесь, что вы пробовали Windows 10 как можно чаще до истечения месяца, чтобы вам не пришлось прибегать к более сложным методам.
Кроме того, что бы вы ни делали, всегда не забывайте сначала делать полную резервную копию, вы будете удивлены, когда она вам пригодится!
Вы используете Windows 10? Как вам новая операционная система или вы планируете перейти на более раннюю версию? Расскажите нам о своем опыте в комментариях ниже.
Дополнительные ресурсы
У нас уже есть обширный обзор Windows 10, если вам нужна дополнительная информация или практические статьи, обязательно проверьте следующие ресурсы:
Мы можем получать комиссию за покупки, используя наши ссылки. Учить больше.
ЗапускMicrosoft Windows 11 исправит ошибки Windows 8 через десятилетие
- Windows 11 разработана для более стабильной работы ПК как в режиме ноутбука, так и в режиме планшета.
- Похоже, что Microsoft пыталась и не смогла добиться с Windows 8 в 2012 году.
- Windows 11 была анонсирована в четверг и выйдет в конце 2021 года.
Нам очень жаль! Произошел сбой системы, и на этот раз мы не смогли принять вашу электронную почту.
Спасибо за регистрацию!
Microsoft представила свое видение преодоления разрыва между ноутбуками и планшетами, когда анонсировала Windows 8 еще в 2011 году.Но Windows 11, которую компания представила в четверг и запустит в этот праздничный сезон, является ее самой многообещающей попыткой реализовать эти амбиции.
Судя по презентации Microsoft, Windows 11 может значительно улучшить работу ПК в качестве планшетов без ущерба для их функциональности в качестве портативных компьютеров, наконец, воплотив в жизнь концепцию Microsoft десятилетней давности.
Чтобы понять, почему это важно, важно помнить, где Windows 8 пошла не так. Обновление, выпущенное в 2012 году, должно было сделать Windows более современной в то время, когда многие считали, что планшеты угрожают сделать ноутбуки неактуальными.
Он заменил традиционную настольную операционную систему, в том числе любимую кнопку «Пуск» и меню, на удобные для касания плитки, новый экран «Пуск» и поддержку новых жестов прокрутки. Однако проблема заключалась в том, что кривая обучения была слишком крутой. Вместо того, чтобы вносить постепенные изменения, чтобы сделать Windows более удобной для мобильных устройств, это заставило пользователей сразу полностью заново изучить, как использовать компьютер с Windows.
В результате Windows 8 не получила широкого распространения, и число ее пользователей было даже ниже, чем Windows Vista.Некоторые даже назвали ее худшей версией Windows за все время.
Microsoft исправила это в 2015 году, выпустив Windows 10, которая вернула свою агрессивную стратегию, ориентированную на мобильные устройства, вернув меню «Пуск» и внося другие изменения, улучшающие работу с рабочим столом.
Устройства Windows 10 с сенсорными экранами и гибким дизайном уже можно использовать в качестве планшетов, но это не всегда кажется таким последовательным или плавным, как должно.
Microsoft решает эти и другие аспекты с помощью Windows 11, и кажется, что она наконец-то сможет найти правильный баланс между мобильными устройствами и настольными компьютерами, к которому компания стремилась все время.Он стремится достичь эффекта, противоположного Windows 8; операционная система должна легко адаптироваться к вашим потребностям, вместо того, чтобы требовать от вас привыкания к программному обеспечению.
В Windows 11 интерфейс для режимов ноутбука и планшета по сути такой же, в отличие от Windows 10. Более крупные экранные кнопки также должны упростить управление окнами в режиме планшета в Windows 11. Новая сенсорная клавиатура намного меньше по размеру и теперь стала более удобной. угол дисплея, чтобы было легче печатать одной рукой, как на наших телефонах.
Windows 11 также будет иметь новый и более усовершенствованный поток виджетов, отображающих новости и погоду, который больше похож на те, что на наших смартфонах, аналогично представлению Apple Today для iPhone. Жесты смахивания также соответствуют тем, которые вы использовали бы для навигации по Windows 11 на сенсорной панели, обеспечивая еще большую согласованность между режимами ноутбука и планшета.
Если этих изменений недостаточно, чтобы убедить вас в серьезности намерений Microsoft сделать ПК более мобильными, компания также объявила, что приложения Android будут работать в Windows 11.Это позволит Microsoft конкурировать с Apple и Google, которые уже внедрили мобильные приложения в свои операционные системы MacOS и Chrome OS.
Но, прежде всего, похоже, что Windows 11 выходит в нужный момент. Windows 8 в некотором роде опередила свое время с момента ее запуска задолго до того, как большинство людей позаботились о ноутбуке, который можно было бы использовать как планшет. Люди просто еще не использовали компьютеры таким образом, так как же Microsoft могла понять, чего люди хотят от гибридной операционной системы? Наконец, в 2021 году на этот вопрос был дан ответ, и это отражено в планах Microsoft относительно Windows 11.
Что будет после Windows 8? Windows 10!
С момента выпуска Windows 8 Microsoft отметила, что они будут выпускать обновления для Windows почти каждый год. В этом году, в конце сентября, компания анонсировала следующую версию Windows — Windows 10. Когда она будет выпущена, пользователи смогут воспользоваться рядом представленных полезных функций. Вот краткий обзор некоторых из наиболее интересных, о которых мы знаем на данный момент.
Почему Windows 10?
Когда впервые было объявлено, многие недоумевали по поводу пропуска Windows 9.В мире технологий пропуск числа в последовательности не является нормой, однако Microsoft заявила, что, по их мнению, следующая версия Windows будет настолько радикальным улучшением по сравнению с Windows 8, что назвать ее Windows 9 было бы несправедливо. Судя по тому, что мы видим в новой системе, действительно есть некоторые радикальные улучшения, в том числе:
Одна операционная система (ОС), много систем
Когда была выпущена Windows 8, была выпущена также немного измененная версия ОС для мобильных устройств.Хотя это была хорошая новость, особенно для мобильных пользователей, системы все еще были в значительной степени отдельными, с разными приложениями, магазинами приложений и т. Д.
В Windows 10 Microsoft отметила, что ОС была разработана для работы во всех системах. Это означает, что разные устройства, вероятно, будут иметь несколько разный опыт взаимодействия, но основная система будет одинаковой. Например, будет один способ писать программы для всех устройств, один магазин приложений, и обновления будут применяться ко всем версиям одного и того же приложения на всех устройствах одновременно.
Новое, но уже знакомое меню «Пуск»
Windows 8 резко отличалась от привычной компоновки рабочего стола Windows. По большей части его презирали бизнес-пользователи, которые вместо этого в значительной степени обошли этот макет для традиционного режима рабочего стола. Windows 8.1 позволяла пользователям загружаться прямо на рабочий стол, но отсутствовала одна большая функция: меню «Пуск».
Windows 10 приветствует его возвращение! Как и в старых версиях Windows, меню «Пуск» будет в нижнем левом углу экрана, и при его нажатии открывается знакомое меню программ и параметров.Только сейчас старый Tile-based layout также был объединен в этот раздел. Подумайте о традиционной строке меню «Пуск», но с разделом на основе мини-плитки справа, который можно настроить.
Все открывается в окне
Если вы когда-либо загружали приложение из магазина приложений Windows, вы, вероятно, замечали, что оно автоматически запускается в полноэкранном режиме. В Windows 10 любые приложения из Магазина Windows будут открываться в формате окна, как и любое настольное приложение.
При открытии приложений вы увидите знакомую панель задач, а также кнопки развертывания, свертывания и закрытия.Это значительно упростит работу в нескольких программах одновременно.
Несколько рабочих столов
Microsoft Virtual Desktops — это функция, которая позволит пользователям создавать разные рабочие столы для разных целей и быстро и легко переключаться между ними. Хотя вам нужно будет установить Windows 10 только один раз, у вас могут быть разные настройки рабочего стола, например, для домашнего, личного и делового использования под управлением одного пользователя.
На каждом рабочем столе могут отображаться разные значки и макеты, но все рабочие столы будут иметь доступ к программам, установленным для этого пользователя.По сути, это упростит бизнес-пользователям, которые также используют свои устройства в личных целях, или тем, кому необходимо поменяться ролями на работе.
Расширенный проводник
File Explorer уже некоторое время является частью Windows, и его основная функция заключается в том, что он помогает вам находить ваши файлы и папки. В Windows 10 эта функция будет обновлена, и теперь она будет искать не только ваши файлы и папки, но и сканировать Интернет. Вы также сможете быстро увидеть последние и самые популярные файлы и папки, а это значит, что у вас будет больше шансов найти то, что вы ищете, за меньшее время.
Когда это будет доступно?
Microsoft уже выпустила так называемую техническую предварительную версию Windows 10. Любой желающий может зарегистрироваться, чтобы загрузить Windows 10 и установить ее на свои компьютеры. Однако мы бы не советовали этого делать, поскольку эта версия является неполной, и в ней будут ошибки и проблемы с совместимостью.
Компания отметила, что эта текущая версия действительно предназначена для технических экспертов, которые могут установить и протестировать вторичные компьютеры, поэтому бизнес-пользователям придется подождать! На момент написания этой статьи фактическая дата выпуска Windows 10 не была установлена, но вы, вероятно, можете ожидать ее где-то в начале 2015 года.Microsoft также умалчивает о цене, но ходят слухи, что пользователям будет бесплатно или доступно обновление, если у них уже установлена более старая версия Windows.
Будьте впереди всех и узнайте, какие преимущества Windows 10 может принести вашему бизнесу, указав нам первым.
Переносиз Windows 8 в Windows 10 или Windows 11 — EaseUS
Здесь мы предлагаем два варианта простого и быстрого перехода с Windows 8 на Windows 10.Встроенный в Microsoft Windows Easy Transfer — первый вариант, в то время как второй вариант заключается в использовании популярного стороннего программного обеспечения для передачи данных — EaseUS Todo PCTrans. Когда я сравнил эти два способа в предыдущем отрывке, обсуждающем, как использовать простую передачу Windows 10, пользователи могут обнаружить, что первый метод НЕ поддерживает передачу приложений.
Таким образом, ваш приоритет — решить, что вы хотите перенести с Windows 8 на Windows 10, и вам необходимо внимательно изучить функции обоих инструментов и выбрать свои предпочтения.
Вариант 1. Переход с Windows 8 на Windows 10 или Windows 11 с помощью Windows Easy Transfer
Чтобы запустить средство переноса данных Windows, сначала необходимо закрыть все активные программы. Щелкните правой кнопкой мыши кнопку «Пуск» в Windows. Вы можете найти средство переноса данных Windows через Все программы — Стандартные — Системные инструменты. Или введите «Windows Easy Transfer» в поле поиска, чтобы получить его. Откройте его, и вы увидите вот такое главное окно.
С помощью Windows Easy Transfer вы можете переносить учетные записи пользователей, документы, музыку, изображения, электронную почту, избранное в Интернете и видео.Нажмите «Далее», и вам будет предложено перенести элементы на новый компьютер через кабель Easy Transfer, сеть и внешний жесткий диск или USB-накопитель.
Выберите один канал передачи и убедитесь, что целевой компьютер новый или предыдущий. Позже вы должны создать ключ Windows Easy Transfer, который будет подтвержден на конечном компьютере Windows Easy Transfer.
Передачи отличаются друг от друга тремя каналами. Если вы не разбираетесь в компьютерах, вам лучше не рисковать временем и энергией.В этом случае я не могу не поделиться второй мерой для жестких поклонников Windows 10 с гораздо более простым и быстрым способом переноса с Windows 8 на Windows 10.
Вариант 2. Переход с Windows 8 на Windows 10/11 с помощью Easeus Todo PCTrans
Это просто и быстро, что избавляет неопытных новичков от Windows 10. Помимо элементов, указанных в Windows Easy Transfer, программное обеспечение для переноса EaseUS Windows 10 поддерживает еще один элемент, называемый приложениями.
Благодаря Windows Easy Transfer некоторые критически важные и бизнес-приложения не могут перейти с текущей платформы Windows на новую целевую версию ОС.В этой ситуации EaseUS Todo PCTrans выступает в качестве лекарства. Он целеустремленно перевешивает конкурента.
Между тем, руководство пользователя EaseUS Todo PCTrans удобнее. Процесс настроен на завершение через подключенную сеть или файл изображения. Давайте узнаем, как использовать EaseUS Todo PCTrans для перехода с Windows 8 на Windows 10.
Шаг 1. Выберите режим передачи.
- Загрузите и установите EaseUS Todo PCTrans на оба компьютера.
- Запустите EaseUS Todo PCTrans на ПК и выберите «С ПК на ПК».(Функция «ПК на ПК» передает файлы на основе сетевого подключения. Если ваши ПК не находятся в одной локальной сети, выберите вместо этого «Резервное копирование и восстановление».)
- Убедитесь, что ваши компьютеры соответствуют требованиям передачи по сети, и нажмите «Продолжить».
Шаг 2. Подключите два компьютера.
- Подключитесь к целевому ПК, затем введите пароль учетной записи или проверочный код целевого ПК.
- Проверьте код подтверждения в правом верхнем углу главного экрана «ПК — ПК» на целевом ПК.
- Укажите направление передачи и нажмите «Подключить».
Шаг 3. Выберите файлы, которые хотите передать.
- Наведите указатель мыши на параметр «Файлы» и нажмите «Изменить».
- Отметьте файлы, которые вы хотите передать.
- Если вы хотите изменить путь к хранилищу по умолчанию, щелкните значок «Изменить».
- После этого нажмите «Готово».
Шаг 4. Перенесите файлы между двумя разными операционными системами.
- После выбора файлов нажмите «Передача», чтобы начать процесс передачи.
- Когда это будет сделано, нажмите «ОК», и вы можете перейти к проверке файлов на целевом ПК.
Изучите видеоурок по переносу файлов и программного обеспечения в Windows 10 с помощью EaseUS Todo PCTrans
Как использовать командную строку среды восстановления системы Windows 8
Содержание
- Введение
- Как запустить командную строку среды восстановления в Windows 8
- Список команд командной строки среды восстановления Windows 8
- Как загрузить куст реестра в командной строке среды восстановления
- Как определить букву диска с Windows
- Вывод
Введение
Когда Windows больше не запускается, это обычно происходит из-за проблемы в реестре Windows, конфликта драйверов или сбоя компьютера вредоносным ПО.Проблемы с запуском Windows могут быть одной из самых неприятных проблем, с которыми приходится иметь дело, потому что у вас нет легкого доступа к файлу и данным, которые нам нужны для решения этих проблем. К счастью, мы можем использовать командную строку среды восстановления Windows 8, чтобы помочь нам в решении подобных проблем. Этот инструмент позволяет получить доступ к реестру Windows и файловой системе, когда Windows находится в автономном режиме. Это позволит вам исправить множество проблем, таких как повреждение данных реестра и заражение вредоносным ПО.
Командная строка восстановления особенно полезна при удалении руткитов.Одна из самых распространенных тенденций компьютерных заражений — использование руткитов, которые скрывают файлы и информацию реестра во время их работы в Windows. Используя командную строку восстановления, вы получите полную информацию о файлах, которые эти руткиты скрывают или используют, поскольку Windows и вредоносное ПО не запускаются. Это позволяет быстро находить инфекции и удалять их, чтобы они перестали быть активными при следующем запуске Windows.
В этом руководстве объясняется, как получить доступ к командной строке восстановления и эффективно ее использовать.Мы также обрисовали в общих чертах, как вы можете получить доступ к автономному реестру и некоторые основные команды, которые помогут вам начать работу с этим мощным инструментом.
Как запустить командную строку среды восстановления в Windows 8
Чтобы получить доступ к командной строке в среде восстановления Windows, вам необходимо перейти на начальный экран Windows 8 и ввести Advanced . Когда появятся результаты поиска, щелкните категорию Settings , как показано ниже.
Теперь нажмите на опцию с надписью Расширенные параметры запуска , и вы попадете на экран общих настроек ПК. Прокрутите вниз, пока не увидите параметр Расширенный запуск .
Нажмите кнопку Перезагрузить сейчас , и Windows 8 перезагрузит компьютер и перейдет прямо в меню расширенных параметров запуска.
Теперь нажмите кнопку Устранение неполадок , а затем кнопку Дополнительные параметры .Когда откроется экран расширенных параметров, щелкните опцию Командная строка . Отобразится новый экран с открытой командной строкой.
Подсказка компании — это небольшая черная окошко, в которой отображается текущее расположение вашей папки на компьютере. Чтобы использовать командную строку, вам нужно ввести команды, которые вы хотите, чтобы ваш компьютер выполнял. Список команд, которые можно использовать в командной строке среды восстановления, можно найти в следующем разделе.Когда вы закончите использовать командную строку, вы должны ввести Exit , чтобы вернуться в меню дополнительных параметров, где вы можете перезагрузить компьютер.
Список команд командной строки среды восстановления Windows 8
В отличие от Windows, которая имеет графический интерфейс пользователя, командная строка восстановления Windows 8 требует, чтобы вы вводили все свои команды. Просто введите допустимую команду, которую вы хотите выполнить, а затем нажмите клавишу Enter на клавиатуре.Также можно запустить некоторые графические программы, такие как Блокнот или антивирусную программу, из командной строки консоли восстановления. К сожалению, не все программы Windows будут работать в этой среде, поэтому вам нужно будет протестировать каждую из них, чтобы определить, будут ли они работать.
Ниже приведен неполный список команд и подсказок, которые работают в командной строке. Чтобы получить справку о том, как использовать эти команды, вы можете использовать / h или /? аргументов для получения справочной информации по командам.Например, если вы хотите увидеть справочную информацию по bcdedit, введите bcdedit / h и затем нажмите Введите на клавиатуре. Тогда справочная информация для программы будет отображаться в командной строке. Если информации слишком много, вы можете передать справочную информацию с помощью команды more . Это позволяет вам просматривать справочную информацию по одной странице за раз. Для этого наберите bcdedit / h | далее и нажмите Введите на клавиатуре.
Список команд:
Консольная команда | Описание |
| аттриб | Позволяет изменять права доступа к файлам. |
| bcdboot | BCDboot — это инструмент, используемый для быстрой настройки системного раздела или для восстановления загрузочной среды, расположенной в системном разделе. |
| bcdedit | Отображает и позволяет изменить способ загрузки Windows.Эта команда полезна для людей, у которых возникают проблемы с диспетчером загрузки Windows | .
| кд | Изменяет текущий каталог на другой каталог. |
| чкдск | Проверяет жесткий диск на наличие ошибок и пытается их исправить. |
| копия | Скопируйте файл из одного места в другое. |
| дефрагментация | Позволяет дефрагментировать жесткий диск. |
| del | Удаляет файл |
| директор | Выводит список файлов и папок в текущем каталоге |
| дисковая часть | Загрузите программу управления дисками Windows. С помощью этой программы вы можете создавать, удалять, сжимать и расширять существующие разделы, а также получать информацию о разделах и жестких дисках |
| формат | Позволяет форматировать диски. |
| icacls | Изменение разрешений для файлов и папок, а также отображение или изменение списков управления доступом (ACL) |
| manage-bde.exe | Настройте шифрование диска BitLocker на дисковых томах. |
| мкдир | Создает новую папку |
| подробнее | Отображает содержимое файла по одной странице за раз |
| переезд | Перемещает файл или папку |
| восстановление | Позволяет вам попытаться восстановить файлы с поврежденного диска. |
| рег | Выполните операции с реестром Windows. |
| рен | Переименовать файл или папку |
| ряд | Удалить пустую папку |
| SFC | Сканирует и проверяет целостность ваших файлов Windows. Полезный способ узнать, отсутствует ли системный файл или он был подделан. |
| тип | Показать содержимое файла |
| xcopy | Скопируйте папку или файлы в другое место |
Имя программы Windows | Описание / Примечания |
| bmrui.exe | Эта команда откроет экран восстановления образа системы для восстановления Windows из образа. |
| Notepad.exe | Открывает Блокнот Windows для просмотра и редактирования текстовых файлов. Вы также можете использовать файловый браузер, щелкнув меню Файл -> Открыть , чтобы копировать, перемещать, переименовывать и удалять файлы. |
| Regedit.exe | Редактор реестра Windows. |
| rstrui.exe | Консоль восстановления системы, где вы можете восстановить ваш компьютер до более ранних точек восстановления. |
Когда вы закончите использовать командную строку, вы можете выйти из нее, набрав exit , а затем нажав клавишу Enter на клавиатуре. Командная строка закроется, и вы вернетесь к списку доступных инструментов восстановления, где сможете перезагрузить компьютер.
Как загрузить куст реестра из командной строки среды восстановления
Чрезвычайно важной функцией командной строки восстановления является возможность загружать кусты реестра Windows, а затем иметь к ним доступ с помощью Regedit.Это позволит вам остановить заражение компьютера от автоматического запуска или восстановления поврежденных данных реестра, которые могут вызывать проблемы при запуске Windows 8. Хорошим примером того, как это можно использовать, является заражение компьютера, блокирующее ваш рабочий стол при запуске Windows. Чтобы исправить это, вам нужно просто запустить командную строку среды восстановления Windows, загрузить кусты, удалить значение Run, которое загружает инфекцию, и снова выгрузить их. Затем, когда вы перезагрузите компьютер, заражение не начнется, и вы снова сможете получить доступ к своему рабочему столу.
Куст реестра можно загрузить с помощью команды reg . Для получения дополнительной информации о том, как использовать эту команду, вы можете ввести reg load /? и нажмите Введите на клавиатуре. Пример того, как мы можем загрузить кусты реестра, чтобы исправить поврежденную запись Userinit, можно увидеть ниже:
Введите REG LOAD HKLM \ WinSoft: \ Windows \ System32 \ config \ software и нажмите Введите , чтобы загрузить куст HKLM \ Software Registry в качестве ключа WinSoft .
Введите regedit.exe и нажмите Введите , чтобы запустить редактор реестра Windows. Когда редактор реестра запущен, перейдите к HKEY_LOCAL_MACHINE \ Software \ Microsoft \ Windows \ CurrentVersion \ Run key.
Найдите значение реестра, которое загружает компьютерную инфекцию, и удалите его.
Закройте редактор реестра Windows.
В командной строке введите REG UNLOAD HKLM \ WinSoft и нажмите Введите , чтобы выгрузить куст реестра.
Введите , выйдите из и нажмите . Введите на клавиатуре, чтобы вернуться к экрану дополнительных параметров. Затем вы можете перезагрузить компьютер оттуда.
Обратите внимание, что в приведенных выше командах я указал буквы дисков как. В данном руководстве это означает букву диска, на которой установлена Windows в среде восстановления Windows 8, и его следует заменить на правильную букву диска. Вы можете использовать информацию здесь, чтобы определить эту букву диска.
Как определить букву диска с Windows
Когда вы находитесь в командной строке восстановления, буквы дисков для ваших жестких дисков меняются. Это может привести к тому, что ваша установка Windows будет указана под другой буквой диска, чем обычно. Чтобы узнать букву диска, назначенную вашему обычному диску Windows, вы можете использовать программу bcdedit.exe .
Чтобы найти букву диска с установленной Windows в командной строке восстановления, введите следующую команду и нажмите Введите на клавиатуре.
bcdedit | найти «osdevice»
Когда вы запустите эту команду, она отобразит вывод, аналогичный os device partition = D: . Буква после раздела = — это диск, на котором находится установка Windows. Чтобы изменить текущий рабочий каталог на этот диск, вы можете ввести D :, или любую другую букву диска, которую он показывает, и нажать Введите на клавиатуре.
Заключение
Как видите, командная строка восстановления Windows 8 — это мощный инструмент для решения проблем, которые обычно не позволяют запустить Windows.Возможность доступа к вашим файлам и реестру Windows, когда Windows 8 находится в автономном режиме, является мощным инструментом для исправления поврежденного реестра и удаления вредоносных программ. Если вы найдете другие полезные программы или инструменты для среды восстановления Windows, сообщите нам об этом на форумах, чтобы мы могли обновить это руководство.
Как всегда, если у вас есть какие-либо вопросы или советы по использованию командной строки Windows 8 Recovery Environment, вы должны сообщить нам об этом на форуме Windows 8.
[решено] Могу ли я использовать набор драйверов Windows 10 на Windows 8.1 сборка? — Форум оборудования Lenovo
Я работаю в своем ИТ-отделе, и недавно мы заказали другую модель ноутбука Lenovo, отличную от той, которую мы используем в масштабах компании для одного конкретного отдела. В нашей Организации используется 8.1 (аааааааааааааааааааааааааааааааааааааааааааааааааааааааа в немного более высокотехнологичной, а значит, и более дорогой). Они поставляются с Windows 10, и мне нужно установить нашу сборку Windows 8.1 на эти ноутбуки. Я был на веб-сайте Lenovo и получил только частичный набор драйверов SCCM для этой конкретной машины.Один из моих коллег предложил использовать набор драйверов Windows 10 со сборкой 8.1. Мой вопрос: будет ли это работать? Если да, то это решит для меня кучу проблем. Ноутбуки Lenovo ThinkPad P51 имеют следующие характеристики: твердотельный накопитель 1 ТБ, оперативная память 16 ГБ, DDR4 SDRAM, SO-DIMM, 260-контактный, четырехъядерный, процессоры Core i7 7-го поколения, NVIDIA Quadro M1200M / Intel HD Graphics 630 — 4 ГБ, со всеми наворотами. Департамент, получивший их, будет использовать их для просмотра новой дорогостоящей системы камер, которую они собираются установить.Кто-нибудь может мне помочь? Я более чем застрял в том, что делать, и мне нужна небольшая помощь сообщества. Заранее спасибо.
Булава
OP
Da_SchmooЭтот человек — проверенный профессионал.
подтвердите ваш аккаунт чтобы коллеги из ИТ-отдела увидели, что вы профессионал. 27 февраля 2018 г., 20:35 UTCWindows 8.1 поддерживается до 2023 года, поэтому вы можете игнорировать мрак и мрак, если не обновляете сообщения.
Тем не менее, у вас могут быть проблемы с тем, что новейшие процессоры Intel не поддерживаются, за исключением случаев, когда производитель / модель, которую вы покупаете, не поддерживает.
Опять же, вам просто нужно попробовать — здесь никто не знает, возникнут ли у вас проблемы с конкретной моделью, не попробовав сами.
.
