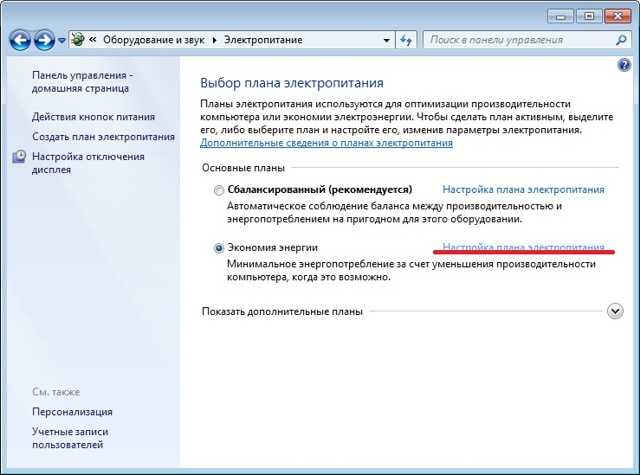Режим однократной гибернации один или многократного возобновления (HORM)
Twitter LinkedIn Facebook Адрес электронной почты
- Статья
- Чтение занимает 4 мин
Для запуска устройства в предварительно настроенном состоянии можно использовать функцию «Гибернация один раз и возобновить много» (HORM) с единым фильтром записи (UWF). Если HORM включен, система всегда возобновляет работу и перезапускается из последнего сохраненного файла гибернации (hiberfil.sys).
Если HORM включен, система всегда возобновляет работу и перезапускается из последнего сохраненного файла гибернации (hiberfil.sys).
Устройство с включенным HORM можно быстро отключить или отключить, а затем перезапустить в предварительно настроенное состояние даже в случае внезапной потери питания.
Примечание
HORM можно использовать только на устройствах единого расширяемого интерфейса встроенного ПО (UEFI), работающих под управлением Windows 10, версии 1709 или более поздних версий Windows. В предыдущих версиях Windows процедура установки для UEFI создает скрытый системный раздел. Так как UWF не может защитить скрытые секции, HORM нельзя использовать на любых устройствах, содержащих скрытую секцию, включая устройства с поддержкой UEFI в более ранних версиях Windows.
Требования
Windows 10 Корпоративная, Windows 10 для образовательных учреждений или Windows IoT Core (IoT Core). Поддерживается на устройствах на основе x86 и x64.
В Windows 10 версии 21h3 или более поздних версий Windows для включения HORM необходимо реализовать режим мультимедиа Read-Only.
Конфигурация UWF
Перед включением или отключением HORM необходимо включить UWF. UWF необходимо настроить следующим образом, чтобы защитить файл гибернации от недопустимого.
- Все фиксированные тома, подключенные к системе, должны быть защищены UWF.
- В системе не должно быть исключений файлов, папок или реестра, настроенных для UWF.
- Наложение UWF должно быть настроено для использования режима ОЗУ. HORM не поддерживает наложения с поддержкой дисков.
UWF не фильтрует файлы гибернации от записи на диск. Если вы хотите защитить предварительно настроенное состояние устройства, заблокируйте все функции, которые могут изменить файл гибернации. Например, отключите режим гибернации, гибридный спящий режим и быстрый запуск на устройстве для учетных записей стандартных пользователей, чтобы сохраненный файл гибернации не перезаписывался при вводе состояния спящего режима, гибернации или завершения работы.
Чтобы отключить гибридный спящий режим и быстрый запуск на устройстве, выполните следующие действия.
Отключение гибридного спящего режима
Откройте редактор локальной групповая политика (gpedit.msc) и перейдите по следующему пути.
Конфигурация компьютера\Административные шаблоны\System\Power Management\Sleep settingsВключите следующие два параметра в пути:
Отключить гибридный спящий режим (питание от сети)
Отключить гибридный спящий режим (питание от батареи)
Отключение быстрого запуска
Чтобы отключить быстрый запуск, задайте следующее значение реестра:
Важно!
Внимательно выполните действия, описанные в этом разделе. Неправильное изменение реестра может привести к серьезным проблемам. Перед внесением изменений создайте резервную копию реестра для его восстановления в случае возникновения проблем.
Ключ: HKEY_LOCAL_MACHINE\SYSTEM\CurrentControlSet\Control\Session Manager\Power
Имя: HiberbootEnabled
Тип: DWORD
Значение: 0 (0 = отключено;1 = включено)
Как запретить Windows вводить режим гибернации из-за истечения времени ожидания простоя системы или пользовательских операций
Настройте следующие две политики в редакторе локальных групповая политика (gpedit. msc):
msc):
Политика, чтобы предотвратить переход Windows в режим гибернации по времени простоя системы:
По следующему пути:
Конфигурация компьютера\Административные шаблоны\System\Power Management\Sleep settingsВключите эти два параметра и задайте значение 0.
Указать время ожидания для перехода в режим гибернации (питание от сети)
Указать время ожидания для перехода в режим гибернации (питание от батареи)
Отключите политику, чтобы отобразить «Гибернация» в меню параметров питания:
По следующему пути:
Конфигурация компьютера\Компоненты Windows\проводникОтключите следующий параметр:
Отображение гибернации в меню параметров питания
Примечание
- Не отключать режим гибернации (т. е. powercfg /h off), так как он удаляет hiberfil.sys, для которого требуется HORM.
- Даже после установки всех этих параметров метка времени hiberfil.sys обновляется после перезагрузки системы.
 Это связано с тем, что UWF не может отфильтровать файл hiberfil.sys, и файл необходимо сжать и распаковывать во время перезагрузки системы. Однако это не изменяет содержимое hiberfil.sys поэтому предварительно настроенное состояние устройства защищено.
Это связано с тем, что UWF не может отфильтровать файл hiberfil.sys, и файл необходимо сжать и распаковывать во время перезагрузки системы. Однако это не изменяет содержимое hiberfil.sys поэтому предварительно настроенное состояние устройства защищено.
Настройка HORM
На устройстве откройте командную строку от имени администратора.
Чтобы включить гибернацию на устройстве, введите следующую команду:
powercfg /h onЧтобы включить UWF на устройстве, введите следующую команду:
uwfmgr.exe filter enableЧтобы защитить все тома на устройстве, введите следующую команду:
uwfmgr.exe volume protect allПримечание
DVD-диски RW и дискеты вызывают ожидаемую ошибку, которая может быть безопасно проигнорирована.
Чтобы перезапустить устройство, чтобы включить UWF, введите следующую команду:
uwfmgr.exe filter restart- После перезапуска устройства, чтобы проверить изменения UWF, внесенные на устройстве, введите следующую команду:
uwfmgr. exe get-config
exe get-config Чтобы включить HORM на устройстве, введите следующую команду:
uwfmgr.exe filter enable-hormПримечание
Удалите все исключения файлов и реестра перед включением HORM.
(Необязательно) В панель управления установите параметр Power Option When I press the power button to avoid displaying the command prompt when resuming from hibernation, or use a script to close the command prompt on startup.
Чтобы создать исходный файл гибернации системы один раз, в командной строке введите следующую команду:
shutdown /hНажмите кнопку питания, чтобы вывести систему из режима гибернации.
После запуска системы с гибернации, чтобы создать исходный файл гибернации, чтобы завершить работу и перезапустить систему, введите следующую команду:
uwfmgr.exe restartЕсли HORM включен, изменить конфигурацию UWF нельзя.
 Чтобы внести изменения, необходимо сначала отключить HORM. Чтобы отключить HORM, введите следующую команду:
Чтобы внести изменения, необходимо сначала отключить HORM. Чтобы отключить HORM, введите следующую команду:uwfmgr.exe filter disable-hormЧтобы перезапустить систему, чтобы завершить отключение HORM, введите следующую команду:
uwfmgr.exe restartСистема будет перезапущена в обычном режиме с отключенным HORM.
Предупреждение
Не удаляйте UWF при включенном фильтре или включении HORM с помощью среды предустановки Windows.
Исправлена проблема, когда невозможно отключить HORM
В редких случаях устройство может войти в состояние, в котором вы не можете отключить HORM в обычном режиме.
Если вы не можете отключить HORM на устройстве, выполните следующую процедуру, чтобы устранить эту проблему:
Запустите устройство в Среде предустановки Windows.
Введите следующую команду:
bcdedit.exe /set {bootmgr} custom:26000024 0Перезапустите устройство:
shutdown /r/t 0Отключить HORM:
uwfmgr. exe filter disable-horm
exe filter disable-hormВключите HORM:
uwfmgr.exe filter enable-hormГибернировать устройство:
shutdown /h
Как отключить гибернацию в windows 10 и удалить файл гибернации
Содержание
- Как удалить hiberfil.sys Windows 10
- Что за файл hiberfil.sys
- Можно ли удалить hiberfil.sys
- Отключение гибернации командной строкой Windows 10
- Отключить режим гибернации в реестре
- Параметры электропитания Windows 10
- Удалить файл гибернации Windows 10
- Что такое hiberfil.sys и зачем его удалять
- Как увидеть hiberfil.sys
- Удаление файла гибернации Windows 10
- Как сжать hiberfil.sys
- Гибернация в Windows 10: что это такое, как включить и отключить
- Что такое гибернация в Windows 10
- Как включить и отключить гибернация в Windows 10
- Как добавить кнопку включения режима гибернации в ПУСК
- Запускаем гибридный спящий режим через командную строку
- Гибернация с помощью реестра
- Настраиваем гибридный спящий режим в панели управления
- Автопереход от спящего в режим гибернации
- Подробная информация о файле hiberfil.
 sys
sys - Как отключить гибернацию windows 10
- Гибернация в Windows 10 — Подведем итоги
- Гибернация Windows 10
- Как включить и отключить гибернацию Windows 10
- Как добавить пункт «Гибернация» в «Завершение работы» меню Пуск
- Как уменьшить файл hiberfil.sys
- Видео
Как удалить hiberfil.sys Windows 10
Не опытные пользователи после включения отображения скрытых папок постоянно обнаруживают файлы и папки, которые система по умолчанию скрывает и не знают что с ними делать и для чего они. Одним из таких файлов есть файл hiberfil.sys, который появляется при использовании режима гибернации.
В этой статье мы рассмотрим что это за файл hiberfil.sys и можно ли удалить hiberfil.sys самому, поскольку открыть его не удается, не опытные пользователи думают, что это вредоносная программа. Поэтому нам нужно разобраться как удалить hiberfil.sys в Windows 10 безопасно. Скажем сразу, чтобы удалить файл hiberfil.sys придется узнать как отключить режим гибернации в Windows 10
Что за файл hiberfil.
 sys
sysHiberfil.sys — это файл режима гибернации. При включении режима гибернации, система записывает все данные на жесткий диск и выключает компьютер. При включении компьютера данные считываются со скрытого файла hiberfil.sys, что дает возможность пользователю использовать компьютер с того самого места.
По похожему принципу работает режим сна, только данные сохраняются в оперативной памяти. При выходе из режима сна у Вас также есть возможность продолжить работу с последнего места. Но оперативная память в режиме сна работает, поскольку сохраняет Ваши данные.
Можно ли удалить hiberfil.sys
По скольку не удается открыть, многие пользователи не знают можно ли удалить hiberfil.sys. Здесь всё просто, если не используете режим гибернации, тогда файл hiberfil.sys Вам не нужен и только занимает память. Но удалить просто с проводника у Вас не получится, поэтому мы и написали инструкцию как удалить hiberfil.sys на Windows 10. Если у Вас предыдущая версия Windows, не огорчайтесь, наши способы будут работать и на ней.
Только здесь есть один нюанс, удалять файл с проводника не можно, чтобы удалить его нужно отключить режим гибернации одним из способов.
Отключение гибернации командной строкой Windows 10
Способ с использованием командной строки является самым удобным, поскольку чтобы отключить режим гибернации можно выполнить всего лишь одну команду. Рекомендуем ознакомиться со статьей как запустить командную строку в Windows 10, поскольку привычные способы в последней версии операционной системы Windows 10 немного изменились.
Отключить режим гибернации в реестре
Реестр Windows содержит все настройки системы. С помощью редактора реестра пользователи могут напрямую вносить изменения в реестр, главное знать что за что отвечает. Рекомендуем ознакомиться с инструкцией как создать резервную копию реестра Windows 10, чтобы избежать проблем с работой системы в будущем. Как Вы поняли, этот способ для продвинутых пользователей.
Параметры электропитания Windows 10
Режим гибернации можно отключить самыми простыми способами открыв стандартную панель управления в Windows 10, пока такая возможность ещё есть.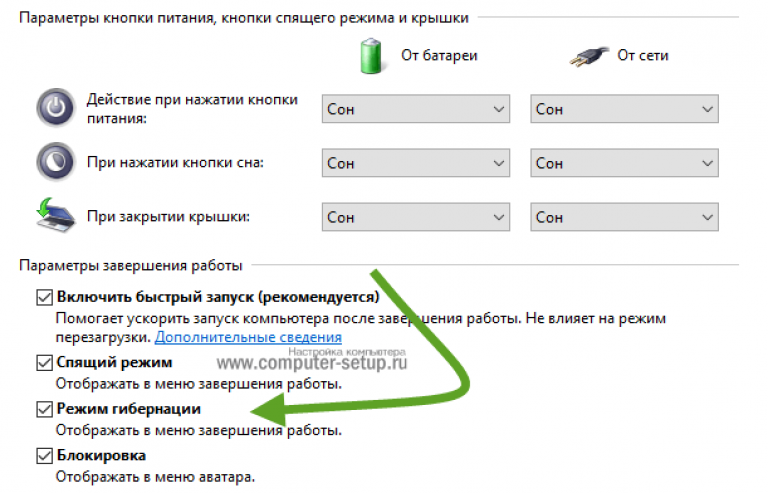 Более подробно почитать об классической панели управления в Windows 10 можно почитать здесь.
Более подробно почитать об классической панели управления в Windows 10 можно почитать здесь.
После применения одного их этих способов файл hiberfil.sys будет удален системой, поскольку в нем уже не будет необходимости.
После ознакомления с нашей инструкцией у Вас больше не возникнет проблем с файлом hiberfil.sys, поскольку Вы уже будете знать что это за файл. А также теперь понятно можно ли удалять файл hiberfil.sys, поскольку здесь просто взять и удалить не получиться.
Источник
Удалить файл гибернации Windows 10
Многие пользователи в целях экономии пространства пытаются удалить файл гибернации hiberfil.sys. Однако, это системный объект и использование привычного способа через кнопку DEL невозможно. Сегодня расскажем, где можно увидеть и как удалить файл гибернации в Windows 10.
Что такое hiberfil.sys и зачем его удалять
Файл создается автоматически при включенном режиме. Хранится в корне системного диска с Windows и служит для хранения данных пользователя в момент времени перед уходом компьютера в сон.
Хранится в корне системного диска с Windows и служит для хранения данных пользователя в момент времени перед уходом компьютера в сон.
В нем записывается информация обо всех открытых приложениях, загруженных в них документах и т.д. Режим гибернации в Windows 10 удобен при использовании ноутбуков без подключения к электросети, для экономии электроэнергии и для быстрого запуска, когда не нужно заново открывать все окна. Ведь при полноценном отключении питания ОС все удалит из оперативки, и загрузка ПК происходит «с нуля».
Как увидеть hiberfil.sys
Системные элементы ОС скрыты от пользователя, в обычном просмотре они недоступны. Поэтому, чтобы увидеть скрытые файлы, необходимо настроить свойства системы.
Обратите внимание: на сайте вы найдете много интересных статей — одна их них, как откатить Виндовс 10 до заводских настроек.
Удаление файла гибернации Windows 10
Операция особенно актуальна для компьютеров, в которых установлен твердотельный накопитель — SSD.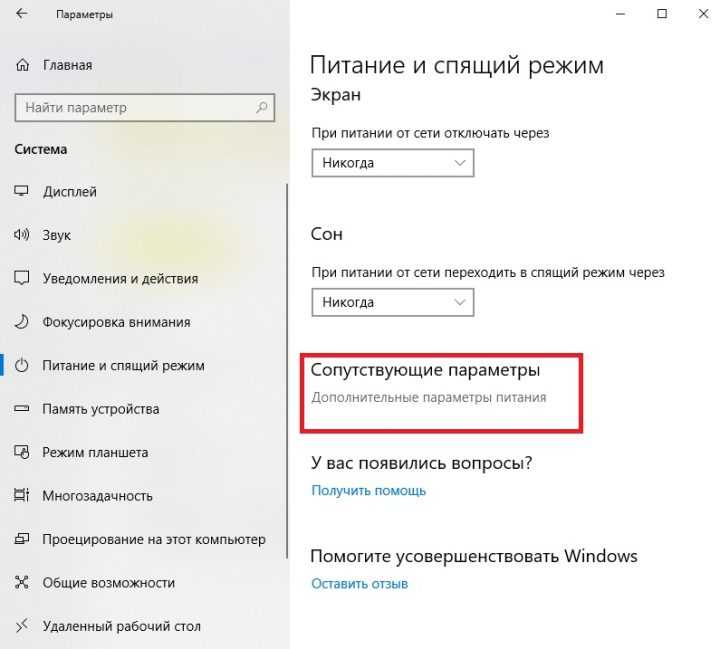 Винчестеры большой емкости пока дороги, поэтому большинство приобретает диски 128Гб. Кроме того, такие устройства отличаются ограниченным ресурсом на количество операций записи. Постоянное сохранение на диск данных объемом около 5Гб очень быстро повредит накопителю. Так что сон с сохранением сессии в чистом виде подходит только владельцам ноутбуков, которые вообще не выключают свои девайсы.
Винчестеры большой емкости пока дороги, поэтому большинство приобретает диски 128Гб. Кроме того, такие устройства отличаются ограниченным ресурсом на количество операций записи. Постоянное сохранение на диск данных объемом около 5Гб очень быстро повредит накопителю. Так что сон с сохранением сессии в чистом виде подходит только владельцам ноутбуков, которые вообще не выключают свои девайсы.
Как уже было сказано ранее, простое нажатие DELETE или попытка удалить через контекстное меню приведут к показу сообщения об ошибке.
Все объекты, которые создает и использует система, защищены от случайных действий пользователя: удалить или изменить их вручную невозможно. Поэтому существует единственный способ, как отключить гибернацию на Windows 10: удалить сам режим через командную строку.
Можно воспользоваться командой powercfg.exe /hibernate off, они равноценны.
Так вы сможете убрать файл гибернации Windows 10 – его удалит сама операционная система.
Как сжать hiberfil.sys
Теперь размер объекта будет примерно 20% от объема ОЗУ. Команда меняет полный режим на сокращенный, фактически работать остается только быстрый запуск операционной системы. При «засыпании» данные сессии пользователя будут удалены. Все окна и приложения, которые были открыты в таком режиме не будут восстановлены при загрузке. А вот состояние ядра ОС и драйверов сохраняются. За счет этого Windows 10 загрузится быстрее.
Источник
Гибернация в Windows 10: что это такое, как включить и отключить
Доброго времени суток! В сегодняшней заметке хочу рассказать Вам, что такое гибернация в windows 10, чем она отличается от спящего режима, а также как ее можно включить и отключить на компьютере или ноутбуке. Поговорим о том, как уменьшить или удалить файл hiberfil.sys с ПК.
Но перед тем как переходить к практической части, нужно понять для чего нужна эта функция операционной системы, и решить будете Вы ей пользоваться или нет.
Что такое гибернация в Windows 10
Для начала давайте разберемся, что такое Гибернация в Windows 10. Это особое энергосберегающее состояние портативного устройства, ноутбука или компьютера. Изначально данный метод завершение работы разрабатывался исключительно для ноутбуков, но спустя некоторое время стал актуален и востребован на стационарных ПК под управлением Windows 10.
Чтобы иметь представление об этом режиме и знать, что такое гибернация, нужно понимать какие различия между ним и режимом сна. Практически все пользователи продуктов вышеуказанного бренда знакомы с функцией режим сна, перейдя в который техника переходит в состояния пониженного энергопотребления, а вся системная информация держится в ОЗУ, которая в свою очередь потребляет энергию.
Данный режим можно назвать как гибридный спящий режим, ведь в нем системные данные сохраняются на определенный файл и храняться в BIOS, незначительное энергопотребление которого зависит от встроенной батарейки. Все остальные процессы полностью завершаются.
Выходит компьютер из режима гибернации так же как и из сна, отличается он тем, что перед тем как вывести систему из режима гибернации все исходные настройки системы со специального файла переносятся в ОЗУ, что дает возможность мгновенно запустить систему.
Как включить и отключить гибернация в Windows 10
Как включить гибернацию в windows 10? Необходимо зайти в меню “Пуск” и в подменю, которое завершает работу выбрать соответствующий пункт, который находится вместе с кнопками выключения и спящего режима.
Если этого режима нет в стандартных настройках по умолчанию (нередко встречается в последних обновлениях ОС), то есть возможность запустить самостоятельно несколькими способами:
Давайте разбираться с каждым вариантом подробнее.
Как добавить кнопку включения режима гибернации в ПУСК
На Windows 10 гибернация не вынесена отдельной кнопкой, но это очень просто исправить.
Или можно другим способом туда попасть, нажать правой кнопкой на Меню «Пуск» и выбрать из списка «Управление электропитанием»
Далее нужно сохранить изменения, после чего новые настройки вступят в силу.
Запускаем гибридный спящий режим через командную строку
Данный метод позволяет как включить режим так и отключить гибернацию в Windows 10 и подойдет тем у кого, в силу особенностей, отличается BIOS, что часто встречается на современных моделях материнских плат, и не может воспользоваться стандартными приемами.
Изначально требуется запустить командную строку в режиме администратора.
Вариант 1. Чтобы это сделать, нужно в меню “Пуск” кликнуть по иконке поиска, прописать команду cmd, нажать правой кнопкой мыши, и запустить в режиме администратора, выбрав соответствующий пункт. Как показано на картинке ниже.
Вариант 2. Нажать правой кнопкой мыши на меню «Пуск» и выбрать пункт в меню «Командная строка (администратор)». Для наглядности картинка ниже.
Чтобы включить или выключить гибридный спящий режим применяется две команды:
powercfg –h on – чтобы включить гибернацию в windows 10
powercfg –h off – чтобы отключить гибернацию в windows 10
Гибернация с помощью реестра
Благодаря системному реестру достаточно просто отключить или включить гибридный спящий режим. Сперва нужно вызвать строку “Выполнить” (сделать это можно зажав сочетанием клавиш Win + R ) и прописать regedit.
Сперва нужно вызвать строку “Выполнить” (сделать это можно зажав сочетанием клавиш Win + R ) и прописать regedit.
Попав в реестр необходимо найти и выбрать HKEY_LOCAL_MACHINE\System\CurrentControlSet\Control\Power, а затем там же найти файл Hibernate Enabled (тип файла hibernate enable должен быть в формате REG_DWORD).
Как отключить гибернацию в том же самом реестре? Для выключения режима гибернации достаточно нажать на файл hibernate и поставить значение параметра hibernate enable 0, а если значение hibernate enable поставить 1, то режим включается.
Настраиваем гибридный спящий режим в панели управления
Вариант 1. Сперва в меню Пуск необходимо выбрать и перейти в «Настройки > Система > Питание и спящий режим > Дополнительные параметры питания».
Или воспользоваться способом, немного по легче, чтобы попасть в управление питанием ПК.
Вариант 2. Нажать на кнопке «Пуск» правой кнопкой и выбрать из контекстного меню пункт «Управление электропитанием»
Слева в меню необходимо выбрать пункт «Действия кнопок питания»
Далее следует разрешить недоступные параметры в данный момент, выбрав пункт «Изменение параметров, которые сейчас недоступны»
Далее поставить «чек бокс» возле режима гибернации и выйти не забыв сохраниться перед этим.
Автопереход от спящего в режим гибернации
В случае, если нужно сменить режим сна на гибернацию, или обратно, а также по желанию установить время, когда компьютер будет переходить на данный режим в Windows 10 нужно выполнить такие шаги:
Для того, чтобы гибернация Windows 10 происходила без промежуточного спящего режима — нужно при установке таймера задать отличия во времени между сном и гибернацией. Последний должен включаться раньше.
hiberfil.sys – это именно тот файл, на который сохраняется вся информация из ОЗУ перед переходом в режим гибернации, а затем хранится в BIOS до следующего активного сеанса. Этот же файл содержит данные которые позволяют быстро запустить Виндовс.
Его основной недостаток – весьма большой размер, ведь по умолчанию он составляет 70% от оперативной памяти, установленной в устройство, что весьма критично, если дисковое пространство занято важной информацией или если оно в принципе невелико.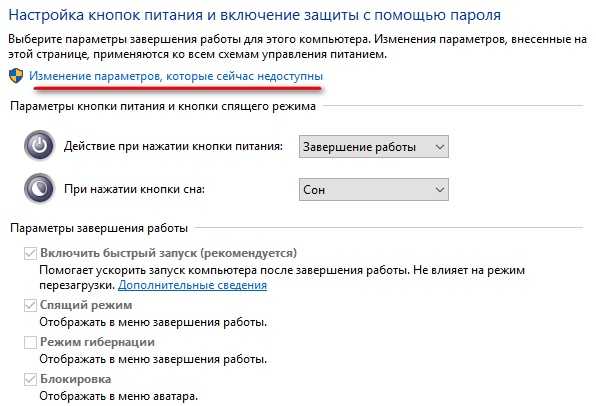 Но этот недостаток также несложно убрать, нужно просто знать как удалить файл hiberfil.sys или уменьшить размер hiberfil.
Но этот недостаток также несложно убрать, нужно просто знать как удалить файл hiberfil.sys или уменьшить размер hiberfil.
Что нужно сделать для уменьшения размера файла? Для этого требуется выполнить такие действия:
Для начала необходимо открыть командную строку (пошаговая инструкция выше), а затем вводим
Как отключить гибернацию windows 10
Гибернация в Windows 10 — Подведем итоги
Режим гибернации в windows 10 нет смысла использовать на персональном компьютере, ведь использование режима сна позволит гораздо быстрее восстановить систему и не использует аппаратную память. Данный гибридный спящий режим предусмотрен на платформе Windows 10 как весьма полезная функция для ноутбуков со слабым аккумулятором или которые часто эксплуатируются без подключения к сети.
Источник
Гибернация Windows 10
В этой инструкции подробно о том, как включить и отключить гибернацию в Windows 10, восстановить или удалить файл hiberfil. sys (или уменьшить его размер), а также добавить пункт «Гибернация» в меню Пуск. Заодно расскажу о некоторых последствиях отключения режима гибернации.
sys (или уменьшить его размер), а также добавить пункт «Гибернация» в меню Пуск. Заодно расскажу о некоторых последствиях отключения режима гибернации.
А для начала о том, о чем идет речь. Гибернация — энергосберегающее состояние компьютера, предназначенное в первую очередь для ноутбуков. Если в режиме «Сна» данные о состоянии системы и программ хранятся в оперативной памяти, потребляющей энергию, то при гибернации эта информация сохраняется на системном жестком диске в скрытом фале hiberfil.sys, после чего ноутбук выключается. При включении, эти данные считываются, и вы можете продолжить работу с компьютером с того момента, на котором закончили.
Как включить и отключить гибернацию Windows 10
Самый простой способ включения или отключения режима гибернации — использовать командную строку. Потребуется запустить ее от имени администратора: для этого кликните правой кнопкой мыши по кнопке «Пуск» и выберите соответствующий пункт.
Примечание: после отключения гибернации на ноутбуке следует так же зайти в Панель управления — Электропитание, кликнуть по настройке используемой схемы питания и посмотреть дополнительные параметры. Проверьте, чтобы в разделах «Сон», а также действиях при низком и критическом разряде батареи не был установлен переход в гибернацию.
Проверьте, чтобы в разделах «Сон», а также действиях при низком и критическом разряде батареи не был установлен переход в гибернацию.
Еще один способ отключения гибернации — использование редактора реестра, для запуска которого можно нажать клавиши Win+R на клавиатуре и ввести regedit, после чего нажать Enter.
В разделе HKEY_LOCAL_MACHINE\ System\ CurrentControlSet\ Control\ Power найдите значение DWORD с именем HibernateEnabled, дважды кликните по нему и установите значение 1, если гибернацию следует включить и 0 — чтобы выключить.
Как добавить пункт «Гибернация» в «Завершение работы» меню Пуск
По умолчанию в Windows 10 отсутствует пункт гибернации в меню Пуск, но его можно туда добавить. Для этого, зайдите в Панель управления (чтобы попасть в нее, можно нажать правой кнопкой мыши по кнопке Пуск и выбрать нужный пункт меню) — Электропитание.
В окне настроек электропитания, слева, нажмите пункт «Действие кнопок питания», а затем кликните «Изменение параметров, которые сейчас недоступны» (требуются права администратора).
После этого вы сможете включить отображение пункта «Режим гибернации» в меню завершения работы.
Как уменьшить файл hiberfil.sys
В обычных условиях, в Windows 10 размер скрытого системного файла hiberfil.sys на жестком диске составляет чуть более 70 процентов размера оперативной памяти вашего компьютера или ноутбука. Однако, этот размер можно уменьшить.
Если вы не планируете использовать ручной перевод компьютера в режим гибернации, но при этом хотите сохранить опцию быстрого запуска Windows 10, вы можете установить уменьшенный размер файла hiberfil.sys.
Для этого, в командной строке, запущенной от имени администратора, введите команду: powercfg /h /type reduced и нажмите Enter. Для того, чтобы вернуть все в исходное состояние, в указанной команде вместо «reduced» используйте «full».
Если что-то осталось не ясным или не получается — спрашивайте. Хочется надеяться, что вы сможете найти здесь полезную и новую информацию.
А вдруг и это будет интересно:
Почему бы не подписаться?
Рассылка новых, иногда интересных и полезных, материалов сайта remontka. pro. Никакой рекламы и бесплатная компьютерная помощь подписчикам от автора. Другие способы подписки (ВК, Одноклассники, Телеграм, Facebook, Twitter, Youtube, Яндекс.Дзен)
pro. Никакой рекламы и бесплатная компьютерная помощь подписчикам от автора. Другие способы подписки (ВК, Одноклассники, Телеграм, Facebook, Twitter, Youtube, Яндекс.Дзен)
Такая вот штука. После выполения команды reduced по отношению к файлу гибернации — пропадает напрочь пункт гибернации отовсюду (и с доп.меню в «электропитании» и с меню пуск. При этом сам по себе режим гибернации включен, в реестре стоят все соответственные значения. Как только возвращаешь исходный размер для hyberfil.sys — все становится на свои места и пункт в пуск возвращается сам. Не нашел в интернете, как всё таки немного задавить этот файл. Но статья всё-же хорошая и доступная!) WIN 10 1909
Подтверждаю предыдущий комментарий, упрямо не включалась гибернация, как только прописал powercfg /h /type full и вернул полный размер, выключил и включил гибернацию и перезагрузился, все заработало. Win 10 x 64 1809 LTSC
То же само, спасибо.
Я даже и не перезагружался, тоже заработало Win 10 Pro x64
Скорее всего достаточным будет установить оригинальные драйверы чипсета с сайта производителя материнской платы для этого.
Как включить гибернацию (1903) чтобы появилась ваша несуществующая запись: Включить быстрый запуск (рек)?
Панель управления\Все элементы панели управления\Электропитание\Системные параметры (тут нету гибернации вообще нигде) Есть только Спящий режим и Блокировка.
Здравствуйте. Вот здесь описано: https://remontka.pro/hibernation-windows-10/
Проще всего в командной строке от админа:
reduced не нужный параметр.. Можно же напрямую задавать размер файла гибернации. Какой хочешь.
powercfg hibernate size XX, где XX — размер файла в процентах от общего объёма оперативной памяти
бесполезная настройка, так как меньше 40% нельзя выставить.
Ребят, очень прошу, помогите разобраться с этой гибернацией и режимом сна. Всё было в порядке, а где-то месяца два назад перестали оба эти режима работать. Вот хоть «кол на голове чеши», ничего не помогает. Все ваши советы испробовал, уже и на «Ответах» несколько раз вопрос задавал (но там вообще пустая болтовня). Пробовал систему заново устанавливать (по совету с оф. сайта майкрософт на тему гибернации).
сайта майкрософт на тему гибернации).
Сделал диагностику режима питания, сохранил её. Но! Толку с неё вообще нет, я ведь там только буквы и слова прочитал, а смысла не вижу и что с этим делать — не понимаю.
Если что, у меня Виндовс 10 версия, Версия 20h3, сборка 19042.867
ноут Аcer ES1-522
Ноут стандартный, шёл без оптического привода. Поэтому был куплен SSD накопитель и установлен в штатное место. А на место отсутствовавшего DVD привода, был вставлен родной HDD (через салазки). Система была перенесена на новый диск с помощью Акронис. Это было сделано почти 2 года назад. и всё это время не было проблем с режимом гибернации и сна.
P.S.: Если надо будет какие-то данные, то добавлю в комментариях.
Здравствуйте.
Рекомендую такой путь:
1. Заходим на страницу acer.com/ac/ru/RU/content/support-product/6268?b=1
2. Скачиваем: Serial IO Driver, приложение Power Management
3. Отключаем Интернет, устанавливаем по порядку скачанные вещи, перезагружаем.
4. Проверяем работу указанных вами вещей.
Дорогой мой, уважаемый и драгоценный! А ведь помогло! Ах ты какая же оказия то была. И Яндекс.Кью и Ответы.Майл — всё это шлак и мутота! Вот реальный совет и подсобил.
Ну по крайней мере один раз, сработала гибернация.
Только у меня Power Management уже стоял, а вот скачал Serial IO Driver и его поставил. Система выдала предупреждение, что драйвер уже есть, и его менять не надо. Но выбрал заменить. И потом при перезагрузке очень долго процесс шёл. Ну минут пять ноут уходил в перезагрузку.
Затем, когда ноут включился. я открыл блокнот, и нажал на гибернацию.
Очень быстро ноут вышел в этот режим!
С опаской нажал включение, запускается — и блокнот открытый. значит работает.
Но! Если что, я ещё сегодня ночью проверю, и завтра добавлю фактов.
Кстати, а вот ещё один вопрос про драйверам есть. Тоже никак не могу решить.
Вот не знаю, как вам скинуть изображение. Но попробую так
В общем есть в «Диспетчере устройств» объект «Dawicontrol DC-154 RAID Controller», который в свойствах устройства описан так: «Запуск этого устройства невозможен.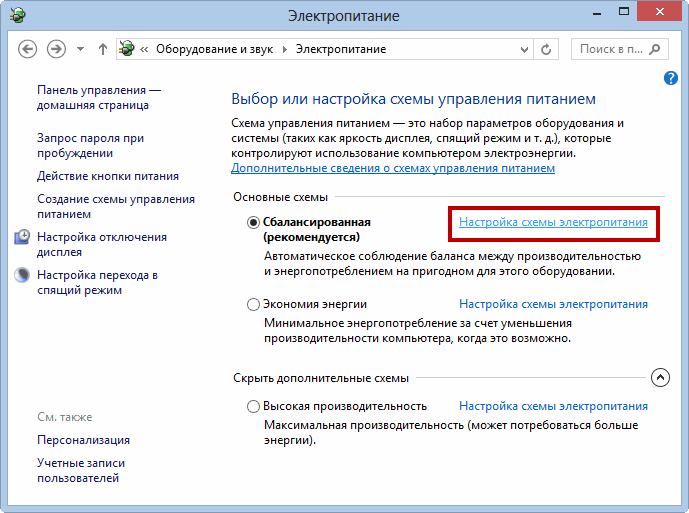 (Код 10) Устройство не существует.»
(Код 10) Устройство не существует.»
Странная ситуация! По VEN/DIV пробовал искать драйвера, но именно таких нет! Да и когда скачиваешь, то они не устанавливаются. Если что, то вот идентификатор этого устройства «PCI\VEN_1095&DEV_3114&SUBSYS_63C4ECBD&REV_01»
Подозреваю, что это салазки, на которых я интегрировал родной HDD, на место отсутствующего оптического привода. Но это подозрения только.
Ребят, подсобите разобраться, а я по возможности вам ещё отзывов напишу, если будет угодно.
1. По долгому переходу в режим гибернации: может быть если у вас медленный HDD на ноутбуке.
2. Выключение после долгой гибернации (всю ночь) — в общем-то типично. Не знаю, специально ли сделано (чтобы батарея не разрядилась) или не специально. Предлагаемое решение от людей: отключить автоматические сон и гибернацию в дополнительных параметрах схемы электропитания.
1. У меня на ноутбуке система находится на SSD, и работала она прекрасно! Эти неполадки начались где-то месяца 3 назад. Так что скорость ни как не связана с работой HDD (он у меня как архив стоит на месте отсутствующего оптического привода).
Так что скорость ни как не связана с работой HDD (он у меня как архив стоит на месте отсутствующего оптического привода).
2. «Выключение после долгой гибернации» — извините, но это как раз нетипично. Это нонсенс и парадокс! Ноут просто не переходит в режим гибернации, он сразу выключается.
М-да… в общем поискал ваши аккаунты в разных сетях, подписался на два Телеграмм канала, может быть там получится этот вопрос разъяснить. А здесь что-то вязнет проблема.
Главное — вчера была гибренация! Т.е. проблема решаемая, нужен просто грамотный специалист.
Но за участие — спасибо.
Источник
Видео
Гибернация в Windows 10: как включить или отключить. Файл hiberfil.sys
Как отключить гибернацию в Windows 10
hiberfil sys — что это за файл и как его удалить
Как удалить файл hiberfil.sys и отключить гибернацию
Как отключить или удалить режим гибернации
Гибернация Windows 10 .
Как отключить/включить гибернацию (спящий режим) в Windows?
Что такое Гибернация в Windows 11/10 и как Включить и Отключить
как отключить гибернацию и удалить файл hiberfil.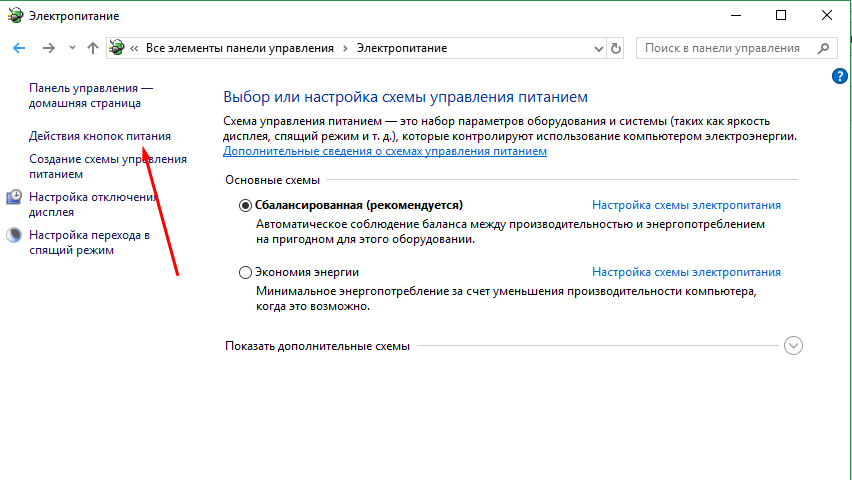 sys в windows 10
sys в windows 10
Сон, гибернация или выключение, что лучше использовать и какие различия?
что это такое, как ее включить или отключить, а также как удалить или уменьшить файл hiberfil sys
Что такое гибернация на ноутбуке
Многие из поверхностно знакомых с этими технологиями пользователей считают, что гибернация в компьютере означает пониженное электропотребление, но на самом деле это не так. Когда вы переводите настольный ПК или ноутбук в оный режим, всё содержимое оперативной памяти, включая процессы открытых программ, записывается в hiberfil.sys — так называемый файл гибернации, расположенный в корне тома C. После этого вы можете выключить ноутбук и даже извлечь из него аккумулятор, — с данными ничего не случится, поскольку они сохранены на диске физически.
После того как вы включите компьютер, специальная функция обратится к файлу hiberfil.sys и загрузит его содержимое в RAM, благодаря чему рабочее окружение будет восстановлено в том самом состоянии, в котором оно находилось на момент перехода в «стазис». Так работает гибернация на ноутбуке при запуске устройства.
Так работает гибернация на ноутбуке при запуске устройства.
Как работает гибернация
При стандартных параметрах Windows 10 даёт доступ только к режиму «Сон». Активировав его, вы переведёте систему в ожидающее состояние. При этом все запущенные на момент входа в режим приложения и процессы сохранятся в оперативной памяти, чтобы после выхода компьютера из сна быстро восстановиться. Поскольку оперативную память надо поддерживать, система продолжает расходовать батарею, даже когда спит.
При использовании режима «Гибернация» состояние запущенных программ и сервисов записывается в память жёсткого диска. Поскольку он хранит данные даже в отсутствии питания, тратить батарею больше нет нужды, и компьютер выключается, в результате экономится заряд. После того как система снова включится, она считает данные с жёсткого диска и восстановит все процессы в том виде, в котором они были на момент перехода к гибернации.
Единственный минус использования второго варианта — некоторое количество места жёсткого диска будет временно занято файлом, хранящим данные о состоянии завершённых приложений.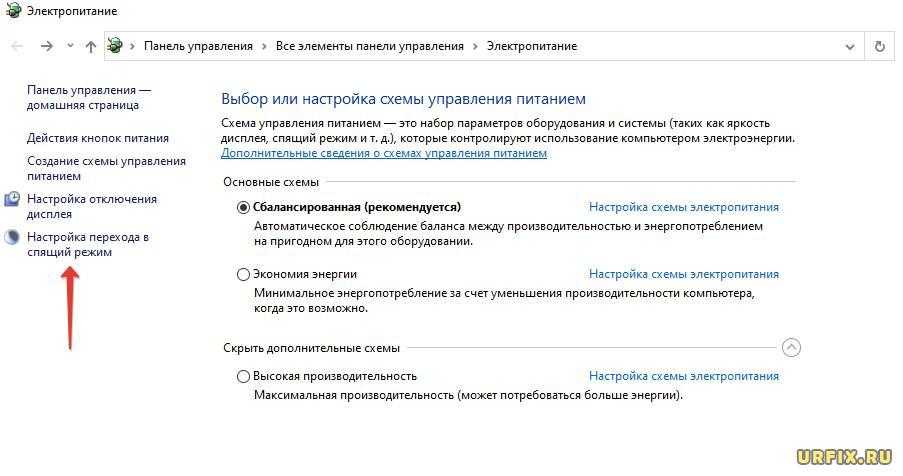 Название файла — hiberfil.sys, расположение — системный раздел диска (обычно именуется буквой C). Его объем может быть больше 1–2 ГБ. Увеличивается он в зависимости от того, как много информации необходимо сохранить о закрываемых приложениях.
Название файла — hiberfil.sys, расположение — системный раздел диска (обычно именуется буквой C). Его объем может быть больше 1–2 ГБ. Увеличивается он в зависимости от того, как много информации необходимо сохранить о закрываемых приложениях.
Файл hiberfil.sys расположен на диске C
Его максимальный размер можно ограничить, а также пользователь имеет право удалить этот файл. Как правильно это сделать, описано в соответствующих пунктах «Ограничение размера» и «Удаление файла».
Видео: работа с гибернацией в Windows 10
Гибернация и сон в чем разница
Windows 10 поддерживает также режим пониженного электропотребления, именуемый спящим. При переходе в него питание подается только на оперативную память, по-прежнему содержащую все данные системы и запущенных программ. Такое инженерное решение обеспечивает очень быстрый переход компьютера в рабочее состояние, однако если ОЗУ по какой-то причине будет обесточена (разрядится батарея или ПК отключат от сети), все данные будут потеряны. В этом заключается основная разница между гибернацией и сном. И еще. Чтобы выйти из гибернации на ноутбуке или ПК, нужно нажать кнопку питания, тогда как для выхода из сна достаточно поднять крышку лэптопа или нажать на клавиатуре любую клавишу.
В этом заключается основная разница между гибернацией и сном. И еще. Чтобы выйти из гибернации на ноутбуке или ПК, нужно нажать кнопку питания, тогда как для выхода из сна достаточно поднять крышку лэптопа или нажать на клавиатуре любую клавишу.
Режимы гибернации
Последними версиями Windows поддерживаются и другие стандарты управления питанием, а именно:
- Гибридный спящий режим
— функция, сочетающая в себе возможности гибернации и сна. Записывает состояние ОЗУ на диск, одновременно поддерживая сохранение данных в самой оперативной памяти. Компьютер при этом переводится в состояние пониженного потребления электроэнергии. Поддерживается в основном десктопными компьютерами. - Быстрый запуск
— функция, работающая подобно гибернации, но сохраняющая в hiberfil.sys только данные ядра, ускоряя тем самым запуск компьютера, выключенного обычным способом.
Какие режимы электропитания поддерживаются компьютером
Наличие в меню управления питанием указанных функций обычно указывает, что они поддерживаются и находятся в активном состоянии. Но даже если их там нет, это еще не означает, что ваш ПК их не поддерживает. К слову, узнать это нетрудно, достаточно выполнить в запущенной от имени администратора командной строке или PowerShell
Но даже если их там нет, это еще не означает, что ваш ПК их не поддерживает. К слову, узнать это нетрудно, достаточно выполнить в запущенной от имени администратора командной строке или PowerShell
команду
powercfg –a
которая тут же покажет, какие режимы поддерживаются, а какие нет. Обратите внимание, что спящий режим в данном примере называется ждущим (S3
), как некогда в XP.
Какому из режимов отдать предпочтение
Итак, мы разобрались с назначением описанных выше функций, и теперь осталось ответить еще на один вопрос: а какой режим для ноутбука лучше — сон или гибернация? Увы, однозначного ответа на этот вопрос не существует, так как всё зависит от конкретной ситуации. Если вам нужно ненадолго отлучиться от рабочего места, то, пожалуй, лучше перевести лэптоп к в режим сна при условии, что батарея имеет достаточный заряд. Если же нужно отложить работу на следующий день или вы собрались в дорогу, взяв с собою портативный компьютер, разумнее и правильнее будет воспользоваться режимом гибернации.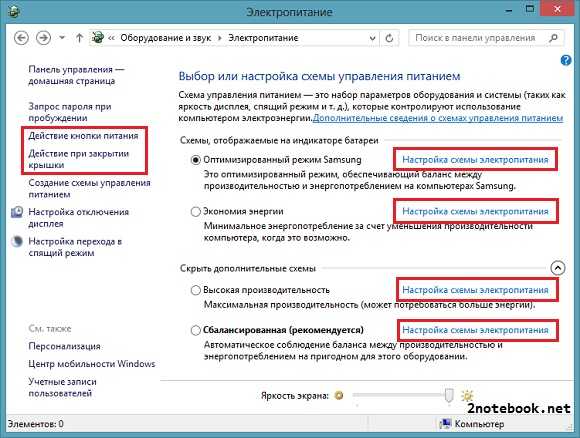
Чем отличается сон от гибернации
При переходе компьютера в спящий режим, все данные остаются в оперативной памяти, но при этом все процессы как бы приостановятся. Хоть все вентиляторы и остановятся, но на железо компьютера все же будет подаваться какое-то минимальное питание. Экран при этом выключится. Но только стоит нажать любую клавишу, компьютер вернется в прежнее состояние.
Если говорить от том чем отличается сон от гибернации, то можно сказать что режим гибернации отличается от сна тем что компьютер отключается от сети полностью, кроме подпитки микросхемы BIOS которая содержит настройки и поддерживает дату и время. Главным отличием есть то что все данные перезаписываются с оперативной памяти на жесткий диск, точнее в скрытый файл hiberfil.sys. После чего компьютер переходит в режим гибернации.
Как отключить гибернацию в Windows 10
Если по какой-то причине вас смущает наличие обозначенной функции, ничто не мешает вам отключить гибернацию, тем более, что делается это очень просто.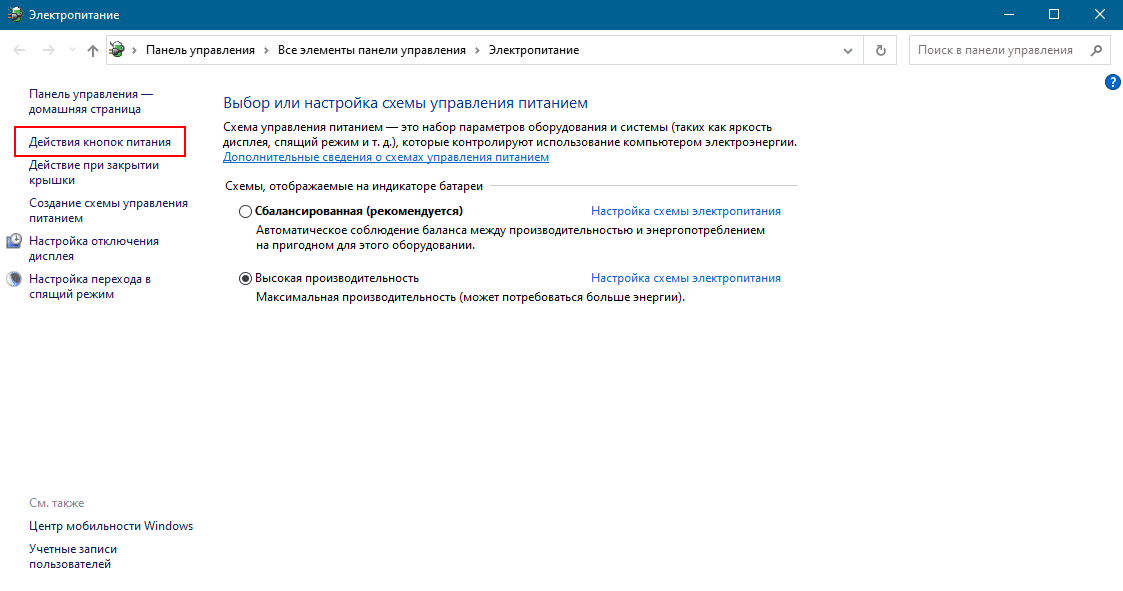 Для этого в запущенной с правами администратора консоли CMD
Для этого в запущенной с правами администратора консоли CMD
или
PowerShell
необходимо выполнить такую команду:
powercfg -h off
Обращаем внимание, что это действие приведет также к отключению функции быстрого запуска и удалению файла гибернации hiberfil.sys.
Как удалить файл гибернации в windows 10
Чтобы убедиться, что занимающий ранее место файл hiberfil.sys исчез, нужно:
1
. Открыть параметры папок и поиска командой:
control /name Microsoft.FolderOptions
2
. На вкладке «
Вид
» отключите указанные опции, чтобы отобразить скрытые файлы:
3
. Зайдите в корень тома C:
Если вдруг файл по какой-то причине не удалился, для начала выполните стандартную перезагрузку компьютера, если файл останется на диске и после этого следуйте инструкциям ниже.
1
. Загрузите компьютер с любого LiveCD со встроенным файловым менеджером, например, Win 10 Sergei Strelec:
2
. Перейдите в интегрированном
Перейдите в интегрированном
Проводнике
в корень системного диск и удалите файл гибернации обычным способом. Использование загрузочного диска понадобиться для того, чтобы получить монопольный доступ к файловой системе, из работающей Windows hiberfil.sys удалить не получится.
Примечание: существует мнение, что гибернацию можно отключить в дополнительных параметрах электропитания (о них и как их открыть будет сказано ниже), выставив значение отключения «Никогда
» или «
0
». На самом деле эта опция не отключает гибернацию, а лишь запрещает переводить компьютер в данный режим независимо от обстоятельств.
Подробнее о файле hiberfil.sys
Ключевой недостаток режима гибернации – файл с данными оперативной памяти занимает место на HDD. По умолчанию его «вес» составляет около 70% имеющейся на ноутбуке ОЗУ. Этот изъян довольно критичен для пользователей, обладающих небольшим дисковым пространством. К счастью, существует возможность уменьшить файл вдвое.
К счастью, существует возможность уменьшить файл вдвое.
Для этого открывает командную строку от имени администратора (инструкция выше) и пишем команду powercfg /h /type reduced, после чего жмем Enter.
Для возвращения первоначального размера пишем команду powercfg /h /type full и жмем Enter.
Не планируете пользоваться гибернацией? Тогда вам проще будет удалить файл, занимающий достаточно места на HDD. Для этого просто отключите режим любым удобным для вас способом. Но при этом вы потеряете быстрый запуск Windows 10, поэтому решайте для себя самостоятельно.
Другие статьи сайта
- Как освободить место на диске в Windows 10
- Дефрагментация диска на Windows 10
- Как установить Windows 7 вместо Windows 10 (2 способа)
Как включить гибернацию в Windows 10
Здесь всё тоже очень просто: включается гибернация одной простой командой:
powercfg -h on
в PowerShell или обычной командной строке cmd.
Далее нужно убедиться, что всё включено и добавлено в меню питания. Для этого выполните следующее:
1
. Откройте командой powercfg.cpl настройки питания и нажмите слева в меню ссылку «
Действие кнопки питания
»:
2
. Посмотрите, отмечены ли галочками нужные вам опции в блоке параметров завершения работы. Если вдруг нужная вам опция не о:
3
. Выставьте и сохраните настройки в соответствии с вашими нуждами.
Обратите внимание, что опция гибернации в этом меню не активирует и не деактивирует сам режим, а лишь включает и отключает его отображение в меню Пуск («Завершение работы…»)
Включить или отключить гибернацию через реестр
Включить и отключить функцию можно также через системный реестр, но это более чем непрактичное решение. Для этого нужно выполнить такие действия:
1
. Открыть командой regedit редактор реестра:
2
. Перейти к ветке HKLM\System\CurrentControlSet\Control\Power;
Перейти к ветке HKLM\System\CurrentControlSet\Control\Power;
3
. Справа нужно найти параметр
HibernateEnabled
или
HibernateEnabledDefault
и установить в качестве его значение 1 (гибернация включена) или 0 (выключена).
4
. Перезагрузить компьютер.
Как настроить гибернацию в windows 10
Что касается настройки гибернации в Windows 10, то в таковой она особо не нуждается, вы можете лишь указать ее в качестве действия, которое станет автоматически выполняться при нажатии кнопки питания или закрытии крышки ноутбука. Все эти настройки доступны в окне управления электропитанием, открываемым командой powercfg.cpl либо через Панель управления, смотрите скриншот ниже.
Более опытные пользователи могут задать нужную им конфигурацию в дополнительных настройках схем питания, вызвав их командой:
control.exe powercfg.cpl,,3
Например, вы можете установить период бездействия, по истечении которого компьютер автоматически станет переходить в режим гибернации.
Активация и деактивация гибернации
Пока режим гибернации не будет включён пользователем вручную, перевести в него компьютер будет нельзя. Если же вы захотите избавиться от данного режима и файла hiberfil.sys, то достаточно будет выполнить отключение гибернации, используя действия, противоположные включению.
Учтите, при отключённой гибернации недоступен режим быстрой загрузки Windows.
При помощи командной строки
Управлять многими параметрами Windows легче всего из командной строки. Это относится и к работе с режимами:
- Раскройте командную строку от имени администратора. Отыскать её можно через системную поисковую строку.
Открываем командную строку от имени администратора - Пропишите и запустите на выполнение команду powercfg -h on, чтобы активировать режим. Для его деактивации выполните ту же команду, но замените on на off.
Выполняем команду powercfg -h off
При помощи реестра
Работая с ключами реестра, можно изменить любые настройки операционной системы и установленных приложений. Но делать это необходимо максимально аккуратно, так как неправильные шаги приведут к поломке Windows.
Но делать это необходимо максимально аккуратно, так как неправильные шаги приведут к поломке Windows.
- Зажмите комбинацию Win + R, чтобы раскрыть окно «Выполнить». Пропишите и запустите в нём команду regedit — она откроет редактор.
Выполняем запрос regedit - Оказавшись в реестре, переходите по древу разделов до папки HKEY_LOCAL_MACHINE/System/CurrentControlSet/Control/Power. Отыщите в конечной папке элемент HibernateEnabled и установите ему значение 1 (единица), соответствующее включённому режиму гибернации. Для отключения режима установите этому же элементу значение 0 (ноль).
Устанавливаем элементу HibernateEnabled значение 1
При помощи системных настроек
Панель управления позволяет управлять параметрами системы в привычном пользовательском интерфейсе. Используя данный метод, можно установить временной таймер, по истечению которого компьютер автоматически будет переводиться в состояние гибернации:
- Раскройте панель управления.
 Найти её можно через системную поисковую строку.
Найти её можно через системную поисковую строку.
Открываем панель управления - Отыщите вкладку «Электропитание» и перейдите к ней.
Открываем раздел «Электропитание» - Начните настройку используемой схемы.
Нажимаем кнопку «Настройка схемы электропитания» - Перейдите к дополнительным настройкам, кликнув по соответствующей строчке.
Нажимаем на строчку «Изменить дополнительные параметры питания» - В блоке «Сон» укажите количество минут, по истечении которых компьютер должен уходить в гибернацию. Чтобы отключить данную возможность, установите в строке значение «Никогда».
Указываем, через сколько переводить компьютер в гибернацию
Плюсы и минусы гибернации
Разобравшись с тем, что такое гибернация и для чего она нужна, отметим основные плюсы и минусы этой технологии.
Достоинства
- Быстрое возобновление работы с сохранением находящихся в оперативной памяти данных.
- Не требует энергии, компьютер может быть полностью обесточен.

- Включение режима можно автоматизировать.
- Автоматическое сохранение состояния системы при достижении критического уровня заряда аккумулятора.
- Возможность использования функции «Быстрый запуск
».
Недостатки
- Файл hiberfil.sys занимает на системном разделе место, составляющее порядка 75% от объема оперативной памяти.
- Данный файл не может быть перемещен на другой раздел.
- Если ПК попадет в чужие руки, из файла hiberfil.sys может быть извлечена конфиденциальная информация, если таковая находилась в ОЗУ.
- Увеличение количества операций чтения/записи на диске.
- В случае ошибки или сбоя иногда компьютер не может выйти из гибернации обычным путем.
Некоторые пользователи отключают гибернацию в ходе настройки Windows 10 сразу после установки
SSD и гибернация
Существует расхожее мнение, что использование этой технологии на компьютерах с твердотельными накопителями приводит к ускоренному изнашиванию последних. Действительно, SSD-диски имеют ограниченный ресурс, обуславливаемый заданным количеством циклов перезаписи, но это не должно составлять особых причин для беспокойства. Появилось это мнение в те времена, когда SSD-диски были сравнительно малы по объему и не слишком надежны, но это никак не касается современных твердотельных накопителей. Скорее всего, раньше ноутбук устареет морально, чем выйдет из строя его диск. Впрочем, если вы действительно хотите максимально продлить срок жизни ssd накопителя, то гибернацию Windows 10 стоит отключить.
Действительно, SSD-диски имеют ограниченный ресурс, обуславливаемый заданным количеством циклов перезаписи, но это не должно составлять особых причин для беспокойства. Появилось это мнение в те времена, когда SSD-диски были сравнительно малы по объему и не слишком надежны, но это никак не касается современных твердотельных накопителей. Скорее всего, раньше ноутбук устареет морально, чем выйдет из строя его диск. Впрочем, если вы действительно хотите максимально продлить срок жизни ssd накопителя, то гибернацию Windows 10 стоит отключить.
Удаление файла
Файл автоматически удаляется, когда режим гибернации деактивируется, так как в ней явно не будет нужды. Создаётся он тогда, когда кто-нибудь включает данный режим. Используйте любой из описанных в пункте «Активация и деактивация гибернации» методов, чтобы отключить гибернацию и удалить файл из памяти диска.
Если после отключения файл не пропадёт сам, то найдите его и удалите обычным способом: кликните по нему правой клавишей мыши и используйте функцию «Удалить». Главное, чтобы к этому моменту гибернация была деактивирована, иначе в лучшем случае файл создастся снова.
Главное, чтобы к этому моменту гибернация была деактивирована, иначе в лучшем случае файл создастся снова.
Что такое файл гибернации и как удалить файл гибернации Win 10
Хотя многие пользователи хотят удалить hiberfil.sys Windows 10, они не знают точного способа. В этом посте мы покажем вам, что такое файл гибернации и как легко и безопасно удалить файл гибернации в Windows 10.
Если на вашем компьютере недостаточно места на диске, вы, вероятно, просмотрите диск C и проверьте, какие файлы занимают место на диске. Обычно для просмотра всех файлов, сохраненных на диске, нужно изменить Просмотр настроек Параметры папки .
Выбрав Показать скрытые файлы, папки и драйверы , сняв флажок Скрыть защищенные системные файлы (рекомендуется) и нажав OK , вы найдете файл hiberfil.sys в корневом каталоге C диск, который обычно занимает несколько ГБ или даже больше дискового пространства.
Знаете ли вы, что такое файл hiberfil.sys и возможно ли отключение спящего режима Windows 10? Мы покажем вам все.
О файле гибернации
На самом деле hiberfil.sys — это файл, создаваемый ОС (операционной системой), когда компьютер переходит в режим гибернации. Чтобы объяснить, нам нужно упомянуть еще один термин, называемый спящим режимом.
Обычно, когда вы ненадолго покидаете свой компьютер, вы можете перевести его в спящий режим. Спящий режим сохраняет ваш текущий сеанс в ОЗУ, а затем переводит Windows в состояние пониженного энергопотребления. Когда вы вернетесь, вы сможете сразу перейти к тому месту, где остановились.
Отличается от спящего режима, Режим гибернации делает еще один шаг вперед. Вместо сохранения вашего сеанса в ОЗУ (который будет потерян без питания), режим гибернации сохраняет его на жестком диске, а затем выключает рабочий стол. В режиме гибернации вы можете возобновить работу с того места, на котором остановились.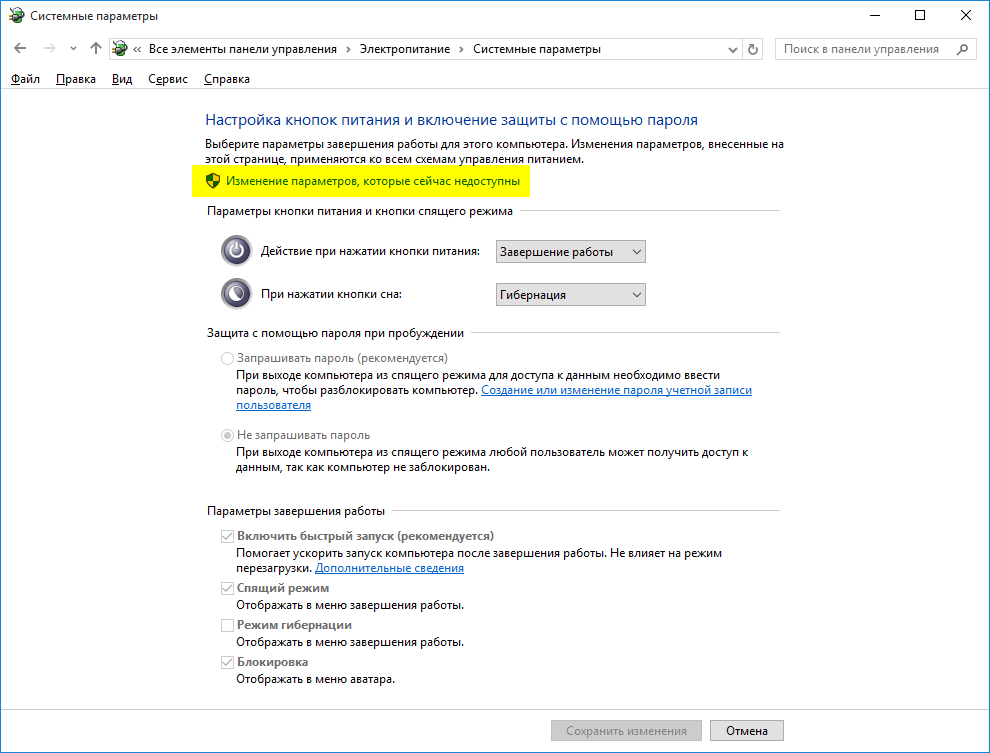 Когда рабочий стол включен, ваши сеансы будут перенесены в оперативную память.
Когда рабочий стол включен, ваши сеансы будут перенесены в оперативную память.
Режим гибернации чаще используется, если вы собираетесь уехать на длительное время и беспокоитесь о том, что аккумулятор вашего компьютера разрядится.
Как удалить файл гибернации Windows 10
Вы должны знать, что отключение режима гибернации Windows 10 не будет завершено, если вы просто удалите файл гибернации, расположенный на диске C, поскольку Windows воссоздаст его позже, если режим гибернации не будет отключен. Так что вопрос в том, как на самом деле отключить режим гибернации в Windows 10.
Ну и как отключить файл гибернации, чтобы он не формировался снова? Чтобы удалить hiberfil.sys Windows 10, вы можете следовать инструкциям здесь:
- Запустите командную строку от имени администратора. Затем в окне командной строки введите powercfg -h off и запустите его, нажав клавишу Enter.
- Windows отключит спящий режим Windows 10, а также автоматически удалит файл hiberfil.
 sys, и вы не увидите спящий режим в качестве параметра в параметрах электропитания. Сделав это, вы вернете немного свободного места на диск C.
sys, и вы не увидите спящий режим в качестве параметра в параметрах электропитания. Сделав это, вы вернете немного свободного места на диск C.
Дополнительная литература: Как включить гибернацию
Если вы когда-нибудь захотите включить файл гибернации, вот способ включить файл гибернации в Windows 10 для справки.
Запустите командную строку от имени администратора. Затем в окне командной строки запустите powercfg -h вместо .
ИЛИ вы можете использовать следующий подход при условии, что вы не запускали команду для отключения режима гибернации Windows 10:
- В поле поиска Cortana введите настройки питания и сна и выберите наиболее подходящее из результатов поиска.
- Выберите Дополнительные параметры питания на правой панели -> выберите Выберите действие кнопок питания на левой панели -> нажмите изменить настройки, которые в данный момент недоступны в верхней части -> установите флажок Спящий режим .

Нажмите, чтобы твитнуть
Действительно ли нужно удалять файл гибернации Windows 10?
Хотя удалить файл гибернации в Windows слишком просто, действительно ли нам нужно удалять этот файл?
Насколько нам известно, удалить файл гибернации нужно только для экономии места на диске. Если ваш жесткий диск мал, а файлы гибернации занимают слишком много места на диске C, имеет смысл отключить файл гибернации.
Но если на жестком диске достаточно места, отключать режим гибернации не нужно. Просто попробуйте спящий режим Windows 10, вы обязательно обнаружите, что ваш компьютер загружается быстрее, и вы можете вернуться в состояние, когда вы вышли в последний раз, всего за одну минуту.
Звучит хорошо? Хотите подсказать, но вас беспокоит растянутое пространство на жестком диске? Вот несколько простых решений, которые могут помочь вам воспользоваться преимуществами режима гибернации Windows 10.
Как включить режим гибернации при нехватке места на диске
Как вы знаете, по умолчанию файл гибернации сохраняется в корневом каталоге диска C.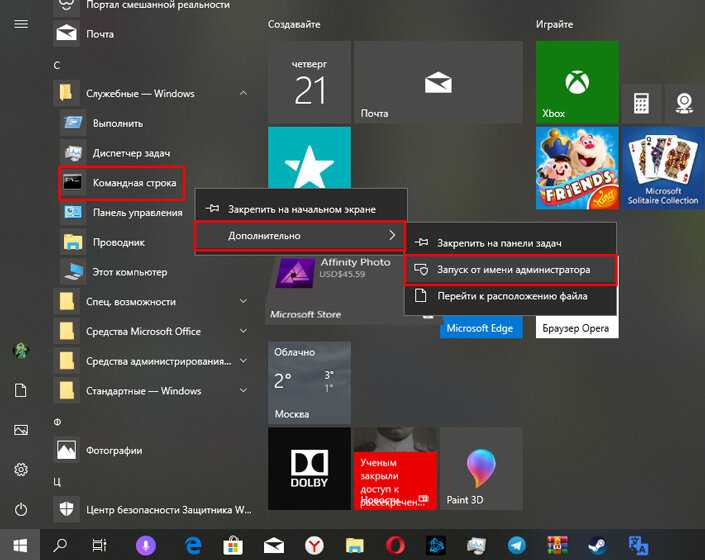 Таким образом, в целом, пока диск C может получить больше места на диске, вы можете наслаждаться замечательным опытом, обеспечиваемым этой функцией, не беспокоясь о низкой производительности компьютера.
Таким образом, в целом, пока диск C может получить больше места на диске, вы можете наслаждаться замечательным опытом, обеспечиваемым этой функцией, не беспокоясь о низкой производительности компьютера.
Но если ваш жесткий диск не может предоставить больше свободного места для включения режима гибернации, вы должны найти способ выделить больше свободного места на диск C. Но как?
Не волнуйтесь! У вас есть несколько вариантов! Здесь мы просто покажем вам наиболее эффективный способ — использование профессионального менеджера разделов.
Удалить ненужные файлы и редко используемые приложения
На самом деле это не очень хорошее предложение. Обычно мы не сохраняем личные файлы и установки на системном диске, поэтому место, освобождаемое при удалении таких файлов, относительно невелико. Однако это лучше, чем ничего.
- Откройте диск С и внимательно проверьте несистемные файлы, удалите ненужные.
- Найдите Программы и компоненты и откройте его.
 Затем прокрутите вниз, чтобы проверить каждую программу, и дважды подумайте, не нужна ли она больше. Щелкните правой кнопкой мыши тот, который нужно оставить, и выберите 9.0005 Удалить .
Затем прокрутите вниз, чтобы проверить каждую программу, и дважды подумайте, не нужна ли она больше. Щелкните правой кнопкой мыши тот, который нужно оставить, и выберите 9.0005 Удалить .
Расширение диска C
Мастер создания разделов MiniTool пользуется отличной репутацией во всем мире и считается лучшим менеджером разделов для домашних пользователей Windows. Он имеет богатые возможности и довольно прост в эксплуатации. Чтобы расширить диск C для хранения файла гибернации Windows 10, его функция Расширить раздел поможет вам решить дилемму, с которой вы застряли.
Совет: В случае аварии сначала сделайте резервную копию системы, прежде чем использовать MiniTool Partition Wizard Free Edition для расширения диска C. Или вы можете использовать MiniTool Partition Wizard Bootable Edition для выполнения следующих шагов.
Нажмите эту кнопку, чтобы получить MiniTool Partition Wizard Pro Edition, установите его на компьютер и следуйте приведенным ниже инструкциям:
Купить сейчас
Шаг 1: Запустите MiniTool Partition Wizard, чтобы получить его основной интерфейс. Затем выберите загрузочный носитель в строке меню и следуйте приведенным ниже инструкциям, чтобы завершить подготовительную работу.
Затем выберите загрузочный носитель в строке меню и следуйте приведенным ниже инструкциям, чтобы завершить подготовительную работу.
- Как создать загрузочные CD/DVD-диски и загрузочный флэш-накопитель с помощью мастера создания загрузочных носителей?
- Как выполнить загрузку с записанных загрузочных CD/DVD-дисков MiniTool или USB-накопителя?
Шаг 2: В мастере создания загрузочных разделов сфокусируйтесь на правой панели, которая показывает карту вашего диска, выберите диск C, а затем выберите функцию Расширить раздел на панели действий.
Шаг 3: Появится всплывающее окно, в котором вы можете выбрать раздел или нераспределенное пространство (раскрыв поле раздела), чтобы занять свободное место и добавить его на диск C. Затем сдвиньте ползунок влево или вправо, чтобы определить, сколько свободного места вам нужно. Затем нажмите ОК кнопка.
Шаг 4: Когда вы вернетесь к основному интерфейсу, вы можете предварительно просмотреть изменения, которые необходимо внести. Очевидно, что дисковое пространство диска C становится больше. Чтобы это изменение вступило в силу, вам по-прежнему нужно нажать кнопку Применить , расположенную в верхнем левом углу.
Модернизация жесткого диска
Если вы планируете заменить текущий небольшой жесткий диск на более крупный, у вас есть еще один вариант: выполнить клонирование диска.
По нашему мнению, это лучшее разрешение. Как мы это говорим? Что ж, учитывая, что вы постоянно сохраняете данные на жесткий диск с течением времени, жесткий диск с большим объемом дискового пространства — абсолютно лучший выбор.
Вот как можно обновить жесткий диск с маленького на большой со всеми переносимыми данными. Вы можете выполнить работу под операционной системой Windows или завершить ее в загрузочной версии.
Купить
Подготовительные работы:
Если вы являетесь пользователем настольного компьютера, подключите большой диск к компьютеру через SATA или другой подходящий интерфейс.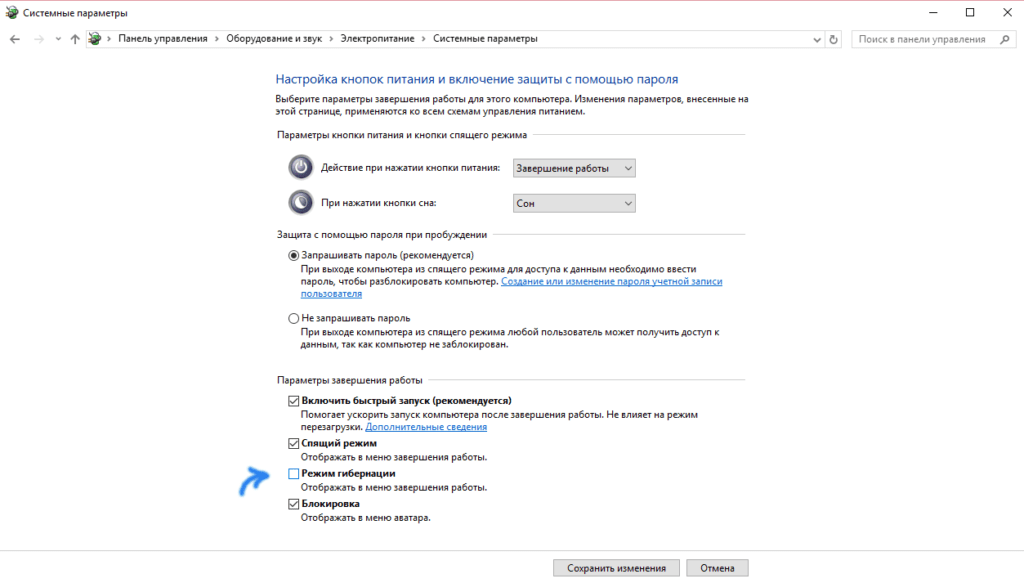 Если вы пользуетесь ноутбуком, подключите большой диск через адаптер SATA-to-USB.
Если вы пользуетесь ноутбуком, подключите большой диск через адаптер SATA-to-USB.
Шаг 1: Запустите Мастер создания разделов MiniTool. В главном интерфейсе выберите системный диск и выберите Копировать в контекстном меню слева.
Шаг 2: Далее в мастере копирования дисков вам необходимо выбрать целевой диск. Здесь больший диск должен быть выбран из списка. Но учтите, что в процессе копирования диск будет очищен. Поэтому убедитесь, что диск готов к копированию. В противном случае сначала перенесите данные в безопасное место. Нажмите Далее для продолжения.
Шаг 3: Выберите параметры копирования. Здесь вы увидите параметры копирования формы, перечисленные на панели. Независимо от того, выберете ли вы «копировать раздел без изменения размера» или «поместить разделы на весь диск», вы можете изменить размер диска C, перетащив ползунок в нижней части. Затем нажмите Далее , чтобы продолжить.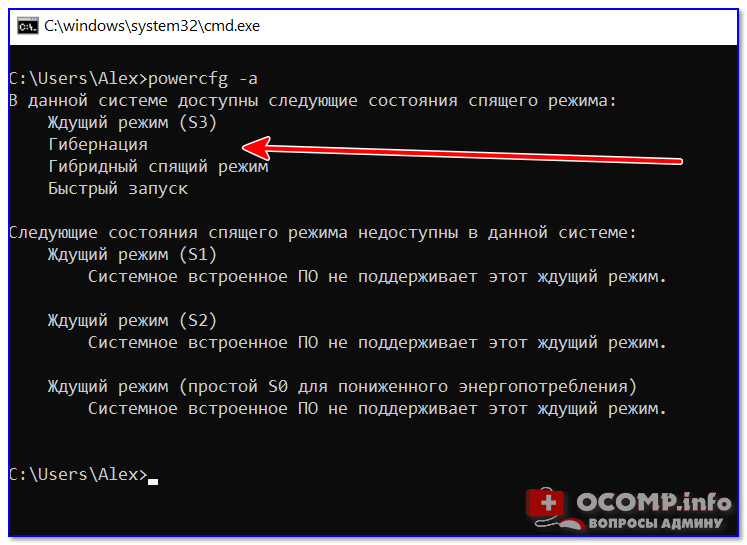
Шаг 4: На следующей странице рассказывается, как загрузиться с целевого диска. Пожалуйста, запомните информацию и нажмите Готово кнопка. Вернемся к основному интерфейсу, пришло время просмотреть эффект копирования и выполнить процесс копирования, нажав Применить .
Шаг 5: Когда вас попросят разрешить перезагрузку, сохраните все задачи, выполненные в других приложениях, а затем закройте эти программы. Позже разрешите перезагрузку MiniTool Partition Wizard. После этого вам просто нужно терпеливо ждать, пока он закончит свою работу.
Шаг 6: Когда все будет готово, выключите компьютер, отключите питание, извлеките меньший диск (только для пользователей ноутбуков), подключите большой диск к ПК, подключите блок питания и включите компьютер.
Вас также может заинтересовать: Жесткий диск переполнен без причины? Решения здесь.
Нажмите, чтобы твитнуть
В этом посте мы покажем вам, что такое файл гибернации и как удалить файл гибернации Windows 10, чтобы предотвратить его повторное создание.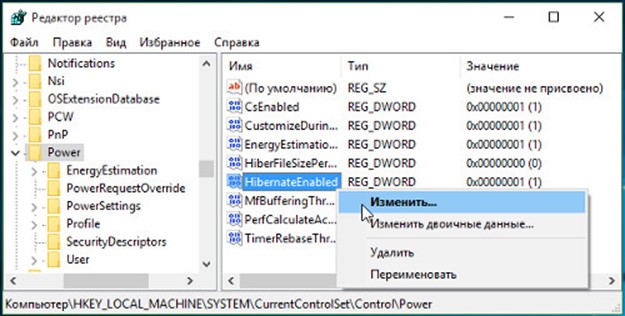 Принимая во внимание, что если вы можете выделить больше дискового пространства для диска C, вам предлагается сохранить этот файл в нормальном режиме.
Принимая во внимание, что если вы можете выделить больше дискового пространства для диска C, вам предлагается сохранить этот файл в нормальном режиме.
Теперь ваша очередь попробовать. Способ, описанный в этом посте, действительно помогает удалить hiberfil.sys Windows 10? Пожалуйста, оставьте свой комментарий в следующей области. Ждем вашего ответа. Если у вас возникнут какие-либо проблемы при использовании программного обеспечения MiniTool, не стесняйтесь обращаться к нам [email protected].
- Твиттер
- Линкедин
- Реддит
Следует ли удалять файл Hiberfil.sys в Windows 10?
При сканировании компьютера на наличие больших файлов вы почти наверняка столкнетесь с hiberfil.sys . Этот файл Windows отвечает за управление спящим режимом компьютера, но для чего вообще нужен спящий режим? Вам нужен этот файл, или вы должны удалить hiberfil. sys, чтобы сэкономить место?
sys, чтобы сэкономить место?
Мы ответим на эти и другие вопросы при изучении файла hiberfil.sys в Windows 10.
Что такое спящий режим?
Спящий режим — это один из нескольких вариантов питания в Windows 10. Выключение, конечно же, полностью завершает работу Windows и позволяет безопасно отключить компьютер. Сон и гибернация — два других основных варианта.
Спящий режим сохраняет текущий сеанс в ОЗУ и переводит Windows в состояние пониженного энергопотребления. Когда вы будете готовы возобновить работу, вы можете почти мгновенно вернуться к действию прямо с того места, на котором остановились. Этот режим лучше всего подходит, когда вы делаете небольшой перерыв в работе с компьютером.
Режим гибернации делает еще один шаг вперед. Вместо сохранения вашего сеанса в оперативной памяти (которая теряется, если ваша батарея садится или компьютер отключается), режим гибернации временно сохраняет его на жестком диске, а затем отключается. В режиме гибернации вы можете отключить рабочий стол на неделю, затем снова включить его, а затем возобновить работу с того места, на котором остановились.
В режиме гибернации вы можете отключить рабочий стол на неделю, затем снова включить его, а затем возобновить работу с того места, на котором остановились.
Режим гибернации — хороший выбор, если вы не планируете использовать компьютер в течение длительного времени или вам нужно сохранить сеанс, не беспокоясь о том, что батарея вашего компьютера разрядится. Это также хороший вариант для ноутбуков, так как вы можете сохранить свое состояние, убедившись, что ваш компьютер не проснется случайным образом в вашем рюкзаке.
Нет возможности перехода в спящий режим в Windows 10?
Если вы не видите параметр Спящий режим при нажатии значка питания в меню «Пуск», вы можете внести быстрое изменение, чтобы снова включить его.
Для этого откройте Настройки и перейдите к Система > Питание и спящий режим . В разделе Связанные параметры справа щелкните Дополнительные параметры питания , чтобы открыть меню Параметры электропитания панели управления.
Здесь, на левой боковой панели, вы увидите ссылку с надписью Выберите, что делают кнопки питания — щелкните по ней.
В появившемся меню нажмите Изменить настройки, которые в данный момент недоступны текст вверху, чтобы вы могли внести изменения. Затем установите флажок Hibernate , чтобы включить его в меню питания.
Вы можете снять здесь другие опции, если хотите, но обычно в этом нет необходимости. Исключением является быстрый запуск, который может вызвать медленную загрузку и другие проблемы.
Что такое Hiberfil.sys в Windows 10?
Windows использует файл hiberfil.sys для хранения вашего сеанса во время спящего режима. Все программы и файлы, открытые при переходе в спящий режим, конечно же, должны куда-то деваться.
В зависимости от объема оперативной памяти этот файл может занимать 10 ГБ и более. Если вы никогда не используете спящий режим, вы можете отключить эту функцию и освободить место на диске.
Как удалить Hiberfil.sys в Windows 10
Однако удалить сам файл не получится, так как Windows просто создаст его заново. Вместо этого вы можете отключить режим гибернации, выполнив одну команду в командной строке:
.- Щелкните правой кнопкой мыши кнопку «Пуск» и выберите Командная строка (администратор) или Windows PowerShell (администратор) .
- Введите следующую команду, чтобы отключить режим гибернации:
powercfg -h off
После этого Windows удалит файл hiberfil.sys , и вы больше не увидите Hibernate в меню питания.
Если вы хотите снова включить спящий режим позже, просто откройте другое окно командной строки администратора и выполните команду, чтобы снова включить его:
powercfg -h на
Просмотр Hiberfil.sys
Если вы не уверены, что все работает правильно, вы можете убедиться, что файл гибернации исчез, найдя его в корне диска C: .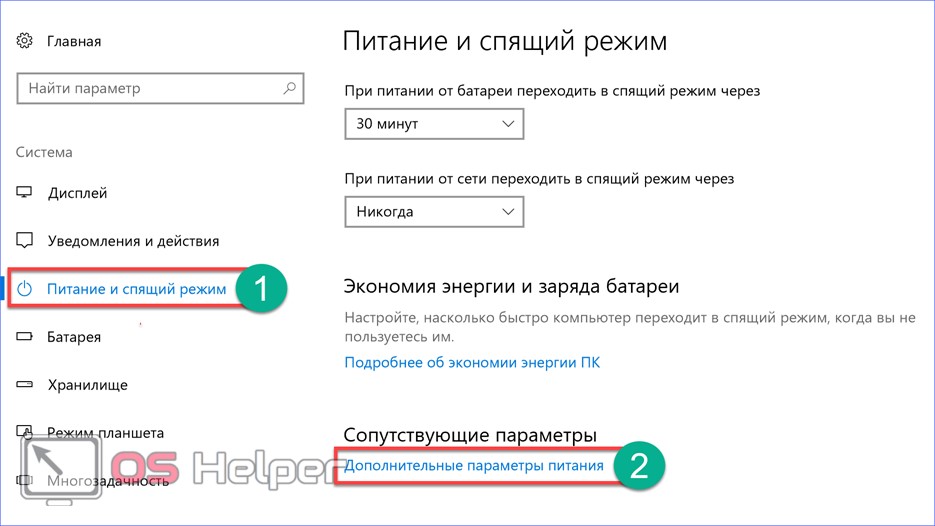 C:\hiberfil.sys — его местоположение.
C:\hiberfil.sys — его местоположение.
Тем не менее, вы должны изменить несколько настроек папки, прежде чем вы сможете ее увидеть. Откройте окно File Explorer и выберите вкладку View , затем кнопку Options . В появившемся окне переключитесь на вкладку View , далее нужно выбрать два варианта:
- Показать скрытые файлы, папки и диски: Включите это.
- Скрыть защищенные системные файлы (рекомендуется): Убедитесь, что этот флажок не установлен.
Следует ли отключать режим гибернации?
Хотя удалить hiberfil.sys достаточно просто, стоит ли это делать или нет — это другой вопрос.
Действительно, единственная причина для отключения гибернации и удаления hiberfil.sys — это экономия места на диске. Если у вас есть небольшой SSD со свободным всего несколькими гигабайтами, отключение режима гибернации имеет смысл, если вы никогда им не пользуетесь.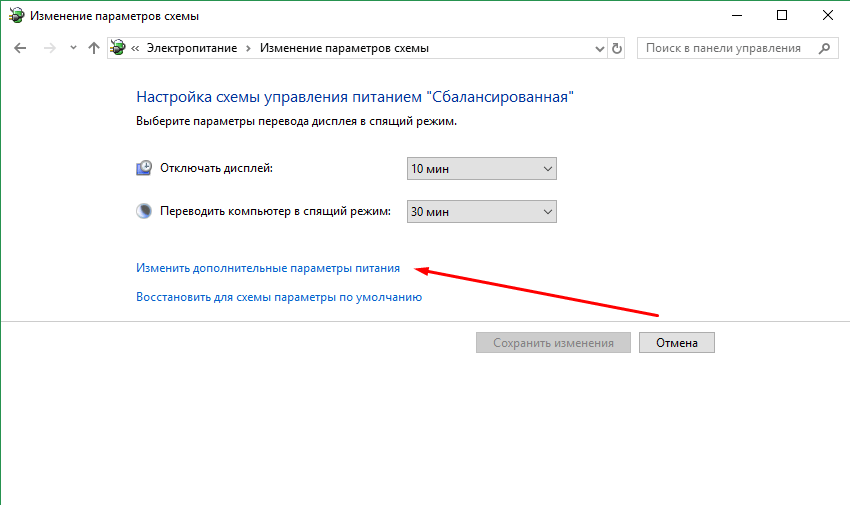 Однако вы можете попробовать другие методы, чтобы освободить место в Windows, прежде чем избавиться от гибернации.
Однако вы можете попробовать другие методы, чтобы освободить место в Windows, прежде чем избавиться от гибернации.
При больших дисках (500 ГБ и более) использование 1-5 процентов дискового пространства для полезной функции не так уж и важно.
Если вы не оставляете свой компьютер постоянно включенным, вам следует попробовать перевести его в спящий режим, чтобы проверить, работает ли он на вас, прежде чем отключать его. Когда вы используете режим гибернации, вам не нужно закрывать все свои программы и отключаться в конце дня, когда вы собираетесь открывать те же самые приложения на следующее утро.
Режим гибернации не будет потреблять дополнительное электричество, и ваш компьютер будет загружаться быстрее, чем если бы вы его выключили. Однако вы должны знать, что если вы отключите спящий режим, ни функции быстрого запуска, ни функции гибридного сна не будут работать.
Как упоминалось выше, быстрый запуск должен помочь вашему компьютеру загружаться быстрее, загружая некоторые компоненты Windows перед запуском. Это сэкономит вам несколько секунд, но также известно, что это может вызвать проблемы. И гибридный сон предназначен для того, чтобы помочь вашему компьютеру быстрее загружаться при выходе из спящего режима, но это не является огромным изменением.
Это сэкономит вам несколько секунд, но также известно, что это может вызвать проблемы. И гибридный сон предназначен для того, чтобы помочь вашему компьютеру быстрее загружаться при выходе из спящего режима, но это не является огромным изменением.
Переводить в спящий режим или нет
Теперь вы знаете все о спящем режиме Windows, о том, как его отключить и стоит ли это делать. Большинству людей мы рекомендуем попробовать спящий режим и посмотреть, сэкономит ли он вам время. Если вы в конечном итоге никогда не будете использовать его и вам понадобится дополнительное место на диске, отключите его — быстрый запуск в любом случае не дает огромных преимуществ.
Хотя удалить файл гибернации описанным выше способом безопасно, существуют другие файлы Windows по умолчанию, к которым никогда не следует прикасаться.
Изображение предоставлено: bilhagolan/Depositphotos
Как удалить и отключить файл hiberfil.sys
Современные компьютеры предлагают вариантов энергосбережения .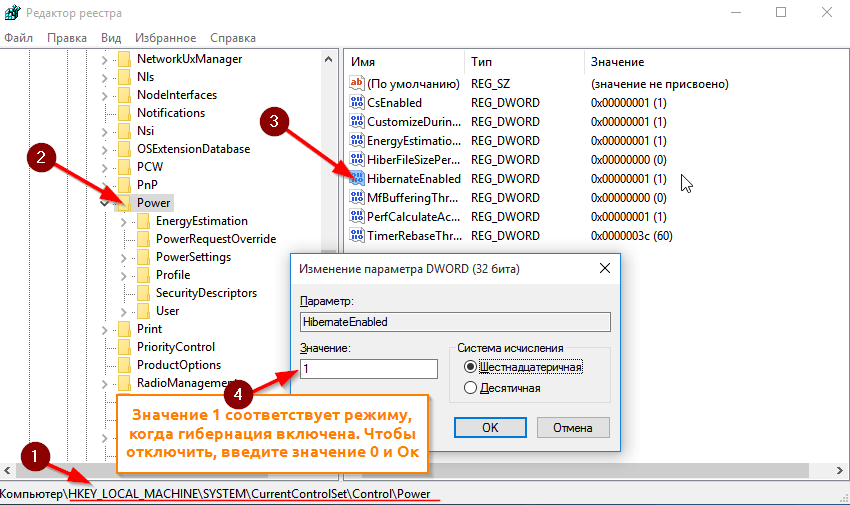 Эти функции особенно полезны для ноутбуков, которые часто работают от батареи, а не от сети. Одна из самых известных функций для экономии энергии и батареи — Режим гибернации (также называемый Приостановить работу на диске ), который выключает компьютер. Прежде чем операционная система выключится, она сохранит текущий сеанс пользователя на жестком диске, чтобы вы могли продолжить с того места, на котором остановились, когда ваш компьютер выйдет из спящего режима.
Эти функции особенно полезны для ноутбуков, которые часто работают от батареи, а не от сети. Одна из самых известных функций для экономии энергии и батареи — Режим гибернации (также называемый Приостановить работу на диске ), который выключает компьютер. Прежде чем операционная система выключится, она сохранит текущий сеанс пользователя на жестком диске, чтобы вы могли продолжить с того места, на котором остановились, когда ваш компьютер выйдет из спящего режима.
Системы Microsoft, такие как Windows 7, 8 или 10, хранят это содержимое памяти в файле hiberfil.sys , который может занимать несколько ГБ пространства в зависимости от программного обеспечения, версии системы и типа используемого устройства. . Windows создает этот файл системной памяти, даже если вы никогда не используете Спящий режим режим или Спящий режим , который также использует метод гибернации. Мы объясним, как удалить файл hiberfil.sys и предотвратить автоматическое создание нового файла hiberfil.sys, если вы не используете функцию гибернации в Windows.
Мы объясним, как удалить файл hiberfil.sys и предотвратить автоматическое создание нового файла hiberfil.sys, если вы не используете функцию гибернации в Windows.
Содержание
- Что такое hiberfil.sys?
- Как удалить и отключить файл hiberfil.sys
- Как отключить hiberfil.sys в Windows 10
- Удаление hiberfil.sys в Windows 7 и 8: пошаговое руководство
Доменные имена за 1 доллар
Зарегистрируйте отличные TLD менее чем за 1 доллар в первый год.
Зачем ждать? Получите свое любимое доменное имя сегодня!
Соответствующий адрес электронной почты
Сертификат SSL
Круглосуточная поддержка 7 дней в неделю 365 дней в неделю
Что такое hiberfil.sys?
hiberfil.sys — это системный файл в операционных системах Windows, который содержит текущее содержимое памяти состояния машины и используется параметрами энергосбережения «Сон» и «Гибернация». Файл создается и управляется самой операционной системой Windows и может быть размером в несколько гигабайт (в Windows 10 он обычно составляет от трех до пяти гигабайт). Файл hiberfil.sys используется для восстановления сеанса пользователя при загрузке системы после гибернации или спящего режима.
Файл создается и управляется самой операционной системой Windows и может быть размером в несколько гигабайт (в Windows 10 он обычно составляет от трех до пяти гигабайт). Файл hiberfil.sys используется для восстановления сеанса пользователя при загрузке системы после гибернации или спящего режима.
Windows помещает файл гибернации в исходный каталог самого системного раздела , обычно в корневой каталог C:\ . Однако hiberfil.sys — это скрытый и защищенный файл операционной системы , поэтому по умолчанию вы его не увидите. Если вы хотите изменить этот параметр, например, чтобы просмотреть размер файла, сделайте следующее:
- Перейдите на вкладку Вид и установите флажок Скрытые элементы .
- Щелкните Параметры , а затем щелкните Изменить папку и параметры поиска .
- В появившемся диалоговом окне перейдите на вкладку Просмотр и снимите флажок Скрыть защищенные системные файлы (рекомендуется ).

Как удалить и отключить файл hiberfil.sys
Хотя hiberfil.sys является скрытым и защищенным системным файлом, вы можете безопасно удалить его , если вы не хотите использовать параметры энергосбережения в Windows. Это потому, что файл гибернации не влияет на общие функции операционной системы. Однако вы не можете использовать стандартный метод удаления (щелчок правой кнопкой мыши и «Удалить»), потому что Windows активно использует этот файл. Когда вы попытаетесь это сделать, вы получите сообщение о том, что файл hiberfil.sys открыт в другой программе.
Решение: отключить Режим гибернации . В результате Windows автоматически удалит файл hiberfil.sys . Теперь мы объясним, как именно это сделать в Windows 7, 8 и 10.
Как отключить hiberfil.sys в Windows 10
Есть два способа отключить файл гибернации, который сохраняет ваш сеанс на жестком диске: Либо отключите службу с помощью командной строки , либо измените запись реестра для hiberfil. sys. В обоих случаях у вас должны быть необходимые права доступа, потому что файл гибернации является системным файлом, как упоминалось выше.
sys. В обоих случаях у вас должны быть необходимые права доступа, потому что файл гибернации является системным файлом, как упоминалось выше.
Удаление hiberfil.sys через PowerShell в Windows 10:
Чтобы отключить кэширование в системном файле через PowerShell, все, что вам нужно сделать, это запустить команду. Но сначала вам нужно запустить PowerShell от имени администратора, выбрав сочетание клавиш [Windows] + [X] или щелкнув правой кнопкой мыши значок Windows и выбрав Windows PowerShell (Admin) Windows PowerShell:
Windows 10 Quick Access МенюПосле запуска PowerShell (возможно, потребуется ввести пароль) введите следующие Команда CMD для отключения файла hiberfil.sys:
powercfg /hibernate offWindows 10 Powershell
Нажмите Enter, чтобы подтвердить ввод. Режим гибернации будет отключен, а файл hiberfil.sys будет автоматически удален.
Удаление файла hiberfil. sys через реестр в Windows 10:
sys через реестр в Windows 10:
Не следует отключать файл hiberfil.sys через реестр, если у вас нет опыта работы с базой данных реестра. Неправильные записи или изменения в записях могут легко привести к тому, что Windows 10 перестанет работать должным образом.
Службу относительно легко отключить с помощью этого метода. Сначала откройте запись реестра «HibernateEnabled» , которая находится по адресу:
\HKEY_LOCAL_MACHINE\SYSTEM\CurrentControlSet\Control\Power
Дважды щелкните вышеуказанную запись и установите значение в поле Value data на 0 , чтобы отключить режим гибернации и удалить файл hiberfil.sys:
Windows 10: открыть запись в редакторе реестраУдаление hiberfil.sys в Windows 7 и 8: пошаговое руководство
Вы также можете удалить файл гибернации из своей системы , если вы используете Windows 7 и 8. Как и в Windows 10, вы можете выбирать между командной строкой и базой данных реестра. Процедура почти такая же, как и в Windows 10.
Процедура почти такая же, как и в Windows 10.
Удаление hiberfil.sys с помощью командной строки в Windows 7 и 8:
Хотя команда для отключения hiberfil.sys одинакова во всех версиях Windows, шаги для открытие командной строки различаются в зависимости от используемой версии. В отличие от Windows 10, в Windows 7 и Windows 8 нет меню быстрого доступа, поэтому этот параметр для запуска командной строки недоступен. Вместо этого откройте меню «Пуск» Windows и воспользуйтесь встроенной функцией поиска. Просто введите следующие в строке поиска :
Windows покажет командную строку как наиболее подходящее. Щелкните правой кнопкой мыши, чтобы выбрать его, и выберите Запуск от имени администратора . Введите команду CMD выше и выберите Enter, чтобы отключить кэширование для режима гибернации и удалить hiberfil.sys :
powercfg /hibernate off
Удаление hiberfil. sys через реестр в Windows 7 и 8:
sys через реестр в Windows 7 и 8:
Точно так же в Windows 10 вы начинаете из меню «Пуск», если хотите отключить hiberfil.sys через реестр. Но вместо использования панели поиска используйте Запустить функцию . Если он не отображается в меню «Пуск», его можно отобразить следующим образом:
- Щелкните правой кнопкой мыши панель задач.
- Выберите Свойства .
- Перейдите на вкладку Start Menu и нажмите Customize .
- Выберите Выполнить команду и нажмите OK . Выберите . Примените , чтобы сохранить изменения.
Откройте диалоговое окно «Выполнить» и введите команду для запуска редактора реестра:
regeditФункция запуска окна
Теперь откройте каталог для записи реестра режима гибернации Windows :
\HKEY_LOCAL_MACHINE\SYSTEM\CurrentControlSet\Control\Power
Затем нажмите HibernateEnabled и установите значение этого ключа 0 чтобы удалить файл hiberfil. sys. Если ключ не существует, создайте его вручную: щелкните правой кнопкой мыши в окне справа и выберите «Новый» , а затем значение DWORD . Введите «HibernateEnabled» в качестве имени ключа:
sys. Если ключ не существует, создайте его вручную: щелкните правой кнопкой мыши в окне справа и выберите «Новый» , а затем значение DWORD . Введите «HibernateEnabled» в качестве имени ключа:
- Конфигурация
- Учебные пособия
- Windows
Как исправить A Blue Screen of Death of Death of Death of Death). 2022
Печально известный синий экран смерти обычно появляется без предупреждения. Это важный индикатор внутренних проблем с оборудованием, программным обеспечением или драйверами. Если Windows больше не может быть запущена в результате такой проблемы, то происходит принудительное завершение работы в виде синего экрана, содержащего сообщение об ошибке. Это может привести к потере несохраненных файлов и документов. Самое главное с…
Как исправить синий экран смерти (BSOD)Очистка оперативной памяти: наше пошаговое руководство


 Это связано с тем, что UWF не может отфильтровать файл hiberfil.sys, и файл необходимо сжать и распаковывать во время перезагрузки системы. Однако это не изменяет содержимое hiberfil.sys поэтому предварительно настроенное состояние устройства защищено.
Это связано с тем, что UWF не может отфильтровать файл hiberfil.sys, и файл необходимо сжать и распаковывать во время перезагрузки системы. Однако это не изменяет содержимое hiberfil.sys поэтому предварительно настроенное состояние устройства защищено.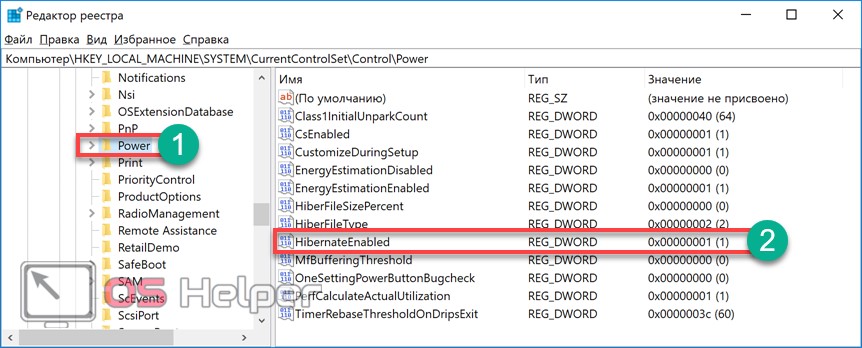 exe get-config
exe get-config Чтобы внести изменения, необходимо сначала отключить HORM. Чтобы отключить HORM, введите следующую команду:
Чтобы внести изменения, необходимо сначала отключить HORM. Чтобы отключить HORM, введите следующую команду: exe filter disable-horm
exe filter disable-horm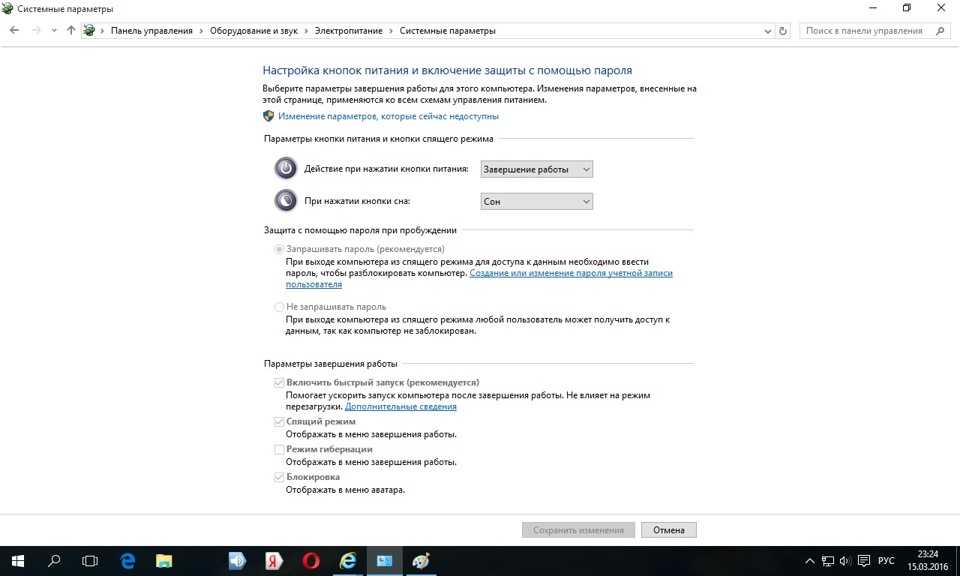 sys
sys Найти её можно через системную поисковую строку.
Найти её можно через системную поисковую строку.
 sys, и вы не увидите спящий режим в качестве параметра в параметрах электропитания. Сделав это, вы вернете немного свободного места на диск C.
sys, и вы не увидите спящий режим в качестве параметра в параметрах электропитания. Сделав это, вы вернете немного свободного места на диск C.
 Затем прокрутите вниз, чтобы проверить каждую программу, и дважды подумайте, не нужна ли она больше. Щелкните правой кнопкой мыши тот, который нужно оставить, и выберите 9.0005 Удалить .
Затем прокрутите вниз, чтобы проверить каждую программу, и дважды подумайте, не нужна ли она больше. Щелкните правой кнопкой мыши тот, который нужно оставить, и выберите 9.0005 Удалить .