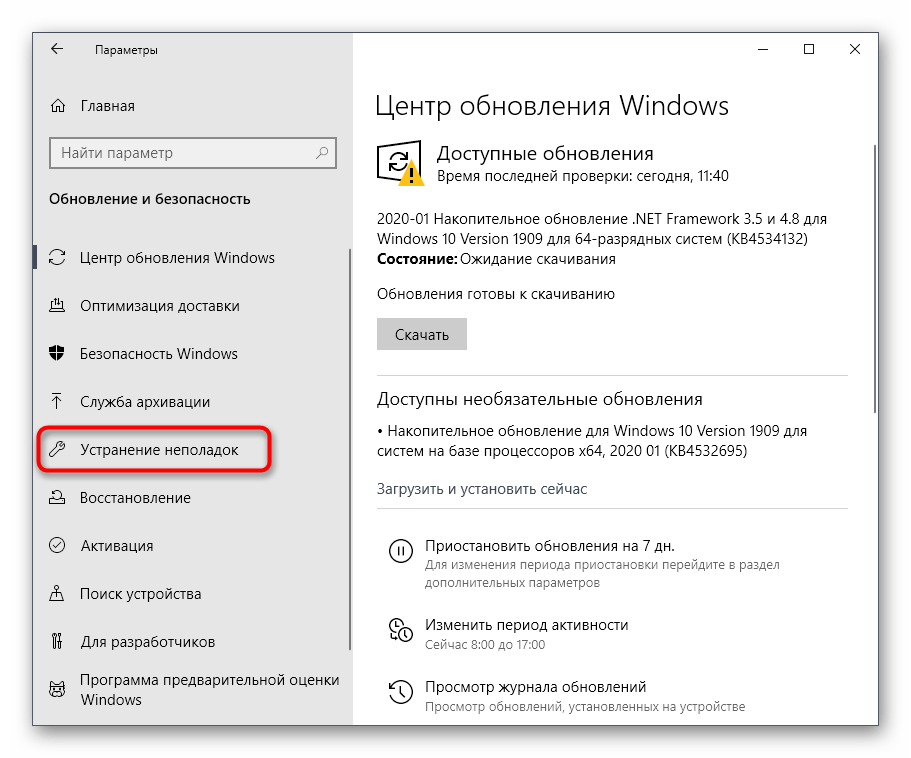Как исправить ошибку обновления Windows 10: практические советы
Простое решение для распространенной проблемы Центра обновления Windows мы выполним на примере обновления Update 0x80242006. Когда устройство сталкивается с этой ошибкой, оно также получает следующее сообщение в Центре обновления Windows:
WU_E_UH_INVALIDMETADATA
Однако описание ошибки среднему пользователю ничего не говорит:
Не удалось завершить операцию обработчика, поскольку обновление содержит недопустимые метаданные.
Первое, что пользователи обычно пытаются сделать, когда сталкиваются с такой ошибкой — это запускают средство устранения неполадок Windows, которое, как правило, является полезной утилитой Windows 10. Но в данном случае, однако, она не устраняет проблемы CU Windows, а в качестве универсальной таблетки просто предлагает перезапустить службу обновлений. Мы расширим этот вариант.
Чтобы запустить средство устранения неполадок в Windows 10, выполните следующие действия: нажмите кнопку Пуск и перейдите в «Параметры».
Если средство устранения неполадок Windows не решило проблему центра обновлений на вашем устройстве, то обходной путь сводится к выполнению серии команд в окне командной строки для переименования папки C:\Windows\SoftwareDistribution загрузки файлов программного обеспечения. Суть метода сводится к тому, что служба Центра обновления Windows после этого автоматически создаст новую папку и возобновит процесс загрузки обновлений. Безусловно, как только вы это сделаете, нужно попытаться проверить наличие обновлений еще раз.
Итак, прежде всего, войдите в систему Windows 10 с учетной записью администратора. Затем запустите окно командной строки с правами администратора, выполнив следующие действия:
Нажмите кнопку Пуск и наберите на клавиатуре cmd. В найденных результатах нажмите правой кнопкой мыши на нужную строку и выберите в контекстном меню «Запустить от имени администратора».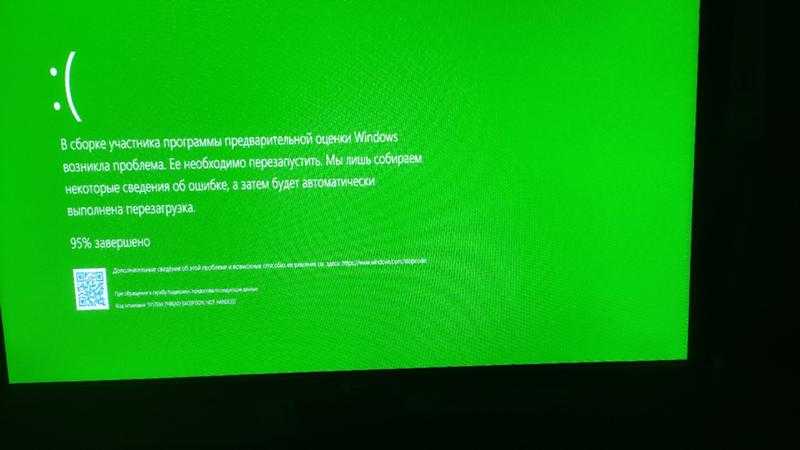
В только что запущенном окне командной строки вам нужно запустить три команды (убедитесь, что вы копируете и вставляете их в окно одну за другой):
ren %systemroot%\SoftwareDistribution\DataStore *.bak
—
ren %systemroot%\SoftwareDistribution\Download *.bak
—
ren %systemroot%\system32\catroot2 *.bak
Перезагрузка системы не обязательна, но мы все же рекомендуем сделать ее перед проверкой обновлений. При следующей загрузке ПК Центр обновления Windows должен работать правильно, без ошибок.
Этот обходной путь работает во всех версиях Windows 10, включая недавно выпущенное обновление ноября 2019 года (версия 1909). Переименование папки загрузки обновлений также можно выполнить вручную, но в этом случае вам необходимо загрузиться в безопасном режиме, чтобы иметь возможность переименовывать системные файлы, причем, учетная запись администратора по-прежнему будет необходима.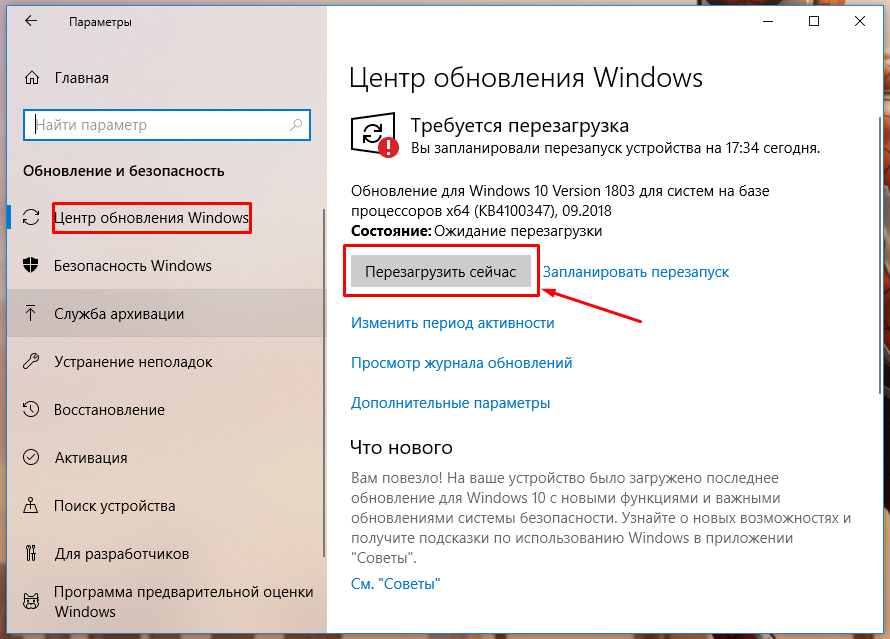
Microsoft объясняет, что недопустимые ошибки в загрузки данных могут возникать при определении конфигурации конкретного ПК. Как отмечают специалисты Microsoft, в зависимости от настроек Центра обновления Windows, когда загрузка завершится, служба собирает данные с устройства и сравнивает их с загруженными метаданными, чтобы создать «журнал действий». Он предоставляется агенту установки вместе с информацией о дальнейших командах, чтобы начать установку, что иногда не происходит.
Установка обновлений на устройстве Windows имеет решающее значение, так как Microsoft использует Центр обновления Windows для доставки исправлений и других патчей безопасности для устранения уязвимостей в операционной системе и предустановленных приложениях. Microsoft выпускает обновления безопасности для Windows каждый второй вторник каждого месяца — в Windows 10 исправления для исправлений во вторник предоставляются в виде накопительных обновлений.
Как накопительные обновления, так и ежемесячные накопительные выпуски включают в себя все ранее выпущенные исправления, поэтому установка последней версии полностью обновляет устройство.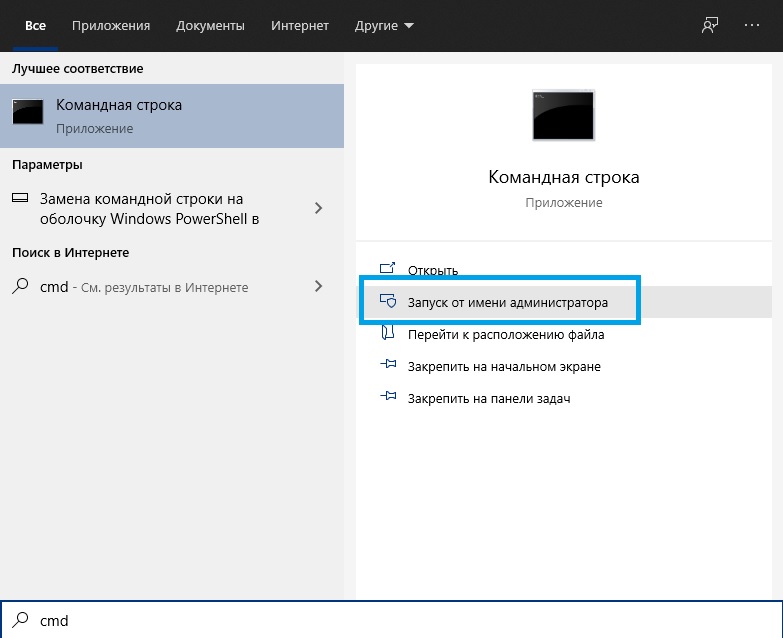
Читайте также:
- Microsoft выпустит заплатку для «чрезвычайно страшной» уязвимости Windows
Теги windows 10 Центр обновления
Автор
Андрей Киреев
Коды ошибок при обновлении windows 10
Windows 10 была представлена 29 июля и с тех пор миллионы людей обновили свои компьютеры и ноутбуки.
Microsoft сделала возможность легкой модернизации, позволяя пользователям бесплатно обновится до Windows 10, используя приложение или скачивая файлы ISO, для чистой установки операционной системы.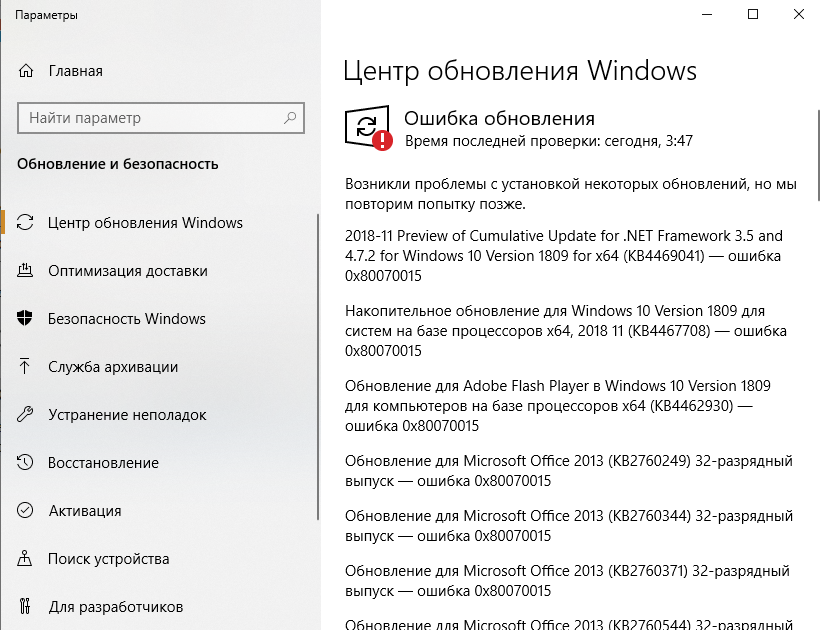
Тем не менее, не все идет гладко. Так в день запуска, многие начали сообщать о некоторых ошибках и различных проблемах. Другие просто не увидели обновление и получили проблемы с активацией.
Тогда Microsoft начала активно работать в устранении ошибок. Например, в один день компания свернула многие обновления, а неделю спустя выпустила еще один пакет — Service Release 1 (SR1).
Сообщение о коде ошибки 80240020
Внимание: убедитесь, что вы понимаете внесение изменений в реестр — это может быть опасным. Предполагается, что вы знаете, что делаете, и создали полную резервную копию вашего компьютера до использования следующей инструкции. Найдите ключ реестра:
HKEY_LOCAL_MACHINE \ SOFTWARE \ Microsoft \ Windows \ CurrentVersion \ WindowsUpdate \ OSUpgrade
Он должен быть, но если его нет, то вам нужно создать его. Создайте новый DWORD (32 бита) с Name = «AllowOSUpgrade» (без кавычек), и установите значение = 0x00000001
После изменения реестра, закройте его и вернитесь к панели управления.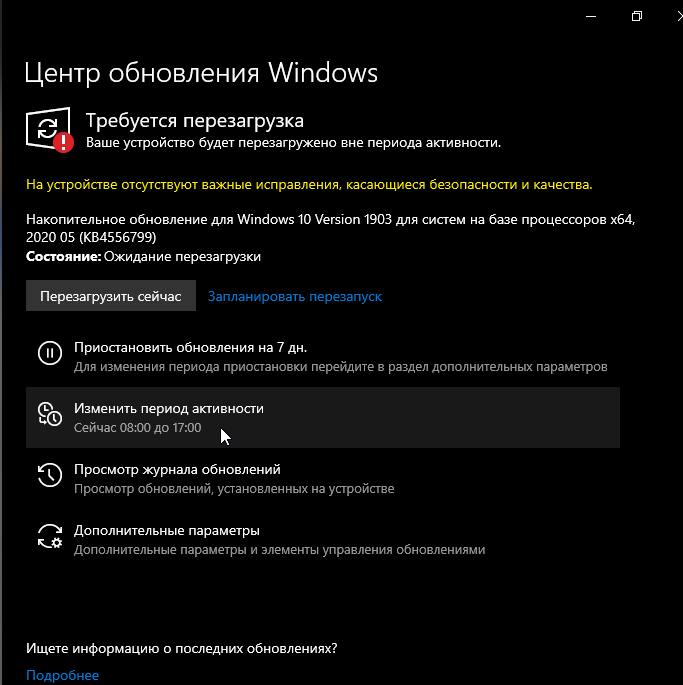 Затем перейдите на Windows Update (обновление) и проверьте наличие новых обновлений.
Затем перейдите на Windows Update (обновление) и проверьте наличие новых обновлений.
Теперь, вы должны увидеть обновление до 10 версии. Этот метод должен работать на Windows 7 и Windows 8.1.
Сообщение о коде ошибки 0x80200056
Когда видите код ошибки 0x80200056, это значит, что процесс обновления был прерван.
Чтобы устранить эту проблему, попробуйте обновиться еще раз, но убедитесь, что компьютер надежно подключен к сети и будет остаться на протяжении всего процесса.
Сообщение о коде ошибки 0x800F0922
Ошибка 0x800F0922 происходит, когда не хватает свободного места на системном разделе. Чтобы решить эту проблему, можете использовать программное обеспечение сторонних разработчиков — System Reserved.
Тот же самый код ошибки может отображаться, если ваш компьютер не может подключиться к серверам Update. Убедитесь, что Центр обновления включен и вы к нему подключены.
Сообщение о коде ошибки 0x800F0923
Если вы получаете сообщение об ошибке 0x800F0923, то скорее всего, драйвер или программное обеспечение вашего ПК не совместимо для перехода на ОС Windows 10.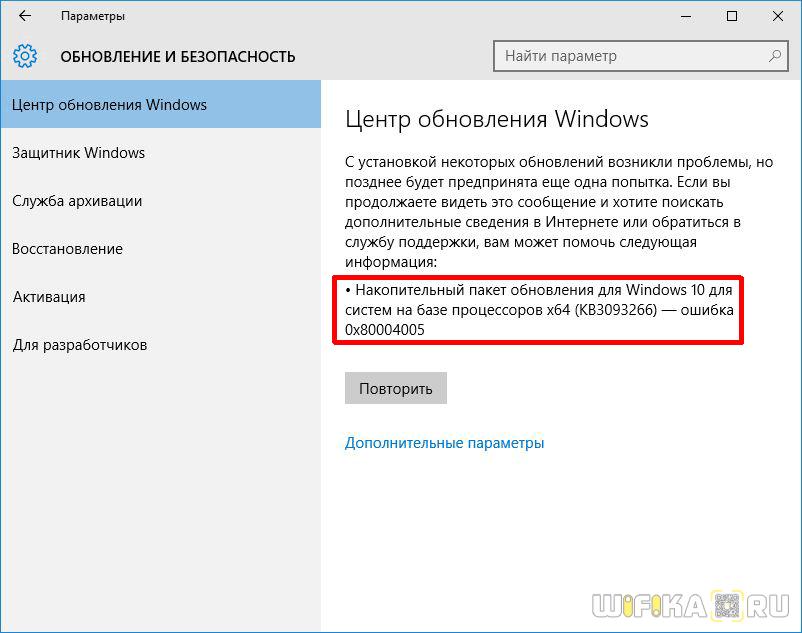
Посетите веб-сайт поддержки производителя для получения последних версий драйверов или обновления программного обеспечения.
В случае обнаружения каких-либо новых обновлений, установите их и попробуйте перейти на Windows 10.
Отказ перехода на Windows 10
Люди, пытающиеся обновиться также могут увидеть сообщения об ошибках, такие как: «Ошибка: Мы не могли завершить обновления. Отмена изменений. Не выключайте компьютер…» Или «Ошибка: Отказ обновлений Windows отмена изменений».
При таких сообщениях довольно трудно выяснить, что именно пошло не так. Это общие ошибки, которые могут появиться в любой момент во время обновления.
Тем не менее, вы можете найти конкретную ошибку, перейдя в Панель управления> Все элементы панели управления \ Центр обновления Windows \ Просмотреть историю обновлений. Затем дважды щелкните обновление с Failed статусом, чтобы просмотреть подробную информацию об ошибке.
Теперь, имея информацию следуйте инструкциям Microsoft если таковы имеются, или попросите помощи на форумах.
Проблемы совместимости
Если ваш компьютер не соответствует минимальным требованиям для загрузки и установки 10 версии, то можете увидеть коды ошибок: 0xC1900200 — 0x20008 и 0xC1900202 — 0x20008.
В этом случае, вы должны получить более подробную информацию о совместимости для конкретного аппаратного или программного обеспечения, посетив Центр совместимости WIndows. Однако, имейте в виду, что база данных в настоящее время небольшая, поэтому результаты могут быть ограничены.
Код ошибки 0xC1900208 — 0x4000C означает, что какое-то приложение несовместимо с вашим компьютером и блокирует процесс обновления.
Создание возможностей для модернизации
Ошибки 0x80070070 — 0x50011, 0x80070070 — 0x50012, и 0x80070070 — 0x60000 означают, что компьютер не имеет достаточно свободного пространства, чтобы перейти на ОС 10. В этом случае, освободите пространство с помощью инструмента Disk Cleanup запустив команду: cleanmgr в системной утилите «выполнить».
Когда инструмент запустите, нажмите на очистить системные файлы, и не забудьте проверить содержимое, которое можно удалить. Кроме того, если у вас есть флэш-накопитель, по крайней мере 8 ГБ памяти, то можете подключить его к компьютеру. Тогда установка будет использовать его в качестве временного хранения для выполнения обновления.
Кроме того, если у вас есть флэш-накопитель, по крайней мере 8 ГБ памяти, то можете подключить его к компьютеру. Тогда установка будет использовать его в качестве временного хранения для выполнения обновления.
Ошибки при обновлении windows 10
Сообщение об ошибке: «Обновление не применимо к компьютеру», значит, что компьютер не имеет необходимых обновлений. Поэтому убедитесь, что вы используете последнюю версию операционной системы. Чтобы обновить Windows 10, Windows 7 должна иметь пакет обновления 1, а на Windows 8 должна быть установлена ОС 8.1 Update.
Если вы не знаете, какая у вас версия ОС, откройте команду «выполнить» и введите команду Winver.
Windows 10 — проблемы активации
Другой распространенной проблемой является проблема с активацией. Многие пользователи сообщают что Windows не активирована после того как они выполнили чистую установку 10 версии.
Microsoft позволяет пользователям обновить или выполнить чистую установку Windows 10 вручную.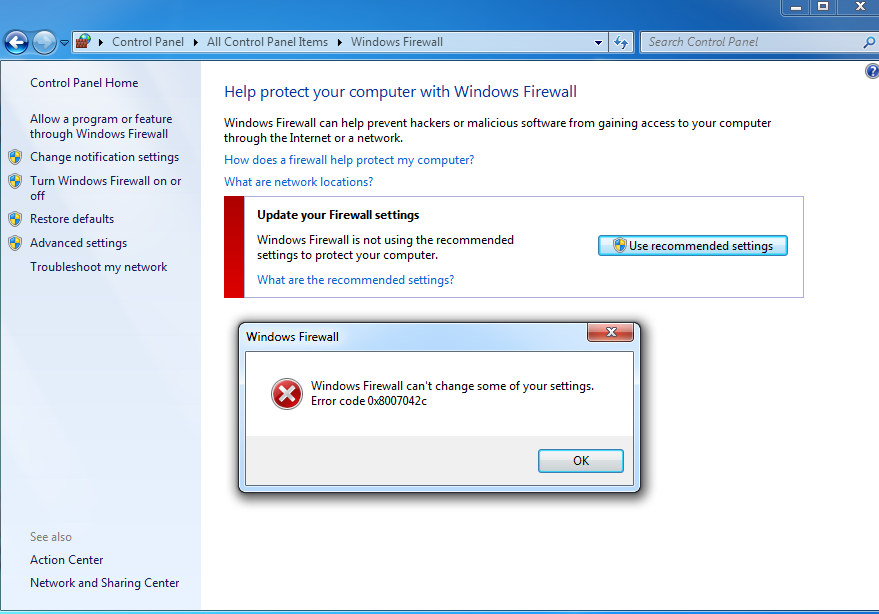 Несмотря на это, компания рекомендует пользователям использовать приложение «Get Windows 10» и обновлять через Windows Update. Это сведет к минимуму возможность ошибок, таких как проблемы с активированием.
Несмотря на это, компания рекомендует пользователям использовать приложение «Get Windows 10» и обновлять через Windows Update. Это сведет к минимуму возможность ошибок, таких как проблемы с активированием.
Тем не менее, мы все знаем, что многие предпочитают делать чистую установку операционной системы, чтобы иметь свежую ОС. Если вы пытаетесь идти по этому пути, то должны знать, что правильно будет обновить с помощью Update.
Этот процесс необходим для преобразования ключа продукта Windows 7 или Windows 8.1, который будет активировать десятку.
В процессе ручного обновления или через Windows Update, убедитесь, что вы подключены в Интернету. Это нужно, чтобы после обновления выполнить активацию.
В качестве альтернативы, можете попробовать, активировать по телефону. Откройте «Настройки приложения», перейдите в «Обновление & безопасность», и выберите Activation (Активация). Если ваш компьютер не может сам активировать, то увидите опцию активировать по телефону.
Примечание: очень важно, что вы знаете, ключ продукта, прежде чем пытаться перейти на ОС 10.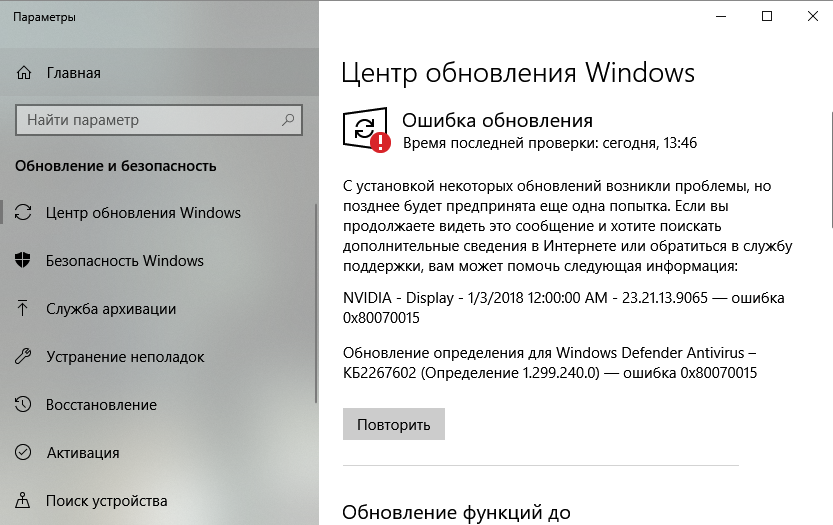 Есть различные инструменты и методы, чтобы восстановить ключ продукта. Можете попробовать использовать инструмент Keyfinder. Он бесплатный (используйте на свой страх и риск) и не требует установки, просто распакуйте файлы и запустите.
Есть различные инструменты и методы, чтобы восстановить ключ продукта. Можете попробовать использовать инструмент Keyfinder. Он бесплатный (используйте на свой страх и риск) и не требует установки, просто распакуйте файлы и запустите.
После запуска, экспортируйте информацию на диск USB и запишите на листке бумаги. Имейте в виду, что когда пытаетесь активировать Windows 10, то можете получить ошибку 0xC004C003. Это может означать, что существует проблема с подключением к серверам активации Microsoft. Если так, то подождите некоторое время и попробуйте снова активировать, тогда есть вероятность, что ОС Windows 10 автоматически активируется.
Если вы обновляете ОС путем форматирования или замены жесткого диска, то не сможете активировать ее. В этом случае, вам необходимо установить предыдущую версию, а затем попытаться обновить ее до Windows 10.
Рекомендации перед обновлением
Хотя, десятка должна быть простой в модернизации, операционная система работает на миллионах компьютерах с самыми разными аппаратными конфигурациями, что делает трудности, чтобы создать ее без каких-либо проблем.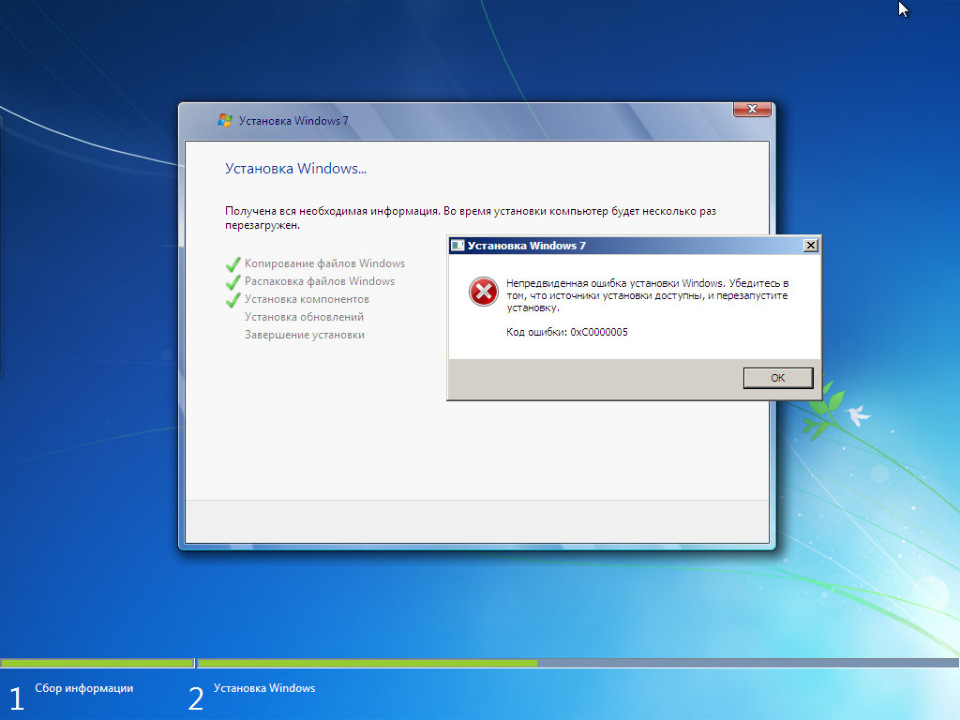
выше вы увидели много вещей, которые могут пойти не так во время процесса обновления. Ниже еще несколько дополнительных советов, которые должны помочь свести к минимуму шансы нарваться на проблемы.
Во-первых, прежде чем делать модернизацию, убедитесь, чтобы сделали полную резервную копию вашего компьютера. Это очень простой процесс, который не должен занять много времени.
Убедитесь, что ключ вашего продукта записан на листке бумаги. Пять минут, которые это занимают, спасут вас от необходимости приобретать новую лицензию для Windows 10.
После того, как сделали полную резервную копию, и знаете ключ продукта, если возможно удалите программы, которые вам не нужны, или думаете, что они могут вызвать проблемы при обновлении до Windows 10.
Кроме того, отключите или удаления программное обеспечения безопасности, такое как антивирусы и брандмауэры.
Отключите все периферийные устройства, подключенные к компьютеру, вам нужен только монитор, клавиатура, мышь, и подключение к интернету.
Также хорошая идея загрузить все последние драйверы для вашего оборудования, прежде чем начнете обновление. Вы же не хотите, чтобы обновить ОС, а затем узнать, что ваш сетевой адаптер не работает, или у вас возникли проблемы с графическим драйвером.
Microsoft запустила Windows 10 по всему миру, но операционная система еще далека от совершенства. В первые дни, вы можем ожидать проблемы. Тем не менее, компания работает круглосуточно, чтобы их решить.
Если вы хотите избежать проблем во время обновления, то можете отложить его до тех пор, пока многие из проблем, не будут устранены. Тем не менее, если вы готовы обновить сейчас не забудьте следовать нашим рекомендациям.
Вы уже обновили? Столкнулись с какими-либо проблемами? Дайте нам знать, о своем опыте в комментариях ниже, а всем остальным успехов.
Как исправить проблемы Центра обновления Windows в Windows 10
Центр обновления Windows предоставляет механизм для загрузки и установки обновлений функций и качества в Windows 10. Хотя Центр обновления Windows обычно работает без сбоев, иногда могут возникать проблемы, и процесс обновления может застрять или отказаться от установки определенного обновления.
Хотя Центр обновления Windows обычно работает без сбоев, иногда могут возникать проблемы, и процесс обновления может застрять или отказаться от установки определенного обновления.
Что еще хуже, сообщения об ошибках, отображаемые в Центре обновления Windows, являются случайными и редко бывают полезными, что затрудняет поиск конкретного решения.
В этой статье мы выделили шаги, которые вы можете выполнить, чтобы решить проблемы с Центром обновления Windows в Windows 10.
Как исправить Центр обновления Windows с помощью средства устранения неполадок
Windows 10 поставляется со встроенным средством устранения неполадок, которое поможет вам решить ваши проблемы. с Центром обновления Windows и перезапустите процесс. Чтобы устранить проблемы с Центром обновления Windows с помощью средства устранения неполадок, выполните следующие действия:
- Откройте Настройки > Обновление и безопасность .
- Нажмите Устранение неполадок .

- Нажмите « Дополнительные средства устранения неполадок », выберите параметр « Центр обновления Windows » и нажмите кнопку Запустить средство устранения неполадок .
- После этого вы можете закрыть средство устранения неполадок и проверить наличие обновлений.
Как исправить ошибку Центра обновления Windows путем восстановления системных файлов
Если Центр обновления Windows застрял в цикле установки и загрузки с ошибками, возможно, в вашей системе повреждены файлы Центра обновления Windows.
Чтобы восстановить Windows 10 и Центр обновления Windows с помощью средства обслуживания образов развертывания и управления ими (DISM), выполните следующие действия:
- Откройте поиск Windows.
- Найдите «Командная строка» и запустите ее от имени администратора.
- В командной строке введите следующую команду и нажмите клавишу ввода. Этот процесс может занять некоторое время, поэтому наберитесь терпения.

dism /Online /Cleanup-image /Restorehealth
- После этого введите следующую команду и нажмите клавишу ВВОД:
sfc/scannow
Теперь вы можете закрыть командную строку.
Как устранить проблемы с Центром обновления Windows, установив обновления вручную
Если у вас возникли проблемы с Центром обновления Windows, вы можете использовать каталог Центра обновления Windows для загрузки и установки обновлений Windows вручную. После обновления ПК вручную вы снова сможете использовать Центр обновления Windows.
Чтобы установить исправление вручную, выполните следующие действия:
- Посетите каталог обновлений Microsoft в любом веб-браузере, например Edge, Firefox или Brave.
- Нажмите на строку поиска (в правом верхнем углу).
- Введите номер КБ пакета накопительного обновления Windows, который вы хотите установить, и нажмите , введите .
- На странице результатов будут перечислены различные версии обновления Windows 10.
 В список входят 32-разрядные, 64-разрядные версии, ARM, Windows 10 в режиме S и другие.
В список входят 32-разрядные, 64-разрядные версии, ARM, Windows 10 в режиме S и другие. - Чтобы установить обновления без других проблем, вы должны выбрать правильную версию после проверки конфигурации вашей системы в разделе Настройки > Система > О .
- После того, как вы определили правильный пакет обновления, нажмите кнопку Загрузить , и появится всплывающее окно.
- Во всплывающем окне нажмите ссылку на файл .msu, чтобы загрузить его.
- Когда загрузка файла завершится, вам нужно дважды щелкнуть файл .msu, и Windows установит для вас новое обновление.
Как удалить загруженные файлы Центра обновления Windows
К счастью, Windows 10 позволяет быстро удалить все кэшированные файлы обновлений, чтобы освободить место и предотвратить сбои обновления.
Чтобы удалить загруженные файлы Центра обновления Windows, сначала необходимо остановить службу Центра обновления Windows:
- Откройте поиск Windows.

- Поиск «услуг» или «services.msc»
- Запустите его от имени администратора.
- Найдите службу Центра обновления Windows.
- Щелкните правой кнопкой мыши Центр обновления Windows и выберите «Остановить».
После приостановки службы Центра обновления Windows вы можете удалить загруженные файлы, выполнив следующие действия:
- Откройте проводник.
- В адресной строке Проводника введите следующий адрес:
C:\WINDOWS\SoftwareDistribution\Загрузить
- Выберите все файлы и папки и нажмите клавишу Delete на клавиатуре.
- Вернитесь к Services.msc.
- Щелкните правой кнопкой мыши службу Центра обновления Windows.
- Выберите Пуск.
- Закройте окно.
- Проверить наличие обновлений в Центре обновления Windows.
Что делать, если Центр обновления Windows не работает или произошел сбой
Ниже мы рассмотрим наиболее распространенные причины сбоя обновлений Windows и способы их устранения, начиная с самого простого исправления и заканчивая самым сложным. Если вам не удалось установить обновления Windows 10 или Windows 11, исправить это может быть довольно просто. Продолжайте читать, чтобы устранить ошибки Центра обновления Windows.
Если вам не удалось установить обновления Windows 10 или Windows 11, исправить это может быть довольно просто. Продолжайте читать, чтобы устранить ошибки Центра обновления Windows.
Что вызывает ошибку сбоя Центра обновления Windows?
Ошибка сбоя Центра обновления Windows может быть вызвана основными проблемами, такими как нехватка места для хранения, или чем-то более серьезным, например, устаревшими дисками или отсутствующими программными файлами Windows. Центр обновления Windows является одним из самых важных приоритетов операционной системы, поэтому очень важно устранять неполадки как можно скорее.
Если Центр обновления Windows не загружается, вероятно, причиной является одна из следующих проблем:
Повреждены файлы обновления
Недостаток свободного места
Аппаратный конфликт
Проблемы со службой обновления
Медленное или неработающее интернет-соединение
Обновления Windows содержат все последние обновления безопасности, исправления и системные исправления для Windows.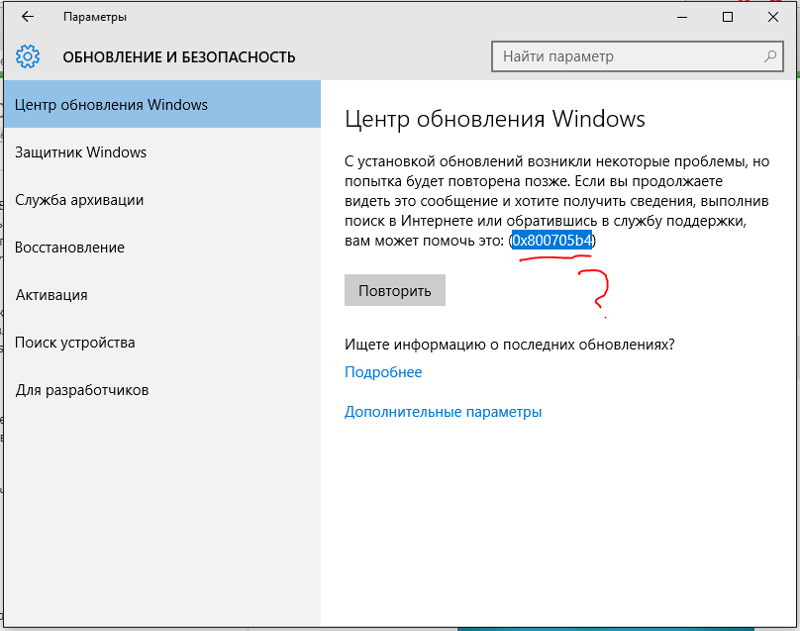 Вход в Интернет без обновленной ОС может сделать вас уязвимым для уязвимостей безопасности, заражения вредоносным ПО или осложнений, возникающих из-за черного экрана Windows.
Вход в Интернет без обновленной ОС может сделать вас уязвимым для уязвимостей безопасности, заражения вредоносным ПО или осложнений, возникающих из-за черного экрана Windows.
Но Центр обновления Windows не охватывает все — только самые основные системные процессы. Все, что установлено поверх Windows, требует, чтобы драйверы взаимодействовали с ОС и работали должным образом.
Графические драйверы и аудиодрайверы распространяются компанией, изготовившей ваше видео- или аудиоустройство, и обновляются отдельно. Они не менее важны с точки зрения безопасности, поэтому используйте программу обновления драйверов, чтобы автоматически получать обновления.
То же самое касается обновления веб-браузеров. Браузеры поддерживаются независимо от остальной части Windows, и хакеры также могут их использовать. Обязательно обновляйте Google Chrome или обновляйте любой браузер, которым пользуетесь.
Как исправить ошибку Центра обновления Windows?
Чтобы исправить ошибку Центра обновления Windows, сначала перезагрузите компьютер и очистите место на диске. Вы также должны отключить ненужные USB-устройства и найти лучшее место для увеличения вашего интернет-соединения. Эти простые приемы должны помочь, если Центр обновления Windows завис.
Вы также должны отключить ненужные USB-устройства и найти лучшее место для увеличения вашего интернет-соединения. Эти простые приемы должны помочь, если Центр обновления Windows завис.
Эти решения не только помогут восстановить Центр обновления Windows, но и повысят общую производительность вашего компьютера. Медленный интернет может вызвать множество проблем, поэтому для начала стоит проверить маршрутизатор.
И пока вы пытаетесь ускорить работу, подумайте о поиске лучшего программного обеспечения для обновления драйверов. Вас может удивить, насколько обновленные драйверы могут повысить стабильность и производительность, и они действительно могут помочь исправить ошибки Центра обновления Windows.
Если Windows по-прежнему не обновляется после этих быстрых исправлений, вот еще несколько способов исправить проблемы с Центром обновления Windows.
Освобождение места
Освобождение места на диске — один из основных способов ускорить и очистить компьютер.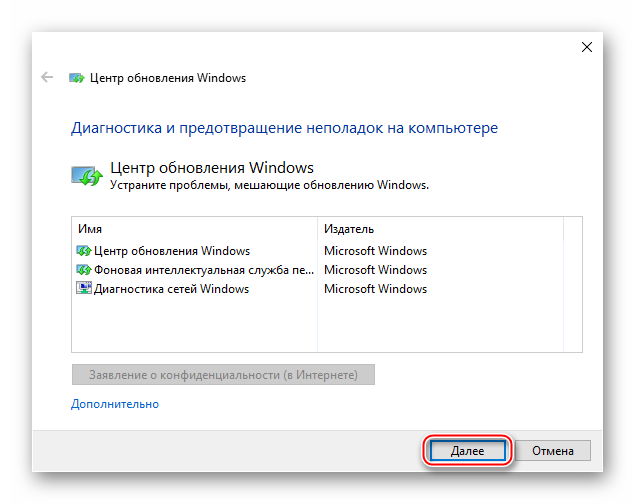 Приложения могут создавать беспорядок, который трудно найти без глубокой очистки — ваш жесткий диск все еще может быть полон беспорядка даже после резервного копирования и удаления тонны видео. Использование инструмента для очистки ПК может помочь удалить весь мусор, который вы не видите. Временные файлы следует регулярно очищать, иначе они будут накапливаться и замедлять работу компьютера.
Приложения могут создавать беспорядок, который трудно найти без глубокой очистки — ваш жесткий диск все еще может быть полон беспорядка даже после резервного копирования и удаления тонны видео. Использование инструмента для очистки ПК может помочь удалить весь мусор, который вы не видите. Временные файлы следует регулярно очищать, иначе они будут накапливаться и замедлять работу компьютера.
Лучший бесплатный очиститель ПК использует неинвазивный подход, поэтому вы знаете, что ничего важного не будет удалено. Но вам может потребоваться повторно ввести свои пароли в свои онлайн-аккаунты, так как многие программы для очистки ПК избавляются от файлов cookie и истории Интернета.
AVG TuneUp — это специальный очиститель, который автоматически оптимизирует ваш компьютер. После того, как вы установите его, вам не нужно беспокоиться о том, что место на диске заполнено мусором. AVG TuneUp удаляет ненужное вам программное обеспечение и удаляет все ненужные файлы, занимающие место. Снова заставьте свой компьютер работать как новый — попробуйте AVG TuneUp бесплатно уже сегодня.
Снова заставьте свой компьютер работать как новый — попробуйте AVG TuneUp бесплатно уже сегодня.
Получите это за Мак, Андроид
Получите это за андроид, Мак
Получите это за андроид, Мак
Получите это за Мак, Андроид
Запустите средство устранения неполадок Центра обновления Windows
Средство устранения неполадок Центра обновления Windows может помочь вам, если проблема не связана с нехваткой места на диске.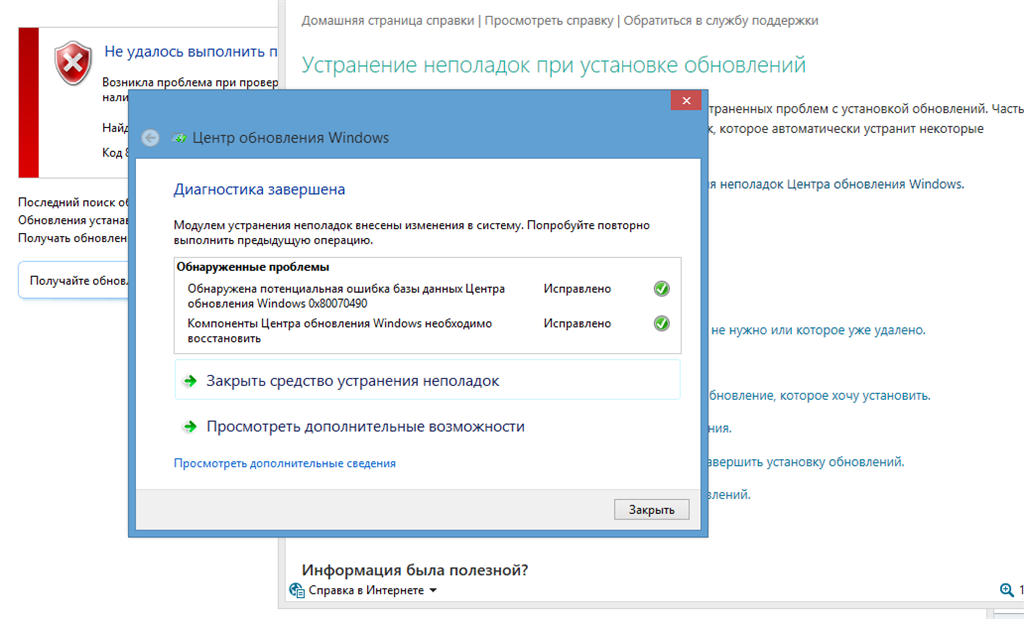 Этот инструмент предназначен для выяснения проблемы, препятствующей обновлению Windows. Вы можете запустить средство устранения неполадок Центра обновления Windows в Windows 10 с версии 9.0016 Настройки обновления и безопасности , где вы можете увидеть Устранение неполадок на боковой панели.
Этот инструмент предназначен для выяснения проблемы, препятствующей обновлению Windows. Вы можете запустить средство устранения неполадок Центра обновления Windows в Windows 10 с версии 9.0016 Настройки обновления и безопасности , где вы можете увидеть Устранение неполадок на боковой панели.
Вот как запустить средство устранения неполадок Центра обновления Windows:
В меню Windows Пуск щелкните Параметры (значок шестеренки).
Нажмите Обновление и безопасность .
Нажмите Устранение неполадок на левой панели.
Нажмите Дополнительные средства устранения неполадок .
Щелкните Центр обновления Windows , затем выберите Запустить средство устранения неполадок .
Перезагрузите устройство.
Средство восстановления Центра обновления Windows должно устранить проблему. Чтобы снова попробовать Центр обновления Windows, щелкните меню Windows «Пуск », введите проверить наличие обновлений , нажмите Введите и нажмите Проверить наличие обновлений . Используйте тот же процесс для устранения ошибок обновления Windows в Windows 11.
Чтобы снова попробовать Центр обновления Windows, щелкните меню Windows «Пуск », введите проверить наличие обновлений , нажмите Введите и нажмите Проверить наличие обновлений . Используйте тот же процесс для устранения ошибок обновления Windows в Windows 11.
Перезапустите Центр обновления Windows и связанные службы
Иногда приложение Центра обновления Windows просто нужно немного обновить. Вы можете перезапустить его в специальном окне и посмотреть, запустится ли он снова.
Вот как сбросить Центр обновления Windows из диспетчера служб:
Нажмите клавишу Windows + R (откроется диалоговое окно «Выполнить»). Введите services.msc и нажмите OK .
Найдите Центр обновления Windows в диспетчере служб, щелкните его правой кнопкой мыши и выберите Перезапустить .
Теперь вы можете проверить, работает ли Центр обновления Windows должным образом. Другой вариант — использовать командную строку Windows.
Другой вариант — использовать командную строку Windows.
Вот как перезапустить Центр обновления Windows из командной строки:
Введите cmd в меню Windows Start и нажмите Enter .
Введите следующие команды по одной:
чистые стоповые биты
чистая остановка wuauserv
чистая остановка appidsvc
чистая остановка cryptsvc
Теперь введите эти две команды по одной (заменив C: на диск, на котором установлена ОС Windows, если необходимо):
Затем перезапустите службы с помощью этих команд, по одной за раз:
сетевой старт wuaserver
чистый старт appidsvc
чистый старт cryptsvc
Запустите проверку системных файлов (SFC)
Иногда Центр обновления Windows не работает из-за повреждения основных системных файлов. Средство проверки системных файлов (SFC) может исправить поврежденные системные файлы, которые могут быть повреждены из-за вредоносных программ, неправильных настроек или даже небольшого редактирования одного символа — в зависимости от файла. SFC сбрасывает эти поврежденные модификации.
Средство проверки системных файлов (SFC) может исправить поврежденные системные файлы, которые могут быть повреждены из-за вредоносных программ, неправильных настроек или даже небольшого редактирования одного символа — в зависимости от файла. SFC сбрасывает эти поврежденные модификации.
Обратите внимание, что это отличается от сканирования CHKDSK, которое проверяет и восстанавливает физических проблемы с жестким диском.
Вот как запустить проверку системных файлов в Windows 10.
Откройте меню Windows Start и введите cmd . Выберите Запуск от имени администратора . Скажите «да» или «ОК» всплывающему окну.
Введите sfc /scannow без кавычек и нажмите Введите .
Следите за результатами сканирования.
Выполните те же действия для Windows 11. Перезагрузите компьютер после завершения сканирования, и инструмент сканирования SFC должен исправить неисправные файлы.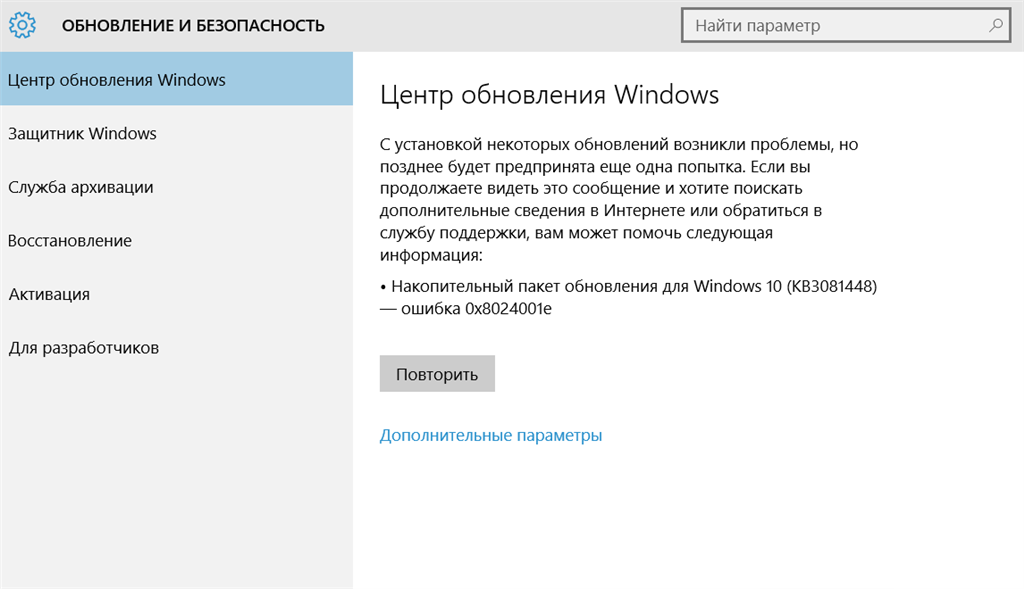
Установите Центр обновления Windows вручную
Если Windows 10 по-прежнему не может обновиться, попробуйте загрузить обновление вручную. Это лучше всего, когда что-то в вашем интернет-соединении не настроено стандартным образом или если оно слишком медленное. Центру обновления Windows требуется быстрое и стабильное подключение к Интернету, и если ваше подключение ограничено или по какой-либо причине отключены определенные службы, Центр обновления Windows не будет сотрудничать.
Вот как вы можете загрузить и установить обновления Windows вручную.
Перейдите в каталог Центра обновления Майкрософт и введите свою версию Windows, например Windows 10 или Windows 11 , в строке поиска. Нажмите Введите .
Найдите свою версию Windows и конкретное обновление, которое вам нужно, затем нажмите Загрузить , чтобы начать установку обновления вручную.
Этот метод должен помочь вам получить последние обновления в случае сбоя Центра обновления Windows.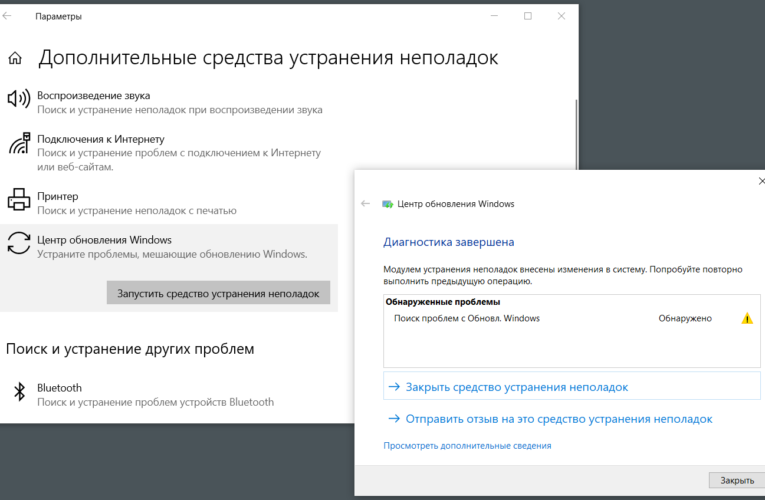
Чистая установка/восстановление установки
Если ни одно из приведенных выше решений не помогло, вам может потребоваться переустановить Windows. Переустановка Windows очищает ваш компьютер и устанавливает новую версию Windows, тем самым устраняя любую проблему, которая может у вас возникнуть.
Переустановку следует выполнять только в крайнем случае, и не забудьте заранее сделать резервную копию жесткого диска.
Вот как исправить проблемы Центра обновления Windows путем переустановки Windows:
Откройте меню «Пуск» Windows и щелкните «Настройки» (значок шестеренки).
Нажмите Обновление и безопасность .
Нажмите Recovery на левой панели.
Под Сбросить этот ПК нажмите Начать .
Переустановка Windows требует времени, поэтому выделите несколько часов для завершения процесса.


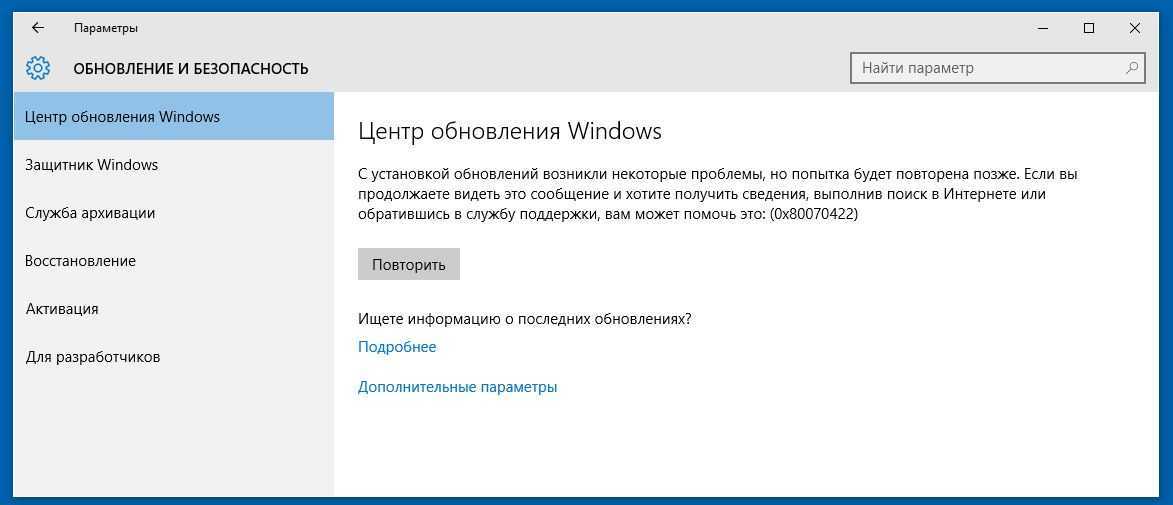

 В список входят 32-разрядные, 64-разрядные версии, ARM, Windows 10 в режиме S и другие.
В список входят 32-разрядные, 64-разрядные версии, ARM, Windows 10 в режиме S и другие.