Как увеличить скорость интернета на Windows 10: алгоритм действий
Для пользователя очень важно получить не ограниченный доступ к быстрому интернету. Поэтому нужно знать, как увеличить скорость интернета на Windows 10 на компьютере, чтобы можно было работать эффективно и быстро.
Ограничение скорости доступа к интернету в системе
По умолчанию в операционной системе Windows 10 установлено ограничение скорости доступа к интернету на 20%. Это резервирование канала связи, выполняемое автоматически. Для увеличения скорости измените в первую очередь именно этот параметр.
- Запустите с помощью окна «Выполнить» командой gpedit.msc «Редактор локальной групповой политики» (работает только в Windows 10 Pro).
- Конфигурация компьютера –> Административные шаблоны –> Сеть –> Планировщик пакетов QoS –> Ограничить резервируемую пропускную способность


- В окне «Ограничить резервную пропускную способность» установите маркер в положение «Включено», а в поле «Ограничение пропускной способности» впишите «0». Сохраните изменения.


Проверьте, использует ли ваше сетевое подключение планировщик пакетов QoS:
Панель управления –> Центр управления сетями и общим доступом –> Изменить дополнительные параметры общего доступа –> выберите адаптер, через который выполняется подключение –> Свойства –> на пункте «Планировщик пакетов QoS» должна быть установлена галочка


Ограничение скорости в программах
Нередко в настройках программ по умолчанию устанавливается ограничение доступа к интернету. Убрать его можно в настройках приложения. Посмотрим, как увеличить скорость доступа к интернету на примере наиболее распространенного загрузчика – μTorrent:
- Откройте трей, куда сворачивается μTorrent во время работы.
- Нажмите по иконке приложения правой кнопкой мыши –> пункт Ограничение приема –> Не ограничено (для использования максимально доступной скорости).


Проверка загрузки сети
Чтобы увеличить скорость доступа к интернету проверьте, не используют ли какие-то фоновые приложения трафик. Это может быть скачивание обновлений, отправка статистики, передача данных.
- Запустите Диспетчер задач (нажатием комбинаций клавиш Ctrl+Alt+Esc или вызвав Контекстное меню Панели задач) –> вкладка Процессы –>Сеть.
- Закройте ненужные программы, использующие трафик.


Включение Турбо-режима
Современные браузеры поддерживают функцию «Турбо-режим» для ускорения загрузки сайтов. Но он доступен только в Opera, Яндекс-браузер. В других браузерах используйте расширения, такие как Data Saver (для Google Chrome) из официального магазина.
Opera
Нажмите левой кнопкой мыши по значку браузера –> установите галочку «Opera Turbo»

Яндекс-браузер
Настройки –> Показать дополнительные настройки –> блок «Турбо» –> Всегда включен

Обновление прошивки роутера
Если вы используете для подключения к интернету беспроводную сеть Wi-Fi, проверьте правильность работы роутера. Для начала обновите прошивку. Информация о том, как это сделать, есть в инструкции по эксплуатации. Последнюю версию прошивки скачайте на официальном сайте разработчика маршрутизатора.
Видео
Посмотреть инструкцию по увеличению скорости интернета можно в этом видео.
Вывод
Для увеличения скорости доступа к сети интернет на компьютере Windows 10 выполните правильную настройку системы, отключив резервирование трафика. Проверьте устройство на наличие вирусов и ограничение доступа к интернету непосредственно в программах. Используйте Турбо-режим или расширения для оптимизации загрузки пакетов данных.
Как настроить Windows 10 для игр?
Windows 10 — отличная ОС для геймеров, сочетающая нативные игры, поддержку ретро-игр и даже потоковую передачу Xbox One. Но это не идеально прямо из коробки.
Некоторые трюки необходимы для того, чтобы насладиться лучшим игровым опытом, который может предложить Windows 10. Вот несколько способов оптимизировать ваш компьютер с Windows 10 для игр.
1. Оптимизация Windows 10 с игровым режимом
Ищете другой вариант, чтобы выжать лучшую игровую производительность из Windows 10?
Более поздние выпуски операционной системы имеют игровой режим, встроенные оптимизации для геймеров Windows 10. Чтобы узнать больше, нажмите клавишу Windows + I, введите игровой режим, затем нажмите «Управление игровым режимом» для оптимизации вашего ПК для игр.
На экране Gaming нажмите Game Mode. Переключитесь на Вкл, чтобы воспользоваться игровым режимом. Если ваш компьютер поддерживает игровой режим, обновление Windows будет приостановлено, а игры и ресурсы будут управляться для достижения оптимальной частоты кадров.
По общему признанию, игровой режим не идеален, и доступно множество других оптимизаций для игр под Windows 10, которые мы рассмотрим в оставшейся части этого руководства.
2. Отключить алгоритм Nagle
Алгоритм Nagle по сути объединяет пакеты данных за счет более плавного интернет-соединения. Включение алгоритма Nagle на вашем компьютере может привести к задержкам при игре в онлайн-игры.
Чтобы отключить это и улучшить игровую производительность в Windows 10, отредактируйте реестр Windows: Пуск → введите regedit → Regedit. Действуйте осторожно, когда возитесь с реестром Windows!
В адресной строке скопируйте и вставьте следующий путь:
HKEY_LOCAL_MACHINE\SYSTEM\CurrentControlSet\Services\Tcpip\Parameters\Interfaces
На левой панели вы увидите набор папок с именами файлов, состоящими из букв и цифр. Чтобы получить доступ к правильному файлу, сопоставьте свой IP-адрес с указанным DhcpIPAddress в одном из этих файлов.
Проверьте свой IP-адрес, перейдя в раздел Windows key + X → Windows PowerShell и введя ipconfig.
Найдите «IPv4-адр
Настройка, оптимизация и ускорение Windows 10 — [Pc-Assistent.Ru]
У Windows 10 с коробки, есть сервисы и настройки, которые мало кому из пользователей необходимы. Многие даже никогда и не узнают об этих настройках. 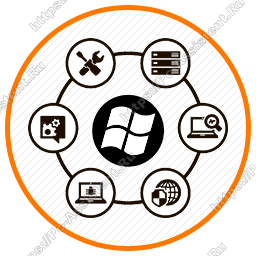 Настройка Windows 10 в некоторых моментах схожа с предыдущими выпусками 7 и 8. И такие же настройки можно применить и к ним. Если же вы потерпите чуток, то скоро на сайте выйдет отдельная статья про настройку Windows 7.
Настройка Windows 10 в некоторых моментах схожа с предыдущими выпусками 7 и 8. И такие же настройки можно применить и к ним. Если же вы потерпите чуток, то скоро на сайте выйдет отдельная статья про настройку Windows 7.
Оптимизация Windows 10 в основном состоит из отключения ненужных встроенных сервисов и служб слежения. Но, есть и другие параметры, которые влияют на скорость работы системы. Обо всем этом ниже.
Базовая настройка Windows 10
Windows 10 — операционная система от MicroSoft, которая пришла на смену восьмёрке. Компания отказалась от выпуска новых версий данной ОС в пользу регулярных обновлений сборок существующей. Теперь номер ОС зависит от даты выпуска сборки. Например сборка Windows 10 выпущенная допустим сегодня будет иметь номер 1709, то есть 2017 год 09 месяц.
Эта операционная система сильно критиковалась специалистами за сбор многочисленной информации о пользователях. При этом эта «слежка» прямо прописана в лицензионном соглашении, которое принимается на стадии установки.
Избавление от этой слежки также является одной из составляющих оптимизации Windows 10. Сначала мы выполним настройки, для которых нам не понадобятся сторонние программы, а потом уже скачаем пару утилит, которые помогут нам ускорить наш компьютер. Начнем же мы с вами с параметров интерфейса.
Все настройки производились на первом выпуске Windows 10 (2015 год). На момент написания статьи актуальная версия Windows 10 1703. В ней интерфейс, разделы чуть отличаются. К примеру до Панели управления в новой версии теперь не добраться через WIN+X. Там этот пункт уже отсутствует. Для открытия в новой версии нажмите WIN+R и введите команду control.
Так как картинок в статье будет достаточно много, то на некоторые из них я буду просто давать ссылки. Картинка откроется только при нажатии на ссылку.
Ускорение Windows 10. [Интерфейс]
Нажмите Пуск > Параметры. Здесь вы увидите список разделов. Из них нам понадобятся только некоторые. Начнем по порядку с самого первого Система. В данном разделе есть подпункты. Далее, сверху вниз перечислю нужные пункты и действия, которые нужно произвести в них.
- Экран. Удостоверьтесь, что опция Изменение размера текста, приложений и других элементов не больше 100%
- Уведомления и действия. Рекомендую отключить все уведомления, если конечно, от них вам нет ни какой пользы.
- Многозадачность. Отключите все прикрепления и выставьте в разделе Виртуальные рабочие столы в обоих пунктах вариант опции Только на рабочем столе который я использую.
- Питание и спящий режим. Можете настроить под себя либо оставить настройки по умолчанию. Тут же нажмите на Дополнительные параметры питания и включите основную схему управления питанием под названием Высокая производительность.

- Хранилище. Здесь в качестве хранилища для новых документов, музыки, изображений и видео по возможности укажите другой физический диск. Если другого диска нет укажите другой логический раздел.
- Автономные карты. Если вы ими не пользуетесь, то отключите Лимитные подключения и автоматическое обновление карты.
В новой версии в разделе Система появились новые пункты Режим планшета (выставьте переключатели в режим Откл), Проецирование на компьютер (можно оставить все по умолчанию), Общие возможности (отключите разрешение открывать приложения на других устройствах) и пункт О системе (здесь просто информация о системе, соглашения и прочее — оставляем по умолчанию).
В разделе Система у нас все. Теперь заглянем в другие разделы.
- Устройства > Автозапуск. Рекомендуется отключить автозапуск для всех носителей и устройств, не только в плане ускорения работы Windows 10, но и в плане безопасности.
В версии 1703: Устройства > USB отключите Уведомления сняв галочку в соответствующем чекбоксе.
- Учетные записи > Синхронизация ваших параметров. Если у вас нет учетной записи MicroSoft и нет необходимости в синхронизации данных рекомендую отключить все параметры синхронизации.
- Специальные возможности. Данный пункт можно и пропустить, но если вы не пользуетесь специальными возможностями Windows, то лучше отключить их.
- Конфиденциальность. В данном разделе настоятельнейшим образом рекомендую отключить буквально все пункты. Для этого все ползунки переведите в состояние Выкл. Все эти сервисы собирают информацию по пользователю, а также пожирает траффик. Особое внимание уделите пункту Фоновые приложения. Отключите работу всех фоновых приложений. Они могут изрядно сжирать ресурсы системы при том, что обычно ими ни кто не пользуется.
- Обновление и безопасность > Центр обновления Windows. Здесь можно, и в некоторых случаях даже нужно, оставить обновления включенными либо по крайней мере оставьте выбор по установке за вами, то есть не включайте автоматическую установку обновлений.
- Обновление и безопасность > Защитник Windows. Рекомендуется отключить Защитник полностью и пользоваться сторонними антивирусными программами.
Примечание! В разделе Параметры появился новый пункт Игры. Здесь подменю из 3 пунктов. В пунктах Меню игры и DVR для игр выставьте все переключатели на Откл. В пункте Режим игры можно оставить все по умолчанию, если вы любитель компьютерных игр. Если нет, то можете смело по отключать все и тут.
Теперь перезагружаем компьютер и переходим к следующему этапу оптимизации Windows 10.
Настройка Windows 10. Дополнительные параметры системы.
Выполняемые в данном абзаце настройки можно и нужно выполнять и на других версиях Windows. Нажмите на кнопку Пуск правой кнопкой мышки и из контекстного меню выберите пункт Панель управления. Далее в правом верхнем углу переключите отображение элементов из Категория на Крупные значки. Так легче будет находить нужные нам настройки.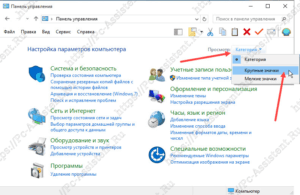
Нажмите на значок Система. В левой стороне нажмите на ссылку Дополнительные параметры системы и откроется окно Свойства системы. Какие настройки нам нужно здесь произвести?
- На вкладке Дополнительно нажмите на кнопку Параметрыв пункте Быстродействие.

Вы окажетесь на вкладке Визуальные эффекты. Здесь рекомендую оставить как можно меньше галочек. Примерно как у меня (см. Рисунок №1). Здесь вы можете поэкспериментировать, дабы сохранить визуальную составляющую системы и улучшить производительность Windows 10/8/7. настройка параметров быстродействия windows
настройка параметров быстродействия windows
Теперь в этом же разделе (быстродействие) перейдите на вкладку Дополнительно и нажмите на Изменить. Здесь настраиваем файл подкачки как я описывал в этой статье. - В окне Свойства системы перейдите на вкладку Защита системы. Рекомендую отключать защиту на всех дисках, но только если вы пользуетесь сторонними программами резервного копирования/восстановления системы. Если нет, то оставьте защиту только на диске C:. Отключать/включать восстановление можно выделяя нужный диск и далее кликая в кнопку Настроить.
 Откроется окно, в котором с помощью ползунка можно выделить под нужды резервного копирования необходимый объем памяти.
Откроется окно, в котором с помощью ползунка можно выделить под нужды резервного копирования необходимый объем памяти.  Переключив галочку в Отключить защиту системы мы полностью отключаем резервное копирование на выбранном диске.
Переключив галочку в Отключить защиту системы мы полностью отключаем резервное копирование на выбранном диске. - В окне Свойства системы перейдите на вкладку Удаленный доступ. Снимите галочку с Разрешить подключения удаленного помощника к этому компьютеру и наоборот установите галочку в Не разрешать удаленные подключения к этому компьютеру.
На этом этапе следует снова перезагрузить компьютер, но настройка дополнительных параметров системы не завершена. Продолжим оптимизацию системы. Перейдите Панель управления > Безопасность и обслуживание. В этом окне слева расположено меню. Пройдемся по некоторым из них.
- Изменить параметры компонента «Безопасность и обслуживание». Перейдя по этому пункту, в следующем окне снимите все доступные галочки и нажмите OK.
- Изменение параметров контроля учетных записей. Опустите ползунок до конца вниз. Это отключит уведомления, выдаваемые при установке программ.

- Изменение параметров Windows SmartScreen. Переключите галочку на Ничего не делать.

По дополнительным параметрам ускорения Windows 10 мы с вами закончили. Перейдем к памяти и процессору.
Оптимизация работы Windows 10 через msconfig.
- Нажмите на клавиатуре Win+R, введите в специальном поле команду msconfig и выполните её нажав на кнопку Enter.
- Перейдите во вкладку Загрузка и нажмите кнопку Дополнительные параметры.
- Установите галочку в чекбокс Число процессоров и ниже выберите максимально доступное количество.

Оптимизация работы Windows 10 через настройку дисков и не только.
Диски здорово влияют на производительность системы, особенно если они настроены не правильно. При настройке Windows я рекомендую отключать ненужные сервисы дисков. Это разгрузит диски и улучшит их скорость работы.
Начнем с отключения индексирования.
Тут важно отметить, что если вы часто пользуетесь поиском файлов посредством проводника, то индексирование не стоит отключать. Это окажет негативное влияние на эффективность поиска. Если же вы редко пользуетесь поиском через проводник, то делаем следующее:
Если вы решили отключить индексацию содержимого дисков, то следует проделать выше описанные шаги со всеми дисками в системе.
Продолжим настройку Windows отключением дефрагментации по расписанию. Дело в том, что встроенный по умолчанию инструмент дефрагментации дисков справляется с задачей хуже, чем сторонний специализированный софт. В одной из предыдущих статей я рассказывал вам о программе для дефрагментации дисков O&O Defrag Free, которая делает это очень хорошо. Поэтому рекомендую Вам отключить встроенный инструмент без раздумий.
Снова откройте Свойства любого из дисков. Перейдите на вкладку Сервис и нажмите кнопку Оптимизировать. Далее нажмите на кнопку Изменить параметры и в следующем окне снимите галочку с пункта Выполнять по расписанию.
Теперь настроим кэширование на диске.
В свойствах диска переходим на вкладку Оборудование. Здесь будет список физических дисков. Выберите диск и нажмите кнопку Свойства. Далее на вкладке Общие нажмите на кнопку Изменить параметры. Перейдите на вкладку Политика и установите галочки в обоих параметрах. Это Разрешить кэширование записей для этого устройства и Отключить очистку буфера кэша записей Windows для этого устройства. Данную настройку, как и отключение индексирования выше, нужно произвести со всеми дисками (разделами). Перезагружаем компьютер дабы настройки вступили в силу. Для дальнейшей настройки Windows 10 нам придется скачать пару утилит.
Точечная настройка посредством твикера Aero Tweak
Скачать твикер AeroTweak можно у нас на сайте по этой ссылке. Установка не требуется. Распакуйте архив и просто запустите твикер. Я тут не буду расписывать каждый из пунктов и объяснять на что влияет каждый, а просто приведу скриншоты моих настроек, то есть то, как сделал я. Твикер имеет поддержку русского языка и проблем быть не должно.
- Windows Explorer. Вот настройки.
- Быстродействие. Вот настройки.
- Безопасность. Вот настройки.
Осталось закрыть твикер и перезагрузить систему.
Отключение слежения и некоторых других сервисов.
- Сначала воспользуемся программой DWS Lite — Destroy Windows 10 Spying (в переводе с англ — Отключение шпионажа на Windows 10). Данная утилита имеет открытый код и скачать можно с github.com либо у нас по этой ссылке. Устанавливать эту программу не нужно. Она сразу запускается. После запуска перейдите на вкладку Настройки и в самом низу установите галочку в пункт Включить профессиональный режим.
 Рекомендую выставить галочки во все пункты, если конечно вы не пользуетесь встроенными приложениями Windows 10 и затем на вкладке Главная нажать на кнопку Destroy Windows 10 Spying.
Рекомендую выставить галочки во все пункты, если конечно вы не пользуетесь встроенными приложениями Windows 10 и затем на вкладке Главная нажать на кнопку Destroy Windows 10 Spying.  Естественно удалять используемые приложения не нужно. Эти Metro приложения работают в фоновом режиме и используют оперативную память, тем самым снижая производительность системы. Но тут стоит заметить, что если вы хотите отключить все эти приложения и другие службы телеметрии (слежения), то также следует на вкладке Утилиты нажать на кнопку Отключить Windows Update, чтобы не получать новые шпионские обновления в дальнейшем. Правда, отказываясь от обновлений вы подвергаете вашу систему повышенному риску заражения компьютерными вирусами. С новыми обновлениями закрываются найденные дыры в безопасности системы, которыми могут воспользоваться вирусописатели. Так что, это палка о двух концах. И да, обязательно перезагружаем компьютер!
Естественно удалять используемые приложения не нужно. Эти Metro приложения работают в фоновом режиме и используют оперативную память, тем самым снижая производительность системы. Но тут стоит заметить, что если вы хотите отключить все эти приложения и другие службы телеметрии (слежения), то также следует на вкладке Утилиты нажать на кнопку Отключить Windows Update, чтобы не получать новые шпионские обновления в дальнейшем. Правда, отказываясь от обновлений вы подвергаете вашу систему повышенному риску заражения компьютерными вирусами. С новыми обновлениями закрываются найденные дыры в безопасности системы, которыми могут воспользоваться вирусописатели. Так что, это палка о двух концах. И да, обязательно перезагружаем компьютер! - Теперь скачайте программу O&O ShutUp10 и запустите её (установка также не требуется). Нажмите на Actions и из выпадающего меню рекомендую выбрать режимApply all recommended settings. Данный режим отключает рекомендуемые к отключению службы и сервисы Windows 10, оставляя те, которые бывают необходимы на нотубуках и планшетах. Если же вы хотите полностью избавиться от приложений, сервисов и служб, хоть как то тормозящих ваш компьютер, то выберите режим Actions > Apply all Settings. После выбора режима появится окно с предупреждением, где нажмите кнопку OK.
После завершения работы утилиты снова можно и даже нужно перезагрузить компьютер.
Оптимизация компьютера с помощью Wise.
Подробно о продуктах данной компании писал тут. Но напоминание лишним не будет, ведь повторение — мать учения. Сегодня нам понадобится только одна из программ. Это Wise Registry Cleaner. Ссылки для скачивания можете взять с упомянутой публикации. Будем считать вы скачали и уже установили программу. Теперь запустите её и перейдите на вкладку Оптимизация. Нажмите внизу окна программы кнопку Отметить все и затем кликните по кнопке Оптимизация.
Это был последний штрих по ускорению работы Windows 10 и после перезагрузки можете пользоваться уже оптимизированной операционной системой.
Оптимизация доставки Windows 10 грузит интернет и жесткий диск
Оптимизация доставки Windows 10 (Delivery Optimization) – служба клиента обновлений, работающая по принципу одноранговой сети (peer-to-peer). Для ускорения загрузки использует как локальные ПК, так и центры обработки данных Майкрософт, позволяя скачивать обновление по частям из разных источников. Основная идея состоит в том, чтобы уменьшить проблемы с пропускной способностью сети, тем самым увеличить скорость загрузки обновлений.
Но иногда служба может вызывать проблемы, в том числе сильно грузить жесткий диск или снизить скорость интернета. Есть несколько обходных путей для решения этой проблемы.

Отключение обновления из разных устройств
Как указывалось выше, служба оптимизации доставки загружает обновления по частям из разных устройств. В случае высокой нагрузки диска отключите эту функцию, тогда загрузка будет происходить обычным способом.

- С правой стороны в настройках кликните «Дополнительные параметры».
- Затем перейдите к нижней части страницы и нажмите кнопку «Оптимизация доставки».

- Отключите опцию «Разрешить загрузки с других компьютеров». После внесения изменений выйдите из настроек и перезагрузите компьютер.

Проверьте, грузит ли служба оптимизации доставки жесткий диск и интернет.
Отключение автоматического обновления в магазине приложений
Также возможно, что Windows Store автоматически загружает обновления в фоновом режиме и может вызвать проблему. Магазин часто может быть проигнорирован, поскольку не используется ежедневно.
- Откройте поисковую строку, нажатием на клавиши Windows + S, и наберите «Store». В результатах поиска кликните на Microsoft Store.

- После входа в магазин кликните на значок из трех точек возле изображения учетной записи в правой верхней части экрана и выберите «Настройки» из раскрывающихся вариантов.

- Снимите флажок «Обновить приложения автоматически».

После внесения изменений выйдите из приложения и перезагрузите компьютер. Проверьте нагрузку на диск, создаваемую службой оптимизации доставки.
Редактирование групповой политики
Если оба решения не работают, попробуйте внести изменения в групповую политику. Для этого нужно полностью отключить оптимизацию доставки и выбрать другую политику от ее имени. Также попробуйте ограничить пропускную способность при загрузке автоматических обновлений, чтобы разгрузить интернет трафик и снизить нагрузку на диск.
Нажмите на клавиши Win + R, впишите gpedit.msc в диалоговом окне и кликните на Enter.

В редакторе локальной групповой политике перейдите по пути:
Конфигурация компьютера > Административные шаблоны > Компоненты Windows > Оптимизация доставки.

В правой части экрана увидите политику с именем «Режим скачивания».

Дважды кликните по ней, чтобы открыть свойства. Измените состояние политики на «Включено», отобразится список режима загрузки. Кликните на него и измените на «Обход (100)». Это позволит полностью обойти оптимизацию доставки, вместо которой будет использоваться BITS.

Затем перейдите по пути:
Конфигурация компьютера > Административные шаблоны > Сеть > Фоновая интеллектуальная служба передачи (BITS).
Здесь можно ограничить пропускную способность сети BITS, используемую для фоновой передачи, тем самым снизить загрузку на интернет трафик. В большинстве случаев 10 кбит/с — оптимальное значение, но все зависит от вашего интернет-соединения.

Перезагрузите компьютер и проверьте в Диспетчере задач, на сколько процентов грузит диск процесс оптимизации доставки.
Проверка фоновых загрузок
Иногда служба оптимизации доставки создает высокую нагрузку на диск во время фонового обновления приложений из магазина Windows. Эти приложения также используют оптимизацию доставки и ее политики. Нужно открыть магазин Windows, и проверить наличие ожидающих или текущих загрузок.
Обновите приложения вручную, чтобы избежать высокой нагрузки на диск и интернет.

Чистая загрузка
Если перечисленные решения не работают, попробуйте выполнить чистую загрузку. Она позволяет загрузить компьютер с минимальным набором драйверов и программ. Если в этом режиме использование диска в норме, можно перезапускать компьютер, добавляя по несколько программ. Таким образом, можно найти проблемную программу, которая с высоким процентом грузит диск.
Откройте диалоговое окно «Выполнить» нажатием на Windows + R, впишите msconfig и подтвердите запуск на Enter.
Перейдите на вкладку Службы, установите флажок «Не отображать службы Майкрософт». После установки отметки все связанные службы Microsoft будут скрыты, останутся только сторонние. Теперь нажмите кнопку «Отключить все» для их отключения и сохраните изменения на «Применить».

Затем перейдите на вкладку «Автозагрузка» и кликните «Открыть Диспетчер задач».

Отобразятся все приложения, которые запускаются при загрузке Windows. Выбирайте каждую программу по одной и нажимайте на кнопку «Отключить».

Теперь перезагрузите компьютер и проверьте, снизилась ли нагрузка на диск. Если она упала, это значит, что есть сторонняя программа или служба, которая вызывает проблему. Теперь нужно путем добавления программ определить проблемную и отключить ее.
Как оптимизировать Windows 10 • Обучение компьютеру
Windows 10 – самая актуальная версия операционной системы от Microsoft:
- интуитивная и соответствующая современным трендам юзабилити,
- неуклонно следующая концепту программной платформы для всех и вся,
- функционально обновляемая.
И, увы, с жёсткой политикой доминирования интересов Microsoft над интересами пользователей. Windows 10 – двойственный продукт: в ней разрешены какие-то проблемы из прошлого всего семейства Windows, но в качестве обратной стороны медали, появилась масса новых. На данный момент «Десятка» является только протосистемой, она с каждым накопительным обновлением отрывается от своего прошлого и идёт в будущее. Правда, будущее, пока что толком неизвестное даже её создателям.
Как пережить затянувшуюся эпоху перемен? Как оптимизировать Windows 10?
Локальная учётная запись
Учётная запись Microsoft, которую компания активно навязывает для работы с Windows 10, имеет ряд преимуществ, но она же и привносит волокиту в работу с компьютером. Используя её, нельзя работать без пароля, она постоянно синхронизирует данные с облаком, а, соответственно, постоянно обращается к сети. Windows 10 предусматривает вход с учёткой Microsoft в отдельные приложения, её подключение ко всей системе в качестве обязательной меры имеет место быть в отдельных случаях типа использования функционала родительского контроля, синхронизации настроек персонализации, синхронизации данных Microsoft Edge и т.п. Чтобы не было лишней возни с вводом пароля, если в нём нет надобности, чтобы снизить обращение к сети и в том числе расход трафика при лимитном Интернете, с «Десяткой» можно работать с использованием локальной учётки. Для этого на этапе установки системы нужно выбрать автономную учётную запись.

И подтвердить отказ от учётки Microsoft.

Если учётка Microsoft уже подключена, тогда идём в раздел системных параметров «Учётные записи – Ваши данные», жмём «Войти вместо этого с локальной учётной записью».

И переключаемся на неё. Или создаём, если она ранее не создавалась.
Отключение TimeLine и буфера обмена
В версии Windows 10 1803 появилась функция TimeLine – временная шкала, лента доступа к ранее использованным файлам в эффектном современном интерфейсе. Если TimeLine не используется, её лучше отключить. Отключить её можно прямо на этапе установки «Десятки».

Если TimeLine включена, либо же этот нюанс неизвестен, идём в раздел системных параметров «Конфиденциальность – Журнал действий». И снимаем галочки с опций активности журнала действий и его отправки в Microsoft.

Отключение диагностики
Microsoft на устройствах с Windows 10 собирает диагностические данные и не позволяет штатно отказаться от этого условия работы системы. В разделе системных параметров «Конфиденциальность – Диагностика и отзывы» можем лишь полному объёму отправки диагностических данных предпочесть сжатый основной.

И тем самым немного снизить число фоновых процессов. Чтобы полностью убрать сбор и отправку диагностики компании Microsoft, необходимо отключать службу телеметрии, определённые задания в планировщике, блокировать серверы Microsoft. Комплексу всех этих действий в штате системы есть альтернативы в виде сторонних утилит-твикеров, в едином интерфейсе предлагающих отключение так называемых функций слежки. В числе таковых:
- O&O ShutUp10,
- Destroy Windows 10 Spying,
- Ashampoo AntiSpy for Windows 10,
- Windows Privacy Tweaker,
- Windows Privacy Dashboard и пр.
Но этими твикерами необходимо пользоваться крайне осторожно, особенно в части блокировки серверов Microsoft. Поскольку сообщение с таковыми обеспечивает в Windows 10 прочие функции.

Отключение Защитника Windows 10
Антивирус Защитник в штате Windows 10 серьёзно эволюционировал по сравнению со своей реализацией в прошлых версиях WIndows системы. Эволюционировал функционально, но, увы, не в части эффективности поиска реальных угроз и минимального процента ложных срабатываний. Он постоянно работает в фоне, время от времени ищет на диске различные кейгены и прочего типа файлы взлома ПО, а в режиме защиты в реальном времени при оперировании большими объёмами данных нагружает на слабых устройствах процессор и диски HDD. В последних апдейтах «Десятки» Защитник и вовсе обнаглел до беспредела – неугодные ему файлы он отказывается вызволять из карантина по требованию пользователя.
Этого цербера лучше отключить и установить в систему сторонний антивирус – более экономно расходующий ресурсы компьютера, послушный, с меньшим процентом ложных срабатываний. Как, например, Panda, Avast или Avira, если брать из числа бесплатных. Но мало установить сторонний антивирус, Защитник при этом необходимо основательно отключить, чтобы его фоновые процессы не участвовали в операциях по обслуживанию системы. Полностью выключить Защитник можно в групповых политиках.
Запускаем редактор gpedit.msc. В разделе конфигурации компьютера раскрываем путь, показанный на скриншоте ниже, запускаем параметр выключения Защитника.

И включаем этот параметр.

Отключение визуальных эффектов и анимации
Чтобы Windows 10 вела себя немного шустрее, можно также отключить визуальные эффекты оформления её интерфейса. Для этого мы идём в системные параметры, в раздел «Специальные возможности — Дисплей». И ползунками-переключателями можем отключить вот что:
- «Показывать анимацию» — отключаются анимационные эффекты;
- «Применять прозрачность» — отключается эффект акрила Fluent Design там, где он реализован в системе и UWP-приложениях из Microsoft Store;
- «Отображать фоновый рисунок рабочего стола» — отключаются обои.

Более тонко настроить разные визуальные эффекты – ненужные отключить, нужные оставить – можно в классических системных настройках. Жмём клавиши Win+Pause, запускаем дополнительные параметры, а в них – параметры быстродействия.

В окошке визуальных эффектов исследуем все их и убираем галочки с ненужных. В итоге жмём «Применить».

Оптимизация жёсткого диска
Основная операция для оптимизации жёсткого диска – это отключение индексации в свойствах каждого раздела.

Для дисков типа HDD также нужно периодически делать глубокую дефрагментацию сторонним софтом типа IObit Smart Defrag, Piriform Defraggler, Auslogics Disk Defrag. Но что отключение индексации, что регулярная дефрагментация – всё это для HDD очень условные варианты оптимизации. Windows 10 – тяжёлая операционная система, она с огромным числом фоновых процессов, дорабатываемая параллельно с её массовым использованием. Работать с ней без подвисаний и подтормаживаний не получится априори, а на диске HDD уж тем более. «Десятку» желательно ставить на SSD.
Очистка диска
Системный раздел любой версии Windows для её нормальной производительности должен оставаться пустым хотя бы на 20%. Диск С не должен быть забит под завязку. Тогда у системы будет больше манёвров для оптимального использования блоков или ячеек диска для записи данных. Если объём диска С небольшой, системные папки пользовательского профиля – те, что отображаются в проводнике («Загрузки», «Видео», «Документы», «Изображения» и т.п.) – можно переместить на локальные диски, несистемные. Это делается в их свойствах.

Локальный диск С также нужно периодически чистить от временных и отработанных файлов. Делать это можно с помощью штатной функции Windows 10 «Контроль памяти». Она находится в системных параметрах, в разделе «Система – Память устройства». Кликаем «Освободить место сейчас».

Смотрим, какие типы данных представлены к удалению, снимаем или ставим галочки типов, которые хотим удалить. И кликаем «Удалить файлы».

«Контроль памяти» можно настроить для автоматической работы в фоновом режиме. Для этого включаем функцию ползунком «Вкл.». И жмём внизу ссылку изменения способа автоосвобождения места.

И смотрим, устраивают ли нас параметры автоочистки диска. Если нет – меняем.

Автозагрузка
Чтобы ускорить запуск Windows 10, можно снять редко используемые программы с автозагрузки. Это делается в системных параметрах, в разделе «Приложения – Автозагрузка» ползунком-переключателем «Откл.».

Более гибко настроить автозагрузку с отключением запуска программ, служб, заданий планировщика можно с помощью программ типа Autorun Organizer. Конкретно эта программа позволяет объекты автозагрузки удалять, отключать, настраивать для них отложенный запуск.

Приостановка и отключение обновлений
На слабых компьютерах постоянные обновления Windows 10 могут быть реальной проблемой. Проблемой, пожирающей ресурсы компьютера во время постоянной фоновой загрузки апдейт-пакетов и их установки. И проблемой в виде глюков и тормозов после некорректного внедрения накопительных обновлений. Microsoft не позволяет с помощью штатных настроек полностью отказаться от обновлений, но предусматривает их отложение на некоторые сроки. Как отложить обновления, как отключить их нештатными способами, смотрите в этой публикации.
Отключение Службы оптимизации доставки в Windows 10
В Windows 10 появилась Служба оптимизации доставки (Delivery Optimization), позволяющая быстрее получать обновления системы и скачивать приложения из Microsoft Store. Служба оптимизации работает по принципу p2p (peer-to-peer), позволяя загружать большое обновление по частям, с разных устройств.
Если Служба узла оптимизации доставки грузит интернет, её можно просто отключить. В этом случае обновления будут загружаться только напрямую с серверов Microsoft, и скорость (нагрузка на сеть) снизится.
По аналогичному принципу работают торренты, закачивающие большой объем данных с десятков и сотен компьютеров одновременно. При слабом соединении такой формат загрузки будет сильно грузить интернет — может перестать полноценно работать даже браузер. На слабых устройствах высокая скорость записи будет также грузить процессор и жесткий диск.
Оглавление:
Отключение оптимизации доставки
Отключение службы оптимизации доставки запретит Windows 10 загружать обновления и приложения из Microsoft Store с других компьютеров, в том числе с компьютеров в локальной сети. Для загрузки всех обновлений будут использоваться сервера Microsoft.
Для отключения службы узла оптимизации доставки нужно:
- Нажать «Пуск», выбрать пункт «Параметры».
- Выбрать «Обновление и безопасность».
- Перейти во вкладку «Дополнительные параметры», затем открыть службу «Оптимизация доставки».
- В разделе Разрешить загрузки с других компьютеров перевести выключатель в положение Откл.
После этих действий файлы перестанут скачиваться с других компьютеров и отправляться на них. Загрузка будет происходить только из Windows и Microsoft Store, при этом функционал оптимизации доставки продолжит работать. Этого должно быть достаточно, чтобы служба перестала грузить интернет, а вместе с ним процессор и память (жесткий диск).
В разделе «Оптимизация доставки» также можно выбрать, из каких источников компьютер будет получать файлы: «Компьютеры в локальной сети» или «ПК в локальной сети и ПК в интернете». Следует выбрать первый вариант, чтобы система не отправляла обновления и приложения на другие устройства с Windows 10, а также не скачивала ничего с них.
Ограниченное и лимитированное подключение к сети
При использовании ограниченного или лимитированного подключения к интернету Windows 10 не будет отправлять обновления и файлы приложений на другие компьютеры, а также не будет скачивать их. Делается это с целью экономии лимитного или догоростоящего трафика: к примеру, в роуминге за границей. Автоматически Windows это делать не будет — нужно задать соответствующие настройки сети, чтобы отключить службу узла оптимизации доставки для конкретных интернет-соединений.
Задать лимитное подключение в Windows 10 можно следующим образом:
- Нажать кнопку «Пуск».
- Выбрать пункт «Параметры».
- Перейти в раздел Сеть и интернет -> Wi-Fi.
- В появившемся окне выбрать сеть, для которой требуется запретить оптимизацию доставки.
- Включить параметр «Задать как лимитное подключение».
Следует понимать, что эти действия отключат загрузку файлов с других компьютеров только для одного выбранного интернет-соединения. Если компьютер подключиться к другой сети, следующая загрузка обновлений также начнет грузить интернет и систему.
По этой причине рекомендуется полностью отключать службу (если она действительно мешает жить), поскольку единственной расплатой за это станет невысокая скорость загрузки обновлений системы и приложений из официального магазина. Также можно отключить другие службы в Windows 10 в целях оптимизации быстродействия. Вместе с очисткой реестра и программами вроде CCleaner, прирост быстродействия системы может быть значительным.
Когда оптимизация доставки не работает
В справке Windows 10 нет исчерпывающей информации о работе узла доставки, в том числе и на официальном сайте Microsoft. Обычно служба работает постоянно, в фоновом режиме отдавая или принимая файлы. Во время разворачивания глобальных обновлений, когда пакеты файлов закачиваются на многие миллионы устройств, нагрузка на сеть может быть колоссальной.
Даже если пользователь не выключил службу, оптимизация доставки перестанет работать в следующих случаях:
- При работе от батареи. Процесс раздачи и загрузки файлов увеличивает потребление энергии, поэтому на ноутбуках и других переносных устройствах, при работе от батареи, служба отключается.
- На лимитированном подключении. Обмен файлами останавливается для экономии трафика. Классическая ситуация: ноутбук с Windows 10 подключается к смартфону, раздающему по Wi-Fi лимитированный мобильный интернет.
- Windows 10 Mobile. Точных данных про мобильную версию 10-ки найти не удалось, но очень вряд ли на мобильных устройствах будет работать оптимизация доставки. Это связано с необходимостью экономить и память, и заряд устройства, и мобильный трафик.
- При отсутствии места на диске. Для стабильности и высокой скорости обмена файлами часть данных кэшируется. В ранних версиях Windows 10 это иногда приводило к чрезмерному роста количества кэша, но позже проблему исправили. Если на компьютере не будет хватать свободного места на диске для кэширования, служба оптимизации узла доставки остановится, и раздача/загрузка файлов прекратится.
В заключение, мы советуем все-таки отключить эту службу, если по любой из причин она грузит сеть или диск и мешает полноценной работе. Минусов из-за этого не почувствуется, поскольку слабый интернет все равно не даст загрузить обновление действительно быстро и без вреда для остальных функций ПК.
Оптимизация Windows 10 — практические советы по настройке
Операционная система Windows 10 значительно опережает своих предшественников в плане функционала. Она обладает многими полезными службами и системными утилитами, способными облегчить работу рядовому пользователю и которых нет в предыдущих версиях данной ОС. Впрочем, о преимуществах «десятки» знает каждый, кто на неё перешёл, а что насчёт недостатков? Да, и без них не обошлось.
Основным недостатком можно назвать то, что Windows 10 не заточена под высокую производительность. Хоть она и обладает высоким функционалом, большей частью этих функций среднестатистический пользователь вряд ли когда-нибудь воспользуется. А они тем временем потребляют множество ресурсов вашего компьютера. И это не говоря уже про массу системных служб, «помощников», «защитников» и визуальных эффектов. Поэтому вопрос повышения производительности для многих пользователей Windows 10 всё ещё актуален, особенно если у них не самые мощные компьютеры. И в данной статье мы попытаемся дать несколько советов по увеличению производительности.

Оптимизация Windows 10
Настройка быстродействия
В операционной системе Windows есть очень полезное меню «Быстродействие». С его помощью можно отключать различные визуальные эффекты, настраивать работу оперативной памяти, процессора и так далее. В этом меню содержатся базовые настройки, которые могут очень сильно повлиять на производительность вашего ПК или ноутбука. Чтобы воспользоваться этим меню, проделайте следующие шаги:
- Наведите курсор мыши на логотип меню «Пуск» и нажмите правую клавишу, затем кликните на «Система». Если после правого клика по «Пуску» у вас данное меню не появляется, то вы можете вызвать его нажатием на комбинацию клавиш «Win+X».

Наводим курсор мыши на логотип меню «Пуск», нажимаем правую клавишу, затем кликаем на «Система»
- После этого откроется окно информации о системе, в которой вы можете узнать о версии вашей ОС, процессоре, количестве оперативной памяти и т.д. Вам нужно выбрать меню «Дополнительные параметры системы».

Выбираем меню «Дополнительные параметры системы»
- Перед вами появится окно свойств системы. Перейдите во вкладку «Дополнительно» и нажмите на кнопку «Параметры…», которая находится возле «Быстродействие».

Переходим во вкладку «Дополнительно», нажимаем на кнопку «Параметры…», которая находится возле «Быстродействие»
- Теперь вы можете настраивать отображение визуальных эффектов. В этом меню доступны параметры «Обеспечить наилучший вид» и «Обеспечить наилучшее быстродействие». Первый параметр включает отображение всех визуальных эффектов, второй же наоборот – отключает их, экономя ресурсы компьютера. Здесь уже всё на ваш выбор. Если вы готовы пожертвовать внешним видом ради производительности, то можете отключать все эффекты. Однако сглаживание шрифтов всё же рекомендуется оставить.

Отмечаем пункт «Обеспечить наилучшее быстродействие», нажимаем «Применить», затем «ОК»
Визуальные эффекты значительно влияют на быстродействие компьютера, поэтому после их отключения вы сразу заметите результат и приятно удивитесь тому, насколько быстрее будет работать ваш компьютер.
На заметку! «Быстродействие» – это меню с базовыми настройками, которые сильно влияют на производительность компьютера. Эти настройки лучше всего проводить сразу же после установки или переустановки операционной системы.
Отключение создания точек восстановления
Порой бывает очень удобно при возникновении системных неполадок не тратить время на поиск причины и её устранение, а просто вернуться к тому состоянию системы, когда всё работало стабильно. Но периодическое сохранение всех этих многочисленных параметров, в совокупности определяющих состояние системы, требует неслабых вычислительных мощностей компьютера, и в итоге снижает общую производительность. Чтобы отключить создание точек восстановления, следуйте дальнейшей пошаговой инструкции:
- Перейдите в меню «Дополнительные параметры системы». В прошлом методе было подробно описан путь к данному меню.

Выбираем меню «Дополнительные параметры системы»
- Откройте вкладку «Защита системы», затем кликните по системному диску («Диск C:») и нажмите на кнопку «Настроить».

Открываем вкладку «Защита системы», затем кликаем по системному диску («Диск C»), и нажимаем на кнопку «Настроить»
- В блоке «Параметры восстановления» выберите параметр «Отключить защиту системы». Чтобы новые настройки вступили в силу, нажмите «Применить», а после – «ОК».

Переходим во вкладку «Дополнительно», нажимаем на кнопку «Параметры…», которая находится возле «Быстродействие»
Используйте этот метод на свой страх и риск. Если вы опытный пользователь ПК и знаете, как устранить любые неполадки, то можете смело отключать эту функцию. Если же вы новичок, то лучше воздержитесь от этого. В вашем случае куда разумнее будет пожертвовать производительностью, но обеспечить себе некую гарантию стабильной работы системы.
На заметку! В данном меню можно не только отключить создание точек для восстановления, но также и ограничить максимальный объём памяти, используемый для этой цели. Это может стать хорошей альтернативой полному отключению.
Настройки электропитания

Настройка схемы электропитания, которая обеспечивает максимальную производительность
ОС Windows позволяет экономить потребление компьютером электроэнергии за счёт потери производительности. Если вам удавалось наблюдать за тем, как сильно падает FPS в играх при активированном режиме «экономии энергии», то вы наверняка согласитесь с тем, что на производительность это влияет очень сильно. Поэтому если ваша основная цель – увеличение быстродействия компьютера, то смело выставляйте ту схему электропитания, которая обеспечивает максимальную производительность. Для этого проделайте следующее:
- Одновременно нажмите клавиши «Win+X», затем выберите меню «Управление электропитанием». Также открыть данное меню можно посредством нажатия правой кнопки мыши по меню «Пуск».

Нажимаем клавиши «Win+X», затем выбираем меню «Управление электропитанием»
- Выберите режим «Высокая производительность», поставив напротив него кружок. Данный режим хоть и требует больших затрат электроэнергии, зато обеспечивает максимальное быстродействие вашего компьютера.

Выбираем режим «Высокая производительность»
На заметку! Вы можете сами настраивать различные параметры в схемах электропитания, но если вы слабо разбираетесь в компьютерной технике и программном обеспечении, то этого лучше не делать. Стандартные настройки, заложенные в схемы, и так хорошо сбалансированы.
Очистка системного диска
Во время пользования на системном диске вашего ПК или ноутбука постоянно скапливаются горы «мусора». Это и неиспользуемые файлы, и ошибки в реестре, и кэшированные файлы в браузере – перечислять можно довольно долго. Выискивать и удалять все эти файлы вручную довольно трудно, но и в этом нет никакой необходимости, ведь всё это автоматически сделает за вас программа CCleaner. Чтобы реализовать эту возможность, проделайте следующее:
- Скачайте программу, введя её название в любую поисковую систему. Программа довольно популярна, и проблем с поиском ссылки для скачивания вы точно не испытаете. Также она абсолютно бесплатная.

В поисковике браузера вводим «ccleaner скачать», переходим только на официальный сайт

Нажимаем «Скачать бесплатно»
- Установите программу, следуя обычной инструкции установщика утилиты.

Кликаем по значку загрузок в правом верхнем углу, нажимаем по опции «Открыть»

В правом верхнем углу выбираем язык, нажимаем «Установить»

Нажимаем «Запустить CCleaner»
- Зайдите во вкладку «Windows» и нажмите на «Очистка». Если перед очисткой вы хотите узнать объём накопившегося «мусора», то нажмите «Анализ». Быстрый анализ файловой системы также укажет вам, сколько памяти будет освобождено после очистки.

Заходим во вкладку «Windows», нажимаем на «Очистка»

Нажимаем «Анализ»
- Кликните на опцию «Очистка». Далее программа проведёт автоматическую очистку дискового пространства. Вам нужно просто дождаться окончания процесса. Долго ждать не придётся – процесс редко когда занимает больше одной минуты, даже если ваш жесткий диск очень сильно засорен.

Кликаем на опцию «Очистка»
- Сразу после того, как вы провели очистку диска, нужно перейти к реестру, где скапливается не меньше разного рода «мусора». Зайдите во вкладку «Реестр» и кликните по кнопке «Поиск проблем».

Заходим во вкладку «Реестр», кликаем по кнопке «Поиск проблем»
- По завершении поиска щёлкните на «Исправить выбранное…».

По завершении поиска щёлкаем на «Исправить выбранное…»
- Для того чтобы удалить все ошибки реестра в один клик, нажмите на «Исправить отмеченные».

Нажимаем на «Исправить отмеченные»
- Когда реестр будет очищен (этот процесс и вовсе занимает доли секунды), программа даст вам об этом знать. Дело сделано.

Нажимаем «Закрыть»
На заметку! Чистку дискового пространства и реестра
нужно проводить на регулярной основе, а не один раз. Только так вы сможете обеспечить максимальную производительность.
Удаление ненужных программ из «Автозагрузки»
Программы, которые прописаны в автозагрузке, автоматически запускаются сразу же после включения компьютера вместе с загрузкой операционной системы. Если эти программы ресурсозатратные и их много, то включение компьютера может затянуться на очень долгое время. Более того, они ещё и будет постоянно работать в фоновом режиме, снижая производительность вашего компьютера, пока вы не закроете их вручную. Чтобы исправить это, делайте всё так, как описано в инструкции:
- Нажмите на комбинацию кнопок «Win+X» и выберите «Диспетчер задач». Диспетчер задач можно также открыть нажатием «Ctrl+Alt+Delete».

Нажимаем на комбинацию кнопок «Win+X» и выбираем «Диспетчер задач»
- В диспетчере выберите вкладку «Автозагрузка». В этой вкладке содержится перечень программ, которые запускаются сразу после включения компьютера.

Выбираем вкладку «Автозагрузка»
- Чтобы отключить ту или иную программу, выберите правым кликом мыши и нажмите на «Отключить».

Нажимаем на программе правой кнопкой мышки, затем левой по опции «Отключить»
Важно! Здесь нужно быть аккуратным, ведь по неопытности вы можете отключить важные программы. Поэтому если вы не знаете, что делает программа, то сперва ознакомьтесь с её функционалом, и лишь потом убирайте её из автозагрузки.
Ускорение загрузки ОС через задействование дополнительных ядер
По умолчанию операционная система загружается с одного ядра процессора, даже если у него их четыре. Но вы можете ускорить загрузку системы и повысить её производительность, если задействуете больше ядер процессора. Такая возможность предусмотрена в стандартном интерфейсе операционной системы Windows. Для реализации этой возможности проделайте описанные в инструкции шаги:
- Запустите командное окно «Выполнить». Делается это с помощью комбинации кнопок «Win+R».
- В поле ввода вбейте команду «msconfig» и нажмите «ОК» или «Enter».

В поле ввода вбиваем команду «msconfig» и нажимаем «ОК» или «Enter»
- Перейдите во вкладку «Загрузка» и нажмите на «Дополнительные параметры».

Переходим во вкладку «Загрузка» и нажимаем на «Дополнительные параметры»
- В открывшемся окне вы можете установить число ядер процессора вашего компьютера, которые будут задействованы при загрузке операционной системы, предварительно отметив галочкой пункт, чтобы сделать его активным. Таким образом, она будет загружаться в разы быстрее, если задействовать больше ядер.

Ставим галочку на пункт «Число процессоров»

Выставляем подходящее количество ядер, отмечаем пункт «Максимум памяти», система сама выставит необходимое количество, нажимаем «ОК»
Важно! На каждое ядро система выделяет не менее 1024 мб памяти. Поэтому отметьте опцию «Максимум памяти» и убедитесь, что в поле стоит соответствующее количество. Для примера, если у вас 2 ядра в поле должно стоять не менее 2048 мб памяти и т.п.
- Закройте окно настроек и в главном окне подтвердите изменения, кликнув по кнопкам «Применить», затем «ОК».

Нажимаем «Применить», затем «ОК»
- Система покажет окно оповещающие о необходимости перезагрузки, выбираем подходящий вариант. Перед перезагрузкой закройте все активные окна программ и файлов.

Выбираем подходящий вариант
Дополнительные советы по оптимизации Windows 10
Описанные в статье инструкции помогут вам значительно ускорить работу компьютера, но даже это не предел. Операционная система Windows достаточно гибкая и предоставляет массу возможностей по настройкам. Поэтому если хотите выжать из неё максимум, то воспользуйтесь дополнительными советами:
- мониторьте «Диспетчер задач» и периодически отключайте ненужные фоновые приложения и процессы;

Периодически отключаем ненужные программы из «Автозагрузки» в «Диспетчере задач»
- периодически проводите дефрагментацию системного диска;

Периодическая дефрагментация системного диска оптимизирует работу системы
- время от времени сканируйте антивирусом компьютер на наличие вирусов и вредоносных файлов. Они тоже влияют на производительность, особенно если это какие-то вирусы-майнеры;

Время от времени рекомендуем проверять компьютер надежным антивирусом
- не скачивайте программы с сомнительных и непроверенных сайтов. Они могут содержать вирусы, шпионский софт и прочие файлы, которые могут не только снизить производительность, но и нанести вред вашему компьютеру. Лучше всего скачивать приложения с официального сайта разработчика, даже если они не бесплатные;

Рекомендуем скачивать программы только с официальных и проверенных сайтов
- хотя бы два раза в год проводите чистку компьютера от пыли и замену термопасты. Иногда причиной низкой производительности может быть не неправильная настройка ОС, а перегрев «внутренностей» компьютера;

Своевременная чистка компьютера от пыли залог его стабильной и быстрой работы
- пользуйтесь только лицензионной версией Windows 10. Это, пожалуй, самый главный совет. Пиратские сборки порой не только сделаны откровенно низкокачественно, но и могут содержать массу ненужных программ, снижающих производительность.
Заключение
Итак, теперь вам известно, как повысить производительность операционной системы Windows 10. Основной принцип увеличения быстродействия заключается в том, чтобы убрать всё ненужное и оставить только то, что необходимо. Приведённые в статье советы помогут вам не только сделать вашу работу за компьютером более комфортной, но и предотвратить перегрев аппаратных компонентов за счёт снижения общей нагрузки на них.
Видео — Оптимизация Windows 10
Понравилась статья?
Сохраните, чтобы не потерять!






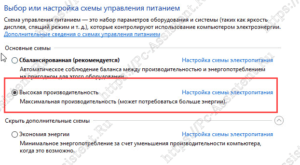
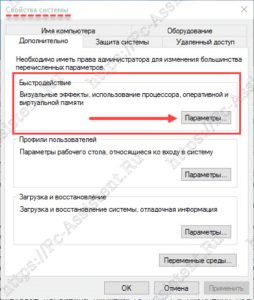
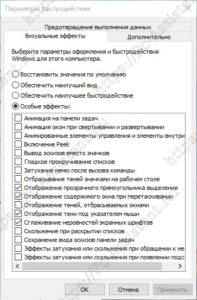 настройка параметров быстродействия windows
настройка параметров быстродействия windows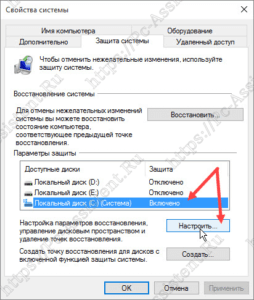 Откроется окно, в котором с помощью ползунка можно выделить под нужды резервного копирования необходимый объем памяти.
Откроется окно, в котором с помощью ползунка можно выделить под нужды резервного копирования необходимый объем памяти. 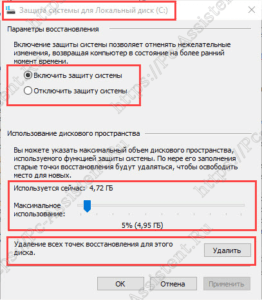 Переключив галочку в Отключить защиту системы мы полностью отключаем резервное копирование на выбранном диске.
Переключив галочку в Отключить защиту системы мы полностью отключаем резервное копирование на выбранном диске.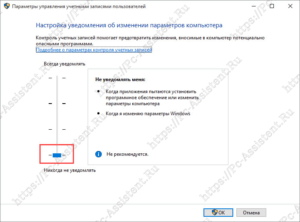
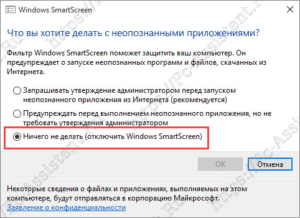
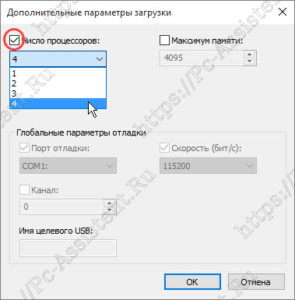
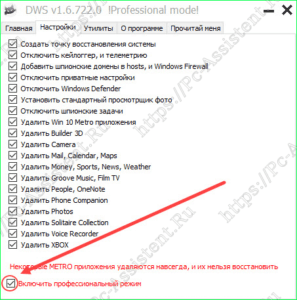 Рекомендую выставить галочки во все пункты, если конечно вы не пользуетесь встроенными приложениями Windows 10 и затем на вкладке Главная нажать на кнопку Destroy Windows 10 Spying.
Рекомендую выставить галочки во все пункты, если конечно вы не пользуетесь встроенными приложениями Windows 10 и затем на вкладке Главная нажать на кнопку Destroy Windows 10 Spying. 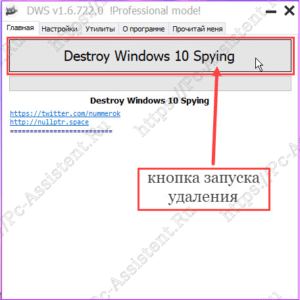 Естественно удалять используемые приложения не нужно. Эти Metro приложения работают в фоновом режиме и используют оперативную память, тем самым снижая производительность системы. Но тут стоит заметить, что если вы хотите отключить все эти приложения и другие службы телеметрии (слежения), то также следует на вкладке Утилиты нажать на кнопку Отключить Windows Update, чтобы не получать новые шпионские обновления в дальнейшем. Правда, отказываясь от обновлений вы подвергаете вашу систему повышенному риску заражения компьютерными вирусами. С новыми обновлениями закрываются найденные дыры в безопасности системы, которыми могут воспользоваться вирусописатели. Так что, это палка о двух концах. И да, обязательно перезагружаем компьютер!
Естественно удалять используемые приложения не нужно. Эти Metro приложения работают в фоновом режиме и используют оперативную память, тем самым снижая производительность системы. Но тут стоит заметить, что если вы хотите отключить все эти приложения и другие службы телеметрии (слежения), то также следует на вкладке Утилиты нажать на кнопку Отключить Windows Update, чтобы не получать новые шпионские обновления в дальнейшем. Правда, отказываясь от обновлений вы подвергаете вашу систему повышенному риску заражения компьютерными вирусами. С новыми обновлениями закрываются найденные дыры в безопасности системы, которыми могут воспользоваться вирусописатели. Так что, это палка о двух концах. И да, обязательно перезагружаем компьютер!

























 нужно проводить на регулярной основе, а не один раз. Только так вы сможете обеспечить максимальную производительность.
нужно проводить на регулярной основе, а не один раз. Только так вы сможете обеспечить максимальную производительность.












