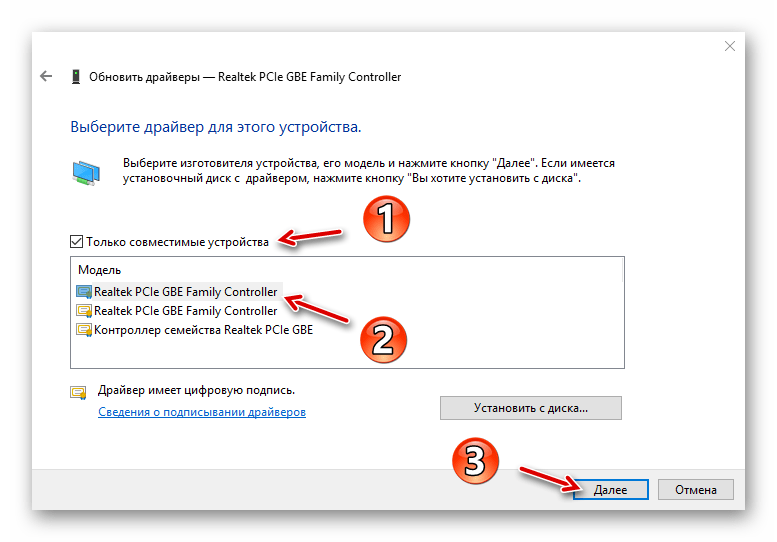Обновление драйверов вручную в Windows
Windows 11 Windows 10 Еще…Меньше
Примечание: Лучший и безопасный способ получения обновлений драйверов в Windows всегда клиентский компонент Центра обновления Windows. Если у вас возникли проблемы с клиентский компонент Центра обновления Windows, вы можете увидеть, может ли любая из ссылок на сайте Update Windows помочь вам в первую очередь.
Перед началом работы
Обновления драйверов для Windows, а также многих устройств, таких как сетевые адаптеры, мониторы, принтеры и видеоадаптеры, автоматически скачиваются и устанавливаются через клиентский компонент Центра обновления Windows. Вероятно, у вас уже установлены самые последние версии драйверов, но если вы хотите вручную обновить или переустановить драйвер, выполните следующие действия.
Обновление драйвера устройства
В поле поиска на панели задач введите диспетчер устройств, а затем выберите диспетчер устройств .
Выберите категорию, чтобы просмотреть имена устройств, а затем щелкните правой кнопкой мыши (или нажмите и удерживайте) устройство, которое требуется обновить.
Выберите пункт Автоматический поиск обновленных драйверов.
Выберите Обновить драйвер.
Если Windows не найдет новый драйвер, можно попытаться его найти на веб-сайте изготовителя устройства и выполнить соответствующие инструкции.
Повторная установка драйвера устройства
-
В поле поиска на панели задач введите диспетчер устройств, а затем выберите диспетчер устройств .
-
Щелкните правой кнопкой мыши (или нажмите и удерживайте) имя устройства, а затем выберите » Удалить».
Перезапустите компьютер.
org/ListItem»>
Windows попытается переустановить драйвер.
Дополнительная справка
Если вы не видите рабочий стол и вместо этого видите синий, черный или пустой экран, см. раздел » Устранение ошибок синего экрана» или «Устранение ошибок черного или пустого экрана».
Проверка на Windows обновлений
Драйверы USB-устройств неожиданно удаляются после Windows 10 обновления — Windows Client
Twitter LinkedIn Facebook Адрес электронной почты
- Статья
В этой статье описывается временное решение проблемы, из-за которой драйверы USB-устройств неожиданно удаляются после Windows 10 обновления.
Область действия: Windows 10 — все выпуски
Исходный номер базы знаний: 4098563
Симптомы
Рассмотрим следующий сценарий.
- Вы разработали приложение, которое работает в Windows 10 Long Term Servicing Branch (LTSB).
- Приложение использует пользовательские или сторонние драйверы устройств универсальной последовательной шины (USB).
- Логика приложения ожидает найти эти драйверы в кэше INF. Таким образом, устройства автоматически идентифицируются без указания драйвера для каждого подключения.
- Вы устанавливаете некоторые обновления Windows.
В этом сценарии драйверы автоматически удаляются из кэша INF. Поэтому приложение не может использовать драйверы должным образом.
Кроме того, при возникновении сценария в журнале монитора процессов отображается следующую цепочку:
11:55:21.8170826 svchost.exe 868 2424 Process Create C:\Program Files\rempl\remsh.exe SUCCESS PID: 3076,
Командная строка: «C:\Program Files\rempl\remsh.exe» C:\Windows\system32\svchost.exe -k netsvcs 11:56:47.3634292 remsh.exe 3076 4152 Process Create C:\Windows\system32\rundll32.exe SUCCESS PID: 1248,
Командная строка: C:\Windows\system32\rundll32.exe C:\Windows\system32\pnpclean.dll,RunDLL_PnpClean /DEVICES /DRIVERS /MAXCLEAN «C:\Program Files\rempl\remsh.exe»
11:56:47.3634539 rundll32.exe 1248 4152 Process Start SUCCESS Parent PID: 3076,
Командная строка: C:\Windows\system32\rundll32.exe C:\Windows\system32\pnpclean.dll,RunDLL_PnpClean /DEVICES /DRIVERS /MAXCLEAN
Примечание.
- Родительский svchost.exe размещает службу планировщика задач.
- Конкретная запланированная задача, которая выполняется в этом сценарии, находится по следующему пути:
Планировщик задач (локальный)
Причина
Эта проблема возникает из-за того, что Windows получает средство обеспечения надежности обновления клиентский компонент Центра обновления Windows установки базы знаний 4023057. Средство предназначено для очистки кэша драйверов INF в рамках процедур исправления.
Средство предназначено для очистки кэша драйверов INF в рамках процедур исправления.
Обходной путь
Улучшены правила применимости для средства обеспечения надежности обновлений Windows. Кроме того, последняя версия этого средства (10.0.14393.10020 или более поздняя версия) не должна вызывать проблему.
В качестве обходного решения можно полностью заблокировать запуск средства обеспечения надежности обновления. Для этого введите указанные ниже команды:
takeown /f "C:\Program Files\rempl" /r /d y icacls "C:\Program Files\rempl" /grant administrators:F /t /q icacls "C:\Program Files\rempl" /deny system:F /t /q
Примечание.
Средство обеспечения надежности обновлений Windows не публикуется на серверах WSUS.
Ссылка
Дополнительные сведения см. в следующих статьях:
Обновление до Windows 10 версий 1507, 1511, 1607 и 1703 для обеспечения надежности обновлений: 22 марта 2018 г.
Общие сведения о Windows как о службе
Как загрузить и обновить драйверы USB в Windows 10
- Миниинструмент
- Центр новостей MiniTool
- Как загрузить и обновить драйверы USB в Windows 10
Алиса | Подписаться | Последнее обновление
В этом посте рассказывается, как загружать, устанавливать или обновлять USB-драйверы для ваших USB-устройств, чтобы обеспечить их бесперебойную работу на вашем ПК. Дополнительные советы и рекомендации по работе с компьютером можно найти на официальном веб-сайте MiniTool Software. MiniTool также предоставляет различные бесплатные компьютерные программы, такие как MiniTool Power Data Recovery, MiniTool Partition Wizard и т. д.
Если вы подключаете USB-устройства к компьютеру, вам необходимо установить соответствующие USB-драйверы в Windows 10, чтобы устройства могли работать без сбоев. Если у вас возникли проблемы с использованием USB-устройства, это может быть связано с проблемами драйвера.
В этом посте вы можете узнать, как загрузить соответствующие USB-драйверы для USB-накопителей, внешних жестких дисков, клавиатур, мышей, мониторов, принтеров, сканеров, игровых контроллеров и т. д. Также узнайте, как обновить USB-драйверы в Windows 10. чтобы устройства работали правильно.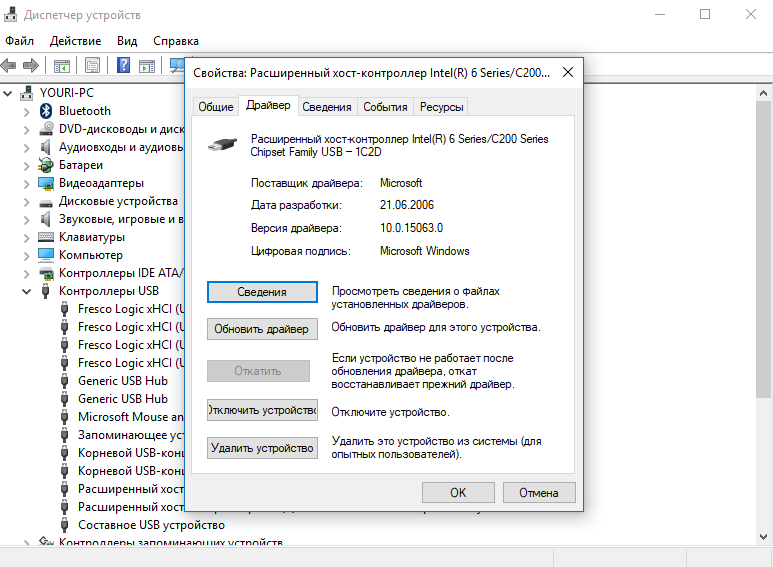
Как загрузить USB-драйверы в Windows 10
Вы можете выполнить поиск на веб-сайте производителя, чтобы найти нужный драйвер для вашего USB-устройства, загрузить и установить USB-драйвер на свой компьютер с Windows 10.
Кроме того, вы также можете открыть Диспетчер устройств Windows и обновить драйверы USB, чтобы загрузить и установить последние версии драйверов USB в Windows 10. Вы можете ознакомиться с подробным руководством ниже.
Загрузка, установка, переустановка Защитника Windows в Windows 10/11
См. руководство по загрузке, установке, удалению и переустановке Защитника Microsoft/Windows в Windows 10/11. Также узнайте, как исправить не удается открыть Защитник Windows.
Подробнее
Как обновить драйверы USB в Windows 10
Способ 1. Через Диспетчер устройств
- Нажмите Windows + X и выберите Диспетчер устройств , чтобы открыть Диспетчер устройств Windows.

- Развернуть категорию Контроллеры универсальной последовательной шины .
- Щелкните правой кнопкой мыши USB-устройство и выберите Обновить драйвер .
- Щелкните Автоматический поиск обновленного программного обеспечения драйвера
Советы:
Если вы хотите удалить драйвер USB и переустановить его позже, здесь вы можете выбрать Удалить устройство .
Если вы хотите узнать, какой драйвер USB вы установили, вы можете выбрать Свойства и щелкнуть вкладку Драйвер , чтобы проверить информацию о драйвере USB.
Способ 2. Через Центр обновления Windows
- Нажмите Windows + I, чтобы открыть настройки Windows.
- Нажмите «Обновление и безопасность» и нажмите «Центр обновления Windows».

- Нажмите кнопку Проверить наличие обновлений , и Windows автоматически обнаружит и установит доступные обновления для вашей операционной системы, включая доступные новейшие драйверы USB.
Способ 3. Загрузите драйверы USB с веб-сайта производителя
- Вы также можете перейти на веб-сайт производителя вашего USB-устройства, чтобы загрузить нужный драйвер USB.
- Затем откройте Диспетчер устройств, разверните узел Контроллеры универсальной последовательной шины, щелкните правой кнопкой мыши USB-устройство и выберите Обновить драйвер. Затем выберите Найдите на моем компьютере программное обеспечение драйвера , чтобы выбрать загруженный драйвер USB для установки.
Способ 4. Используйте программу обновления драйверов
При желании вы можете установить надежное бесплатное программное обеспечение для обновления драйверов и использовать его для автоматического сканирования вашего ПК, загрузки и обновления всех драйверов Windows 10, включая драйверы USB в вашем система.
Исправление USB-устройство не работает в Windows 10
Исправление 1. Проверьте аппаратное подключение, например. измените другой USB-порт, попробуйте USB-устройство на другом компьютере и т. д.
Исправление 2. Обновите или переустановите драйвер USB, следуя инструкциям выше.
Исправление 3. Сканирование и удаление возможных вредоносных программ или вирусов.
Исправление 4. Запустите программу устранения неполадок оборудования и устройств Windows, чтобы обнаружить и устранить проблемы с USB. Вы можете нажать Windows + R, ввести msdt.exe -id DeviceDiagnostic и нажать Enter, чтобы открыть средство устранения неполадок оборудования и устройств.
Лучшее бесплатное программное обеспечение для восстановления данных USB
Для восстановления удаленных или потерянных файлов с USB-устройств мы рекомендуем чистое и бесплатное программное обеспечение MiniTool Power Data Recovery.
MiniTool Power Data Recovery — профессиональная программа для восстановления данных для Windows. Вы можете использовать его для легкого восстановления любых удаленных или потерянных данных с компьютера с Windows, USB-накопителя/ручки/флэш-накопителя, внешнего жесткого диска, памяти/SD-карты, SSD и многого другого.
Вы можете использовать его для легкого восстановления любых удаленных или потерянных данных с компьютера с Windows, USB-накопителя/ручки/флэш-накопителя, внешнего жесткого диска, памяти/SD-карты, SSD и многого другого.
Скачать бесплатно
- Твиттер
- Линкедин
- Реддит
Об авторе
Комментарии пользователей:
Обновление драйверов вручную в Windows
Windows 11 Windows 10 Больше…Меньше
Примечание. Самый лучший и безопасный способ получения обновлений драйверов в Windows — всегда через Центр обновления Windows. Если у вас возникли проблемы с Центром обновления Windows, вы можете сначала посмотреть, может ли какая-либо из ссылок в Центре обновления Windows помочь вам.
Прежде чем начать
Обновления драйверов для Windows, а также для многих устройств, таких как сетевые адаптеры, мониторы, принтеры и видеокарты, автоматически загружаются и устанавливаются через Центр обновления Windows. Вероятно, у вас уже установлены самые последние версии драйверов, но если вы хотите вручную обновить или переустановить драйвер, выполните следующие действия:
Вероятно, у вас уже установлены самые последние версии драйверов, но если вы хотите вручную обновить или переустановить драйвер, выполните следующие действия:
Обновите драйвер устройства
В поле поиска на панели задач введите диспетчер устройств , затем выберите Диспетчер устройств .
Выберите категорию, чтобы увидеть имена устройств, затем щелкните правой кнопкой мыши (или нажмите и удерживайте) устройство, которое вы хотите обновить.
Выберите Автоматический поиск обновленного программного обеспечения драйвера .

Выберите Обновить драйвер .
Если Windows не находит новый драйвер, попробуйте найти его на веб-сайте производителя устройства и следуйте его инструкциям.
Переустановите драйвер устройства
В поле поиска на панели задач введите диспетчер устройств , затем выберите Диспетчер устройств .
Щелкните правой кнопкой мыши (или нажмите и удерживайте) имя устройства и выберите Удалить .



 exe» C:\Windows\system32\svchost.exe -k netsvcs 11:56:47.3634292 remsh.exe 3076 4152 Process Create C:\Windows\system32\rundll32.exe SUCCESS PID: 1248,
exe» C:\Windows\system32\svchost.exe -k netsvcs 11:56:47.3634292 remsh.exe 3076 4152 Process Create C:\Windows\system32\rundll32.exe SUCCESS PID: 1248,