почему медленно работает, программы для ускорения соединения, в том числе WiFi
Онлайн-игры, потоковое видео, работа с облачными сервисами привели к тому, что скорости обычно не хватает, какой тарифный план ни выбирай. Часто бывает, что первые две-три недели после подключения интернет в Windows 10 «летает», а затем идёт на посадку и ходит не спеша. Отчего происходит снижение скорости, кто «ест» ваш трафик, как этого избежать и как ускорить интернет — рассмотрим ниже.
Почему интернет-соединение работает медленно
Какие-то 15 лет назад интернет-канал скоростью 128 Мбит был или фантастикой, или очень дорогой реальностью. Позволить такое могли себе только организации или очень обеспеченные частные лица. Большая часть рунета выходила в сеть через телефонную линию и модемы Dial-Up, работая в диапазоне скоростей от «медленно» до «очень медленно».
Цифровая АТС и устойчивый канал 33 кбит были мечтой любого тогдашнего апологета сети. Попытки программно ускорить такой канал предпринимались, но их эффективность была такая же, как у постановки клизмы мёртвому пациенту.
Шло время, интернет-провайдеры множились как грибы после дождя, скорости росли, а тарифы становились все более и более доступными: сейчас канал в 100 Мбит доступен практически любому городскому жителю, даже по воздуху можно держать 5–10 Мбит. Но, как ни странно, проблема недостаточной скорости никуда не делась. Она может возникать по множеству причин, но все они делятся на две группы: программные и аппаратные. Неполадки обоих видов могут возникать как у пользователя (компьютер, роутер, кабельная трасса), так и у провайдера («последняя миля», домовые маршрутизаторы, серверы самого провайдера интернета). И, если неполадки со стороны провайдера исправить можно только общением со службой техподдержки, а то и дождавшись плановой модернизации сети, то большинство проблем в доме или квартире можно устранить либо программно, либо несложными манипуляциями с компьютером или роутером.
Давайте структурируем причины падения скорости интернет-соединения и подробно рассмотрим их.
Причина — оборудование провайдера
Неполадки со стороны провайдера, как правило, связаны с «последней милей», качеством маршрутизации или проходимостью магистрального канала. Рассмотрим поподробнее, что это значит.
Пробемы с кабелем «последней мили»
«Последняя миля» на жаргоне связистов — участок линии между вашим оборудованием и оборудованием поставщика услуг. То есть, кабель от вашего домашнего роутера до маршрутизатора в подъезде, преобразователя «оптика-медь» или до кросс-шкафа телефонной компании (если речь идёт о соединении aDSL). Длина этого участка кабеля может быть весьма значительной (от 10 до 50 метров), а кабель, что уж греха таить, монтажники используют самый дешёвый, предназначенный для использования только внутри отапливаемых жилых помещений. Протянутый в кабельном колодце подъезда, а то и с внешней стороны стены дома, кабель подвергается воздействию влаги, жары и холода, что в течение нескольких лет выводит его из строя. Но, перед тем как совсем перестать работать, такая линия может несколько месяцев работать неустойчиво, с постоянными обрывами, замиранием сигнала и падением скорости.

 Безобразная коммутация кабелей в кросс-шкафу и скорость интернета ниже плинтуса
Безобразная коммутация кабелей в кросс-шкафу и скорость интернета ниже плинтусаНекачественный маршрутизатор в подъезде или доме
Производительность системы всегда равна скорости самого слабого элемента. Частенько это маршрутизаторы в подъездах многоквартирных домов. Если у такого устройства скорость 1 Гбит, а подключены к нему 50 квартир, каждый сможет получить только 20 Мбит трафика вне зависимости от своего тарифного плана. Модернизировать оборудование провайдеры не спешат — кризис.

 Устаревшие бытовые маршрутизаторы не в состоянии справляться с трафиком пользователей дома
Устаревшие бытовые маршрутизаторы не в состоянии справляться с трафиком пользователей домаСлабый магистральный канал провайдера
Заманивая новых пользователей, провайдеры обещают космические скорости за весьма скромные деньги. Но, когда дело доходит до подписания договора, вы сталкиваетесь с формулировкой «скорость до 100 Мбит». Это значит, что такую производительность канала провайдер вам попробует предоставить, но гарантировать не берётся. Ведь утром или вечером количество подключённых пользователей возрастает в несколько раз, что создаёт пиковую нагрузку как на магистральный канал, так и на серверы. Особенно это заметно по скорости отклика: она может снизиться в два-три раза. Если нет желания мириться с такими провалами в производительности, переходите на тарифные планы с гарантированной скоростью. Вот только абонплата в таких планах выше в два и более раза.

 Скорости магистрального канала может быть недостаточно для обслуживания пользователей в час пик
Скорости магистрального канала может быть недостаточно для обслуживания пользователей в час пикПричина — техника пользователя
Оборудование клиента или конфигурация компьютера тоже могут быть причиной низкой скорости проводного или беспроводного интернета. И, в отличие от предыдущих проблем, на эти пользователь может повлиять напрямую, тем самым ускорив качество связи с сетью.
Низкий уровень сигнала Wi-Fi
Для того чтобы соответствовать санитарным нормам и требованиям радиочастотного комитета, мощность передатчиков большинства домашних роутеров Wi-Fi не превышает 250 мВт. В сочетании с внутренними антеннами невысокого коэффициента усиления (как у роутера, так и у ноутбука) это приводит к тому, что устойчивая связь обеспечивается только в случае прямой видимости устройств. Даже кирпичная межкомнатная перегородка снижает уровень сигнала вдвое. Железобетонная — втрое. При расположении роутера в одной из жилых комнат, а клиента, скажем, на кухне, пары перегородок на пути сигнала достаточно, чтобы скорость интернета упала до совершенно неприличной.

 Недорогой домашний роутер: малая мощность радиотракта и внутренние антенны
Недорогой домашний роутер: малая мощность радиотракта и внутренние антенныЗаражение компьютера вирусом
Среди множества вредоносных программ особняком стоят клиенты бот-сетей. Будучи установленной на ваш компьютер, программа превращает его в часть распределённой вычислительной сети, которую преступники используют в своих целях: подбор паролей, просчёт криптовалют и т. п. При работе такой вирус генерирует огромное количество исходящего трафика, способное «положить» интернет-канал любой скорости. В результате ваша машина еле шевелится, причём падает не только скорость интернета, но и общая производительность системы.

 Заразив компьютер, создатели бот-сети используют его вычислительные мощности в своих корыстных целях
Заразив компьютер, создатели бот-сети используют его вычислительные мощности в своих корыстных целяхРабота torrent-клиента или менеджера закачек
Torrent-трекеры — излюбленное место времяпрепровождения пользователей, относящихся к категории «зачем больше платить». Ведь программы, фильмы и музыку тут можно скачать совершенно бесплатно, хотя и не очень законно. Программы для закачек таких ресурсов — одни из самых прожорливых потребителей трафика. Запущенная в фоновом режиме с десятком-другим закачек, она настолько займёт интернет-канал, что у вас не будут открываться даже простые веб-страницы.

 Большое количество одновременно работающих загрузок может совершенно парализовать ваш интернет-канал
Большое количество одновременно работающих загрузок может совершенно парализовать ваш интернет-каналКак ускорить интернет в Windows 10
Существует несколько способов ускорения интернета, относящихся как к системе Windows, так и к работе с физическими устройствами. И, если с последними всё понятно (покупка роутера с более мощной антенной, размещение его в оптимальном месте квартиры, использование ноута с качественным модулем Wi-Fi и т. д.), то способы, относящиеся к настройке системы, стоит рассмотреть поподробнее.
Твики реестра Windows
В операционной системе Windows есть несколько механизмов, настройка которых может существенно повлиять на скорость загрузки интернет-страниц. Но настроить их штатным образом, через Панель Управления, невозможно. Нужно вносить правки в системный реестр, для чего нам понадобится включённая в систему программа Regedit.

 Редактор реестра операционной системы Windows
Редактор реестра операционной системы WindowsУвеличение размера кэша DNS
Если вы частый посетитель одних и тех же интернет-ресурсов (соцсети, форумы, порталы онлайн-игр), то ваш трафик состоит из большого количества однообразных данных, которые нуждаются в кэшировании. То же касается и IP-адресов, с которыми идёт обмен. Если вы в несколько раз увеличите размер кэша DNS, страницы станут грузиться ощутимо быстрее. Как же увеличить кэш? Да проще простого.
- Комбинацией клавиш <WIN+R> запустите диалог командной строки, а оттуда — редактор реестра regedit.exe.
- В основном окне редактора перейдите по пути HKEY_LOCAL_MACHINE\SYSTEM\CurrentControlSet\Services\DNScache\Parameters.
- Вызвав правой клавишей мыши контекстное меню, добавьте четыре новых параметра с типом DWORD:
- CacheHashTableBucketSize, значение — 1;
- CacheHashTableSize, значение — 384;
- MaxCacheEntryTtlLimit, значение — 64000;
- MaxSOACacheEntryTtlLimit, значение — 301.

 Переменные, добавленные для увеличения кэша DNS
Переменные, добавленные для увеличения кэша DNS
- Не забывайте, что значения переменных нужно вводить в десятичной системе; для этого установите тип ввода Decimal.

 Установите в Regedit тип данных при вводе — десятичный
Установите в Regedit тип данных при вводе — десятичный - Перезагрузите компьютер, чтобы применить изменения, затем опять вызовите командную строку и очистите старый кэш, последовательно выполнив команды:
- ipconfig /registerdns;
- ipconfig /release;
- ipconfig /renew.
- Начинайте интернет-сёрфинг — скорость ощутимо увеличится.
Этот лайфхак поможет увеличить скорость загрузки веб-страниц, причём только тех, к которым вы обращаетесь часто. На скорость загрузки файлов менеджерами закачек или скорость отклика в играх он не повлияет.
Используем всю ширину канала — отключение службы QoS
Как только в Windows XP появилась служба обновлений Windows Update, разработчики в дополнение к ней запустили систему резервирования интернет-канала (QoS Reserved Bandwidth Limit). Она была нужна, чтобы обновления могли гарантированно грузиться в фоновом режиме. Таким образом, 20% трафика по умолчанию резервируется под системные нужды. К примеру, если провайдер обеспечивает вам скорость в 100 Мбит, то пользователю будет доступно 80 Мбит, а 20 резервируется под обновление системы в фоне. Как же вернуть пользователю 20% ширины канала? Это ведь весомая прибавка в скорости! Нам опять поможет редактор реестра Regedit.exe.
- Комбинацией клавиш <WIN+R> запустите диалог командной строки, а оттуда — редактор реестра regedit.exe.
- В основном окне редактора перейдите по пути HKEY_LOCAL_MACHINE\SOFTWARE\Policies\Microsoft\Windows.
- Вызвав правой клавишей мыши контекстное меню, создайте новый ключ (Key) с именем Psched.

 Создайте в реестре ключ с именем Psched
Создайте в реестре ключ с именем Psched - Создайте новый параметр типа DWORD с именем NonBestEffortLimit.
- Чтобы отключить резервирование канала, присвойте ключу NonBestEffortLimit значение 0.

 Внесение в реестр переменной для отключения лимитов
Внесение в реестр переменной для отключения лимитов
Отключение автоподстройки ТСР
Выше рассматривалась ситуация, когда пользователь посещает одни и те же сайты. А сейчас рассмотрим вариант прямо противоположный — сайты открываются самые разные, в большом количестве и бессистемно. В этом случае нужно отключить функцию автоподстройки протокола TCP/IP, так как с большим количеством разноскоростных серверов она работает неэффективно, и страницы будут, наоборот, грузиться медленнее.
Чтобы отключить функцию автоподстройки, выполните последовательность команд.
- Запустите командную строку (от имени Администратора — это важно).
- Выполните команду netsh interface tcp set global autotuninglevel=disabled.

 Чтобы отключить мешающую службу, введите указанный код в консоль
Чтобы отключить мешающую службу, введите указанный код в консоль - Закройте окно командного процессора и перезагрузите операционную систему. Изменения вступят в силу, и автоподстройка будет выключена.
Программы и утилиты для ускорения интернета
Существует ряд программ, предназначенных для работы с протоколами и ускорения интернета. Рассмотрим, как работать с некоторыми из них, чтобы автоматизировать процесс увеличения скорости.
TCP optimizer — оптимизация TCP/IP
- Загрузите программу TCP Optimizer, распакуйте архив-дистрибутив и запустите.

 Главное окно программы TCP Optimizer выглядит вот так
Главное окно программы TCP Optimizer выглядит вот так - Установите максимальную скорость соединения (в зависимости от вашего тарифного плана) при помощи ползунка в графе Connection Speed.

 Чтобы выбрать желаемую скорость канала, передвиньте ползунок на нужное значение
Чтобы выбрать желаемую скорость канала, передвиньте ползунок на нужное значение - Из выпадающего списка Network Adapter selection выберите сетевой адаптер, через который компьютер подключён к интернету.

 Чтобы выбрать нужный адаптер в TCP Optimizer, щёлкните по выпадающему меню и выберите своё устройство
Чтобы выбрать нужный адаптер в TCP Optimizer, щёлкните по выпадающему меню и выберите своё устройство - Кнопкой Optimal settings выберите оптимальные настройки соединения.

 В TCP Optimizer есть радиокнопка Optimal settings; следует нажать на неё, чтобы программа автоматически применила наиболее подходящие для компьютера настройки
В TCP Optimizer есть радиокнопка Optimal settings; следует нажать на неё, чтобы программа автоматически применила наиболее подходящие для компьютера настройки - Примените настройки кнопкой Apply Changes.

 Когда TCP Optimizer спросит, применять ли настройки, нажмите ОК
Когда TCP Optimizer спросит, применять ли настройки, нажмите ОК - Чтобы изменённые параметры вступили в силу, перезагрузите операционную систему.
Видео: настройка и использование программы TCP optimizer
Если у вас остались какие-то вопросы, ознакомьтесь с видеороликом, подробно рассказывающим, как работать с программой TCP Optimizer.
Программа NameBench
Для онлайн-игр, работы с удалёнными базами данных и активного использования поисковых систем важным фактором является время отклика — так называемый Ping. Его величина связана с маршрутом, который проходит запрос из точки А в точку Б. Главную роль в этой сетевой навигации играют сервера DNS. Те серверы, которые предоставляет провайдер по умолчанию, не всегда являются оптимальным вариантом. Поэтому в арсенале будет нелишней программа, которая может сравнивать скорость отклика с разными серверами DNS. Это программа NameBench, речь о которой и пойдёт ниже.
Чтобы воспользоваться программой, нужно выполнить следующие шаги.
- Загрузите дистрибутив и распакуйте его, программа автоматически запустится и откроет главное окно.
- Нажмите кнопку StartBenchmark и подождите результатов. Процесс небыстрый и занимает около десяти минут.

 В главном окне программы нажмите Start Benchmark
В главном окне программы нажмите Start Benchmark - Окончив работу, программа выдаст прогноз, насколько можно увеличить скорость загрузки страниц, и выдаст адреса оптимальных серверов DNS.

 Результаты работы программы покажут, на сколько процентов можно увеличить скорость
Результаты работы программы покажут, на сколько процентов можно увеличить скорость - Теперь откройте «Сетевое окружение», «Параметры адаптеров», в свойствах адаптера, подключённого к сети, выберите протокол TCP/IP.

 Выберите свойства протокола TCP/IP
Выберите свойства протокола TCP/IPПосле этого впишите туда новые адреса серверов DNS. Нажмите ОК.

 Введите адреса серверов DNS, которые выдала программа
Введите адреса серверов DNS, которые выдала программа - Перезагружать компьютер не надо, изменения вносятся «на лету».
Видео: использование программы NameBench
Чтобы наглядно ознакомиться с утилитой, можно просмотреть видеоролик о работе с ней, где рассказывается, как ускорить интернет с её помощью.
Как ускорить интернет через Wi-Fi
Жильцам многоквартирных домов приходится труднее всего. Помимо помех сигнала, которые создаются перегородками в квартире, снижение скорости идёт ещё и от работы роутеров соседей. Особенно заметно это при использовании недорогих маршрутизаторов, работающих на частоте 20 МГц (таких большинство). Если два или больше роутеров будут работать в пределах одного частотного канала, то они будут создавать помехи друг другу, снижая скорость и передавая пакеты данных с ошибками. Поэтому при настройке роутера очень важно выбрать такой канал, на котором не работает никто, кроме вас, или количество работающих устройств минимально. Сделать это можно при помощи программы Wifi Analyzer, которая существует в виде приложения для Android и iOS.
После запуска программа в реальном времени сканирует эфир и рисует графики загруженности каналов, глядя на которые, можно выбрать свободный и настроить роутер именно на него.

 На графике видно, что канал №14 никем не занят. На него и нужно настроить роутер
На графике видно, что канал №14 никем не занят. На него и нужно настроить роутерЧтобы не принимать сигнал соседей, можно попробовать установить антенну с меньшей чувствительностью или уменьшить мощность радиотракта в настройках роутера (если таковые есть). Но самым лучшим вариантом будет покупка роутера диапазона 5 ГГц, так как в настоящее время он наименее заполнен (и каналов там больше).
Видео: использование программы WiFi Analyzer
Как удалось рассмотреть, идеальных систем не бывает. В любом случае скорость канала можно оптимизировать и получить прибавку в 15–20%, а то и больше. Следуйте нашим урокам, и ваш интернет будет летать, а не ползать.
«Как повысить скорость интернета на Windows 10?» – Яндекс.Кью
С настройками по умолчанию в «десятке» максимальная скорость интернет-канала уменьшена на 20% (скорее всего, они используются для получения обновлений и передачи конфиденциальной информации Microsoft). Изменить ситуацию поможет редактирование соответствующего ключа реестра, например, через «Редактор локальной групповой политики» (для Home-версии не актуально).
1. Запускаем утилиту, выполнив «gpedit.msc» в строке поиска или окне командного интерпретатора (Win+R).
2. В разделе «Конфигурация компьютера» разворачиваем ветку «Административные шаблоны».
3. Идем в «Сеть».
4. Переходим в «Планировщик пакетов QoS».
5. Выполняем двойной клик по параметру «Ограничить резервируемую пропускную способность».
Ограничения резервируемой пропускной способности
6. Заходим в «Свойства параметра» и активируем опцию.
7. В качестве ограничения пропускной способности вводим «0» и сохраняем новую конфигурацию системы.
Ограничения пропускной способности до 0
Осталось проверить, используется ли планировщик пакетов QoS активным сетевым соединением.
Вызываем «Панель управления» (Win→X).
Переходим в «Сетевые подключения».
Жмём по пункту «Настройка параметров подключения».
Переходим в окно свойств активного сетевого соединения и проверяем, чтобы возле «Планировщик пакетов QoS» стоял флажок.
Настройка сетевого подключения Realtek
Низкая скорость обмена файлами
Скачивание файлов через торрент-клиент или менеджер загрузки может происходить долго из-за настроек самых приложений или отсутствия достаточного количества источников раздачи (в случае работы с пиринговыми сетями).
Первым делом, что касается торрент-клиентов (Bit-, qBit-, uTorrent), необходимо проверить наличие достаточного количества сидов (доступность раздачи). Второй момент — ограничение скорости приема/передачи в приложении или для раздачи. Убирается оно в настройках самой программы.
Отрываем наш клиент для скачивания файлов через торрент-трекер.
Вызываем контекстное меню программы через иконку в трее (возле часов).
Из списка поочередно выбираем команды «Ограничение загрузки/приема» и «Ограничение отдачи/раздачи» и устанавливаем их значения как 0 или «Не ограничено».
Низкая скорость локальной сети на ПК с Windows 10 [FIX]
Автор Белов Олег На чтение 9 мин. Просмотров 261 Опубликовано
Благодаря последним технологическим достижениям большинство пользователей Интернета могут пользоваться высокоскоростными подключениями, что делает просмотр веб-страниц очень приятным.
Общеизвестно, что скорость передачи данных выше при подключении к локальной сети по сравнению с Wi-Fi.
Однако иногда пользователи также могут испытывать медленную скорость локальной сети из-за различных проблем: устаревших драйверов, определенных настроек браузера и так далее.
Интересно, что многие пользователи Windows 10 жаловались на проблемы с медленной скоростью локальной сети вскоре после обновления до последней ОС Microsoft.
Я недавно обновил свою систему с Windows 8.1 до 10, затем я столкнулся с проблемой, которая, хотя у меня было очень быстрое подключение к Интернету, но я испытывал очень медленный просмотр и загрузку. Пожалуйста помоги…..
Как исправить проблемы с медленной скоростью локальной сети на компьютерах с Windows 10
Низкая скорость локальной сети может быть большой проблемой, особенно если вы используете соединение Ethernet для доступа в Интернет. Говоря о проблемах скорости локальной сети, вот некоторые проблемы, о которых сообщили пользователи:
- Низкая скорость локальной сети Windows 10, 7 . По мнению пользователей, эта проблема может возникать практически в любой версии Windows, и более старые версии, такие как Windows 7 и 8.1, не являются исключениями. Если вы столкнулись с этой проблемой, просто установите последние обновления и обновите драйверы и проверьте, помогает ли это.
- Низкая скорость передачи по локальной сети, маршрутизатор Netgear . Многие пользователи сообщали об этой проблеме с маршрутизаторами Netgear. Это может произойти из-за настроек маршрутизатора или аппаратного сбоя.
- Медленная передача файлов по гигабитной сети . Иногда эта проблема может возникать при использовании гигабитной сети. Чтобы это исправить, просто проверьте настройки сетевого адаптера.
- Низкая скорость маршрутизатора в локальной сети . Если скорость локальной сети низкая, попробуйте отключить функцию Large Send Offload (LSO). Как только функция отключена, проблема должна быть решена.
Упростите свою жизнь с помощью этих мониторов пропускной способности для Windows 10!
Решение 1 — Проверьте ваше оборудование
Не забывайте время от времени отключать модем. Работа в течение нескольких дней может повлиять на его производительность. Кроме того, используйте другой порт: тот, который вы используете в настоящее время, может быть поврежден.
Как быстрое напоминание, не все сетевые кабели созданы одинаково. На самом деле, некоторые кабели могут даже замедлить ваше интернет-соединение. Лучшими сетевыми кабелями для использования являются кабели Cat – 6.
Решение 2. Установите последние обновления ОС и драйверов
По словам пользователей, иногда ваша локальная сеть может работать медленно, если ваши драйверы или система устарели. Тем не менее, вы сможете решить эту проблему, просто загрузив последние обновления.
Обновления системы часто устраняют проблемы с аппаратным и программным обеспечением, поэтому крайне важно, чтобы ваша система обновлялась.
Windows загружает и устанавливает обновления по большей части автоматически, но иногда могут возникать проблемы с Центром обновления Windows, и вы можете пропустить обновление или два.
Windows не обновлялась должным образом? Вот как решить проблему, как настоящий техник!
Однако вы всегда можете проверить наличие обновлений вручную, выполнив следующие действия:
- Нажмите клавишу Windows + I, чтобы открыть приложение «Настройки».
- Когда откроется приложение «Настройки», перейдите в раздел «Обновление и безопасность».


- Теперь нажмите кнопку Проверить наличие обновлений.


Теперь Windows проверит наличие доступных обновлений и автоматически загрузит их в фоновом режиме. Как только ваша система обновится, проверьте, решена ли проблема.
Другой распространенной причиной этой проблемы могут быть ваши водители. Устаревшие сетевые драйверы могут приводить к появлению этой проблемы, и для ее устранения важно регулярно обновлять драйверы.
Вы всегда можете обновить драйверы вручную, просто загрузив их с веб-сайта производителя.
Мы должны отметить, что обновление драйверов оборудования вручную может привести к необратимому повреждению вашей системы в случае, если вы попытаетесь установить неправильную версию.
Мы настоятельно рекомендуем Модуль обновления драйверов TweakBit (одобрен Microsoft и Norton) автоматически загружать все устаревшие драйверы на ваш компьютер.
Отказ от ответственности : некоторые функции этого инструмента не являются бесплатными.
Решение 3 — Отключить функцию автонастройки Windows
По словам пользователей, вы можете решить эту проблему, просто отключив функцию автонастройки.
Это встроенная функция Windows, и вы можете отключить ее из командной строки. Для этого просто выполните следующие действия:
- Нажмите Windows Key + X , чтобы открыть меню Win + X. Теперь выберите Командная строка (Администратор) или Powershell (Администратор) из меню.
- Запустите командную строку, введя cmd в поле поиска.
- Введите следующую команду: netsh interface tcp show global
- Теперь поищите функцию уровня автоматической настройки окна получения. Если это «нормально», отключите его.
- Чтобы отключить его, введите команду netsh int tcp set global autotuninglevel = disabled .
- Выполните тест, чтобы увидеть, решил ли этот обходной путь проблему.
Решение 4 — Отключить разгрузку большой отправки (LSO)
Если вы испытываете медленную скорость локальной сети на ПК с Windows 10, возможно, проблема связана с функцией большой отправки разгрузки. Чтобы решить эту проблему, вам просто нужно отключить эту функцию, выполнив следующие действия:
- Нажмите Windows Key + X и выберите Диспетчер устройств из списка.


- Дважды нажмите на свою сетевую карту и перейдите на вкладку Дополнительно .
- Выберите Large Send Offload V2 (IPv4) и установите значение Отключено.


- Сделайте то же самое для Большой отправки разгрузки V2 (IPv6).
- Нажмите ОК .
Несколько пользователей сообщили, что они решили проблему, просто отключив параметр Автоматически деактивировать Gigabit , поэтому обязательно попробуйте это тоже.
Помните, что не все сетевые адаптеры поддерживают эту функцию, поэтому, если вы не можете ее найти, это означает, что ваш адаптер, вероятно, не поддерживает ее.
Решение 5 — Изменить настройки DNS
Если у вас проблемы с низкой скоростью локальной сети, возможно, проблема в вашем DNS.
Эта проблема обычно связана с вашим провайдером и его DNS, но вы всегда можете изменить свой DNS. Этот процесс относительно прост, и вы можете сделать это, выполнив следующие действия:
- Тип Сеть и Центр обмена. Выберите первый результат.
- Перейдите в раздел «Изменить настройки адаптера», щелкните правой кнопкой мыши сетевой интерфейс Ethernet и выберите Свойства .


- Выберите Протокол Интернета версии 4 (TCP/IPv4) и перейдите в Свойства .


- Выберите параметр Использовать следующие адреса DNS-серверов и введите предпочитаемые и альтернативные адреса DNS.


Вы можете использовать общедоступные адреса Google Google 8.8.8.8 и 8.8.4.4, адреса OpenDNS 208.67.222.222 и 208.67.220.220 или другие адреса DNS.
В качестве быстрого напоминания Google также предлагает следующие общедоступные DNS-серверы IPv6: 2001: 4860: 4860 :: 8888 и 2001: 4860: 4860 :: 8844.
Мы много писали о проблемах DNS. Ознакомьтесь с этим руководством для получения дополнительной информации!
Решение 6 — Отключить или удалить VPN
В большинстве случаев программы VPN замедляют ваше интернет-соединение. Если ваш текущий VPN-клиент вызывает у вас проблемы, возможно, вам стоит подумать о переходе на другой VPN.
Одна из лучших VPN-сетей — CyberGhost VPN , поэтому, если ваша текущая VPN замедляет сетевое подключение, вам, возможно, пришло время переключиться.
Ваш прокси также может вызвать эту проблему, но вы можете легко отключить настройки прокси, выполнив следующие действия:- Откройте приложение Настройки и перейдите в раздел Сеть и Интернет .


- Выберите Прокси-сервер на левой панели. На правой панели отключите все параметры.


Как только ваш прокси отключен, проверьте, не устранена ли проблема.
Решение 7 — Изменить настройки дуплекса
По словам пользователей, иногда вы можете испытывать медленные скорости локальной сети из-за ваших настроек дуплекса. Это может быть проблемой, но вы можете решить эту проблему, выполнив следующие действия:
- Откройте свойства вашего сетевого адаптера.
- Перейдите на вкладку Дополнительно и выберите Настройки скорости/дуплекса . Теперь установите для значения значение 100 МБ в дуплексном режиме . Вы также можете попробовать другие значения в 100 МБ или использовать опцию Автосогласование . После этого нажмите ОК , чтобы сохранить изменения.


После смены дуплекса скорость вашей локальной сети увеличится, и все снова начнет работать.
Решение 8 — Отключить IPv6
Если вы не знакомы, есть два типа IP-адресов: IPv4 и IPv6. IPv6 является более новым стандартом, но в некоторых редких случаях могут возникнуть проблемы при использовании IPv6.
Чтобы решить эту проблему, пользователи рекомендуют полностью отключить функцию IPv6.
Это относительно просто сделать, и вы можете сделать это, выполнив следующие действия:
- В системной панели нажмите значок Сеть . Теперь выберите вашу сеть из меню.


- Выберите Изменить параметры адаптера .


- Теперь выберите ваше сетевое подключение, нажмите его правой кнопкой мыши и выберите в меню Свойства .
- Найдите Интернет-протокол версии 6 (TCP/IPv6) и отключите его. Теперь нажмите ОК , чтобы сохранить изменения.


После отключения этой функции проверьте, сохраняется ли проблема.
Решение 9 — Включить функцию QoS
Если скорость вашей локальной сети низкая, вы можете решить проблему, включив функцию QoS.
Эта функция отвечает за ограничение скорости вашей сети, но несколько пользователей сообщили, что проблема была решена после включения QoS на их маршрутизаторе.
Для этого вам нужно открыть страницу конфигурации вашего маршрутизатора и включить QoS. Мы должны упомянуть, что QoS — это расширенная функция, поэтому для ее правильного использования может потребоваться некоторая настройка.
Стоит также отметить, что эта функция может быть недоступна на вашем маршрутизаторе, поэтому обязательно ознакомьтесь с инструкцией по эксплуатации вашего маршрутизатора для получения дополнительной информации.
Включение функции QoS слишком сложно? Вот лучшее программное обеспечение для маршрутизаторов, с которым вы можете настроить маршрутизаторы!
Решение 10. Обновите или перезагрузите свою ОС
Обновление или сброс Windows может помочь вам устранить различные проблемы, которые могут замедлить ваше соединение.
Обновление вашего ПК сохраняет ваши личные файлы и настройки. Сброс настроек переустанавливает Windows, но удаляет ваши файлы, настройки и приложения.
Для получения дополнительной информации о шагах, которые необходимо выполнить для обновления или сброса вашей ОС, посетите страницу поддержки Microsoft.
Боитесь потерять ваши данные? Ознакомьтесь с нашим полным руководством по резервному копированию Windows на USB!
Мы надеемся, что одно из этих решений поможет вам ускорить подключение к локальной сети. Если вы столкнулись с другими обходными путями для устранения проблем с медленной скоростью локальной сети, не стесняйтесь перечислять шаги по устранению неполадок в разделе комментариев ниже.
Примечание редактора . Этот пост был первоначально опубликован в апреле 2017 года и с тех пор был полностью переработан и обновлен для обеспечения свежести, точности и полноты.
Как ускорить Интернет на Windows 10: рекомендации
Для тех, кто постоянно пользуется Интернетом, очень важна его скорость. И таких пользователей становится все больше и больше. Поэтому полезно будет знать, почему скорость интернет-соединения иногда недостаточна для комфортной работы, и каким образом можно ее увеличить в Windows 10.
Смена провайдера или тарифа
Если пользователь выбрал один из недорогих тарифов провайдера, скорее всего, причина низкой скорости именно в этом. Обычно, чем дороже тариф, тем выше скорость Интернета, и наоборот. Однако, в силу различных обстоятельств, у пользователя может не быть такой возможности. Возможно, не позволяет финансовое положение, или, например, новый тариф начнет действовать лишь в начале следующего месяца.
Если смена тарифа невозможна, можно рассмотреть предложения других провайдеров. Довольно часто бывает так, что разные компании предлагают похожие тарифы, а цены на них при этом отличаются, в некоторых случаях, ощутимо.
Если пользователи живут в городских многоквартирных домах, в них на сегодняшний день чаще всего используется подключение к сети через оптоволоконные кабели. Если же дом находит за чертой города, наиболее удобным, а в некоторых случаях, единственным способом будет использование беспроводного варианта подключения. Но нельзя забывать о том, что в этом случае на качество сигнала будут оказывать влияние внешние факторы, такие как погодные условия, преграды и т. д.
Настройка скорости сети через редактор групповой локальной политики
Если оставить настройки такими, как они были установлены по умолчанию, то скорость сети будет примерно на 20% ниже от максимально возможного. Чтобы исправить эту проблему, нужно внести определенные корректировки в систему. Сделать это можно через редактор групповой локальной политики.
Примечание: в домашних версиях Windows 10 редактор групповой локальной политики не предусмотрен, поэтому, если у вас именно такая ОС, прежде чем приступить к выполнению шагов ниже, нужно установить его. Как это сделать, читайте в нашей статье –
“Не найден gpedit.msc в Windows 10: что делать“.
- Вызываем окно “Выполнить” нажатием клавиш Win+R, вводим команду “gredit.msc”, после этого щелкаем клавишу Enter или нажимаем кнопку OK.

- Раскрываем раздел «Административные шаблоны», дальше – подраздел “Сеть”.

- Теперь ставим курсор на пункт «Планировщик пакетов QoS». В правой части окна дважды щелкаем по строке «Ограничить резервируемую пропускную способность».

- В открывшемся окне настроек активируем функцию, поставив отметку напротив опции “Включить”. В поле чуть ниже пишем значение “0”.

- Остается только сохранить настройки, нажав кнопку OK, и можно закрывать редактор групповой локальной политики.
Теперь нам нужно убедиться в том, что “Планировщик пакетов QoS” используется текущим соединением. Чтобы это сделать, делаем следующее:
- Открываем контекстное меню Пуск кликом правой кнопкой мыши по Пуску, либо нажав комбинацию клавиш Win+X. Выбираем в перечне пункт “Сетевые подключения”.

- Находясь в разделе “Состояние” в правой части окна щелкаем по кнопке “Настройка параметров адаптера”.

- Появится окно с перечнем сетевых соединений. Правой кнопкой мыши кликаем по активному соединению и выбираем в контекстном меню пункт “Свойства”.

- Здесь проверяем наличие установленного флажка напротив опции «Планировщик пакетов QoS». Кликаем по кнопке OK, чтобы закрыть окно со свойствами, если все в порядке, либо сначала ставим требуемый флажок, после чего также нажимаем OK.

Низкая скорость загрузки файлов
Если скорость Интернета высокая, но при скачивании различных файлов процесс длится дольше ожидаемого, возможной причиной могут быть настройки приложения, используемого для скачивания файлов, или небольшое количество источников раздачи файла, если речь идет про децентрализованные системы.
Конечно же, в первую очередь, это касается торрент-клиентов, используя которые, необходимо сначала проанализировать доступность раздачи, проверить, достаточно ли сидов. Кроме того, может быть установлено ограничение на прием и передачу информации в самом приложении. Чтобы это исправить, необходимо изменить настройки используемой программы.
- Открываем программу, котороя используется для закачки файла.
- В очереди на закачку щелкаем правой кнопкой мыши по нужной строке, в открывшемся контекстном меню производим требуемые действия по настройке скорости приема (и отдачи, если требуется). Максимальная скорость, соответственно, будет обеспечена при отсутствии каких-либо ограничений.

Перегрузка сети
Если скорость Интернета низкая, вероятно, это является следствие того, что какая-то программа использует активное соединение в фоновом режиме. Например, загружаются какие-либо обновления или, скажем, свежие базы антивируса. Чтобы проверить, не перегружена ли сеть, выполняем шаги ниже:
- Открываем Диспетчер задач, выбрав соответствующий пункт в контекстном меню Пуска, который запускается нажатием клавиш Win+X либо щелчком правой кнопки мыши по Пуску.

- В открывшемся окне мы должны оказаться во вкладке «Процессы». Чтобы отсортировать список приложений и процессов, использующих Интернет, нажимаем на заголовок столбца под названием “Сеть”. С левой стороны названия отображается стрелка вниз, свидетельствующая о том, что перечень отсортирован от самого большого значения к самому маленькому.

- В нашем случае мы видим, что загрузка сети равна 0%. Другими словами, приложения и процессы в данный момент не используют Интернет, или делают это настолько незначительно, что это никоим образом не сказывается на загрузке сети.
- Если же требуется снизить нагрузку, убрав приложение или завершив процесс, кликаем по нужной строке правой кнопкой мыши и выбираем пункт “Снять задачу”. Также можно просто поставить курсор на нужную строку и нажать внизу окна на кнопку “Снять задачу”. Результат в обоих случаях будет одинаковый.

Включение Турбо-режима в браузере
Современные браузеры способны сжимать информацию, благодаря чему интернет-страницы загружаются намного быстрее. Функция, позволяющая это делать может называться по-разному, однако, условно им можно дать название “турбо-режим”. Давайте разберем, как он включается в разных браузерах.
Турбо-режим в Яндекс-браузере
Открываем меню браузера, нажав на кнопку в виде трех полосок, расположенную в верхнем правом углу окна браузера. В предлагаемом списк кликаем по пункту “Включить турбо”.

Турбо-режим в Opera
- Щелкаем по значку браузера в верхнем левом углу окна. Выбираем в списке пункт “Расширения”, затем – “Загрузить расширения”.

- Пишем в строке поиска дополнений “Turbo Button” и кликаем по найденному варианту.

- В открывшейся странице нажимаем на кнопку “Добавить в Opera”.

- Дожидаемся установки. После чего проверяем, правильно ли все было установлено и активировано. Для этого щелкаем снова заходим в меню браузера, выбираем пункт “Расширения” и затем – снова “Расширения”.

- Как видим, все включено и работает.

Турбо-режим в Google Chrome
С весны 2019 года расширение “Экономия трафика” больше не доступно для установки в десктопных версиях браузера Chrome. Компания, вероятно, в будущем реализует како-то новое решение. А пока что в качестве альтернативного варианта можно рассмотреть “Save-Data: on”.
Примечание: Обращаем ваше внимание, что расширение “Save-Data: on” не является разработкой компании Google, поэтому установив его, вы принимаете на себя все риски и последствия, связанные с его работой. Итак, если вы, все же решились его поставить, нужно выполнить следующее:
- Нажимаем на значок приложений в левом верхнем углу окна браузера.

- Кликаем по значку “Интернет-магазин Chrome”.

- В строке поиска набираем “Save-Data”, щелкаем Enter. В правой части окна нажимаем кнопку “Установить” у найденного расширения.

- После этого браузер запросит подтверждение установки, даем согласие, кликнув по кнопке “Установить расширение”.

- После успешной установки, всплывет соответствующее уведомление. Теперь заходим в свойства браузера, нажав на вертикальное троеточие в правом верхнем углу окна. Выбираем пункт “Дополнительные инструменты”, далее – “Расширения”.

- Проверяем, включено ли расширение. Если нет, то активируем его. В этом же окне можно его отключить или удалить, если надобности в нем больше не будет.

Низкое качество Wi-Fi-сигнала
Скорость Интернета может быть низкой, в том числе, из-за проблем с WiFi-роутером. Если выбран тариф с высокой скоростью передачи данных, корректно выполнены все настройки, а Интернет, несмотря на это, остается медленным, можно попробовать установить новые драйверы или поменять прошивку для роутера, раздающего Wi-Fi. Рекомендуется скачивать драйверы и прочее программное обеспечение для устройств только с официального сайта производителя во избежание различных проблем.
Помимо этого, нужно убедиться в том, что между роутером и принимающим устройством нет преград, которые могут повлиять на качество сигнала. Это могут быть, например, металлические предметы, стены и т. д. Повлиять на качество передачи могут и различные источники электромагнитного поля.
Заключение
В современном мире неотъемлемой частью нашей жизни стал Интернет, основной характеристикой которого является скорость передачи данных. Безусловно, мало кто готов мириться с тем, что требуемые файлы, страницы и прочая информация долго грузятся, поэтому, наверняка, многие хотя бы раз в жизни задавались вопросом – как “разогнать” Интернет. В нашей статье мы попытались охватить все возможные причины низкой скорости сети, а также, варианты по их устранению. Надеемся, она вам помогла.
Как решить проблему с низкой скоростью Wi-Fi в Windows
27.10.2017
Технология передачи данных по WiFi прочно вошла в нашу жизнь. Потому мы испытываем дискомфорт и вынужденно корректируем рабочие и личные планы, когда она работает с перебоями. Одна из самых распространенных проблем – падение скорости. Периодически с ней сталкиваются пользователи ПК и ноутбуков под управлением Windows 10 или более ранних версий этой ОС.
Итак, вы столкнулись с тем, что скорость передачи данных внутри сети WiFi ощутимо упала – она стала в разы ниже, чем заявлено интернет-провайдером. В первую очередь исключите проблему с роутером. Для этого подключитесь к беспроводной сети с других устройств и протестируйте скорость, используя утилиты или специализированные веб-сервисы.
Как быть, если проблема коснулась только одного устройства, работающего под управлением Windows версии 10 или ниже? Мы подготовили пошаговое руководство, следуя которому вы устраните неисправность за несколько минут.
1. Сбросьте сетевую конфигурацию Windows. Для этого запустите командную строку:
Пуск – Программы – Стандартные – Командная строка (нажать правую кнопку мыши и выбрать «Запуск от имени администратора»)
2. В появившемся окне наберите следующие команды:
Route-f
Ipconfig/flus
Nets int ip reset
Netsh int ipv4 reset
netsh int tcp reset
Netsh winsock reset
3. Подключитесь к WiFi-сети.
4. Перейдите в раздел с сетевыми подключениями для проверки параметров сети:
Панель управления – Сеть и Интернет – Сетевые подключения
5. Выберите активную WiFi-сеть и проверьте ее свойства, щелкнув по ней правой кнопкой мыши. Если оборудование не выдает адреса DNS и IP в автоматическом режиме, пропишите их вручную. Также убедитесь, что на сетевую карту установлены самые свежие драйвера (если есть необходимость, обновите их).
6. Если скорость передачи данных по WiFi не выросла, откройте редактор реестра с помощью сочетания клавиш Win+X.
7. В редакторе реестра перейдите по следующему пути:
Правка – Найт
8. Введите в открывшемся поле слово «Wirelessmode» и запустите поиск. Название не найдено – значит, источником проблемы является некорректная работа сетевого адаптера. В этом случае потребуется обновление драйверов или полная замена оборудования.
Если вы заметили снижение скорости передачи данных по WiFi на домашнем или рабочем устройстве, работающем под управлением Windows, попробуйте решить проблему самостоятельно, а лучше обратитесь к специалистам компании IT-Relax. Мы протестируем аппаратные и программные компоненты, найдем и оперативно устраним причину падения скорости внутри беспроводной сети.
Читайте также:
Проблемы с интернетом по Wi-Fi в Windows 10
За последнее время написал уже много статей по Windows 10: подключение к интернету, работа Wi-Fi, о проблемах с интернетом, и т. д. После обновления, или чистой установки Windows 10, многие сталкиваются с большим количеством проблем, и не только в работе интернета. У кого-то вообще Wi-Fi пропал, компьютер не видит сетевого кабеля, не подключается к Wi-Fi, ошибка «Ограниченно» и т. д.
Заметил, что большое количество проблем возникает из-за драйверов. Когда под Windows 10 нет драйверов для беспроводных Wi-Fi адаптеров, или сетевых карт. А если драйвера и есть, то они не всегда работают правильно. Да и те драйвера, которые «десятка» сама подбирает и устанавливает, так же очень часто работают не правильно, или вообще не работают. А драйвер, очень важная вещь. Он «говорит» операционной системе как работать с тем, или иным оборудованием.
Будем надеяться, что в ближайшее время производители ноутбуков (беспроводных адаптеров и сетевых карт) подготовят оптимизированные под Windows 10 драйвера. А сама «десятка» научится более стабильно работать с оборудованием, и подбирать нужное программное обеспечение.
Можно попробовать самим исправить возникшие проблемы с интернетом в Windows 10, чем мы сейчас и займемся.
Windows 10: проблемы с интернетом по Wi-Fi
Как не странно, при подключении по беспроводной сети можно встретить большое количество разных ошибок и проблем. Это не только в «десятке», в Windows 7, 8, или XP, их так же достаточно (можете почитать статьи на нашем сайте:)).
Так как по основным проблема я уже подготовил инструкции с решениями, то буду просто давать ссылки.
Первым делом, оставлю здесь ссылку на статью по настройке интернета в Windows 10. Там я писал о разных способах подключения. Возможно, вам придется настроить подключение к своему провайдеру (если вы не используете Wi-Fi роутер).
Проблема: нет кнопки включения Wi-Fi, нет списка доступных для подключения сетей
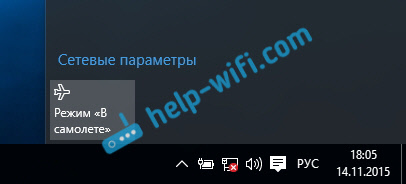
А если открыть настройки, вкладку Режим «в самолете», то там будет надпись «Не удалось найти беспроводные устройства на этом компьютере».
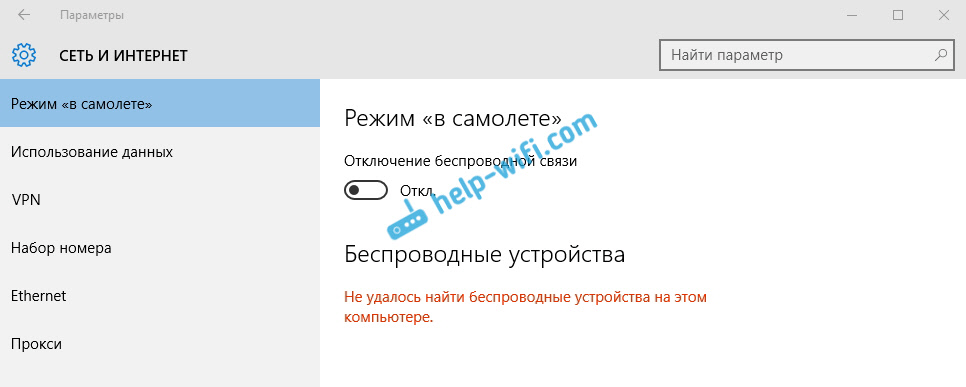
Не сложно догадаться, что система просто не видит адаптер (саму железяку), с помощью которой можно было бы подключится к Wi-Fi. А почему не видит? Правильно, потому что не установлен драйвер, или установлен, но неправильный.
Нужно проверить диспетчер устройств, и попробовать обновить (установить драйвер), если получится найти для Windows 10. Что бы здесь не повторятся, просто даю ссылку на подробную статью по решению этой проблемы: Как включить Wi-Fi в Windows 10, когда нет кнопки Wi-Fi и ошибка «Не удалось найти беспроводные устройства на этом компьютере».
«Подключение ограниченно»
Такая проблема может появится как при подключении по Wi-Fi, так и по сетевому кабелю. Возле иконки подключения к интернету появляется желтый значок с восклицательным знаком.
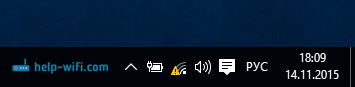
Выглядит она примерно вот так:
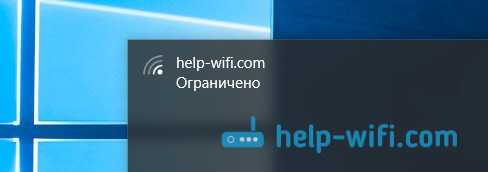
Причин очень много, и самые разные. Подробно с этой проблемой мы разбирались в статье «Подключение ограничено» в Windows 10 по Wi-Fi и сетевому кабелю.
Не удается подключится к беспроводной сети
Статья по решению ошибки «Не удается подключиться к этой сети».
Если не получается подключить свой ноутбук к Wi-Fi, но при этом сеть он видит, то можно попробовать «забыть сеть», и установить подключение заново. Как забыть сеть, я писал здесь.
Система запоминает информацию об какой-то Wi-Fi сети (к которой раньше подключались). А если эта информация при попытке установить соединение не совпадает, то появляется ошибка. Поэтому, нужно просто удалить необходимую сеть.
Ну и обычную перезагрузку ноутбука, и роутера (если такая возможность есть), никто не отменял. Очень часто помогает.
Если не работает интернет по кабелю
Вот с проблемой подключения к интернету по сетевому кабелю через роутер, я сам лично столкнулся сразу после установки Windows 10. Компьютер никак не реагировал на подключение сетевого кабеля к ноутбуку Asus.
Как оказалось, проблема была в драйвере сетевого адаптера. Скачал новый, установил, и все заработало. Мне еще повезло, что для моего ноутбука уже был работающий в «десятке» драйвер. Более подробно о решении читайте в статье: не работает интернет в Windows 10 после подключения сетевого кабеля.
Примерно с такой же проблемой вы можете столкнутся при настройке высокоскоростного подключения (PPPoE) к интернету. Так же советую сразу проверить драйвер, и обновить его.
Да и с USB (3G/4G) модемами та же история. Для многих моделей, пока что просто нет необходимых драйверов, поэтому, компьютер и отказывается видеть модем. А скачанный с интернет драйвер, или драйвер с диска просто не подходит.
И еще…
Если ничего не помогает, то подробно опишите свою проблему в комментариях. Ну и не забывайте делится своими решениями по этой теме. Вместе мы сила:)
По возможности, буду добавлять сюда новую информацию. Ведь Windows 10 только появляется, и еще многое впереди:)
Что делать, если в Windows упала скорость Wi-Fi-соединения

Повседневное использование Wi-Fi уже давно стало чем-то обыденным и повседневным, а сама технология не только вошла в нашу жизнь, но и стала символом современной эпохи. Используя Wi-Fi ежедневно, меньше всего хочется сталкиваться с внезапным и необъяснимым падением скорости соединения, однако, такая проблема периодические встречается как в Windows 10, так и в более ранних версиях операционной системы Microsoft.
Если вам кажется, что скорость работы Wi-Fi-подключения меньше заявленной вашим провайдером, то убедитесь, что проблема кроется не в вашем роутере. Для этого подключитесь к Wi-Fi сети с помощью других устройство и проверьте скорость работы, используя специализированное программное обеспечение для замера скорости или соответствующие сайты.
Убедившись, что проблема присутствует исключительно на вашем Windows-устройстве, можно приступать к устранению неисправности. Для начала сбросьте сетевую конфигурацию Windows. Откройте командную строку от имени администратора и последовательно введите следующие команды:
Route-f
Ipconfig/flus
Nets int ip reset
Netsh int ipv4 resetnetsh int tcp reset
Netsh winsock reset
Далее попробуйте вновь подключиться к сети. Проверьте все параметры подключаемой сети, открыв «Панели управления» > «Сеть и интернет» > «Сетевые подключения». Нажмите правой кнопкой на нужно подключение и выберите «Свойства». Укажите DNS и IP-адреса, если ваше оборудование не выдает их автоматически. Убедитесь, что используете последние доступные драйвера для вашей сетевой карты. При необходимости обновите их.
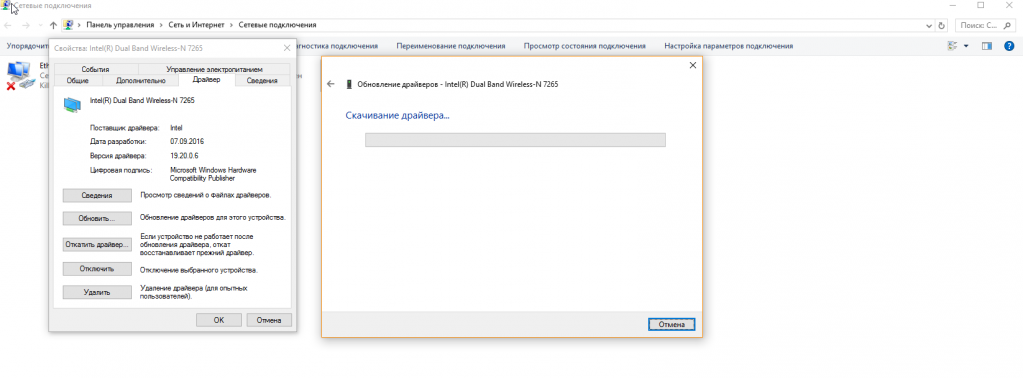
Если проблема сохранилась, то откройте редактор реестра. Для этого нажмите сочетание клавиш Win+X или правой кнопкой на «Пуск». Выберите пункт «Выполнить» и введите regedit. Оказавшись в редакторе реестра, откройте «Правка» > «Найти» и введите Wirelessmode. Выполните поиск.
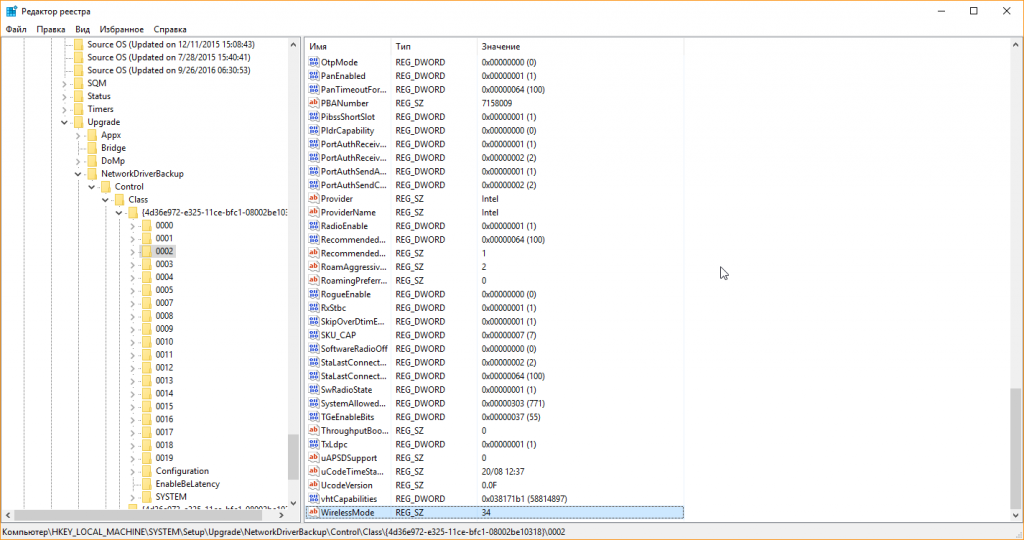
Если данный параметр не найден, то значит ваш сетевой адаптер работает некорректно, что приводит к уменьшению скорости подключения, и решение проблемы кроется в переустановке драйверов или его полной замене.



















































