причины и методы устранения сбоя
Обновления ОС направлены на повышение стабильности, безопасности и быстродействия системы, но порой после них не загружается Windows 10. Такие сбои вовсе не редкость, а их видов существует достаточно много. У одних появляется экран смерти, у других постоянно висит чёрная заставка, а у некоторых ОС запускается, но через очень долгий промежуток времени. Положительная новость в том, что у каждой ситуации есть решение. О причинах и способах исправления и поговорим в данном материале.
Почему после обновления система не запускается?
При обновлении до Windows 7, 8, 8.1 такие сбои также имели место, но их число было намного меньше. Об этом свидетельствует значительно увеличившееся количество тем на тематических форумах. Возможно, это связано с меньшим количеством обновлений, но скорее всего причина кроется гораздо глубже.
После обновления Windows 10 не запускается система причины:
- Некорректно установленные, проблемные или вредоносные программы в системе;
- Нарушение состояния реестра;
- Повреждение файлов системы;
- Несовместимые или сбойные драйвера для оборудования;
- Проблемы с самим обновлением.
 У Microsoft вышло несколько неудачных обновлений, вроде October Update ’18 и 1803 (April Update).
У Microsoft вышло несколько неудачных обновлений, вроде October Update ’18 и 1803 (April Update).
Последняя причина встречается реже остальных, обычно Windows 10 не загружается после обновления из-за огромного количества хлама и приложений. Порой даже приложения с положительной репутацией вызывают сбой, особенно часто этому подвержены антивирусы. В системе должен быть установлен лишь 1 антивирус, иначе сбои и медленная скорость работы гарантированы.
Читайте также: Почему диск загружен на 100%?
Как устранить проблему, если:
Сейчас рассмотрим все варианты сбоев по-отдельности, ведь у каждого случая способ исправления отличается.
Система долго загружается
Суть сбоя — после выполнения обновления, создаётся впечатление, что не грузится Windows 10, но оставив её на 10-20 минут саму, система всё-таки загружается. Настолько долгая загрузка обусловлена конфликтом программного обеспечения или их некорректным обновлением.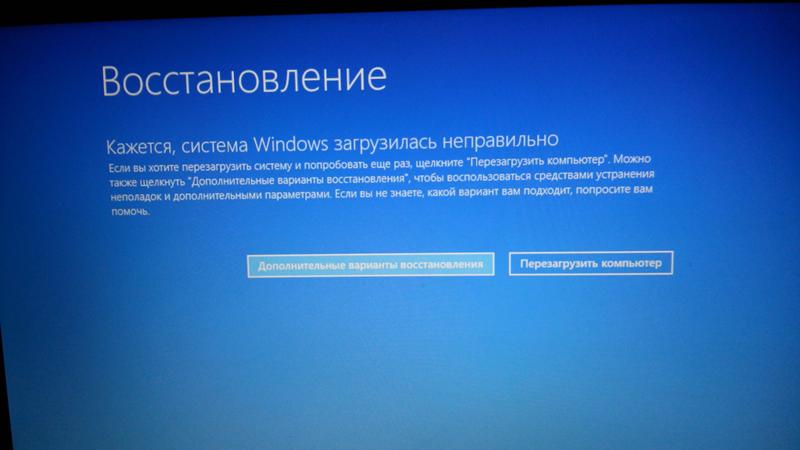
Есть 2 рабочих варианта исправления проблемы, мы начнём рассматривать их с самого простого способа и постепенно дойдём до наиболее эффективного метода.
Загрузка чистой Виндовс:
- Нажимаем на сочетание кнопок Win + R.
- Вставляем в появившуюся строку слово msconfig.
- На вкладке «Общие» устанавливаем флажок напротив «Выборочный запуск».
- Снимаем выделения с пунктов: «Загружать системные службы» и «Загружать элементы автозагрузки».
- Жмём на кнопку «Применить» и перезагружаем систему.
- Если всё заработало правильно, значит проблема в службах или приложениях из автозагрузки. Поочерёдно включаем и перезагружаем ОС до момента, пока удастся найти проблемный элемент.
Когда всё вышеперечисленное не помогает, остаётся только воспользоваться безопасным режимом:
- Нажимаем на клавиши Win + L.

- Жмём на Enter для перехода к окну, где обычно вводим пароль к системе.
- Удерживаем Shift и нажимаем левой кнопкой мыши на кнопку выключения.
- Переходим в безопасный режим после перезагрузки и отключаем все дополнительные службы, приложения автозапуска, отсоединяем необязательные устройства.
- Перезагружаем ПК в обычном режиме.
Windows 10 не запускается
Гораздо сложнее проблема, когда вовсе не запускается Windows 10. Вместо этого могут появляться различные ошибки или система зависает на определённом этапе запуска. Здесь уже стоит говорить о повреждении системных файлов или несовместимости ПО.
Если не загружается Windows 10 на ноутбуке или стационарном ПК, следует сразу попробовать запустить систему в безопасном режиме. Инструкция из прошлого пункта в данном случае неприменима, ведь доступа к рабочему столу нет. Зато есть альтернативный вариант запуска.
Что делать, если после обновления не запускается Windows 10:
- Перезагружаем компьютер несколько раз с кнопки до момента, когда начнёт отображаться окно с выбором действий.

- Переходим в раздел «Диагностика», затем идём в «Дополнительные параметры».
- Выбираем «Параметры загрузки» и запускаем систему с помощью 4-6 пунктов.
- Кликаем ПКМ по «Пуску» и выбираем «Командная строка (администратор)».
- Начинаем сканирование системы командой sfc /scannow.
- Жмём на кнопку поиска (справа от «Пуска»), вставляем «rstrui» и выбираем единственный найденный пункт.
- Откатываем систему к последнему рабочему состоянию.
Когда Windows 10 не запускается ещё есть возможность «Вернуться к предыдущей версии». Нужный инструмент можем найти через поиск, при условии, что система регулярно обновлялась. В противном случае данный пункт найти не получится.
Отображается синий экран
При этой проблеме так же само не запускается Виндовс 10, но ещё появляется синий экран, который приводит к повторной перезагрузке и так происходит постоянно. Ещё может быть, что ОС загружается, но в процессе работы часто появляются BSOD-ошибки. Причины кроются в проблемах с системными файлами или драйверами.
Ещё может быть, что ОС загружается, но в процессе работы часто появляются BSOD-ошибки. Причины кроются в проблемах с системными файлами или драйверами.
Если Виндовс не включается, то решения проблемы идентичны предыдущему разделу. Когда проблема появляется при работе ОС, исправить первопричину немного проще. Обращаем внимание на файл, вызвавший сбой и код ошибки на синем экране. Этих данных достаточно для восстановления системы. Остаётся только в интернете узнать, каким драйверам или приложениям принадлежит этот файл. К примеру, nvlddmkm.sys – это файл видеодрайвера, его переустановка должна исправить положение.
Черный экран
Вместо ожидаемого рабочего стола весь процесс загрузки заканчивается чёрным экраном. Интересная особенность ошибки в том, что можем приблизительно установить источник проблемы по наличию курсора мыши. Если указатель есть, причина в сбое дополнительных приложений, преимущественно антивирусного ПО. При отсутствии курсора проблема в системном сбое.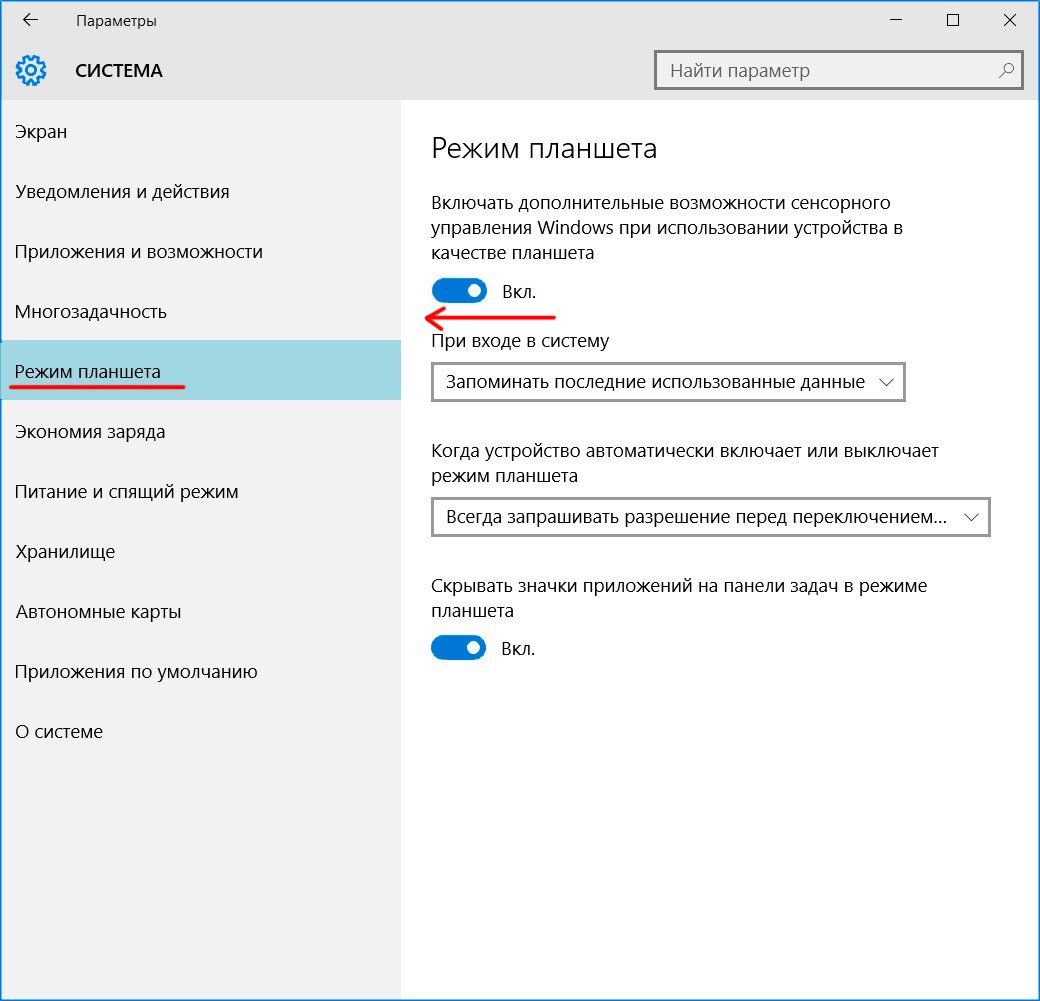
Преимущественно речь идёт о проблеме в запуске службы рабочего стола, мы её можем запустить вручную.
Запуск процесса рабочего стола:
- Нажимаем комбинацию клавиш Ctrl + Alt + Del и переходим в «Диспетчер задач».
- Курсором мыши или кнопками Tab и Enter открываем вкладку «Файл» и жмём на «Запустить новую задачу».
- Вводим команду «explorer.exe» и жмём Enter.
Данная инструкция должна помочь восстановить рабочий стол, если он отсутствовал. Таким образом пользователю открывается больше возможностей для восстановления системы, но борьба ещё не закончена. Ещё нужно устранить первопричину сбоя.
Важно! Нередко вместо рабочего стола появляется ошибка «попытка ссылки на несуществующий токен». Такое сообщение может появляться при попытке выполнить практически любое действие. Быстро исправить проблему поможет командная строка (Win + R и вставить cmd). В консоль вставляем команду for /f %s in (‘dir /b *.dll’) do regsvr32 /s %s. Чаще всего эта команда восстанавливает состояние реестра.
Чаще всего эта команда восстанавливает состояние реестра.
Дальнейшие действия: отключаем все сторонние приложения, службы, а затем опытным путём определяем, что именно спровоцировало чёрный экран. Принцип следующий: включаем несколько приложений, перезапускаем ПК, если всё работает, повторяем действие до момента появления чёрного экрана. Удаляем проблемный сервис.
Советы по восстановлению работы Windows 10
Как всегда, хочется добавить ещё несколько моментов:
- Невозможно запустить безопасный режим. Перезагружаем ПК несколько раз до появлений синего экрана, переходим в «Диагностику» и «Доп. параметры», а затем выбираем «Восстановление при загрузке»;
- На мониторе постоянно отображается чёрный экран. Если нет никаких опознавательных знаков: окна BIOS, начальных окон загрузки и т. п., проблема может находиться в аппаратной плоскости. Проверяем, что кабели надёжно подключены. Ещё можем использовать конвертер, некоторые мониторы не работают при прямом подключении к HDMI.

- Ничего не помогает? Нам поможет инструмент «Вернуть компьютер в исходное состояние». Это радикальный путь, который подразумевает сброс всех параметров ПК. Несмотря на высокую цену процедуры (в виде удалённых настроек, сами данные сохранятся), способ срабатывает практически всегда.
Надеемся, читателю удалось исправить проблемы с запуском Windows 10. По идее, какой-то способ наверняка должен помочь в борьбе с неисправностями после обновления.
Если что-то пошло не по плану или проблема выходит за границы описанных инструкций, спрашивайте в комментариях. Постараемся дать внятный ответ с рабочим решением.
ПК HP — Компьютер не запускается (Windows 10, 8)
Многие ошибки запуска и прочие проблемы могут быть устранены путем понижения запасенной аппаратными компонентами мощности. Снижение запасенной мощности иногда называется аппаратным сбросом.
Снижение запасенной мощности иногда называется аппаратным сбросом.
Следуйте инструкциям в одном из разделов ниже для выполнения аппаратного сброса компьютера:
Аппаратный сброс настольного ПК или компьютера All-in-One
Выключите компьютер. Отсоедините кабель питания из разъема на задней панели компьютера.
При отключенном электропитании и отсоединенном кабеле питания нажмите кнопку питания на корпусе компьютера и удерживайте ее в течение 5 секунд. Индикатор питания, расположенный на кнопке питания или рядом с ней, может включиться на короткое время, а затем погаснуть.
Подключите кабель питания обратно и включите компьютер.
Если компьютер запускается, процесс устранения неполадок завершен.
Если компьютер по-прежнему не запускается и на нем возникает та же проблема, продолжайте процедуру устранения неполадок.

Аппаратный сброс ноутбука со съемным аккумулятором
Следуйте следующим инструкциям, чтобы выполнить аппаратный сброс на ноутбуках со съемным аккумулятором.
Выключите компьютер.
Отсоедините компьютер от репликатора портов или док-станции.
Отсоедините все подключенные внешние периферийные устройства, например устройства хранения данных USB, внешние мониторы и принтеры.
Отсоедините от компьютера адаптер переменного тока.
Извлеките аккумулятор из отсека аккумулятора.
Нажмите и удерживайте кнопку питания около 15 секунд, чтобы снять остаточный заряд конденсаторов, защищающих память.
Установите аккумулятор обратно в отсек и снова подключите адаптер переменного тока к ноутбуку, но не подключайте периферийные устройства.
Нажмите кнопку питания для включения компьютера.

На экране «Параметры» выберите Продолжить для загрузки ОС Windows 10.
При открытии меню загрузки с помощью клавиш со стрелками выберите Обычная загрузка Windows, затем нажмите клавишу ввода.
Подключите обратно все периферийные устройства.
Аппаратный сброс ноутбука с опломбированным или несъемным аккумулятором
Выполните аппаратный сброс на ноутбуках с несъемными аккумуляторами.
Внимание!Не пытайтесь извлечь опломбированный или несъемный аккумулятор. Это может привести к аннулированию гарантии и повреждению компьютера.
Выключите компьютер.
Отсоедините компьютер от репликатора портов или док-станции.
Отсоедините все подключенные внешние периферийные устройства, например устройства хранения данных USB, внешние мониторы и принтеры.

Отсоедините от компьютера адаптер переменного тока.
Нажмите и удерживайте кнопку питания в течение 8-10 секунд.
Примечание. Комбинация кнопок может отличаться в зависимости от модели компьютера и даты производства. Если предыдущее действие не сработало, обратитесь к руководству пользователя для своей модели или ознакомьтесь с таблицей моделей, приведенной в документе Ноутбуки HP — Выполнение сброса ноутбука по питанию, чтобы узнать правильную комбинацию кнопок.
Подключите адаптер переменного тока к компьютеру, но не подключайте периферийные устройства.
Нажмите кнопку питания для включения компьютера.
При открытии меню загрузки с помощью клавиш со стрелками выберите Обычная загрузка Windows, затем нажмите клавишу ввода.
Не запускаются игры на Windows 10
Windows 10 занимает лидирующие позиции в списке самых популярных операционных систем своего семейства. Именно из-за этого Windows 10 оснащена множеством уникальных программ. Некоторые игровые разработчики даже выпустили специальные версии для Windows 10, отличающиеся от версий для других операционных систем и платформ. Однако, не все приложения могут похвастаться стабильностью запуска и работы на этой ОС.
Именно из-за этого Windows 10 оснащена множеством уникальных программ. Некоторые игровые разработчики даже выпустили специальные версии для Windows 10, отличающиеся от версий для других операционных систем и платформ. Однако, не все приложения могут похвастаться стабильностью запуска и работы на этой ОС.
Основные причины
Перед установкой игры обязательно рекомендуется ознакомиться с техническими требованиями к компьютеру и операционной системе. Вполне возможно, что установщик игры или сама игра у вас не запускаются именно из-за несоответствия системным требованиям.
Существует несколько основных причин по которым не запускается игра, или же вовсе установщик какой-нибудь игры. Вот некоторые первопричины:
- Неправильно скачан установщик. С этим вариантом сталкиваются те, кто скачивает приложения с пиратских источников, так как на некоторых порталах установщики некорректные. Также вполне возможно, что исполняемый файл был повреждён во время скачивания, например, внезапно оборвалось соединение, но вскоре восстановилось;
- Антивирус блокирует игру или установочный файл.
 Это случается опять же с играми, которые скачены с неофициальных ресурсов. Вполне возможно, что антивирус видит в самой игре или «таблетке», которую вписывают в файлы установщика, чтобы получить лицензию, угрозу. Чаще всего именно «таблетка» ложно помечается «трояном». Однако не исключено, что в игре или установочном файле действительно есть вирусы;
Это случается опять же с играми, которые скачены с неофициальных ресурсов. Вполне возможно, что антивирус видит в самой игре или «таблетке», которую вписывают в файлы установщика, чтобы получить лицензию, угрозу. Чаще всего именно «таблетка» ложно помечается «трояном». Однако не исключено, что в игре или установочном файле действительно есть вирусы; - Проблемы драйверов. Обычно, Windows 10 самостоятельно обновляет драйвера. Но она проделывает это далеко не со всеми драйверами, а некоторые из них могут быть критичны для определенной игры. Поэтому приложение не запустится, если на компьютере не будет установлена актуальная версия драйвера. К счастью, такая причина встречается достаточно редко;
- Проблема, связанная с C++ и Net.Framework библиотеками. Приложение попросту их не находит. Нечастая трудность, в силу того, что система самостоятельно их устанавливает, а еще некоторые установщики также предлагают обновить или установить данные библиотеки;
- Инсталляция приложения или его запуск производятся без прав администратора.
 Для Windows это является критичным моментом, ведь она часто запрашивает необходимые права для установки и корректной работы приложений. Также стоит учитывать, что если вы сидите за компьютером с записи «Гостя», то что-либо установить вы не сможете;
Для Windows это является критичным моментом, ведь она часто запрашивает необходимые права для установки и корректной работы приложений. Также стоит учитывать, что если вы сидите за компьютером с записи «Гостя», то что-либо установить вы не сможете; - Проблемы совместимости игры с версией операционной системы. Вариант наиболее актуален для уже устаревших игр, ведь они написаны для Windows ранних версий;
- Не найдены DLL-файлы. Возникает ошибка, которая прямо говорит о том, что не хватает конкретного файла или файлов. Случается только при попытке запуска игры.
Узнав про основные проблемы, можно легко их решить, для этого ниже будут даны инструкции по решению каждой отдельной проблемы.
Вариант 1: Некорректный установочный файл
Это самая легко решаемая проблема. Если не удается запустить установщик (вылетает ошибка или вообще нет реакции от системы), то можно попробовать скачать файл заново, причем лучше с другого сайта. Также, иногда установщик неправильно скачивается.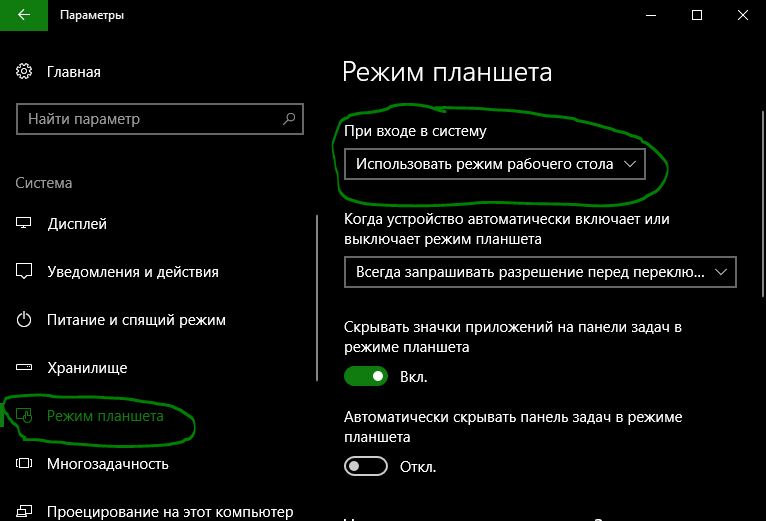 При нестабильном интернете часть данных просто теряется или повреждается, это и мешает запуску. В таком случае вам просто нужно запустить загрузку установщика повторно.
При нестабильном интернете часть данных просто теряется или повреждается, это и мешает запуску. В таком случае вам просто нужно запустить загрузку установщика повторно.
Также, нельзя обойти стороной столь известную проблему, когда на всяких пиратских порталах публикуют игры с уже некорректным установщиком. Решением данной проблемы является лишь перебор порталов и нахождение нормального. Также перед скачиванием игры или другой программы с пиратских ресурсов рекомендуется дополнительно почитать комментарии пользователей на сайте (обычно расположены в низу страницы), а если есть возможность, то отзывы о самом портале на других ресурсах.
Вариант 2: Антивирус блокирует игру
Частая трудность для нелицензионных приложений. Тут суть проблемы такова – антивирусная программа блокирует запуск установщика, а если не заблокирует его, значит блокирует игру. Далее уже 2 сценария:
- Установщик реально вирусный. Тогда удалите его (а если успели установить игру, то и ее тоже удалите) и срочно произвести поиск активных угроз.
 Однако часто бывает сложно выяснить, действительно ли в игре есть вшитые вирусы или антивирус просто «капризничает». Чтобы это узнать, рекомендуется посмотреть на том источнике, где вы скачали игру комментарии от других пользователей, если у них аналогичная проблема, то скорее всего в игре есть вирусы;
Однако часто бывает сложно выяснить, действительно ли в игре есть вшитые вирусы или антивирус просто «капризничает». Чтобы это узнать, рекомендуется посмотреть на том источнике, где вы скачали игру комментарии от других пользователей, если у них аналогичная проблема, то скорее всего в игре есть вирусы; - Вирусов нет, но антивирус все равно опекает компьютер от возможности заражения, так как активатор, который вшит в установщик, принимается за троян. В этом случае добавляем инсталлер и игру в «Исключения». Возможно потребуется переустановка.
Если у вас второй сценарий развития событий, то придётся заносить файлы в «Исключения». Во всех антивирусных программах процесс переноса файлов в «Исключения» выглядит по-разному, поэтому невозможно дать универсальную инструкцию в рамках одной статьи. В качестве примера ознакомьтесь с инструкцией добавления в «Исключения» у стандартного Защитника Windows:
- Откройте «Параметры» системы, используя кнопку «Пуска» или комбинацию клавиш Win+I.
 Перейдите в окно «Безопасность и обновления».
Перейдите в окно «Безопасность и обновления». - Слева раскройте раздел «Защитник Windows», потом раскройте следующий – «Центр безопасности».
- Слева кликните на щит и перейдите в «Параметры защиты», что расположены в центральной части окна в виде надписи, выделяющейся среди других (подсвечена синим и выделена жирным).
- Пролистайте страницу вниз. Когда на глаза попадется надпись «Исключения» «провалитесь» в нее. Перейдите в раздел «Добавление и удаление исключений». Там необходимо завести одно исключение.
- Нажмите на иконку плюса, чтобы выбрать тип исключения. Рекомендуем выбрать тип “Папка”, она позволит занести в исключение целиком папку с файлами от приложения и непосредственно установщиком. Тогда неполадок при переустановке игры быть не должно. В «Проводнике» нужно отыскать папку. Находим и добавляем ее.
Если у вас другой антивирус, то вы можете его отключить, а в Защитнике Windows добавить игру в «Исключения».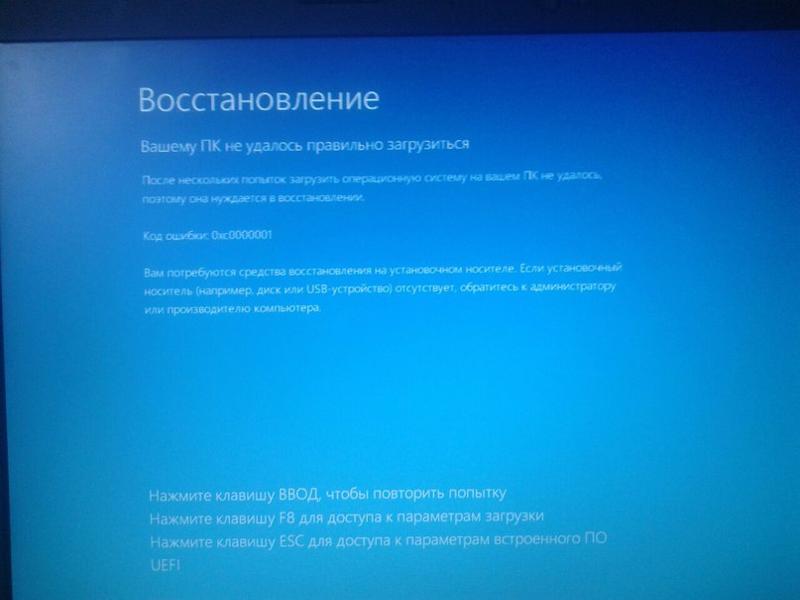
Вариант 3: Проблемы с библиотеками или драйверами
Этот вариант встречается достаточно редко, но также имеет место быть. Благо, он легко исправим. Стоит просто установить некий софт, который просканирует компьютер (систему, если точнее) и предложит установить/обновить библиотеки и драйвера.
Также, если вы точно знаете, в каком драйвере проблема, то можете установить или обновить его самостоятельно, используя возможности системы. Если же вы не знаете в каком именно драйвере проблема, то рекомендуется воспользоваться специальными программами и утилитами, которые сканируют систему и устанавливают нужные компоненты. Одна из таких программ – DriverPack Solution, не требующая установки и имеющая простой интерфейс, на примере этой утилиты сейчас и будет приведена инструкция:
- Необходимо скачать утилиту с официального сайта.
- Далее откройте скачанную программу. Теперь можно увидеть броскую кнопку «Установить автоматически», нажав на которую, вы установите еще и дополнительные программы, например, какой-нибудь браузер, который предлагает утилита.
 Если вам этого не надо, ниже первой кнопки есть маленькая серая надпись «Режим эксперта». Кликните по ней.
Если вам этого не надо, ниже первой кнопки есть маленькая серая надпись «Режим эксперта». Кликните по ней. - Теперь вы сами выбирайте компоненты, которые установятся вместе с драйверами. Необходимо раскрыть раздел «Софт» в левой панели. Тут можно поснимать галочки с тех программ, которые вы считаете ненужными или которые у вас уже есть.
- Только после этого можно нажать на ту самую первую кнопку. Для этого перейдите по иконке гаечного ключа в левой панели. Здесь и будет зелёная кнопка «Установить всё», а также список драйверов и библиотек, которые установит утилита. Необходимо дождаться окончания процесса установки компонентов.
Если же у вас проблема только с библиотеками, и даже после использования Driver Pack она не решилась, то вам придётся скачивать эти библиотеки вручную. Также можно поискать в сети установщик с игрой, в который уже вшиты эти библиотеки. Однако намного проще скачать их актуальные версии с официального сайта Microsoft:
- Зайдите на сайт Майкрософта.
 Далее в поиске необходимо ввести имя библиотеки/фреймворка с нужной версией, которая должна быть указаны в системных требованиях к игре.
Далее в поиске необходимо ввести имя библиотеки/фреймворка с нужной версией, которая должна быть указаны в системных требованиях к игре. - Далее там необходимо отыскать страницу на скачивание актуальной версии.
- Скачайте и установите библиотеку. К счастью, процесс установки состоит только из пары нажатий на кнопку «Далее».
- После того как все скачано и установлено, надо попробовать запустить игру. Если это не помогло, то возможно нужно перезагрузить систему. При условии, что и это оказалось безрезультатно, то просмотрите другие варианты.
Вариант 4: Не найдены права администратора
А вот данная проблема носит довольно частый характер. Однако решается она просто, если вы зашли под профилем администратора. Windows обычно всегда использует данную учетку автоматически, исключением является только случай, если вы создавали гостевой профиль.
Если в системе есть гостевые профиля, то перезагрузите компьютер. Когда Windows начнёт запускаться выберите учётную запись с правами администратора.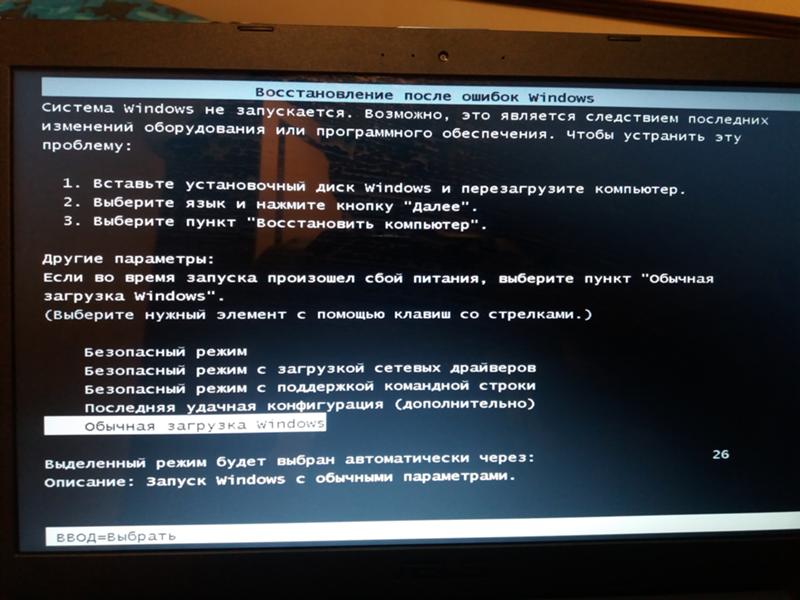 Она всегда помечается как «Администратор». Однако, если у вас нет доступа к этой учётной записи, то из гостевых или записей без прав администратора вы ничего установить не сможете. Когда вы вошли в учетную запись с правами администратора, то просто установите игру. Правой кнопкой мышки нужно кликнуть по установщику, найти пункт «Запуск от имени администратора» и выбрать его. Потом подтвердить запуск и ждать пока все установится. Также желательно попробовать запустить игру в первый раз после установки с правами администратора. Тоже нажмите по ярлыку с игрой правой кнопкой мыши и выберите в контекстном меню «Запуск от имени администратора».
Она всегда помечается как «Администратор». Однако, если у вас нет доступа к этой учётной записи, то из гостевых или записей без прав администратора вы ничего установить не сможете. Когда вы вошли в учетную запись с правами администратора, то просто установите игру. Правой кнопкой мышки нужно кликнуть по установщику, найти пункт «Запуск от имени администратора» и выбрать его. Потом подтвердить запуск и ждать пока все установится. Также желательно попробовать запустить игру в первый раз после установки с правами администратора. Тоже нажмите по ярлыку с игрой правой кнопкой мыши и выберите в контекстном меню «Запуск от имени администратора».
Если прав администратора у вашей учётной записи нет, то их можно получить, проделав несколько шагов из этой инструкции (не актуально для гостевых записей):
- Для начала необходимо открыть интерфейс «Выполнить», сделать это можно нажав клавиши Win (с логотипом Виндовс) +R.
- Нужно ввести команду secpol.msc
- Введя данную команду, вас перекинет во вкладку с политикой безопасности системы. В левой части окна найдите и перейдите в раздел локальной политики.
- Далее откройте «Параметры безопасности».
- Активируйте параметр «Включен», после чего нажмите «Применить».
- Последним шагом перезагрузите устройство и попытайтесь снова запустить инсталлер или приложение, но уже с полученными правами.
Вариант 5: Трудности с совместимостью системы и приложения
Эта трудность больше касается устаревших приложений (игр), которые не были заточены под более новые версии системы, что естественно не дает им возможности нормального запуска и отработки под конкретной операционной системой актуальной на данный момент версии. Но в Microsoft все (или почти все) предусмотрели, реализовав «Режим совместимости», помогающий игре нормально работать, заставляя программный код приложения подстраиваться и думать, что он работает на ранней версии операционной системы. Минус данного метода, что 100% гарантии работы он не даёт. Также он не гарантирует отсутствие лагов и багов во время игры.
Запустить приложение в режиме совместимости довольно легко:
- Необходимо нажать на установщик или на само ранее установленное приложение и перейти в «Свойства», использовав одноименный пункт в выпадающем меню. Оно вызывается при помощи клика по ярлыку правой кнопкой мыши.
- Вверху надо выбрать вкладку «Совместимость».
- Нажмите на кнопку запуска средства устранения проблем совместимости. Данная встроенная утилита подберет необходимые настройки, которые должны помочь с совместимостью, а также она должна запустить приложение автоматически. Если же она не стартовала, то придется сделать немного иначе, то есть подобрать настройки самостоятельно.
- В пункте «Режим совместимости» необходимо активировать вкладку «Запустить приложений в режиме совместимости с:». Теперь надо выбрать версию, на которой все должно работать нормально. Обычно в системных требованиях к игре пишется список поддерживаемых версий операционных систем, на которых все нормально работает. Вот в этом шаге выбираем одну версию из списка.
- Однако, если вы хотите поиграть в игру, вышедшую в районе начала двухтысячных, то придется подкорректировать еще некоторые настройки, которые значатся в блоке пониже. Для “древних” приложений и игр не лишним будет выставить эти параметры: «Режим пониженной цветопередачи», а также поставить галочку напротив «Запускать эту программу от имени администратора». Еще при необходимости можно поменять и размер окошка, отметив функцию использования разрешения 640 на 480.
Теперь можно попытаться включить игру и по идее она должна заработать вполне стабильно. Однако, если данная настройка не помогла в решении проблемы, то можно попробовать запустить игру на разных эмуляторах. Но инструкцию в данном случае дать невозможно, ведь каждая игра и эмулятор требуют индивидуальных настроек, обновлений, библиотек и еще много чего.
Вариант 6: Не найдены DDL-библиотеки
Это также один из популярных случаев, почему не запускается игра. К счастью, он также легко решается. При попытке запуска может вылезти ошибка рода «Не найдена библиотека (файл)», будет указано имя библиотеки с расширением DLL/DDL. Эта проблема опять же актуальна только для игр, скаченных с ненадёжных пиратских источников.
Также бывает, что антивирус удаляет какой-то файл из корневой папки игры, что вызывает кучу дополнительных проблем. В таком случае просмотрите решение проблемы с антивирусником, которое было описано выше.
Если же у вас просто нет той или иной библиотеки, то воспользуйтесь данной инструкцией:
- В Гугле или Яндексе необходимо вбить название той библиотеки, о которой сказано в ошибке.
- В большинстве случаев, библиотеки и файлы в Интернете найти легко, но существуют некоторые исключения. В результатах поисковый выдачи надо выбрать из всех тысяч сайтов один, с которого вы будете качать недостающий файл.
- Скачайте недостающую библиотеку
- Теперь поместите скачанную библиотеку/файл в папку с ресурсами игры. Можно пробовать запустить игру. Если ошибка выскакивает еще раз, но указано уже другое имя файла, то операцию придется повторить.
В данной статье вы ознакомились со всеми наиболее часто встречающимися ошибками на пути к установке и запуску игры, а также разобрали пути их устранения. Не забывайте, что запуску игры могут помешать не один конкретный фактор, а сразу несколько.
Проблемы восстановления Windows | Сервисный центр HP
Сама по себе функция автоматического восстановления предназначена для устранения возможных неполадок. Но и в ней иногда происходят сбои. Причинами таких сбоев выступают:
- Повреждения файлов резервных копий, или недостаток дискового пространства для их сохранения.
- Проблемы с системными файлами.
- Сбитые параметры UEFI/BIOS.
- Неполадки ОЗУ и/или жесткого диска.
В некоторых случаях устранить поломку можно, но иногда повреждения системы настолько обширны, что придётся переустанавливать ОС.
Решение проблемы с помощью установочной флешки/диска
Для устранения зацикленного автоматического восстановления понадобится установочный носитель Windows 10. В примере рассмотрим USB флеш-диск Последующие действия таковы:
- Подключить флешку к компьютеру и включить его.
- Затем, до появления злополучного сообщения нажать F9 или Esc, затем снова F9 (или сразу F12).
- В загрузочном меню выбрать USB или название модели носителя (или CD\DVD-Rom при использовании оптического диска).
- Нажать Enter и дождаться окна установщика.
Первым появится окно с выбором языка, в котором следует нажать «Далее». Следующее окно предложит большую кнопку «Установить», но она нам не нужна. В нижнем левом углу расположена ссылка «Восстановление системы».
После клика по ней понадобится выбрать пункт «Диагностика», а затем «Восстановление системы» (не загрузки, а системы). В финале выбрать точку восстановления с датой, предшествующей появлению проблемы, и дождаться завершения процедуры.
Проверка жесткого диска и целостности системных файлов
Если восстановление не помогло, то на помощь придёт командная строка. Открыть её можно из того же меню, где расположено «Восстановление системы». В ней понадобится по очереди ввести команды chkdsk /x/f/r и sfc /scannow.
Первая утилита проверит наличие ошибок жесткого диска и, по возможности, исправит их. Вторая проведёт те же процедуры с системными файлами ОС.
Параметры BIOS/UEFI
Некоторые системы оснащены службами защиты от запуска программ из областей жесткого диска, предназначенных для хранения данных. Включение этих опций может помочь решить проблему.
Для этого понадобится перезагрузить компьютер (если понадобится, отключив и подключив источник питания) и войти в BIOS (F10). Там, в разделе Security обнаружить строку Data Execution Prevention (No-Execute Memory Protect или XD-bit) и задать ей параметр Enabled. В финале нажать F10 ещё раз, и выйти с сохранением настроек.
А если ни один из приведённых способов не привёл к существенному улучшению ситуации, то лучше обратиться к специалистам за профессиональной помощью.
Вероятно понадобятся услуги
Почему не запускается безопасный режим windows
Не запускается комп или ноутбук с windows 10 windows 7 в безопасном режиме? Эта Служба в ранних виндовс была легкой по сравнению с восьмеркой или десяткой.
Пользователи могут просто нажать F8 в предыдущих версиях, чтобы запустить безопасный режим.
На виндовс 10 благодаря функции быстрого запуска практически невозможно прервать процесс и безопасный режим с помощью F8.
Он «из коробки» не работает, так как F8 по умолчанию отключен в Windows 10, для ускорения процесса запуска.
Причин почему не запускается безопасный режим всего две: либо у вас произошел сбой (к этому могут привести, например вирусы), либо вы неправильно его запускаете.
По поводу сбоя сразу скажу, что в таких случаях лучше всего переустановить виндовс 7 или виндовс 10, но перед этим попробуйте варианты ниже.
Как включить безопасный режим если он не запускается через F8? Для этого сначала должны быть включены старые расширенные параметры загрузки с использованием F8.
Это не значит, что у вас нет других вариантов есть и другие способы. Вот они ниже кратко и расширенно.
Три раза подряд выключите принудительно ноутбук или компьютер сразу при появлении логотипа
Не запускается безопасный режим – включите 3 раза и выключите
Вы возможно, не поверите, но если виндовс 10 3 раза подряд включить и через несколько секунд выключить, то на 4 раз появиться меню с разными способами входа.
Выключить принудительно можно либо удержанием кнопки выключения 10 20 секунд, либо просто обесточить.
Я не проверял как себя в таких случаях ведет виндовс 7, но на десятке такой способ работает отлично.
Это такое ноу-хау десятки, хотя об этом и мало где упоминается. Попробуйте это быстро и просто.
Не запускается безопасный режим — используйте параметры «Конфигурация системы»
Выполните действия, чтобы перейти к настройкам запуска и перезагрузить систему до точки, в которой можете выбрать безопасный режим.
В настройках щелкните «восстановление» и в разделе «Расширенный запуск» жмите «Перезагрузить сейчас».
Через некоторое время получите меню с 3 опциями, щелкните «Устранение неполадок».
Вслед за тем «Дополнительные параметры» -> параметры запуска -> и жмите перезапуск.
Система перезагрузится. В указанных пунктах меню выберите нужный параметр безопасного режима, нажав соответствующие кнопки на клавиатуре.
Не запускается безопасный режим — используйте кнопку «Shift» и «перезагрузка»
Этот метод входа в безопасный режим работает немного быстрее. Использование комбинации клавиш Shift на клавиатуре и мыши для выбора опции перезапуска разрешит перейти в безопасный режим.
Зайдите в меню «Пуск» и жмите «Питание». Удерживайте кнопку «Shift», затем щелкните опцию «перезагрузка».
Появится меню с 3 опциями, выберите «Ликвидация неполадок». На следующем экране выберите «Дополнительные параметры» -> параметры запуска и жмите перезагрузить.
Система перезагрузится. В опциях меню выберите нужный параметр безопасного режима, нажимая соответствующие цифровые клавиши на клавиатуре.
- «F4» — число «4» простой безопасный режим
- «F5 — номер «5» Безопасный режим с интернетом»
- «F6 — номер «6» «Безопасный режим с командной строкой»
Войдите в систему, используя свои учетные данные. Вы можете видеть безопасный режим, написанный на всех 4 углах на рабочем столе.
Не запускается безопасный режим — используйте инструмент настройки системы MSCONFIG
В поиске ведите msconfig и жмите Enter или перейдите в Панель управления -> Администрирование -> Конфигурация системы. Выберите «Загрузка» и установите птичку «Безопасная загрузка»
Если вы хотите работать с сетью, выберите «сеть» в окне конфигурации системы. Нажмите «Применить» и «ОК».
Увидите диалоговое окно. Жмите «перезагрузить», если вы хотите немедленно запустить в безопасном режиме, жмите «выйти без перезапуска», если захотите вручную перезапустить позже.
Не запускается безопасный режим — используйте загрузочный диск Windows
Если комп или ноутбук не запускается до экрана, можете задействовать диск восстановления, чтобы винда запустилась в безопасном режиме.
Для этого метода у нас должно быть Drive Recovery. Всегда полезно создать диск восстановления и сохранить его от стихийного бедствия.
Как создать диск восстановления? Чтобы создать диск восстановления, у вас должен быть рабочий компьютер с Win 10 и флэш-накопитель USB (минимальный размер: 4 ГБ)
Нажмите клавишу «Win». Выберите Тип восстановления диска. Из результатов поиска левой кнопкой мыши «Создать диск восстановления».
Нажмите «Да» на панели управления учетными записями пользователей, на которой написано «Хотите ли вы, чтобы это приложение внесло изменения в ваш компьютер»
Убедитесь, что это «Галочка» в файловой системе резервного копирования на диск. Жмите «Далее», и появится экран, который может проверить ваше терпение, которое говорит: «Пожалуйста, подождите».
Подключите большой диск жесткий диск USB к одному из портов USB на компьютере. Подождите немного больше времени для Windows, чтобы обнаружить ваш флэш-накопитель.
Убедитесь, что это правильный диск, прежде чем нажать «Далее» для создания диска восстановления. (Все на диске будет удалено). Следуйте инструкциям.
Как использовать восстановление диска для загрузки Windows 10 в режиме восстановления?
В качестве первого загрузочного устройства в BIOS было выбрано «Носитель». Подключите диск к одному из USB-портов. Перезагрузите комп или ноут.
Загрузитесь с компьютера на диск восстановления, затем выполните следующие действия, чтобы загрузить систему в безопасном режиме. После ввода конфигурации выберите «Восстановить компьютер» -> «Устранение неполадок» -> «Дополнительные параметры» -> «Командная строка».
Введите bcdedit и жмите клавишу ввода Enter Keyboard. Найдите диспетчер запуска, проверьте опцию по умолчанию и запишите ее ID справа от нее.
Введите команду ниже в окне командной строки (замените идентификатор в команде ниже, если он отличается в системе
bcdedit /set {current} safeboot minimalЖмите Enter, чтобы загрузить Windows 10 в безопасном режиме.
Не запускается безопасный режим – загрузитесь с командной строкой
Запустите Windows 10 в безопасном режиме при запуске. Доступны следующие опции: загрузите с
- USB-накопителя;
- загрузите с DVD-носителя;
- загрузите с флэш-накопителя USB.
Когда вы определитесь с установочным носителем, убедитесь, что DVD съемное устройство установлено в качестве первого загрузочного устройства в BIOS.
Вставьте USB-накопитель или DVD-диск с операционной системой Windows 10. Перезагрузитесь.
Жмите кнопку «пробел» или любую клавишу на клавиатуре при отображении системой.
При загрузке компьютера со вставленным носителем после ввода конфигурации выберите «Восстановить компьютер».
Под Расширенными параметрами Командная строка. Жмите на командную строку. Введите пароль для запуска компьютера с помощью командной строки.
В CMD впишите bcdedit и нажмите клавишу Enter. Теперь появится список параметров, организованных в разделах, отображаемых в окне командной строки.
Найдите диспетчер запуска системы, проверьте опцию по умолчанию и запишите ее ID справа от нее.
Введите команду ниже в окне командной строки (замените идентификатор в команде ниже, если он отличается в системе)
bcdedit /set {current} safeboot minimalЖмите Enter, чтобы загрузить Windows 10 в безопасном режиме. Для запуска Windows 10 в безопасном режиме с загрузкой сетевых драйверов, все что вам нужно сделать, это заменить SAFEBOOT минимум в сети SAFEBOOT В приведенной выше команде.
Не запускается безопасный режим — включите Legacy Advanced в настройках загрузки
Щелкните ПКМ меню «Пуск» и найдите «Командная строка» («Администратор») из списка. Скопируйте и вставьте следующие команды в окно командной строки.
bcdedit /set {default} bootmenupolicy legacyНажмите ввод. F8 теперь включена для компьютера. Теперь вы можете перезагрузить ПК и нажимать F8, пока не увидите «Дополнительные параметры».
Нажмите безопасный режим с помощью клавиш со стрелками на клавиатуре.
Чтобы отключить параметр F8, откройте командную строку (администратор). Скопируйте и вставьте следующие команды.
bcdedit /set {default} bootmenupolicy standardЕсли у вас есть какие-либо вопросы или вам нужна помощь, пожалуйста, напишите в комментариях, и я постараюсь как можно скорее. Успехов.
Как исправить проблему черного экрана в Windows 10
Вы столкнулись с проблемой чёрного экрана в Windows 10 и не знаете, что с этим делать? Только внимательно следуйте нашей подробной инструкции.
Нельзя сказать, что проблема чёрного экрана массово проявляется у большинства пользователей Windows 10, но она все же существует. Самое интересное, что зачастую мы не знаем причин, по которым она возникла. При этом вы не получите ни кода ошибки, ни какого-либо сообщения, указывающего, с чего начать устранение неполадок. То есть проблема возникла, а где искать причину и, главное, как ее решить, вы не будете знать.
Сразу же отмечу, что есть несколько причин, вызывающих черный экран на компьютерах с Windows 10 на борту. Проблема может возникнуть из-за графических драйверов вашего устройства, вернее, их некорректного обновления. Не стоит также забывать о проблеме, связанной с неправильным подсоединением видеоадаптера и самого дисплея монитора. Также с подобным явлением можно столкнуться после крупного обновления самой операционной системы. В таких случаях часто возникают проблемы с совместимостью устройств, так как банально производители не успевают выпустить свое обновление. Но самое странное, что данная проблема может появится неожиданно, просто так, в любой момент.
Скажу больше, иногда вопрос с черным экраном намного хуже, чем известная всем проблема BSoD, то есть синего экрана смерти. Дело в том, что при BSoD у вас на экране хотя бы будет озвучена причина и на каждый случай есть свой код ошибки. А здесь ничего нет — просто черный экран, по которому двигается курсор мыши, даже звук запуска системы может быть, но изображения нет.
Поэтому для каждой из причин есть свой способ решения. Все зависит от того, на каком этапе возникла проблема, есть ли у вас доступ к Рабочему столу и курсору мыши, или вы еще застряли на самом запуске системы, то есть черный экран появился еще до входа в учетную запись. Огорчу вас, но одного универсального способа решения данной проблемы, увы, нет.
В любом случае, когда Windows 10 отображает черный экран и не выдает сообщения об ошибке, единственным способом выявления и устранения проблемы является методическое устранение неполадок.
Если возникла данная проблема, то следующие инструкции, возможно, могут помочь решить ее. Отмечу, что есть два разных сценария, о которых мы собираемся говорить. Первый, когда черный экран появляется еще до входа в систему. Другой сценарий кардинально отличается от первого, так как вы даже не можете войти в компьютер, но увидите при этом черный экран. Другими словами, когда вам либо доступен курсор компьютерной мышки при загрузке, либо нет. Я попробую в статье помочь вам и дать некоторые советы, как справиться с данной проблемой. Это будут четкие инструкции, которые необходимо выполнить, чтобы решить вопрос черного экрана на вашем компьютере, работающем на Windows 10.
Исправление проблем с черным экраном при подключении к Windows 10
Этот случай, наверное, самый тяжелый и непонятный для исправления. Ведь мы не знаем точно, что могло стать причиной и где искать решение. Поэтому здесь попросту нужно пробовать все, а вдруг проблема будет найдена.
Проверьте все ваши соединения
Самой простой, я бы сказал, банальной причиной, по которой появляется черный экран, может стать неправильное подсоединение вашего монитора к системному блоку. При этом, естественно, вы не получаете доступ к своей учетной записи, а также курсор мышки не бегает по экрану монитора. Попробуйте исправить данную проблему.
Иногда кажется, что все правильно подключил, все контакты подсоединены, но проблема все равно есть. В первую очередь, проверить правильно ли подключены оба конца сигнального кабеля между монитором и системным блоком ПК. Дело в том, что неправильное подключение приводит к тому, что ваш монитор не будет получать питание. Поэтому важно, чтобы для подключения был использован правильный вход. С ноутбуком сложнее в этом плане: его придется открывать и так проверять. Лучше пусть этим займутся специалисты.
В каждом устройстве есть множество видеовходов, среди которых: HDMI, DisplayPort, DVI, VGA и даже Thunderbolt. Об их назначении обычный пользователь иногда может и не знать. Но они как раз и созданы для подключения мониторов. Следует поочередно проверить каждый из них. Бывают даже случаи, когда неправильно установленное обновление графических драйверов отправляет видеосигнал на неправильный разъем. Увы, такое тоже возможно в Windows 10. Это реалии системы.
Эффективным способом решения проблемы черного экрана может быть подключение другого монитора. Если под рукой есть такой, то подключите его. Тем самым вы убедитесь в исправности своего монитора, с которым сейчас проблема.
Если используете и интегрированную, и дискретную видеокарты, то попробуйте отключить последнюю. Дело в том, что довольно часто именно с ней, а, вернее, с ее драйверами, и бывают проблемы, которые могут повлиять на работу монитора. Если при переключении на встроенный видеопроцессор экран запустится, то виной стала дискретка. Потом можно будет попробовать исправить и эту проблему. Нам главное запустить экран, чтобы иметь доступ к драйверам устройства.
Попробуйте разбудить устройство
Если все правильно подключено, но экран все равно еще чернее ночи, тогда попробуйте его «разбудить». Представил сейчас ваши удивленные глаза. На вашей клавиатуре есть такие клавиши, как CapsLock или NumLock. Если на них нажать, то под ними загорается индикатор, который свидетельствует о том, что устройство работает. Если же этого нет, то попробуйте зажать одновременно или поочередно комбинацию клавиш Windows + Ctrl + Shift + B. Тем самым вы, возможно, сумеете разбудить свое устройство. Для пробуждения планшета вам придется одновременно зажать клавиши увеличения и уменьшения громкости. Процедуру следует повторить три раза в течение 2 секунд. Устройство должно проснуться (иногда это будет даже слышно) и экран включится.
Иногда бывает, что мы сами или система самостоятельно переключает дисплей. Теперь наше устройство попросту его не видит. Это бывает в тех случаях, когда вы до этого подключали второй монитор или телевизор, но неправильно вышли из данного режима. Поэтому при включении ваш ПК или ноутбук порадовал черным экраном. Эту проблему можно решить, нажав комбинацию клавиш Win+P. С правой стороны экрана появится меню переключения дисплеев. Вам нужно перепробовать все четыре варианта, пока не включится нужный. По меню будете перемещаться с помощью клавиш вверх-вниз, а выбирать, используя ту же клавишу P или Enter. Возможно, проблема решится, и вы получите доступ к Рабочему столу и учетной записи вашего устройства.
Отключите ненужные устройства
Довольно часто мы подключаем к нашему компьютеру различные периферийные устройства. Это принтеры, наушники, USB-флешки, карты памяти, внешние накопители и много еще чего. Очень часто именно они становятся причиной, которая приводит к черному крану в Windows 10. Помниться даже, что при установке Windows 10 May 2019 Update вдруг появлялся черный экран и обновление прерывалось, если вы использовали при этом USB-накопитель.
Что же делать в данном случае? Нет, я не призываю вам перестать подключать периферию к своему устройству. Отнюдь. Вам всего лишь следует убедиться, какое именно устройство мешает его работе. Для этого перезагрузите ваш ноутбук или настольный ПК, отключите все периферийные устройства. Теперь поочередно подключаете каждый из них. Тот, при котором возникнет проблема, стоит больше не использовать. Можно попробовать исправить его или заменить на новый.
Исправление проблемы черного экрана с доступом к рабочему столу в Windows 10
Теперь перейдем к методам исправления причин появления черного экрана, когда у нас есть доступ к курсору мышки и Рабочему столу Windows 10. Причем черный экран может проявляться периодически, создавая дискомфорт при работе, вызывать негативные эмоции и желание что-то плохое сделать своему ноутбуку. Глубоко вздохните, попробуем решить и эту проблему.
Перезагрузите процесс Windows Explorer
В Windows OS всегда было и есть множество процессов и служб, благодаря которым и работает сама система. О большинстве из них мы даже не подозреваем. Как они работают и для чего, тоже нас не касается. Но иногда некоторые из них выходят из строя, начиная создавать проблемы и требуя к себе внимания. Есть и те, которые влияют на работу мониторов устройств и могут стать рассматриваемой нами проблемы появления черного экрана. Среди них и процесс, который называется Windows Explorer. Как вы уже догадались, прежде всего он влияет на работу Проводника в Windows 10. Но иногда, при попытке воспользоваться самим Проводником или открыть какой-то файл, вдруг появляется черный экран. Он пропадет чуть ли не сразу, но проблема может проявить себя снова. Поэтому нам необходимо выполнить несколько простых настроек, чтобы проблема исчезла.
- Откройте Диспетчер задач. Есть несколько способов это сделать. Можно щелкнуть правой кнопкой мыши по экрану и в выскочившем списке выбрать нужный пункт, а можно воспользоваться клавиатурой, набрав комбинацию Ctrl+Shift+Esc. Также можно прописать название Диспетчер задач, нажав на кнопку Поиска справа от кнопки Пуск
- Если вы сюда еще не заглядывали, то нажмите на опцию Подробнее. Тут же увидите несколько вкладок
- Нам нужно открыть вкладку Процессы
- Находим в выпавшим списке нужный процесс Проводник (иногда он еще называется и Windows Explorer)
- Щелкаем по нему правой кнопкой мыши и выбрать параметр Перезапустить
Придется подождать немного, пока закончится процесс. После чего мы получаем доступ к Рабочему столу, Проводнику и нужным файлам. То есть эта причина появления черного экрана решится.
Снимите задачу и перезапустите explorer.exe
Но иногда бывает, что перезапуск вышеописанного процесса не помогает, тогда необходимо остановить и перезапустить процесс explorer.exe. Он тоже имеет отношение к Проводнику, но, скорее, процесс загрузки файлов ему подчинен. Но стоит попробовать и с ним разобраться. Иными словами, мы сейчас завершим работу процесса, а потом снова его запустим. Иногда такой способ является своеобразным толчком, который исправляет ошибку.
- Опять же открываем Диспетчер устройств перечисленными выше способами. Хотя в Windows 10 есть еще один — при помощи комбинаций клавиш Ctrl +Alt + Delete
- Не забываем нажать Подробнее, если сворачивали Диспетчер задач или впервые в нем
- Находим во вкладке Процессы нужную нам опцию Проводник
- Кликаем по нему правой кнопкой мыши и нажимаем «Снять задачу»
- Далее в левом верхнем углу находим кнопку Файл и нажимаем на нее
- Следует выбрать пункт «Запустить новую задачу»
- В появившемся окошке прописываем команду explorer.exe.
- Нажимаем ОК и ждем пару секунд
Процесс Windows Explorer был сначала завершен, а потом мы его заново запустили.
Исправление черного экрана в безопасном режиме в Windows 10
Безопасный режим является иногда чуть ли ни единственным способом как-то решить возникшую проблему. С его помощью часто избавляются от вирусов и троянских программ, перезапускают программы и службы. В нашем случае безопасный режим тоже может помочь в решении проблемы появления черного экрана в Windows 10. Вернее, с его помощью мы получим доступ к Рабочему столу. Это даст возможность выяснить причину и попытаться ее решить, если проблема была на программном уровне. Конечно же, большим огорчением для многих пользователей является то, что в Windows 10 убрали привычный способ входа в безопасный режим при помощи клавиши F8 после перезагрузки устройства. Не скажу, что сейчас это очень сложно осуществить, но постараться придется.
Прежде всего, нам нужно получить доступ к расширенному запуску, чтобы заняться исправлением проблемы. Расскажу, как проще всего этот доступ можно открыть.
Получение доступа к расширенному запуску с помощью метода трех неудачных загрузок
Пользователи поопытнее, уверен, знают, что такое «метод трех неудачных загрузок». Хотя он и довольно простой, но может напугать своей непредсказуемостью. Его суть в том, что при помощи простых действий мы получаем неожиданный результат. Сейчас подробно расскажу о нем.
- Включите свой компьютер
- Как только появится знаменитый голубой логотип Windows, нажмите на кнопку питания ноутбука или ПК. Тем самым вы прервете саму загрузку системы
- Нужно проделать такой фокус 3 раза
Тем самым вы заставите систему автоматически открыть параметры расширенного запуска. Казалось бы, все банально просто и легко. Соглашусь с таким мнением, но есть один нюанс, о котором стоит все же упомянуть. Такое прерывание загрузки системы плохо скажется со временем на работе вашего жесткого диска. Поэтому старайтесь не злоупотреблять «методом трех неудачных загрузок».
Получение доступа к расширенному запуску с помощью загрузочного носителя
Этот метод самый интересный, но требующий определенных знаний. Вам придется практически выполнить установку Windows 10, но только частично. Если вы хоть раз самостоятельно устанавливали систему на своей устройство, то вам будет намного проще. Для других пользователей я бы порекомендовал прочитать статью с пошаговой инструкцией на нашем сайте.
- Необходимо загрузить систему с загрузочного носителя. Для этого вам нужно, прежде всего, его создать с помощью утилиты Media Creation Tool. Потом войти в BIOS (это будут различные кнопки из F-ряда и для каждого производителя свои), где в разделе Boot выставить в приоритет именно вашу загрузочную USB-флешку. Только так вы сумеете запустить процесс установки Windows
- После появление страницы с выбором языка, региона и раскладки клавиатуры, вам следует нажать Далее
- Перед вами появится логотип Windows с опцией Установить. Но нам нужно нажать на ссылку «Восстановить компьютер». Ее вы увидите в нижнем левом углу
После этого получите тот самый доступ к расширенному запуску. Именно с его помощью мы и сможем запустить устройство в безопасном режиме, тем самым попробовать устранить возникшие проблемы черного экрана в Windows 10.
Загружаем компьютер в безопасном режиме
И попробуем все же перезапустить систему в безопасном режиме. Для этого следует выполнить несколько простых шагов, получив доступ к расширенному запуску:
- Находим раздел «Поиск и устранение неисправностей»
- Находим пункт «Дополнительные параметры»
- Нажимаем слева на опцию «Параметры загрузки»
- Система предупредит, что необходимо перезагрузить устройство, чтобы получить доступ к дополнительным параметрам. Кстати, среди них будет и наш Безопасный режим
- Поэтому, естественно, нажимаем на кнопку Перезагрузить и ждем некоторое время
- Перед вами откроются Параметры загрузки. Есть три варианта безопасного режима. Но нас интересует 5 пункт — «Включить безопасный режим с загрузкой сетевых драйверов», поэтому мы нажимаем на клавишу F5
Теперь мы имеем доступ к самой системе и можем исправлять неполадки и устранять проблемы. Здесь тоже придется попотеть, так как причина может крыться как в неправильно работающих графических драйверах, так и в неправильно скачанном и установленном обновлении, или проблема в самих настройках системы. Обо все этом мы далее и поговорим.
Отключите работу служб в фоновом режиме
Система Windows 10 — сложный механизм, в работе которого принимает участие множество служб, процессов и программ. Все это взаимосвязано, отлажено, настроено, но иногда и в этом механизме происходят сбои. Некоторые из них могут стать причиной появления черного экрана. Именно об этой проблеме мы сегодня говорим. Что же в данном случае делать? Как это ни банально звучит — искать причину, находить ту службу или процесс, которые дали сбой.
Иногда еще этот метод называют «чистой» загрузкой системы. То есть работают только те службы, которым мы разрешаем. В своей работе такой метод очень похож на безопасный режим, поэтому все, что делать можно в безопасном режиме, следует проделывать и в данном случае.
Используя «чистую» загрузку, мы запустим Windows 10 с минимальным набором служб драйверов и программ. Тем самым попробуем выяснить, какая из них проблемная и вызывает черный экран.
Нам следует сначала попасть в настройки Конфигурации системы. Для этого придется выполнить несколько несложных манипуляций.
- Нажимаем кнопку Пуск
- Открываем раздел Выполнить, куда вписываем msconfig. Перед нами откроется приложение «Конфигурация системы»(System Confoguration). Также можно написать msconfig в поле Поиска и выбрать данное приложение
- Откройте раздел «Службы»
- Поставьте галочку на опцию внизу «Не отображать службы Windows»
- Теперь нажимаем справа на «Отключить все»
- Следует нажать кнопку Применить
- Далее переходим в раздел «Автозагрузка»
- Нажимаем ссылку «Открыть диспетчер задач»
- Перед нами сразу же откроется раздел «Автозагрузка»
- Нам придется отключить все программы и приложения, кликая по ним и нажимая кнопку Отключить. Причем для каждой программы отдельно
- Закрываем Диспетчер задач
- Возвращаемся в Конфигурацию системы, где нажимаем на кнопку ОК
- И на последнем этапе перезагружаем устройство и набираемся терпения
Не исключено, что проблема сама по себе не пропадет, но мы хотя бы будем знать, какая именно программа ее вызывает. Это позволит нам работать в нужном направлении. Но иногда именно закрытие программ, работающих в фоновом режиме и является причиной появления черного экрана в Windows 10, поэтому стоит попробовать и такой способ.
Также стоит проделать все выше описанное, с каждой службой и программой отдельно, каждый раз перезагружая компьютер. Да, времени займет предостаточно, но это того стоит. Иногда проблема на поверхности, просто нужно знать, где ее искать.
Остановка процесса RunOnce
Еще один неоднозначный процесс, который вызывает много споров. Стоит отметить, что данный процесс неоднозначно трактуется разными экспертами и компаниями. Дело в том, что некоторые из них считают его чуть ли не вирусом, который мешает работе системы. Скажу вам сразу однозначно — это чушь. Данный процесс помогает системе запускать различные команды. Но иногда в его работе тоже случаются сбои, которые могут привести к некоторым неполадкам, одной из которых и есть появление черного экрана. Поэтому попробовать отключить и посмотреть, решит ли это нашу проблему, все же можно. Сделать это довольно просто. Если в проблеме появления черного экрана виноват данный процесс, то он будет висеть запущенным в Диспетчере задач. Поэтому:
- Заходим в Диспетчер задач
- Заходим в раздел Процессы
- Находим процесс RunOnce и нажимаем на него
- Внизу нажимаем на кнопку Снять задачу, тем самым останавливаем процесс
- Но стоит еще зайти и в раздел Службы
- Находим и здесь данный процесс. Нажимаем на него правой кнопкой мыши
- В выскочившем меню выбираем Остановить
- Перезагружаем компьютер
Теперь проблема черного экрана в Windows 10 точно будет решена. Не пытайтесь исправлять или удалять данный процесс через Реестр. Это может привести к нарушениям работы самой системы.
Переустановка или откат графических драйверов
Чуть ли не основной причиной появления черного экрана в Windows 10 является неправильная работа графических драйверов. Причем иногда даже двух, если в вашем устройстве установлена еще и дискретная видеокарта. Неисправности могут быть вызваны неправильной установкой данных драйверов или прерыванием этой самой установки. Иными словами, в работе видеоадаптера произошел сбой, поэтому нам следует исправить ошибку.
Также графический драйвер может быть поврежден при выпуске обновления. Конечно же, он не будет корректно работать, что и приведет к сбоям и появлению проблем, в том числе и черного экрана на вашем устройстве.
Но любую проблему можно решить, если знаешь где ее искать. Исправить работу графического драйвера можно путем его переустановки или отката до предыдущей версии. Иногда обычные пользователи не очень любят такие процедуры, боясь что-то случайно не то удалить или переустановить. Но бояться нечего.
Для того, чтобы переустановить графический драйвер в безопасном режиме, необходимо его сначала удалить. Уверен, что большинство из вас сейчас удивленны. Система Windows 10 так устроена, что после перезагрузки она все равно подтянет графический драйвер, даже если вы его удалили полностью. То есть нам необходимо именно удалить устройство, чтобы потом Windows 10 сама установила правильный графический драйвер. Для этого необходимо выполнить несколько простых шагов, чтобы найти данный графический драйвер.
- В поле поиска прописываете Диспетчер устройствТакже можно щелкнуть правой кнопкой мыши по кнопке Пуск и в выпавшем списке найти Диспетчер устройств.
- Открываем Диспетчер устройств
- Находим и открываем пункт Видеоадаптеры. Здесь вы сможете увидеть один он у вас или еще есть и дискретная видеокарта
- Щелкаем правой кнопкой мыши по нему и находим пункт Удалить устройство
- Нажимаем ОК
- И перезагружаем ноутбук или настольный компьютер
Важно понимать, что данным действием вы помогаете Windows 10 удалить неисправный и искать новый графический драйвер. К тому же можно попробовать и просто обновить драйвер. Правда, иногда здесь есть свои нюансы. Зачастую системе не удается самой автоматически найти новый графический драйвер при обновлении. Вам придется самому искать его на сайте производителя. А это уже время и потраченные нервы. Выбор же уже установленного драйвера вряд ли решит проблему черного экрана, ведь именно он неправильно работал. А удаление чаще всего позволяет подтягивать именно новый выпуск графического драйвера.
Также неопытным пользователям не стоит паниковать, если экран ноутбука или монитора как-то странно себя ведет, мигая, меняя изображение, сопровождая все это непонятными звуками. Ваша задача — запастись терпением и ждать.
После перезагрузки система установит новый графический драйвер, что избавит вас, надеемся, от появления черного экрана.
Также не стоит забывать, что иногда выпуск нового драйвера, особенно это касается видеоадаптеров от NVIDIA, часто сопровождается сбоями в работе. Бывает такое, что что-то не так сработало, не так установилось. И ты понимаешь, что раньше такого не было и виновато обновление графического драйвера. Решить данную проблему можно путем отката до предыдущей версии графического драйвера. Опять же нам потребуется пройти некоторый путь и потратить определенное время. Но, возможно, именно такое решение станет спасительным для нас в борьбе с черным экраном. Работать будем все там же, в Диспетчере устройств.
- Открываем Диспетчер устройств
- Открываем Видеоадаптеры и находим нужный нам
- Щелкаем по нему правой кнопкой мыши и выбираем пункт Свойства. Можно также просто два раза щелкнуть левой кнопкой по нему и сразу же перейти в нужное место
- Выбираем пункт Драйвер
- Находим опцию Откатить. Если она у вас неактивна, значит нет возможности выполнить данную процедуру, поэтому просто закройте все
- Если же процесс запустился, то система тут же предложит вам выбрать причину, по которой вы хотите выполнить откат графического драйвера
- После выбора пункта причины отката нажимаете Да
- Осталось только перезагрузить ваш компьютер, чтобы изменения вступили в силу
Теперь система выполнит откат до предыдущей правильно работавшей версии графического драйвера. Возможно, это также решит ваши проблемы с черным экраном в Windows 10.
Если же вы не смогли откатиться до предыдущей версии драйвера, но уверены, что он корректно работает, то можете скачать его и установить вручную с сайта производителя. Зачастую, правда, такая процедура занимает довольно много времени и не решает проблему.
Отключение функции быстрого запуска Windows 10
Я уже писал выше, что операционная система Windows — сложный механизм, который работает в автоматическом режиме, довольно отлаженный и продуктивный, но иногда тоже случаются сбои.
Бывают случаи, когда причиной появления черного экрана на устройствах с Windows 10 может быть быстрый запуск системы. Сама функция быстрого запуска способствует тому, чтобы система как можно быстрее запускала все процессы и службы и мгновенно была готова к работе. Иными словами, функция быстрого запуска уже автоматически работает на нашем ноутбуке. Для нас, пользователей, это очень хорошо. Но сбои в работе бывают и с данной функцией. Причины тоже могут быть разные. Поэтому все же стоит попробовать отключить функцию быстрого запуска и, возможно, именно такое действие и решит проблему с черным экраном.
- В поле Поиска возле кнопки Пуск прописываем Панель управления
- Открываем Панель управления
- Выбираем раздел Система и безопасность
- Где переходим в Электропитание
- Слева находим и нажимаем на опцию Действие кнопки питания
- Открываем ссылку Изменение параметров, которые сейчас недоступны
- Снимаем галочку с пункта Включить быстрый запуск (рекомендуется)
- Подтверждаем свое действие нажатием кнопки Сохранить изменения
- Перезагружаем компьютер
Возможно, проблема с появлением черного экрана будет решена.
Отключение высокой контрастности
Функция высокой контрастности в основном предназначена для людей с особыми потребностями, особенно для тех, у кого проблемы со зрением. Поэтому существует небольшое количество пользователей, которые используют данные настройки. Но, оказывается, что именно они могут стать причиной появления черного экрана в Windows 10.
Решить проблему довольно просто. Нам необходимо отключить использование высокой контрастности в Windows 10. Для этого:
- Нажимаем кнопку Пуск, переходим в Параметры
- Открываем раздел Специальные возможности
- Находим пункт Высокая контрастность
- Справа ставим тумблер Включить режим высокой контрастности в положение Отк
Теперь осталось только перезагрузить компьютер и дождаться изменений. Иногда необходимо пощелкать тумблером. То есть включить, а потом отключить данный режим. Это тоже может помочь решить вашу проблему.
Удаление обновлений, вызвавших проблему
Буквально пару дней назад по Сети прокатилась волна возмущений от пользователей, которые столкнулись с проблемой появления черного экрана. Она проявилась как раз после установки очередного накопительного обновления. Компания Microsoft тут же порекомендовала тем, кто столкнулся с данной проблемой, удалить обновление и дождаться исправления. Но как удалить обновление, закачанное и установленное на ваш компьютер? Как обычно, это легко и просто, если знаешь, где искать. Сейчас попробуем разобраться.
- Сначала откроем Панель управления
- Переходим в раздел Программы и кликаем на ссылку Удаление программ
- Слева находим Просмотр установленных обновлений
- Перед нами откроется перечень всех установленных ранее пакетов обновлений. Находим нужный нам и нажимаем по нему правой кнопкой мыши
- Появится пункт Удалить. Как раз то, ради чего все это мы проделывали
- Остается только перезагрузить устройство, чтобы изменения вступили в силу
Возможно, теперь проблема будет решена.
Удалите сторонний антивирус
К сожалению, современное программное обеспечение безопасности, а попросту различные антивирусные программы или утилиты, сами могут стать проблемой для системы. Они всячески пытаются перебрать на себя функции системы, якобы давая пользователю больше возможностей. Иногда даже мешают ее работе. Но наши пользователи упорно думают, что чем больше антивирусов и утилит будет на их устройстве, тем лучше. Но это совсем не так, хотя сегодня речь не об этом. Итак, стороннее антивирусное решение тоже может повлиять на работу видеоадаптеров и вызвать черный экран. Поэтому все же стоит попробовать удалить его. Обычно такие процедуры довольно продолжительны по времени, но, возможно, будут спасительными для вас. Для этого:
- Нам снова нужно попасть в Панель управления
- В разделе Программы, нажимаем на Удаление программ
- Находим антивирус или антивирусную утилиту
- Кликаем по ней правой кнопкой мыши
- Нажимаем Удалить
Уверен, что при этом антивирус будет злобно вас предупреждать, что без него система просто не выживет, все загнется и вирусы сожрут все ваши файлы, но вы не обращайте внимание. Запаситесь терпением, пока идет процедура удаления. Потом перезагрузите ваше устройство.
Если причиной появления черного экрана было программное обеспечение безопасности, то проблема точно решится.
Создаем новый аккаунт
Возможно, такой вариант кому-то покажется банально простым, но иногда и такое срабатывает. Создав новый аккаунт, вы входите в систему не только под новым именем, а часто практически в не загруженную всяким хламом систему. Иногда это решает некоторые проблемы, в том числе и с черным экраном в Windows 10. Создать новый аккаунт можно двумя способами: через Параметры в разделе Учетные записи. Добавить нового пользователя, используя опцию Семья и другие пользователи, или через командную строку. Я расскажу о втором способе, так как Параметры в таком случае вы можете не открыть. Итак, для создания нового аккаунта мы воспользуемся командной строкой.
- Чтобы открыть ее, нажимаем правой кнопкой мыши Пуск и выбираем Командная строка (администратор). У некоторых, как, например, у меня, это Windows PowerShell (администратор). Ничего страшного, у них практически идентичные функции и возможности
- Нам необходимо ввести следующую команду net user tempuser /add, после чего нажимаем Enter
- Далее в предыдущей команде заменяем «tempuser» на имя, с которым хотите входить в систему. К примеру на localadmin
- То есть нам, к примеру, нужно ввести команду net user localadmin /add
- После чего перезагружаем компьютер и в следующий раз войдем в систему именно с него
Если вошли в компьютер под новым аккаунтом и проблема решилась, значит именно в этом была неполадка. Старый аккаунт удаляете и спокойно используете устройство.
Конечно, стоит попробовать откатиться до предыдущей версии Windows или воспользоваться способом восстановления системы. Но в таком случае уже лучше установить систему с нуля и не мучиться всеми этими способами. Полная переустановка системы, конечно же, может привести к потере данных, но вы же успели сделать резервные копии Windows 10?
Исправляем черный экран при установке Windows 10 или пакета обновлений
Но не все так радужно иногда бывает и при установке самой Windows 10 или крупного обновления, как последнее Windows 10 May 2019 Update. Иногда пользователи наблюдают черный экран, который к тому же приводит к зависанию устройства. Иными словами, у вас ничего не работает: не реагирует курсор мышки, не работает клавиатура. Что же делать в таких случаях?
Прежде всего, следует успокоиться, не паниковать и попробовать выяснить, что к чему. Иногда процесс зависания может растянуться на 5-6 часов. Причина такого может быть в том, что у вас старое оборудование или слишком большой объем загружаемых файлов. Поэтому необходимо попросту терпеть и ждать. Постарайтесь не выключать компьютер, следите за интернет-соединением. Проблема может через несколько часов сама решиться.
Если же через некоторое время все равно ничего не происходит, ваш компьютер работает, но экран по-прежнему черный и ничего не запускается, то следует уже действовать. Прежде всего, ноутбук или настольный компьютер необходимо выключить. Для этого следует зажать кнопку питания на пару секунд и подождать, пока он окончательно не выключится. Вы это поймете по прекратившему шуму вентиляторов и потухшим индикаторам. Также выдерните шнур из розетки, то есть полностью обесточьте устройство. Рекомендуется даже извлечь аккумулятор из ноутбука, если есть такая возможность.
Также следует отключить все периферийные устройства, даже клавиатуру и мышку. Если есть возможность, то отключите и беспроводные адаптеры или адаптеры Bluetooth-соединения. То есть все, что можно, только не дисплей.
Затем через пару минут подсоедините аккумулятор, если извлекали его, а также подключите кабель питания, но не включайте пока что само устройство. Я уже не говорю о периферийных устройствах, их подключите, когда решится проблема. Пусть включенным в сеть устройство побудет от 5 до 15 минут, после чего можно его включать.
Если ошибка все же была не столь критичной и не связана с другими неполадками, то обновление должно возобновиться и потом успешно завершиться. Если экран загорелся и вы попали на Рабочий стол, значит проблема была именно в самом обновлении. Теперь можно спокойно работать с устройством, подключать нужные периферийные устройства и т. д.
Но бывает, что ничего не исправилось, экран по-прежнему черный, никакие обновления не возобновились. В таком случае следует обратиться к специалистам в сервисный центр, которые помогут решить данную проблему.
Вместо тысячи слов…
Проблема появления черного экрана в Windows 10 не столь критична, как тот же «синий экран смерти», но она есть и приносит неприятности и неудобства. В своей статье я перечислил практически все возможные варианты исправления данной проблемы, но может что-то и упустил. Буду рад, если в комментариях вы поделитесь своим опытом ее исправления.
И помните, именно от вас зависит, как работает ваше устройство. Ведь именно вы должны заменять неполадки и исправлять их. Тогда любимый ноутбук еще долго будет радовать вас своей работой.
Игра не запускается через приложение steam – База знаний
Если игра не запускается через приложение Steam (и/или отображается как работающая в диспетчере задач Windows), выполните следующие шаги.
Подождите 5–10 минут
При первом запуске игре может потребоваться некоторое время, чтобы произвести настройку в соответствии с параметрами вашей системы (это нормально).
Перезагрузите компьютер и выполните проверку файлов игры
Нехватка ресурсов компьютера и/или повреждение данных системы могут препятствовать нормальному запуску игры. Перезагрузите компьютер и проверьте файлы игры, как описано ниже.
Как выполнить проверку файлов игры:
- В библиотеке Steam щелкните по названию игры правой кнопкой мыши, в появившемся меню выберите «Свойства».
- Перейдите на вкладку «Локальные файлы» и щелкните по кнопке «Проверить целостность файлов игры».
- Steam проверит файлы игры.
Обновите операционную систему
Вашей операционной системе может недоставать важных компонентов, необходимых для запуска игры. Ниже описано, как узнать, требуется ли вам обновить систему.
Windows 10
Пуск > Параметры > Обновление и безопасность > Центр обновления Windows > Проверить наличие обновлений
Windows 8.1
Поместите курсор мыши в нижний правый угол экрана > Параметры > Изменить параметры ПК > Обновление и восстановление > Проверить сейчас
Windows 7
Пуск > Панель управления > Система и безопасность > Центр обновления Windows (Проверка обновлений)
Добавьте Steam/игру в исключения брандмауэра
Брандмауэр может без предупреждения блокировать Steam и/или вашу игру при запуске. Проверьте настройки брандмауэра и убедитесь, что он не блокирует ни приложение Steam, ни вашу игру.
Отключите оверлей Steam, то есть список друзей, браузер и чат.
Запуску игры могут мешать дополнительные сервисы Steam. Щелкните правой кнопкой мыши по названию игры в библиотеке, выберите пункт «Свойства» и отключите оверлей Steam в игре на вкладке «Общие».
Удалите модификации
Запуску игры могут мешать пользовательские модификации из мастерской Steam. Зайдите в раздел модификаций и отключите и удалите из игры все модификации из мастерской Steam.
Если вам не удалось запустить игру, обратитесь к расширенной версии нашего руководства [ИГРА ЗАВЕРШАЕТСЯ С ОШИБКОЙ / НЕ РАБОТАЕТ / НЕ ЗАПУСКАЕТСЯ] или отправьте запрос в службу поддержки.
Почему мой компьютер не включается? 10 способов устранения неполадок компьютера с Windows
- Если ваш компьютер с Windows не включается или не запускается, не паникуйте. Это может быть скорее мелкая проблема, чем катастрофа.
- Попробуйте переключить компьютер на другой источник питания и убедитесь, что дисплей работает правильно.
- Вы также можете прослушивать звуковые сигналы с кодом ошибки от материнской платы при запуске как еще один способ определить, почему ваш компьютер не включается.
- Вот 10 распространенных (и менее распространенных) способов устранения неполадок компьютера, который не включается.
- Посетите техническую библиотеку Business Insider, чтобы узнать больше.
Ваша первая реакция, когда вы обнаружите, что ваш компьютер не запускается, вероятно, паника, но проблема часто не является катастрофической. Скорее всего, это банальный и легко исправляемый глюк.
Существует множество причин, по которым ваш компьютер не включается, и множество определений «не включается», от «ничего не происходит» до «Windows не запускается должным образом».«
Как устранить неполадки на вашем ПК с Windows, когда он не включается
Ниже приведены 10 наиболее распространенных решений для запуска вашего компьютера с учетом этого спектра проблем.
Попробуйте другой источник питанияЕсли вы попытаетесь включить компьютер, но ничего не произойдет, обычно есть только две возможности. Либо внутренний блок питания компьютера вышел из строя, и в этом случае его, вероятно, необходимо заменить, либо в ваш компьютер не поступает электричество.
Отключите компьютер от того места, где он сейчас подключен, и подключите его непосредственно к розетке, минуя ИБП, ограничитель перенапряжения или удлинитель. Если по-прежнему ничего не происходит, убедитесь, что розетка работает, подключив к ней что-нибудь еще, например настольную лампу, и убедитесь, что она включается.
Попробуйте другой кабель питания Попробуйте заменить старый шнур питания на более новый, совместимый.Ахмет Ямак / EyeEm / Getty ImagesЭто маловероятно, но это легко исправить. Если у вас есть запасной шнур питания, замените его. Если исходный шнур вышел из строя, ваш компьютер должен перезагрузиться с новым кабелем.
Дайте аккумулятору зарядитьсяЕсли компьютер, который не работает, является портативным компьютером, и вы недавно запустили его без нагрузки, то вполне нормально, что он не запускается, даже если он теперь подключен к электросети.Подключите ноутбук к розетке и дайте аккумулятору зарядиться не менее получаса. Затем попробуйте снова его включить.
Расшифровать коды звуковых сигналовНекоторые материнские платы компьютеров издают набор звуковых сигналов при запуске. Один звуковой сигнал может сигнализировать о том, что все в порядке, а длинный непрерывный звуковой сигнал может указывать на критическую неисправность источника питания.
Не существует единого стандартного набора кодов, но звуковые сигналы могут звучать как азбука Морзе, с длинными и короткими тонами. Обратитесь к руководству пользователя компьютера, на веб-сайте или в службу технической поддержки, чтобы выяснить, на что указывает ошибка.
К сожалению, не на всех материнских платах используются звуковые коды, поэтому такой вариант может оказаться невозможным.
Проверьте свой дисплейЕсли ваш компьютер работает или, по крайней мере, издает некоторый шум, но на экране ничего не отображается, убедитесь, что монитор включен и подключен к компьютеру.
Также стоит проверить, чтобы яркость не была случайно установлена на ноль.Если это вариант, попробуйте подключить компьютер к другому дисплею, чтобы посмотреть, решит ли это проблему.
Если у вас есть дополнительный дисплей, вы можете подключить его к настольному компьютеру или ноутбуку. голубой / Getty Images Проверьте настройки BIOS или UEFI.Если ваш компьютер что-то делает, но не загружается в Windows, есть несколько возможных причин.Начните с BIOS компьютера (базовая система ввода / вывода), которая на большинстве современных ПК заменена гораздо менее дружелюбным по звучанию UEFI (Unified Extensible Firmware Interface).
Возможно, вам потребуется обратиться к руководству пользователя компьютера, чтобы узнать, какую именно клавишу следует нажимать для доступа к BIOS или UEFI. Вы даже можете увидеть на экране инструкции при запуске, которые говорят вам, какую клавишу нажимать. Но независимо от того, как оснащен ваш компьютер, вот как вы должны иметь доступ к BIOS или UEFI.
1. Включите компьютер.
2. Сразу нажмите клавишу загрузки, специфичную для вашего компьютера; общие клавиши включают ESC, Delete, F1 или F2.
Как только вы войдете в BIOS или UEFI, убедитесь, что компьютер настроен на загрузку с вашего основного жесткого диска, отключите быструю загрузку и поищите любые другие необычные настройки, которые могут вызывать проблемы с запуском. Вы также можете сбросить BIOS или UEFI до заводских настроек по умолчанию и посмотреть, решит ли это проблему.
Возможно, вам потребуется сбросить настройки BIOS.Дэйв Джонсон / Business Insider Попробовать безопасный режимЕсли вы можете получить доступ к BIOS вашего компьютера, вы также можете получить доступ к специальным параметрам загрузки Windows. Если возможно, запустите компьютер в безопасном режиме. Это может быть сложно, поэтому вот как это сделать.
1. Если есть какие-либо индикаторы питания или признаки активности, удерживайте кнопку питания в течение 10 секунд, чтобы выключить его.
2. Нажмите кнопку питания, чтобы включить компьютер.
3. Внимательно наблюдайте, и при первых признаках загрузки компьютера — как правило, вы увидите логотип на экране — удерживайте кнопку питания в течение 10 секунд, чтобы выключить его снова.
4. Включите и выключите всего три раза.
5. При четвертом включении оставьте компьютер включенным. Он войдет в среду восстановления Windows.
6. На странице «Выберите вариант» выберите «Устранение неполадок».
7. Выберите «Дополнительные параметры».
8. Выберите «Параметры запуска».
9. Нажмите «Перезагрузить».
10. Когда компьютер перезагрузится, выберите «Безопасный Mode with Networking «из списка опций.
Если ваш компьютер загружается нормально, попробуйте отменить все недавние изменения, которые вы внесли в компьютер. Это может включать удаление недавно добавленного оборудования. Вы также можете выполнить откат компьютера до чистой установить Windows с помощью раздела «Сбросить этот компьютер» в настройках Windows.
Отключите все несущественноеОсновное правило поиска и устранения неисправностей — устранить как можно больше переменных. Поэтому, если вы пробовали предыдущие решения, но все еще неясно, что происходит, отключите от компьютера все, что не является абсолютно необходимым. Обычно это означает отключение кабеля принтера, сканера, веб-камеры и всего остального, подключенного к компьютеру. Теперь попробуйте загрузить компьютер, используя только шнур питания, монитор, мышь и клавиатуру.
Убедитесь, что ничего не вышло.Хотя что-то расшатанное может быть относительно редкой проблемой, все же стоит устранить неисправность.
Вы можете сделать это, сняв боковую панель компьютера и — при отключенном питании — убедившись, что все по-прежнему установлено правильно. По большей части это означает осмотр видеокарты, звуковой карты, если она у вас есть, микросхем памяти и всех кабелей питания и данных.
Проверить наличие программ-вымогателей или вирусовЕсли ваш компьютер явно включается, но не загружается должным образом с Windows, ваш компьютер может быть заражен вредоносное ПО , например вирус или программа-вымогатель .Плохо написанное вредоносное ПО может содержать достаточно ошибок, что мешает правильной работе Windows.
Вы можете попробовать получить доступ к своему антивирусному программному обеспечению с USB-накопителя. Себастьян Лиш / EyeEm / Getty Images
Попробуйте загрузить компьютер не с внутреннего жесткого диска, а с USB-накопителя.Если вы можете успешно запустить компьютер таким образом, вы можете использовать антивирусное программное обеспечение, чтобы проверить свой компьютер на наличие нежелательного программного обеспечения.
Как исправить мой компьютер, если Windows 10 не загружается? | Windows 10
Недавно я запустил бесплатную пробную версию утилиты настройки ПК, включая процедуру очистки диска, на моем ноутбуке с Windows 10. При перезапуске он сообщил об отсутствии компонента. Затем указанная машина заблокирована: начинается загрузка, затем экран гаснет.
Могу ли я предпринять какие-либо шаги, чтобы восстановить доступ к машине? В противном случае, могу ли я восстановить свои файлы с жесткого диска, установленного в док-станцию USB? Джон
Microsoft потратила много времени (и денег), пытаясь заставить Windows самовосстанавливаться, отчасти потому, что ее обычно обвиняют, когда другие программы или пользователи пытаются ее «улучшить». Учитывая, что за последние 30 лет над кодом работали десятки тысяч опытных программистов, количество безопасных, простых, значительных и совместимых с прямой / обратной совместимостью улучшений может быть довольно небольшим.
Если бы Windows 10 знала, что у вас пустой или даже черный экран смерти, она попыталась бы это исправить. Если он не может это исправить, он должен переключиться на среду восстановления Windows, также известную как Windows RE или WinRE, которая сводится к двум вариантам:
1) Запустите Windows в безопасном режиме, используя код на внутреннем жестком диске, затем используйте процедуры устранения неполадок, чтобы исправить это.
2) Используйте код на внешнем устройстве, таком как DVD восстановления или флэш-накопитель USB, для запуска Windows, а затем восстановите или замените код на внутреннем жестком диске.
Итак, вашей первой целью должно быть получение WinRE. Оттуда вы можете перейти в безопасный режим и использовать параметры устранения неполадок и восстановления. Если вы не можете этого сделать, вам придется, как выражается WinRE, «использовать устройство».
Запуск в безопасном режимеБезопасный режим был разработан для решения проблемы с курицей и яйцом, когда вам нужен доступ к компьютеру, чтобы исправить это, но вы не сможете получить доступ к своему компьютеру, если он не запустится. Теоретически WinRE упрощает переход в безопасный режим. Это не работает на вашем ноутбуке, но вы можете попробовать принудительно.
Windows RE должен появиться после того, как вашему компьютеру не удалось загрузиться два или три раза. Это зависит от правильного подсчета загрузок Windows 10, в отличие от перезапуска из спящего режима или восстановления после какого-либо другого сбоя.
Однако вы определенно загружаете свой компьютер, если начинаете с его выключенного состояния. Чтобы убедиться, что он выключен, удерживайте кнопку питания не менее пяти секунд. (Прикосновение к кнопке питания обычно вызывает спящий режим или режим гибернации, в котором компьютер может быть разбужен сетевым подключением.В крайнем случае, вы можете убедиться, что он выключен, отключив его от сети и вынув аккумулятор ноутбука, если это возможно. В противном случае вы можете оставить его, пока батарея не разрядится, а затем повторите попытку.
До появления WinRE вы могли перейти в безопасный режим, нажав такую клавишу, как F2 или F8. (Возможно, вам придется посмотреть, какую клавишу нажимать.) Это работало, когда Windows обычно запускалась от 40 до 90 секунд. Это непрактично для современных компьютеров с Windows 10, которые могут запускаться за восемь-десять секунд, но вы все равно можете попробовать.Он может вызвать WinRE или экран UEFI / Trusted Platform Module (TPM) — см. Ниже.
Как только вы войдете в безопасный режим, вы можете использовать параметры устранения неполадок и сброса или восстановления, чтобы восстановить свой компьютер. Поскольку у вас проблема с пустым экраном, возможно, стоит обновить драйвер видеокарты.
Другие варианты устранения неполадок включают восстановление системы, восстановление образа системы, восстановление при загрузке, командную строку, параметры запуска, прошивку UEFI и «Вернуться к предыдущей сборке», если таковая имеется.
WinRE в действии. Фотография: Восстановление системы Microsoftвернет вас к настройке, сохраненной до запуска утилиты настройки. Восстановление образа системы будет зависеть от того, заранее ли вы сделали резервную копию образа системы. (Это всегда хорошая идея.) В остальном средства устранения неполадок Windows 10 охватывают широкий спектр тем, включая старый BSoD или синий экран смерти. Для версии Black не существует, но у Microsoft есть онлайн-справка в разделе Устранение проблем с черным экраном.
Используйте устройствоЕсли вы не можете исправить свой компьютер, вам нужно будет загрузить его с компакт-диска или DVD-диска восстановления или с новой копии Windows 10.
Поздравляем, если вы создали диск для восстановления до того, как он вам понадобился, а к тому времени было уже слишком поздно делать его.
В противном случае вы можете восстановить или переустановить Windows 10 с DVD-диска или USB-накопителя емкостью 8 ГБ. Microsoft предоставляет код и инструкции в Интернете. Вам не нужно беспокоиться о ключе продукта, потому что ваш компьютер проходит проверку подлинности в сети, и ваши данные активации хранятся на адресе электронной почты учетной записи Microsoft, который вы используете для входа в Windows 10. Однако вам нужно беспокоиться о порядок загрузки …
Устройство для загрузкиБольшинство ПК настроены на загрузку с диска C. Возможно, вам повезет, и вы обнаружите, что перезапуск распознает ваш новый USB-накопитель, на котором установлена Windows 10. В противном случае вам придется изменить порядок загрузки, что означает изменение настроек в микросхеме BIOS старого стиля или UEFI нового поколения. система. Вы можете сделать это из WinRE или в безопасном режиме, если сможете. В противном случае проверьте файлы интерактивной справки на своем ПК, чтобы узнать, есть ли способ сделать это.
Microsoft использует уловку в стиле планшета с линейкой Surface.Вы нажимаете и удерживаете кнопку увеличения громкости, затем нажимаете и отпускаете кнопку питания. Вы можете отпустить элемент управления увеличением громкости, когда появится логотип Surface, а затем загрузится экран UEFI / Trusted Platform Module (TPM).
На экране UEFI есть возможность «Настроить альтернативный порядок загрузки системы» и выбрать «USB -> SSD». Выберите тот заказ, который соответствует вашим потребностям.
В этот момент мне приходит в голову, что мы все можем настроить наши ПК на проверку загрузочного USB-устройства перед запуском с диска C или SSD.Маловероятно, что время запуска из-за холодной перезагрузки увеличится более чем на долю секунды, а как часто вы выполняете холодную перезагрузку?
Сохранение данныхКонечно, вам никогда не придется беспокоиться о данных на жестком диске вашего ПК, потому что вы каждый день выполняете резервное копирование на внешний жесткий диск. Программы Windows 10 также могут сохранять файлы на бесплатном облачном диске OneDrive вашей учетной записи Microsoft или в Dropbox, если у вас есть учетная запись, так что вы можете легко сохранять любые важные файлы, пока вы работаете с ними.
В противном случае, да, вы сможете получить данные, установив жесткий диск во внешний USB-корпус и подключив его к другому ПК.
Windows может отказать в доступе к старым файлам из-за разрешений, установленных файловой системой. Тем не менее, вы можете стать владельцем этих файлов с помощью программы смены прав собственности, о которой я упоминал ранее, или с помощью хакерских приемов «How-To Geek’s Take Ownership Menu».
Еще более старый вариант — использовать Live Linux, работающий с DVD или флэш-накопителя, без замены жесткого диска Windows.Linux игнорирует разрешения Windows. Не думаю, что я делал это в этом столетии, но вы можете найти пошаговые инструкции в Интернете, и Linux Mint выглядит не столько кошмаром юзабилити, сколько «спасательный диск», который я использовал в прошлый раз.
Резервное копирование стало еще более важным сейчас, когда многие ноутбуки больше не имеют съемных жестких дисков или твердотельных накопителей, а только чипы флэш-памяти, припаянные к материнской плате. Когда они умирают, умирают и ваши данные.
У вас есть еще вопрос к Джеку? Отправьте его по электронной почте в [email protected]
Эта статья содержит партнерские ссылки, что означает, что мы можем заработать небольшую комиссию, если читатель перейдет по ссылке и совершает покупку. Вся наша журналистика независима и никоим образом не зависит от рекламодателей или коммерческих инициатив. Нажимая на партнерскую ссылку, вы соглашаетесь с установкой сторонних файлов cookie. Больше информации.
Ноутбукс Windows 10 не включается / не запускается? Вот решения 5, чтобы исправить это 2021
Если вы готовы начать свой день на работе, но когда вы нажимаете кнопку питания на своем ноутбуке, то ничего не происходит.И это показатель того, что сегодня вы ничего не сможете сделать. Теперь не нужно волноваться, если ваш ноутбук не включается, поскольку это очень распространенная проблема, и ее очень легко исправить, но ноутбук не включается.
Ваш ноутбук не будет работать по многим причинам, и вам просто нужно определить основную причину проблемы, прежде чем устранять неисправность переключателем портативного компьютера. Тем не менее, мы составили список из нескольких инструкций по оказанию первой помощи, с помощью которых вы можете сразу же попытаться спасти свой ноутбук.
Ноутбук с Windows 10 не включается
Здесь самое лучшее решение для большинства пользователей, которым сложно работать с Windows 10 Ноутбуки не включаются после нажатия кнопки питания?
Отключите компьютер от электричества
- Прежде всего убедитесь, что ноутбук полностью выключен, или используйте кнопку питания, чтобы выключить его.
- Отсоедините адаптер переменного тока и извлеките аккумулятор.
- Удерживайте кнопку питания в течение тридцати секунд, чтобы разрядить остаточную мощность ноутбука.
- Не заменяя аккумулятор, снова подключите адаптер переменного тока к ноутбуку.
- Нажмите кнопку питания, чтобы включить ноутбук.
Компьютер включается, а затем немедленно выключается
Хорошо, если у вашего ноутбука появляются симптомы, он включается на мгновение, а затем сразу же выключается. Здесь вы, вероятно, услышите, как работают вентиляторы внутри вашего ноутбука, вы также можете увидеть, как некоторые индикаторы или все индикаторы на вашем компьютере включаются, а затем все сразу прекращается.Тогда это не повод для паники, так как в большинстве случаев это можно легко исправить, когда ваш компьютер остынет и снова перезарядится. Более того, это не повредит ни одному из ваших файлов и приложений, которые хранятся на вашем ноутбуке.
Проверить блок питания
Это очень распространенная проблема ноутбуков, когда из-за недостатка питания они не запускаются. В блоке питания у вас может возникнуть несколько проблем, например, использование неправильного адаптера питания, который перегорит предохранитель в вилке. Итак, вам необходимо убедиться, что адаптер, который вы используете для зарядки ноутбука, имеет правильное напряжение и ток.Вы можете убедиться в этом, проверив наклейки как на блоке питания, так и на ноутбуке. Вы не столкнетесь с этой проблемой, если используете адаптер и ноутбук от одного производителя.
Если вы используете правильное зарядное устройство, следующее, что вы можете проверить, — это предохранитель в вилке. Вам понадобится отвертка, чтобы удалить предохранитель и заменить его на исправный. Однако если у вас есть запасной кабель питания, это будет самым простым решением для вас.
Вам также следует проверить все провода на предмет обрывов или порезов, особенно если вы везде носите ноутбук.Если вы видите какой-либо обрыв в проводе, это может быть проблемой для вас, которую необходимо немедленно исправить.
Проверьте экран
Вам следует попытаться отключить внешние дисплеи, которые подключены к вашему портативному компьютеру, например, проекторы и мониторы, чтобы убедиться, что они не являются проблемой. Если светодиоды питания вашего ноутбука горят и вы слышите, как вентилятор жесткого диска работает, но на экране нет изображения, то в темной комнате проверьте, нет ли на экране тусклого изображения. Если да, то проблема в экране, так как ваш ноутбук загружается нормально.
Чтобы решить эту проблему с экраном, вам необходимо заменить экранный инвертор на подходящую замену от оригинального производителя, которая никоим образом не ударит по вашему карману. Если вы столкнулись с ошибкой «Экран не работает», рекомендуется обратиться к профессионалу, чтобы исправить проблему, вместо того, чтобы решать ее самостоятельно.
Отключите и извлеките драйверы USB и карты памяти
Если ваш экран и источник питания не являются причиной проблемы, то в большинстве случаев виновником является либо ваш USB-накопитель, либо карта памяти, которую вы оставили в USB порт или кардридер.Обычно вы видите сообщение об ошибке, например «Операционная система не найдена», что может вызвать ненужную панику. В большинстве случаев такая ситуация означает, что BIOS настроен на загрузку со съемных устройств раньше внутреннего жесткого диска. Эта проблема также может возникнуть, если вы оставили в своем ноутбуке привод CD, DVD или blue-ray, поэтому проверьте и это.
Загрузка в безопасном режиме
Если вы не можете загрузить Windows, вы все равно можете попытаться перейти в безопасный режим, нажав клавишу F8 на своем ноутбуке при запуске, и вы увидите меню, предлагающее перейти в безопасный режим.Однако это не сработает для Windows 10, поэтому у вас есть возможность загрузиться с установочного диска.
После загрузки в программу установки Windows вы можете нажать «Восстановить компьютер». Щелкните Устранение неполадок -> Дополнительные параметры.
Щелкните Параметры запуска, затем перезапустите и нажмите F4 на клавиатуре, чтобы запустить Windows в безопасном режиме.
Когда вы находитесь в безопасном режиме, вы можете отменить изменения, которые вызывают проблемы с загрузкой вашего ноутбука. Вы можете начать с любой новой программы, которую вы недавно установили на свой компьютер.
Windows 10 не загружается
Хорошо, если вы заметили, что ноутбук запускается, но Windows 10 не загружается нормально, поэтому вам нужно исправить ошибки загрузочной записи Windows, которые, вероятно, помогут нормально запустить Windows 10.
Для этого снова запустите Windows с установочного носителя и откройте экран дополнительных параметров, выполнив описанные выше действия. На этот раз щелкните командную строку.
Затем введите следующие командные строки, чтобы исправить проблему, когда компьютер не включается. Не забывайте нажимать кнопку Enter, чтобы выполнить команду после ввода каждой командной строки.
- bootrec / fixmbr
- bootrec / fixboot
- bootrec / rebuildbcd
Закройте окна командной строки и перезагрузите компьютер, убедитесь, что в это время окно запускается нормально.
Pro Подсказка: —
Если у вас есть новый настольный ПК, и вы заметили, что он не начинает нажимать кнопку питания, это может привести к некоторым основным вещам, которые вы должны проверить.
Провода питания неправильно подключены к материнской плате. Если на вашей плате есть дополнительное гнездо на 12 В рядом с процессором, убедитесь, что в дополнение к большому 24-контактному разъему ATX подключен правильный провод от источника питания.
Компоненты установлены или неправильно установлены. Извлеките память, видеокарту и ЦП и переустановите, проверив наличие погнутых контактов на ЦП и разъеме ЦП.
Провода кнопки питания подключены к неправильным контактам на материнской плате.
Кабели питания не подключены к видеокарте. Убедитесь, что провода питания PCI-E правильно подключены, если это требуется для вашего графического процессора.
Жесткий диск подключен к неправильному порту SATA. Убедитесь, что основной диск подключен к порту SATA, управляемому набором микросхем материнской платы, а не к отдельному контроллеру.
Следуя всем этим динамическим пунктам, вы каким-то образом сможете исправить проблему, когда ноутбук не включается легко. Однако, если вы не можете включить свой ноутбук даже после того, как все испробовали, вам следует обратиться к производителю ноутбука или посетить местную ремонтную мастерскую, так как вы не можете ничего сделать самостоятельно.
Как исправить меню «Пуск» Windows 10, если оно зависло?
Вернув традиционное меню «Пуск» для операционной системы Windows 10, Microsoft порадовала многих своих пользователей. Многослойный подход Windows 8 разочаровал многих, и на сегодняшний день многие считают его неудачным экспериментом.
Эта функция в некоторой степени знаковая, поскольку она была центральной частью системы со времен Windows 95. Это самый простой способ найти инструменты, файлы, приложения и всевозможные функции на устройстве под управлением Windows, и поэтому он, безусловно, самый часто используемая функция операционной системы Windows 10.К сожалению, это также означает кошмар, когда он становится медленным или, что еще хуже, не отвечает.
Без исправления ваше устройство с Windows 10 может стать практически непригодным для использования. Вам будет нелегко получить доступ к программам и файлам — потенциально более напряженно, чем использование начального экрана Windows 8. Но не бойтесь, решить проблему зависшего меню «Пуск» в Windows 10 проще, чем вы ожидали.
Есть множество способов исправить это, и мы собрали для вас лучшие, чтобы ваше меню «Пуск» в Windows 10 снова сдвинулось с мертвой точки.
Предупреждение : Пожалуйста, найдите время, чтобы создать резервную копию своих файлов, прежде чем пытаться выполнить любое из следующих исправлений.
Исправьте зависшее меню «Пуск» Windows 10, убив проводник.
Первый предлагаемый нами метод также оказывается самым простым способом разморозить меню «Пуск». Ему просто нужно, чтобы пользователь остановил процесс Windows в системном диспетчере задач. Это не верное решение, поскольку оно может работать каждый раз, но с него определенно стоит начать, на всякий случай, если он решит проблему.
- Прежде всего, откройте диспетчер задач, одновременно нажав CTRL + SHIFT + ESC . Если появится запрос управления учетными записями пользователей, просто нажмите Да.
- Затем вы хотите щелкнуть « Подробнее » в правом нижнем углу окна, которое должно открыть несколько вкладок вверху.
- На вкладке « Processes » прокрутите вниз, пока не найдете процесс « Windows Explorer » — щелкните его правой кнопкой мыши и выберите в меню « Restart ».
Перезапуск проводника обычно устраняет большинство проблем с меню «Пуск» и панелью задач. К сожалению, если это не сработает, вам придется глубже изучить инструменты Windows.
Исправить зависшее меню «Пуск» Windows 10 с помощью PowerShell.
Впервые представленная в 2006 году, PowerShell — это текущая версия интерфейса командной строки Windows, и это инструмент, который нам понадобится, чтобы опробовать следующее исправление.
- Для начала нам нужно снова открыть окно диспетчера задач, что можно сделать, используя одновременно клавиши CTRL + SHIFT + ESC .
- После открытия щелкните File , затем Run New Task (это можно сделать, нажав ALT, а затем клавиши со стрелками вверх и вниз).
- Затем щелкните параметр « Create this task with Administrator Privileges », затем введите « powershell » и нажмите ENTER. Должно появиться окно PowerShell.
- Здесь все становится неудобно. Вам необходимо ввести следующее в точности так, как оно выглядит:
Get-AppXPackage -AllUsers | Для каждого {Add-AppxPackage -DisableDevelopmentMode -Register «$ ($ _.InstallLocation) \ AppXManifest.xml «}
- Вы можете получить уведомление о прочтении в поле — это можно игнорировать. После завершения процесса просто перезагрузите компьютер, чтобы проверить, сработало ли исправление.
Если это не работает, не отчаивайтесь, есть еще несколько исправлений, которые вы можете попробовать.
Исправьте зависшее меню «Пуск» Windows 10 путем поиска поврежденных файлов
Для этого метода мы снова будем использовать PowerShell, но он немного менее сложен, чем описанный выше метод.Если первое исправление PowerShell не помогло, стоит сначала попробовать этот метод, а не другие.
Это включает в себя поиск любых файлов, которые могут быть повреждены и потенциально мешать работе меню «Пуск».
- Прежде всего, убедитесь, что вы сделали резервную копию своей системы, прежде чем продолжать. Вам также необходимо убедиться, что ваша система подключена к Интернету.
- Затем снова откройте диспетчер задач ( CTRL + SHIFT + ESC ), щелкните Файл , Запустить новую задачу , « Создать эту задачу с правами администратора », введите « powershell » и нажмите ENTER.
- В PowerShell введите « sfc / scannow » и дайте ему поработать. Здесь мы приказываем машине сканировать любые поврежденные файлы и сообщать о них нам.
Мы надеемся увидеть здесь сообщение «Защита ресурсов Windows обнаружила поврежденные файлы, но не смогла исправить некоторые (или все) из них», что указывает на то, что во время сканирования были обнаружены ошибки.
Если это появится, введите следующую команду в том же окне PowerShell:
DISM / Online / Cleanup-Image / RestoreHealth
Это заставит машину искать в Интернете «чистую» версию любого поврежденного файла и замените их.
Исправьте зависшее меню «Пуск» Windows 10, перестроив индекс.
Последнее исправление в нашем списке требует гораздо меньше действий пользователя по сравнению с исправлениями PowerShell, но, как всплывающее окно вот-вот предупредит, для этого требуется совсем немного время для завершения.
- Удерживайте одновременно нажатыми клавиши WINDOWS + R (клавиша WINDOWS — это та, с логотипом Microsoft Windows). Откроется окно «Выполнить».
- Затем введите следующую команду, которая откроет окно параметров индексирования: control / name Microsoft.IndexingOptions
- Нажмите « Изменить » в нижнем левом углу окна «Параметры индексирования», затем нажмите кнопку « Показать все местоположения, ». Снимите все флажки, отмеченные в данный момент, и нажмите ОК.
- Затем нажмите « Advanced », перейдите в раздел «Устранение неполадок» и нажмите « Rebuild ». На этом этапе вы получите всплывающее окно с предупреждением о том, что это может занять много времени. Щелкните ОК.
- Пойди, сделай себе чашку чая, прочитай газету или сделай что-нибудь еще, что тебе захочется, чтобы скоротать время до завершения процесса восстановления индекса.
- После завершения снова нажмите и удерживайте клавиши WINDOWS + R , чтобы открыть окно «Выполнить». Введите следующую команду, чтобы перезагрузить компьютер: Shutdown -r
После перезагрузки вашего компьютера проблема зависшего меню «Пуск», надеюсь, будет решена. Однако если это не так, вам, скорее всего, придется полностью переустановить Windows 10. Однако не забудьте сделать резервную копию файлов и сначала запишите ключ продукта.
Рекомендуемые ресурсыЧеловеческий фактор: важнейший компонент интеллектуальных коммуникаций
Как вовлечь сотрудников в цифровую трансформацию
Загрузить сейчасОбщий экономический эффект от Slack для технических команд
Снижение затрат и преимущества для бизнеса благодаря Slack
Загрузить сейчасПойдите дальше с мобильным маркетингом
Простые шаги для ускорения вашей мобильной стратегии
Загрузить сейчасГлобальное состояние отчета MSP
Тенденции, драйверы роста и проблемы в мире MSP
Загрузить сейчасЧто делать Что делать, если ваша поверхность не заводится
Вот сценарий: Последние пару недель здесь, на Среднем Западе, были арктические температуры.Вчера, возвращаясь с работы домой, мы сделали остановку и взяли с собой несколько мешков вещей. В результате мы случайно оставили на ночь в машине один из планшетов Surface. И температура упала до -15 F!
Поскольку у нас две поверхности, мы не заметили, что одна отсутствует.
Итак, угадайте, что случилось? Ага, Поверхность замерзла.
Завели утром внутрь и дали несколько часов прогреться, но все равно не заводится.Итак, мы решили, что батарея должна быть разряжена, и подключили ее к розетке на час. Surface RT по-прежнему не запускался.
Итак, на данный момент у нас есть две вещи, которые можно попробовать, одна из которых не рекомендуется для Surface RT / 2.
Поверхность не запускается, метод 1:
- Убедитесь, что к устройству подключен блок питания.
- Нажмите и удерживайте кнопку питания в течение 10 секунд.
- Несколько раз нажмите и удерживайте кнопку питания в течение 1/2 секунды, прежде чем отпустить (включение / выключение, включение / выключение, включение / выключение).
- Подождите несколько секунд, чтобы увидеть, начнет ли Surface работать и экран включится.
- Если этого не произошло, повторите процесс.
Это предпочтительный метод, но он все равно не запустил Surface RT.
Ваша поверхность не запускается, метод 2:
Важно: Microsoft говорит НЕ использовать этот процесс на Surface RT или Surface 2. Но, очевидно, наш Surface RT уже казался мертвым, поэтому мы были готовы дать ему выстрелил.
- Всегда сначала выключайте Surface — в нашем случае не проблема.
- Нажмите и удерживайте одновременно кнопку увеличения громкости (слева) и кнопку питания не менее 15 секунд. [Вы можете увидеть, как на экране мигает логотип Surface, но он продолжает удерживаться в течение 15 секунд.]
- Отпустите обе кнопки и подождите еще 15 секунд.
- Включите Surface как обычно.
У нас этот метод сработал! Но, как мы уже сказали, нам было нечего терять. Microsoft говорит, что это большое НЕТ-НЕТ для RT. Итак, применяйте метод 2 на свой страх и риск.
Вот как вы выполняете полный сброс настроек, если Surface не включается.
По каким причинам Surface Pro не включается?Быстрый поиск в Google покажет вам, что если ваш Microsoft Surface Pro не включается, вы не одиноки. Это обычная проблема для многих пользователей Microsoft. Легко сходить с ума, когда ваше дорогое устройство не запускается, а вы застревает на черном экране, но не сразу заводитесь. Решение может быть таким простым, как необходимость зарядки, а не проблема программного обеспечения. Хотя всегда лучше отнести его в магазин Microsoft для обслуживания, есть определенные вещи, которые вы можете попробовать заранее.
Это может происходить по нескольким причинам, и обычно это основная проблема, которую нужно решить с помощью простых ответов. Наиболее частыми причинами являются проблемы с подключением зарядного кабеля или проблемы с питанием.
- Проблема с подключением кабеля для зарядки. Одна из лучших вещей, которую вы всегда можете предположить с черным экраном Windows, — это то, что батарея разряжена. Это наиболее частая причина того, что устройство не включается. Подключите его, прежде чем вы начнете волноваться! Если устройство было подключено к сети в течение некоторого времени (мы предлагаем зарядить не менее 40% аккумулятора) и не начало работать, убедитесь, что индикатор питания горит.Если индикатор не горит, велика вероятность, что проблема с подключением к кабелю для зарядки Surface, а не к самому устройству.
- Следующая причина, по которой ваш Surface Pro не включается, как указано выше, может быть из-за экстремальных климатических проблем. Ваш Surface Pro может замерзнуть или перегреться. Перегрев — важная причина того, что устройства не включаются. Большинство устройств имеют встроенную функцию, которая отключает их, если они действительно начинают перегреваться, в качестве режима самозащиты. Это сделано для того, чтобы на ваше устройство не попали никакие повреждения или потери информации.Можно подумать, что эти экстремальные погодные условия могут сломать ваше устройство, но это не всегда так. Как мы уже выяснили выше с моим замороженным устройством, есть вещи, которые вы можете сделать, чтобы перезапустить и продолжить использование вашего устройства.
- Наша последняя распространенная проблема — ваше устройство не выходит из спящего режима. Чтобы избежать этой проблемы, убедитесь, что на вашем устройстве всегда установлены последние версии.
В конце концов, может не быть способа попробовать дома, чтобы решить проблему, мешающую включению вашего устройства.К счастью, есть подготовленные специалисты, готовые вам помочь. Обязательно относитесь к своему устройству бережно и узнайте об основных вещах, необходимых для поддержания здоровья Surface Pro.
Устранение неполадок на поверхности, которая не включаетсяСуществует несколько способов устранения неполадок на Surface Pro, которая не включается. Служба поддержки Microsoft рекомендует эти варианты для пользователей!
Перед тем, как попробовать любое из этих предложений, мы напоминаем, что обязательно отключите все дополнительные подключенные аксессуары, такие как USB-накопитель, подключенную клавиатуру, SD-карту и любые другие подключенные дополнения.Эти надстройки могут повлиять на ваше устройство и иногда вызывать проблемы с его включением. Если ваше устройство нормально включается после отключения этих аксессуаров, вы, вероятно, нашли источник проблемы!
- Первое рекомендуемое решение для устранения неполадок — подключить Surface к источнику питания и начать его зарядку. Зарядите аккумулятор в течение приличного времени, а затем попробуйте включить устройство. Надеюсь, ваш экран загорится! Как мы уже упоминали ранее, может возникнуть проблема с вашим зарядным устройством, если индикатор зарядки Surface не горит!
- Второе решение, предложенное службой поддержки Microsoft, заключается в том, чтобы пользователи могли использовать сочетание клавиш «горячие клавиши».Этот метод состоит из нажатия клавиши командной строки Windows + Ctrl + Shift + B, если у вас подключена клавиатура. Если он находится в режиме планшета, быстро нажмите кнопки увеличения и уменьшения громкости на клавиатуре три раза, и, надеюсь, Surface издаст звуковой сигнал и обновится, загрузив экран. Если вы не слышите этого шума, повторите последний шаг.
- Третье решение, предложенное экспертами, — перезапуск устройства путем принудительного выключения. Это решение состоит в том, чтобы удерживать кнопку питания от десяти до тридцати секунд или до перезагрузки, а затем снова нажать ее, чтобы включить.После этого экран должен загореться. Другой вариант — одновременно удерживать кнопку увеличения громкости на клавиатуре и кнопку питания в течение 15 секунд. Продолжайте удерживать его даже после того, как на экране появится логотип Windows, затем нажмите кнопку питания, как обычно, чтобы запустить его!
Конечно, как упоминалось ранее, если ни один из этих способов устранения неполадок не работает, отнесите свое устройство в магазин Microsoft, чтобы профессионалы могли проверить, что это лучший вариант для пользователей!
Microsoft Surface Pro Пользователям также могут понравиться наши видеоинструкции по удалению интернет-кеша на Surface RT при выходе и смене языка на Surface.
Устранение неполадок — Мой компьютер не загружается Windows
Если вы используете хранилище на основе PCIe *, такое как твердотельный накопитель NVMe *, это также может вызвать проблемы, если ваши настройки не настроены должным образом. PCIe * — это последовательное соединение, которое позволяет чипсету и процессору подключаться и взаимодействовать с оборудованием, установленным на вашей материнской плате. Существует ограниченное количество «дорожек» PCIe * (каналов, которые отправляют и принимают данные), которые необходимо правильно распределить между используемым оборудованием, включая ваш графический процессор, карты расширения и некоторые решения для хранения данных.
Неправильное распределение может привести к снижению производительности или проблемам совместимости. Это больше необходимо учитывать при первоначальной сборке компьютера, который никогда не загружался успешно, или при добавлении нового оборудования в старую систему, поскольку маловероятно, что распределение полос изменится без установки или удаления оборудования.
Также подумайте, поддерживает ли ваша материнская плата правильный режим загрузки для вашего SSD. Например, если вы используете накопитель NVMe * M.2 или дополнительную карту, ваша материнская плата / BIOS могут не иметь возможности загружаться из более нового формата.Может потребоваться обновление BIOS, чтобы включить более новый UEFI с поддержкой загрузки NVMe *, или переключение в режим загрузки UEFI, чтобы использовать новый диск. Большинство современных материнских плат со слотами M.2 не имеют этой проблемы, но если вы работаете с устаревшим оборудованием, стоит изучить эти параметры в разделе загрузки BIOS или обновить программное обеспечение материнской платы до последней версии.
Обратитесь к документации материнской платы, чтобы узнать, как именно ваша материнская плата обрабатывает выделение PCIe * и имеет ли она совместимость с UEFI.Обратитесь к этому руководству для получения дополнительной информации о загрузке с твердотельных накопителей на базе NVMe *.
Подробнее о PCIe *, UEFI и хранилище
Если вы используете хранилище на основе PCIe *, такое как твердотельный накопитель NVMe *, это также может вызвать проблемы, если ваши настройки не настроены должным образом. PCIe * — это последовательное соединение, которое позволяет чипсету и процессору подключаться и взаимодействовать с оборудованием, установленным на вашей материнской плате. Существует ограниченное количество «дорожек» PCIe * (каналов, которые отправляют и принимают данные), которые необходимо правильно распределить между используемым оборудованием, включая ваш графический процессор, карты расширения и некоторые решения для хранения данных.
Неправильное распределение может привести к снижению производительности или проблемам совместимости. Это больше необходимо учитывать при первоначальной сборке компьютера, который никогда не загружался успешно, или при добавлении нового оборудования в старую систему, поскольку маловероятно, что распределение полос изменится без установки или удаления оборудования.
Также подумайте, поддерживает ли ваша материнская плата правильный режим загрузки для вашего SSD. Например, если вы используете накопитель NVMe * M.2 на дополнительной карте, ваша материнская плата / BIOS могут не поддерживать загрузку из более нового формата.Может потребоваться обновление BIOS, чтобы включить более новый UEFI с поддержкой загрузки NVMe *, или переключение в режим загрузки UEFI, чтобы использовать новый диск. Большинство современных материнских плат со слотами M.2 не имеют этой проблемы, но если вы работаете с устаревшим оборудованием, стоит изучить эти параметры в разделе загрузки BIOS и / или обновить программное обеспечение материнской платы до последней версии.
Обратитесь к документации материнской платы, чтобы узнать, как именно ваша материнская плата обрабатывает выделение PCIe * и имеет ли она совместимость с UEFI.
Лучшие 2 способа исправить ноутбук HP, который не включается в Windows 10
«Мой ноутбук HP просто выключился, пока я его использовал, и теперь он показывает, что Windows 10 запускается, но затем он переходит на черный экран, на котором нет ничего, кроме мигающего подчеркивания в верхнем левом углу! Это можно исправить? Как исправить, что на ноутбуке HP не включается Windows 10 ? Пожалуйста помоги.»
Некоторые пользователи HP, использующие ноутбук HP (Pavilion / Chromebook / EliteBook / Probook / Stream), сталкиваются с проблемами, когда ноутбук HP не включается в Windows 10, но процессор и вентилятор работают в обычном режиме.В этой статье мы поговорим о решениях, касающихся того, что ноутбук HP не поддерживает Windows 10.
Если метод 1 не работает, то другой способ исправить ноутбук HP, который не запускается в Windows 10, — это использовать Tenorshare Windows Boot Genius. Это средство восстановления системы Windows предлагает несколько функций для пользователей Windows, в том числе восстановление Windows, восстановление пароля и ключа, восстановление данных и средства для работы с дисками.У каждой функции есть несколько подфункций на выбор. С помощью этого программного обеспечения вы можете решить такие проблемы, как сбои компьютера, исчезновение файлов, потеря пароля для входа в Windows и т. Д.
Шаг 1. Поскольку ваш ноутбук с Windows 10 не включается, вам необходимо загрузить Windows Boot Genius с официального сайта с другого компьютера. Затем установите его на другой компьютер.
Шаг 2: После этого откройте это программное обеспечение и подготовьте чистый CD / DVD / USB. Вставьте диск в этот доступный компьютер и затем нажмите кнопку «Записать», чтобы записать загрузочный диск.
Шаг 3: Подойдите к ноутбуку HP, перезагрузите его и затем быстро нажмите кнопку F2 / F10 / Удалить, после чего вы войдете в настройки BIOS, измените настройку на загрузку с диска для удаления. Затем сохраните и выйдите. Подождите немного, и тогда вы увидите обзор Windows Boot Genius на ноутбуке HP.
Шаг 4: Выберите «Windows Rescue», а затем в левой части этого интерфейса находятся «Центр решений» и «Центр функций». Просто выберите «Сбой перед загрузкой» и следуйте инструкциям, чтобы завершить процесс.
Шаг 5. Наконец, выйдите из Windows Boot Genius и извлеките съемный диск. Снова перезагрузите ноутбук HP, ваш компьютер включится как обычно.
Top 2: исправить ноутбук HP, который не включается с настройкой BIOS
НоутбукHP не загружается после обновления Windows 10? Ноутбук HP не загружается после спящего режима? Если ваш ноутбук HP не включается по неизвестным причинам, вы можете восстановить его с помощью настроек BIOS.
Шаг 1. Прежде всего, нажмите и удерживайте кнопку питания в течение 5 секунд, чтобы выключить компьютер.
Шаг 2. Включите компьютер и сразу несколько раз нажмите клавишу F10, пока не увидите окно настроек BIOS.
Шаг 3: Нажмите клавишу F9 и выберите кнопку «Да», а затем нажмите кнопку «Ввод», чтобы восстановить настройки BIOS по умолчанию.
Шаг 4: Выйдите из BIOS и снова перезапустите ноутбук HP Windows 10, наконец, он станет нормальным, как обычно.
Дополнительные советы:
И последнее, но не менее важное: если ваш ноутбук HP (Pavilion / Chromebook / EliteBook / Probook / Stream) утерян пароль для входа в учетную запись Windows 10, будь то локальная учетная запись или учетная запись Microsoft, вы всегда можете использовать ключ пароля Windows для удаления / изменения логин Пароль.


 У Microsoft вышло несколько неудачных обновлений, вроде October Update ’18 и 1803 (April Update).
У Microsoft вышло несколько неудачных обновлений, вроде October Update ’18 и 1803 (April Update).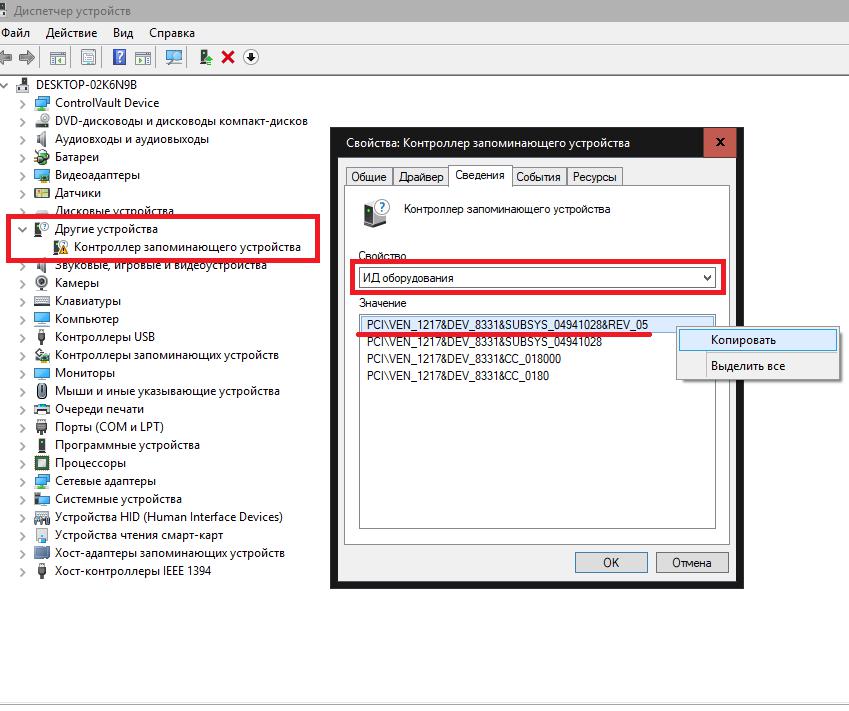
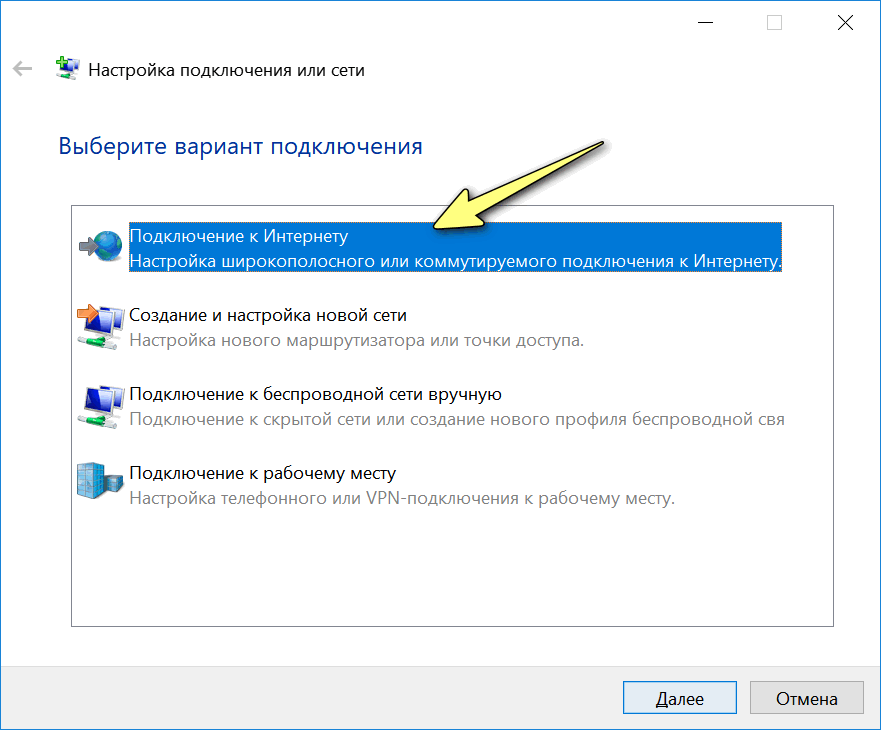

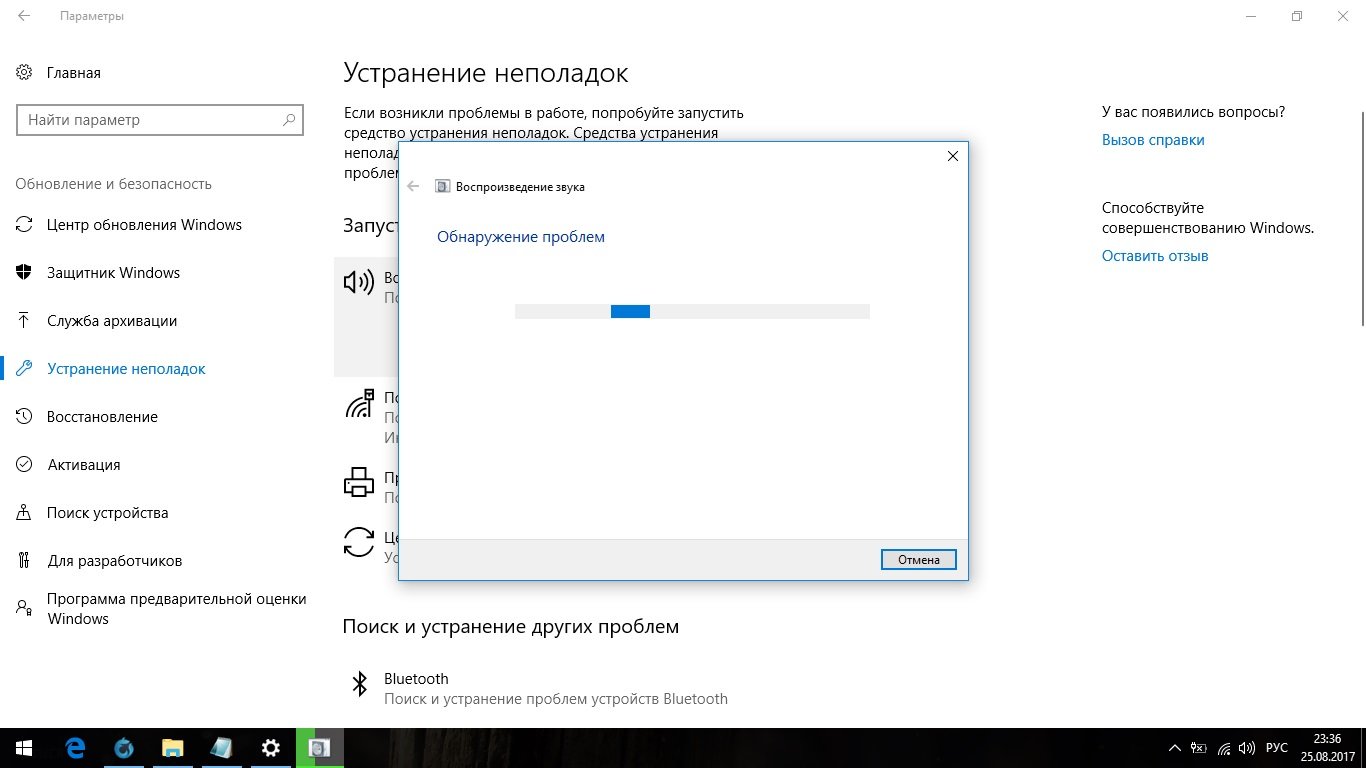
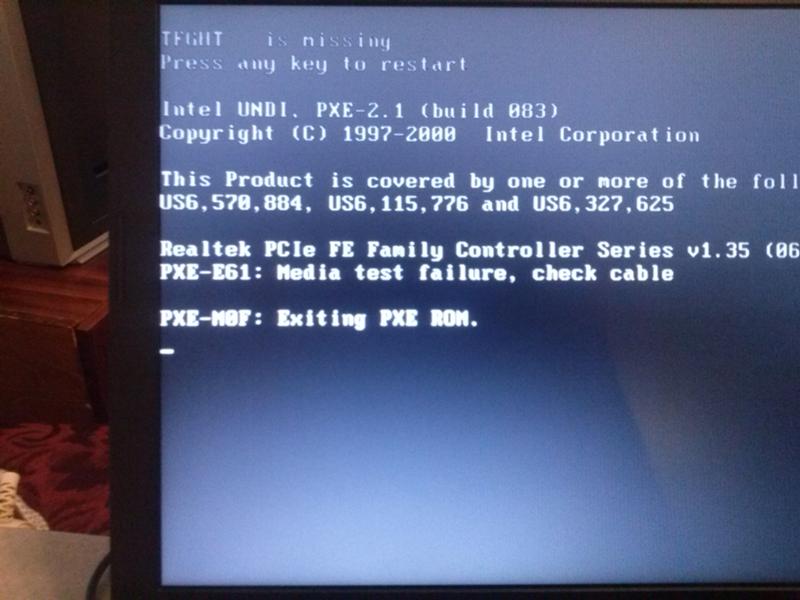

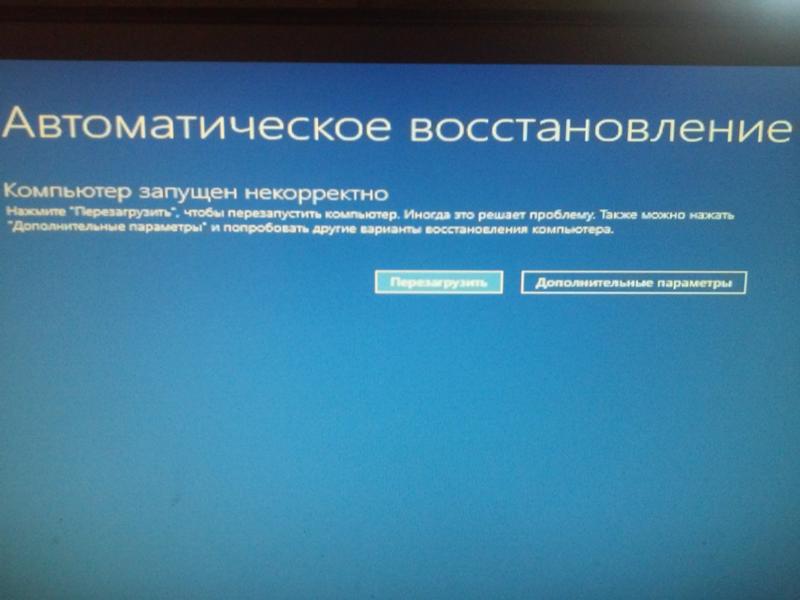 Это случается опять же с играми, которые скачены с неофициальных ресурсов. Вполне возможно, что антивирус видит в самой игре или «таблетке», которую вписывают в файлы установщика, чтобы получить лицензию, угрозу. Чаще всего именно «таблетка» ложно помечается «трояном». Однако не исключено, что в игре или установочном файле действительно есть вирусы;
Это случается опять же с играми, которые скачены с неофициальных ресурсов. Вполне возможно, что антивирус видит в самой игре или «таблетке», которую вписывают в файлы установщика, чтобы получить лицензию, угрозу. Чаще всего именно «таблетка» ложно помечается «трояном». Однако не исключено, что в игре или установочном файле действительно есть вирусы; Для Windows это является критичным моментом, ведь она часто запрашивает необходимые права для установки и корректной работы приложений. Также стоит учитывать, что если вы сидите за компьютером с записи «Гостя», то что-либо установить вы не сможете;
Для Windows это является критичным моментом, ведь она часто запрашивает необходимые права для установки и корректной работы приложений. Также стоит учитывать, что если вы сидите за компьютером с записи «Гостя», то что-либо установить вы не сможете; Однако часто бывает сложно выяснить, действительно ли в игре есть вшитые вирусы или антивирус просто «капризничает». Чтобы это узнать, рекомендуется посмотреть на том источнике, где вы скачали игру комментарии от других пользователей, если у них аналогичная проблема, то скорее всего в игре есть вирусы;
Однако часто бывает сложно выяснить, действительно ли в игре есть вшитые вирусы или антивирус просто «капризничает». Чтобы это узнать, рекомендуется посмотреть на том источнике, где вы скачали игру комментарии от других пользователей, если у них аналогичная проблема, то скорее всего в игре есть вирусы; Перейдите в окно «Безопасность и обновления».
Перейдите в окно «Безопасность и обновления». Если вам этого не надо, ниже первой кнопки есть маленькая серая надпись «Режим эксперта». Кликните по ней.
Если вам этого не надо, ниже первой кнопки есть маленькая серая надпись «Режим эксперта». Кликните по ней.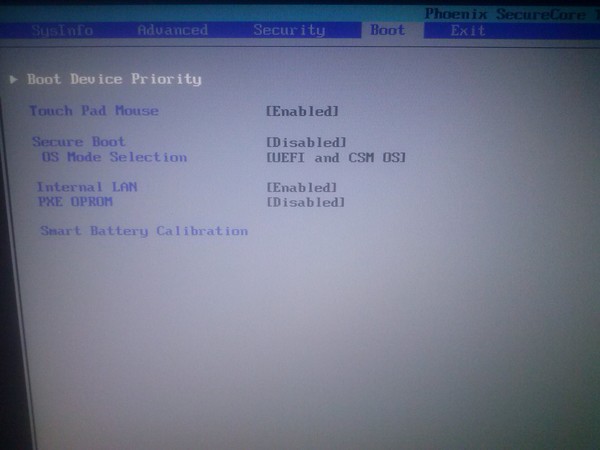 Далее в поиске необходимо ввести имя библиотеки/фреймворка с нужной версией, которая должна быть указаны в системных требованиях к игре.
Далее в поиске необходимо ввести имя библиотеки/фреймворка с нужной версией, которая должна быть указаны в системных требованиях к игре.