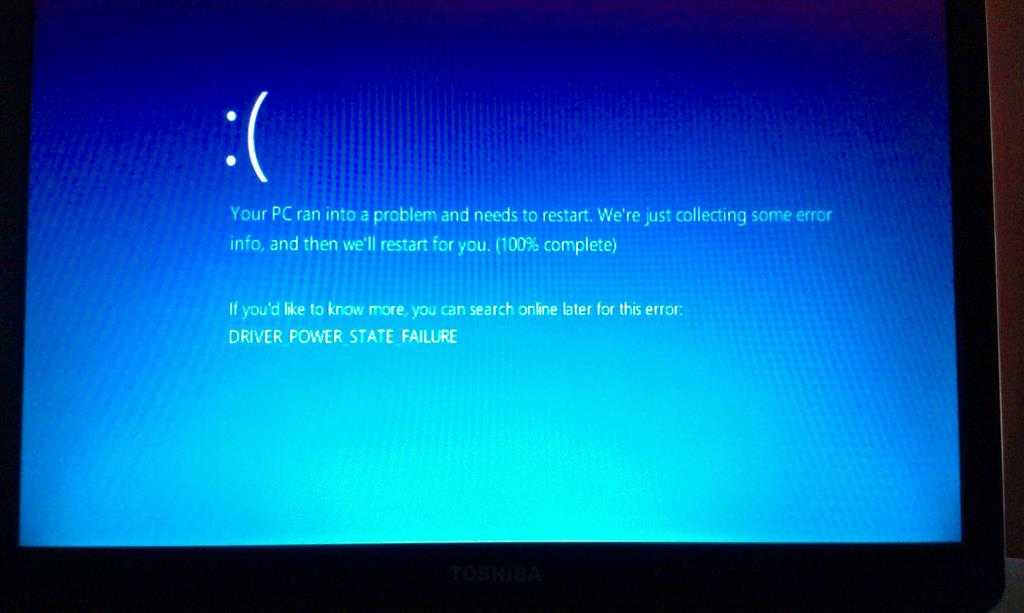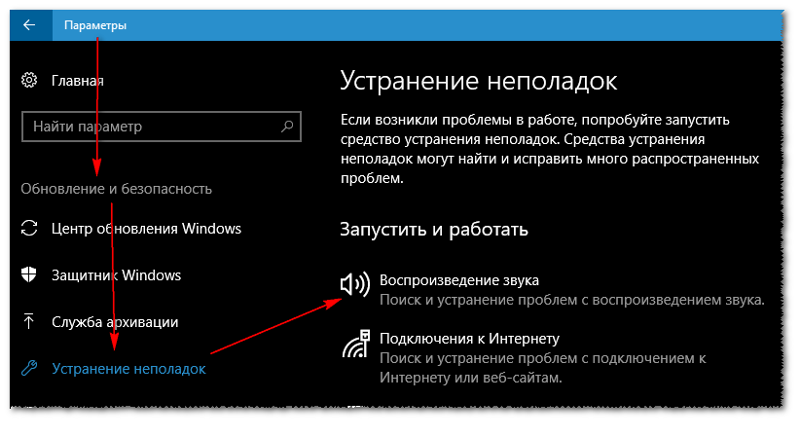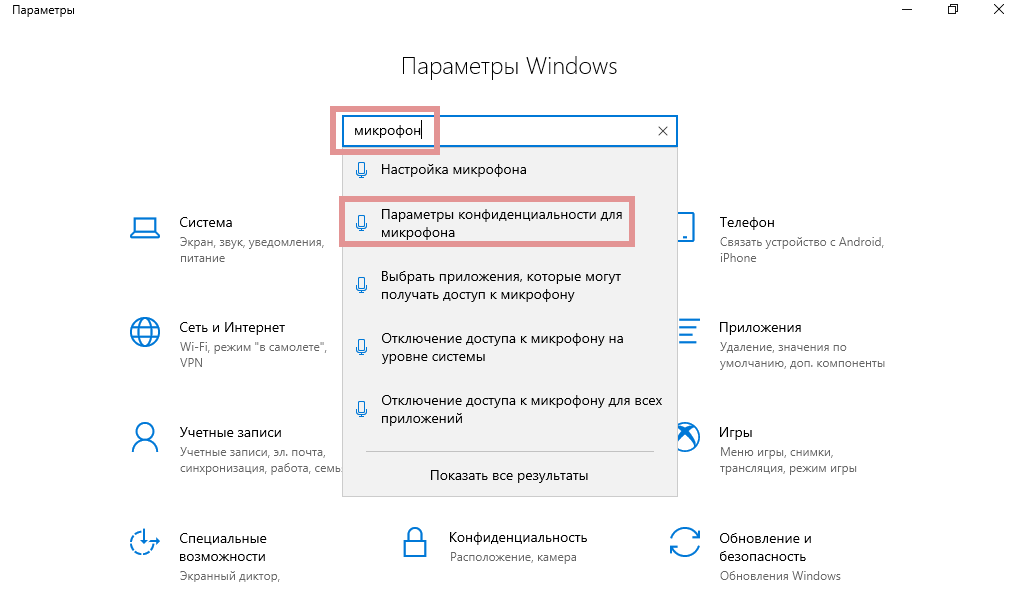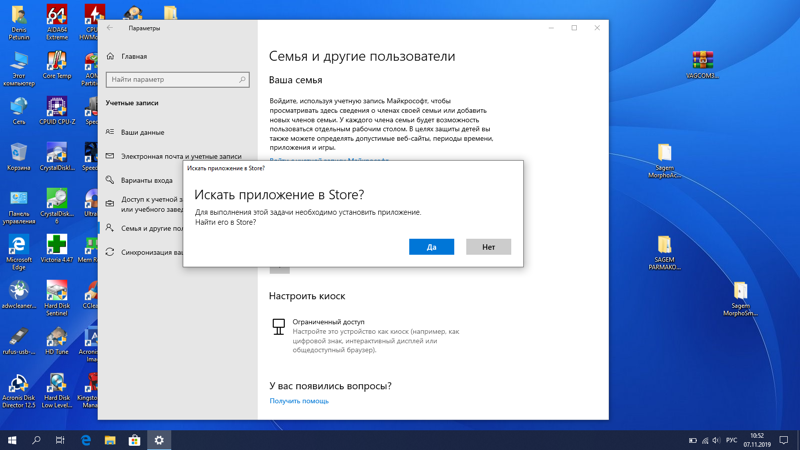Сенсорный экран не работает в Windows 10
Главная » Windows » Laptop
Laptop
Если ваш сенсорный экран ноутбука или планшетного ПК с операционной системой Windows 10/8/7 не работает , попробуйте некоторые из этих советов и посмотрите, помогут ли они устранить неполадки в вашей Windows 10 Поскольку ваше сенсорное устройство не работает, если ваше устройство Windows не имеет клавиатуры, вам может понадобиться использовать клавиши со стрелками вверх/вниз для навигации и кнопку вкладки для переместите фокус и выделите параметры и пробел , чтобы установить или снять флажки, и Enter , чтобы выбрать этот параметр. 1] Если стекло на сенсорном экране вашего ноутбука треснуло или разбилось, сенсорный экран может не работать. Если он выглядит немного грязным, возьмите мягкую ткань, смоченную водой или средством для чистки очков, и протрите планшет.
2] Убедитесь, что у вас установлены последние обновления Windows, прошивки и драйверы. Вы можете сделать это через Панель управления> Центр обновления Windows. Может потребоваться перезагрузить устройство Windows после установки обновлений. Если вы используете Dell, Lenovo, Acer, Asus или любой другой ноутбук, и ваш сенсорный экран не работает; вам может потребоваться посетить веб-сайт соответствующего производителя для получения последних версий драйверов устройств и узнать, выпустили ли они исправления для них.
3] В меню WinX откройте Диспетчер устройств> Устройство интерфейса пользователя> HID-совместимый сенсорный экран (ваше сенсорное устройство). Нажмите на него правой кнопкой мыши и выберите Обновить , чтобы обновить этот драйвер.
4] Откройте «Диспетчер устройств»> «Устройство интерфейса пользователя»> HID-совместимый сенсорный экран (ваше сенсорное устройство). Нажмите на него правой кнопкой мыши и выберите Отключить .
Подождите несколько минут, а затем снова щелкните правой кнопкой мыши и выберите Включить. Отключение Touch, а затем его повторное включение помогает многим.
5] Перезагрузите вашу поверхность. Просто нажмите клавишу с логотипом Windows + I, чтобы открыть Настройки. Нажмите «Питание»> «Перезагрузить». Если это тоже не удается, попробуйте перезагрузить две кнопки. Перезапуск с двумя кнопками предназначен только для устройств Surface Pro. Не используйте этот процесс на Surface RT или Surface 2.
6] Попробуйте встроенный в Windows инструмент для калибровки Digitiser. Откройте Панель управления> Оборудование и звук> Параметры планшетного ПК> Откалибруйте экран для ввода с помощью пера или сенсорного ввода. Нажмите кнопку отдыха. Если кнопка
При необходимости откалибруйте настройки Touch & Pen и посмотрите, работает ли он для вас.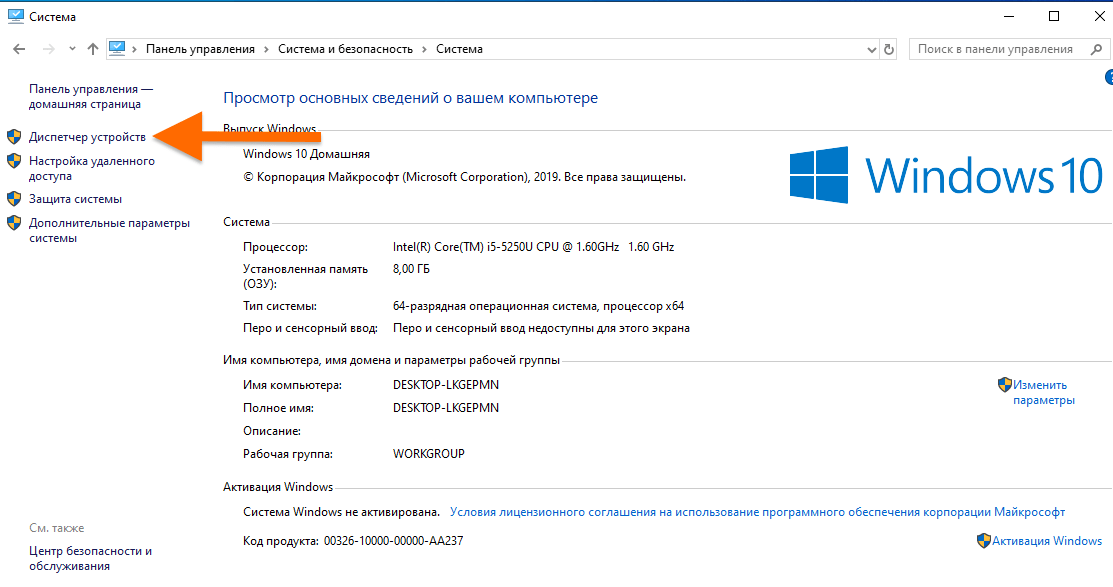
7] Если ничего не работает, попробуйте Восстановление системы, Обновление или Сброс ПК на вашем устройстве и посмотрите, поможет ли это вам.
Дайте нам знать, если у вас есть другие идеи.
Как исправить неработающий сенсорный экран Windows 10 • Оки Доки
Windows 10 отлично подходит для сенсорных экранов, особенно благодаря специальным сенсорным приложениям для Windows Ink Workspace. Но у вас перестал работать тачскрин? Иногда он может сломаться, казалось бы, без причины, поэтому мы здесь, чтобы показать вам, как исправить ваш сенсорный экран в Windows 10.
Большинство проблем вызвано несовместимостью драйверов. Это даже более вероятно, если сенсорный экран перестал работать после обновления Windows 10. Мы рассмотрим это, а также многие другие советы по устранению неполадок, чтобы ваш сенсорный экран снова заработал.
1. Запустите средство устранения неполадок оборудования и устройств.
В Windows 10 есть ряд инструментов для устранения неполадок, которые могут обнаруживать проблемы и применять автоматические исправления.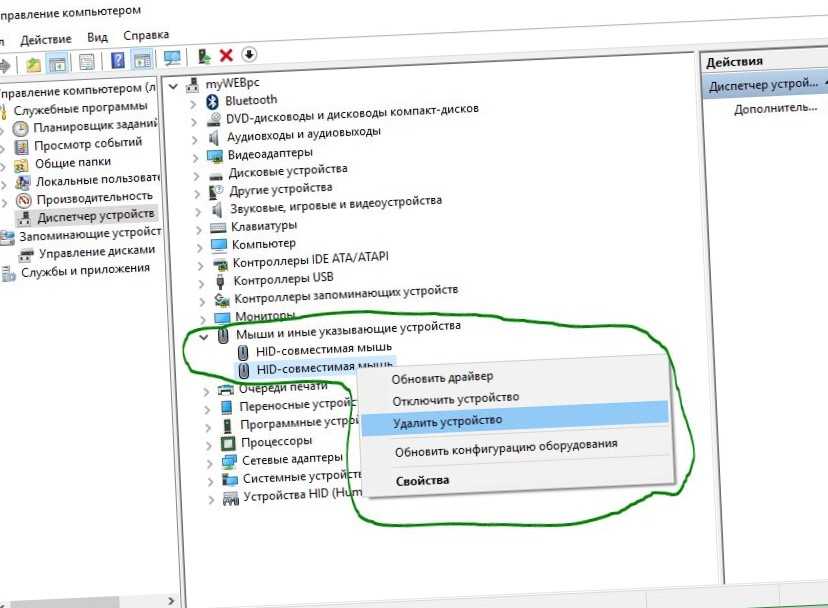
Одно из этих средств устранения неполадок сканирует ваше оборудование и устройства и может использоваться для устранения проблем с сенсорным экраном.
Программы для Windows, мобильные приложения, игры — ВСЁ БЕСПЛАТНО, в нашем закрытом телеграмм канале — Подписывайтесь:)
Раньше это средство устранения неполадок было легко доступно через настройки, но теперь его нужно запускать через командную строку:
Откройте меню «Пуск», найдите «Командная строка» и выберите ее.
Введите следующую команду: msdt.exe -id DeviceDiagnostic.
Нажмите Ввод. Это запустит средство устранения неполадок оборудования и устройств.
Нажмите Далее и запустите мастер. Инструмент автоматически обнаружит проблемы, а затем устранит их.

Надеюсь, этот инструмент найдет проблему с сенсорным экраном и устранит ее. Если нет, продолжайте читать.
2. Откалибруйте сенсорный экран.
Когда ваш сенсорный экран медленно реагирует или неточно записывает ваши сенсорные жесты, повторная калибровка может быть всем, что требуется для его увеличения. Вот как выполнить калибровку сенсорного экрана.
Откройте меню «Пуск», выполните поиск по запросу «Калибровка» и выберите «Калибровка экрана для пера или касания». Откроется окно с настройками планшетного ПК.
На вкладке «Дисплей» щелкните «Настройка» и следуйте инструкциям.
После этого нажмите «Калибровка» и следуйте инструкциям.
3. Отключите и снова включите сенсорный экран.
Мы предполагаем, что вы уже пытались перезагрузить компьютер — это фактическое решение многих технических проблем. Если нет, сделайте это сейчас.
Если это ничего не решило, следующим шагом будет выключение и включение сенсорного экрана.
Нажмите клавиши Windows + X и щелкните Диспетчер устройств.
Дважды щелкните «Устройства с человеческим интерфейсом», чтобы развернуть категорию.
Щелкните правой кнопкой мыши сенсорный экран, совместимый с HID, и выберите «Отключить устройство».
Вам будет предложено подтвердить это, поэтому нажмите Да.
Еще раз щелкните список правой кнопкой мыши, но на этот раз выберите «Включить устройство».
Связанный: Как отключить ввод с сенсорного экрана на Android и iPhone
4.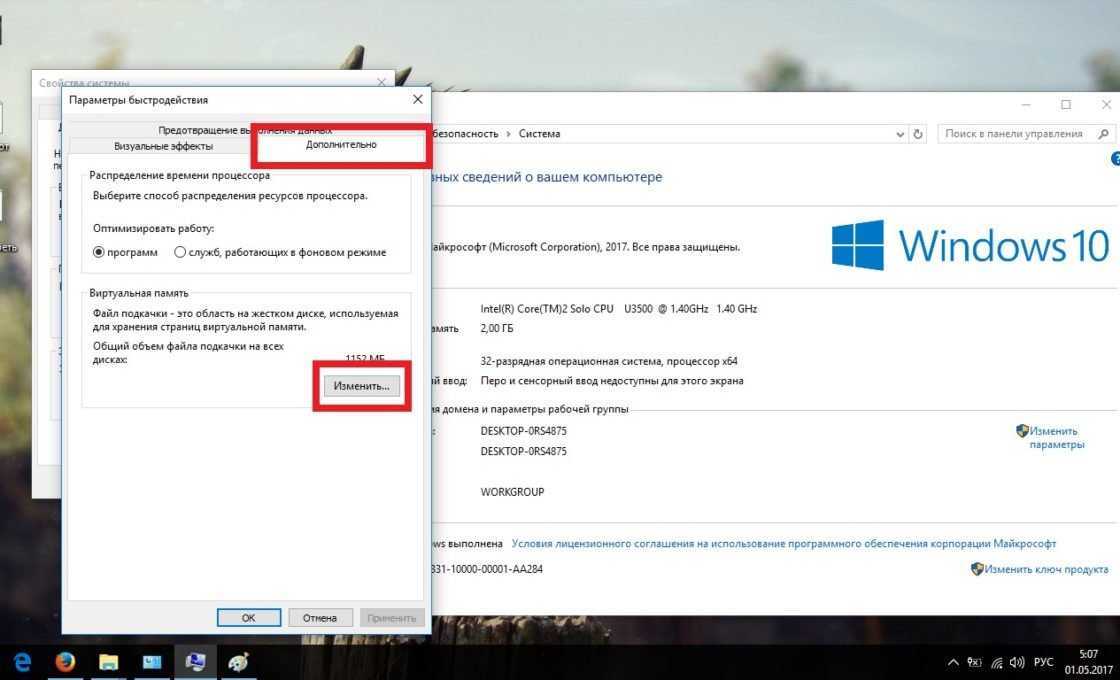 Измените настройки управления питанием.
Измените настройки управления питанием.
Windows 10 сделает все возможное, чтобы сэкономить электроэнергию, но иногда настройки могут быть чрезмерными и отключать сенсорный экран после определенного периода активности.
Хотя сенсорный экран должен автоматически включаться снова при обнаружении ввода, это не всегда так. Таким образом, вы можете отключить энергосбережение сенсорного экрана, чтобы посмотреть, решит ли это проблему.
Нажмите клавишу Windows + X и щелкните Диспетчер устройств.
Дважды щелкните «Устройства с человеческим интерфейсом», чтобы развернуть категорию.
Дважды щелкните HID-совместимый сенсорный экран.
Перейдите на вкладку Power Management.
Снимите флажок Разрешить компьютеру выключать это устройство для экономии энергии.
Щелкните OK, затем перезапустите вашу систему.

Связанный: Как продлить срок службы батареи ноутбука с помощью пользовательских планов управления питанием Windows
5. Обновите драйверы сенсорного экрана.
Неисправность сенсорного экрана может быть связана с неисправным драйвером. Возможно, драйвер поврежден или требует обновления.
Раньше вы могли использовать диспетчер устройств для поиска обновленных драйверов в Интернете. Однако в августе 2020 года Microsoft удалила автоматическое обновление драйверов из Windows 10.
Это означает, что вам нужно будет перейти на веб-сайт производителя вашей системы (например, HP, Dell или Acer) и загрузить драйвер прямо с него. Скорее всего, вы найдете его в их разделе поддержки.
После загрузки драйвера:
Нажмите клавиши Windows + X и щелкните Диспетчер устройств.

Дважды щелкните «Устройства с человеческим интерфейсом», чтобы развернуть категорию.
Щелкните правой кнопкой мыши сенсорный экран, совместимый с HID.
Щелкните Автоматический поиск драйверов. Windows должна найти загруженный вами драйвер и установить его. Если нет, вернитесь к этому экрану и нажмите «Искать драйверы на моем компьютере», чтобы найти его вручную.
Перезагрузите и посмотрите, решена ли ваша проблема.
6. Откат драйверов сенсорного экрана.
Не всегда нужно обновлять драйверы, если все работает нормально. Если вы недавно обновили драйвер сенсорного экрана, попробуйте вернуться к предыдущей версии.
Нажмите клавиши Windows + X и щелкните Диспетчер устройств.
Дважды щелкните «Устройства с человеческим интерфейсом», чтобы развернуть категорию.

Щелкните правой кнопкой мыши сенсорный экран, совместимый с HID.
Щелкните «Свойства».
Перейдите на вкладку Драйвер.
Щелкните Откатить драйвер.
Кроме того, знаете ли вы, что есть конкретная более старая версия драйвера, которая будет работать, но не сможет получить ее с помощью отката? В этом случае на вкладке «Драйвер» выберите «Удалить», а затем выполните метод обновления драйверов, описанный выше.
7. Удалите последние программы.
По какой-то причине некоторые программы вызывают проблемы с сенсорным экраном. Если ваш сенсорный экран только недавно сломался, вам следует удалить все недавно добавленные программы.
Нажмите клавишу Windows + I, чтобы открыть Настройки.

Щелкните Приложения.
Используйте раскрывающийся список Сортировать по и выберите Дата установки.
Найдите дату, когда возникла проблема с сенсорным экраном. Работая, щелкните каждое приложение по очереди и удалите его.
Каждый раз перезагружайте компьютер и смотрите, исправляет ли он сенсорный экран.
8. Перейти в другую комнату.
Это звучит странно, но попробуйте. Другие расположенные поблизости электронные устройства могут мешать работе сенсорного экрана. Это может быть вызвано тем, что вы подключили к одному блоку питания, или тем, что у вас много компьютеров поблизости.
Диагностировать это несложно. Возьмите устройство с сенсорным экраном в другое место и попробуйте. Если это работает, виноваты электромагнитные помехи.
Чтобы решить эту проблему, вернитесь в исходную комнату и выключите все остальное. Затем включите их по очереди, чтобы увидеть, в чем проблема. Если кажется, что ни один из них не виноват, проверьте близлежащие районы на предмет наличия мощного оборудования, которое может быть причиной.
Затем включите их по очереди, чтобы увидеть, в чем проблема. Если кажется, что ни один из них не виноват, проверьте близлежащие районы на предмет наличия мощного оборудования, которое может быть причиной.
9. Свяжитесь с производителем.
Вы попробовали все эти советы, но ваш сенсорный экран все еще не работает? Если это так, вам следует обратиться к производителю системы, чтобы он провел расследование.
Проблема, скорее всего, связана с аппаратной неисправностью, а не с системной, и у них будет опыт, чтобы ее исправить. Вы можете обнаружить, что на вас по-прежнему распространяется гарантия, в зависимости от причины повреждения.
Очистите отремонтированный сенсорный экран
Надеюсь, наш совет, приведенный выше, устранил любые проблемы, которые у вас возникли с сенсорным экраном Windows 10.
При постоянном использовании сенсорный экран обязательно станет грязным. Обязательно используйте чистящий спрей и салфетку из микрофибры, чтобы сенсорный экран выглядел великолепно и работал долгие годы.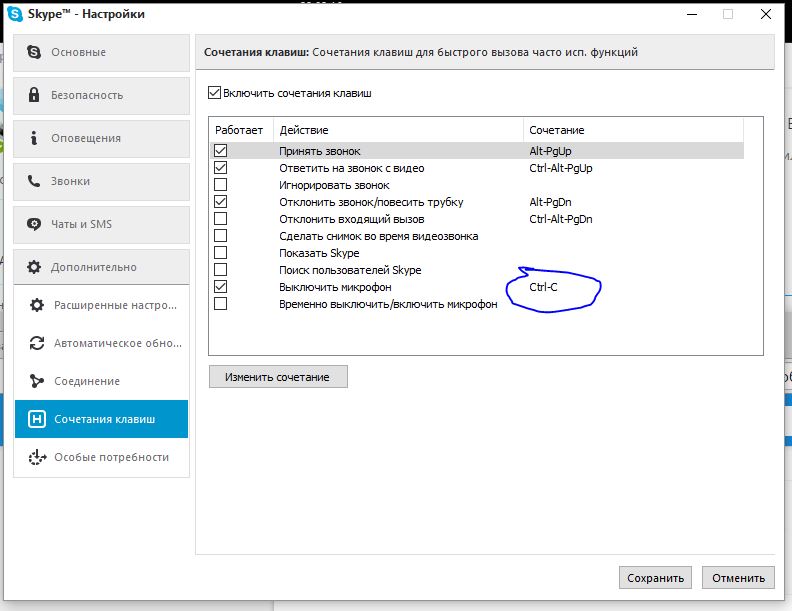
Программы для Windows, мобильные приложения, игры — ВСЁ БЕСПЛАТНО, в нашем закрытом телеграмм канале — Подписывайтесь:)
Сенсорный экран не работает в Windows 10 (исправлено)
Рик Акура
В последние годы использование сенсорных устройств резко возросло. Удобный характер сенсорного экрана позволяет пользователям максимально эффективно использовать свои устройства. Однако люди, которые работают с сенсорными компьютерами с Windows 10, сталкиваются с проблемами, когда сенсорный экран не работает. В этой статье мы поможем вам их исправить.
Почему сенсорный экран не работает в Windows 10
Существует несколько причин, по которым ваш сенсорный экран может не реагировать или перестать работать в Windows 10, например:
- Проблемы с драйверами
- Системные настройки
- Проблемы с оборудованием
- Заражение вредоносным ПО
- Ошибки реестра
Рекомендуется: Microsoft Office 2019 или Office 365 — что выбрать?
Как исправить сенсорный экран, не работающий в Windows 10
Продолжайте читать, чтобы узнать, как исправить сенсорный экран, не работающий в Windows 10.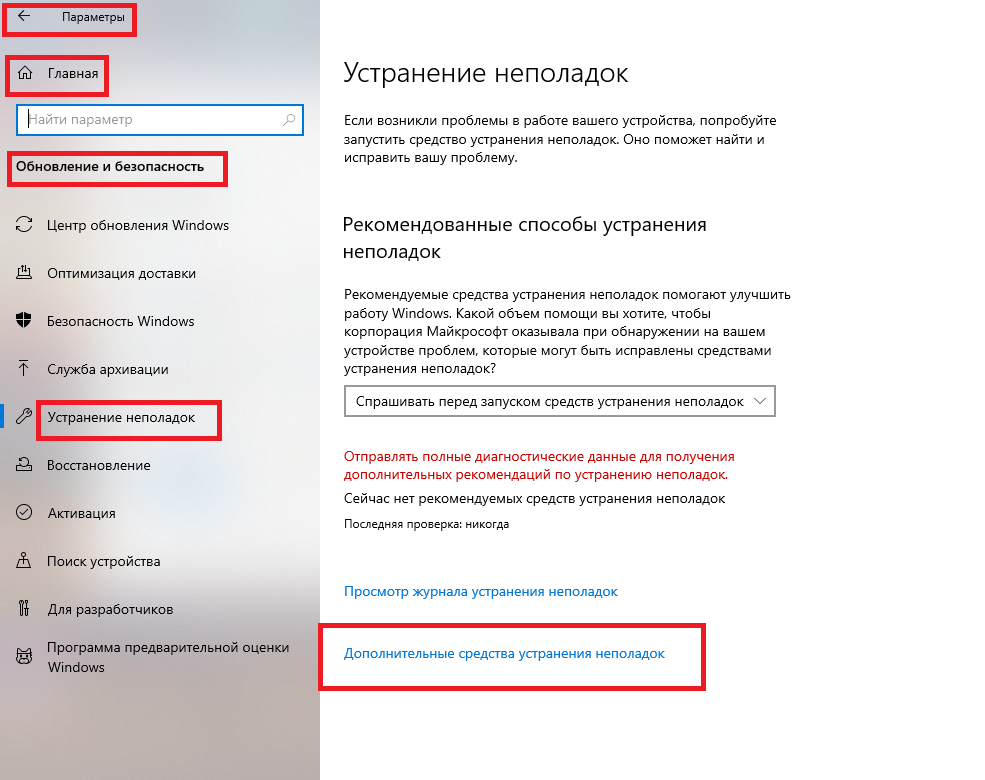
Способ 1. Запустите средство устранения неполадок оборудования и устройств встроенные средства устранения неполадок. Этот инструмент предназначен для быстрого выявления и устранения проблем с сенсорным экраном, что делает процесс более быстрым и экономичным.
- Откройте приложение Settings с помощью Windows + I сочетание клавиш или значок шестеренки в меню «Пуск» .
- Перейдите на вкладку Обновление и безопасность .
- Прокрутите вниз и выберите Устранение неполадок в меню на левой панели.
- Найдите средство устранения неполадок Оборудование и устройства , затем выберите его с помощью мыши и выберите Запустить средство устранения неполадок .
- Следуйте всем инструкциям на экране, чтобы выявить проблемы с сенсорным экраном. Выберите соответствующее действие, чтобы исправить или получить дополнительную информацию об ошибке, если что-то обнаружено.

Способ 2. Отключите и снова включите драйвер устройства пользовательского интерфейса (HID)
Перезапуск драйвера, связанного с вашим сенсорным экраном, может быстро решить связанные с ним проблемы.
- Нажмите одновременно клавиши Windows + R на клавиатуре, чтобы вызвать утилиту «Выполнить».
- Введите « devmgmt.msc » без кавычек, затем нажмите кнопку OK . Это запустит диспетчер устройств в отдельном окне.
- Разверните категорию Устройства интерфейса пользователя .
- Щелкните правой кнопкой мыши список сенсорного экрана, совместимого с HID, затем выберите Отключить в контекстном меню.
- Подождите минуту, затем снова щелкните правой кнопкой мыши список сенсорного экрана, совместимого с HID, и выберите Включить в контекстном меню.

- Проверьте, правильно ли работает тачскрин после перезагрузки.
Способ 3. Переустановите драйвер сенсорного экрана
Если перезагрузка драйвера не помогла, попробуйте переустановить его. В приведенных ниже шагах показан проверенный и точный метод удаления драйверов сенсорного экрана с последующей их повторной установкой всего несколькими щелчками мыши.
- Нажмите одновременно клавиши Windows + R на клавиатуре, чтобы вызвать утилиту «Выполнить».
- Введите « devmgmt.msc » без кавычек, затем нажмите ОК кнопка. Это запустит диспетчер устройств в отдельном окне.
- Разверните категорию Устройства интерфейса пользователя .
- Щелкните правой кнопкой мыши Intel(R) Precise Touch Device и выберите Удалить в контекстном меню. Следуйте инструкциям на экране, чтобы удалить устройство.

- Повторите удаление для всех HID-совместимых сенсорных экранов , которые вы видите.
- По завершении удаления перейдите к Действие → Сканирование аппаратных изменений . Он автоматически правильно переустановит драйверы, что может помочь вам избавиться от проблем, с которыми вы сталкивались.
Способ 4. Сброс настроек сенсорной калибровки до значений по умолчанию
Сенсорные устройства Windows 10 поставляются с завода уже откалиброванными и оптимизированными для обеспечения наилучшей производительности. Если вы или кто-то другой вручную откалибровал сенсорные настройки вашего устройства, обязательно сбросьте их до значений по умолчанию, так как это может привести к проблемам с сенсорным экраном.
- Воспользуйтесь функцией поиска на панели задач и найдите « калибровка ». Выберите Калибровка экрана для перьевого или сенсорного ввода из списка результатов.

- Выберите Сброс из вариантов.
- Если параметр «Сброс» недоступен и кажется серым, ваше устройство уже имеет заводские настройки по умолчанию. Попробуйте другое решение.
Способ 5. Измените настройки управления питанием
Ваши настройки управления питанием могут время от времени отключать сенсорный экран, что приводит к его отключению и временному прекращению работы. Вы можете быстро исправить это, внеся небольшую корректировку в диспетчере устройств. Следуйте приведенному ниже руководству для получения дальнейших инструкций.
- Нажмите Windows + R клавиши на клавиатуре одновременно, чтобы вызвать утилиту «Выполнить».

- Введите « devmgmt.msc » без кавычек, затем нажмите кнопку OK . Это запустит диспетчер устройств в отдельном окне.
- Разверните меню Human Interface Devices , щелкнув стрелку рядом с ним.
- Дважды щелкните список HID-совместимых сенсорных экранов.
- В новом окне переключитесь на Управление питанием вкладка.
- Снимите флажок рядом с Разрешить компьютеру отключать это устройство для экономии энергии, затем нажмите OK .
- Перезагрузите устройство и проверьте, остались ли проблемы с сенсорным экраном.
Способ 6. Обновите Windows 10 до последней версии
Если ни один из вышеперечисленных методов не работает, последнее, что вы можете попробовать, — это просто выполнить обновление до последней версии Windows 10. Это может исправить ошибки, предоставить вам новые функции, залатать дыры в безопасности и многое другое.

Вот как вы можете обновить Windows 10.
- Нажмите на меню «Пуск» и выберите «Настройки» . В качестве альтернативы используйте сочетание клавиш Windows + I для более быстрого доступа.
- Щелкните плитку Обновление и безопасность .
- Обязательно оставайтесь на вкладке по умолчанию Windows Update .
- Нажмите кнопку Проверить наличие обновлений .
- Нажмите кнопку Установить и подождите, пока Windows 10 загрузится и применится, если будет найдено обновление.
После успешной установки обновления обязательно проверьте работу сенсорного экрана. Если кажется, что это все еще не работает, вам может потребоваться связаться с Microsoft и найти профессионала для восстановления вашего устройства.
Прочтите : Как исправить высокую загрузку ЦП в Windows 10
Заключительные мысли
Если вам нужна дополнительная помощь, не бойтесь обращаться в нашу службу поддержки клиентов, которая работает круглосуточно и без выходных. Пожалуйста, возвращайтесь к нам за более информативными статьями, посвященными производительности и современным технологиям!
Пожалуйста, возвращайтесь к нам за более информативными статьями, посвященными производительности и современным технологиям!
Хотите получать информацию об акциях, предложениях и скидках, чтобы покупать нашу продукцию по лучшей цене? Не забудьте подписаться на нашу рассылку, введя свой адрес электронной почты ниже! Получайте последние новости о технологиях по электронной почте и будьте первыми, кто прочитает наши советы, чтобы стать более продуктивным.
Вам также может понравиться
> Как устранить высокую загрузку ЦП с помощью исполняемого файла службы защиты от вредоносных программ (MsMpEng)
> Как отключить Skype в Windows 10 (5 способов)
> Как исправить, что Discord не открывается (6 рабочих методов)
Как исправить не отвечающий сенсорный экран Windows 10
Неправильное поведение сенсорного экрана? В Windows 10 есть несколько быстрых и простых способов восстановить работоспособность. Кроме того, мы предлагаем несколько советов о том, что делать, если эти автоматические исправления не работают.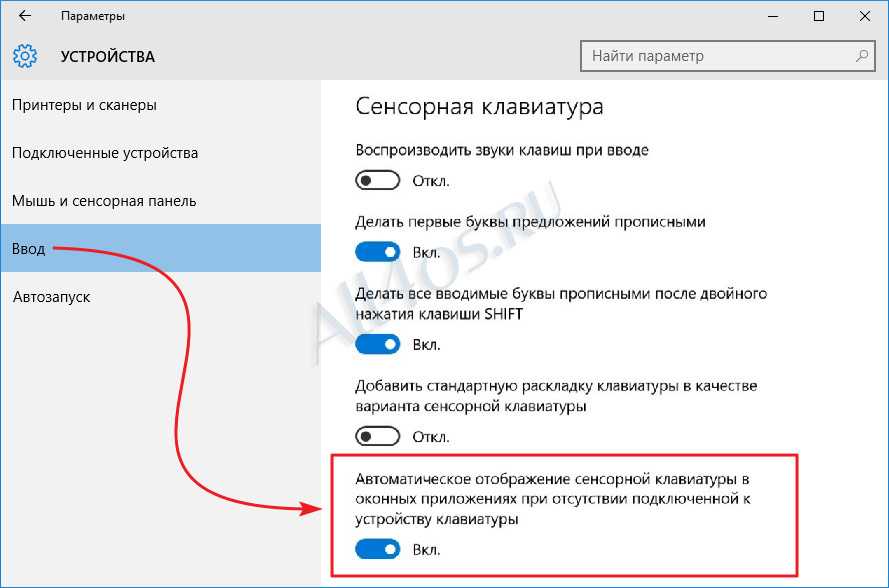
Хотя Microsoft Surface является флагманским гибридным устройством с Windows 10, оно не единственное среди устройств с сенсорным экраном с Windows 10. Ноутбуки с сенсорным экраном становятся все более доступными, а это означает, что если вы сегодня купите приличный новый ноутбук, у него будет сенсорный экран. Как всегда, недостатком ранее эксклюзивного оборудования, достигшего критической массы, являются проблемы совместимости и надежности. Нередко возникают проблемы с тем, что сенсорные экраны не реагируют или совершенно не работают в Windows 10, что заставляет вас пользоваться традиционной клавиатурой и мышью.
Устранение неполадок с сенсорным экраном в Windows 10 аналогично действиям по исправлению устройства с сенсорным экраном под управлением Windows 8.1. Ознакомьтесь с подробностями (со скриншотами) ниже.
Некоторые проблемы могут повлиять на работу сенсорного экрана Windows 10. Попробуйте приведенные ниже средства, чтобы сузить круг проблем, которые беспокоят ваш компьютер.
1. Перезагрузите устройство с сенсорным экраном
Такое предложение может показаться снисходительным, но благодаря более длительному времени работы от батареи и расширенным функциям перехода в спящий режим и пробуждения вы можете выключить свое устройство за меньшее время, чем вы думаете. Иногда перезагрузка — это именно то, что нужно вашему компьютеру, чтобы сенсорный экран снова заработал. Прежде чем тратить свое время и усилия на устранение неполадок, сначала попробуйте это, чтобы увидеть, решит ли это проблему.
2. Очистите сенсорный экран
Прежде всего проверьте, не загрязнен ли экран. Жир и грязь со временем накапливаются на дисплее, воздействуя на его датчики и делая их менее чувствительными. Если у вас грязный или запачканный экран, протрите его тканью из микрофибры.
Для устранения стойких пятен можно использовать мягкое чистящее средство, безопасное для электроники. Не используйте медицинский спирт или мыло для очистки экрана, так как эти химические вещества могут повредить экран еще больше.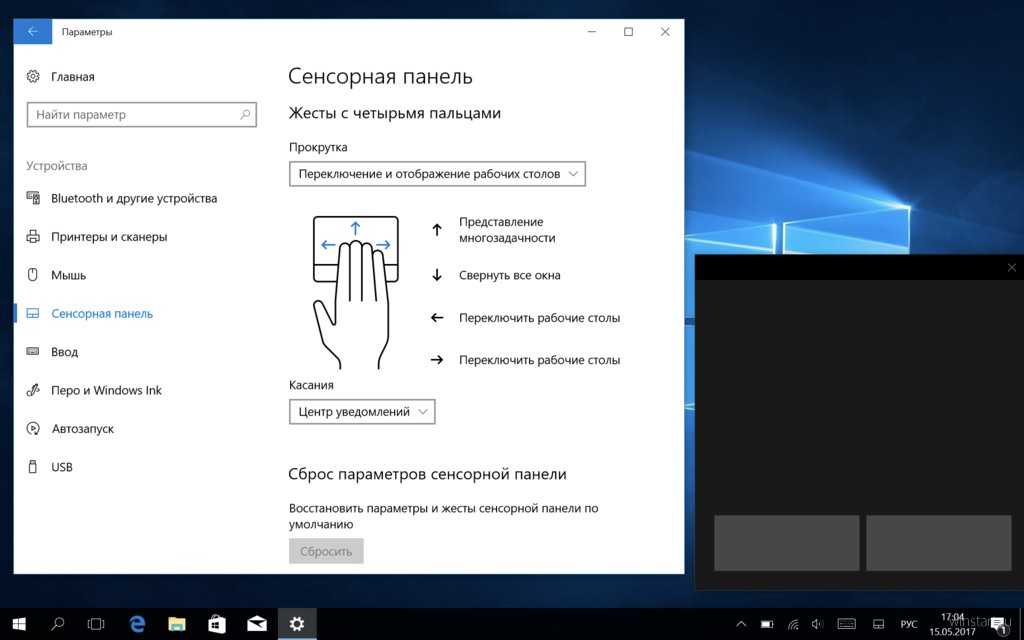 Вместо этого наполните пульверизатор уксусом и дистиллированной водой в равных пропорциях, распылите смесь на ткань и протрите ее.
Вместо этого наполните пульверизатор уксусом и дистиллированной водой в равных пропорциях, распылите смесь на ткань и протрите ее.
3. Устранение неполадок с драйверами
Если описанные выше простые действия не помогли решить проблему, запустите средство устранения неполадок оборудования и устройств. Откройте панель управления и перейдите к разделу «Устранение неполадок» > «Просмотреть все» > «Оборудование и устройства» . Затем выполните действия мастера и подождите, пока Windows 10 попытается обнаружить проблему.
Вы также можете выбрать Дополнительно и убедиться, что установлен флажок Применять ремонт автоматически .
Если обнаружено исправление, выберите Применить это исправление и перезагрузите компьютер, если будет предложено.
4. Отключение и включение драйверов сенсорного экрана
Этот драйвер эквивалентен отключению и повторному включению чего-либо, и по какой-то причине он иногда волшебным образом устраняет проблему.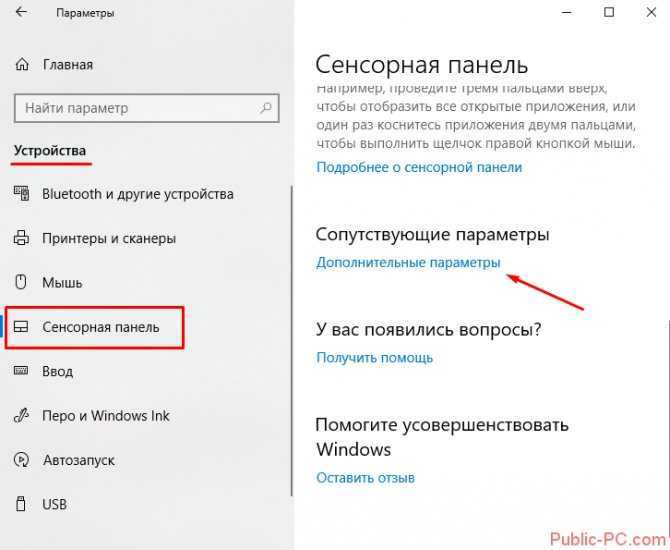 Нажмите клавишу Windows и введите : диспетчер устройств , а затем выберите параметр «Панель управления» в верхней части результатов.
Нажмите клавишу Windows и введите : диспетчер устройств , а затем выберите параметр «Панель управления» в верхней части результатов.
В Диспетчере устройств щелкните левой кнопкой мыши Устройства с интерфейсом пользователя, чтобы развернуть раскрывающееся меню. Затем щелкните правой кнопкой мыши «HID-совместимый сенсорный экран» и выберите «Отключить драйвер». Щелкните его правой кнопкой мыши еще раз и выберите «Включить».
5. Обновите драйвер устройства
Если включение и отключение устройства не работает, попробуйте выбрать параметр Обновить драйвер , щелкнув его правой кнопкой мыши в Диспетчере устройств (тот же экран, что показан выше). Windows выполнит поиск в Интернете и автоматически найдет новый драйвер, если он существует.
Заключение
Microsoft внедрила сенсорные интерфейсы для всех устройств, от ноутбуков до планшетов под управлением Windows 10. Надеюсь, один из этих советов поможет вам.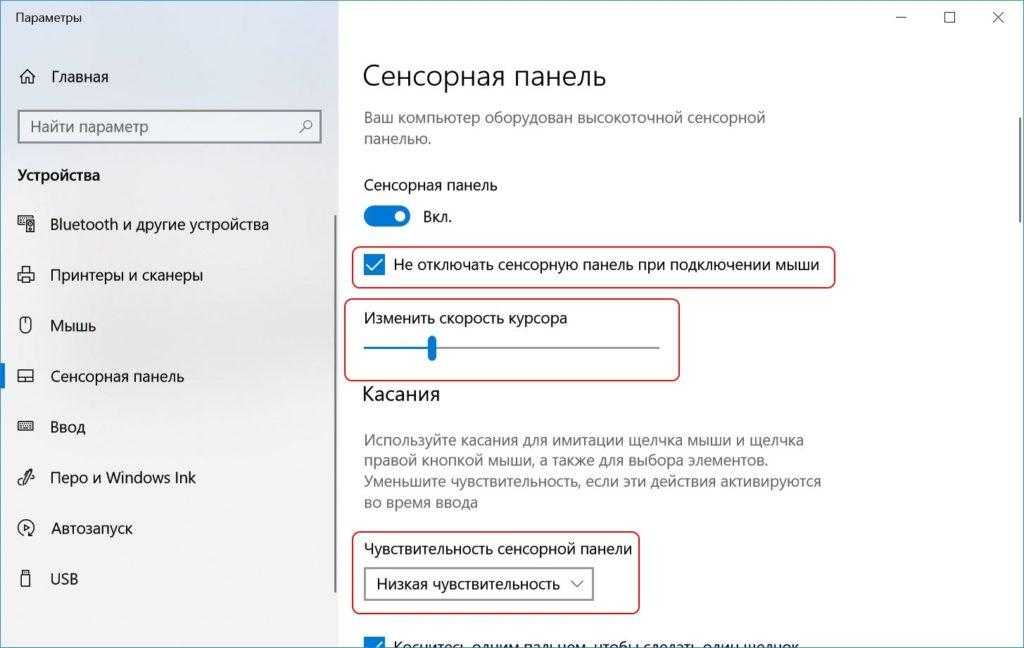


.jpg)