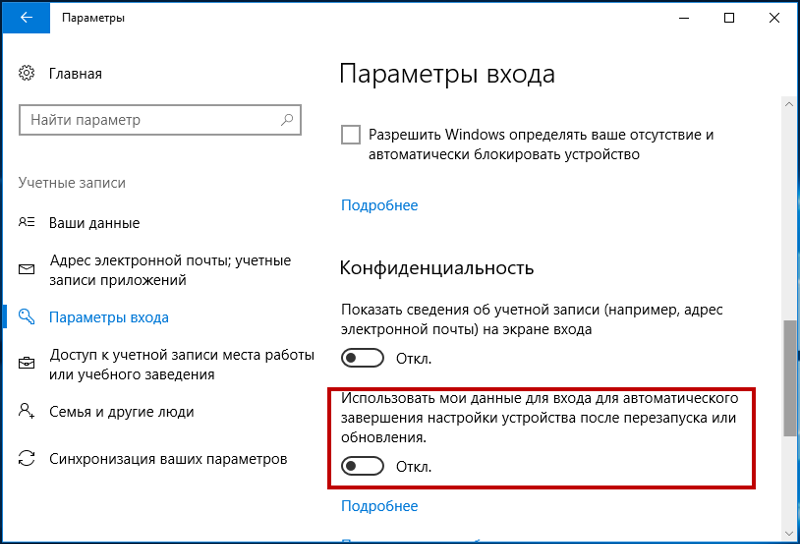Fastboot не определяет устройство в Windows 10? Вот исправление • Оки Доки
Здесь мы составили простое руководство, чтобы ваш ПК с Windows мог легко обнаруживать устройства Android с помощью команды Fastboot. В случае, если вы по-прежнему получаете сообщение об ошибке «Fastboot в ожидании устройства» или сталкиваетесь с проблемами с драйверами, вы можете перейти к следующему разделу для возможного решения.
Примечание. В вашей системе должны быть установлены драйверы ADB и Fastboot. Также обратите внимание, что (если вы не добавили их в свою переменную PATH) вам нужно будет открыть командную строку (или окно Powershell) в папке Android Platform Tools на вашем ПК с Windows 10.
Телефон не подключается к ПК в режиме быстрой загрузки? Исправить здесь
1. Прежде всего, вам необходимо скачать последнюю версию драйвера Fastboot с сайта здесь.
2. После этого распакуйте ZIP-файл и сохраните его, желательно на рабочем столе.
Программы для Windows, мобильные приложения, игры — ВСЁ БЕСПЛАТНО, в нашем закрытом телеграмм канале — Подписывайтесь:)
3. Затем подключите устройство к ПК, когда телефон находится в режиме быстрой загрузки или на экране загрузчика. Если ADB работает для вас, вы можете просто запустить загрузчик adb reboot, чтобы мгновенно перейти в режим Fastboot.
Затем подключите устройство к ПК, когда телефон находится в режиме быстрой загрузки или на экране загрузчика. Если ADB работает для вас, вы можете просто запустить загрузчик adb reboot, чтобы мгновенно перейти в режим Fastboot.
4. Теперь нажмите сочетание клавиш «Windows + X» в Windows 10 и быстро откройте «Диспетчер устройств». Вы также можете один раз нажать клавишу Windows, найти «Диспетчер устройств» и открыть его.
5. Здесь разверните меню «Портативный» или «Другие устройства», и вы найдете упомянутое устройство Android. Однако рядом с ним будет отображаться желтый знак, что означает, что Fastboot не работает на вашем компьютере. Теперь щелкните его правой кнопкой мыши и выберите «Обновить драйвер».
6. Откроется новое окно. Здесь нажмите «Искать драйверы на моем компьютере».
7. На следующей странице нажмите «Обзор» и выберите папку драйвера Fastboot, которую вы извлекли выше. Вам просто нужно выбрать папку, а не какой-либо конкретный файл. Диспетчер устройств автоматически найдет файл android_winusb.inf и применит обновление.
Диспетчер устройств автоматически найдет файл android_winusb.inf и применит обновление.
8. После того, как вы выбрали папку, нажмите «Далее».
9. Теперь он установит драйверы Fastboot на ваш компьютер. Если вы получите какие-либо ошибки, перейдите к следующему методу для альтернативного решения.
10. После этого вы обнаружите, что ваше устройство Android переместится в верхнее меню диспетчера устройств, а его имя изменится на «Android Phone -> Android Bootloader Interface».
11. Теперь откройте окно командной строки и выполните команду fastboot devices. На этот раз он обнаружит ваше устройство. В случае, если команда «fastboot devices» по-прежнему не показывает никаких устройств в Windows 10, переходите к следующему шагу.
Драйверы Fastboot не устанавливаются в Windows 10
Если драйверы Fastboot не устанавливаются в Windows 10 и в результате Fastboot не может обнаружить ваше устройство, вам нужно сделать простой шаг, чтобы драйверы установились без каких-либо препятствий.
Вам нужно будет отключить «принудительное использование подписи драйверов» в Windows 10, чтобы на ПК можно было установить любой драйвер, не имеющий необходимой подписи. Вот как это сделать.
1. Откройте меню «Пуск» и нажмите «Перезагрузить», удерживая нажатой клавишу «Shift». Отпустите клавишу Shift, когда увидите экран «Подождите».
2. Вы загрузитесь на экран Advanced Recovery. Здесь перейдите в Устранение неполадок -> Дополнительные параметры -> Параметры запуска -> Перезагрузить.
3. Откроется новое окно «Параметры запуска». Здесь нажмите «7» или «F7» на клавиатуре, чтобы открыть Windows 10 без применения подписи драйверов.
4. Теперь запустится Windows 10, и вы можете использовать описанный выше метод для установки драйверов Fastboot для своего смартфона Android, будь то Xiaomi, OnePlus, Realme и др. На этот раз вы не столкнетесь с ошибками при установке драйверов Fastboot.
На этот раз вы не столкнетесь с ошибками при установке драйверов Fastboot.
5. Если Fastboot по-прежнему не определяет ваш телефон Android, кликните правой кнопкой мыши «Android» и выберите «Обновить драйвер» -> «Найти драйверы на моем компьютере» -> «Позвольте мне выбрать из списка доступных драйверов на моем компьютере».
6. После этого дважды кликните «Android Phone».
7. Здесь выберите «Интерфейс загрузчика Android» и нажмите «Далее».
8. Наконец, драйверы Fastboot будут успешно установлены на ваше устройство, и ваш компьютер начнет обнаруживать ваше устройство Android с помощью команды Fastboot.
9. С учетом всего сказанного, я бы порекомендовал вам переместить папку «Platform Tools» или «Minimal ADB» на диск «C». Иногда Fastboot не обнаруживает устройства из других мест, поэтому лучше хранить папку на диске «C».
Вот как вы можете установить необходимые драйверы Fastboot для своего смартфона и в кратчайшие сроки исправить ошибку. Да, это должно было быть беспроблемным, учитывая, что Windows 10 сама обрабатывает все типы драйверов, но, по-видимому, это не относится к Fastboot. На некоторых смартфонах необходимо вручную предоставить файл android_winusb.inf. Если у вас возникнут какие-либо проблемы, сообщите нам об этом в разделе комментариев ниже.
Программы для Windows, мобильные приложения, игры — ВСЁ БЕСПЛАТНО, в нашем закрытом телеграмм канале — Подписывайтесь:)
USB устройство не опознано Windows 10: что делать
С приходом в нашу жизнь USB — Universal Serial Bus (в переводе на русский — универсальная последовательная шина), гаджеты и устройства ввода перешли именно на этот интерфейс, и зачастую возникает error «USB_устройство (далее device) не опознано» в Window’s 10 — расскажем обо всех возможных причинах, а также, что с ними делать.
Внешние накопители
В мир цифровых камер и смартфонов число фото и видео файлов растет с геометрической прогрессией, а потребность хранения ярких моментов и запоминающихся событий, приводит к использованию внешних жестких дисков, и зачастую при их подключении — windows 10 не видит usb, описываем пути решения.
Прежде всего, необходимо убедиться в работоспособности самого устройства, так, если есть возможность подключите его к другому ПК или ноутбуку, если ситуация повторится, значит проблема именно в накопителе. Если возможности такой нет или device прекрасно опознан и работает на другой машине, будем искать причину на текущем компе.
Проверяем аппаратную часть
Во время подключения в window’s 10 — usb-устройство не опознано — error (код 10)» «This_device_cannot_start_(Code_10)», причины далее.
- В случае, если винт / флешка подключены через usb-hub (разветвлитель) – отсоедините и подключите напрямую в порт, возможно не хватает питания, в случае, если хаб имеет свое дополнительное питание в розетку – подключите. Ситуация не изменилась? Следуем дальше.
- Используете юсб — удлинитель, подключите в обход, так как кабель может быть поврежден.
- Если у вас настольный компьютер, подключите device в заднюю панель – очень часто это помогает.
- Причиной может быть статическое электричество, поступаем следующим образом:
- Выключите компьютер / ноутбук;
- Обесточьте путем отключения из розеток;
- Далее для стационарных машин – удерживайте кнопку вкл/выкл на корпусе в течение 10 секунду – именно после обесточивания; а для ноутбуков – если съемный аккумулятор – необходимо извлечь и только после удерживать кнопку включения.

ВАЖНО!!! Если ноутбук на гарантии, а аккумулятор находится под крышкой – не извлекайте!
- Далее в обычном режиме все подключаем обратно и проверяем, если проблема не устранена, следуем дальше.
Баги на программном уровне
Window’s 10 не распознает при подключении usb устройство, так проблема может быть и в софте, но начнем по порядку, пойдем от малого методом исключения.
- Электропитание.
Режим энергосбережения — стоит проверить, возможно, порт отключается автоматически в целях экономии ресурсов после продолжительной загрузки ЦП и возникает ошибка при подключении накопителя «не удается найти usb…» в windows 10. Итак, давайте проверим.
Менее опытные юзеры:
- Правым кликом «Пуск» → «Диспетчер_устройств» (далее по тексту — Device Manager)
Продвинутые пользователи:
- [Win]+[X]
Открыв device manager любым из способов
- Раскрываем список «Контроллеры_USB»
- По каждой из позиций: «Составное_USB_устройство»; «Корневой USB-концентратор» и «USB Generic Hub» кликом правой клавишей мыши (ПКМ) вызываем контекстное меню → выбираем «Свойства»
- В «Управление_электропитанием» снимаем отметку «Разрешить_ отключение_ этого_ устройства_ для_ экономии_ энергии» → ok
Действие повторяем для каждой записи из списка выше.
После проделанных манипуляций, извлеките и подключите device еще раз и проверьте работоспособность, если ситуация не изменилась проверяем дальше.
Ошибка возникает по-прежнему…
Каждому пользователю windows 10 рано или поздно становится знакома ситуация, когда при подключении к порту юсб неожиданно выскакивает ошибка, что оно не опознано «Сбой_запроса_дескриптора USB-устройства» (Код 43).
Такие проблемы возникнуть могут не только в том случае, если device впервые подключен – например, ваша старая добрая флэшка, и как бы ни звучало банально – надо обновить драйвера, наряду с проверкой электропитания, дрова будем обновлять поочередно для всех категорий – пока проблема не исчезнет. Поэтапно:
- Следуем в «Device Manager» — выше указано 2 способа
- В раскрываемом списке «Контроллеры_USB» → кликом ПКМ «Корневой_USB-концентратор» → «Обновить_драйверы»
- Будет предложено выбрать как именно провести поиск ПО → выбираем «Выполнить_ поиск_ драйверов_ на_ этом_ компьютере»
- Жмем на «Выбрать_драйвер_из_списка…» → «Далее»
- Обязательно должен быть предложен драйвер «Корневой_USB-концентратор» → «Далее»
На этом drivers успешно установлены – перезагрузите компьютер.
Смартфон, планшет, мышь и периферия
Помимо флешек и винтов, мы подключаем и множество других типов usb устройств, и бывает так, что Windows 10 их не видит, есть общие рекомендации и есть узко направленные, давайте от общего к частному.
Общие рекомендации
- Просмотрите кабель подключения – не должен быть поврежден и старайтесь использовать тот, который шел в комплекте.
- Подключите, если есть возможность к другому компьютеру.
- Проверяйте версию порта 2.0 или 3.0 и вставляйте соответственно.
- Проверьте гнездо устройства, может быть физическое повреждение, пыль или попадание влаги / воды.
Гаджеты на базе Android
Здесь мы объединили две ошибки:
- Windows 10 не видит ваш телефон через порт usb;
- Windows 10 также не видит планшет на android через usb;
проверьте в диспетчере устройств — состояние драйверов, возможно, обновление решит проблему, еще попробуйте удалить дрова и нажать «Обновить конфигурацию оборудования».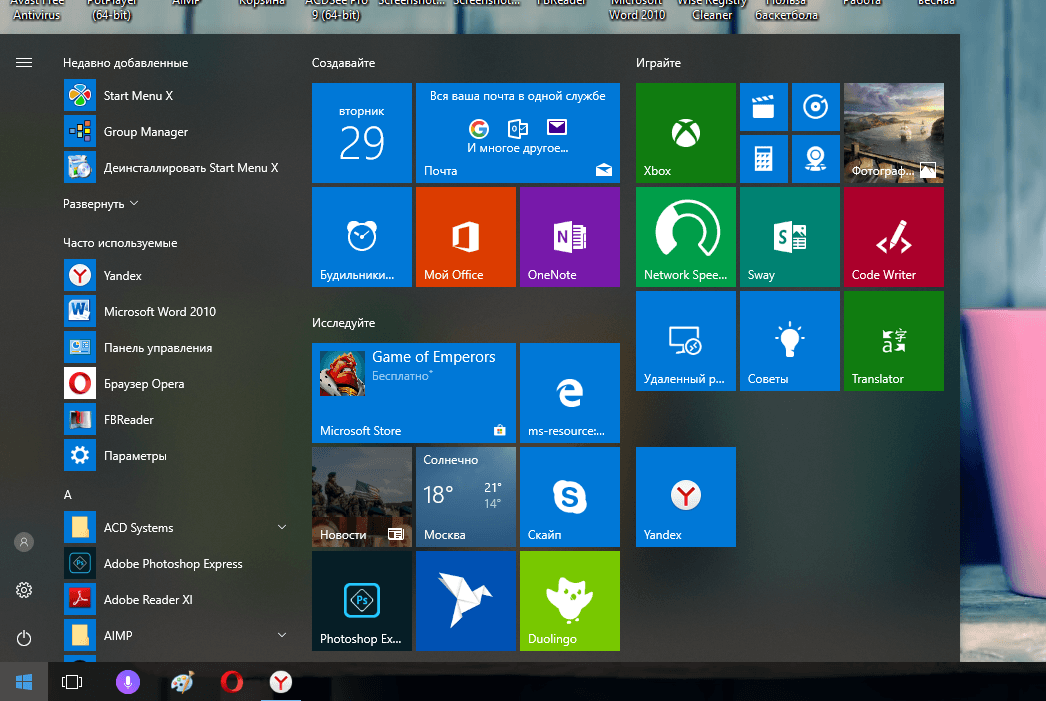
Самым порой удивительным, является то, что windows 10 не видит смартфон / планшет андроид, но через usb идет зарядка, проверьте настройки режимов подключения, может так быть что установлено «Только для зарядки» или «USB модем», меняем:
- «_Настройки_» → «Беспроводные_подключения_и_сети»
- «_Ещё_» → «Режим_модема_и_точка_доступа»
- Подключаемся по кабелю и по дефолту появляется режим «Только зарядка», выбираем «Передача файлов (MTP)»
Еще довольно распространенной причиной бывает сбой работы службы MTP — Media Transfer Protocol – скачайте и установите самостоятельно, называться будет «Обновление KB3010081 (KB3099229)» вот ссылка на официальный сайт Майкрософт https://support.microsoft.com/ru-ru/help/3099229/media-feature-pack-for-windows-10-n-and-windows-10-kn-editions-november-2015
Проблемы с «яблоком»
Любимый iPhone при подключении выдает Windows 10 usb устройство не опознано, если выше сказанное с кабелем и портами проверили, переходим к софту, если действие не помогло – переходите к следующему.
- Обновите iTunes;
- Переустановите iTunes, удаляя компоненты в строгом порядке:
- «_iTunes_»;
- «Software_Update»;
- «_Mobile_Device_Support»;
- «_Bonjour»;
- «Apple_Application_Support_(iTunes 9 v. и более поздней).
- Перезагрузите комп;
- Download самую свежую версию – инсталлируйте, только с official page
http://www.apple.com/ru/itunes/download/
- «Диспетчер_устройств» проверьте статус driver’а «Apple_Mobile_Device_USB_Driver», в случае если отмечен изображением «стрелка вниз» — правым кликом вызовите контекстное меню и жмите «Задействовать», если «!» — удалите и install драйвер снова.
Device input / output
Ноутбук / настольный ПК на ОС Window’s 10 подключенный к порту usb не видит: модем, принтер или мышь, что делать спросите вы – отвечаем пошагово.
- Загрузить и install drivers с портала производителя – даже для мышки.
- Специальные программные средства необходимо обновить во всех случаях – опять же, обращайтесь к первоисточнику.

- В случае работы модема – проверьте версию порта, чаще всего они используют 2.0 и подключите именно в него. Дело в том, что ПО для них не успевает обновляться оперативно вслед за новыми версиями операционок, в случае совсем старого устройства, придется пользоваться им на семерке или более ранних версиях на другом компе.
В дополнение к этой статье, читайте на нашем сайте:
- Ошибка дескриптора USB устройства Виндовс 10;
- открыть порты на Windows 10.
Fix Windows 10 не распознает телефон Android [РУКОВОДСТВО ЭКСПЕРТА]
Windows 10 не распознает телефон Android — это досадная ошибка, с которой столкнулись многие пользователи при попытке передать файлы с телефона Android на компьютер с Windows 10.
Что ж, могут возникнуть некоторые проблемы с устройством Android и ПК с Windows 10, из-за которых Windows 10 не распознает устройства Android .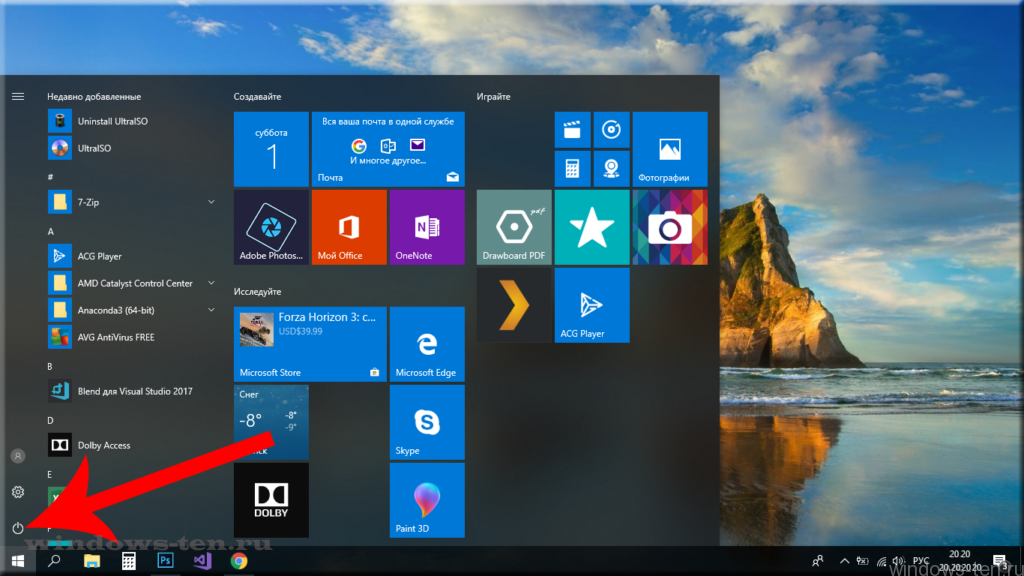
Итак, если вы не можете подключить свой телефон Android к ПК с Windows 10, следуйте приведенным ниже возможным исправлениям, пока не найдете тот, который работает для вас.
Как исправить, что Windows 10 не распознает мой телефон Android?
Содержание
Решение 1. Предварительные решения
Прежде чем приступить к приведенным ниже сложным решениям, рекомендуется попробовать быстрые настройки, так как это может сработать для вас, чтобы исправить Windows 10 не распознает проблему Android-устройства .
Перезагрузите Android-телефон, а также компьютер с Windows 10, а затем попробуйте подключить свой Android-телефон к Windows 10, и если он начнет обнаруживать, то все в порядке.
Но если ошибка по-прежнему появляется, перейдите к следующему решению.
Решение 2. Переключитесь на другой USB-кабель
Проверьте, используете ли вы другой USB-кабель , тогда здесь предлагается использовать оригинальный кабель, поставляемый с устройством.
Некоторые USB-кабели предназначены только для питания и не поддерживают передачу файлов. Поэтому обязательно переключите другой USB-кабель и подключите свое устройство Android к другому компьютеру с помощью того же USB-кабеля.
И проверьте, можете ли вы передавать файлы или нет.
Решение 3. Проверьте настройки USB-подключения к компьютеру
Для передачи файлов с компьютера попробуйте подключить телефон Android в качестве мультимедийного устройства (MTP).
Для этого выполните следующие действия:
- На телефоне Android > откройте Настройки > затем перейдите в Хранилище
- Затем в правом верхнем углу > коснитесь значка «больше» > выберите USB-соединение с компьютером.
- Теперь из списка вариантов > выберите Медиа-устройство (MTP) .

- Затем подключите свой Android-телефон к компьютеру и, надеюсь, теперь он должен быть распознан.
Ну, в некоторых случаях вам нужно подключить свой телефон Android к компьютеру и несколько раз переключаться между различными вариантами подключения, пока ваш компьютер Windows 10 не распознает ваш телефон Android
Решение 4. Установите драйвер USB-устройства MTP
Если ваши драйверы Windows 10 или USB устарели, это также может быть причиной того, что Windows 10 не распознает проблему с устройством Android.
Итак, обязательно проверьте устаревших драйверов и обновите их.
Для этого выполните следующие действия:
- Нажмите Cortana поиск> введите Диспетчер устройств и нажмите на него, чтобы открыть
- Теперь выберите драйвер, который необходимо обновить> щелкните его правой кнопкой мыши> выберите Обновить драйвер
- И нажмите Поиск драйверов на моем компьютере
- Затем нажмите Позвольте мне выбрать из списка драйверов устройств на моем компьютере .

- И из списка выберите USB-устройство MTP > щелкните Далее .
- После установки драйвера ваше Android-устройство должно быть распознано.
Во многих случаях Windows не может найти обновленный драйвер и не может его обновить. Поэтому рекомендуется автоматически обновлять драйвер с помощью Driver Easy.
Это продвинутый инструмент, который при однократном сканировании обнаруживает и автоматически обновляет ваши драйверы.
Получить драйвер Простое автоматическое обновление драйверов устройств
Решение 5. Загрузите и установите Media Feature Pack для N и KN версий Windows 10
Как уже подтверждено, и многие из нас также хорошо знают, что для передачи файлов с вашего компьютера на телефон Android вам необходимо использовать протокол MTP.
Что ж, протокол MTP связан с проигрывателями Windows Media , а в Windows 10 проигрыватель Windows Media недоступен и поддерживает связанные технологии, такие как протокол MTP.
Итак, чтобы решить, что Windows 10 не распознает устройства Android, попробуйте загрузить и установить Media Feature Pack для версий N и KN Windows 10.
После загрузки и установки обязательно попробуйте подключить устройства Android к Windows 10 и проверьте, появляется ли проблема по-прежнему.
Решение 6. Подключите Android-устройство в качестве USB-накопителя
Если приведенное выше решение вам не подходит, следуйте инструкциям по подключению телефона Android в качестве USB-накопителя.
- На устройстве Android > перейдите к Настройки > Дополнительные настройки .
- Затем выберите Утилиты USB > коснитесь Подключить хранилище к ПК .
- Вас могут попросить
- И когда все шаги будут выполнены, подключите свой телефон Android и проверьте, распознается ли он вашим компьютером с Windows 10.

Решение 7. Разрешить отладку по USB
Многие пользователи подтвердили, что могут исправить Windows 10 не распознает проблему устройства Android , включив параметр отладки по USB.
Для этого следуйте инструкциям .
- Сначала перейдите в Настройки > коснитесь Параметры разработчика .
- Если появится предупреждающее сообщение, нажмите OK .
- Затем включите параметры разработчика > отметьте Отладка USB
- При появлении предупреждающего сообщения > щелкните OK , чтобы закрыть его.
Ну, если вы используете Android 4.2 или более новую версию, то опция отладки по USB может быть скрыта на вашем устройстве.
Итак, следуйте инструкциям, чтобы включить его:
- На вашем телефоне Android > перейдите в Настройки > нажмите О телефоне .

- Теперь прокрутите вниз до Build Number 9.0006 > коснитесь семь раз раз.
- И теперь вы можете включить опцию USB Debugging .
И как только опция отладки USB включена , проверьте, распознается ли ваше устройство Android вашим ПК с Windows 10.
Решение 8. Включите режим полета
Что ж, включение режима полета может вам помочь. Итак, если вы все еще сталкиваетесь с , Windows 10 не распознает мой телефон Android , попробуйте включить режим полета.
Многие пользователи подтвердили, что включение режима полета работает для них, и они могут легко передавать файлы. Итак, в вашем случае включите режим полета и перенесите файлы, а затем отключите режим полета.
Кроме того, прочитайте статью , чтобы узнать, как исправить проблемы с режимом полета в Windows 10 .
Что ж, стоит попробовать, так как это может сработать для вас, но если нет, воспользуйтесь следующим решением.
Решение 9. Удалить кэш и данные для системного приложения «Внешнее хранилище и хранилище мультимедиа»
Иногда из-за поврежденного кеша и данных пользователи начинают сталкиваться с различными проблемами, поэтому попробуйте удалить кеш и приложение «Внешнее хранилище данных и хранилище мультимедиа».
Для этого выполните следующие действия:
- Откройте Настройки телефона > перейдите к Приложения .
- В правом верхнем углу > коснитесь точек > выберите Показать системные приложения .
- Теперь выберите приложение External Storage and Media Storage > удалить его кеш и данные .
- По мере удаления кэша и данных > перезагрузите телефон > снова подключите его к компьютеру.
Проверьте, Windows 10 не обнаруживает проблему с телефоном Android, решена или нет.
Решение 10.
 Переустановите Composite ADB Interface
Переустановите Composite ADB InterfaceВ некоторых случаях Windows 10 не обнаруживает ваш телефон Android из-за проблем с Android Composite ADB Interface.
Если ваше устройство по-прежнему не распознается Windows 10, попробуйте переустановить его.
Для этого выполните следующие действия:
- Откройте Диспетчер устройств > найдите Android Composite ADB Interface . Иногда у него может быть другое имя , иногда , например ACER Composite ADB Interface , поэтому внимательно ищите.
- Как вы нашли Составной интерфейс ADB > щелкните его правой кнопкой мыши> выберите Удалить .
- Убедитесь, что вы установили флажок Удалить программное обеспечение драйвера для этого устройства .
- Теперь перезагрузите компьютер и снова подключите устройство Android .
 И проверьте, распознается ли ваше устройство или нет, но если нет, то выполните следующие шаги.
И проверьте, распознается ли ваше устройство или нет, но если нет, то выполните следующие шаги. - Загрузите драйвер USB из Google, > , извлеките его на свой компьютер и запомните расположение извлечения.
- И откройте Диспетчер устройств > нажмите кнопку Сканировать на предмет изменений оборудования .
- Теперь найдите Composite ADB Interface > щелкните его правой кнопкой мыши.
- Затем выберите Обновить программное обеспечение драйвера > нажмите Найдите на моем компьютере программное обеспечение драйвера .
- Найдите место, где драйвер Google USB извлечен > установите флажок Включить подпапки вариант.
- Нажмите Next для установки драйвера.
- Нажмите Windows + X > выберите Командная строка от имени администратора из списка, чтобы открыть ее
- При запуске командной строки > введите указанные ниже строки> нажмите Enter после каждой строки:
- сервер уничтожения adb
- пусковой сервер adb
- устройства adb
- Здесь предлагается использовать Driver Easy загрузит и обновит все драйверы устройств в вашей системе Windows.

Это сработало для многих пользователей, чтобы исправить Windows 10, не обнаруживающую проблему Android phone для них, надеюсь, это сработает и для вас.
Решение 11. Попробуйте синхронизировать телефон Android с ПК.
Что ж, если ни одно из приведенных выше решений вам не подходит, последний оставшийся вариант — установить стороннее приложение для синхронизации. Это заставляет ваш компьютер обнаруживать ваш телефон Android и синхронизировать, а также передавать данные с Android на ПК .
Доступно много инструментов, но здесь мы предлагаем вам загрузить указанный ниже инструмент, так как он заставит ваш ПК обнаружить ваше устройство Android:
Надеюсь, теперь Windows 10 не распознает телефон Android . Проблема решена.
Кроме того, если вы используете устройства Samsung, вы можете попробовать приведенные ниже решения, если все еще сталкиваетесь с той же проблемой.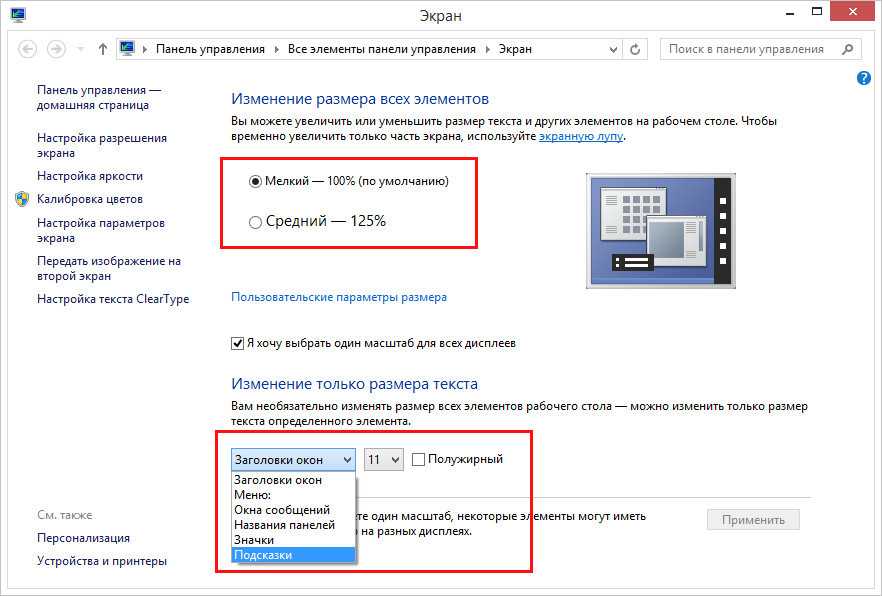
Решение 12. Установите программное обеспечение KIES / используйте порты USB 2.0
Здесь предлагается загрузить программное обеспечение KIES на устройства Samsung. Поскольку это помогает вам решить проблему, и теперь Samsung KIES является частью Samsung Smart Switch.
Кроме того, многие пользователи предположили, что подключение телефона Android к порту USB 2.0 вместо порта USB 3.0 на вашем компьютере с Windows 10 поможет им решить проблему.
Итак, обязательно попробуйте, так как это работает для вас.
Решение 13. Перезагрузите телефон в режим ODIN
Опять же, это решение предназначено только для устройств Samsung, поскольку эти устройства имеют доступ только к режиму ODIN.
Обратите внимание: : режим ODIN отвечает за прошивку вашего телефона Android, поэтому будьте очень осторожны, так как небольшая ошибка может привести к необратимому повреждению вашего телефона.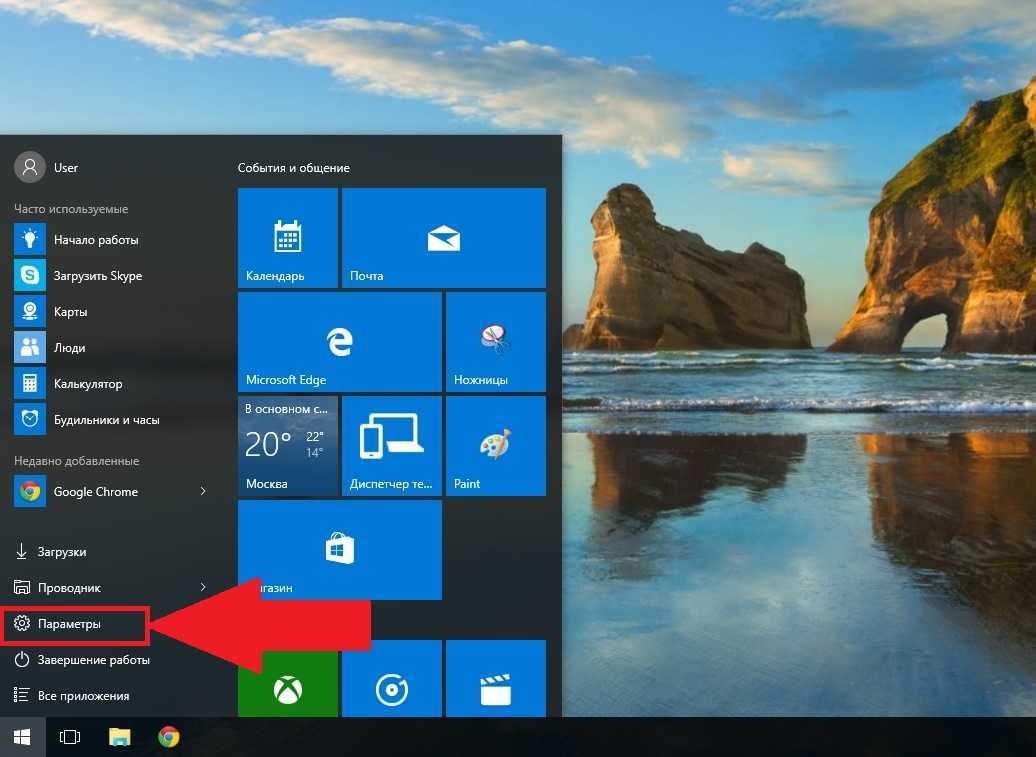
Следуйте приведенным ниже инструкциям для доступа к ODIN
- Чтобы включить телефон, нажмите Volume Down + Home + Power ключей.
- Затем нажмите Увеличение громкости .
- Теперь подключите телефон к ПК > и разрешите ему установить необходимые драйверы.
- Затем извлеките аккумулятор телефона > включите телефон в обычном режиме.
По оценкам, это работает для вас, и теперь ваш телефон Samsung Android распознается Windows 10.
Рекомендуемое решение: сделайте ваш ПК с Windows безошибочным
Если ваша система Windows 10 работает медленно или сталкивается с различными проблемами и ошибками, тогда здесь рекомендуется скачать Инструмент для ремонта ПК .
Это многофункциональная утилита для восстановления, которая путем однократного сканирования обнаруживает и исправляет различные ошибки и проблемы ПК и делает вашу систему Windows безошибочной в несколько кликов.
С помощью этого вы также можете исправить другие фатальные ошибки ПК, такие как ошибки BSOD, ошибки DLL, исправить записи реестра, ошибки времени выполнения , предотвратить потерю файлов и восстановить поврежденные системные файлы для повышения производительности ПК с Windows и многие другие.
Вам просто нужно скачать и установить инструмент, остальная работа выполняется автоматически.
Получить инструмент для ремонта ПК, чтобы исправить различные проблемы с ПК
Конец примечания:
Что ж, Windows 10 не распознает ваше устройство Android очень раздражает и может возникать из-за различных неожиданных причин.
Многим пользователям удалось исправить ошибку, просто загрузив Media Feature Pack для Windows 10 или переключившись на другие USB-кабели.
Но если это не сработает для вас, это может быть сложно. Более того, здесь я изо всех сил старался перечислить лучшие возможные исправления для исправления 9.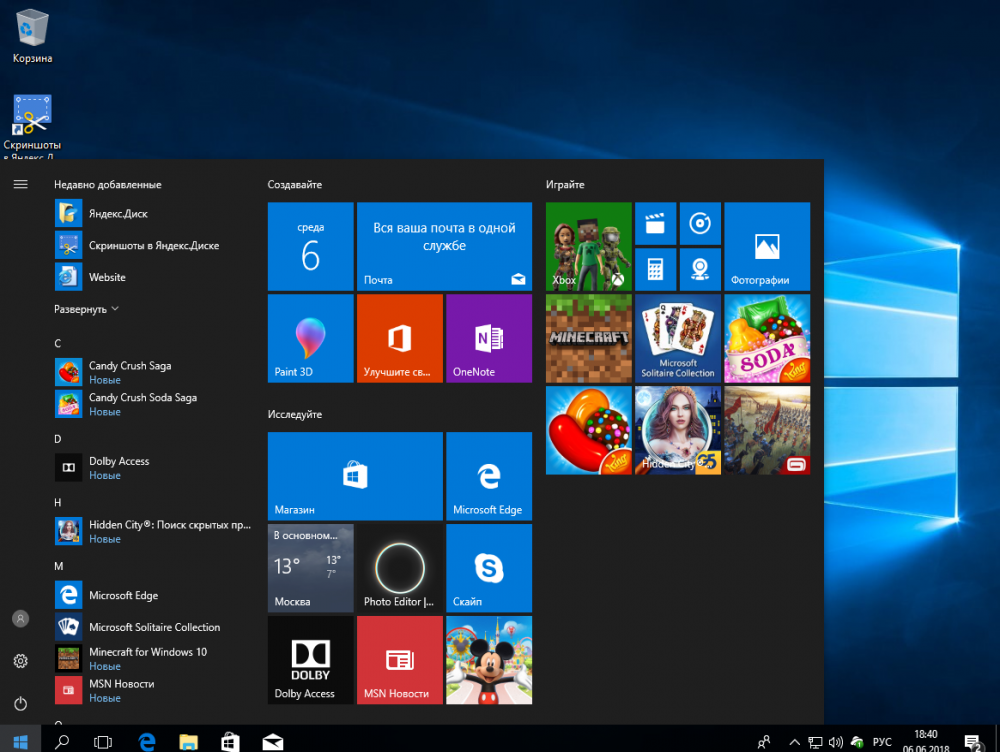 0005 Windows 10 не распознает устройства Android.
0005 Windows 10 не распознает устройства Android.
Внимательно следуйте им один за другим, пока не найдете тот, который подходит именно вам. Надеюсь, статья поможет вам, и теперь ваш ПК с Windows 10 начнет распознавать ваш ПК с Android.
Кроме того, если у вас есть какие-либо вопросы, комментарии или предложения, поделитесь с нами на нашей странице Facebook . Также ставьте лайки, делитесь и следите за нашей страницей, чтобы узнавать интересные статьи.
Удачи..!
Хардип Каур
Хардип всегда была любителем Windows с тех пор, как она получила свой первый ПК с Windows XP. Она всегда с энтузиазмом относилась к технологическим вещам, особенно к вычислениям искусственного интеллекта (ИИ). До прихода в PC Error Fix она работала фрилансером и работала над многочисленными техническими проектами.
Windows не распознает ваше устройство Android? Вот как это исправить
Ссылки на устройства
- Android
- Windows
- Устройство отсутствует?
У вас есть телефон или планшет Android и компьютер под управлением Windows? Если это так, есть большая вероятность, что вы пытались подключить два устройства только для того, чтобы обнаружить, что ваш компьютер не распознает ваш Android. Это может быть очень неприятно, особенно если вы полагаетесь на свой компьютер для работы или учебы.
Это может быть очень неприятно, особенно если вы полагаетесь на свой компьютер для работы или учебы.
В этой статье вы узнаете о нескольких способах устранения неполадок и обеспечения беспроблемного подключения ваших устройств. Давайте начнем!
Windows 11 не распознает ваше устройство Android
Если ваш компьютер с Windows 11 не распознает ваше устройство Android, вы можете попробовать следующие возможные решения:
Основы
Во-первых, убедитесь, что все ваши подключения безопасно и правильно работает. Ваш компьютер не будет правильно подключаться с ослабленным кабелем USB. Если это не сработает, попробуйте отключить и снова подключить устройство Android. Это часто устраняет любые проблемы с соединением между вашим телефоном и Windows.
Некоторые порты вашего компьютера могут быть засорены грязью или повреждены каким-либо иным образом. Поэтому вам также следует попробовать подключиться к другому порту.
Вам также следует подумать о переходе на другой USB-кабель, особенно если вы не используете кабель, поставляемый с устройством.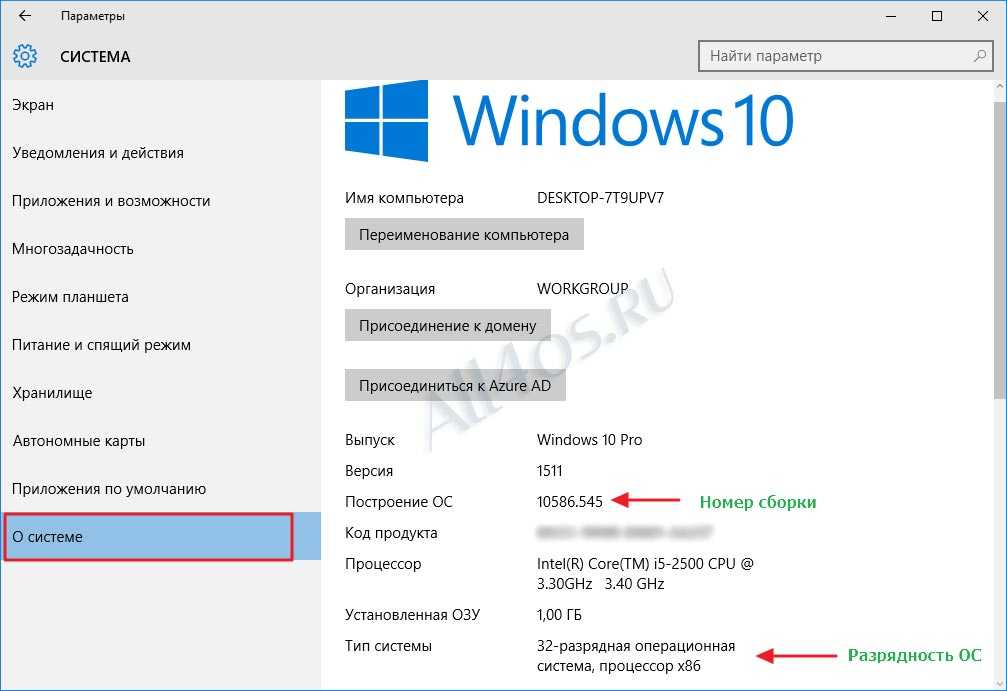 Не все кабели USB совместимы с Windows. Некоторые кабели можно использовать для зарядки устройств Android, но они не могут передавать данные.
Не все кабели USB совместимы с Windows. Некоторые кабели можно использовать для зарядки устройств Android, но они не могут передавать данные.
Длина — один из наиболее важных факторов, которые следует учитывать при покупке нового кабеля для подключения Windows-Android. В идеале длина кабеля не должна превышать трех футов (чуть меньше метра), чтобы сигнал был сильным и надежным.
Если с подключением все работает, перезагрузите устройство Android и компьютер. Иногда все, что нужно, — это начать заново, чтобы вернуть все в нужное русло.
Если вы испробовали все эти исправления, но ничего не работает, попробуйте подключиться к другому компьютеру. Это самый быстрый способ определить, связана ли проблема с вашим телефоном или компьютером. Если новый компьютер обнаружит Android, вероятно, на первом компьютере возникла проблема.
В этом случае вам следует перейти к более сложным методам устранения неполадок, которые сосредоточены исключительно на вашем компьютере.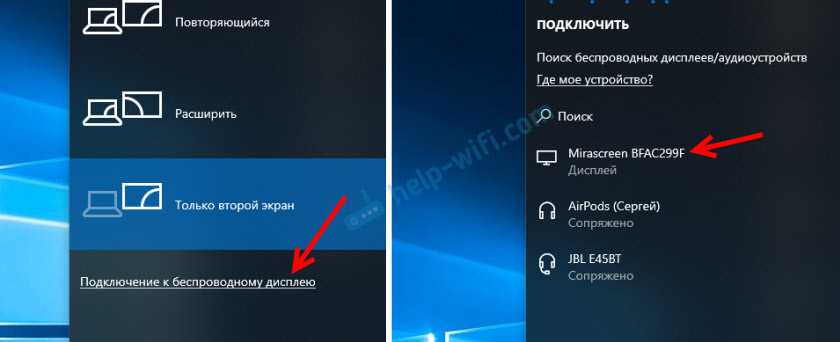
Проверьте настройки USB-подключения
По умолчанию большинство устройств Android настроены на переход в режим зарядки при обнаружении подключения к компьютеру Windows. Это означает, что вы не сможете просматривать свою систему Android на своем компьютере, как только подключите ее. Для этого вам нужно изменить настройки и выбрать «Передача файлов» или «MTP (протокол передачи мультимедиа)».
Вот как:
- Подключив Android к компьютеру через USB-кабель, проведите пальцем вниз и коснитесь уведомления «Зарядка этого устройства через USB».
- Выберите «Передача файлов» в меню «Использовать USB для».
Теперь на вашем ПК должно открыться окно передачи файлов, что позволит вам получить доступ к локальной системе хранения Android и передавать файлы по своему усмотрению.
Устранение неполадок вашего компьютера
Если ваш компьютер с Windows 11 не распознает ваше устройство Android, возможно, ваш компьютер не настроен на автоматическое обнаружение новых аппаратных устройств.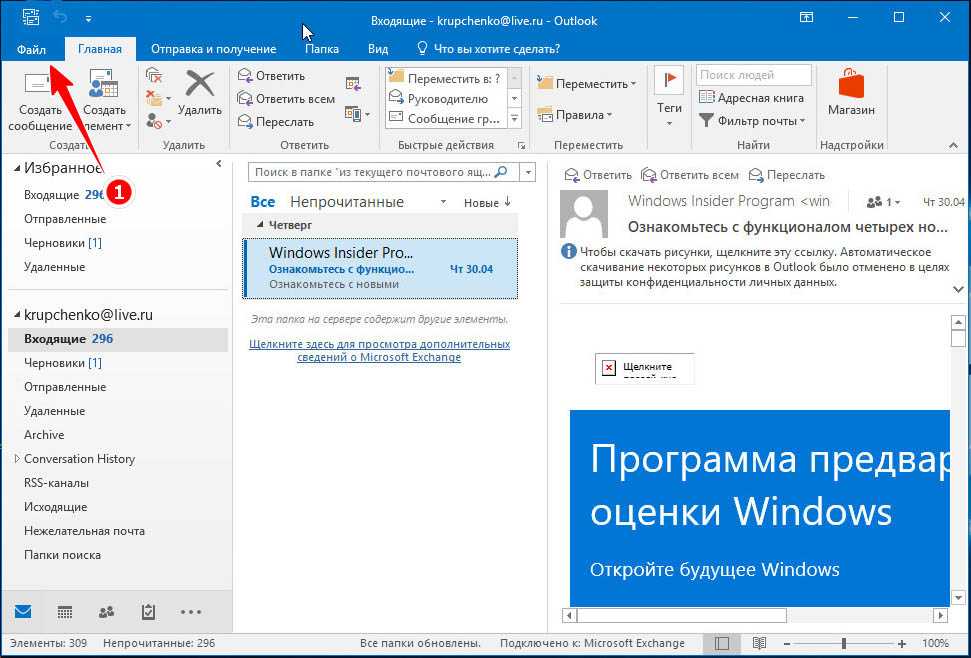
Вот как устранить проблему:
- Убедитесь, что устройство Android подключено к вашему компьютеру.
- Откройте диспетчер устройств, введя «диспетчер устройств» в строке поиска Windows.
- Дважды щелкните «Порты (COM и LPT)» и убедитесь, что рядом с любым из портов последовательной связи USB, отображаемых на экране, нет восклицательного знака (!) Если какой-либо порт отмечен восклицательным знаком, щелкните его правой кнопкой мыши и выберите «Удалить» во всплывающем подменю.
- Дважды щелкните значок «Контроллеры универсальной последовательной шины» и снова убедитесь, что рядом с любым «Композитным USB-устройством» нет восклицательного знака. Если вы заметили восклицательный знак рядом с любым составным USB-устройством, щелкните правой кнопкой мыши и выберите «Удалить».
- Щелкните вкладку «Действие» в верхней части окна «Диспетчер устройств» и выберите «Поиск изменений оборудования» в контекстном меню.
Теперь Windows сможет распознать ваше устройство Android.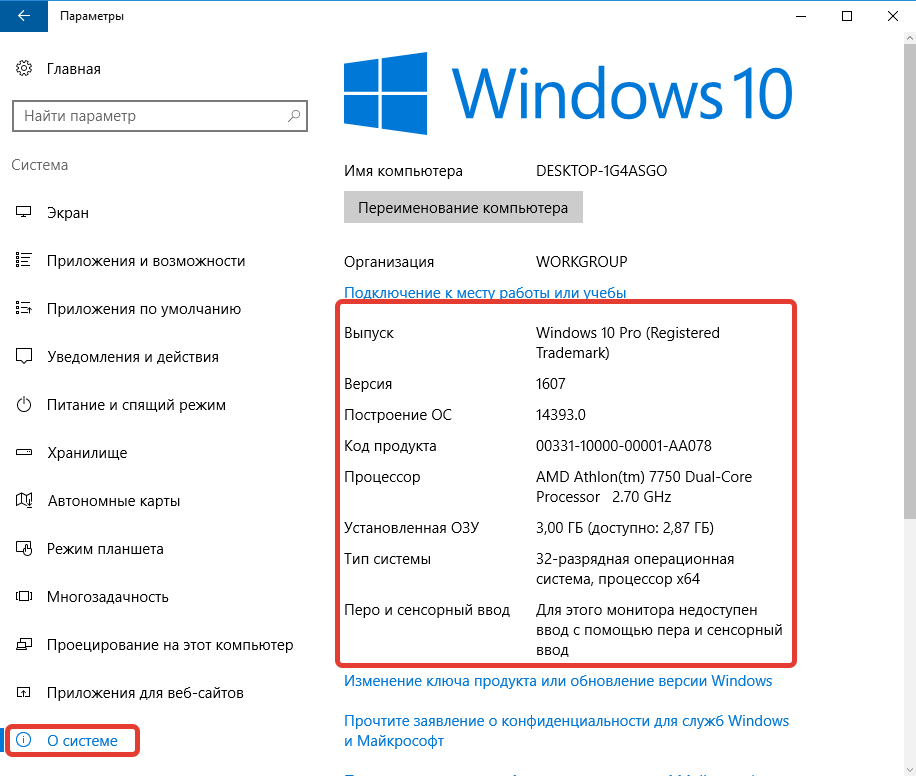
Включить отладку по USB
Иногда перед передачей файлов может потребоваться включить отладку по USB на устройстве Android. Но что это?
При разработке приложений Android для Windows разработчики должны установить Android Software Developer Kit (SDK), чтобы упростить обмен данными между устройствами Windows и Android. Однако необходимые каналы связи не всегда работают должным образом.
Отладка USB представляет собой серию команд устранения неполадок, которые инициируют связь между двумя устройствами «вручную». При включенной отладке по USB задействованы все каналы связи, чтобы Windows могла обнаружить подключенное устройство Android.
Чтобы включить режим отладки по USB, сначала убедитесь, что ваше устройство Android подключено к ПК с Windows 11, а затем выполните следующие действия:
- Откройте меню «Настройки» на своем телефоне и прокрутите вниз до раздела «Параметры разработчика».
- Нажмите «Параметры разработчика», а затем установите флажок «Режим отладки по USB».

Теперь вы сможете получить доступ к внутренней памяти вашего Android с вашего компьютера и передавать файлы туда и обратно.
Переустановите драйвер устройства Android
Иногда ваш драйвер Android может быть устаревшим. В этом случае ваш компьютер может не распознать ни одно устройство Android. К счастью, драйвер Android легко доступен в Интернете. Вам просто нужно удалить текущий драйвер, а Windows сделает все остальное.
Вот шаги по удалению драйвера Android на вашем компьютере:
- Откройте диспетчер устройств, введя «диспетчер устройств» в строке поиска Windows.
- Найдите свое устройство Android, щелкните правой кнопкой мыши и выберите «Удалить драйвер».
- Отключите устройство Android от компьютера и снова подключите его через несколько секунд.
После повторного подключения устройства Android Windows попытается автоматически переустановить обновленные драйверы. Но для этого ваш компьютер должен быть подключен к Интернету.
Windows 10 не распознает ваше устройство Android
Возможно, это связано с тем, что Windows 10 была разработана намного раньше, чем Windows 11, но она далека от совершенства. Он также страдает от проблем с подключением к устройствам Android.
К счастью, несколько методов устранения неполадок оказались надежными при решении этих проблем.
Перезагрузите компьютер
Самое очевидное решение иногда является лучшим. Простое обновление вашего ПК с Windows может легко решить многие проблемы с программным и аппаратным обеспечением. Действительно, некоторые пользователи сообщают об успешном подключении устройств Android к своим системам Windows после простого перезапуска.
Проверьте USB-кабель
Прежде чем приступать к чему-либо сложному, сначала убедитесь, что вы используете правильный USB-кабель.
Некоторые кабели предназначены только для зарядки, а другие можно использовать и для передачи файлов. Однако то, что кабель поддерживает передачу файлов, не означает, что он будет работать на вашем устройстве.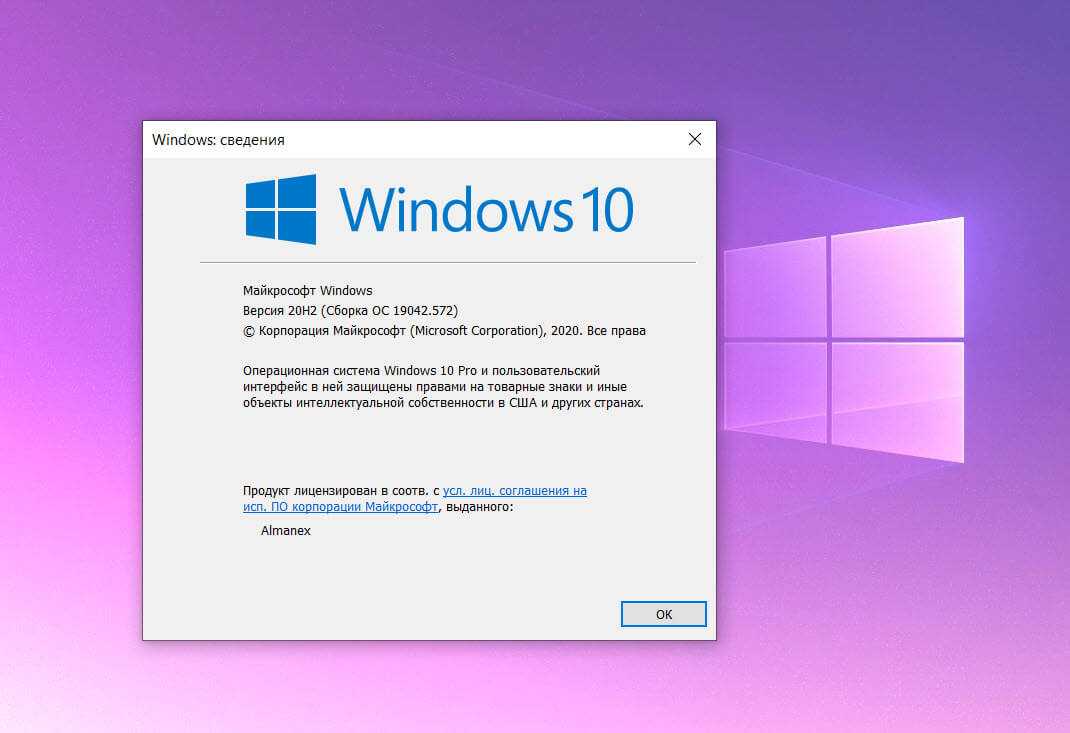 Для этого он должен быть совместим с вашей системой.
Для этого он должен быть совместим с вашей системой.
По этим причинам настоятельно рекомендуется использовать для телефона оригинальный кабель. Если у вас его нет, вам следует проконсультироваться с производителем вашего телефона, прежде чем покупать его. Известно, что производители проводят всестороннее тестирование, чтобы убедиться, что рекомендуемые версии надежны и совместимы с производимыми ими устройствами.
Переключиться в режим передачи файлов
Чтобы просматривать и редактировать файлы Android на компьютере с Windows 10, необходимо включить режим передачи файлов. Если нет, ваше устройство, скорее всего, начнет заряжаться, как только вы подключите его к компьютеру, но окно передачи файлов не откроется.
Вот как переключиться на настройку передачи файлов на вашем устройстве Android:
- Подключите устройство Android к компьютеру.
- Проведите вниз от верхнего края экрана, чтобы открыть раздел уведомлений.
- Коснитесь уведомления «Зарядка этого устройства через USB», а затем выберите параметр «Передача файлов» в меню «Использовать USB для».

Переустановите драйвер Android на свой компьютер
Если ваш драйвер Android поврежден или не обновлен, у вас могут возникнуть проблемы с подключением. К счастью, удалить драйвер несложно:
- При подключенном устройстве Android откройте Диспетчер устройств на своем компьютере.
- Перейдите к своему устройству Android. Обычно вы найдете его в разделе «Другие устройства» или «Портативные устройства».
- Найдя свое устройство, щелкните его правой кнопкой мыши и выберите «Удалить программное обеспечение драйвера».
- После удаления драйвера отключите устройство Android от компьютера, а затем снова подключите его через несколько секунд.
Windows автоматически переустановит самую последнюю версию драйвера. После этого сразу должно открыться окно передачи файлов, говорящее о том, что ваше Android-устройство распознано.
Попробуйте другой порт
Если ваш компьютер с Windows 10 не может распознать ваше устройство Android, вам следует подумать о подключении устройства к другому компьютеру. Ваш USB-порт может быть неисправен, и в этом случае никакие действия по устранению неполадок не помогут, поскольку у вашего компьютера проблемы с оборудованием. Но прежде чем переключаться на другой компьютер, вы должны попробовать другой порт и проверить, работает ли он.
Ваш USB-порт может быть неисправен, и в этом случае никакие действия по устранению неполадок не помогут, поскольку у вашего компьютера проблемы с оборудованием. Но прежде чем переключаться на другой компьютер, вы должны попробовать другой порт и проверить, работает ли он.
Также убедитесь, что USB-порт устройства Android свободен от препятствий. Ворсинки или липкие предметы иногда могут забивать порты и препятствовать их подключению. Если порт грязный, попробуйте почистить его мягкой щеткой или зубочисткой.
Включить отладку по USB
Отладка по USB — это встроенный способ устранения неполадок соединения между Android и Windows. Он работает, выполняя ряд команд, которые открывают внутреннюю память вашего устройства для доступа с компьютера.
Вот как включить отладку по USB на Android:
- Откройте меню «Настройки» на своем телефоне.
- Прокрутите вниз и нажмите «Параметры разработчика».
- Установите флажок «Режим отладки по USB».

Включить режим полета
Возможно, вам потребуется включить режим полета на устройстве Android, если Windows 10 не распознает его. Хотя пока неясно, почему это работает, пользователи сообщают, что могут получить доступ к своим телефонам Android прямо со своих компьютеров, когда включен режим полета.
Вот как активировать режим полета:
- Откройте приложение настроек и перейдите к «Подключениям».
- Переключите кнопку рядом с «Режим полета» вправо.
Попробуйте стороннее приложение
Если ничего не помогает, сторонний инструмент для передачи файлов может выручить вас и помочь вашему ПК с Windows 10 распознать ваше устройство Android. Эти приложения оснащены функциями синхронизации, которые устраняют любые барьеры, которые могут существовать между Windows 10 и вашим устройством Android.
Есть несколько вариантов на выбор, но мы рекомендуем AirDroid. Это бесплатная утилита, позволяющая удаленно получать доступ к телефону и даже получать SMS-уведомления с компьютера. А с более чем 10 миллионами загрузок только в Google Store AirDroid зарекомендовал себя как безопасная, надежная и надежная программа для передачи файлов и управления ими.
А с более чем 10 миллионами загрузок только в Google Store AirDroid зарекомендовал себя как безопасная, надежная и надежная программа для передачи файлов и управления ими.
Для передачи файлов между телефоном Android и компьютером с Windows 10 выполните следующие действия:
- Установите AirDroid на свой компьютер, загрузив и запустив установщик Windows.
- Запустите программу и следуйте инструкциям на экране, чтобы создать учетную запись.
- Установите AirDroid на свое мобильное устройство, загрузив установщик Android.
- Начните легко управлять своими файлами, войдя в свою учетную запись AirDroid как на компьютере, так и на устройстве Android.
Восстановите работу соединений
Возможно, Windows и Android — две самые популярные операционные системы, но они не всегда распознают друг друга. Возможно, вам придется настроить некоторые параметры или установить новый набор драйверов, чтобы все заработало.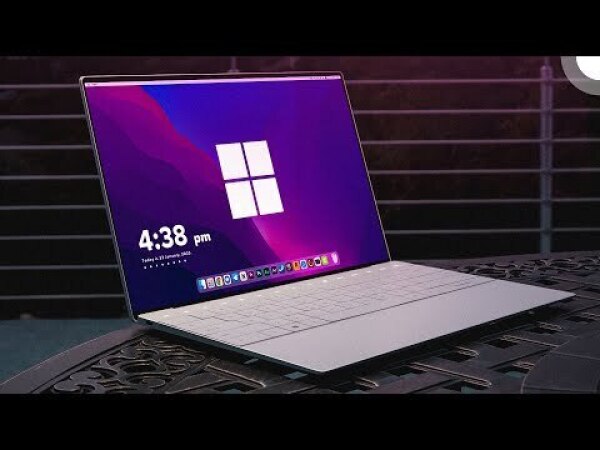


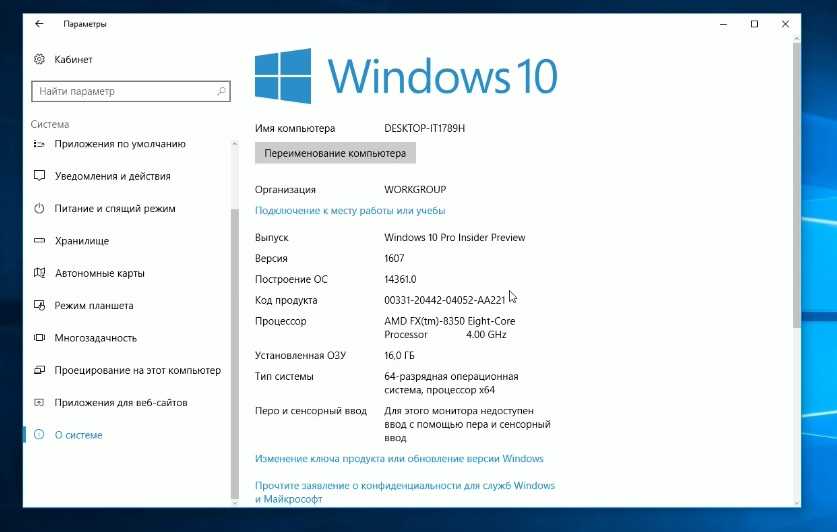


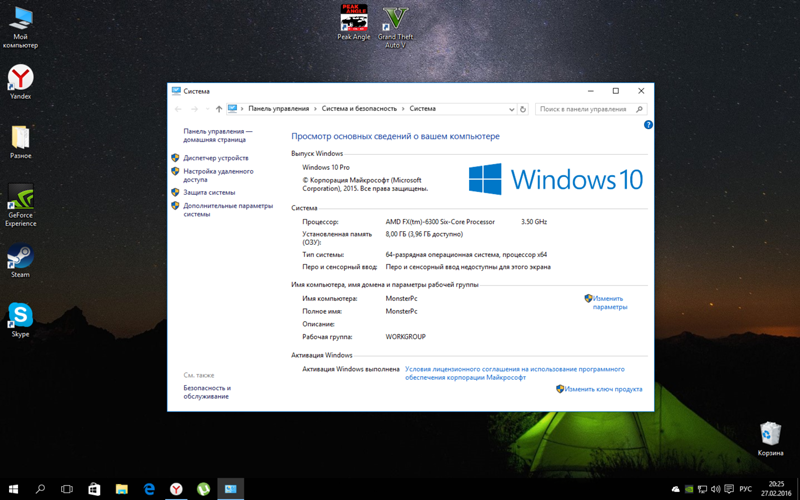

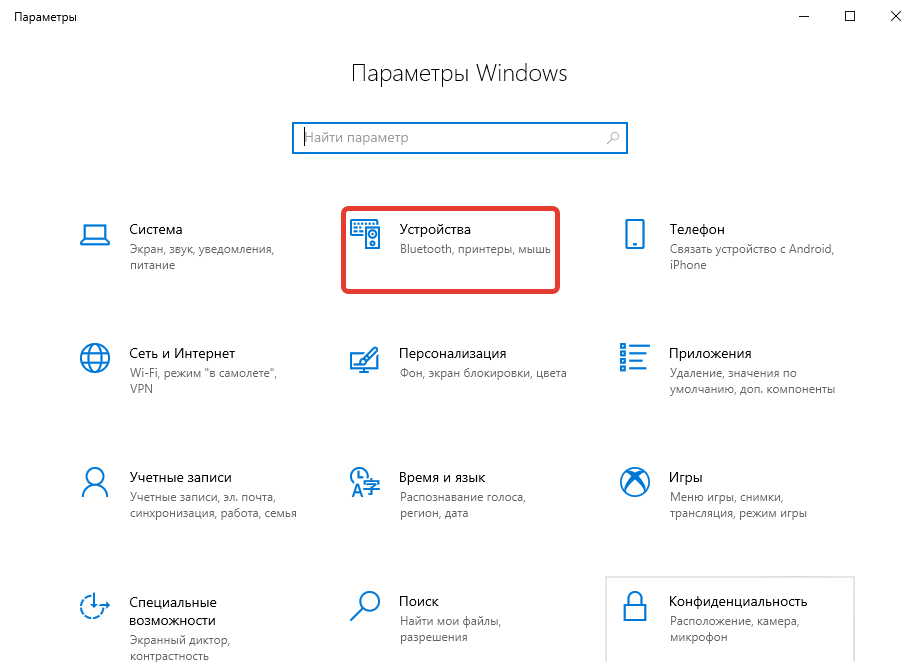
 И проверьте, распознается ли ваше устройство или нет, но если нет, то выполните следующие шаги.
И проверьте, распознается ли ваше устройство или нет, но если нет, то выполните следующие шаги.