Виртуальная память в 32-разрядной версии Windows — Windows Server
- Статья
- Чтение занимает 7 мин
Применимо к: Windows Server 7 с пакетом обновления 1, Windows Server 2012 R2
Исходный номер базы знаний: 2160852
Аннотация
Эта статья содержит основные сведения о реализации виртуальной памяти в 32-разрядных версиях Windows.
В современных операционных системах, таких как Windows, приложения и многие системные процессы всегда ссылаются на память с помощью адресов виртуальной памяти. Виртуальные адреса памяти автоматически преобразуются оборудованием в реальные (ОЗУ) адреса. Только основные части ядра операционной системы обходят этот перевод адресов и напрямую используют реальные адреса памяти.
Только основные части ядра операционной системы обходят этот перевод адресов и напрямую используют реальные адреса памяти.
Виртуальная память всегда используется, даже если объем памяти, необходимый для всех выполняющиеся процессы, не превышает объем ОЗУ, установленный в системе.
Процессы и адресные пространства
Всем процессам (например, исполняемым файлам приложений), работающим в 32-разрядных версиях Windows, назначаются адреса виртуальной памяти (виртуальное адресное пространство) в диапазоне от 0 до 4 294 967 295 (2*32-1 = 4 ГБ), независимо от объема ОЗУ, установленного на компьютере.
В конфигурации Windows по умолчанию 2 гигабайта (ГБ) этого виртуального адресного пространства назначаются для частного использования каждого процесса, а остальные 2 ГБ совместно используются всеми процессами и операционной системой. Как правило, приложения (например, Блокнот, Word, Excel и Acrobat Reader) используют только часть 2 ГБ частного адресного пространства.
Расширение физических адресов (PAE) — это функция 32-разрядной архитектуры Intel, которая расширяет адрес физической памяти (ОЗУ) до 36 бит. PAE не изменяет размер виртуального адресного пространства (который остается на уровне 4 ГБ), а только объем фактического объема ОЗУ, который может быть устранен процессором.
Преобразование между 32-разрядным адресом виртуальной памяти, используемым кодом, который выполняется в процессе, и 36-разрядным ОЗУ-адресом обрабатывается автоматически и прозрачно компьютерным оборудованием в соответствии с таблицами преобразования, которые обслуживаются операционной системой. Любая страница виртуальной памяти (32-разрядный адрес) может быть связана с любой физической страницей ОЗУ (36-разрядный адрес).
В следующем списке описывается объем ОЗУ, поддерживаемый различными версиями и выпусками Windows (по данным на май 2010 г.):
| Версия Windows | ОЗУ |
|---|---|
Windows NT 4. 0 0 | 4 ГБ |
| Windows 2000 Professional | 4 ГБ |
| Windows 2000 Standard Server | 4 ГБ |
| Windows 2000 Advanced Server | 8 ГБ |
| Windows 2000 Datacenter Server | 32 ГБ |
| Windows XP Professional | 4 ГБ |
| Windows Server 2003 Web Edition | 2 ГБ |
| Windows Server 2003 Standard Edition | 4 ГБ |
| Windows Server 2003 выпуск Enterprise | 32 ГБ |
| Windows Server 2003 Datacenter Edition | 64 ГБ |
| Windows Vista | 4 ГБ |
| Windows Server 2008 Standard | 4 ГБ |
| Windows Server 2008 Enterprise | 64 ГБ |
| Windows Server 2008 Datacenter | 64 ГБ |
| Windows 7 | 4 ГБ |
Файл подкачки
ОЗУ — это ограниченный ресурс, тогда как в большинстве практических целей виртуальная память не ограничена. Может быть много процессов, и каждый процесс имеет собственное 2 ГБ частного виртуального адресного пространства. Если память, используемая всеми существующими процессами, превышает объем доступной ОЗУ, операционная система перемещает страницы (4 КБ) одного или нескольких виртуальных адресных пространств на жесткий диск компьютера. Это освобождает кадр ОЗУ для других вариантов использования. В системах Windows эти страницы с разбиения на страницы хранятся в одном или нескольких файлах (Pagefile.sys файлах) в корне секции. В каждом разделе диска может быть один такой файл. Расположение и размер файла страницы настраиваются в свойствах системы (нажмите кнопку «Дополнительно «, нажмите кнопку «Производительность » и нажмите кнопку «Параметры «).
Может быть много процессов, и каждый процесс имеет собственное 2 ГБ частного виртуального адресного пространства. Если память, используемая всеми существующими процессами, превышает объем доступной ОЗУ, операционная система перемещает страницы (4 КБ) одного или нескольких виртуальных адресных пространств на жесткий диск компьютера. Это освобождает кадр ОЗУ для других вариантов использования. В системах Windows эти страницы с разбиения на страницы хранятся в одном или нескольких файлах (Pagefile.sys файлах) в корне секции. В каждом разделе диска может быть один такой файл. Расположение и размер файла страницы настраиваются в свойствах системы (нажмите кнопку «Дополнительно «, нажмите кнопку «Производительность » и нажмите кнопку «Параметры «).
Пользователи часто задают вопрос о том, насколько большим должен быть файл страницы? Нет единого ответа на этот вопрос, так как он зависит от объема установленной ОЗУ и объема виртуальной памяти, требуемого для рабочей нагрузки. Если других сведений нет, рекомендуется использовать стандартную рекомендацию в 1,5 раза больше установленной ОЗУ. В серверных системах обычно требуется достаточный объем ОЗУ, чтобы никогда не было нехватки памяти и чтобы файл страницы не использовался. В этих системах это может не оказаться полезной целью для обслуживания большого файла страниц. С другой стороны, если место на диске достаточное, обслуживание большого файла страницы (например, в 1,5 раза больше установленного ОЗУ) не приводит к проблеме, а также устраняет необходимость беспокоиться о том, насколько большим будет его размер.
Если других сведений нет, рекомендуется использовать стандартную рекомендацию в 1,5 раза больше установленной ОЗУ. В серверных системах обычно требуется достаточный объем ОЗУ, чтобы никогда не было нехватки памяти и чтобы файл страницы не использовался. В этих системах это может не оказаться полезной целью для обслуживания большого файла страниц. С другой стороны, если место на диске достаточное, обслуживание большого файла страницы (например, в 1,5 раза больше установленного ОЗУ) не приводит к проблеме, а также устраняет необходимость беспокоиться о том, насколько большим будет его размер.
Производительность, ограничения архитектуры и ОЗУ
В любой компьютерной системе по мере увеличения нагрузки (количество пользователей, объем работ) производительность снижается, но нелинейно. Любое увеличение нагрузки или спроса за определенный момент приводит к значительному снижению производительности. Это означает, что некоторые ресурсы в критическом нехватке и стали узким местом.
В какой-то момент ресурс, который находится в коротком ресурсе, не может быть увеличен.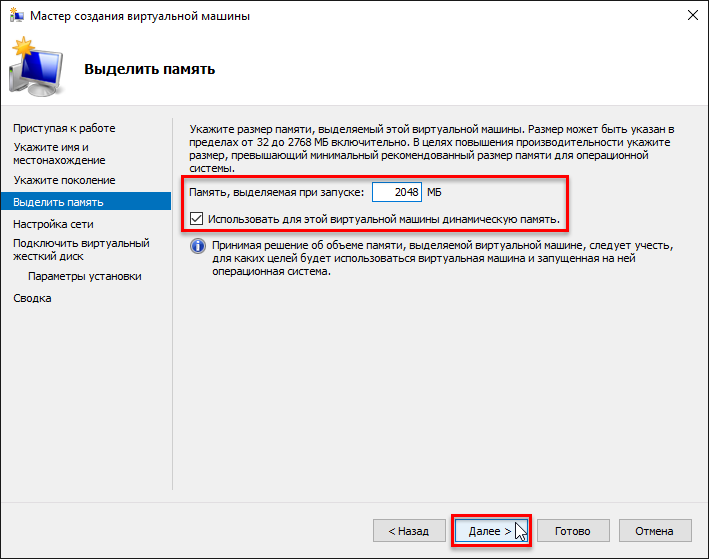
- 2 ГБ общего виртуального адресного пространства для системы (ядра)
- 2 ГБ частного виртуального адресного пространства на процесс (пользовательский режим)
- 660 МБ системного хранилища PTE (Windows Server 2003 и более ранних версий)
- 470 МБ хранилища страничного пула (Windows Server 2003 и более ранних версий)
- 256 МБ хранилища невыплаченного пула (Windows Server 2003 и более ранние версии)
Это относится к Windows Server 2003, но также может применяться к Windows XP и Windows 2000. Однако Windows Vista, Windows Server 2008 и Windows 7 не используют эти ограничения архитектуры. Ограничения на память пользователя и ядра (числа 1 и 2 здесь) одинаковы, но ресурсы ядра, такие как PTE и различные пулы памяти, являются динамическими. Эта новая функция позволяет использовать как страницу, так и невыплаченную память.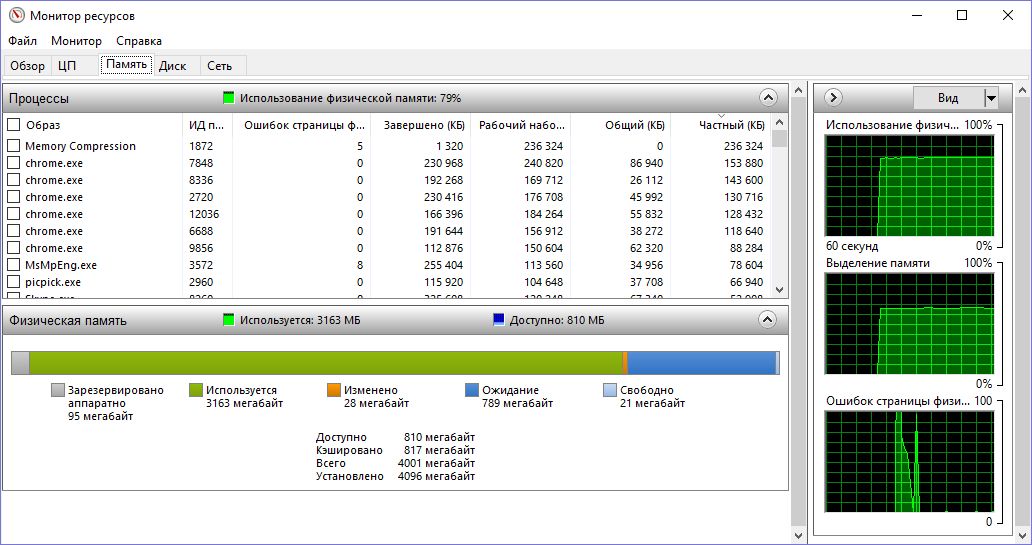
Часто используемые и заключенные в кавычки операторы, например:
При использовании сервера терминалов 2 ГБ общего адресного пространства будут полностью использоваться до того, как будет использовано 4 ГБ ОЗУ.
В некоторых случаях это может быть верно. Однако необходимо отслеживать систему, чтобы узнать, применимы ли они к конкретной системе. В некоторых случаях эти инструкции являются выводами из конкретных сред Windows NT 4.0 или Windows 2000 и не обязательно применяются к Windows Server 2003. В Windows Server 2003 были внесены значительные изменения, чтобы снизить вероятность того, что эти ограничения архитектуры будут фактически достигнуты на практике. Например, некоторые процессы, которые находились в ядре, были перемещены в процессы без ядра, чтобы уменьшить объем памяти, используемой в общем виртуальном адресном пространстве.
Мониторинг использования ОЗУ и виртуальной памяти
Монитор производительности является средством мониторинга производительности системы и определения расположения узкого места. Чтобы начать Монитор производительности, нажмите кнопку «Панель управления», «Администрирование» и дважды щелкните Монитор производительности. Ниже приведена сводка по некоторым важным счетчикам и их сведениям:
Чтобы начать Монитор производительности, нажмите кнопку «Панель управления», «Администрирование» и дважды щелкните Монитор производительности. Ниже приведена сводка по некоторым важным счетчикам и их сведениям:
Память, зафиксированные байты: этот счетчик является мерой спроса на виртуальную память.
Здесь показано, сколько байтов было выделено процессами и в каких операционных системах зафиксирован кадр страницы ОЗУ или слот страницы в файле страниц (или, возможно, и то, и другое). По мере увеличения числа
Process, Working Set, _Total: этот счетчик является мерой виртуальной памяти в активном использовании .
Этот счетчик показывает, сколько ОЗУ требуется для того, чтобы виртуальная память, используемая для всех процессов, была в ОЗУ.
 Это значение всегда кратно 4096, то есть размер страницы, используемый в Windows. Так как потребность в виртуальной памяти выходит за пределы доступной ОЗУ, операционная система настраивает объем виртуальной памяти процесса в рабочем наборе, чтобы оптимизировать доступное использование ОЗУ и свести к минимуму разбиение по страницам.
Это значение всегда кратно 4096, то есть размер страницы, используемый в Windows. Так как потребность в виртуальной памяти выходит за пределы доступной ОЗУ, операционная система настраивает объем виртуальной памяти процесса в рабочем наборе, чтобы оптимизировать доступное использование ОЗУ и свести к минимуму разбиение по страницам.Файл разбиения на страницы, %pagefile используется: этот счетчик представляет собой меру фактического использования файла страницы.
Используйте этот счетчик, чтобы определить, является ли файл pagefile соответствующим размером. Если этот счетчик достигает 100, файл страницы заполнен, и работа будет остановлена. В зависимости от нестрогости рабочей нагрузки, возможно, файл страницы будет достаточно большим, чтобы он использовался не более чем на 50–075 %. Если используется большая часть файла страниц, наличие нескольких файлов на разных физических дисках может повысить производительность.
Память, страницы/с. Этот счетчик является одной из наиболее распространенных мер.

Высокое значение этого счетчика не обязательно означает, что узкое место производительности связано с нехваткой ОЗУ. Операционная система использует систему подкачки для других целей, кроме переключения страниц из-за превышения объема памяти.
Память, выходные данные страниц/с. Этот счетчик показывает, сколько страниц виртуальной памяти было записано на файл страницы, чтобы освободить кадры страниц ОЗУ для других целей каждую секунду.
Это лучший счетчик для отслеживания, если вы подозреваете, что разбиение на страницы является узким местом производительности. Даже если количество зафиксированных байтов больше установленного ОЗУ, если выходные данные страниц в секунду в большинстве раз низкие или нулевые, существенной проблемы с производительностью из-за нехватки ОЗУ нет.
Память, байты кэша, память, невыплаченные байты пула, память, байты на странице пула, память, общее количество байтов системного кода, память, общее количество байтов системного драйвера:
Сумма этих счетчиков представляет собой меру того, сколько из 2 ГБ общей части виртуального адресного пространства размером 4 ГБ фактически используется.
Используйте их, чтобы определить, достигает ли ваша система одного из описанных выше ограничений архитектуры.
Память, доступные МБ. Этот счетчик измеряет объем ОЗУ, доступный для удовлетворения требований к виртуальной памяти (новые выделения или восстановление страницы из файла страницы).
При нехватке ОЗУ (например, зафиксированные байты больше установленной ОЗУ) операционная система попытается сохранить определенную часть установленной ОЗУ доступной для немедленного использования путем копирования страниц виртуальной памяти, которые не используются в файле страниц. Таким образом, этот счетчик не достигнет нуля и не обязательно является хорошим признаком того, что в системе не достаточно ОЗУ.
Ссылки
Расширения окна адресов
Как выделить виртуальную память для озу windows 10
Содержание
- Все о файле подкачки
- Что такое ФП и для чего он нужен
- Настройка файла подкачки на Windows 10
- Как изменить размер ФП на Windows 10
- Как выбрать оптимальный размер ФП
- Как отключить (удалить) ФП на Windows 10
- Как перенести или добавить файл подкачки на другой диск
- Видео: как правильно работать с файлом подкачки
- Как настроить виртуальную память Windows 10
- Что такое виртуальная память Windows 10
- Сколько ставить виртуальной памяти Windows 10
- Увеличить виртуальную память Windows 10
- Виртуальная память в Windows 10: что это такое и как настроить
- Что такое виртуальная память на Windows 10 и зачем она нужна
- Где находится виртуальная память Windows 10 и как её включить
- Как настроить виртуальную память: увеличить или уменьшить размер, отключить её
- Параметры pagefile.
 sys
sys - Настройка дополнительного файла подкачки swapfile.sys
- Как очистить виртуальную память
- Файл подкачки Windows 10
- Что такое файл подкачки
- Редактирование файла подкачки Windows 10
- Способ перемещения
- В каких случаях можно обойтись без файла подкачки
- Настройка файла подкачки в Windows 10: как увеличить, изменить, отключить?
- Файл подкачки в Windows: зачем он нужен и как работает?
- Файл подкачки в Windows 10: что такое pagefile.sys и swapfile.sys?
- Файл подкачки Windows 10: оптимальный размер
- Как увеличить файл подкачки в Windows 10?
- Как отключить файл подкачки в Windows 10?
- Отключаем pagefile.sys
- Отключаем swapfile.sys
- Как переместить файл подкачки?
- Видео
Все о файле подкачки
Виртуальная память (ВП), файл подкачки (ФП) — это разные названия одного и того процесса в работе операционной системы Windows. Основной целью работы файла подкачки является дополнением к оперативной памяти, когда её не хватает.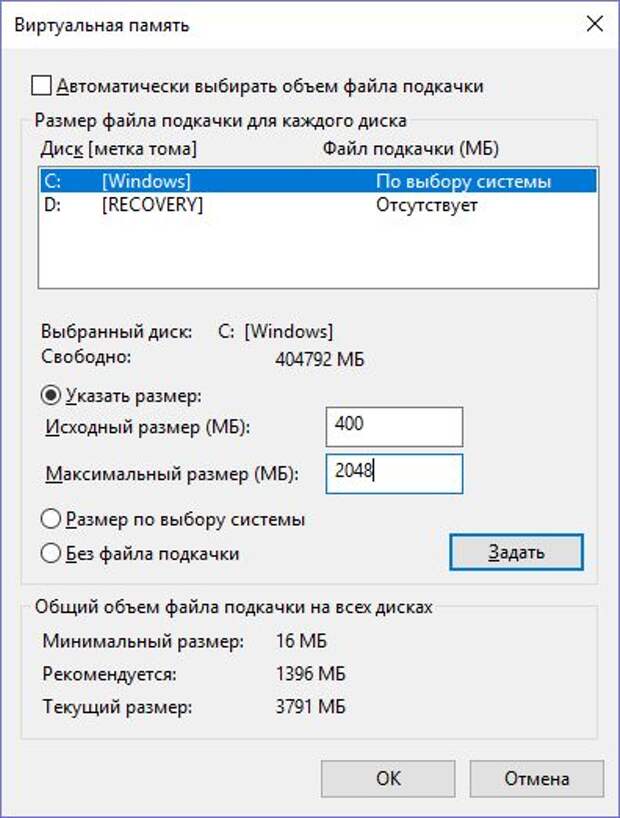 Настроить ФП очень просто, сделать это можно всего несколькими кликами мышки.
Настроить ФП очень просто, сделать это можно всего несколькими кликами мышки.
Что такое ФП и для чего он нужен
Файл подкачки — это выделенное место на жёстком диске, основным предназначением которого является дополнять оперативную память, хранить резервные и некоторые другие данные для нормального функционирования операционной системы. ФП является скрытым, по умолчанию находится на системном диске и имеет название pagefile.sys.
В интернете можно найти кучу споров на тему виртуальной памяти: нужна ли она, если да, то в каких случаях, когда от файла подкачки можно отказаться совсем и многое другое. На личном опыте автор убедился, что полностью от ФП отказаться нельзя, в противном случае ОС очень быстро выйдет из строя. Дело в том, что виртуальная память часто используется системой для кэширования разных данных. Это позволяет меньше потреблять ресурсы ОП. И пользователи, компьютеры которых заряжены большим объёмом ОП (8 ГБ и больше), считают, что кэширование в этом случае не нужно. При этом забывают, что в ВП хранятся и файлы Windows, включающие отладочную информацию. В этом случае (без файла подкачки), любой сбой в работе ОС может привести к печальным последствиям вплоть до повреждения системных файлов.
При этом забывают, что в ВП хранятся и файлы Windows, включающие отладочную информацию. В этом случае (без файла подкачки), любой сбой в работе ОС может привести к печальным последствиям вплоть до повреждения системных файлов.
Настройка файла подкачки на Windows 10
Виртуальную память настроить очень просто. Все установки и параметры находятся в одном месте — дополнительных свойствах системы. Открыть необходимую среду параметров можно двумя способами: через свойства компьютера или поиск WIndows.
Также можно не мучить себя переходами между свойствами и открыть «Параметры быстродействия» воспользовавшись поиском.
Далее повторяем четвёртый пункт инструкции выше.
Как изменить размер ФП на Windows 10
После нажатия кнопки «Изменить» откроется окно редактора ВП. Для внесения любых правок сразу снимаем галочку с «Автоматически выбирать…».
Как выбрать оптимальный размер ФП
Выбрать подходящий размер ВП не так просто, как может показаться на первый взгляд. Нужно обращать внимание на ряд факторов:
Нужно обращать внимание на ряд факторов:
Учитывать свободный объем памяти на разделе диска очень важно. Для нормального функционирования Windows необходимо 10–15 ГБ незанятого места на системном разделе. В других томах винчестера можно оставить меньше объёма.
Размер ОП можно условно разделить на три части:
Из личного опыта знаю, что для игр требуется очень много памяти. Когда объем ОП был 4 ГБ, а ВП была установлена на автоматическую корректировку системы, то при запущенной игре и браузере файл pagefile.sys имел размер 11 ГБ. Быстродействием система не отличалась, так как винчестер сильно проигрывает оперативной памяти в скорости обработки данных.
Как отключить (удалить) ФП на Windows 10
Файл подкачки отключать не рекомендуется, однако, если есть такая потребность, к примеру, чтобы отформатировать рабочий диск, это можно сделать очень быстро.
Приводить файл подкачки к минимальному значению рекомендуется только в компьютерах со стабильным энергопитанием и узконаправленной сферой деятельности — только для работы или только для игр.
Иначе система может быть подвержена повреждениям и потери данных.
Как перенести или добавить файл подкачки на другой диск
Когда на системном диске не хватает места для ФП или в компьютере установлено два винчестера, один из которых твердотельный накопитель и ОС установлена не на него, есть смысл перенести или добавить виртуальную память на несистемный раздел.
Видео: как правильно работать с файлом подкачки
Произвести изменения виртуальной памяти компьютера очень просто. Достаточно придерживаться элементарных правил при любом редактировании и компьютер будет радовать вас быстродействием.
Источник
Как настроить виртуальную память Windows 10
Файл подкачки — это область на жёстком диске, используемая для хранения страниц виртуальной памяти. После чистой установки указывается автоматический выбор размера файла подкачки. Столько места будет зарезервировано операционной системой Windows 10.
Эта статья расскажет, как настроить виртуальную память Windows 10. Существуют некоторые особенности использования файла подкачки. Например, свёрнутое приложение может быть помечено системой как неиспользуемое. При нехватке ОЗУ оно отправляется в файл подкачки.
Что такое виртуальная память Windows 10
Ранее уже разбиралось, что такое и зачем нужен файл подкачки. Более простыми словами: это зарезервированное место на диске используемое при нехватке оперативной памяти. В нём хранятся страницы виртуальной памяти (а именно классические и доверенные приложения).
Как заверяет Майкрософт: все фоновые процессы, которые запущены на Вашем ПК, система автоматически переносит из оперативной памяти в файл подкачки. Это звучит довольно неплохо, поскольку пользователю доступно больше ОЗУ и она будет вовремя освобождаться.
Сейчас можно обнаружить файлы с названиями: pagefile.sys и swapfile.sys. Как ни крути, они работают в паре. В процессе работы pagefile.sys может занимать нескольких гигабайт, а swapfile.sys до 300 мегабайт. Второй отвечает за работу доверенных приложений с Магазина.
В процессе работы pagefile.sys может занимать нескольких гигабайт, а swapfile.sys до 300 мегабайт. Второй отвечает за работу доверенных приложений с Магазина.
Возможно, они у Вас не отображаются на системном диске. Это нормальное значение по умолчанию. В проводнике выберите Параметры > Изменить параметры папок и поиска. Во вкладке Вид снимите отметку Скрывать защищённые системные файлы.
Сколько ставить виртуальной памяти Windows 10
Чем больше установлено оперативной памяти, тем меньшего объёма нужен файл подкачки. И тем быстрее будет работать система без его использования (благодаря уменьшению количества обращений к диску, напрямую все данные будут браться прямо из оперативки).
| Оперативная память (Гб) | Объём виртуальной памяти | ||
| Исходный размер (Мб) | Максимальный размер (Мб) | Оптимально (Мб) | |
| 2 | 3000 | 6000 | 6000 |
| 4 | 6000 | 12000 | 10000 |
| 8 | 12000 | 24000 | 16000 |
| более 8 | не требует ручной настройки | ||
Рекомендуется ставить размер файла подкачки в два раза больше объёма установленной ОЗУ. Всё зависит от сценариев использования системы (как минимум запускаемых приложений). Если же у Вас установлено более 8 Гб памяти, тогда Вы не нуждаетесь в настройке.
Всё зависит от сценариев использования системы (как минимум запускаемых приложений). Если же у Вас установлено более 8 Гб памяти, тогда Вы не нуждаетесь в настройке.
Увеличить виртуальную память Windows 10
В свойствах компьютера выберите Дополнительные параметры системы (в сопутствующих параметрах Windows 10 версии 20h3). Или выполните команду sysdm.cpl в окошке Win+R.
В закладке Дополнительно выберите Быстродействие > Параметры… Содержит настройки визуальных эффектов, использования процессора, оперативной и виртуальной памяти.
Ниже указывается общий объём файла подкачки на всех дисках (выбрано 13312 Мб). Далее во вкладке Дополнительно в разделе Виртуальная память нажмите кнопку Изменить…
Снимите отметку Автоматически выбирать объём файла подкачки. Вы можете выбрать Указать размер и задать значение Исходный и Максимальный размер подкачки.
Важно! Некоторые рекомендуют выключить или перенести файл подкачки при использовании SSD-накопителей. Поскольку как бы их время работы на отказ ограниченно. Всё зависит от Ваших комплектующих. Если же у Вас мало ОЗУ, можно наоборот его увеличить.
Например, у меня при автоматическом выборе дополнительно используется 13312 Мб виртуальной памяти. Это на компьютере с 16 Гб ОЗУ и SSD-диском на 512 Гб. Было автоматически определено необходимость такого объёма виртуальной памяти системой.
При отключённой подкачке и недостаточном количестве ОЗУ будут выскакивать предупреждения. На компьютере недостаточно памяти. Чтобы освободить память для нормальной работы программ, сохраните файлы, а затем закройте все открытые программы.
Сейчас оперативная память компьютера стоит копейки. Большинству пользователей не нужна настройка виртуальной памяти (размера файла подкачки) в Windows 10. Автоматический выбор позволяет при необходимости системе его расширять. Это используется по умолчанию.
Это используется по умолчанию.
Время от времени можно самостоятельно очищать оперативную память на Windows 10. На компьютере с объёмом 16 Гб оперативки выключение файла подкачки незаметно. Скорее всего, эта функция через несколько лет будет не нужна. Даже бюджетные ПК будут с 8-16 Гб ОЗУ.
Источник
Виртуальная память в Windows 10: что это такое и как настроить
Начинающие пользователи ПК, как правило, понятия не имеют, что такое виртуальная память в системе «Виндовс». В каких целях её используют? Как её включить, поменять размер или вовсе отключить? Как организована виртуальная память в «Виндовс» 10?
Что такое виртуальная память на Windows 10 и зачем она нужна
Вашей «оперативки» может не хватать на то количество программ, которые открыты сейчас на ПК. Чтобы система не тормозила, подключается виртуальная память. Это файл подкачки определённого размера (устанавливается вручную пользователем либо самой системой) на жёстком диске, в который временно помещается память из «оперативки». Иными словами, часть жёсткого диска используется как «оперативка», если последней оказалось мало.
Иными словами, часть жёсткого диска используется как «оперативка», если последней оказалось мало.
Обычно в файл подкачки помещаются данные об открытых приложениях, которые в данный момент не используются процессором (окна этих приложений свёрнуты). При необходимости данные перемещаются обратно в «оперативку».
Файл подкачки, кстати, называется pagefile.sys.
Где находится виртуальная память Windows 10 и как её включить
Виртуальная память в виде файла подкачки находится в корневой папке локального системного диска. По умолчанию эта память включена в «Виндовс». Но даже если она отключена, вы можете её сами включить в настройках системы — об этом в следующем разделе.
Файл pagefile.sys по умолчанию находится прямо на системном диске
Как настроить виртуальную память: увеличить или уменьшить размер, отключить её
Ручная настройка файла подкачки поможет оптимизировать работу компьютера. Можно увеличить размер памяти, если ваша «оперативка» не справляется с задачей. Если вам не хватает места на системном диске, вы можете перебросить этот файл на пользовательский диск либо вовсе отключить функцию — файл исчезнет, места станет больше. Выключать файл подкачки стоит только в том случае, если вы уверены, что голой «оперативки» вам хватит на все нужды ПК.
Если вам не хватает места на системном диске, вы можете перебросить этот файл на пользовательский диск либо вовсе отключить функцию — файл исчезнет, места станет больше. Выключать файл подкачки стоит только в том случае, если вы уверены, что голой «оперативки» вам хватит на все нужды ПК.
Параметры pagefile.sys
В «десятке» можно очень быстро перейти в настройки виртуальной памяти:
Вбейте запрос в «Поиске Виндовс»
Перейдите к изменению параметров виртуальной памяти
Задайте определённый размер для вашего файла подкачки
Настройка дополнительного файла подкачки swapfile.sys
В «Виндовс» 10 есть ещё один файл подкачки — дополнительный swapfile.sys. Он также находится на системном диске. Он предназначен для хранения информации о приложениях из магазина «Виндовс Стор». Причём в файле хранятся не отдельные разбросанные данные, а вся информация о работе программы целиком. Благодаря этому файлу программы из магазина могут уходить в гибернацию (режим по типу сна), как это делает вся система «Виндовс».
Файл swapfile.sys отвечает за сохранение информации работающих приложений из магазина
Настроить как-либо этот документ нельзя. Вы можете его удалить, но система его вновь создаст, если вы будете пользоваться приложениями из фирменного магазина Windows. Переживать по поводу размеров swapfile.sys не стоит — он весит довольно мало.
Как очистить виртуальную память
Виртуальную память нужно периодически очищать. Можно сразу настроить её очистку вместе с отключением компьютера:
Выполните команду control
Перейдите в «Администрирование»
Дважды кликните по ярлыку «Локальная политика безопасности»
Виртуальная память на «Виндовс» может компенсировать нехватку «оперативки», когда система перегружена открытыми окнами. Вы вправе сами указать размер файла подкачки (виртуальной памяти) либо вовсе отключить его, чтобы сэкономить место на системном диске. Желательно сразу настроить очистку виртуальной памяти вместе с отключением «компа».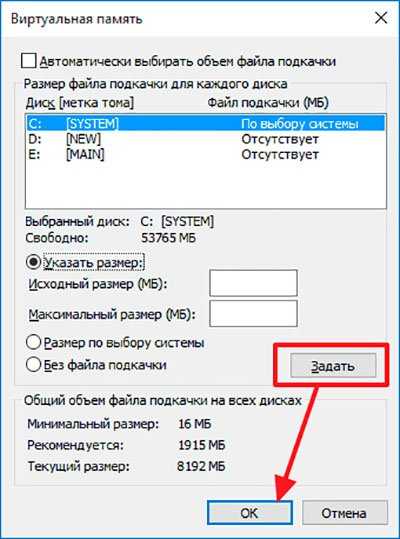
Источник
Файл подкачки Windows 10
Файл подкачки – это часть накопителя, который зарезервирован системой для выгрузки данных, не использующихся в определенный момент в Windows 10. Он располагается на том накопителе, на котором установлена ОС. При возвращении к неиспользуемому софту, он поменяется местами с другой программой. Мы разберем, как настроить и отредактировать файл подкачки, компенсирующего нехватку ОЗУ.
Что такое файл подкачки
Windows 10 самостоятельно может определить объем дополнительной памяти, основываясь на потребностях ОС и особенностей функционирования. В некоторых ситуациях для оптимизации работы системы рекомендуется отредактировать параметры файла pagefile.sys или вовсе деактивировать его. В иных случаях следует не трогать его. Необходимо следовать всем рекомендациям при настройке в зависимости от характеристики ПК и цели его использования.
Если подкачка отключена, то в производительности и функционировании системы ничего не изменится.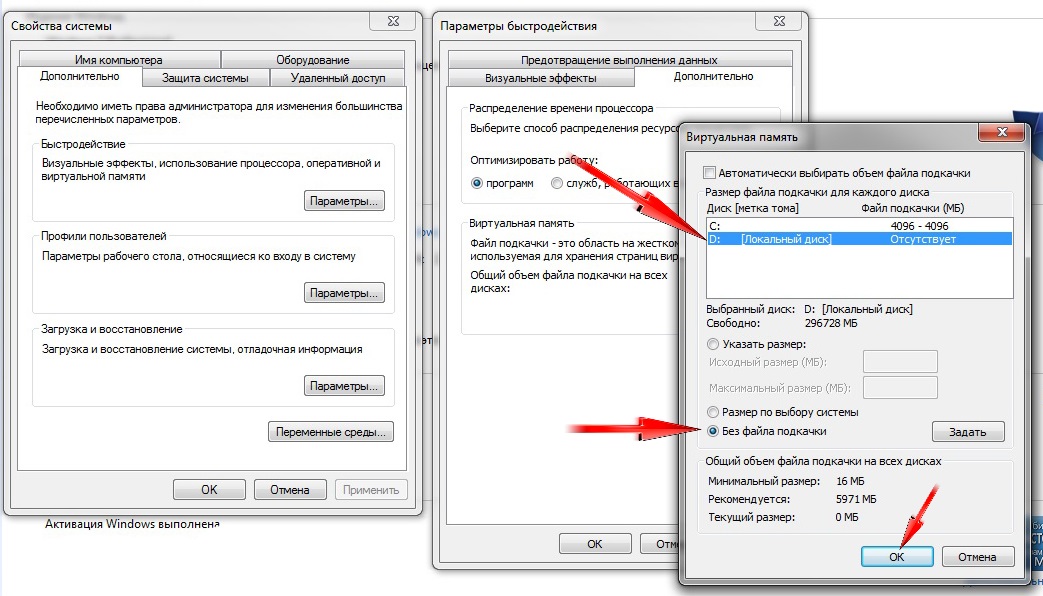 Но если установлен небольшой объем памяти ОЗУ, то при запуске требовательных программ появится сообщение о том, что на ПК не хватает ресурсов. При сбоях работы системы аварийные дампы не сохраняются.
Но если установлен небольшой объем памяти ОЗУ, то при запуске требовательных программ появится сообщение о том, что на ПК не хватает ресурсов. При сбоях работы системы аварийные дампы не сохраняются.
В Windows 10 используются 2 файла подкачки, что отличает ее от предыдущих версий ОС от Microsoft. Кроме pagefile.sys, есть также swapfile.sys. Первый вариант подразумевает «классическую» виртуальную память, которая активируется, если в ПК установлено мало ОЗУ. Он предназначен для хранения сведений от универсальных приложений. Рекомендуется не отключать его, тем более, он занимает не более 256 Мб места на накопителе.
Новый тип файла понадобился из-за того, что способ работы современных приложений с памятью отличаются от стандартных методов. Если pagefile.sys используется ОС в качестве обычной ОЗУ, то swapfile.sys представляет собой гибернацию определенных приложений. При обращении программы продолжают работу на небольшое время из этого файла.
Оба типа файлов подкачки взаимосвязаны: если разобраться, как выключить «классическую» виртуальную память, то так же можно деактивировать и swapfile.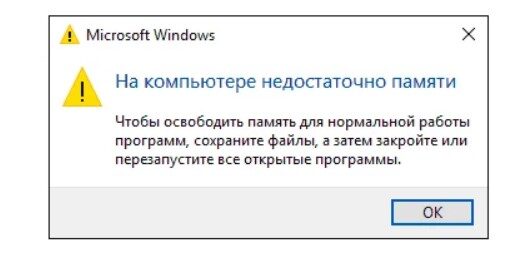 sys.
sys.
Редактирование файла подкачки Windows 10
Если ОЗУ достаточно для стабильной работы системы, объем подкачки Windows 10 можно сделать меньше или вовсе отключить, освободив место на HDD или SSD. Рекомендуется использовать параметры, которые определяет система, но настроить память возможно вручную.
Чтобы найти параметры виртуальной памяти, можно воспользоваться самым простым способом: через поиск ввести запрос «Настройка представления и производительности системы», затем выбрать соответствующее средство, отображенное в результате.
Также предусмотрен способ попасть в настройки через командную строку. Для этого одновременно зажмите клавиши Win+R и введите sysdm.cpl. После этого кликните на кнопку Enter для выполнения.
В появившемся окне перейдите в «Дополнительно» и кликните по кнопке «Параметры» в разделе быстродействия.
Чтобы изменить объем дополнительной памяти вручную, следуйте инструкции:
1.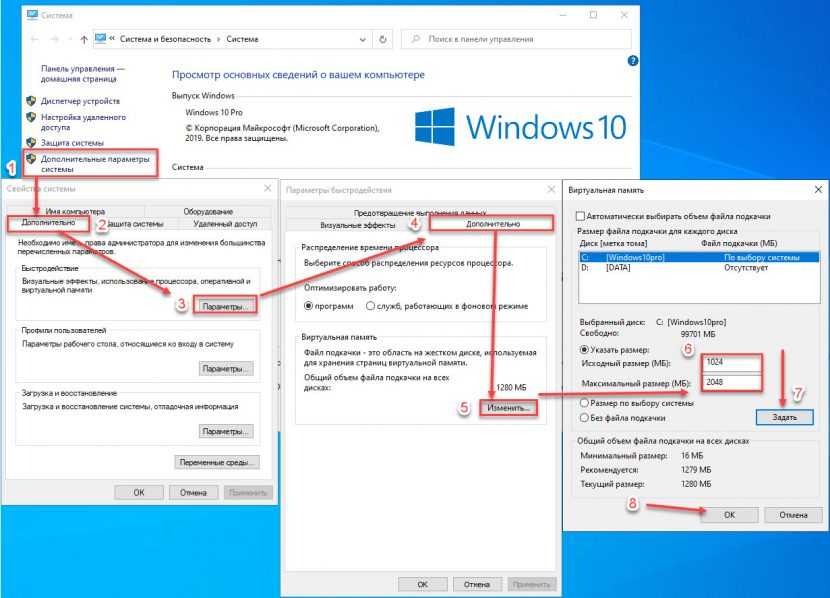 Нажмите на вкладку «Дополнительно», затем кликните на кнопку «Изменить» в разделе дополнительной памяти.
Нажмите на вкладку «Дополнительно», затем кликните на кнопку «Изменить» в разделе дополнительной памяти.
2. В появившемся окне можно увидеть галочку напротив пункта автоматического выбора объема файла подкачки. Чтобы отредактировать параметры, снимите ее. Затем поставьте отметку напротив параметра «Указать размер» и введите нужные значения. Обязательно нажмите на кнопку «Задать».
Для изменения параметров нажмите на кнопку «ОК» внизу, затем перезагрузите Windows 10.
Рекомендованным объемом файла подкачки является кратный размер ОЗУ, которая установлена на ПК. Для этого значение оперативной памяти необходимо умножить на 3, 2, 1,5 или 0,5. Если память равна 4096 Мб, то, значит, виртуальная память будет составлять 2048, 6144, 8192 или 12288.
Если необходимо задать свое значение размера, то следуйте простым правилам для оптимальной работы системы:
Для отключения подкачки необходимо в окне настроек поставить отметку напротив пункта «Без файла подкачки», затем кликнуть по опции «Задать» и применить настройки.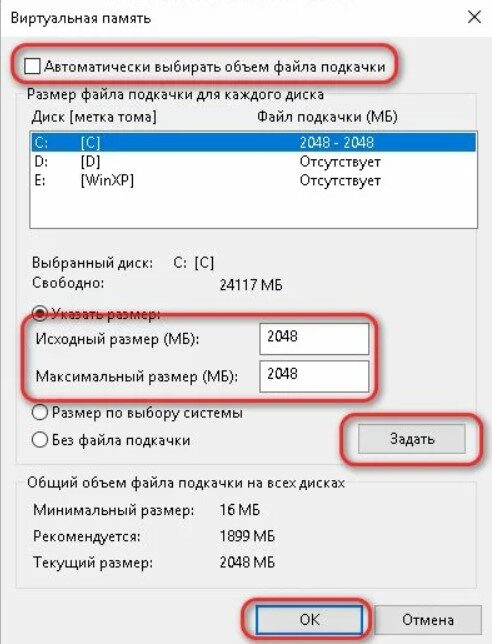 Все изменения станут активны после перезагрузки ПК: до этого момента он не пропадет с накопителя.
Все изменения станут активны после перезагрузки ПК: до этого момента он не пропадет с накопителя.
Способ перемещения
Для улучшения производительности системы перенос файла подкачки на отдельный диск становится полезным. Следует сразу отметить, что такой вариант подходит и для твердотельных накопителей.
1. Перейдите в параметры редактирования подкачки способом, описанным выше.
2. Снимите галочку напротив автоматического выбора объема файла подкачки.
3. Выделите тот накопитель, на котором располагается память, и выберите «Без файла подкачки».
5. Выделите другой диск, на который нужно перенести файл.
6. Выберите один из пунктов указания размера.
7. Кликните по «Задать», затем сохраните настройки с помощью кнопки «ОК».
Затем необходимо перезагрузить ПК, чтобы pagefile.sys автоматически был удален. Если этого не произошло, то можно деинсталлировать его вручную. Если показ скрытых файлов включен, а виртуальная память не отображается в корневой папке, то действуйте следующим образом:
1. Перейдите в проводник системы и нажмите на кнопку «Параметры» в верхней панели. Затем щелкните по пункту «Изменить параметры папок и поиска».
Перейдите в проводник системы и нажмите на кнопку «Параметры» в верхней панели. Затем щелкните по пункту «Изменить параметры папок и поиска».
2. Перейдите во вкладку «Вид» и пролистайте список параметров вниз. Снимите галочку напротив пункта «Скрывать защищенные системные файлы», затем кликните по кнопке «ОК».
Найти файлы можно в корневой папке диска, на котором размещена виртуальная память. По умолчанию она скрывается, чтобы пользователь нечаянно не удалил важные данные.
В каких случаях можно обойтись без файла подкачки
Если на ПК 6 Гб ОЗУ, и пользователь просматривает веб-страниц или запускает нетребовательные игры, то деактивация файла подкачки возможна без ущерба функционирования системы. При этом пространство на накопителе может значительно освободиться. Если для работы необходимы редакторы графических изображений и программы для монтажа видео, виртуальная память должна быть активна. Кроме того, ее деактивация может привести к тому, что при нехватке ресурсов потеряются несохраненные проекты или документы после сбоя.
Существует способ понять, сколько требуется оперативной памяти для конкретной ситуации. Следует отметить, что он может подойти не всем.
Затем нужно произвести несложный математический подсчет: вычесть из установленной ОЗУ объем использованной и увеличьте результат на 100%. Если имеется 6 Гб оперативки, задействовано 5, то можно поставить 2 Гб дополнительной памяти, чтобы обеспечивать стабильную работу системы.
Оставить определение объема pagefile.sys системе самостоятельно – лучшее решение. Функция анализирует особенность работы ПК и его особенности, чтобы избежать сбоев в работе. Но средства Windows 10 позволяют внести изменения в объем виртуальной памяти, переместить ее на другой диск или вовсе отключить, чтобы сэкономить место на накопителе. К этому вопросу рекомендуется подойти серьезно и проверить работоспособность системы, чтобы не допустить потери важной информации или ошибок во время использования программ.
Авторизуясь, вы даете согласие на обработку персональных данных.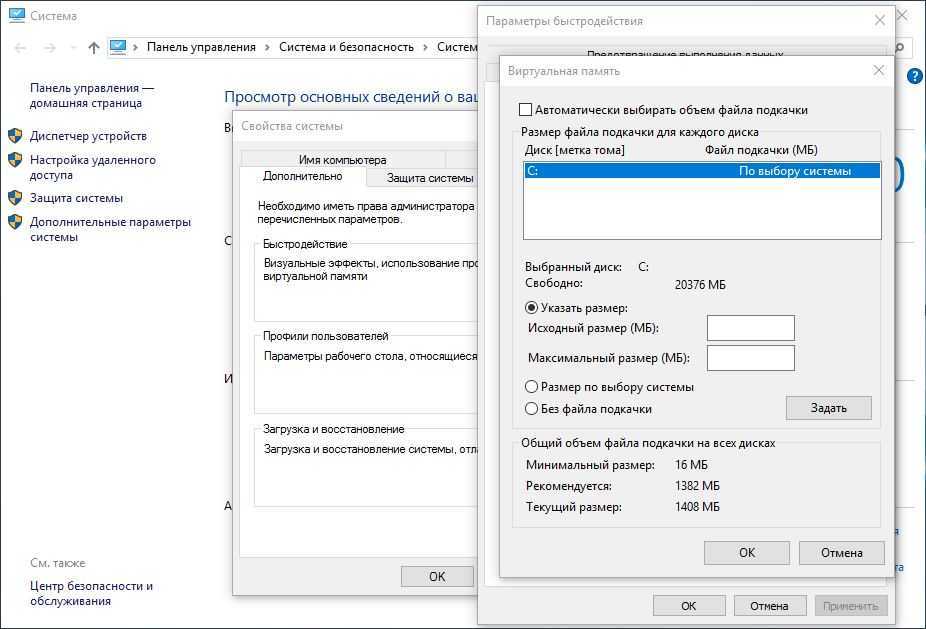
Источник
Настройка файла подкачки в Windows 10: как увеличить, изменить, отключить?
Файл подкачки в Windows служит для расширения оперативной памяти в том случае, если ее не хватает. Написали для вас шпаргалку по манипуляциям с подкачкой: как ей управлять?
Файл подкачки, или виртуальная память — это системный файл на жестком диске компьютера, который Windows использует, чтобы компенсировать нехватку оперативной памяти, если приложениям ее не хватает. Что это за файл, как он работает, что о нем нужно знать, как увеличить файл подкачки в Windows 10, или, наоборот — как отключить файл подкачки в Windows 10, читайте в нашей шпаргалке.
Файл подкачки в Windows: зачем он нужен и как работает?
Всем известно, что запущенные приложения на компьютере выполняются в оперативной памяти (ОЗУ, RAM). Выражаясь образно, при запуске приложения считываются с жесткого диска и временно «переписываются» в оперативную память. Вся информация в приложениях тоже хранится в оперативной памяти до тех пор, пока вы их не закроете.
Когда количество оперативной памяти заполняется, в дело вступает так называемый «файл подкачки». Это скрытый системный файл на жестком диске, который может выполнять функции ОЗУ. Вместо того, чтобы закрыть приложение, которому не хватает RAM, Windows скидывает его в файл подкачки и при необходимости возвращает обратно.
Какие приложения отправлять в файл подкачки, система решает сама. К примеру, приложение, которое долго находится в свернутом состоянии, может быть помечено системой как неактуальное. При нехватке RAM оно отправится в файл на жестком диске, чтобы немного почистить память.
В современных компьютерах устанавливается достаточно много ОЗУ, поэтому файл подкачки используется редко. Но если вы замечаете, что приложение при открытии немного «подлагивает», а индикатор жесткого диска на ПК мигает, значит, Windows возвратила его в RAM из файла подкачки. Если это происходит часто, стоит задуматься о том, чтобы докупить немного памяти.
Файл подкачки в Windows 10: что такое pagefile.
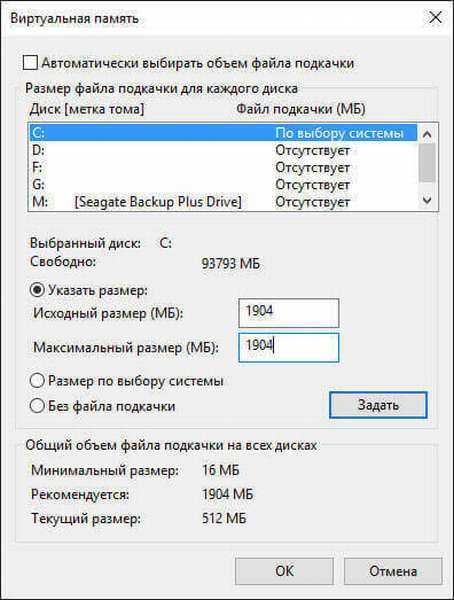 sys и swapfile.sys?
sys и swapfile.sys?В Windows 10, в отличии от более старых версий Windows, используются два файла подкачки: pagefile.sys и swapfile.sys. Они хранятся в корне диске C:\ и найти их можно, если включить на своем компьютере отображение скрытых и системных файлов.
В файл pagefile.sys при нехватке памяти отправляются обычные приложения, которые вы устанавливаете из разных источников — браузер, графический редактор, мессенджеры и так далее. А в файл swapfile.sys — встроенные приложения Windows 10 и приложения, установленные из Магазина Windows.
Swapfile и Pagefile всегда работают в паре. Объем swapfile.sys не превышает пары десятков мегабайт, а вот pagefile.sys в процессе работы может «раздуваться» до нескольких гигабайт. Из-за этого некоторые ищут способ, как отключить файл подкачки в Windows 10, чтобы освободить место на диске. Но если сделать это, отключится и swapfile.sys — а без него многие встроенные приложения Windows 10 просто перестанут запускаться.
Файл подкачки Windows 10: оптимальный размер
Вообще-то, ваша «виндовс» сама решает, какой объем файла подкачки ей нужен, и стандартного объема хватает в большинстве случаев. Кроме того, на компьютерах с большим количеством RAM он вообще довольно редко используется.
Кроме того, на компьютерах с большим количеством RAM он вообще довольно редко используется.
Но можно высчитать, сколько составляет оптимальный объем файла подкачки в Windows 10 и самостоятельно. Расскажем, как сделать это правильно.
Не рекомендуется поднимать и повышать размер файла подкачки более чем в три раза от актуального объема ОЗУ.
Как увеличить файл подкачки в Windows 10?
Расскажем, как поставить файл подкачки на Windows 10 в оптимальное значение.
Как отключить файл подкачки в Windows 10?
Вообще-то, отключать файл подкачки не рекомендуется. Во-первых, приложения начнут «вылетать» (самопроизвольно перезагружаться), а некоторые вообще не смогут запуститься. Но если у вас много RAM, а место на жестком диске осталось мало, то отключение файла подкачки позволит освободить пару Гбайт. Главное — потом не пожалеть о своем решении. Может быть, вам поможет очистка диска, или нужно почаще очищать кэш браузера?
Нижеприведенные инструкции можно использовать на свой страх и риск!
Отключаем pagefile.
 sys
sysОтключаем swapfile.sys
Как переместить файл подкачки?
Есть небольшая хитрость, как настроить файл подкачки на Windows 10. Если в вашем компьютере стоят несколько дисков, можно перенести файл подкачки с системного диска (не раздела!) на другой диск.
ВАЖНО: не рекомендуется перемещать файл подкачки на накопитель типа SSD, так как это может сократить срок его службы, увеличив число циклов перезаписи.
Вот еще несколько полезных материалов по оптимизации:
Источник
Видео
КАК ОПТИМИЗИРОВАТЬ ОПЕРАТИВНУЮ ПАМЯТЬ/RAM/ОЗУ/ОПЕРАТИВКУ ДЛЯ ИГР | ПОВЫШЕНИЕ ФПС В ИГРАХ 2020
ВИРТУАЛЬНАЯ ПАМЯТЬ И ФАЙЛ ПОДКАЧКИ Windows 10 — как увеличить? сколько ставить? SSD ИНСТРУКЦИЯ
КАК УСКОРИТЬ И ОСВОБОДИТЬ ОЗУ Windows 10 Pro? 100{92d76c10834eca4fdb19b8083bcd468712b82372916396147213406b72120dae} лайфхак для оперативной памяти
Как оптимизировать Windows 10? Увеличение файлов подкачки
😱 УСКОРЯЕМ RAM (ОЗУ) ДО ПРЕДЕЛА | Windows 10 | Windows 7
Как ускорить компьютер Шаг 3. Увеличиваем виртуальную память для ускорения компьютера
Увеличиваем виртуальную память для ускорения компьютера
Доступна не вся оперативная память(ОЗУ) на Windows. Что делать?
Максимальная оптимизация оперативной памяти для игр | Как оптимизировать оперативную память
КАК ВЫДЕЛИТЬ ОПЕРАТИВНУЮ ПАМЯТЬ НА ВСЕ ЛАУНЧЕРЫ МАЙНКРАФТ УБИРАЕМ ЛАГИ
Доступна не вся оперативная память (ОЗУ)! Windows 7, 8, 10
Как изменить размер виртуальной памяти в Windows 10 — Помощь И Как Сделать
Tiffany Garrett
Помощь И Как Сделать
Источник: Windows Central
В Windows 10 виртуальная память (или файл подкачки) является важным компонентом (скрытым файлом), предназначенным для удаления и временного хранения менее часто используемых измененных страниц, выделенных в ОЗУ (память с произвольным доступом) на жесткий диск. Использование этого подхода позволяет системе отдавать приоритет более быстрой физической памяти для более частых процессов и приложений, повышая общую производительность и предотвращая блокировку устройства в случае, если у него заканчивается системная память.
Кроме того, файл подкачки важен для поддержки аварийных дампов во время сбоя системы (синий экран смерти), поскольку без достаточно большого файла подкачки дамп со всем содержимым системной памяти не будет создан.
Хотя система довольно хорошо справляется с автоматическим управлением размером файла подкачки в соответствии с различными факторами, иногда вам все же может потребоваться вручную увеличить значения виртуальной памяти по умолчанию. Например, когда вы видите сообщение «В вашей системе мало виртуальной памяти». Вы замечаете низкая производительность с течением времени , или конкретному приложению для правильной работы требуются определенные параметры.
Если у вас возникли проблемы с виртуальной памятью, на устройстве недостаточно памяти или вы пытаетесь повысить производительность системы, Windows 10 позволяет увеличить размер виртуальной памяти как минимум двумя способами с помощью параметров приложение и командная строка.
В этом руководстве по Windows 10 мы расскажем, как увеличить размер виртуальной памяти для повышения скорости реакции системы.
- Как увеличить виртуальную память с помощью настроек
- Как увеличить виртуальную память с помощью командной строки
Как увеличить виртуальную память с помощью настроек
Чтобы настроить размер виртуальной памяти в Windows 10, выполните следующие действия:
Предупреждение: Хотя любой может изменить размер файла подкачки, использовать эти инструкции рекомендуется только в том случае, если у вас есть веская причина и вы знаете, что делаете.
- Открыть Настройки .
- Нажмите на Система .
- Нажмите на О .
В разделе ‘Связанные настройки’ нажмите кнопку Системная информация вариант.
Источник: Windows Central
Нажмите на левой панели опцию «Расширенные настройки системы».

Источник: Windows Central
- Щелкните значок Передовой таб.
В разделе ‘Производительность’ нажмите кнопку Настройки кнопка.
Источник: Windows Central
- Щелкните значок Передовой таб.
В разделе ‘Виртуальная память’ нажмите кнопку Изменять кнопка.
Источник: Windows Central
- Очистить Автоматически управлять размером файлов подкачки для всех дисков вариант.
- Выберите Обычный размер вариант.
Укажите начальный и максимальный размер файла подкачки в мегабайтах.
Источник: Windows Central
Быстрая подсказка: Размер виртуальной памяти уникален для каждого устройства и не может быть обобщен. Однако обычно рекомендуется использовать число, в полтора раза превышающее общую доступную память для «Начального размера» и в три раза больше доступной памяти для «Максимального размера», когда это возможно.

как модифицировать скайрим на пк
- Щелкните значок Набор кнопка.
- Щелкните значок ОК кнопка.
- Щелкните значок ОК кнопку еще раз.
- Перезагрузите ваше устройство.
Выполнив эти шаги, вы должны заметить повышение производительности при навигации в Windows 10, а также при одновременном запуске нескольких приложений.
Если вам нужно отменить изменения, вы можете использовать те же инструкции, но на шаг no 10 , обязательно проверьте Автоматически управлять размером подкачки для всех дисков вариант и перезагрузите устройство.
Как увеличить виртуальную память с помощью командной строки
Чтобы изменить размер файла подкачки с помощью командной строки, выполните следующие действия:
как проверить спецификации ПК
- Открыть Начинать .
- Искать Командная строка , щелкните правой кнопкой мыши верхний результат и выберите Запустить от имени администратора вариант.

Введите следующую команду, чтобы понять текущий статус файла подкачки, и нажмите Входить :
wmic pagefile list /format:listИсточник: Windows Central
Введите следующую команду, чтобы переключить форму управления на настраиваемую виртуальную память, и нажмите Входить :
wmic computersystem where name='%computername%' set AutomaticManagedPagefile=falseИсточник: Windows Central
Введите следующую команду, чтобы установить начальный и максимальный размер виртуальной памяти, и нажмите Входить :
wmic pagefileset where name='C:\pagefile.sys' set InitialSize=YOUR-INIT-SIZE,MaximumSize=YOUR-MAX-SIZEВ этом примере для файла подкачки задаются значения «9216» и «12288» мегабайт в качестве начального и максимального размера:
wmic pagefileset where name='C:\pagefile.sys' set InitialSize=9216,MaximumSize=12288Источник: Windows Central
Введите следующую команду, чтобы перезагрузить компьютер, и нажмите Enter:
shutdown -r -t 00
После того, как вы выполните эти шаги, устройство начнет использовать новые значения виртуальной памяти, что, если все будет сделано правильно, должно помочь улучшить производительность системы.
Если вам больше не нужно использовать нестандартный размер виртуальной памяти, вы всегда можете отменить изменения и разрешить Windows 10 управлять этой функцией с помощью этой команды: wmic computersystem where name='%computername%' set AutomaticManagedPagefile=true и перезапустите ваше устройство.
Хотя рекомендуется использовать в полтора раза доступную память для начального и в три раза больше памяти для максимального размера, обязательно проверьте изменения и отрегулируйте значения, если вы испытываете зависания, сбои и другие проблемы.
Хотя в Windows 10 можно отключить виртуальную память, даже если у вас большой объем системной памяти, отключать эту функцию не рекомендуется. Обычно, если вы отключите файл подкачки, некоторые приложения могут перестать работать, некоторые системные функции могут работать неэффективно, и вы можете столкнуться с некоторым странным поведением.
Дополнительные ресурсы по Windows 10
Дополнительные полезные статьи, статьи и ответы на распространенные вопросы о Windows 10 можно найти на следующих ресурсах:
- Windows 10 в Windows Central — все, что вам нужно знать
- Справка, советы и рекомендации по Windows 10
- Форумы Windows 10 в Windows Central
Виртуальная память — настройки и предложения
Виртуальная память (также известная как файл подкачки) — это, по сути, блок пространства на вашем жестком или твердотельном диске, выделенный ОС для имитации оперативной памяти, когда ваша физическая память не хватает для активной работы. запущенные программы. Он предоставляет дополнительную «поддельную» оперативную память, позволяющую программам продолжать работу, но поскольку доступ к жестким и твердотельным накопителям и производительность намного медленнее, чем у фактической оперативной памяти, обычно наблюдается заметная потеря производительности при активном использовании виртуальной памяти.
запущенные программы. Он предоставляет дополнительную «поддельную» оперативную память, позволяющую программам продолжать работу, но поскольку доступ к жестким и твердотельным накопителям и производительность намного медленнее, чем у фактической оперативной памяти, обычно наблюдается заметная потеря производительности при активном использовании виртуальной памяти.
Управление виртуальной памятью в системе Windows® относительно простое, но в значительной степени ненужное. Windows по умолчанию настраивает виртуальную память на лету в зависимости от ваших потребностей и установленной оперативной памяти. Он пытается настроить себя на то, что, как он ожидает, вам нужно, на основе установленной оперативной памяти, и он настраивается, если вы используете всплески. Это может привести к тому, что он самонастраивается и в конечном итоге займет много места, если вы в настоящее время используете большой объем ОЗУ (например, система с 8 ГБ ОЗУ часто по умолчанию использует 8 ГБ виртуальной памяти и может увеличиваться до размера 16 ГБ).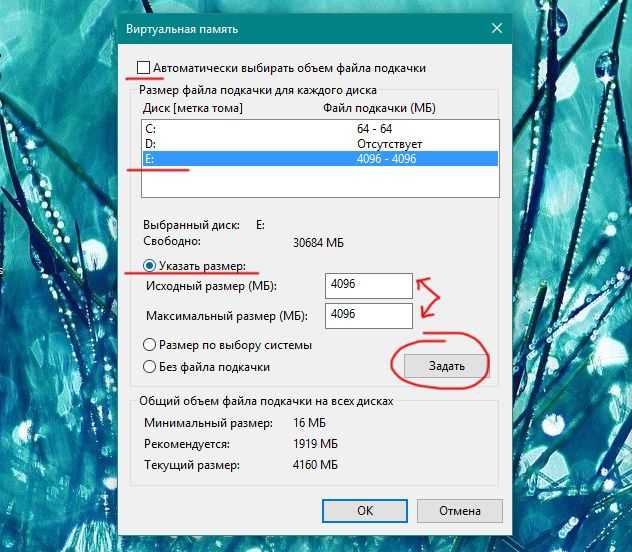 Некоторые пользователи изменяют настройки виртуальной памяти, чтобы уменьшить пространство, используемое их ОС на жестком или твердотельном диске, поскольку они считают, что у них достаточно оперативной памяти, чтобы никогда не нуждаться в функции виртуальной памяти своей ОС. Пользователи также хотят восстановить пространство, которое «тратится впустую», если виртуальная память не используется, особенно это происходит с более дорогим хранилищем на SSD. ошибки или нестабильность системы в случаях, когда вам потребуется больше виртуальной памяти, но вы ограничили то, что может использовать ваша система.
Некоторые пользователи изменяют настройки виртуальной памяти, чтобы уменьшить пространство, используемое их ОС на жестком или твердотельном диске, поскольку они считают, что у них достаточно оперативной памяти, чтобы никогда не нуждаться в функции виртуальной памяти своей ОС. Пользователи также хотят восстановить пространство, которое «тратится впустую», если виртуальная память не используется, особенно это происходит с более дорогим хранилищем на SSD. ошибки или нестабильность системы в случаях, когда вам потребуется больше виртуальной памяти, но вы ограничили то, что может использовать ваша система.
Увеличение этого параметра памяти также обычно не требуется. Случаи, когда от большего объема виртуальной памяти зависит, работает программа или нет, лучше всего решать с помощью обновления ОЗУ, поскольку скорость ОЗУ значительно превышает производительность виртуальной памяти. Производительность вашей системы будет снижена по сравнению с улучшением выделенного оборудования, предназначенного для обеспечения этого преимущества.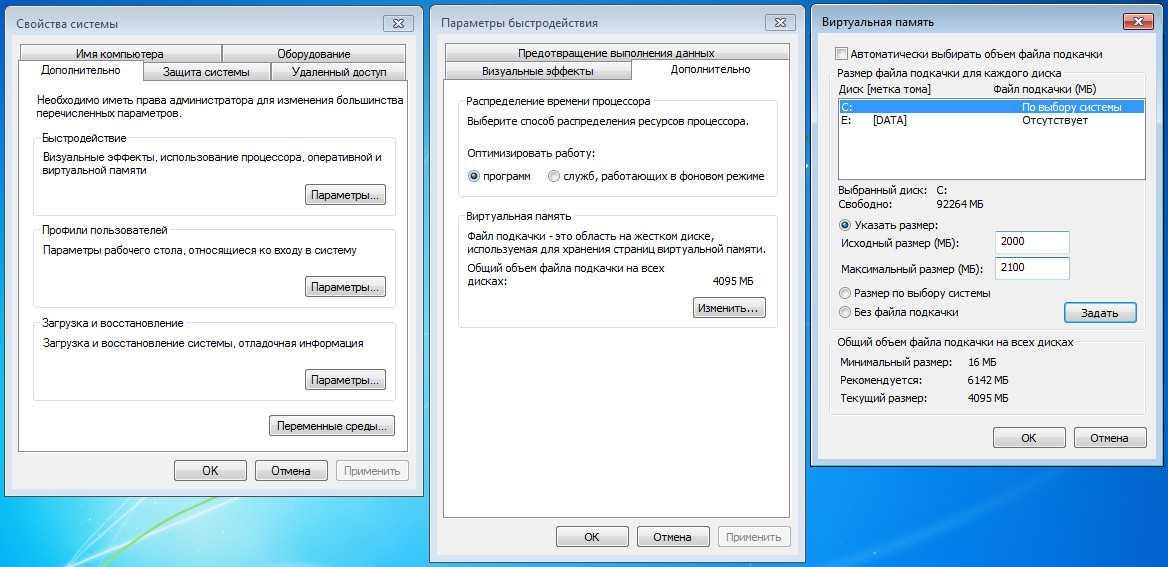
Ручная регулировка этого параметра осуществляется на ваш страх и риск, и не следует пытаться делать это, если у вас нет четкого представления о том, что вам действительно нужно. Недостаточное выделение места для виртуальной памяти может привести к сбоям в работе программ или вашей системы в целом. Кроме того, более старые программы разрабатываются с учетом того, что для их использования существует файл подкачки, и могут возникать сбои в работе отдельных программ, если для них недоступно достаточное количество виртуальной памяти из-за неправильной конфигурации.
Подробные инструкции по этим настройкам в более старых версиях Windows немного отличаются от приведенных ниже, но по-прежнему в основном применимы, так как эта функция не сильно изменилась со времен Windows XP.
- Войдите в свойства системы либо по ссылке Система в подменю Система и безопасность панели управления , либо щелкнув правой кнопкой мыши Компьютер в меню «Пуск» и выбрав Свойства (Windows 7 и более ранние версии Только).
 Это откроет окно, изображенное ниже.
Это откроет окно, изображенное ниже.
- Выберите Дополнительные параметры системы (ссылка с цифрой 1, обведенная красным на приведенном выше экране). Откроется окно с названием Свойства системы .
- Нажмите кнопку «Настройки» в категории «Производительность» (выделенная кнопка 2 на снимке экрана выше). Откроется окно параметров производительности.
- Перейдите на вкладку «Дополнительно» (обведена контуром и обозначена цифрой 3), затем нажмите кнопку изменить (обведена контуром и обозначена цифрой 4). Откроется окно виртуальной памяти (обведено контуром и помечено цифрой 5), в котором можно выполнить любые настройки.
Если вы отключите «автоматически управлять размером файла подкачки для всех дисков», это окно позволит вам вручную установить размеры или диапазоны размеров, указать, на каком диске размещается это пространство, если у вас их более одного (чтобы освободить место на SSD, переместив файл подкачки на дополнительный жесткий диск), или полностью отключите эту функцию.
Хотя некоторые пользователи отключают автоматическое управление или функции виртуальной памяти в целом, наша официальная рекомендация — оставить их на месте. Если вам удобно уменьшать размер в зависимости от вашего использования, это можно сделать безопасно, но полное отключение этого не обязательно безопасно. Даже если вы считаете, что у вас достаточно оперативной памяти, чтобы обойтись без этого, это изменение подвергает вас риску плохо оптимизированного программного обеспечения, особенно чего-то с проблемой утечки памяти, увеличивающей объем оперативной памяти, что впоследствии приводит к сбоям.
© Micron Technology, Inc., 2019. Все права защищены. Информация, продукты и/или технические характеристики могут быть изменены без предварительного уведомления. Ни Crucial, ни Micron Technology, Inc. не несут ответственности за упущения или ошибки в типографике или фотографии. Micron, логотип Micron, Crucial и логотип Crucial являются товарными знаками или зарегистрированными товарными знаками Micron Technology, Inc. Windows является товарным знаком Microsoft Corporation в США и/или других странах. Все другие товарные знаки и знаки обслуживания являются собственностью их соответствующих владельцев.
Windows является товарным знаком Microsoft Corporation в США и/или других странах. Все другие товарные знаки и знаки обслуживания являются собственностью их соответствующих владельцев.
Как увеличить виртуальную память на ПК с Windows 10 : HelloTech How
Если вам нужно много времени, чтобы открыть, запустить и даже закройте программы, вашему компьютеру может не хватать памяти. Вы можете добавить больше памяти (RAM-карты), чтобы помочь решить эту проблему. Но, если вы не хотите делать оборудование изменения, есть некоторые временные исправления, которые могут помочь ускорить работу вашего компьютера. Вот как увеличить виртуальную память на компьютере с Windows 10.
Что такое виртуальная память?
Виртуальная память заставляет ваш компьютер думать, что она
больше памяти, чем есть на самом деле. Без него программы, занимающие больше оперативной памяти
чем ваш компьютер не будет работать должным образом. Виртуальная память помогает в этом
копирование данных из оперативной памяти на жесткий диск (HDD или SSD) для освобождения места.
Однако использование виртуальных данных составляет около тысячи раз медленнее, чем чтение данных из оперативной памяти. Вот почему ваш компьютер может не работать так же быстро при использовании виртуальной памяти. При определенных условиях вы можете даже столкнуться с сообщением об ошибке, в котором говорится, что у вас недостаточно виртуальной памяти.
Что означает сообщение «Недостаточно виртуальной памяти»?
Если вы получаете сообщение об ошибке с указанием вашей виртуальной памяти мало, это означает, что у вас закончилось место в оперативной памяти, а также место на жестком диске. Это также происходит, когда вы запускаете одну или несколько программ, интенсивно использующих память, или команды одновременно, такие как работа с видеофайлами, высокое разрешение фотографии или другие большие файлы.
Если виртуальной памяти недостаточно, Windows отобразит следующее сообщение: «В вашей системе недостаточно виртуальной памяти. Windows увеличивает размер файла подкачки виртуальной памяти.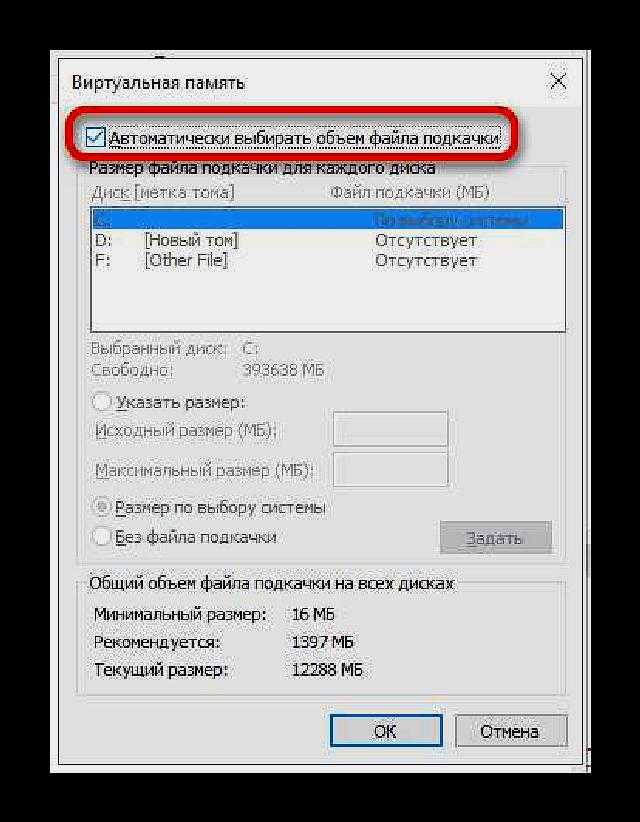 Во время этого процесса запросы памяти для некоторых приложений могут быть отклонены. Дополнительные сведения см. в справке».
Во время этого процесса запросы памяти для некоторых приложений могут быть отклонены. Дополнительные сведения см. в справке».
Если вы видите эту ошибку, это означает, что Windows не имеет места для хранения данных, когда ваша оперативная память заполняется. Это может вызвать ваши программы могут дать сбой, что может привести к потере ваших данных.
Как увеличить виртуальную память
Вы можете увеличить виртуальную память с помощью Диспетчер задач, чтобы найти и закрыть все программы, интенсивно использующие память. Вы также можете удалить ненужные файлы с помощью очистки диска. Или вы можете вручную установить пейджинг размер файла из панели управления. Ниже приведены шаги для каждого метода.
Как закрыть программы, занимающие слишком много памяти
- Нажмите Ctrl + Alt + Delete на клавиатуре . Вы должны нажать все клавиши одновременно.
Примечание. Клавиша «удалить» — это не то же самое, что клавиша «возврат».
 Клавиша удаления на некоторых клавиатурах также помечена как «Del».
Клавиша удаления на некоторых клавиатурах также помечена как «Del». - Затем нажмите «Диспетчер задач». Это последняя опция в появившемся списке.
Примечание. Вы также можете получить доступ к диспетчеру задач, щелкнув правой кнопкой мыши панель задач в нижней части экрана и выбрав «Диспетчер задач» во всплывающем меню.
- Затем перейдите на вкладку Процессы . Если вы не видите эту опцию, обязательно нажмите кнопку Подробнее в левом нижнем углу окна
- Затем нажмите Память , чтобы отсортировать программы от наиболее интенсивно использующих память до наименее памяти -интенсивный.
- Нажмите на программу, которую хотите закрыть . Выберите процесс, который занимает больше оперативной памяти, чем другие.
Предупреждение. Закрытие некоторых необходимых процессов может привести к повреждению компьютера.
 Не закрывайте процесс, если вы не знаете, что это такое и что он делает.
Не закрывайте процесс, если вы не знаете, что это такое и что он делает. - Наконец, нажмите Завершить задачу . Вы можете найти эту кнопку в правом нижнем углу окна.
С виртуальной памяти занимает место на жестком диске, важно удалить файлы, занимающие слишком много места. Перед тем, как предпринять эти шаги, вы можете сделать резервную копию своего файлы на другой жесткий диск.
Как удалить ненужные файлы с помощью диска Очистка
- Открытие панели поиска Windows . Вы можете найти это, щелкнув значок увеличительного стекла в левом нижнем углу экрана. Если вы не видите эту опцию, щелкните правой кнопкой мыши панель задач в нижней части экрана и наведите курсор на Поиск . Затем выберите Показать значок поиска во всплывающем меню.
- Затем введите Очистка диска .
- Далее нажмите Открыть .
- Выберите диск, который вы хотите очистить .
 В большинстве случаев вам нужно выбрать диск «C:», на котором работает ваша операционная система.
В большинстве случаев вам нужно выбрать диск «C:», на котором работает ваша операционная система. - Нажмите OK . Подождите, пока приложение подсчитает, сколько свободного места вы можете очистить на выбранном диске.
- На вкладке «Очистка диска» установите флажки рядом с файлами, которые хотите удалить. Если щелкнуть любой из типов файлов, вы увидите краткое описание этих файлов.
Предупреждение. Удаление определенных необходимых файлов может привести к повреждению компьютера. Не удаляйте файлы, если вы не знаете, что они собой представляют и что они делают.
- Наконец, нажмите Очистить системные файлы .
Как вручную задать размер файла подкачки в Панель управления
- Откройте панель поиска Windows. Вы можете найти это, щелкнув значок увеличительного стекла в левом нижнем углу экрана.
- Затем введите «Производительность».

- Далее выберите Настройка внешнего вида и производительности Windows .
- Выберите вкладку Дополнительно . Вы увидите это в верхней части окна.
- Затем нажмите кнопку Изменить в Панель виртуальной памяти .
- Снимите флажок Автоматическое управление размером файла подкачки для всех дисков. Вы увидите это в самом верху окна.
- Затем щелкните переключатель для Нестандартный размер. Введите значения рядом с полями для Исходный размер (МБ) и Максимальный размер (МБ) .
Примечание. Корпорация Майкрософт рекомендует устанавливать виртуальную память не менее чем в 1,5 раза больше размера вашей оперативной памяти и не более чем в три раза больше вашей оперативной памяти. Итак, если у вас 2 ГБ ОЗУ, вы можете ввести 6000 МБ (1 ГБ равен примерно 1000 МБ) в полях Начальный размер и Максимальный размер.

- Наконец, нажмите Установите , а затем OK.
Если вы хотите узнать больше о памяти и узнать, сколько у вас оперативной памяти, ознакомьтесь с нашим руководством здесь.
В начало
Настройка виртуальной памяти (файла подкачки Windows) для повышения производительности SOLIDWORKS
По аналогии со статьей, написанной нашим товарищем по команде Джошем Кэрриером еще в 2010 году, я подумал, что пришло время рассмотреть процесс увеличения виртуальной памяти. памяти на вашей рабочей станции.
Мы часто используем эту процедуру при попытке повысить производительность систем, в которых у SOLIDWORKS возникают трудности с импортом или экспортом геометрии или с обработкой больших сборок.
По сути, мы поднимаем потолок и даем операционной системе дополнительное пространство для маневра, если ей не хватает физической памяти. Виртуальная память не используется до тех пор, пока не будет исчерпана физическая оперативная память в системе и системе не потребуется место для хранения дополнительной информации.
Один из интересных фактов, которые мы обнаружили за прошедшие годы, заключается в том, что SOLIDWORKS обычно предъявляет требования к дополнительному файлу подкачки в операционной системе так быстро, что операционной системе требуется время для выделения необходимого объема виртуальной памяти, что еще больше замедляет работу.
Прежде чем продолжить чтение этой статьи, внимательно оцените затраты, связанные с увеличением объема физической памяти в вашей системе, так как это, безусловно, лучший способ повысить производительность!
Один из моментов, на который следует обратить внимание и который за последние несколько лет приобрел все большую известность, — это влияние файла подкачки, расположенного на диске SSD, который может выступать в качестве основного диска для вашей операционной системы и установки SOLIDWORKS.
До того, как технология SSD стала общедоступной, вы должны были поместить файл подкачки в корень основного диска (C:\), не ставя под угрозу долговременную безопасность вашего жесткого диска. Компромисс здесь заключается в том, что операции записи в файл подкачки, расположенный на жестком диске, снизили бы производительность, поскольку жесткий диск реагирует гораздо медленнее, чем ОЗУ.
Компромисс здесь заключается в том, что операции записи в файл подкачки, расположенный на жестком диске, снизили бы производительность, поскольку жесткий диск реагирует гораздо медленнее, чем ОЗУ.
Это по-прежнему актуально для SSD-накопителей, однако производительность значительно повышается благодаря повышенной скорости, которую предлагают SSD-накопители. Предыдущие опасения по поводу ограниченного срока службы SSD-накопителей развеяны рядом независимых тестов. В результате срок службы современных SSD-накопителей ограничен, однако большинство дизайнеров никогда не увидят этого в своей карьере.
Если вам интересно узнать о некоторых тестах, проведенных на SSD-накопителях для определения срока службы, перейдите по ссылкам, приведенным в нижней части статьи.
Сколько оперативной памяти?
Чтобы правильно настроить значения виртуальной памяти, вам необходимо знать, сколько физической памяти или ОЗУ имеется в системе. Вы можете найти это, перейдя в диалоговое окно «Информация о системе»
.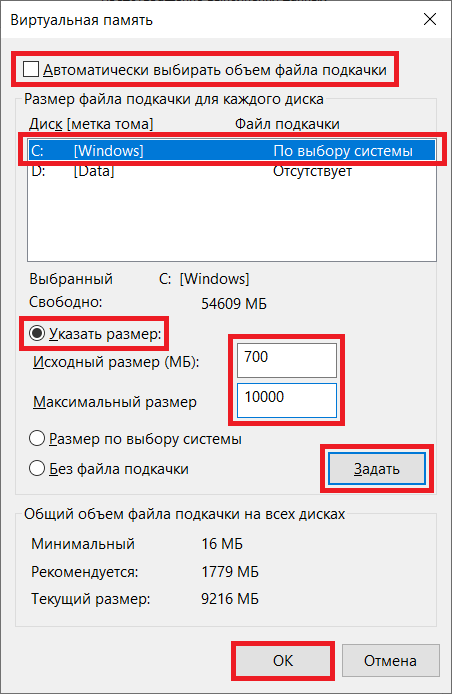 Диалоговое окно «Информация о системе» можно найти, введя «Информация о системе» в Windows 10 и открыв диалоговое окно «Информация о системе» (или «Пуск» > «Все приложения» > «Инструменты администрирования Windows»). > Информация о системе )
Диалоговое окно «Информация о системе» можно найти, введя «Информация о системе» в Windows 10 и открыв диалоговое окно «Информация о системе» (или «Пуск» > «Все приложения» > «Инструменты администрирования Windows»). > Информация о системе )
ВАЖНАЯ ИНФОРМАЦИЯ : Прежде чем приступать к следующей процедуре, следует изучить один вопрос: Достаточно ли места на диске для изменения размера файла подкачки?
При объеме физической памяти (ОЗУ) от 4 ГБ до 24 ГБ рекомендуется установить минимальный размер файла подкачки в 2 раза больше объема физической памяти (ОЗУ) в системе.
Если вам посчастливилось иметь более 16 ГБ ОЗУ в системе, мы предлагаем установить минимальный размер файла подкачки в пределах от 1 до 1,5 от объема ОЗУ.
Изменение значений виртуальной памяти
- В поиске Windows 10 введите «Производительность»
- Это должно вызвать запись, которая гласит: «Настройка внешнего вида и производительности Windows» (это то же диалоговое окно, к которому вы получили бы доступ, если бы вы перемещались через панель управления: Панель управления > Система > Дополнительно Системные настройки > Вкладка «Дополнительно» > Настройки )
Доступ к виртуальной памяти
- Когда вы перейдете в диалоговое окно параметров производительности, выберите вкладку «Дополнительно»> и нажмите кнопку «Изменить», расположенную в разделе «Виртуальная память» диалогового окна.



 Это значение всегда кратно 4096, то есть размер страницы, используемый в Windows. Так как потребность в виртуальной памяти выходит за пределы доступной ОЗУ, операционная система настраивает объем виртуальной памяти процесса в рабочем наборе, чтобы оптимизировать доступное использование ОЗУ и свести к минимуму разбиение по страницам.
Это значение всегда кратно 4096, то есть размер страницы, используемый в Windows. Так как потребность в виртуальной памяти выходит за пределы доступной ОЗУ, операционная система настраивает объем виртуальной памяти процесса в рабочем наборе, чтобы оптимизировать доступное использование ОЗУ и свести к минимуму разбиение по страницам.

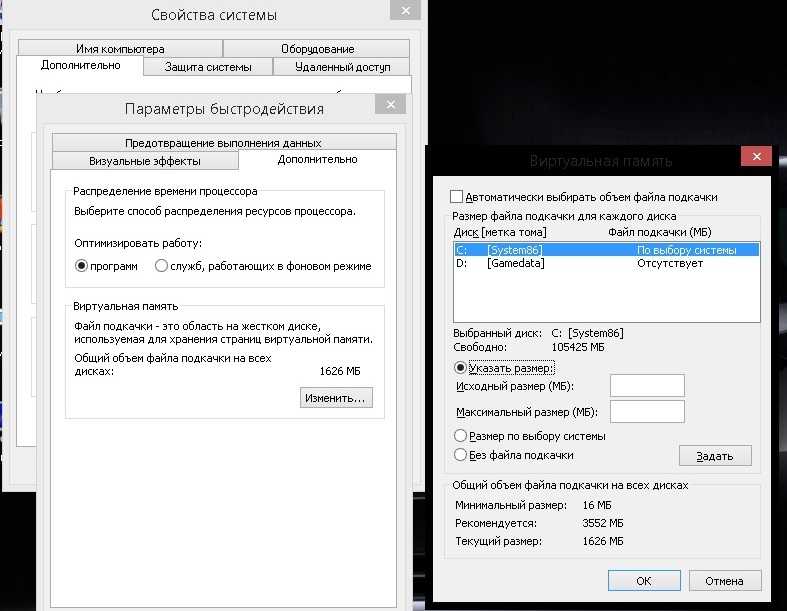 sys
sys Иначе система может быть подвержена повреждениям и потери данных.
Иначе система может быть подвержена повреждениям и потери данных.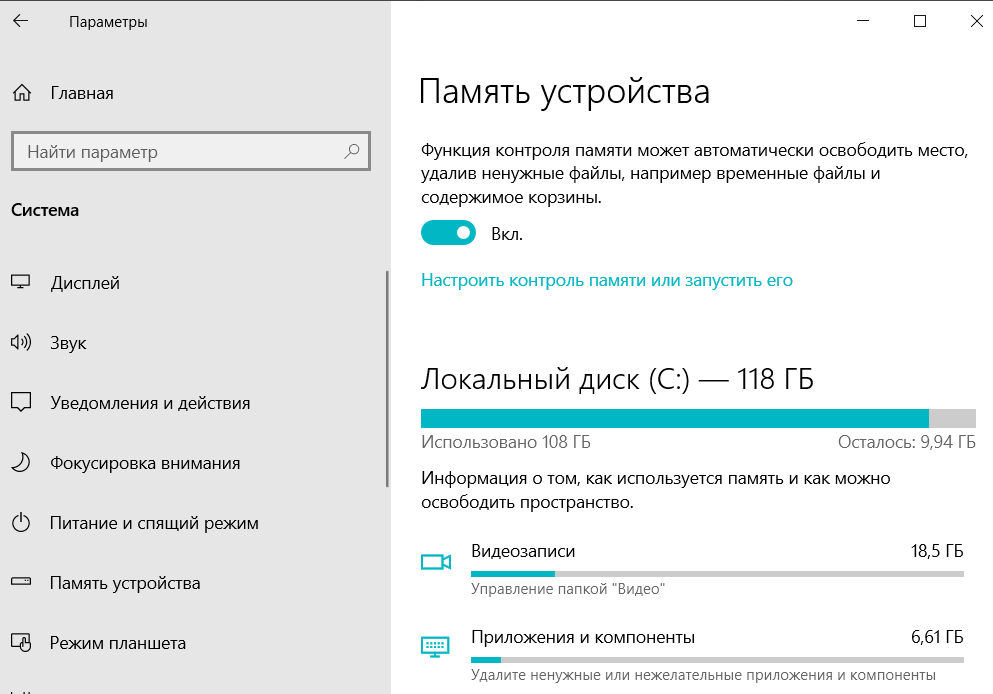


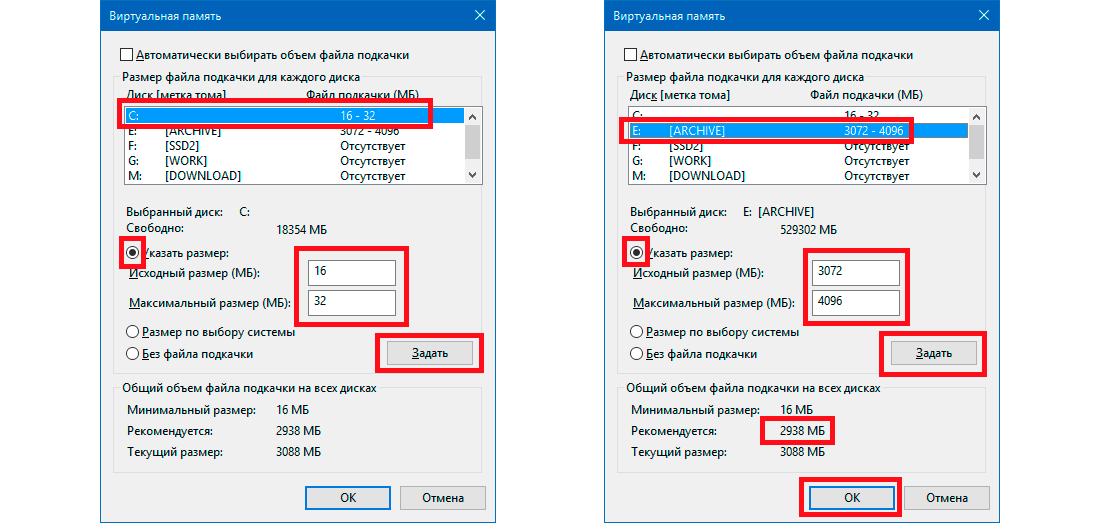 Это откроет окно, изображенное ниже.
Это откроет окно, изображенное ниже. Клавиша удаления на некоторых клавиатурах также помечена как «Del».
Клавиша удаления на некоторых клавиатурах также помечена как «Del».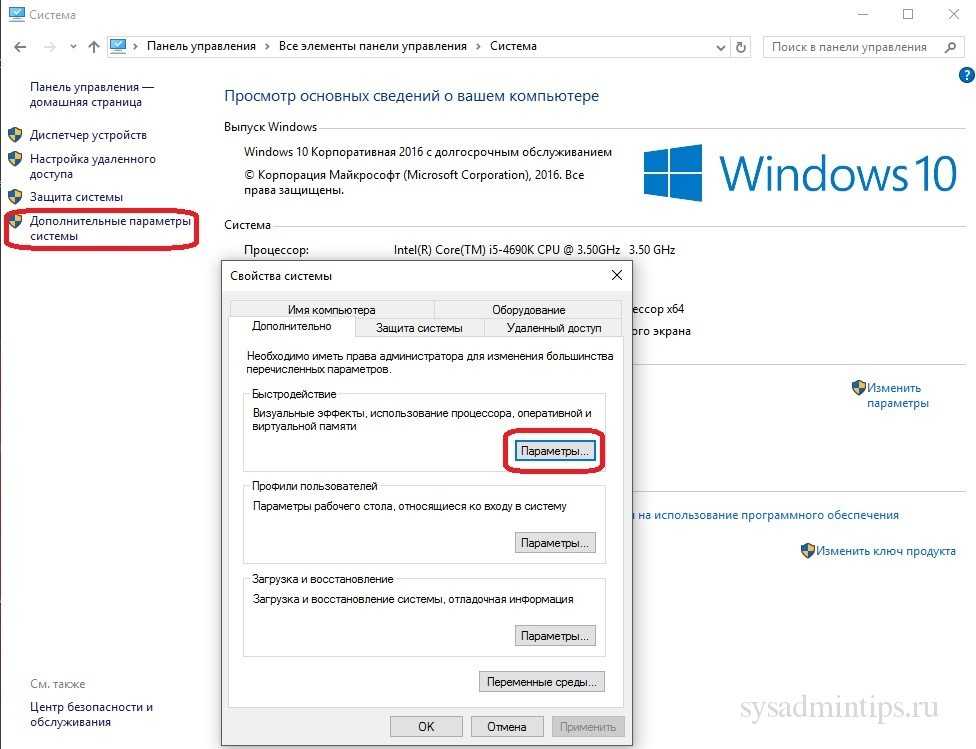 Не закрывайте процесс, если вы не знаете, что это такое и что он делает.
Не закрывайте процесс, если вы не знаете, что это такое и что он делает. В большинстве случаев вам нужно выбрать диск «C:», на котором работает ваша операционная система.
В большинстве случаев вам нужно выбрать диск «C:», на котором работает ваша операционная система.

