Как настроить виртуальную память windows 10
В Windows 10 виртуальная память — это скрытый системный файл с расширением .SYS. Он обычно хранится на диске C:\ вашего компьютера. Pagefile позволяет ПК работать бесперебойно, уменьшая нагрузку на физическую RAM. Проще говоря, каждый раз, когда вы запускаете больше программ, чем может вместиться на вашем компьютере, приложения, уже имеющиеся в ОЗУ, переносятся автоматически в файл подкачки. Этот процесс технически называется пейджингом.
Минимальный и максимальный объем Pagefile может быть в 1,5 — 4 раза больше физической памяти соответственно. Например, если на вашем компьютере 1 ГБ ОЗУ, минимально размер может составлять 1,5 ГБ, а максимально — 4 ГБ.
По умолчанию в соответствии с конфигурацией вашего ПК Windows автоматически управляет файлом подкачки. Но, если вы когда-либо столкнетесь с медленной работой или увидите синий экран смерти (PAGE_FAULT_IN_NONPAGED_AREA или KERNEL_DATA_INPAGE_ERROR), настройка размера вручную — это первое, на что вы должны обратить внимание.
Файл подкачки является зарезервированным разделом дискового пространства, который используется для выгрузки данных из ОЗУ. Одной из основных его функций является предоставление пространства для приложений. Когда программа переходит в режим ожидания, она выгружается в Pagefile, пока пользователь не активирует ее снова. Это освобождает память для более важных задач, которые выполняются в данный момент.
Помимо использования только небольшой части вашего дискового пространства, Pagefile не влияет на общую производительность, если к нему не обращаются постоянно. Обычно это происходит, когда в системе не хватает реальной ОЗУ. Если это случилось с вами, рассмотрите возможность установки дополнительной планки. С другой стороны, когда у вас есть достаточно RAM, но не хватает места для хранения, вы можете уменьшить его объем.
Как изменить размер.
- Перейдите в раздел меню «Найти».
- Начните вводить «Настройка представления».

- Выберите соответствующий пункт.

- Откройте вкладку «Дополнительные».
- Нажмите кнопку «Изменить».

- Снимите флажок «Автоматически выбирать объем…»
- Щелкните переключатель «Указать размер»
- Введите необходимые значения в МБ.
Как настроить оптимальные параметры.
Существует формула для правильной настройки. Начальная величина составляет полтора (1,5) х на общий объем RAM. Максимальные габариты — это три (3) х первоначального размера. Допустим, у вас 4 ГБ. Начальное значение будет 1,5 х 4,096 = 6,144 МБ, а максимальное — 3 х 4,096 = 12,288 МБ.
Не рекомендуется полностью отключать подкачку, экономя место так как это может привести к сбою системы и программ при неожиданном исчерпании RAM. Некоторые важные функции в старых версиях Windows, такие как полный дамп памяти, не будут работать при отключении.
Как настроить виртуальную память Windows 10
Оперативная память – это быстрая энергозависимая память, которая используется для временного хранения данных, к которым должен быть быстрый доступ. Эта память является достаточно дорогостоящей и ее объем всегда сильно ограничен. Для решения этой проблемы применяют так называемую виртуальную память. Сейчас вы узнаете, что такое виртуальная память и как ее настроить на Windows 10.
Что такое виртуальная память в Windows 10
Виртуальная память – это способ работы с памятью, который позволяет запускать программы даже при нехватке оперативной памяти. Это достигается за счет перемещения данных из оперативной памяти в расположенный на жестком диске файл подкачки. Такой перенос никак не влияет на роботу уже запущенных или запускаемых программ и не приводит к возникновению ошибок. Для реализации такого способа работы с памятью он должен поддерживаться на аппаратном уровне.
На данный момент виртуальная память поддерживается большинством актуальных процессоров и операционных систем, в том числе и операционной системой Windows 10. По умолчанию в операционных системах Windows файлом подкачки, который используется для расширения оперативной памяти, является скрытый системный файл Pagefile.sys (файл подкачки), расположенный на системном диске. Используя доступные в Windows настройки, пользователь может менять расположение и размер данного файла. Более того, его можно даже полностью удалить, в этом случае операционная система будет работать исключительно с использованием оперативной памяти.
Как получить доступ к настройкам виртуальной памяти на Windows 10
Операционная система Windows 10 предоставляет достаточно широкие возможности по настройке виртуальной памяти. Для доступа к этим настройкам вам нужно открыть окно «Просмотр основных сведений о вашем компьютере». В Windows 10 для этого можно нажать комбинацию клавиш Win-i или выполнить команду «control /name microsoft.system».

В открывшемся окне нужно кликнуть по ссылке «Дополнительные параметры системы», которая находится в левой части окна.

В результате появится окно «Свойства системы». Здесь нужно перейти на вкладку «Дополнительно» и нажать там на кнопку «Параметры», которая находится в блоке «Быстродействие».

После этого появится окно «Параметры быстродействия». Здесь снова нужно перейти на вкладку «Дополнительно» и нажать на кнопку «Изменить», которая будет находиться в блоке «Виртуальная память».

В результате перед вами появится окно, в котором можно будет настроить виртуальную память на Windows 10.

Настройка виртуальной памяти на Windows 10
Если вы сделали все вышеописанное, то перед вами должно быть окно «Виртуальная память». По умолчанию, в этом окне включена опция «Автоматически выбирать объем файла подкачки». Эта опция поручает Windows 10 самостоятельно выбирать объем виртуальной памяти в зависимости от объема оперативной памяти и других параметров. Если вы хотите самостоятельно настроить виртуальную память, то эту опцию нужно выключить.

После выключения автоматической настройки виртуальной памяти вы получите доступ к ручным настройкам. Здесь в верхней части окна находится список дисков, доступных в системе. При желании вы можете перенести файл подкачки на любой их этих дисков. Чуть ниже доступно три опции:
- «Указать размер» – позволяет вручную задать исходный и максимальный размер файла подкачки в мегайбатах.
- «Размер по выбору системы» – поручить выбор размера файла подкачки операционной системе Windows 10.
- «Без файла подкачки» – не использовать файл подкачки.
Каждая из этих опций применяется к выбранному в данный момент диску. Это позволяет задавать разные значения для разных дисков. Например, для диска C вы можете выбрать вариант «Без файла подкачки», а для диска D выбрать вариант «Указать размер» или «Размер по выбору системы». В результате файл подкачки удалится из диска C и появится на диске D, таким образом вы перенесете файл подкачки на другой диск.

Опция «Указать размер» позволяет задать исходный и максимальный размер файла подкачки (в мегабайтах). Эти два значения определяют в каких рамках будет изменяться размер файла подкачки. Если задать одинаковые значения, то размер файла подкачки будет всегда одинаковым.

Для сохранения выбранных настроек виртуальной памяти нужно нажать на кнопку «Задать», после чего закрыть всего открытые окна нажатием на кнопку «ОК». Также для применения настроек виртуальной памяти Windows 10 нужно перезагрузить компьютер.

В заключении приведем несколько рекомендаций по настройке виртуальной памяти:
- Не отключайте файл подкачки полностью, даже если у вас много оперативной памяти. Наличие файла подкачки страхует вас от возможных ошибок и зависаний при заполнении всей оперативной памяти.
- Файл подкачки лучше всего размещать на самом быстром из ваших накопителей, лучше всего на твердотельном накопителей (SSD).
- Если у вас жесткий диск, то для значений «Исходный размер» и «Максимальный размер» желательно указать одинаковые значения. Это исключит изменения размера файла подкачки и уменьшит фрагментацию диска. Но, для твердотельных накопителей это не имеет значения.
- Чем меньше у вас оперативной памяти, тем больший должен быть файл подкачки. Например, для систем с 512 мБ оперативной памяти под виртуальную память стоит выделить около 5 гБ, для систем с 1 гБ RAM – около 4 гБ и так далее. Для компьютеров с 8 гБ оперативной памяти (и больше) под виртуальную память стоит выделить около 2 гБ.
Посмотрите также
Как настроить файл подкачки на windows 10 • Mouse Press
Данная инструкция поможет вам получить доступ к настройкам «виртуальной памяти» (файл подкачки). А так же здесь есть рекомендации о том как более эффективно её настроить и другая дополнительная информация.
Открываем настройки файла подкачки
- Наводим Стрелку мышки на ярлык мой компьютер (либо «этот компьютер») и нажимаем на правую мышку откроется маленькая рамочка, в ней нужно выбрать пункт «свойства» после чего откроется окно свойства системы.
- В левой колонке находим «дополнительные параметры системы» и щелкаем левой мышкой (Далее нажимаем ту же клавишу если не указанно иначе)
- В разделе быстродействие нажимаем «параметры»
- Переходим во вкладку дополнительно
- В разделе виртуальная память нажимает «изменить»
- Снимаем галочку с пункта «автоматически выбирать размер файла подкачки» если галочка стоит.
- Наводим мышку на диск «C» и нажимаем на неё
- Ниже выбираем пункт задать по выбору системы и нажимаем «задать»
Дополнительная информация:
Как правильно настроить файл подкачки?
В качестве «файла подкачки» нужно выбирать именно тот диск на который установлена операционная система. Как правило это диск «C». Иначе «файл подкачки» будет использоваться не эффективно и система будет тормозить.
Так же не стоит в ручную задавать размер «виртуальной памяти». В таком случае при некоторых обстоятельствах система будет так же тормозить. Если же настроить по инструкции выше, то система будет автоматически расширять «файл подкачки» по мере того как вы загружаете компьютер.
Что такое файл подкачки?
Файл подкачки — Это виртуальная оперативная память. То-есть компьютер использует заданный объем памяти жесткого диска или ssd накопителя для того чтобы использовать его в качестве оперативной памяти.
Зачем это нужно?
Это необходимо для экономии физической оперативной памяти. Такой подход считается эффективным так как не все процессы использующие оперативную память требуют сверх высокой скорости которой обладает физическая оперативная память.
Где он находится и как выглядит?
Сам файл находится в корневой папке заданного в настройках диска. То-есть если в качестве виртуальной памяти вы использовали диск «C» то для того чтобы увидеть нужно открыт диск «C». называет этот файл pagefile.sys. По умолчанию его не видно. Для того чтобы его увидеть нужно показать скрытые файлы.
Если статья помогла поставьте пожалуйста ему оценку ниже. Спасибо!
( 3 оценки, среднее 5 из 5 )
Понравилась статья? Поделиться с друзьями:
Как настроить виртуальную память в Windows 10
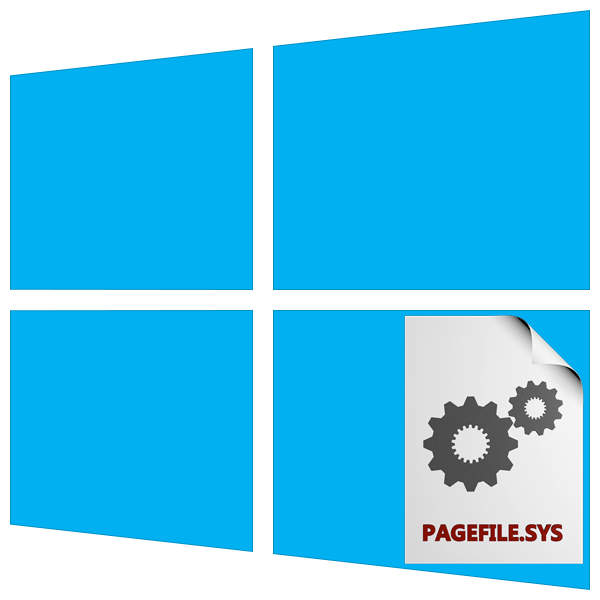
Виртуальная память представляет собой выделенное дисковое пространство для хранения данных, которые не помещаются в ОЗУ или в данный момент не используются. В этой статье мы подробно расскажем об этой функции и том, как ее настраивать.
Настройка виртуальной памяти
В современных операционных системах виртуальная память располагается в специальном разделе на диске, называемом «файлом подкачки» (pagefile.sys) или «свопом». Строго говоря, это не совсем раздел, а просто зарезервированное для нужд системы место. При недостатке ОЗУ туда «складируются» данные, которые не используются центральным процессором, а при необходимости загружаются обратно. Именно поэтому мы можем наблюдать «подвисания» при работе ресурсоемких приложений. В Windows имеется блок настроек, в котором можно определить параметры файла подкачки, то есть включить, отключить или выбрать размер.
Параметры pagefile.sys
Добраться до нужного раздела можно разными способами: через свойства системы, строку «Выполнить» или встроенный поисковик.

Далее, на вкладке «Дополнительно», следует отыскать блок с виртуальной памятью и перейти к изменению параметров.
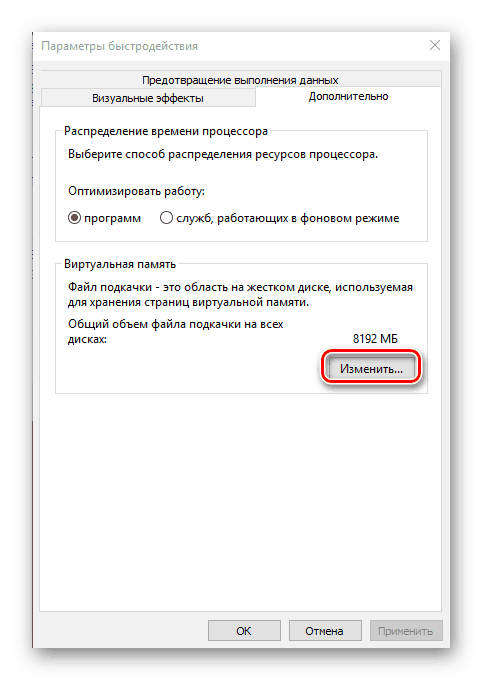
Здесь и производится активация и настройка размера выделенного дискового пространства на основании потребностей или общего объема ОЗУ.

Подробнее:
Как включить файл подкачки на Windows 10
Как изменить размер файла подкачки в Windows 10
В интернете до сих пор не затихают споры, сколько места давать файлу подкачки. Единого мнения нет: кто-то советует отключить его при достаточном количестве физической памяти, а кто-то говорит о том, что без свопа некоторые программы просто не работают. Принять правильное решение поможет материал, представленный по ссылке ниже.
Подробнее: Оптимальный размер файла подкачки в Windows 10
Второй файл подкачки
Да, не удивляйтесь. В «десятке» есть еще один файл подкачки, swapfile.sys, размер которого контролируется системой. Его предназначение состоит в хранении данных приложений из магазина Windows для быстрого к ним доступа. По сути это аналог гибернации, только не для всей системы, а для некоторых компонентов.

Читайте также:
Как включить, отключить гибернацию в Windows 10
Настроить его нельзя, можно только удалить, но если вы пользуетесь соответствующими приложениями, он появится снова. Не стоит беспокоиться, так как этот файл имеет весьма скромный размер и места на диске занимает мало.
Заключение
Виртуальная память помогает слабым компьютерам «ворочать тяжелые программы» и если у вас мало ОЗУ, к его настройке нужно подходить ответственно. Вместе с тем, некоторые продукты (например, из семейства Adobe) требуют обязательного его наличия и могут работать со сбоями даже при большом объеме физической памяти. Не стоит также забывать о дисковом пространстве и нагрузке. Если есть возможность, перенесите своп на другой, не системный, диск.

 Опишите, что у вас не получилось.
Наши специалисты постараются ответить максимально быстро.
Опишите, что у вас не получилось.
Наши специалисты постараются ответить максимально быстро.
