Как установить принтер по умолчанию в Windows 10
Всё, что вы отправляете на печать печатается на принтере выбранном по умолчанию в вашей системе. Когда на вашем устройстве установлено множество принтеров, вы можете каждый раз при печати выбирать нужный, а также можете выбрать тот на который по умолчанию будет печататься всё. В сегодняшней статье рассмотрим как установить принтер по умолчанию в Windows 10.
Разрешить Windows управлять принтером по умолчанию
Если включить данную функцию, Windows установит по умолчанию тот принтер, который использовался последним в текущей сети. То есть, даже если вы постоянно пользуетесь одним принтером, отправили разово печать на другой принтер – он сразу же устанавливается по умолчанию, и чтобы вернуться к предыдущему – нужно выбрать его из списка при следующей печати.
1. Откройте меню “Пуск”, зайдите в “Параметры”.
2. Зайдите в “Устройства”, с левой стороны выберите “Принтеры и сканеры”, с правой стороны поставьте галочку “Разрешить Windows управлять принтером, используемым по умолчанию”.
Установить принтер по умолчанию в параметрах
1. Откройте меню “Пуск”, зайдите в “Параметры”.
2. Зайдите в “Устройства”, с левой стороны выберите “Принтеры и сканеры, с правой стороны уберите галочку возле “Разрешить Windows управлять принтером, используемым по умолчанию”. Нажмите на принтер, который вы хотите выбрать по умолчанию, в появившемся меню выберите “Управление”.
3. Нажмите на “Использовать по умолчанию”.
Выбранный вами принтер установлен по умолчанию, закройте окно с настройками.
Установить принтер по умолчанию в панели управления
1.Откройте “Панель управления” : один из способов – в строке поиска или в меню “Выполнить” (выполнить вызывается клавишами Win+R) введите control и нажмите клавишу Enter.
2. Зайдите в “Устройства и принтеры”.
3. Нажмите правой клавишей мыши на принтер, который вы хотите выбрать по умолчанию, и выберите из открывшегося меню “Использовать по умолчанию”.
4. В некоторых случаях может высветить окно “Установить этот принтер в качестве принтера по умолчанию означает, что Windows прекратит управление вашим принтером по умолчанию”, нажмите на “ОК”.
Установить принтер по умолчанию в командной строке
1.Откройте командную строку : один из способов – нажмите на меню “Пуск” правой клавишей мыши и выберите “Командная строка (Администратор)”.
2. Введите команду wmic printer get name,default и нажмите клавишу Enter. Запомните имя принтера, которого вы хотите установить по умолчанию.
3. Введите команду wmic printer where name=”имя принтера” call setdefaultprinter (замените выделенное красным на имя, которое вы узнали во втором пункте). К примеру, я хочу установить принтером по умолчанию Canon 4400, нужно ввести команду wmic printer where name=”Canon 4400″ call setdefaultprinter и нажать клавишу Enter.
На сегодня всё, если вы знаете другие способы – пишите в комментариях! Счастья Вам 🙂
FacebookTwitterPinterestПочта
Type to search or hit ESC to close
See all results
как найти устройство и настройка печати
Принтер является очень важным периферийным устройством для тех, кто вынужден часто распечатывать документы. Такие люди прекрасно знают, что мало просто подключить оборудование к ПК. Важно также понимать, как добавить принтер в операционную систему Windows 10. Процесс заключается в установке программного обеспечения для распознавания и работы с печатающим устройством, а далее будут рассмотрены способы, позволяющие осуществить задуманное.
СОДЕРЖАНИЕ СТАТЬИ:
Автоматическая установка
Многие пользователи осознают, что при подключении принтера к ноутбуку или стационарному компьютеру нужно установить драйверы. Но как это сделать? Кто-то сразу же пытается искать подробную инструкцию на сайте производителя, а кто-то судорожно ищет установочный диск в комплекте с устройством. В обоих случаях пользователи поступают нерационально, так как чаще всего программное обеспечение устанавливается автоматически, без обращения к настройкам утилиты «Принтеры и факсы».
В обоих случаях пользователи поступают нерационально, так как чаще всего программное обеспечение устанавливается автоматически, без обращения к настройкам утилиты «Принтеры и факсы».
Происходит это следующим образом:
- Пользователь подключает оборудование к ПК.
- Компьютер распознает новое устройство и начинает поиск драйверов.
- По окончании поиска программное обеспечение автоматически устанавливается.
Важное уточнение: автоматическая установка работает только в том случае, если компьютер подключен к интернету. Кроме того, старые модели все-таки не поддерживают подобный способ добавления устройства, из-за чего пользователям приходится обращаться к альтернативным вариантам.
Установочный диск
А теперь обращаемся к способу, который актуален для старых моделей принтеров. Как правило, в комплекте с такими устройствами всегда лежит диск. Вставив его в оптический привод, пользователю остается запустить EXE-файл «autorun» и подтвердить установку программного обеспечения.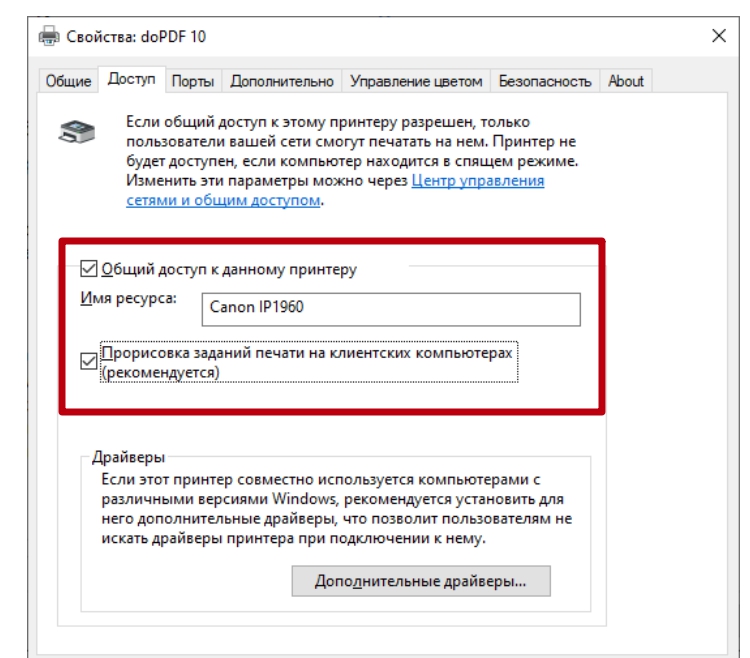
Плюс данного способа добавления устройства в список используемого оборудования очевиден, ведь владельцу компьютера даже не требуется подключение к интернету. Но есть у подобного варианта и ряд недостатков. Во-первых, на диске записаны драйверы, соответствующие году выпуска принтера. Во-вторых, далеко не каждый современный компьютер оснащается оптическим приводом для распознавания дисков.
На заметку. Не переживайте, если ваш компьютер (ноутбук) лишен оптического привода. Вы все равно сможете установить драйверы вручную.
Ручная установка принтера
Сейчас рассмотрим самый популярный вариант, который актуален как в случае, если у вас новый принтер, так и для старого устройства. Чтобы осуществить ручную установку, действуйте по инструкции, не забывая предварительно подключить печатающий прибор к ПК:
- Откройте «Параметры» через меню «Пуск».
- Перейдите в раздел «Устройства», а затем – «Принтеры и сканеры».
- Нажмите на кнопку «Добавить принтер или сканер».

- Выберите одно из предложенных устройств или кликните ЛКМ по надписи «Необходимый принтер отсутствует в списке».
- В случае отсутствия устройства в списке будет предложено добавить его по имени, IP-адресу и другими способами, из которых следует выбрать наиболее подходящий.
- Далее непосредственно начинается установка оборудования, и первым делом пользователь должен выбрать порт подключения.
- Затем установите драйверы. На выбор предлагается несколько способов установки, но лучше всего будет нажать на кнопку «Центр обновления Windows».
- Нажмите на кнопку «Далее».
- Теперь нужно прописать имя устройства или оставить предложенное название.
- Завершите установку.
Хотя изложенная инструкция изначально выглядит запутанной и сложной, на практике установка драйверов не вызывает проблем, так как при выполнении каждого шага Windows 10 делает подсказки. Если у вас все-таки возникнут трудности, то посетите сайт производителя принтера и самостоятельно скачайте дистрибутив. Далее останется запустить EXE-файл и подтвердить установку.
Далее останется запустить EXE-файл и подтвердить установку.
Подключение через Wi-Fi
Некоторые модели используют беспроводную связь для подключения к компьютеру. В таком случае добавление оборудования происходит иначе. Вам не нужно самостоятельно загружать драйверы и копаться в настройках компьютера. Достаточно просто сопрячь два устройства между собой.
Важно. Подключение по Wi-Fi возможно только в том случае, если роутер поддерживает WPS. Активировать функцию можно нажатием на соответствующую кнопку на корпусе маршрутизатора или через меню роутера.
Чтобы настроить соединение, понадобится выполнить следующее:
- Нажмите кнопку «Wi-Fi» на корпусе принтера.
- Откройте «Этот компьютер» на своем ПК.
- Перейдите во вкладку «Сеть».
- Щелкните ПКМ по иконке обнаруженного принтера.
- Нажмите на кнопку «Подключить».
Далее компьютер самостоятельно подгрузит необходимые драйверы, и через несколько минут оборудование будет готово к использованию. В случае возникновения проблем рекомендуется ознакомиться со следующим пунктом материала.
В случае возникновения проблем рекомендуется ознакомиться со следующим пунктом материала.
Возможные проблемы с подключением
Чаще всего сложности, связанные с подключением печатающего устройства, решаются установкой актуальных драйверов. Но, помимо этого, нельзя забывать об аппаратной части возможных причин. Не исключено, что был поврежден соединительный кабель, или сам принтер вышел из строя.
Если самостоятельно устранить неполадки все-таки не удается, рекомендуется воспользоваться средством решения проблем, предусмотренным в операционной системе Windows 10:
- Откройте «Параметры».
- Перейдите в раздел «Устройства», а затем – «Принтеры и сканеры».
- Кликните ПКМ по названию своего прибора.
- Нажмите на кнопку «Устранение неполадок».
Далее запустится инструмент, способный помочь в решении проблем. Пользователю рекомендуется четко следовать инструкциям, которые будут появляться на экране. Это станет отличным залогом стабильной работы печатающего устройства.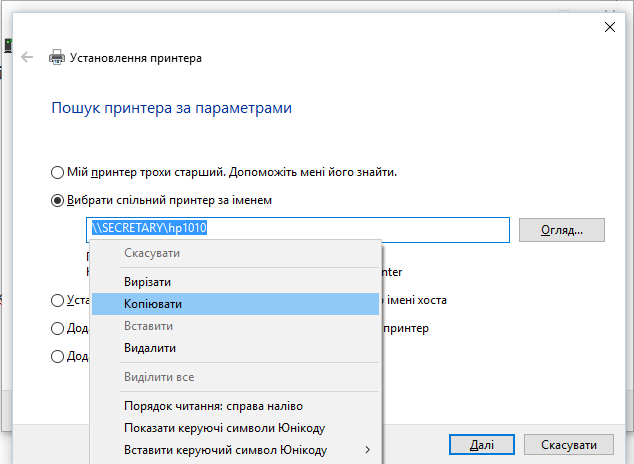
Настройки принтера
Подключив принтер к ПК, вы можете настроить его для выполнения тех или иных сценариев. Чтобы изменить стандартные значения, необходимо зайти в «Параметры» или найти на компьютере любое приложение для работы с документами, где есть собственный раздел настроек. В конечном итоге вы сможете оптимизировать несколько ключевых параметров:
- выбор принтера по умолчанию через «Параметры»;
- пробная печать через настройки;
- активация общего доступа;
- время работы в режиме распечатывания;
- качество печати;
- экономия чернил.
Обязательно изучите встроенные средства Windows 10, а также функционал приложений, через которые вы взаимодействуете с принтером. Там вы наверняка найдете много всего интересного для оптимизации работы устройства.
Виртуальный принтер
Как известно, оптимальным форматом файла для дальнейшей печати считается PDF. Однако многие документы и уж тем более изображения представлены в других, не самых подходящих расширениях. Решить проблему можно путем преобразования исходного файла в PDF через виртуальный принтер.
Однако многие документы и уж тем более изображения представлены в других, не самых подходящих расширениях. Решить проблему можно путем преобразования исходного файла в PDF через виртуальный принтер.
Кроме того, виртуальное устройство обладает другими особенностями, такими, как конвертация файлов, отправка печати в онлайн-режиме, выполнение печати через интернет. Чтобы воспользоваться подобным функционалом, необходимо установить на компьютер специальную программу, в качестве которой может выступить любое из следующих приложений:
- PDF24 Creator;
- DoPDF;
- Adobe PDF.
Все представленные программы обладают схожим функционалом, но отличаются оформлением и способом распространения. Где-то за использование приложения придется заплатить, а где-то можно обойтись триал-версией.
Вам помогло? Поделитесь с друзьями — помогите и нам!
Твитнуть
Поделиться
Поделиться
Отправить
Класснуть
Линкануть
Вотсапнуть
Запинить
Читайте нас в Яндекс Дзен
Наш Youtube-канал
Канал Telegram
Adblock
detector
Добавление сетевого принтера для Windows с использованием IP-адреса | Школа ILR
Ниже приведены инструкции по добавлению принтера ILR к компьютеру с Windows 10 с использованием IP-адреса принтера. Обратите внимание, что вам потребуется проводное или Wi-Fi подключение к Интернету либо к Eduroam, либо к RedRover.
Обратите внимание, что вам потребуется проводное или Wi-Fi подключение к Интернету либо к Eduroam, либо к RedRover.
Перейдите на веб-сайт производителя принтера. Загрузите и извлеките программное обеспечение драйвера принтера в легко доступное место на вашем устройстве (загрузки, рабочий стол).
Принтер HP — нажмите Программное обеспечение и драйверы -> введите имя принтера под Введите название вашего продукта HP (пример: Laserjet 400m) -> выберите Найдите . Разверните + рядом с заголовком Driver-Universal Printer Driver -> Download. Найдите файл — щелкните правой кнопкой мыши -> Извлечь все .
Принтер Konica — Введите модель Konica (пример — Bizhub 368) -> выберите увеличительное стекло для поиска модели драйвера принтера. Выберите Drivers-Universal Printer вправо -> Windows 10 -> выбираем файл с расширением . zip в конце -> OK (скачать). Найдите файл -> щелкните правой кнопкой мыши -> Извлечь все .
zip в конце -> OK (скачать). Найдите файл -> щелкните правой кнопкой мыши -> Извлечь все .
На рабочем столе справа от меню «Пуск» в поле поиска Windows (или в лупе) введите устройства и принтеры . Выберите Устройства и принтеры , когда он появляется над окном поиска Windows.
*** Обратите внимание, что вы также можете найти Устройства и принтеры в Панели управления. Чтобы найти «Устройства и принтеры» через панель управления, введите «Панель управления» в поиске Windows, выберите «Панель управления» -> «Устройства и принтеры». ***
3. Выберите Добавить принтер
В диалоговом окне
Добавить устройство нажмите Добавить принтер -> Принтер, который мне нужен, отсутствует в списке .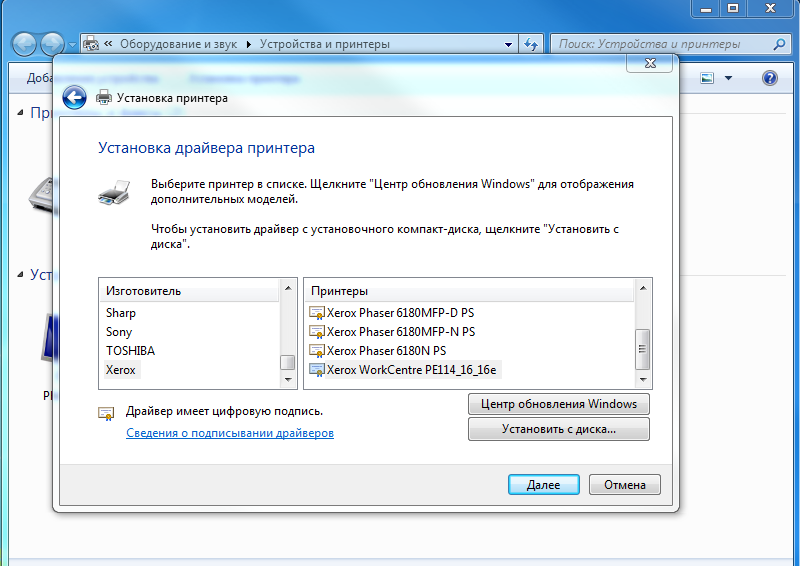
4, Add Printer от TCP/IP -адрес
5. Добавить IP -адрес
.
введите IP-адрес принтера, который вы хотите добавить. Не нужно вносить никаких изменений в запись имени порта -> Next . 5. Найдите загруженный драйверПоявится диалоговое окно — Установите драйвер принтера. Выберите Иметь диск .
6. Найдите и выберите драйвер принтера. чтобы установить принтер) -> нажмите Открыть -> ОК. 7. Укажите модель принтера Должен появиться один или несколько принтеров, с которыми будет работать драйвер печати. Выберите принтер, который у вас есть из списка -> Далее . Появится имя по умолчанию для вновь установленного принтера. Вы можете изменить имя или оставить имя по умолчанию. Выберите «Установить », чтобы установить драйвер принтера. Нажмите Печать пробной страницы , чтобы убедиться, что драйвер принтера установлен правильно. Кроме того, вы можете выбрать Установить как принтер по умолчанию, если применимо -> Готово . по Иван Енич Иван Йенич Эксперт по поиску и устранению неисправностей Увлеченный всеми элементами, связанными с Windows, и в сочетании с его врожденной любознательностью, Иван глубоко погрузился в понимание этой операционной системы, специализируясь на драйверах и. Обновлено Раскрытие информации для партнеров XУСТАНОВИТЕ, щелкнув файл загрузки. Windows 10 предлагает отличные инструменты для создания различных документов всех видов. И, конечно же, вам придется время от времени распечатывать эти документы. Но что, если вы столкнетесь с какой-то проблемой с вашим принтером? Не волнуйтесь, для этого может быть решение. Может быть несколько причин сбоя установки вашего принтера, например устаревшие или несовместимые драйверы принтера, конфликты с программным обеспечением, проблема с самим принтером или отсутствие разрешений. Возможно, на вашем компьютере отсутствуют некоторые файлы процесса печати. В этом случае вам не нужно переустанавливать всю систему для этого, все, что вам нужно сделать, это скопировать необходимые файлы с ПК без этой проблемы, и все готово. Вот что вам нужно сделать: Теперь вам нужно создать запись реестра для только что скопированного файла процесса печати. Windows 10 также имеет встроенное средство устранения неполадок, позволяющее быстро устранять общие проблемы, связанные с печатью. Чтобы запустить его, просто перейдите в «Настройки»> «Обновление и безопасность»> «Устранение неполадок»> запустите средство устранения неполадок принтера. Кроме того, вы также можете запустить средство устранения неполадок оборудования и устройств. Иногда некоторые приложения и программы, установленные на вашем устройстве, могут препятствовать обнаружению и установке принтера Windows 10. Чтобы решить эту проблему, вы можете выполнить чистую загрузку компьютера, чтобы он использовал только минимальный набор необходимых драйверов и приложений. Если драйвер вашего принтера установлен неправильно или старый драйвер принтера все еще доступен на вашем компьютере, это также может помешать вам установить новый принтер.
Невозможно установить принтер в Windows 10/11
 .. читать далее
.. читать далее
Это программное обеспечение устраняет распространенные компьютерные ошибки, защищает вас от потери файлов, вредоносных программ, сбоев оборудования и оптимизирует работу вашего ПК для достижения максимальной производительности. . Исправьте проблемы с ПК и удалите вирусы прямо сейчас, выполнив 3 простых шага:
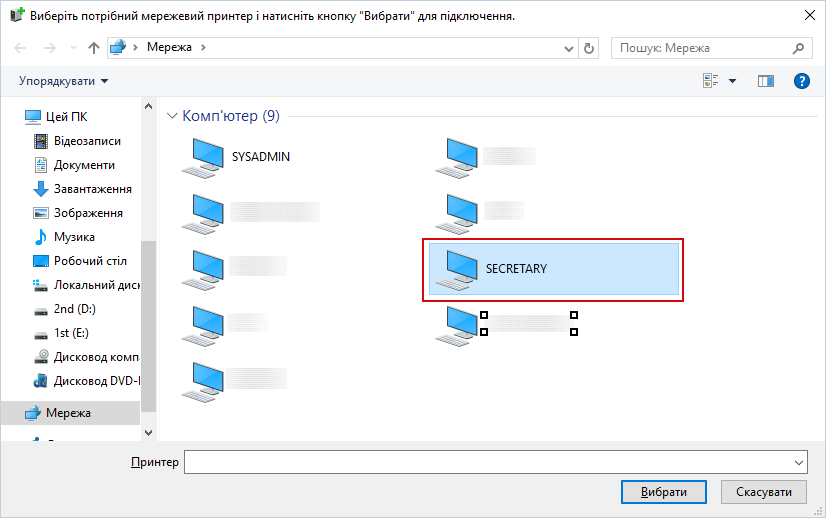 Купить новый принтер
Купить новый принтер Почему не удается установить мой принтер?
Как исправить невозможность установки принтера в Windows 10?
1. Проверьте файлы процесса печати
C:WindowsSystem32spoolprtprocsx64 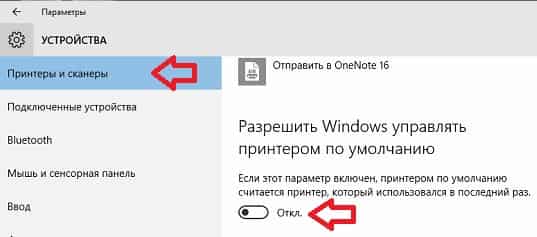 Для этого просто следуйте этим инструкциям:
Для этого просто следуйте этим инструкциям: HKEY_LOCAL_MACHINESYSTEMCURRENTCONTROLSETCONTROLPRINTENVIRONMENTSWINDOWS X64ПРОЦЕССОРЫ ПЕЧАТИ 2. Запустите средство устранения неполадок принтера

3. Используйте чистую загрузку
4. Удалите драйвер принтера



