Как удалить DirectX на Windows: Инструкция
В этой статье: показать
Что такое DirectX
Каждая версия OS содержит в себе сотни компонентов, отвечающих за работоспособность определённых функций. DirectX является специальным набором библиотек, который занимается обработкой визуальных эффектов и управлением возможностями графического устройства. Именно поэтому он является самым важным компонентом для работоспособности игр и мультимедийных приложений. Многие игры требуют строго определённую версию библиотеки.
Поэтому необходимо дать пользователю возможность самостоятельно установить необходимый набор. В ранних ОС Windows такая возможность была, но в последней 10 версии удаление DirectX обычным способом стало невозможно. Это произошло из-за того, что теперь данный компонент устанавливается вместе с системой (ранее его установка совершалась отдельно).
Как узнать версию DirectX
Перед обновлением всегда необходимо проверять версию того компонента, который вы собираетесь обновить. Если она актуальна, то не нужно ничего делать. Получится зря потраченный трафик (так как все это скачивается из интернета).
Если она актуальна, то не нужно ничего делать. Получится зря потраченный трафик (так как все это скачивается из интернета).
Узнать версию DirectX можно при помощи встроенных инструментов Windows. Для этого даже не нужно устанавливать никаких сторонних приложений. Способ довольно простой. С ним справятся даже новички. Но на всякий случай мы предоставим подробную инструкцию:
- Открываем меню «Пуск» при помощи специальной кнопки на панели задач.
- Перемещаемся в каталог «Служебные – Windows» и кликаем по пункту «Выполнить». Вызвать этот инструмент можно и проще. Достаточно нажать сочетание клавиш Win + R».
- Далее вводим в текстовое поле dxdiag.
- Нажимаем «ОК» или Enter на клавиатуре. Появится окно с огромным количеством информации. В числе прочего там будет строка «Версия DirectX».
Именно в ней и отображается та версия библиотек, что установлена в системе. Если она неактуальна, то переходим к обновлению.
Если она неактуальна, то переходим к обновлению.
Стоит отметить, что процесс обновления выполняется в режиме онлайн. Поэтому просто необходимо наличие широкополосного подключения к интернету. Иначе ничего не выйдет. Многое также зависит от скорости. Если она маленькая, то процесс инсталляции затянется надолго. Итого нужно будет загрузить, в среднем, 150 МБ.
О чём нужно знать или справочный абзац.
- Direct 12, 11.4 и 11.3 на Windows 7 не станут: он заточен под Windows 10. И апгрейд до этих версий возможен только через обновления; насколько мне известно, ситуация, будут ли поставляться они для предыдущих версий Windows, уже не прояснится. Но, видимо, этого уже не произойдёт никогда.
- DirectX 11.2 стаёт только на 10-ю и 8-ю версии Windows. Ситуация с апгрейдом версии та же
- А вот Direct 11.1 доступен в том числе и для пользователей Windows 7 SP 1, но только после установки специальной платформы обновлений
- DirectX 11.
 0 доступен для всех вплоть до Vista (на последней также требуется наличие всех последних обновлений)
0 доступен для всех вплоть до Vista (на последней также требуется наличие всех последних обновлений) - Direct 10 станет на все версии вплоть до Vista
- DirectX 9 должен стоять на всех версиях, включая XP. Сразу момент. Если вы ставите игру, которая, выпущенная недавно, требует установки DirectX 9 — ни в коем случае НЕ ПРОПУСКАЙТЕ момент установки, считая, что это автоматически ухудшит уже имеющуюся версию. Помните, что это абсолютно актуальная версия Direct-a, которая просто позволит запуститься игре и на Windows XP!
Почему возникают проблемы
Работа комплектующих компьютера обеспечивается специализированным ПО. Например, для видеокарты это драйвер оборудования и библиотека DirectX. Они помогают правильно перекодировать текстуры в игре, и оптимизируют воспроизведение видео. Но бывает такое, что при очередном обновлении произошел сбой и установка не завершилась, а произвести восстановление не получилось, так как исполняемые файлы стираются.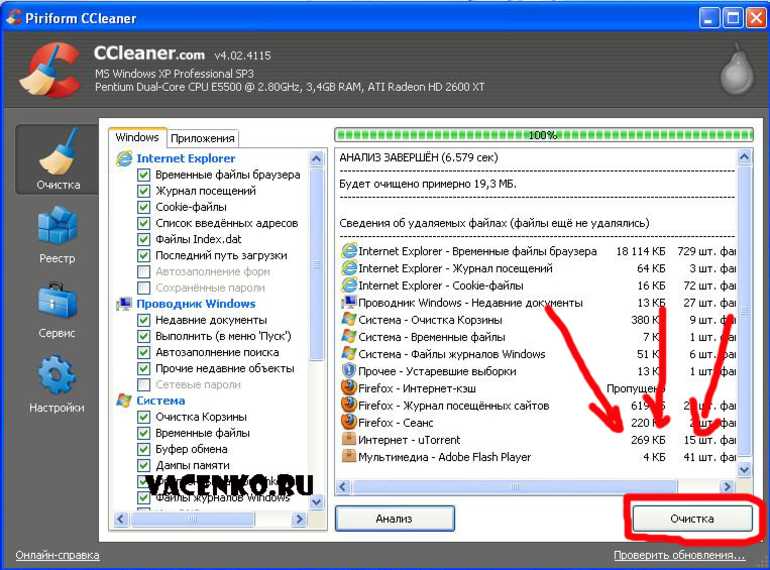
Как и говорилось выше, первая причина – ошибки в работе в компьютера. В итоге обновления не установились и DirectX не оптимизирует, а тормозит работу видеосистемы.
Обновляясь со сторонних ресурсов,например, с «битых» серверов, вы подвергаете свой компьютер опасности. Помимо вирусов, в архиве с DirectX находятся взломанные библиотеки файлов, которые блокирует система, определяя их как «трояны». В итоге – антивирус отправляет служебные файлы на карантин, запрещает доступ, и вам вылетает сообщение «Ошибка при запуске DirectX».
Зачем удалять
Давайте разберём, в каких ситуациях необходимо удалить это приложение.
- пакет библиотеки повреждён и выдаёт ошибку;
- какие-либо игры или программы не могут запустить нужную библиотеку;
- проблемы при попытке сменить DirectX на более старую или новую версию.
Удаление совершается лишь в крайних случаях, когда попытка провести обновление не удаётся. Но первым делом нужно проверить – возможно.
необходимости в обновлении просто нет.
Проверка установленной версии
Чтобы проверить версию мультимедийной библиотеки, делаем следующее:
- Открываем программу «Выполнить», нажав на сочетание клавиш [knopka]Win[/knopka]+[knopka]R[/knopka]. В появившееся окно необходимо ввести «dxdiag».
- Нажав «OK» мы увидим ещё одно окно, предлагающее проверить наличие цифровой подписи у установленных драйверов. Сейчас в этом нет необходимости, поэтому нажимаем «Нет».
- В следующем окне мы можем сразу посмотреть версию своей библиотеки, а также получить дополнительные сведения.
DirectX 12 является последней версией для Windows 10. Поэтому если у пользователя установлена именно эта программа, то в обновлении она не нуждается. Если вы видите надпись, что установлено DirectX 11 или 10, то лучше выполнить обновление.
Но необходимо проверить, поддерживает ли графическое устройство (видеокарта) работу с более поздними версиями библиотеки.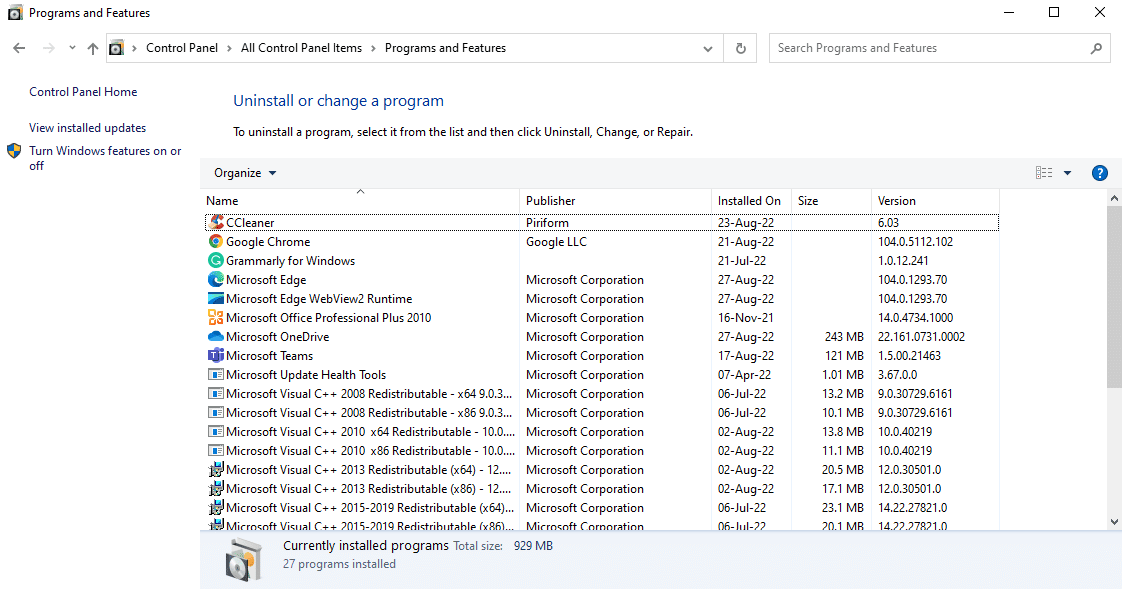 Проверить совместимость видеокарты можно двумя способами:
Проверить совместимость видеокарты можно двумя способами:
- просмотреть данные в документации или на коробке устройства. Там обязательно будет указана поддерживаемая версия компонента;
- при помощи специальных программ. Например, это можно сделать через GPU-Z.
Скачав и установив её, в главном окне мы сразу же можем увидеть нужные нам данные, которые находятся в графе «DirectX Support». Поменять версию на ту, что выше указанной в программе, невозможно.
Подготовка к удалению
Если вы всё же решились на удаление, то перед этим необходимо подготовиться. Первым делом нам нужно создать точку восстановления системы, чтобы иметь возможность откатить свои действия в случае неудачи.
- Для этого нажимаем на «Мой компьютер» правой кнопкой мыши, и выбираем «Свойства».
- После мы нажимаем на «Защита системы».
- Теперь можно создать точку восстановления. Однако эта возможность может быть недоступна, если функция отключена. Поэтому сначала мы переходим во вкладку «Настроить».

- И уже там мы нажимаем на «Включить защиту системы».
- После этого кнопка для создания точки восстановления станет активной. Нажимаем на неё.
Скачивание библиотеки
Теперь необходимо скачать нужную версию пакета, чтобы было чем заменить удалённую. Самый надёжный способ – загрузить её с официального сайта Microsoft. Введя в поисковик соответствующий запрос, мы сразу получим нужную страницу.
Отключение защиты
И последнее действие перед удалением – отключение интернета и защиты системы. Интернет необходимо отключить для того, чтобы Windows не начал автоматическую установку недостающих компонентов.
Защиту, которую мы включили ранее, необходимо деактивировать для того, чтобы система не создала лишнюю точку восстановления и никак не препятствовала изменению компонентов.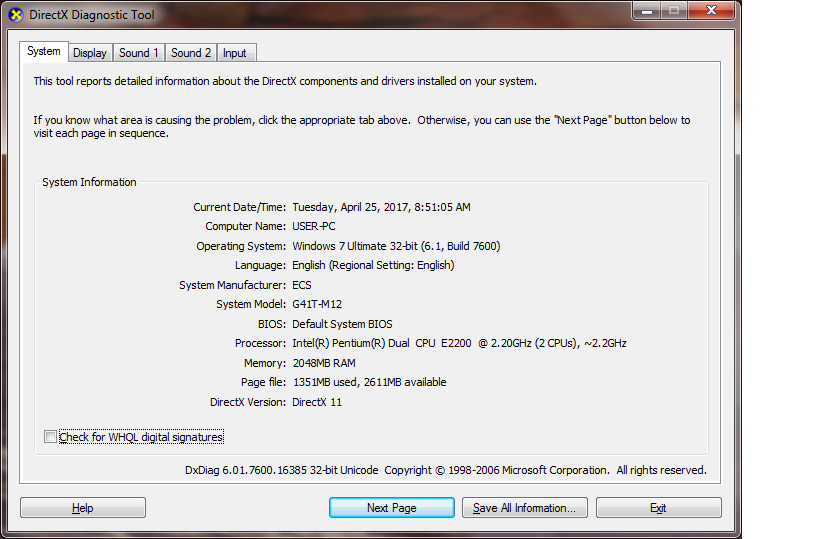
Как удалить DirectX на Windows 10
Перед деинсталляцией библиотеки юзер должен скачать новую версию, чтобы сразу произвести замену. Скачивание рекомендуется выполнять только с официального источника разработчика. Перед удалением инструмента также необходимо выполнить отключение интернет-сети и антивирусных ПО. Встроенного ПО для деинсталляции Директ Икса в Виндовсе нет, поэтому потребуется помощь сторонних приложений.
DirectX Eradicator
Простой софт, который занимает в памяти гаджета всего 200 Кб свободного пространства. Состоит он всего из одного файла, после его запуска сразу начнется процесс удаления. Процедура занимает несколько минут, так как удаляет не только файл, но и данные с реестра.
Пошаговая инструкция:
- Запустить скачанный софт.
- Подтвердить действие нажатием кнопки «Да».
- Начнется процесс деинсталляции. После появится уведомление об успешном выполнении операции.
- Утилита запросит подтверждение на перезапуск гаджета.
 Нажать «Ok».
Нажать «Ok».
После перезапуска операционной системы Директ Икс удалится полностью вместе со всеми компонентами. «Десятка» совместима не со всеми версиями, поэтому во время деинсталляции может появиться ошибка. Тогда юзер может выбрать другой способ удаления ПО с компьютера.
DirectX Killer
Это приложение простое в эксплуатации, не требует много места на диске. Юзеру потребуется скачать утилиту с официального источника. Интерфейс программы русифицирован, это облегчает работу с ним.
Пошаговая инструкция:
- Запустить приложение.
- В главном меню найти и нажать «Сканировать».
- После выполнения поиска кликнуть «Удалить».
Библиотека DirectX после завершения процедуры полностью удалится с ПК.
DirectX Happy Uninstall
Считается надежной программой для удаления Директ Икса. Приложение постоянно обновляется, появляется еще больше функциональных возможностей. Разработчик предлагает как платную, так и бесплатную версию софта.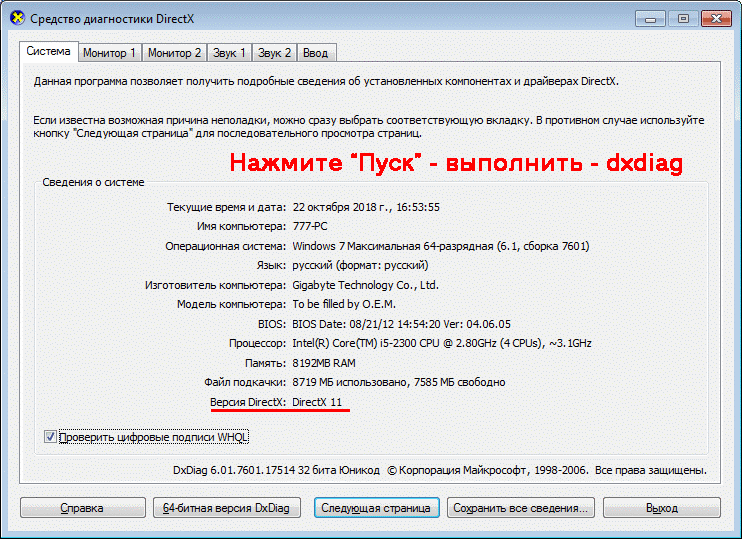 Выпускается в разных версиях, необходимая определяется автоматически.
Выпускается в разных версиях, необходимая определяется автоматически.
Пошаговая инструкция:
- Открыть программу.
- Найти в меню вкладку «Backup».
- Выполнить резервную копию файлов, нажав «Start Backup».
- После окончания действий перейти во вкладку «Uninstall».
- Запустить удаление.
Отключить и удалить устаревшую версию Директа можно одним из выше перечисленных способов. Минусом приложения DirectX Happy Uninstall выступает то, что программа является платной. Поэтому альтернативным решением становится использование первых двух вариантов.
Способы обновить Директ Икс для Windows 7
Для начала рассмотрим вариант обновления самого DirectX, а затем – обновления библиотек.
Установка свежей версии
Установщик всегда доступен для бесплатного скачивания в «Центре загрузок Microsoft». Другие источники лучше не использовать – есть риск наткнуться на вредоносное ПО.
Другие источники лучше не использовать – есть риск наткнуться на вредоносное ПО.
Инструкция:
- Перейдите по ссылке https://www.microsoft.com/ru-ru/download/confirmation.aspx?id=35. Загрузка должна начаться автоматически, а Вам нужно только выбрать место сохранения.
- Дважды кликните по скачанному файлу и нажмите «Запустить».
- Ознакомьтесь с соглашением, отметьте его принятие и нажмите «Далее».
- Теперь появится предложение установить панель Bing. Скорее всего, она Вам не нужна, поэтому уберите галочку и нажмите «Далее». Начнётся установка компонентов DirectX. Обратите внимание, что в этот момент ПК должен быть подключён к Интернету. По идее, таким образом должны установиться и недостающие DLL-библиотеки – файлы из-за отсутствия которых тоже иногда не запускаются игры.
Не забывайте проверять «Центр обновления Windows», через который также устанавливаются важнейшие компоненты DirectX.
Ручной поиск DLL-файлов
Если установщик сообщает, что актуальная версия DirectX уже есть на ПК, а при запуске игр всё равно появляется ошибка «отсутствует файл DLL», то можно скачать этот файл отдельно.
- Перейдите на сайт ru.dll-files.com.
- В строку поиска введите название файла из сообщения об ошибке и нажмите «Поиск DLL-файлов».
- В результатах поиска нажмите по ссылке с названием файла.
- Прокрутите немного следующую страницу и скачайте DLL, подходящий для Вашей системы.
- Распакуйте загруженный архив.
DLL-файл нужно поместить в папку в зависимости от разрядности ОС:
- для Windows 7 32-бит – папка «C:WindowsSystem32»;
- для Windows 7 64-бит – папка «C:WindowsSysWOW64».
К слову, на этом же сайте предлагается скачать специальный клиент для исправления проблем с библиотеками DLL.
Автоматическая загрузка DLL-файлов
Вышеописанную процедуру можно выполнить и программными средствами. Удобнее всего для этих целей использовать специальную утилиту Dll-Files Fixer 3:
- Откройте вкладку «Установить Dll-файлы».
- Введите название файла, о котором говорится в ошибке при запуске игры. После этого нажмите кнопку поиска.

- Чуть ниже вы увидите ссылку на скачивание этого файла. Кликните по ней. После загрузки, файл будет автоматически размещён в нужной папке.
Обратите внимание, что установленный Директ Икс поддерживает функционал всех предыдущих версий. Поэтому если игра требует наличия DirectX 9, а у Вас стоит 11 версия, то не нужно искать способы сделать откат – это бессмысленно.
Установка
Мы удалили старую версию и перезагрузили PC. Теперь можно переустановить DirectX, используя ранее скачанную библиотеку. Если это допустимо, то через «Центр обновлений» эту операцию также получится провести. Для этого переходим в «Параметры Windows». Внизу выбираем «Обновление и безопасность». Там мы нажимаем на «Проверка наличия обновлений». В этом случае будет получен самый новый пакет обновлений.
За счёт DirectX работает большая часть приложений, написанных под Windows. Иногда библиотеку необходимо удалить, чтобы установить другую её версию или исправить возникшие. Сделать это можно при помощи сторонних программ, предоставляющих такую возможность бесплатно.
Видеоинструкция: как удалить DirectX
Источники
- https://wind10.ru/sovet/samyj-dejstvennye-sposoby-dlya-udaleniya-directx-v-windows-10
- https://a174.ru/kak-vosstanovit-directx-na-windows-7/
- https://computer76.ru/2016/12/06/pereustanovit-directx/
- https://geekon.media/udalit-directx/
- https://os-helper.ru/windows-10/kak-udalit-directx.html
- https://it-tehnik.ru/windows10/nastroyka/kak-udalit-direkt-iks.html
- https://forzapc.ru/obnovit-directx-dlya-windows-7.html
- https://fobosworld.ru/kak-udalit-direkt-iks-na-vindovs-10/
- https://winda10.com/igry/kak-udalit-directx-na-windows-10.html
Как удалить переписку в Ватсапе навсегда на IOS, Android или Windows: пошаговая инструкция
Как удалить сообщения в скайпе, как очистить переписку в Skype на Windows, Android, iOS
Как удалить статус в Ватсапе
Как удалить ненужные контакты в телеграмме на Android, iOS, Windows
Как удалить из Вайбера ненужные контакты на Android, IOS, Windows
Как удалить Skype с компьютера и телефона: полное удаление программы
Как удалить Директ Икс
Если вы хотите удалить DirectX для устранения проблем, установки новой/предыдущей версии DirectX или для его чистой установки, существует несколько простых способов как это можно сделать.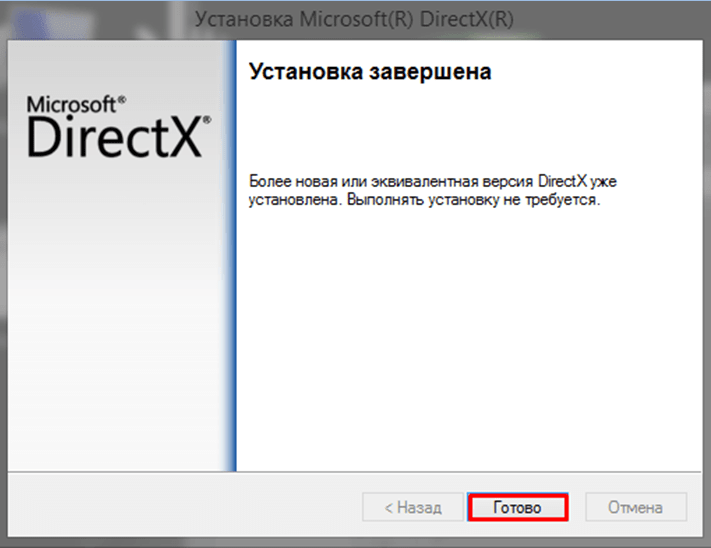 В нижеприведенной статье вы найдете подробную информацию о том, что такое DirectX и как полностью удалить его вместе со всеми файлами и компонентами.
В нижеприведенной статье вы найдете подробную информацию о том, что такое DirectX и как полностью удалить его вместе со всеми файлами и компонентами.
- 1 Что такое DirectX
- 2 Как полностью удалить DirectX
- 2.1 Способ 1. Удалите DirectX через программы и компоненты
- 2.1.1 Windows Vista и Windows 7
- 2.1.2 Windows 8, Windows 8.1 и Windows 10
- 2.2 Способ 2. Удалите DirectX с помощью uninstaller.exe
- 2.3 Способ 3. Переустановите DirectX для удаления
- 2.4 Способ 4. Удалите DirectX с помощью антивируса
- 2.5 Способ 5. Удалите DirectX используя сторонний Uninstaller (деинсталлятор)
- 2.6 Способ 6. Удалите DirectX через откат системы
- 2.7 Видео — Как удалить Directx на Windows
- 2.1 Способ 1. Удалите DirectX через программы и компоненты
Как удалить Директ Икс
Что такое DirectXВпервые выпущенный в 1995 году компанией Microsoft, DirectX — это набор компонентов Windows, своеобразная «прослойка» между видеокартой и играми. Если говорить простыми словами, то с помощью DirectX компьютер может полностью использовать всю свою вычислительную мощь для отрисовки красивой графики.
Если говорить простыми словами, то с помощью DirectX компьютер может полностью использовать всю свою вычислительную мощь для отрисовки красивой графики.
Значение и функции DirectX
DirectX представляет собой интерфейс, выступающий в качестве промежуточного элемента для обработки различных задач, связанных с мультимедиа и играми. Он нужен для плавного запуска приложений, содержащих мультимедийные элементы, такие как графика, видео, 3D-анимация и богатый звук.
DirectX состоит из пяти компонентов:
Удаление DirectX может потребоваться по самым разным причинам. Например, если вы решили установить новую или старую версию DirectX, если вы хотите сделать чистую установку в случаи ошибки или повреждения файлов и т.д.
Возможные проблемы при удалении DirectX:
- DirectX не указан в программах и компонентах;
- у вас недостаточно доступа к удалению DirectX;
- файл, требуемый для завершения деинсталляции, не может быть запущен;
- неполное удаление в следствии ошибки;
- другой процесс, который использует файл, останавливает удаление DirectX;
- файлы и папки DirectX можно найти на жестком диске после удаления.

DirectX не может быть удален из-за многих других проблем. Его неполное удаление может стать причиной многих проблем, поэтому очень важно полностью удалить DirectX и все его компоненты. Для того чтобы сделать это, следуйте пошаговым инструкциям, приведенным в статье ниже.
Как полностью удалить DirectXСпособы удаления DirectX
Способ 1. Удалите DirectX через программы и компонентыНа заметку! Рекомендуемый метод: быстрый способ удаления DirectX с помощью утилиты Perfect Uninstaller.
Когда вы устанавливаете новую утилиту, она оказывается в списке всех программ, которые были установлены на ваш компьютер. Найти этот список можно в программах и компонентах. С его помощью можно не только ознакомиться со списком всех установленных программ, но и удалить ненужное программное обеспечение. Поэтому, когда вы хотите деинсталлировать DirectX, первое решение — удалить его с помощью данного списка.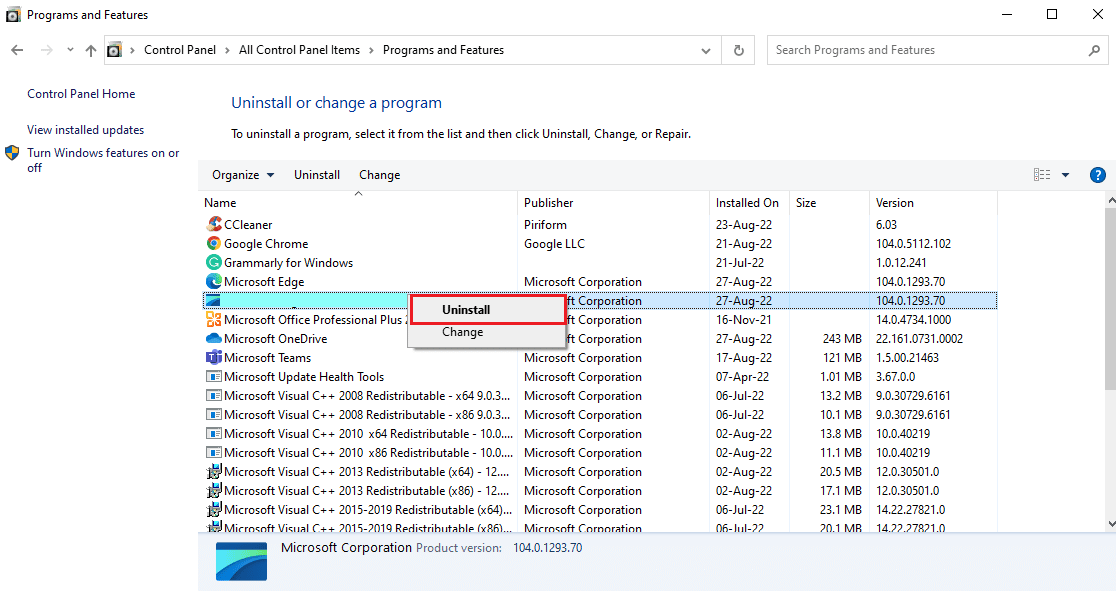
- Вам нужно открыть список всех программ, которые были установлены на ваш компьютер. Кликните «Пуск», в окне поиска введите «Панель управления» (как на примере ниже).
Открываем меню «Пуск», в окне поиска вводим «Панель управления», открываем нужное приложение
- Выберите желаемый результат поиска.
- Затем перейдите по пути.
В категории «Просмотр» выбираем значение «Категория», находим раздел «Программы», ниже нажимаем на ссылку «Удаление программы»
- В списке всех установленных программ найдите DirectX. Щелкните на него, используя левый клик мыши и нажмите на удаление (как на примере ниже).
Щелкаем левой кнопкой мыши на DirectX, нажимаем кнопку «Удалить»
Начнется процесс удаления.
Windows 8, Windows 8.1 и Windows 10- Кликните на значок встроенного поиска Windows. В поле поиска введите «Панель управления». Выберите желаемый результат поиска.

Щелкаем на значок встроенного поиска Windows, вводим «Панель управления», открываем нужное приложению
- Затем перейдите по пути.
В Виндовс 8-8.1, в категории «Просмотр» выбираем значение «Категория», щелкаем по ссылке «Удаление программ»
Для Виндовс 10, выбираем в категории «Просмотр» значение «Крупные значки», находим и открываем раздел «Программы и компоненты»
- В списке всех установленных программ найдите DirectX. Щелкните на него, а затем, используя левый клик мыши нажмите на удаление (как на примере ниже).
Щелкаем левой кнопкой мыши на DirectX, нажимаем кнопку «Удалить»
Начнется процесс удаления.
Способ 2. Удалите DirectX с помощью uninstaller.exeКомпьютерные программы обычно идут в комплекте с такими файлами, как «uninst000.exe» или «uninstall.exe». Они нужны для удаления программы и DirectX не является исключением.
- Для начала вам нужно перейти в папку установки DirectX.
 Для этого перейдите по пути.
Для этого перейдите по пути.Открываем поочередно папки «Этот компьютер», далее «Локальный диск (С)», далее «Program Files», затем «DirectX»
- В этой папке должны быть файлы «uninst000.exe» или «uninstall.exe».
В папке находим файлы «uninst000.exe» или «uninstall.exe»
- Кликните по деинсталлятору два раза и удалите DirectX, следуя указаниям мастера.
Кликаем двойным щелчком левой кнопкой мыши по файлу «unins000», следуем инструкции мастера удаления
Когда файл, необходимый для удаления DirectX, поврежден или отсутствует, вы не сможете удалить программу. В таких обстоятельствах переустановка DirectX может сделать один хитрый трюк. Для повторной установки DirectX запустите программу установки либо на исходном диске, либо в файле загрузки. Иногда установщик может также позволить вам восстановить или удалить программу.
Способ 4. Удалите DirectX с помощью антивирусаУдаление вредоносного ПО DirectX с помощью антивируса
В настоящее время вредоносные программы выглядят как обычные компьютерные приложения, но их гораздо труднее удалить с компьютера.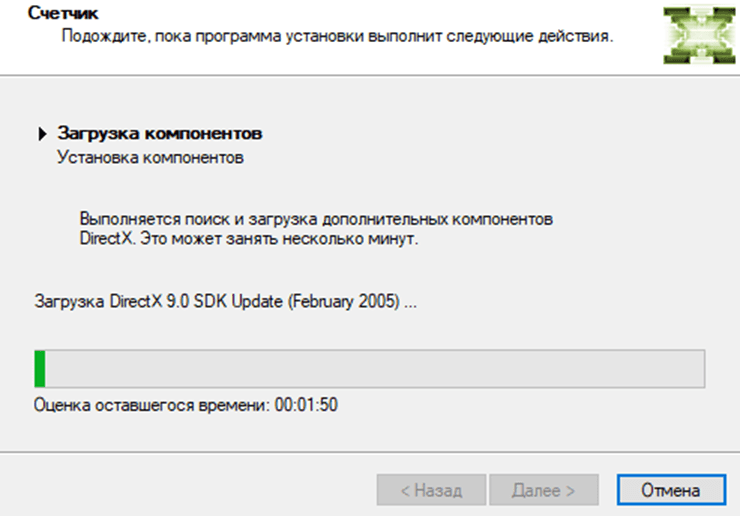 Вредоносные программы такого типа попадают в компьютер с помощью троянских программ и программ-шпионов. Другие вредоносные программы, такие как рекламные программы или потенциально нежелательные программы, также очень трудно удалить. Они могут легко обойти обнаружение антивирусных программ в вашей системе. Если вы не можете удалить directx, как другие программы, то стоит проверить, является ли это вредоносным ПО или нет. Сделать это можно с помощью антивирусного сканера SpyHunter.
Вредоносные программы такого типа попадают в компьютер с помощью троянских программ и программ-шпионов. Другие вредоносные программы, такие как рекламные программы или потенциально нежелательные программы, также очень трудно удалить. Они могут легко обойти обнаружение антивирусных программ в вашей системе. Если вы не можете удалить directx, как другие программы, то стоит проверить, является ли это вредоносным ПО или нет. Сделать это можно с помощью антивирусного сканера SpyHunter.
- Загрузите и установите антивирусного сканер SpyHunter.
Скачиваем антивирус сканер SpyHunter
Запускаем установочный файл, нажимаем «Run»
- После установки SpyHunter сразу же начнет автоматическое сканирование.
После установки программа SpyHunter автоматически запускает сканирование
- После сканирования вы увидите список из всех обнаруженных вредоносных файлов. Нажмите «Select all» («Выбрать все»)» и «Remove» («Удалить»).
Нажимаем «Select all» («Выбрать все»)» и «Remove» («Удалить»)
- Запустите повторное сканирование для того, чтобы проверить компьютер на наличие пропущенных вредоносных файлов
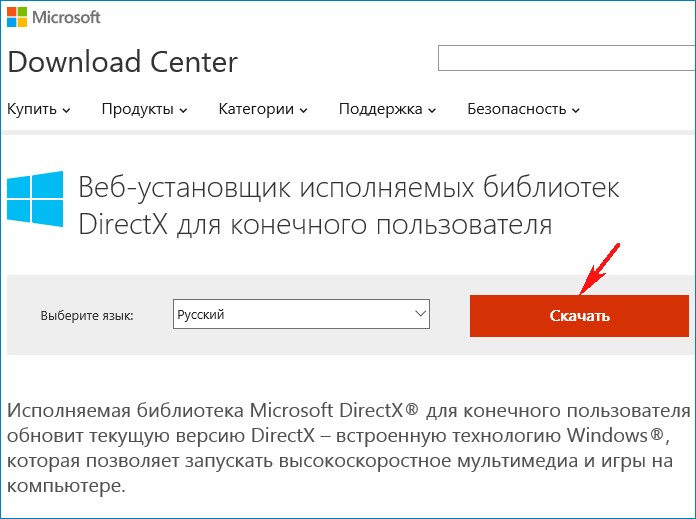 Удалите DirectX используя сторонний Uninstaller (деинсталлятор)
Удалите DirectX используя сторонний Uninstaller (деинсталлятор)Для ручного удаления DirectX требуется терпение. И никто не может пообещать, что ручная деинсталляция полностью удалит DirectX, вместе со всеми его файлами. Неполная деинсталляция приведет к множеству бесполезных и недопустимых элементов в реестре и плохо повлияет на производительность вашего компьютера. Слишком много бесполезных файлов также занимают свободное место на вашем жестком диске и замедляют скорость работы ПК. Поэтому рекомендуется удалить DirectX с помощью доверенного стороннего деинсталлятора.
Сторонний деинсталлятор может просканировать вашу систему, идентифицировать все файлы DirectX и полностью удалить их. Для того чтобы полностью удалить DirectX можно использовать:
- Perfect Uninstaller;
- DX Killer 1.0;
- DX Eradicator;
- DirectX Happy Uninstall.
Использовать DirectX Happy Uninstall совсем не сложно.
- Скачайте и установите DirectX Happy Uninstall.
 Затем запустите программу.
Затем запустите программу.Интерфейс программы DirectX Happy Uninstall
- Нажмите на «Uninstall», как на примере ниже, и дождитесь удаления DirectX.
Нажимаем на «Uninstall» и ждем удаления DirectX
После удаления программы выключите компьютер, а затем включите его снова. Или вы можете сделать его перезагрузку.
Способ 6. Удалите DirectX через откат системыЧитайте подробную инструкцию в статье — «Как откатить винду/windows».
System Restore (восстановление системы) — это утилита, которая поставляется с операционной системой Windows. Она помогает пользователям компьютеров восстанавливать систему до предыдущего состояния и удалять программы, мешающие работе компьютера. Если вы создали точку восстановления системы до установки программы, вы можете использовать System Restore для восстановления вашей системы и полного уничтожения нежелательных программ, таких как DirectX. Перед выполнением восстановления системы вы должны сделать резервные копии своих личных файлов и данных.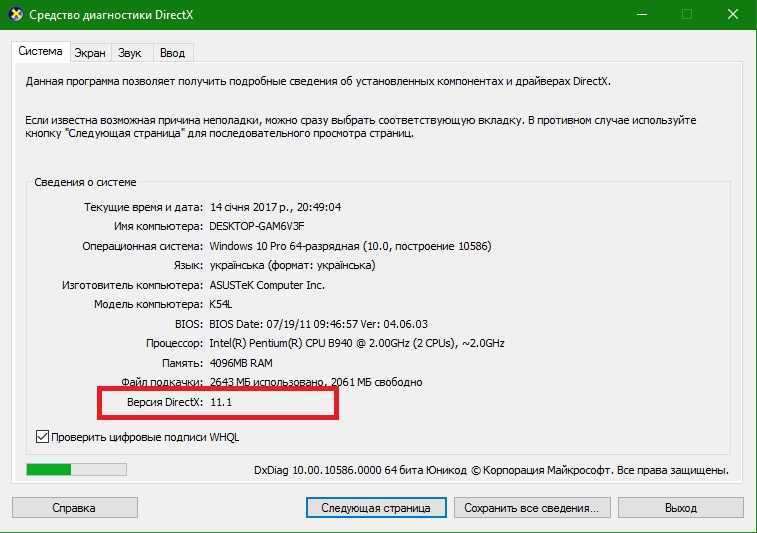
- Закройте все открытые файлы и программы. Нажмите на значок встроенного поиска Windows. В поле поиска введите «Панель управления». Нажмите на нужный вам результат поиска.
Щелкаем на значок встроенного поиска Windows, вводим «Панель управления», открываем нужное приложению
- В окне «Панели управления» пройдите по пути (см. картинку ниже).
В категории «Просмотр» выбираем значение «Категория», открываем раздел «Система и безопасность»
Открываем раздел «Система»
- В левой части окна «Система» выберите «Защита системы». Откроется окно «Свойства системы».
Кликаем левой кнопкой мыши по ссылке «Защита системы»
- Нажмите на кнопку «Восстановить» и отобразится окно «Восстановление системы».
Нажимаем на кнопку «Восстановить»
- Выберите «Выбрать другую точку восстановления» и нажмите «Далее».
Выбираем опцию «Выбрать другую точку восстановления» и нажимаем «Далее»
- Выберите дату и время из списка и нажмите «Далее».

Выбираем точку восстановления до установки DirectX, нажимаем «Далее»
- Когда появится окно «Подтвердить вашу точку восстановления» нажмите «Готово». Нажмите «Да» для подтверждения.
Подтверждаем свое действие, нажав кнопку «Готово»
Видео — Как удалить Directx на Windows
Проверка уровня DirectX : Установка и устранение неполадок : База знаний
Установка и устранение неполадок : База знаний
Содержание
Язык
О DirectX 9.0cПроверить уровень DirectXDirectX 10+ по сравнению с DirectX 9.0c — Windows 10/8/7/Vista Рекомендации Страница внизу
Внимание: DirectX 9.0c больше не требуется в качестве предварительного условия для последней версии/выпуска любого из наших продуктов.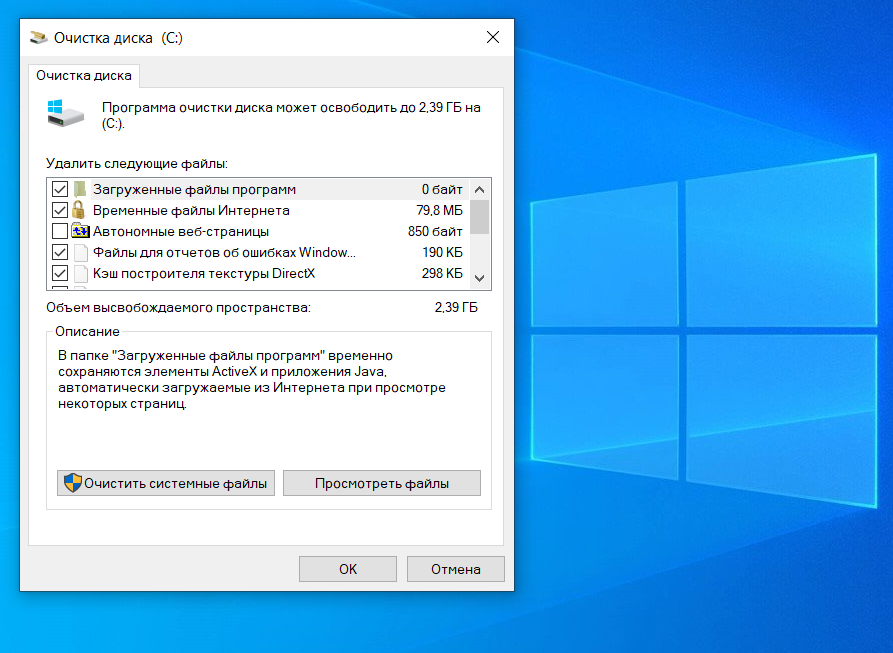 Эта информация предоставляется только для пользователей более старых версий.
Эта информация предоставляется только для пользователей более старых версий.
О DirectX 9.0c
Наши продукты, использующие DirectX, , нуждаются в DirectX 9.0c. (от марта 2008 г. или позже). Используемые компоненты DirectSound: DirectSound (dsound.dll) и DirectSound-3D (dsound3D.dll) Здесь мы представляем только то, что вам нужно знать о DirectX, чтобы проверить вашу версию и при необходимости установить. Подробную информацию можно найти в DirectX в Википедии.
Внимание!! DirectX 10+ НЕ является более поздней версией DirectX 9..0c (см. объяснение ниже)
Переустановка DirectX: Если вы решите переустановить DirectX 9.0c, используйте наш Инструкции и ссылка для скачивания , чтобы убедиться, что вы установили правильный.
В начало страницы
Проверка уровня DirectX
Самый простой способ проверить свои уровни DirectX — загрузить и запустить наш инструмент тестирования DirectX.
Однако, если вы предпочитаете, вы можете следовать этим инструкциям, чтобы проверить вручную.
В начало страницы
Сравнение DirectX 10+ и DirectX 9.0c — Рекомендации для Windows 10/8/7/Vista
Сравнение DirectX 10+ и DirectX 9.0c
DirectX 10+ (т.е. DirectX 10, 11, 12 и т. д.) НЕ является более поздней версией DirectX 9.0c. Эти версии DirectX предназначены для совместной работы на одном компьютере.
Суть в том, что даже если вы знаете, что на вашем компьютере установлен DirectX 10 или более поздней версии, это не означает, что у вас установлен DirectX 9.0c. НЕ удаляйте DirectX 10+, если он уже установлен. Просто установите DirectX 9.0с.
Деталь для интересующихся: Windows® 10/8/7
компьютеры поставляются с установленным DirectX 10+, а не 9.0c. DirectX 10+ не может быть установлен в Windows XP.
DirectX-10+ и DirectX 9.0c (он же DirectX 9. 0Ex) — две совершенно разные технологии. Microsoft также называет DirectX-10+
Майкрософт XNA
технологии. Да, это путаница брендинга. Microsoft признает, что использование названия DirectX 10+ для XNA «вводит в заблуждение» клиентов.
Если вы запустите средство диагностики DirectX на
Windows® 10/8/7
, он покажет версию DirectX 10+, а не DirectX 9..0с. Так что это может быть очень запутанным.
0Ex) — две совершенно разные технологии. Microsoft также называет DirectX-10+
Майкрософт XNA
технологии. Да, это путаница брендинга. Microsoft признает, что использование названия DirectX 10+ для XNA «вводит в заблуждение» клиентов.
Если вы запустите средство диагностики DirectX на
Windows® 10/8/7
, он покажет версию DirectX 10+, а не DirectX 9..0с. Так что это может быть очень запутанным.
Язык
Как включить DirectX 12 в Windows?
Код:
- Как включить DirectX 12 в Windows?
- Как перейти на DirectX 12?
- Как изменить DirectX 10 на DirectX 12?
- Поддерживает ли мое устройство DirectX 12?
- Могу ли я установить DirectX 12 в Windows 10?
- Как включить DirectX 12 в Windows 11?
- Как удалить DirectX 12 из Windows 10?
- Как узнать, есть ли у меня поддержка DirectX 12?
- DirectX 12 лучше?
- Нужен ли вам DirectX 12 для Windows 11?
- Какие видеокарты могут работать с DirectX 12?
- Как удалить DX12 из Windows 10?
- Можно ли удалить DirectX?
- Должен ли я использовать DirectX 11 или 12 Outriders?
- Может ли ваш компьютер работать под управлением Windows 11?
Как включить DirectX 12 в Windows?
Нажмите «Настройки», чтобы открыть параметры игры.
Как перейти на DirectX 12?
Вот как обновить DirectX:
- На клавиатуре нажмите клавишу с логотипом Windows и введите check. Затем нажмите Проверить наличие обновлений.
- Щелкните Проверить наличие обновлений.
- Следуйте инструкциям на экране, чтобы Центр обновления Windows автоматически загрузил и установил последнюю версию DirectX (входит в состав обновлений).
Как сменить DirectX 10 на DirectX 12?
Войдите в игру, чтобы выбрать персонажа и открыть меню параметров. Щелкните «Графика » справа. Щелкните раскрывающийся список рядом с «Уровень графического оборудования» и выберите режим DirectX 9, 10 или 11. (Нажмите «Принять» и перезапустите игру, чтобы изменения вступили в силу. )
)
Поддерживает ли мое устройство DirectX 12?
Чтобы узнать, совместима ли ваша система с DirectX 12, нет ничего проще: откройте меню «Пуск» и введите dxdiag . Откроется инструмент диагностики DirectX, который сообщит вам на вкладке «Отображение» версию Direct3D и поддерживаемые уровни функциональности. У вас также будет модель драйвера (WDDM).
Могу ли я установить DirectX 12 в Windows 10?
DirectX 12 входит в состав Windows 10 и поддерживается только в этой версии Windows . Обновления файлов, связанных с DirectX 12, доступны только через Центр обновления Windows. Автономная версия DirectX 12 недоступна. DirectX 11.4 и 11.3 поддерживаются только в Windows 10.
Как включить DirectX 12 в Windows 11?
0:216:09Как установить DirectX 12 в Windows 11 и Windows 10 [Учебник]YouTube
Как удалить DirectX 12 из Windows 10?
Как удалить DX12?
- Нажмите клавишу Windows + X и выберите Диспетчер устройств.

- Расширение Адаптеры дисплея.
- Щелкните правой кнопкой мыши драйвер и выберите «Обновить программное обеспечение драйвера».
- Следуйте инструкциям на экране, чтобы обновить драйвер.
Как узнать, есть ли у меня поддержка DirectX 12?
Проверка вашей версии
- Чтобы проверить, какая версия DirectX установлена на вашем ПК с помощью средства диагностики DirectX, нажмите кнопку «Пуск» и введите dxdiag в поле поиска, затем нажмите Enter.
- В средстве диагностики DirectX выберите вкладку «Система», затем проверьте номер версии DirectX в разделе «Информация о системе».
Daha fazla öğe…
DirectX 12 лучше?
DirectX 12 дебютировал два года назад, обещая значительное повышение производительности и эффективности по всем направлениям. Это включает в себя лучшую загрузку ЦП , более близкий к металлу доступ, а также множество новых функций, в первую очередь трассировку лучей или DXR (DirectX Ray-tracing).
Нужен ли вам DirectX 12 для Windows 11?
Видеокарта — Microsoft рекомендует DirectX 12-совместимые видеокарты с WDDM 2. x для Windows 11. Почти все недавно выпущенные видеокарты Intel, Nvidia и AMD поддерживают DirectX 12, но вы можете проверить, поддерживает ли ваш ПК совместимый или нет.
Какие видеокарты могут работать с DirectX 12?
Лучшие видеокарты с поддержкой DirectX 12 (подтверждено)
- XFX RX480 GTR 8GB XXX EDITIO 4 ГБ:
- MSI GeForce GTX 1070 Gaming:
- PNY Quadro P5000 VCQP5000:
- EVGA GeForce GTX Titan Z:
Как удалить DX12 из Windows 10?
Как удалить DX12?
- Нажмите клавишу Windows + X и выберите Диспетчер устройств.
- Расширение Адаптеры дисплея.
- Щелкните правой кнопкой мыши драйвер и выберите «Обновить программное обеспечение драйвера».

- Следуйте инструкциям на экране, чтобы обновить драйвер.
Можно ли удалить DirectX?
Вы не можете удалить DirectX (эффективно) . Но его можно исправить с помощью установочного пакета DirectX Redist (июнь 2010 г.), если есть поврежденные файлы. Это перезапишет все файлы DX (кроме DX12).
Должен ли я использовать DirectX 11 или 12 Outriders?
Outriders: следует ли вам использовать DirectX11 или
Может ли ваш компьютер работать под управлением Windows 11?
Microsoft обновила минимальные системные требования для Windows 11.


 0 доступен для всех вплоть до Vista (на последней также требуется наличие всех последних обновлений)
0 доступен для всех вплоть до Vista (на последней также требуется наличие всех последних обновлений) необходимости в обновлении просто нет.
необходимости в обновлении просто нет.
 Нажать «Ok».
Нажать «Ok».

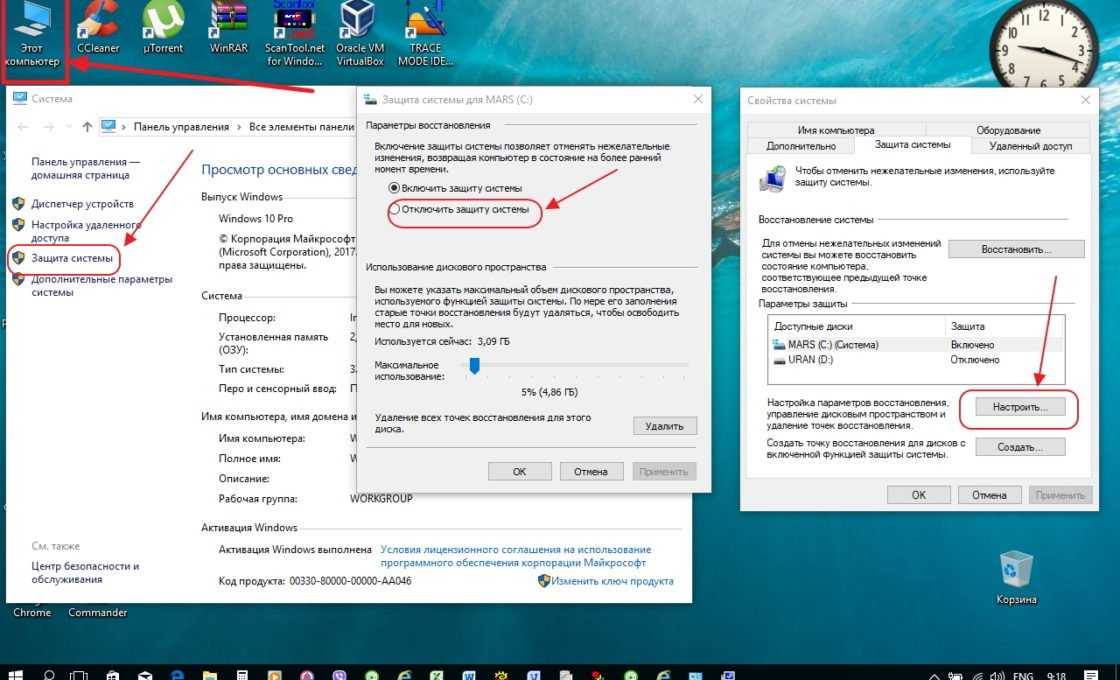
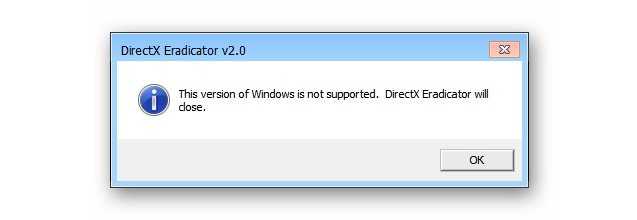 Для этого перейдите по пути.
Для этого перейдите по пути.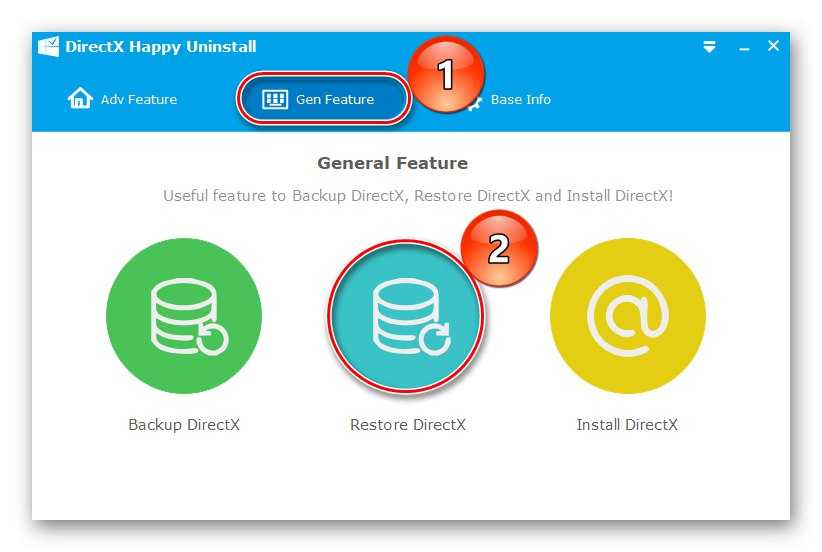 Затем запустите программу.
Затем запустите программу.