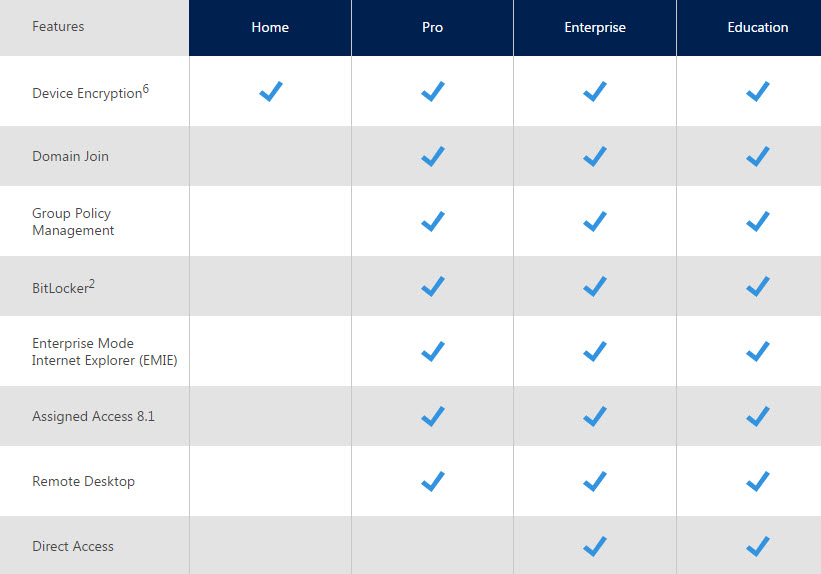Windows Home или Pro: какая версия вам подходит?
Существуют две популярные версии Windows: Домашняя и Профессиональная (Pro). Что бы вы ни использовали, вы получаете одну и ту же операционную систему Windows 11 или Windows 10, но какую из них вы должны купить? Наш быстрый ответ — любой, в зависимости от функций, которые вы цените, и денег, которые вы готовы потратить, но наше сравнение Windows Home и Pro может помочь вам принять обоснованное решение.
Содержимое
- Чего не хватает в Windows Home?
- 1. Шифрование диска BitLocker
- 2. Диспетчер Hyper-V
- 3. Редактор локальной групповой политики
- 4. Динамическая подготовка
- 5. Назначенный доступ
- 6. Разное Windows Pro/Enterprise Home
8 Функции
8 Pro: какой купить?
Windows Home и Pro: насколько они похожи?
Как следует из названия, Microsoft считает Windows «Home» подходящей для потребителей, которые намерены использовать свой ПК или ноутбук дома, в основном для повседневного серфинга, видеоконференций, игр Xbox и приложений Office. Точно так же Windows «Professional (Pro)» предназначена для корпоративных пользователей, которым нужны более продвинутые функции совместной работы, шифрования и безопасности.
Точно так же Windows «Professional (Pro)» предназначена для корпоративных пользователей, которым нужны более продвинутые функции совместной работы, шифрования и безопасности.
Однако с помощью соответствующего стороннего приложения обе версии Windows можно масштабировать в соответствии с любыми требованиями пользователя. Границы между Windows Home и Pro сейчас довольно размыты. Что бы вы ни предпочли, нет абсолютно никаких различий в основных функциях, меню «Пуск», настройках системы или общем внешнем виде.
Чего не хватает в Windows Home?
Почти все основные функции Windows Pro присутствуют в версиях Windows Home. К ним относятся несколько виджетов на рабочем столе, Windows Hello, шифрование устройства, безопасная загрузка UEFI, безопасность Защитника Windows, экономия заряда батареи, параметры панели управления и дополнительные функции панели задач.
Однако, как пользователь Pro, вы получите несколько дополнительных функций, которых нет в Home.
1.
 Шифрование диска BitLocker
Шифрование диска BitLockerШифрование диска BitLocker, пожалуй, самая сильная сторона выпусков Windows 10 и 11 Pro, поскольку она помогает шифровать любой жесткий диск на вашем ПК, включая съемные носители. Таким образом, ваши файлы и папки защищены от несанкционированного доступа, что очень полезно, если ваш ноутбук украдут.
Меню BitLocker Drive Encryption легко доступно из панели поиска Windows, а также из параметра «Система и безопасность» панели управления.
Для работы с BitLocker в редакциях Windows Pro вам просто нужно включить его для диска C:, диска D: или любого USB-накопителя, вставленного в ваше устройство. (В этом случае он называется «BitLocker To Go».) Кроме того, BitLocker требует, чтобы вы защищали свои диски с помощью пароля, который содержит прописные и строчные буквы, цифры, пробелы и символы. Чтобы разблокировать диск, вы также можете использовать переносную смарт-карту Windows с PIN-кодом.
BitLocker обеспечивает такую высокую степень безопасности, поскольку он интегрирован с доверенным платформенным модулем ПК с Windows (TPM 2.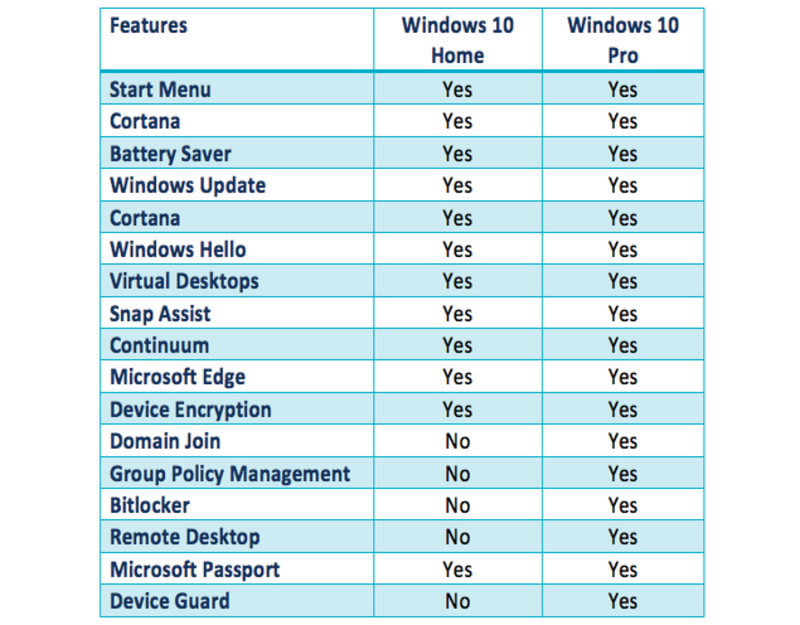 0) и имеет микросхему функции безопасности, включенную на материнской плате.
0) и имеет микросхему функции безопасности, включенную на материнской плате.
Вы можете задаться вопросом, почему Microsoft не включила это удобное приложение в Windows 11 Home. Хотя вы получаете ограниченную версию BitLocker под названием «Шифрование устройства» в Windows 11 Home, это не одно и то же.
2. Диспетчер Hyper-V
Диспетчер Hyper-V — это инструмент администрирования, используемый в версиях Windows 11 и 10 Pro для создания и импорта виртуальных машин на ваше устройство. Например, вы можете сохранить виртуальные машины в среде разработки Windows, операционной системе по умолчанию или использовать ISO в качестве источника установки. Однако проще всего импортировать существующую виртуальную машину, которую можно скачать в Интернете.
В то время как Windows Home может создавать виртуальные машины с помощью внешнего программного обеспечения, такого как VirtualBox, диспетчер Hyper-V встроен в среду Windows и тесно взаимодействует с инструментами PowerShell и DISM.
Эта расширенная функция виртуализации изначально была частью сред Windows Server. Начиная с Windows 10, он доступен для всех пользователей Pro и Enterprise.
Хотя Hyper-V используется по умолчанию в выпусках Pro, если вы впервые используете его, вам необходимо включить его с помощью «Включение или отключение функций Windows».
Сначала установите все флажки для инструментов управления Hyper-V и платформы Hyper-V, подождите, пока компьютер перезагрузится автоматически, затем получите доступ к приложению.
3. Редактор локальной групповой политики
Поскольку Windows Pro предназначена для корпоративной рабочей среды, она предлагает расширенную функцию управления пользователями, которая называется «Редактор локальной групповой политики». Цель приложения — настроить групповую политику для многих пользователей в закрытой сети. В результате это отличное приложение для системных администраторов.
Приложение «Редактор локальной групповой политики» доступно для поиска из панели поиска Windows.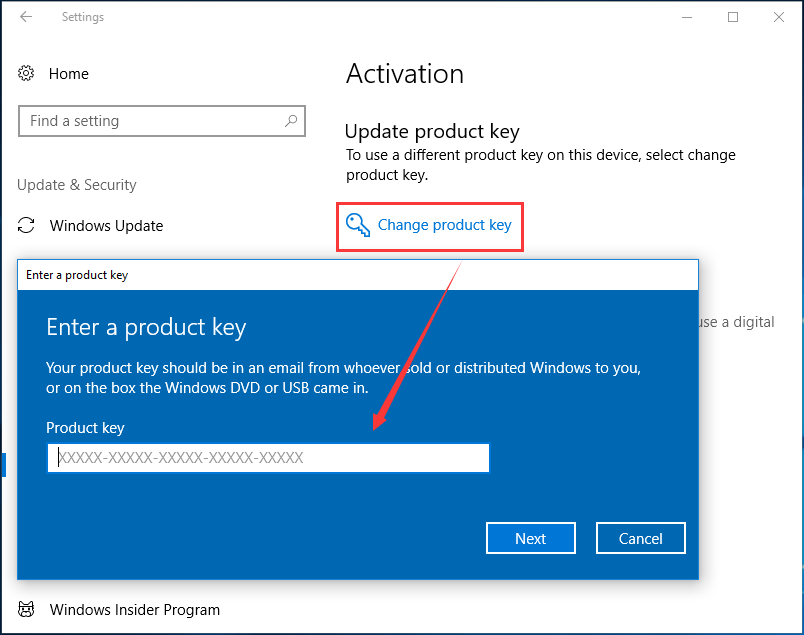 Вы также можете открыть его, нажав Win + R , набрав
Вы также можете открыть его, нажав Win + R , набрав gpedit.msc и нажав Enter . Вы можете создавать новые политики на ходу.
Вот несколько основных особенностей редактора групповой политики:
- Детальные настройки для программного обеспечения и сред Windows
- Политика разрешения имен
- Политики блокировки паролей и учетных записей
- Локальные политики для любого устройства в сети
- Политики ограничения программного обеспечения и контроля приложений
На следующем рисунке показана политика максимального срока действия пароля для устройства, установленного на 42 дня. Это ограничение вынуждает пользователя изменить свой пароль после истечения периода безопасности.
Поскольку редактор локальной групповой политики выполняет явно административную роль, большинству пользователей Windows Home он вряд ли понадобится для выполнения повседневных задач. Однако некоторые параметры групповой политики часто используются при устранении неполадок Windows, поэтому их стоит попробовать. Конечно, если вы являетесь родителем, вы всегда можете использовать приложение для родительского контроля, чтобы отслеживать и ограничивать действия ваших детей на ПК.
Конечно, если вы являетесь родителем, вы всегда можете использовать приложение для родительского контроля, чтобы отслеживать и ограничивать действия ваших детей на ПК.
4. Dynamic Provisioning
Еще одна административная функция Microsoft, Dynamic Provisioning, позволяет предприятиям устанавливать различные разрешения и безопасность для нескольких устройств одним щелчком мыши с USB-накопителя. Это экономит сетевым администраторам время и усилия по загрузке пользовательских изображений для каждого устройства.
Такой пакет политик называется «пакетом подготовки». Чтобы создать пользовательскую подготовку на устройстве, вам нужно выбрать параметр «добавить или удалить пакет подготовки».
Для большинства пакетов подготовки требуется внешний инструмент, например Azure Active Directory (Azure AD) или службы управления мобильными устройствами (MDM), например Microsoft Intune. Его нужно импортировать через USB-накопитель, тогда вся сеть сможет следовать правилам и настройкам безопасности.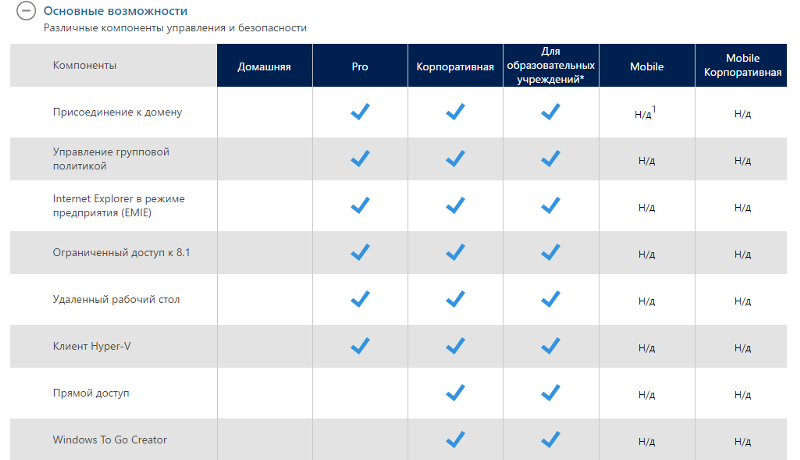
Как и групповые политики, подготовка — это расширенная функция, затрагивающая многие устройства в общей сети. В результате это выходит за рамки потребностей пользователя Windows Home.
Редакции Windows Pro позволяют настроить ограниченный доступ для многих пользователей, которые имеют общие данные на локальном сетевом компьютере. Подумайте обо всей внутренней сети и общих папках, размещенных на центральной машине. Учетные записи с назначенным доступом требуют, чтобы на вашем устройстве было зарегистрировано несколько учетных записей. Для каждой учетной записи вы можете ограничить приложения, к которым разрешен доступ пользователю.
В то время как в Windows Pro есть назначенный доступ, даже пользователи Windows Home могут получить аналогичные элементы управления ограничениями, используя функцию локальной учетной записи пользователя, которая доступна через «netplwiz», одну из самых полезных команд Windows Run, которые нужно знать.
Чтобы выполнить эту команду, откройте диалоговое окно «Выполнить» Windows, используя Win + R , введите netplwiz и нажмите Enter .
6. Прочие функции Windows Pro/Enterprise
Выше перечислены некоторые наиболее важные функции Windows Pro, отсутствующие в Windows Home. Помимо этого, еще несколько имеют приложения, ориентированные на предприятие, и требуют передовых технических навыков, выходящих далеко за рамки возможностей пользователей Windows Home.
- Песочница Windows : это легкая одноразовая среда рабочего стола, которая помогает запускать настольные приложения в относительной изоляции. Он стирает приложения, как только пользователь выходит из Sandbox. К сожалению, не все устройства Windows Pro поддерживают приложение Sandbox, к которому предъявляются некоторые требования.
- Управление мобильными устройствами (MDM) : некоторые выпуски Pro поддерживают мобильные устройства, что является удобным способом доступа к нескольким устройствам в облаке. Он работает с Microsoft Intune, который должен поддерживаться оборудованием вашего устройства Pro, чтобы функция MDM была доступна.

- Microsoft Store для бизнеса : он может обслуживать приложения Store на нескольких устройствах одновременно.
- Поддержка Active Directory и Azure Active Directory : это корпоративные функции, используемые для управления несколькими учетными записями и пользователями в одном месте.
Windows Home или Pro: какую купить?
Пользователям Windows Home важно знать, нужно ли им обновляться до версии Pro, которая определенно более надежна благодаря дополнительным функциям безопасности и управления. Однако в некоторых отношениях Home на самом деле лучше, чем Pro.
Например, за исключением BitLocker, Hyper-V и редактора групповой политики, большинство приложений Pro не нужны домашним пользователям, если вам нужно управлять только своим ПК и, возможно, еще одним-двумя устройствами. Это делает Windows Home немного легче, так как в ней меньше системных инструментов. В настоящее время подавляющее большинство пользователей Windows используют версии Home как в Windows 10, так и в Windows 11.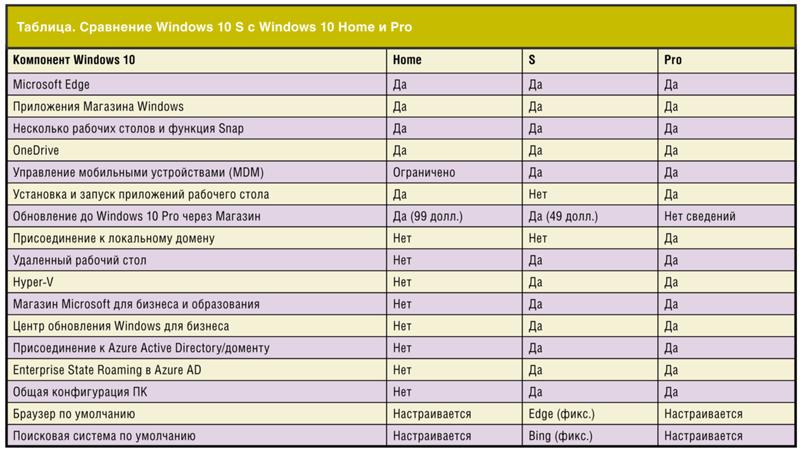
Кроме того, Windows Pro немного дороже, чем версия Home. Новая лицензия Windows 11 Home стоит 139 долларов., в то время как лицензия Windows 11 Pro стоит чуть больше 200 долларов. Розничные цены на лицензии Windows 10 Pro и Windows 10 Home точно такие же, как и на соответствующие версии Windows 11.
Однако, если вы планируете перейти на Windows Pro в качестве домашнего пользователя, это будет стоить дополнительно 99 долларов США, что может быть обработано внутри с любого устройства Windows Home. Фактически, вы можете сразу перейти с Windows 10 Домашняя на Windows 11 Pro по той же цене, при условии, что аппаратное и программное обеспечение вашего устройства соответствует минимальным требованиям для обновления. Тем не менее, переход с Home на Pro в долгосрочной перспективе обходится дороже.
The Verdict
Как пользователь Windows Home, если вы хотите воспользоваться безопасным шифрованием BitLocker, устранением неполадок в редакторе групповой политики и собираетесь использовать виртуальные машины Hyper-V, стоит перейти на Про лицензия.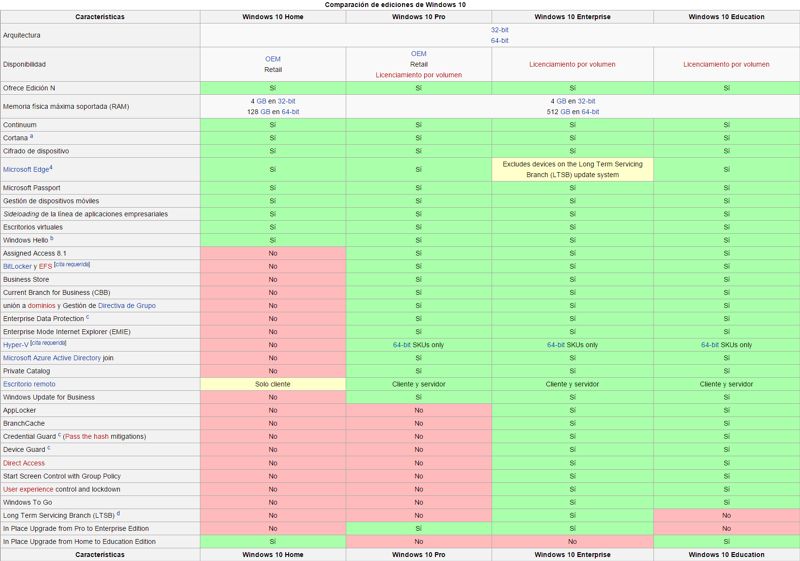 В противном случае вы можете продолжить работу с Windows Home. Если у вас уже есть лицензия Pro, все функции Windows Home уже доступны на вашем устройстве. Нет необходимости переключаться обратно на Дом.
В противном случае вы можете продолжить работу с Windows Home. Если у вас уже есть лицензия Pro, все функции Windows Home уже доступны на вашем устройстве. Нет необходимости переключаться обратно на Дом.
Часто задаваемые вопросы
Могу ли я получить Windows 11/10 Home или Pro бесплатно?
Большинство коммерческих лицензий для Windows 11/10 Домашняя и Профессиональная доступны в Microsoft за дополнительную плату. За пределами веб-сайтов Microsoft вы можете получить любую версию операционной системы Windows дешевле (или даже бесплатно) на сторонних веб-сайтах и у торговых посредников. Однако, если вы покупаете новейший ноутбук или ПК, скорее всего, он уже поставляется в комплекте с выпуском Windows 11/10 Pro или Home. Вам не придется платить за отдельную лицензию Microsoft.
Windows Pro быстрее или медленнее, чем Windows Home?
Хотя Windows Home несколько легче Windows Pro из-за меньшего количества системных инструментов, с точки зрения сравнения скорости Pro и Home одинаковы для любой операционной системы Windows — Windows 11 или Windows 10. Их скорость зависит от ОЗУ и использования SSD , процессор и другие сопутствующие факторы, которых нет в версии для Windows.
Их скорость зависит от ОЗУ и использования SSD , процессор и другие сопутствующие факторы, которых нет в версии для Windows.
Могу ли я использовать Office Home с Windows Pro и наоборот?
Изображение предоставлено: Joachim Pressl через Unsplash Все скриншоты сделаны Sayak Boral
Саяк Борал
Саяк Борал — технический писатель с более чем одиннадцатилетним опытом работы в различных отраслях, включая полупроводники, Интернет вещей, корпоративные ИТ, телекоммуникации OSS/BSS и сетевую безопасность. Он писал для MakeTechEasier по широкому кругу технических тем, включая Windows, Android, Интернет, руководства по оборудованию, браузеры, программные инструменты и обзоры продуктов.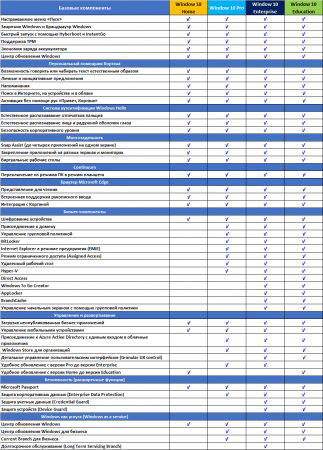
Подпишитесь на нашу рассылку!
Наши последние учебные пособия доставляются прямо на ваш почтовый ящик
Подпишитесь на все информационные бюллетени.
Регистрируясь, вы соглашаетесь с нашей Политикой конфиденциальности, а европейские пользователи соглашаются с политикой передачи данных. Мы не будем передавать ваши данные, и вы можете отказаться от подписки в любое время.
Разница вмежду Windows 10 Домашняя и Windows 10 Профессиональная
В чем разница между Windows 10 Home и Windows 10 Professional? Большинство людей действительно не знают, в чем разница между Windows 10 Home и Professional. Неизвестно какая версия лучше. Какую версию я должен использовать и какая версия лучше для моей работы. Это все вопросы; мы должны знать ответ. Если вы хотите узнать точное отличие и получить достаточно информации об этих двух версиях, просто прочитайте информацию ниже.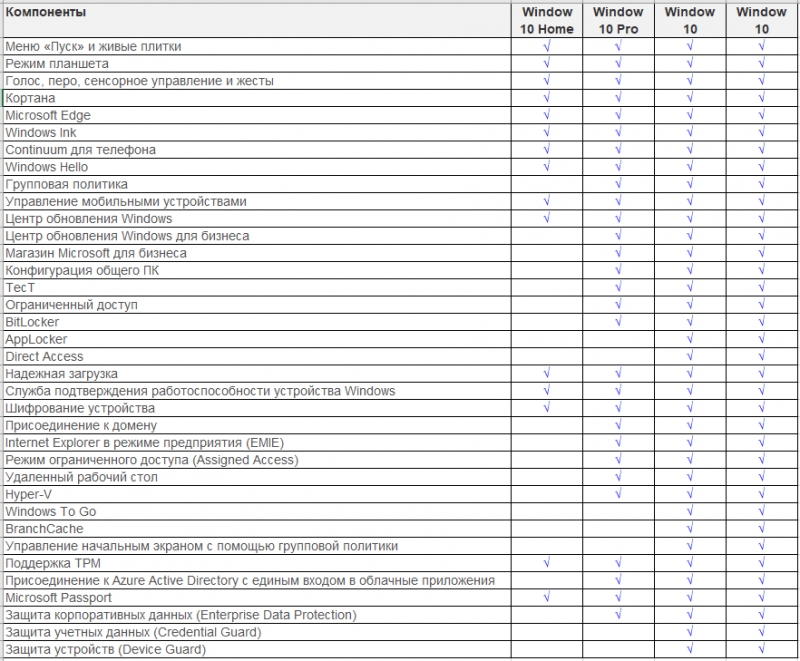
Разница между Windows 10 Домашняя и Windows 10 Профессиональная
- Windows 10 Домашняя предназначена для всех пользователей, у которых нет полного контроля над системой.
- Windows 10 Professional предназначена для профессиональных пользователей, которые хотят иметь полный контроль над системой.
В настоящее время Интернет полон информации. Но безопасность для нас большая проблема. Как защитить личные данные от хакеров и вирусов. Система Windows имеет возможность защитить ваш файл от внешней опасности. Этот параметр доступен только для Windows 10 Professional. Windows 10 Домашняя не может поддерживать эту возможность защиты личной информации. Это первое различие между Windows 10 Pro и Home.
Bit Locker
Если вы хотите защитить файлы от внутренней и внешней опасности, используйте Windows 10 Professional. Невозможно использовать Bit Locker в вашей системе для защиты ваших файлов.
Невозможно использовать Bit Locker в вашей системе для защиты ваших файлов.
( Application Guard в Защитнике Windows) Защитите свою систему от вредоносных программ и внешних угроз. При использовании Интернета и подключении внешних устройств. Защитник Windows имеет широкие возможности для защиты вашей системы от неизвестных приложений и внешних устройств.
Защитник Windows
3#. Подключение дистанционного управления Подумайте! вы находитесь в состоянии, в котором вы должны были выполнять свою работу раньше в Office. но ты забываешь. Когда вы приходите домой, вы знаете о своей работе. Вы думаете, что раньше, когда я был в офисе, я должен был закончить работу. Нет проблем, здесь у нас есть еще один способ сделать нашу работу из дома. Вы можете использовать Remote Control Connection, чтобы выполнять свою работу в офисе из дома. Этот параметр доступен в Windows 10 Professional.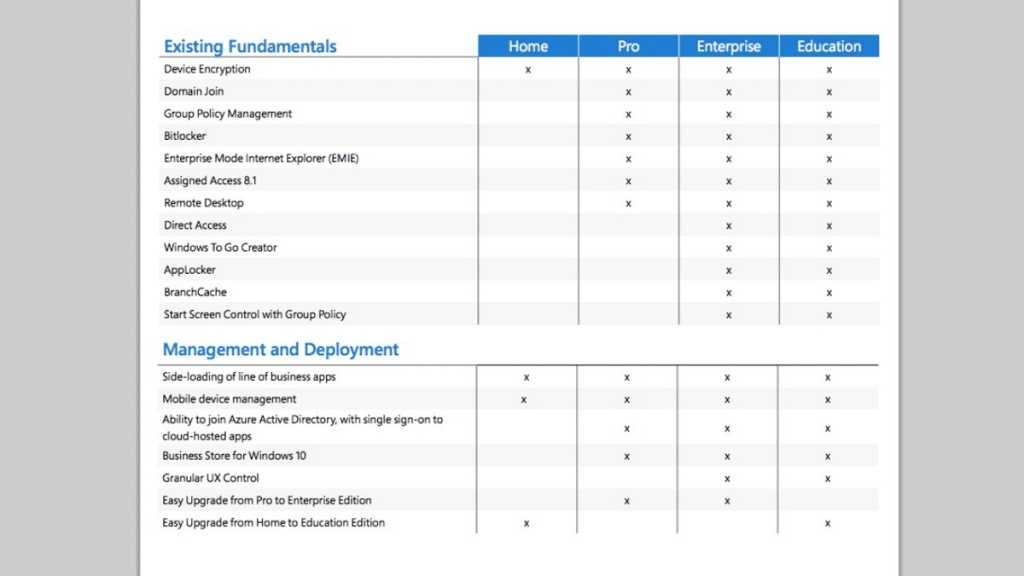 Для Windows 10 Home вы можете загрузить программное обеспечение, которое сделает эту работу за вас.
Для Windows 10 Home вы можете загрузить программное обеспечение, которое сделает эту работу за вас.
Подключение дистанционного управления
4#. Оперативная памятьОдно большое различие между Windows 10 Домашняя и Профессиональная — это оперативная память.
Windows 10 домашняя Поддерживает только 128 ГБ .
Windows 10 Professional Может поддерживать 2 ТБ
Для 95% процентов людей 128 ГБ ОЗУ Не требуется. Не нужно 128 Гб.
Для других пользователей, тех, кто одновременно запускает фигуративную машину в системе, тех, кто выполняет 3D-программу, возможно, Windows 10 Home или 128 ГБ им недостаточно. Должна работать лучшая версия Windows, чтобы выполнять свою работу мягко.
Хранилище ОЗУ
5#. Управление групповой политикой С позиции системного администратора Групповая политика полезна и важна.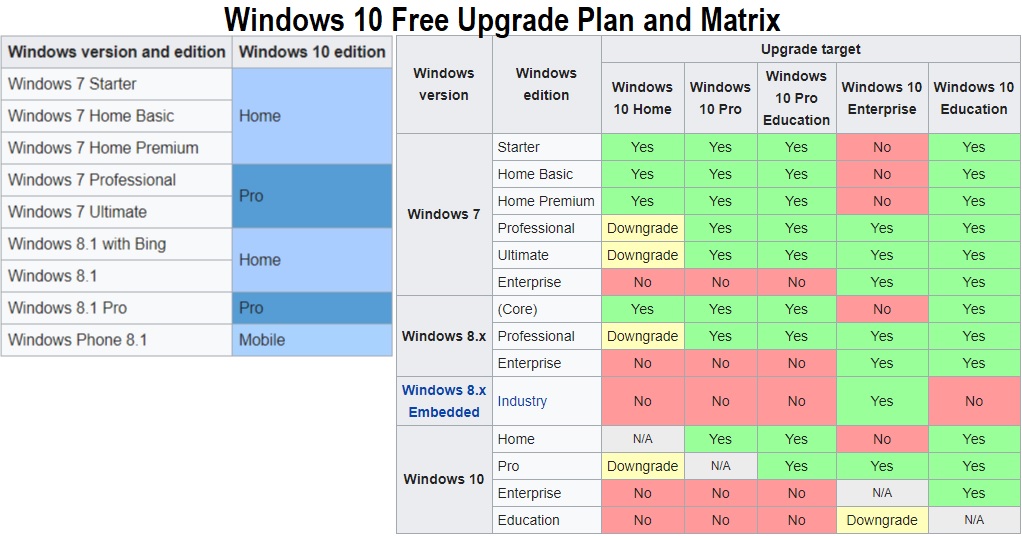 Из этой опции мы можем получить доступ к другой части окон, чтобы ограничить систему и внести изменения в систему. По этой причине, если вы хотите удалить некоторые возможности из системы Windows и добавить некоторые возможности или внести полные изменения. Вы можете применить эти изменения с помощью Управление групповыми политиками.
Из этой опции мы можем получить доступ к другой части окон, чтобы ограничить систему и внести изменения в систему. По этой причине, если вы хотите удалить некоторые возможности из системы Windows и добавить некоторые возможности или внести полные изменения. Вы можете применить эти изменения с помощью Управление групповыми политиками.
Управление групповой политикой
#6. Assign AccessКогда вы хотите передать свой компьютер своему директору или одному сотруднику. Возможно, вам не нравится, что у них есть полный доступ к вашему компьютеру. Здесь вы можете использовать Назначить доступ. Вы можете разрешить директору или сотруднику доступ только к одной части вашего компьютера. Нам очень полезно использовать этот метод в компании или там, где мы работаем.
Назначить доступ
#7. Цена Здесь мы объединяем разницу между Windows 10 Home & Professional от