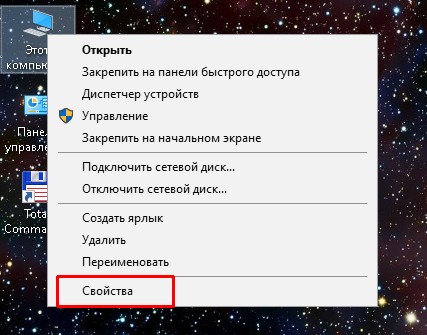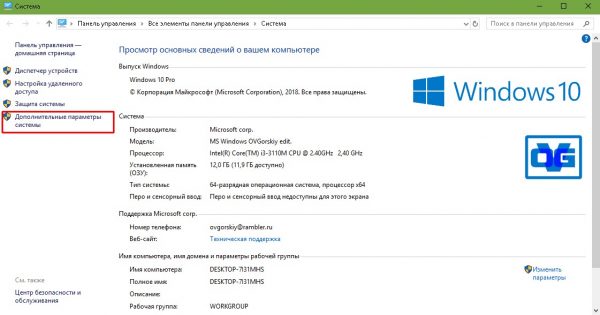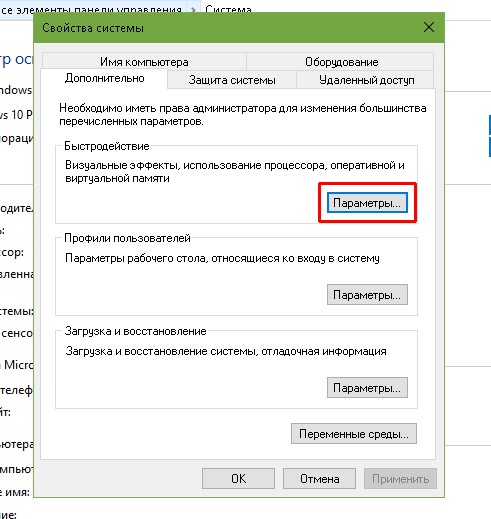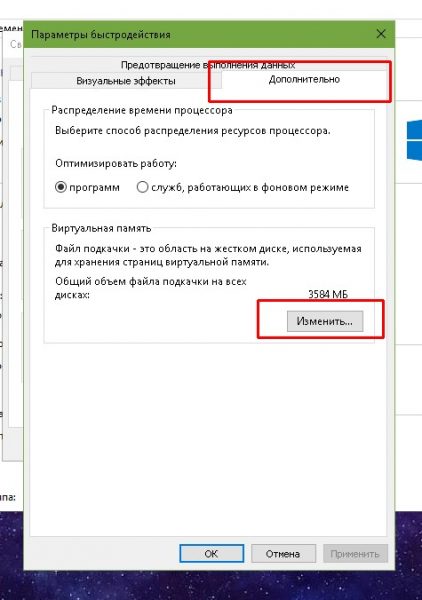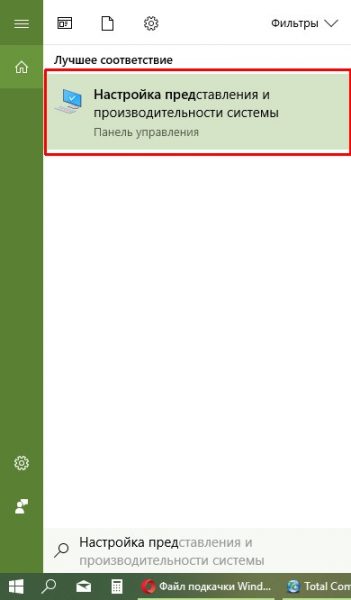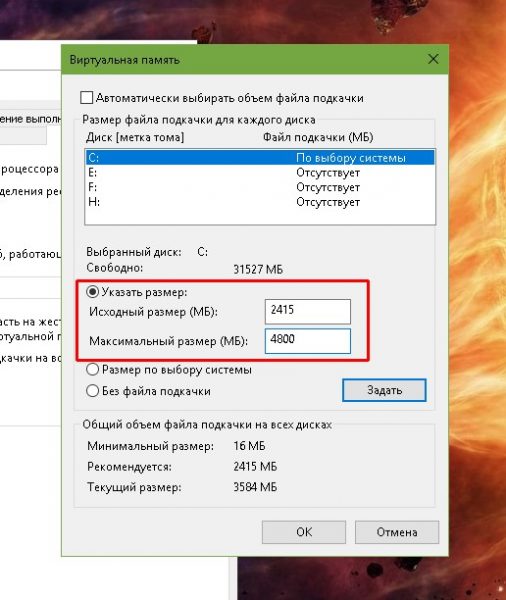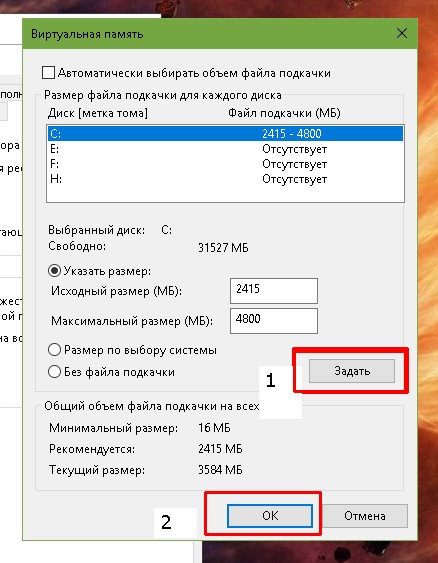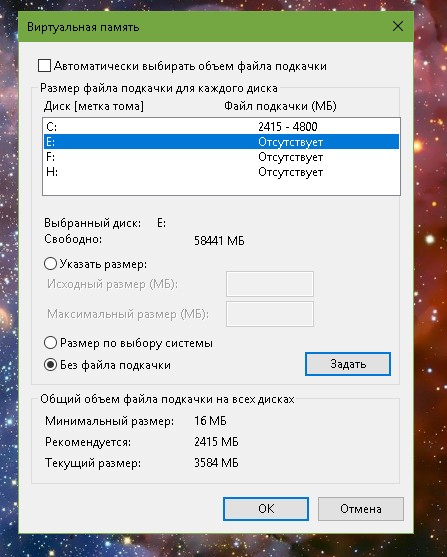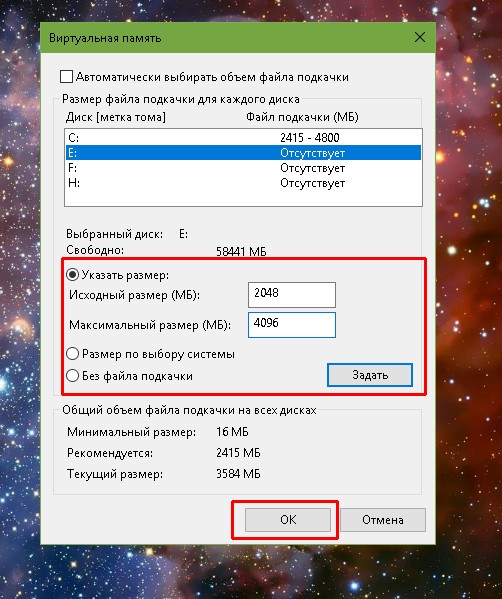Файл подкачки Windows 10: как увеличить, изменить файл
Как увеличить файл подкачки в Windows 10, что это такое и где он находится — в данной статье мы подробно обсудить все эти вопросы.
Если оптимизировать свой компьютер грамотно, то он будет справляться с поставленными задачами быстро, даже если на нем не самое мощное «железо». Создать файл подкачки Windows 10, или его включение — один из важнейших пунктов, если объем оперативной памяти мал. Увеличение размера файла подкачки Виндовс 10, его самостоятельная настройка помогут повысить производительность системы и, возможно, компьютер будет работать даже идеально, а управление станет легче.
Что такое файл подкачки Windows 10? Для чего он нужен? Что дает?
Задача оперативной памяти в каждом компьютере — это временное хранение информации, чтобы процессор имел к ним быстрый доступ. Жесткий диск тоже является своеобразным хранилищем, но у него значительно ниже скорость, чем у оперативки. Когда свободная оперативная память исчерпывается, компьютер пишет данные в файл подкачки, чтобы потом их оттуда считать.
Где посмотреть на пример работы файла подкачки? Допустим, на компьютере или на ноутбуке запущено несколько приложений, часть из них — неактивна (то есть свернута). В этом случае не обязательно хранить их все в оперативке, поэтому Windows переводит неактивные программы именно в файл подкачки. Когда пользователь обращается к программе, которая была ранее неактивна, ее данные переходят из него в оперативку, а часть данных из оперативки пойдет в файл подкачки.
Если на компьютере не достаточно оперативной памяти, а данный файл выключен или настроен некорректно, в работе приложений могут проявляться сбои (вплоть до синего экрана). Что же можно сделать в таком случае.
Как увеличить размер виртуальной памяти в Windows 10?
Если отключен файл подкачки или оперативная память на компьютере небольшая, вы можете периодически видеть такие сообщения с предостережением:
Вообще Windows 10 определяет параметры подкачки сам, автоматически, но довольно часто, если поменять его вручную, работа системы оптимизируется. Иногда целесообразнее отключить его или еще лучше — не менять ничего, оставить автоопределение размера.
Где находится файл подкачки Windows 10?
Где найти этот волшебный софт? В предыдущих версиях Windows Microsoft был pagefile.sys, а в версию 10 добавили новый — swapfile.sys. Его расположение можно посмотреть в корне системного раздела диска.
Как увеличить файл подкачки в Windows 10?
Поговорим о настройке файла подкачки и о том, каким образом его увеличить или уменьшить.
Как перенести файл подкачки Windows 10 на другой диск?
Виртуальная память может находиться и на других дисках, не только на «С» — ее можно переместить, куда вам кажется более удобным.
- Для начала нажимаем Win+R, появляется окно Run, в нем выполняем команду SystemPropertiesAdvanced.

- В появившемся окне вызываем настройки быстродействия (во вкладке «Дополнительно»). В «Виртуальная память» нажимаем «Изменить».

- Убираем отметку рядом с пунктом «Автоматически выбирать…», ниже ставим «Без файла подкачки» — Задать.

- Затем снова ставим файл подкачки, только для другого раздела.

Размер pagefile.sys можно оставить на усмотрение системы (или настроить вручную). Когда компьютер включится после перезагрузки, включаем отображение системных и скрытых папок, заходим на С и удаляем pagefile.sys, который уже не нужен.
Подведем итог
Файл подкачки в Windows 10 (своп файл) является виртуальным дополнением к оперативной памяти компьютера, и его использует система в процессе работы. Он расположен в корне раздела системного диска по умолчанию. Если системе не хватает своих ресурсов (RAM), то она обращается именно к нему. Но параметры можно задать и собственные, если позволяют возможности компьютера.
Так пользователь решает добавить виртуальную память в Виндовс 10 и установить файл подкачки Windows 10, например, для игр, где требуется отображение первоклассной графики и скорость, чтобы компьютер не «тормозил».
Отметим, что оптимальный размер файла подкачки в Windows 10 каждый выбирает сам, хотя выбор можно предоставить и операционной системе. Те, кто оптимизируют компьютеры самостоятельно, обычно говорят, что ничего страшного не случится, если выставить его размер больше установленной на ПК в два раза. В любом случае, это лучше проверить опытным путем.
Отключить файла подкачки в Виндовс 10
Есть ситуации, когда можно обойтись и без него. Тем не менее, полностью отключать файл подкачки не рекомендуется, если компьютер имеет менее 8Гб RAM. С дисками формата SSD всё по-другому. Они и так достаточно быстро умеют считывать небольшие файлы системного кеша, но такая работа влияет на быстродействие компьютера, истощает его ресурсы. Вот поэтому и отключают файл подкачки, чтобы продлить срок службы накопителя.
Поставить файл подкачки на Windows 10 логично для проведения анализа при системном сбое; без него могут не идти некоторые игры. Короче говоря, его отключение — это своеобразный эксперимент.
Теперь всё готово! Надеемся, что наш материал о том, как изменить или как включить файл подкачки windows 10, был полезен!
Возможно, вам покажется интересной статья «Как разбить жесткий диск на разделы в Windows 10«.
Настройка файла подкачки в Windows 10: как увеличить, изменить, отключить?
Наверх- Рейтинги
- Обзоры
- Смартфоны и планшеты
- Компьютеры и ноутбуки
- Комплектующие
- Периферия
- Фото и видео
- Аксессуары
- ТВ и аудио
- Техника для дома
- Программы и приложения
- Новости
- Советы
- Покупка
- Эксплуатация
- Ремонт
- Подборки
- Смартфоны и планшеты
- Компьютеры
- Аксессуары
- ТВ и аудио
- Фото и видео
- Программы и приложения
- Техника для дома
- Гейминг
- Игры
- Железо
- Еще
- Важное
- Технологии
- Тест скорости
настройка и выбор оптимального размера
Виртуальная память (ВП), файл подкачки (ФП) — это разные названия одного и того процесса в работе операционной системы Windows. Основной целью работы файла подкачки является дополнением к оперативной памяти, когда её не хватает. Настроить ФП очень просто, сделать это можно всего несколькими кликами мышки.
Что такое ФП и для чего он нужен
Файл подкачки — это выделенное место на жёстком диске, основным предназначением которого является дополнять оперативную память, хранить резервные и некоторые другие данные для нормального функционирования операционной системы. ФП является скрытым, по умолчанию находится на системном диске и имеет название pagefile.sys.
В интернете можно найти кучу споров на тему виртуальной памяти: нужна ли она, если да, то в каких случаях, когда от файла подкачки можно отказаться совсем и многое другое. На личном опыте автор убедился, что полностью от ФП отказаться нельзя, в противном случае ОС очень быстро выйдет из строя. Дело в том, что виртуальная память часто используется системой для кэширования разных данных. Это позволяет меньше потреблять ресурсы ОП. И пользователи, компьютеры которых заряжены большим объёмом ОП (8 ГБ и больше), считают, что кэширование в этом случае не нужно. При этом забывают, что в ВП хранятся и файлы Windows, включающие отладочную информацию. В этом случае (без файла подкачки), любой сбой в работе ОС может привести к печальным последствиям вплоть до повреждения системных файлов.
Настройка файла подкачки на Windows 10
Виртуальную память настроить очень просто. Все установки и параметры находятся в одном месте — дополнительных свойствах системы. Открыть необходимую среду параметров можно двумя способами: через свойства компьютера или поиск WIndows.
- Щёлкаем правой кнопкой по значку компьютера на рабочем столе или внутри открытого окна проводника папки «Этот компьютер» и в выпавшем меню выбираем «Свойства».

 Щелкаем правой кнопкой по значку компьютера и выбираем «Свойства»
Щелкаем правой кнопкой по значку компьютера и выбираем «Свойства» - Далее переходим в «Дополнительные параметры системы».

 Далее переходим в «Дополнительные параметры системы»
Далее переходим в «Дополнительные параметры системы» - В графе «Быстродействие» нажимаем на «Параметры».

 В графе «Быстродействие» нажимаем на «Параметры»
В графе «Быстродействие» нажимаем на «Параметры» - В открывшемся окне переходим на вкладку «Дополнительно» и щёлкаем на «Изменить».

 Переходим на вкладку «Дополнительно» и щёлкаем на «Изменить»
Переходим на вкладку «Дополнительно» и щёлкаем на «Изменить»
Также можно не мучить себя переходами между свойствами и открыть «Параметры быстродействия» воспользовавшись поиском.
- В поле ввода данных прописываем «Настройка представления» и выбираем лучшее соответствие.

 В поле ввода данных прописываем «Настройка представления» и выбираем лучшее соответствие
В поле ввода данных прописываем «Настройка представления» и выбираем лучшее соответствие Далее повторяем четвёртый пункт инструкции выше.
Как изменить размер ФП на Windows 10
После нажатия кнопки «Изменить» откроется окно редактора ВП. Для внесения любых правок сразу снимаем галочку с «Автоматически выбирать…».
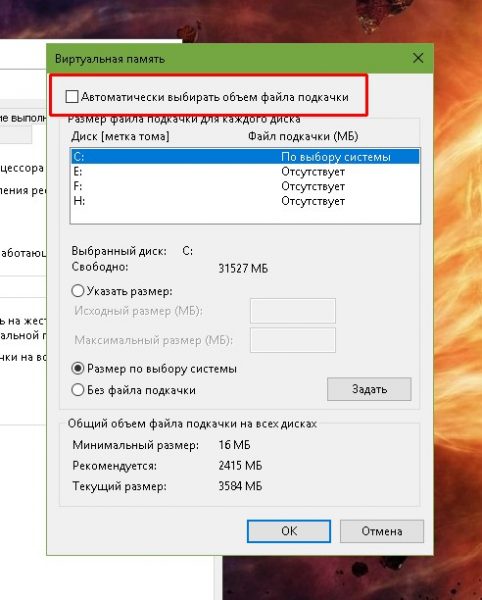
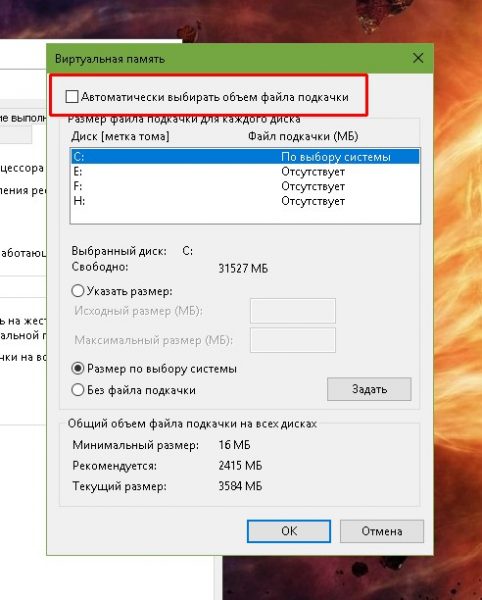 Снимаем галочку с пункта «Автоматически выбирать объем файла подкачки»
Снимаем галочку с пункта «Автоматически выбирать объем файла подкачки»- Чтобы задать размер файла подкачки переставляем галочку к пункту «Указать размер», после чего прописываем поля «Исходный размер» и «Максимальный размер». При этом числа прописываются в мегабайтах.

 Переводим галочку на «Указать размер», в полях размер прописываем числа в мегабайтах и сохраняем изменения
Переводим галочку на «Указать размер», в полях размер прописываем числа в мегабайтах и сохраняем изменения - Далее нажимаем кнопку задать, и затем OK, после чего сразу потребуется перезагрузка компьютера, чтобы изменения вошли в силу.

 Нажимаем кнопку «Задать», затем OK
Нажимаем кнопку «Задать», затем OK
Как выбрать оптимальный размер ФП
Выбрать подходящий размер ВП не так просто, как может показаться на первый взгляд. Нужно обращать внимание на ряд факторов:
- общий объем ОП, что установлено на компьютере;
- сложность процессов, которые зачастую запускаются на компьютере;
- свободный объем памяти на винчестере.
Учитывать свободный объем памяти на разделе диска очень важно. Для нормального функционирования Windows необходимо 10–15 ГБ незанятого места на системном разделе. В других томах винчестера можно оставить меньше объёма.
Размер ОП можно условно разделить на три части:
- 2–4 ГБ — в этом случае файл подкачки должен быть максимальным;
- 4–8 ГБ — нужно устанавливать файл подкачки до 6 ГБ;
- 8 ГБ и больше — виртуальной памяти будет достаточно 2–4 ГБ.
Из личного опыта знаю, что для игр требуется очень много памяти. Когда объем ОП был 4 ГБ, а ВП была установлена на автоматическую корректировку системы, то при запущенной игре и браузере файл pagefile.sys имел размер 11 ГБ. Быстродействием система не отличалась, так как винчестер сильно проигрывает оперативной памяти в скорости обработки данных.
Как отключить (удалить) ФП на Windows 10
Файл подкачки отключать не рекомендуется, однако, если есть такая потребность, к примеру, чтобы отформатировать рабочий диск, это можно сделать очень быстро.
- В настройках ВП ставим тумблер у пункта «Без файла подкачки».

 Переводим тумблер на пункт «Без файла подкачки» и сохраняем изменения
Переводим тумблер на пункт «Без файла подкачки» и сохраняем изменения - Затем нажимаем «Задать», OK и перезагружаем компьютер.
Приводить файл подкачки к минимальному значению рекомендуется только в компьютерах со стабильным энергопитанием и узконаправленной сферой деятельности — только для работы или только для игр. Иначе система может быть подвержена повреждениям и потери данных.
Как перенести или добавить файл подкачки на другой диск
Когда на системном диске не хватает места для ФП или в компьютере установлено два винчестера, один из которых твердотельный накопитель и ОС установлена не на него, есть смысл перенести или добавить виртуальную память на несистемный раздел.
- В настройках ВП выбираем интересующий раздел жёсткого диска. Перемещаем тумблер на пункт «Указать размер» (в этом случае прописываем нужные значения) или «Размер по выбору системы».

 В диалоговом окне выбираем букву диска, затем задаем размер виртуальной памяти и сохраняем изменения
В диалоговом окне выбираем букву диска, затем задаем размер виртуальной памяти и сохраняем изменения - Затем нажимаем «Задать» и OK, после чего перезагружаем компьютер.
Видео: как правильно работать с файлом подкачки
Произвести изменения виртуальной памяти компьютера очень просто. Достаточно придерживаться элементарных правил при любом редактировании и компьютер будет радовать вас быстродействием.
Здравствуйте! Меня зовут Алексей. Мне 27 лет. По образованию — менеджер и филолог. Оцените статью: Поделитесь с друзьями!Как изменить размер файла подкачки Windows 10, 8, 7
Читайте, как правильно настроить файл подкачки в Windows. Если со временем ваш компьютер начал работать медленнее, то его производительность можно увеличить путём внесения некоторых изменений в настройки. Тонкая настройка Windows, имеет важное значение для получения максимальной производительности вашего компьютера. В случае неправильной настройки, даже самый быстрый компьютер будет работать медленнее.
 Содержание:
Содержание:- Виртуальная память компьютера.
- Общие правила правильной настройки файла подкачки.
Виртуальная память компьютера
Виртуальная память компьютера – это часть памяти жесткого диска, которая используется Windows в том случае, если физическая память полностью заполнена.
Например, на компьютере имеется 4 ГБ оперативной памяти, а пользователь запускает процессы и приложения, которым необходимо для работы 5 ГБ. В таком случае Windows заполняет имеющиеся в наличии 4 ГБ оперативной памяти, а после этого начинает использовать свободное место на жестком диске для компенсации недостатка необходимой оперативной памяти.
Это осуществляется с помощью файла подкачки, который ещё называют виртуальной памятью компьютера, который Windows по мере необходимости может увеличивать или уменьшать. Но запись на жесткий диск происходит медленнее чем на оперативную память, и поэтому во время использования файла подкачки производительность компьютера падает.
Именно поэтому объём оперативной памяти является такой важной характеристикой производительности компьютера. Тем не менее, файл подкачки можно настроить таким образом, чтобы у системы не было необходимости его увеличивать или уменьшать. И таким образом избежать причин, по которым производительность работы компьютера будет падать.
По умолчанию, для файла подкачки используется загрузочный раздел (раздел на котором расположена операционная система). Рекомендованный размер для файла подкачки – 1,5 размера имеющейся в наличии оперативной памяти.
Для изменения настроек файла подкачки:
-
Кликните правой кнопкой мыши на меню Пуск и перейдите в Панель управления.
-
Далее перейдите в меню Система / Дополнительные параметры системы / Параметры / Дополнительно

-
В вкладке Дополнительно панели Параметры быстродействия, нажмите кнопку Изменить

-
Перед нами окно настройки параметров Виртуальной памяти (или файла подкачки).

Если на компьютере установлена Windows 10 или 8, SSD-диск и процессор серии Core i3, i5 или i7, то особо переживать о необходимости изменения параметров в данном окне не следует – особой разницы в работе компьютера наблюдаться не будет, его мощности достаточно для работы с файлом подкачки в автоматическом режиме.
Но в случае с Windows 7 или 8 с обычным жестким диском (HDD) и процессором попроще – желательно выбрать объём файла подкачки вручную.
Общие правила правильной настройки файла подкачки
Для достижения максимально производительности лучше создать файл подкачки не на загрузочном разделе (с Windows), а на другом. А ещё лучше на другом жестком диске. Так, Windows сможет обрабатывать больше операций чтения/записи, поскольку файл подкачки не будет загружать системную папку, к которой Windows необходимо постоянно обращаться во время работы.
Единственным недостатком переноса файла подкачки из системного раздела является то, что Windows использует его для записи отладочной информации на случай выхода компьютера из строя или BSoD ошибок. Тут каждый должен решить сам для себя. Если на системном диске (С:) вашего компьютера достаточно пространства и вы на нём храните важные данные, то этого можно и не делать.
То есть лучше, когда файл подкачки находится на системном разделе, но в случае дефицита свободного места – его можно перенести и на другой. Но в Windows есть встроенный алгоритм, в соответствии с которым система автоматически использует наименее доступный файл подкачки. Поэтому продвинутые пользователи иногда создают на своём компьютере два файла подкачки, копируя их и размещая один из них на Диск (С:), другой на Диск (D:).
Но как же быть с фрагментацией файла подкачки? Для того чтобы уменьшить фрагментацию файла подкачки необходимо установить одинаковое значение его Исходного и Максимального размера. В таком случае файл не будет увеличиваться и уменьшаться, а соответственно не будет происходить его фрагментация.
Итак:
-
Объём файла подкачки может определяться системой автоматически или устанавливаться пользователем в ручном режиме.

Для автоматического определение размера файла подкачки устанавливаем галочку напротив соответствующего параметра окна Виртуальной памяти.
Для установки его размера вручную – поставьте отметку напротив параметра «Указать размер» и укажите его Исходное и Максимальное значение.
-
Файл подкачки можно удалить из компьютера, если у пользователя нет необходимости в его использовании или он сильно снижает производительность компьютера (для слабых машин).
Для удаления файла подкачки устанавливаем параметр «Без файла подкачки» и нажимаем «Задать». -
Файл подкачки можно перенести на другой диск.
Для этого, отключаем файл подкачки и нажимаем кнопку «Задать». После, выбираем другой диск, указываем размер файла подкачки, либо делаем размер по выбору системы и нажимаем «Задать». После этого нажимаем кнопку «Ok» и перезагружаем компьютер.
Обратите внимание: параметры файла подкачки применяются только после перезагрузки компьютера
как увеличить, перенести или отключить

В линейке операционных систем от Майкрософт для их ускорения используется файл подкачки Windows 10 не стала исключением, и это понятно: требования к железу для установки новой ОС не выросли, а разработанные под нее приложений от версии к версии только растут в аппетитах к оборудованию.
Файлом подкачки (своп-файлом) называется документ pagefile.sys, расположенный в корне системного раздела. Его объем равняется физическому размеру оперативной памяти, установленной на компьютере/ноутбуке, а сам файл подкачки еще именуется виртуальной памятью.
Эта зарезервированная системой область диска используется для выгрузки в нее на данный момент не используемых системой или приложениями данных с целью освободить недостающие мегабайты ОЗУ, необходимые для выполнения активных задач. То есть, при недостатке оперативной памяти из нее выгружаются пока ненужные данные и записываются в pagefile.sys на временное хранение. Это немногим снижает производительность компьютера, но позволяет компенсировать недостаток RAM и продолжить текущий сеанс.
Когда объем свободной памяти мизерный, да еще при отключенном файле подкачки, система выдает предупреждение о том, что на ПК заканчивается свободная память, и для продолжения работы нужно закрыть фоновые программы, а также сохранить результаты их деятельности.

Windows 10 автоматически определяет параметры системы и выбирает размер pagefile.sys по собственному усмотрению, но его ручное изменение часто улучшает производительность компьютера, ведь операционная система не может знать, сколько и каких приложений будет запускать пользователь.
А в некоторых случаях отключение этой функции может положительно отразиться на скорости работы Windows.
Рассмотрим вышеописанные случаи подробнее и ознакомимся с типами файлов подкачки в новой операционной системе.
Два файла подкачки
В Windows 10 появился новый тип своп-файла swapfile.sys. Он также хранится на системном томе, а от pagefile отличается тем, что выполняет аналогичные функции, но по отношению к Metro-приложениям.

В связи с, реализацией нового алгоритма работы с оперативной памятью, новые приложения «десятки» используют своп-файл как хранилище собственных состояний для быстрого вызова — своего рода гибернация, но по отношению к программам. Так они мгновенно помещаются в ОЗУ, не требуя длительной загрузки, но занимают порой драгоценное место на системном разделе.
Удаляется swapfile.sys таким же путем, как и pagefile.sys и не может присутствовать в системе без второго.
Как изменить размер своп-файла в Windows 10
Для быстрого посещения меню, позволяющего манипулировать размерами pagefile.sys, рекомендуется воспользоваться поисковиком «десятки», введя ключевое слово «производительность». Нажимаем по пиктограмме «Настройка представления/производительности системы».

В возникшем диалоговом окне переходим во вкладку «Дополнительно», где нажимаем «Изменить» для посещения интерфейса конфигурирования виртуальной памяти.

Стандартной конфигурацией системы является автоматический выбор объема pagedile.sys. Но существует и ручное указание его размера. Для этого снимаем флажок с опции в открывшемся окошке.

Затем перемещаем чекбокс к «Указать размер», вводим рабочий и максимально допустимый объем дискового пространства, который можно использовать в качестве виртуальной памяти. Далее жмем «Задать» и перезапускаем Windows 10 для применения новых настроек.

Для удаления своп-файла переключатель переносим в положение «Без файла подкачки», снова нажимаем «Задать», а затем положительно отвечаем на появившийся вопрос.

Исчезнет pagefile.sys с диска С:\ после перезагрузки системы.
Перемещение своп-файла на другой раздел
Помимо регулирования размера, ручного указания объема или его автоматического выбора из настроек файла подкачки существует возможность его переноса на другой диск. В ряде случаев такая надобность возникает, например, при недостатке свободного дискового пространства на системном разделе или при наличии SSD, когда тот не используется для установки системы.
Рассматривать будем процесс перемещения файла именно на другой физический диск, так как его перенос на отдаленные от центрального сектора только понизит производительность и без того не особо мощной системы. Считывающей головке приходится больше бегать для получения доступа к необходимым кластерам ввиду их большей отдаленности от центра и постепенного увеличения длины секторов.
Перенесение файла подкачки в Windows 10 осуществляется аналогичным с ее предыдущими редакциями методом, который приведен в подробной инструкции ниже.
- Открываем окно конфигурирования производительности системы через поиск, как это показано ранее.
- Убираем флажок с опции, отвечающей за авто-определение размера своп-файла.
- Выбираем системный раздел и отключаем для него pagefile.sys: переключатель переносим к позиции «Без файла подкачки» и задействуем опцию, чтобы отключить своп-файл (удалится он после перезагрузки).
- Выбираем целевой диск (лучше, если он будет физически другим), куда будет перемещаться виртуальная память, задаем ее рабочее и максимальное значение или устанавливаем автоматическое определение и нажимаем «Задать».
- Жмем «OK», закрываем все окна и перезагружаемся.
После включения компьютера имеется смысл зайти в параметры производительности системы и проверить наличие pagefile.sys на носителе, куда он был перенесен. Также для этого можно воспользоваться Проводником, включив отображение скрытых и системных объектов, или файловым менеджером.
При эксплуатации твердотельного накопителя Solid State Drive в качестве системного тома, своп-файл следует перенести на жесткий диск с целью снижения износа SSD. Однако большого смысла в этом не будет, если виртуальную память перенести на устаревший и медленный жёсткий диск, который в значительной мере заполнен пользовательскими файлами. Незначительное продление времени эксплуатации SSD заметным образом отразится на производительности системы. В таком случае следует прикупить несколько Гб оперативной памяти, раз на SSD средства нашлись.
Во многих руководствах, в том числе написанных опытными системными администраторами, программистами и пользователями можно столкнуться с советами удалить своп-файл при наличии 8.12.16 гигабайт ОЗУ, в зависимости от количества реально используемой ОЗУ для выполнения повседневных задач. И смысл в этом есть, что бы не доказывали противники такой точки зрения, особенно с учетом предназначения своп-файла (расширение RAM за счет дискового пространства): если количества энергозависимой памяти хватает, то нет потребности в файле подкачки, или в том чтобы её увеличить.
А постоянные обращения системы к жесткому диску для записи/считывания чего-либо значительно замедляют работу компьютере, потому как оперативная память получила такое название из-за высочайшей скорости работы, по сравнение с энергонезависимыми носителями, в том числе HDD.
Если же при наличии названного выше объема ОЗУ пользователь не только играет в игры, «сидит» в интернете, пользуется офисными программами и смотрит фильмы, но и занимается более ресурсоемкими задачами (трехмерное моделирования, проектирование сложных систем, векторная и пиксельная графика, анимация, видеомонтаж, перепаковка игр и приложений, использование виртуальных машин с гостевыми операционными системами, конвертирование видео, работа с эмуляторами мобильных платформ), то наличие хотя бы нескольких гигабайт виртуальной памяти настоятельно рекомендуется. А у кого нашлись средства на 16 Гб ОЗУ, задача выделить 4-6 гигабайт под файл подкачки не должна вызвать проблем.
Во избежание фрагментации pagefile.sys и понижения производительности системы, исходный (оптимальный) и граничный размер файла подкачки следует указывать одинаковыми, и делать это, когда системный раздел по минимуму заполнен и прошёл дефрагментацию, например, сразу после инсталляции Windows 10.
Как увеличить файл подкачки Windows 10
Наверное, многие пользователи слышали про файл подкачки, но к сожалению, не знают для чего он служит и нужен ли вообще. Эта статья раскроет за кулисы, и расскажет, как настроить файл подкачки.
Что такое файл подкачки
Файл подкачки (pagefile.sys) – это виртуальная память, зарезервированная на жестком диске и используемая для хранения исполняемых данных в случае нехватки оперативной памяти компьютера. Иными словами, это дополнительная резервная оперативная память, но с меньшей скоростью обмена данных, так как размещена на HDD.
Нужен ли файл подкачки
Во всех ныне используемых версиях Windows он включен по умолчанию и размер файла подкачки выставлен автоматически. Это сделано с целью предотвращения зависаний в случае нехватки оперативки.
Рекомендую увеличить файл подкачки windows, если у вас 1, 2 или 4 Гб оперативной памяти. Так как эти объемы памяти не большие, высока вероятность того, что их не хватит в работе с программами.
Если у вас в компьютере установлено 8 Гб ОЗУ и не играете в тяжелые игры, то можно оставить настройки файла подкачки без изменений – автоматически.
Для тех, у кого 16, 32 гигабайт оперативного запоминающего устройства, то можно оставить параметры по умолчанию или вовсе отключить файл подкачки. Во втором случае система виндовс не будет обращаться к виртуальной памяти жесткого диска, а значит будет работать более производительно в связи с прямым обращением лишь к оперативной памяти.
Однако, если файл подкачки на SSD, то компьютер используя виртуальную память будет работать быстрее, чем на HDD. Но все равно не сравниться со скоростью чтения и записи с оперативной памятью.
Как увеличить файл подкачки Windows 10
И так, изменяем файл подкачки. Наберите комбинацию клавиш Win+E, нажмите на треугольничек с лева от адресной строки как показано на картинке ниже, выберите Панель управления.
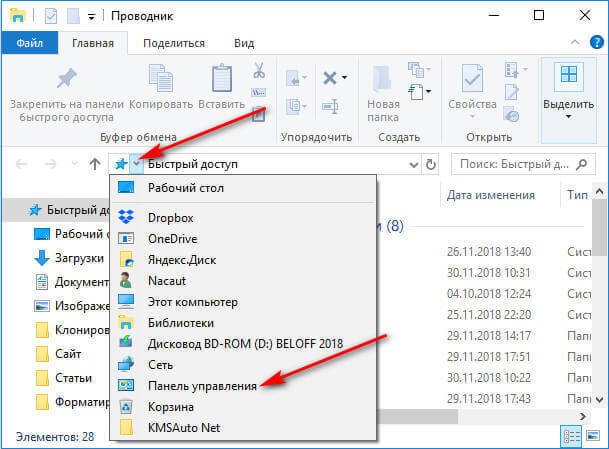
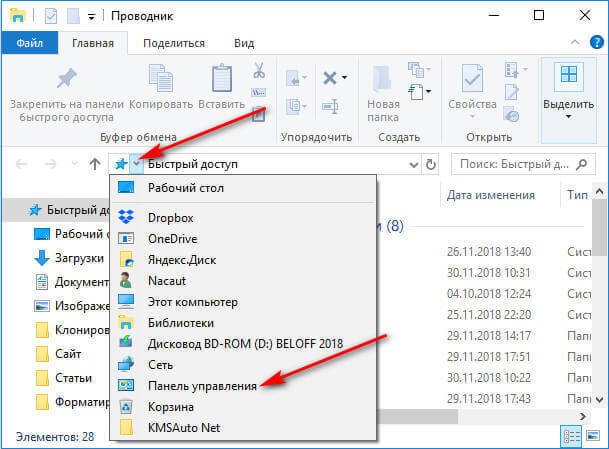
В левой колонке окна выберите Дополнительные параметры системы
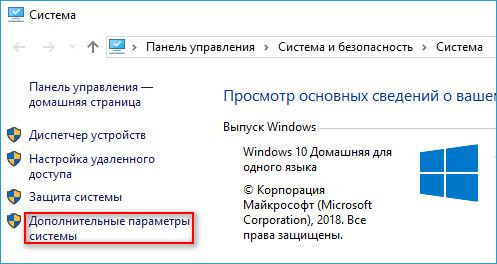
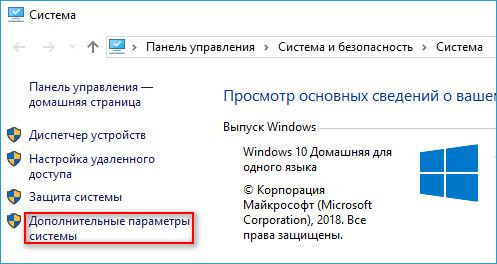
В категории Быстродействие выберите Параметры


Кликните на верхнюю вкладку Дополнительно, в подзаголовке Виртуальная память нажмите Изменить


Снимите галочку с “Автоматически выбирать объем файла подкачки” и выберите Указать размер. Выставьте необходимый объем файла подкачки в мегабайтах, нажмите Задать, затем Ок.


Система уведомит о том, что для вступления изменений в силу, требуется перезагрузка, жмите Ок. Закройте все фоновые окна. Перезагрузите компьютер.
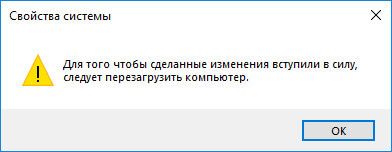
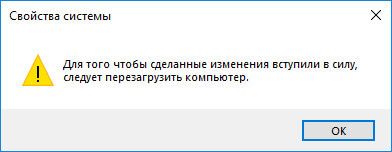
Теперь вы знаете как изменить файл подкачки и в будущем вам не составит труда увеличить виртуальную память компьютера или ноутбука.
Оптимальный размер файла подкачки
Многие пользователи задаются вопросом, сколько ставить файл подкачки? Рекомендуется выставлять 1/1 или в 1,5-2 раза больше реального объема оперативной памяти. Например, у вас 2 Гб, выставляйте 3-4 Гб виртуальной памяти; на 4 Гб озу – 4-6 Гб файл подкачки. То есть, чем больше у вас оперативной памяти, тем меньше размер файла подкачки Windows выставляете.
Лучшее «Спасибо» — ваш репостКак изменить файл подкачки в Windows 10
В сегодняшней статье мы рассмотрим как управлять файлом подкачки виртуальной памяти для каждого диска в Windows 10.
По умолчанию, Windows 10 автоматически выбирает объем файла подкачки, но вы также можете изменить его размер вручную.
1. Откройте «Система»: нажмите на меню «Пуск» правой клавишей мыши и выберите «Выполнить» или нажмите клавиши Win+R на клавиатуре, введите команду control system и нажмите клавишу Enter.


2. С левой стороны нажмите на «Дополнительные параметры системы».

3. Во вкладке «Дополнительно» возле «Быстродействие» нажмите на «Параметры».

4. Откройте вкладку «Дополнительно» и нажмите на «Изменить».

5. Чтобы изменить размер файла подкачки: снимите галочку возле «Автоматически выбирать объем файла подкачки» => выберите диск для которого вы хотите изменить файл подкачки или для которого вы хотите его добавить => поставьте точку возле «Указать размер» => в поле «Исходный размер» укажите минимальный размер в МБ файла подкачки для этого диска => в поле «Максимальный размер» укажите максимальный размер в МБ файла подкачки для этого диска = > нажмите «Задать» и «ОК». Для того, чтобы изменения вступили в силу нужно перезагрузить компьютер.

Чтобы удалить файл подкачки на диске: вы можете задать размер файла подкачки на одном диске и убрать файл на другом диске. Снимите галочку возле «Автоматически выбирать объем файла подкачки» => выберите диск из которого вы хотите убрать файл подкачки => поставьте точку возле «Без файла подкачки» и нажмите на «Задать» => нажмите на «ОК». Для того, чтобы изменения вступили в силу — нужно перезагрузить компьютер.

Чтобы размер файла подкачки на диске был по выбору системы: снимите галочку возле «Автоматически выбирать объем файла подкачки» => выберите диск для которого вы хотите установить файл подкачки с размером по выбору системы => поставьте точку возле «Размер по выбору системы» и нажмите на «Задать», нажмите на «ОК». Для того, чтобы изменения вступили в силу — нужно перезагрузить компьютер.

Чтобы размер фала подкачки на всех дисках был под управлением системой: поставьте галочку возле «Автоматически выбирать объем файла подкачки» и нажмите «ОК». Чтобы изменения вступили в силу — перезагрузите компьютер.



На сегодня всё, если вы знаете другие способы -пишите в комментариях! Удачи Вам 🙂