Оптимизация Windows 10: 10 способов ускорить компьютер
2. Удаление программ из автозагрузки
Другая причина медленной работы Windows 10 – большое количество программ, работающих в фоновом режиме.
При загрузки Виндоус многие программы автоматически загружаются, работая фоном. Вы могли установить игру или приложение, и открыть его лишь раз, однако все последующие годы они будут загружаться вместе с компьютером.
Для того, чтобы увидеть весь список программ, стартующих вместе с системой:
Наша задача – оставить только необходимое ПО – от разработчиков Microsoft, Intel, антивируса. Если вы не уверены в том, что это за приложение – нажмите на него правой кнопкой и выберите Поиск в Интернете. Теперь вы точно будете знать, для чего нужна эта программа.
Стоит оставить включенными приложения типа Skype, Telegram, если вы ими постоянно пользуетесь.
Все остальные программы следует убрать из автозагрузки. Для этого нажмите один раз на название приложения правой кнопкой мыши, и выберите Отключить. Этим вы не удалите программу с компьютера, а лишь уберете ее из автозагрузки. Когда она вам понадобится, вы сможете открыть ее через ярлык в меню Пуск или на рабочем столе.
Чем больше приложений вы исключите из Автозагрузки, тем быстрее начнет загружаться Windows 10, и производительнее будет работать система.
3. Отключение советов и рекомендаций Windows
По умолчанию Windows 10 сканирует всю вашу работу за компьютером.
Периодически он предлагает советы по более полному использованию функций операционной системы. Практика показывает, что подобные подсказки редко бывают полезны.
Чтобы отключить советы Виндоус:
4. Приостановка синхронизации OneDrive
5. Отключение индексации поиска
Windows 10 регулярно индексирует ваши жесткие диски в фоновом режиме.
В теории это ускорит поиск нужного файла, если возникнет такая необходимость. Согласитесь, это происходит не часто. Даже если у вас установлен твердотельный диск вместо жесткого, индексация режет и его скорость.
Для того, чтобы остановить службу индексации поиска:
6. Удаление лишних файлов с системного диска
Диск, на котором находятся гигабайты ненужных файлов, работает значительно медленнее. В Windows 10 внедрен инструмент для автоматической очистки диска.
Более качественно произвести очистку и оптимизацию системы поможет бесплатная программа CCleaner. Описание программы и ссылка для скачивания в статье Программа CCleaner.
7. Очистка реестра
Реестр Windows контролирует все функции и внешний вид операционной системы. В том числе информацию о том, где находятся ваши программы, используемые службы и библиотеки, ПО, применяемое по умолчанию, и многое другое.
Из-за этого реестр постоянно засоряется, часть путей становится некорректной, его целостность нарушается. Это ведет к появлению ошибок и заторможенности в работе системы. В Виндоус 10 нет предустановленной программы, которая позволила бы самостоятельно устранять неполадки реестра. Используйте для этой цели бесплатную версию CCleaner (статья содержит ссылку для скачивания).
8. Отключение визуальных эффектов
Windows 10 имеет привлекательный интерфейс благодаря своему дизайну. Для современных ПК это не является проблемой.
Но для старых компьютеров визуальные эффекты значительно замедляют производительность операционной системы.
Для того, чтобы отключить эффекты, следуйте инструкции:
В качестве альтернативного варианта выберите пункт Обеспечить наилучшее быстродействие. Однако в этом случае изменение анимации и графики будет ощутимым и не очень приятным.
9. Получение справки от системного монитора
Малоизвестной и крайне полезной системной программой в Windows 10 является Системный монитор.
Он анализирует текущее состояние оборудования и операционной системы в течение нескольких минут и выдает на экран подробный отчет. Здесь вы сможете оценить общее состояние компьютера, увидеть его слабые стороны.
В первую очередь, обратите внимание на раздел Предупреждения. В нем указаны наиболее значимые проблемы, а также описаны пути их решения.
Также прокрутите отчет до разделов Процессор, Диск, Сеть, Память. Для лучшего восприятия каждый из показателей имеет цветовую маркировку: зеленый – проблем нет, желтый – есть определенные сложности, красный – значительные проблемы.
10. Удаление вирусов
Вредоносное ПО, случайно установленное на компьютер, существенно снижает производительность ПК. Это могут быть не только вирусы, но и фишинговые программы, не проявляющие себя для пользователя.
Для этого используйте профессиональные антивирусы с бесплатной триальной версией. К примеру, AdwCleaner или Malwarebytes Anti-Malware. Скачайте одну из программ и запустите сканирование системы. Подробную инструкцию со скриншотами по использованию этих программ вы найдете здесь.
Антивирус удалит или поместит в карантин все подозрительные файлы.
Если компьютер или ноутбук действительно заражены вирусами, очистка значительно ускорит производительность системы.
Опробуйте несколько, или все перечисленные способы и отпишитесь в комментариях, насколько быстрее стала работать Windows 10.
Программа Windows 10 Manager: чистка, оптимизация, твики и фиксы системы
Windows 10 Manager — это программа для желающих выжать со своего компьютера максимум производительности за счёт чистки, оптимизации и тонкой настройки операционной системы. Это многофункциональный продукт по типу «Всё в одном», в котором собрано более сорока отдельных функций для ускорения работы «Десятки», улучшения её юзабилити, повышения безопасности, исправления проблем, отображения нужной информации и т.п.
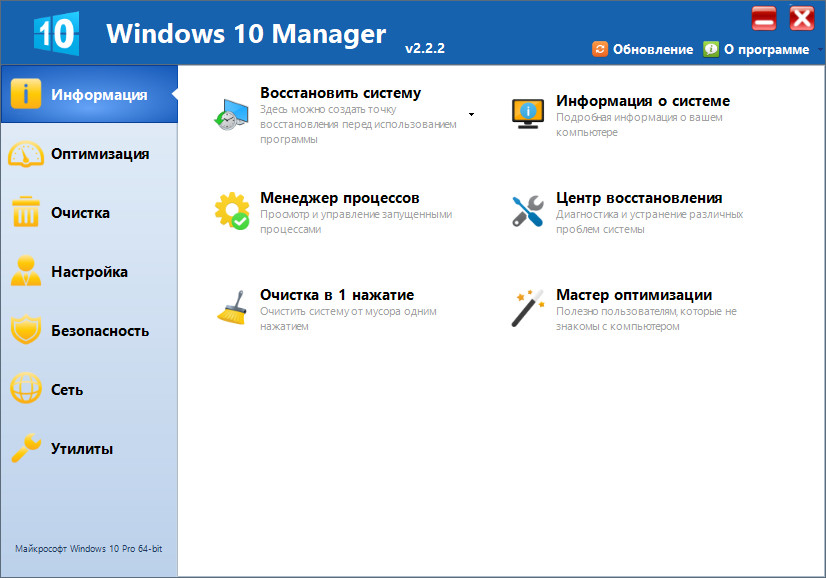
Опытным пользователям программа предложит твики системы и альтернативный формат её штатного функционала. А новичкам – понятный интерфейс, а также простые решения типа очистки в один клик и пошагового мастера с пояснительными инструкциями. Ниже поговорим о возможностях этой программы.
1. О программе в целом
Создатель Windows Manager – компания Yamicsoft Technology — ушла от традиционного формата адаптации софта под перечень актуальных версий операционной системы и сделала для каждой из них отдельную редакцию. Для каждой из версий Виндовс, начиная с XP и заканчивая 10, существует своя редакция программы с тем же основным функционалом, но с присущей каждой версии спецификой. Скачать любую из редакций программы можно на сайте компании Yamicsoft.Com/Ru.
Редакция для «Десятки» — Windows 10 Manager — предусматривает 7 разделов с подборками функций. Но прежде чем приступить к использованию этих функций, желательно создать точку восстановления Windows. Что, кстати, программа сама предложит сделать при первом своём запуске. И это со старта огромный плюс ей. Далеко не все твикеры-оптимизаторы заботятся о возможности отката системы.
2. Базовые функции
В первом разделе программы «Информация» собраны такие функции как:
• Создание точек восстановления Виндовс и откат к ним;
• Менеджер процессов – альтернатива системному диспетчеру с возможностью приостановки активных процессов;
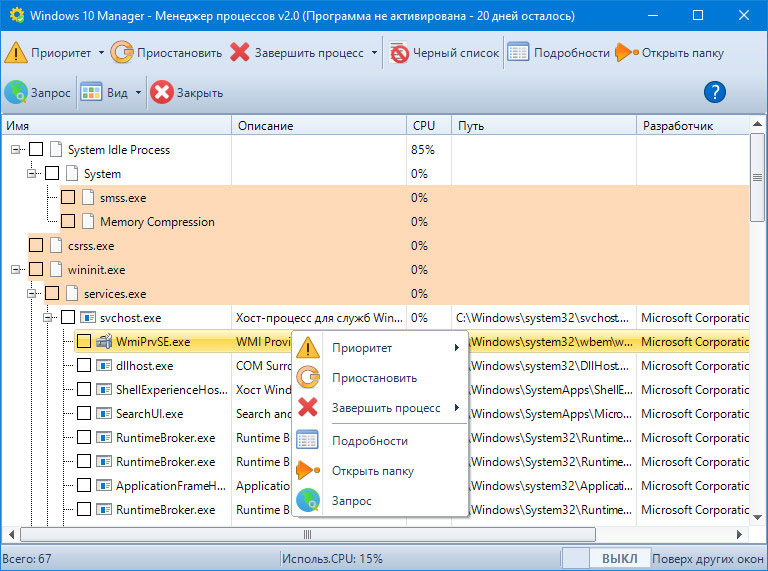
• Информация о системе – различные сведения о Windows, её компонентах, аппаратной начинке компьютера;
• Очистка в одно нажатие – экспресс-оптимизация системы за счёт чистки и дефрагментации реестра.
Из самых интересных возможностей этого раздела две – «Центр восстановления» и мастер оптимизации.
«Центр восстановления» — это сборник фич для исправления системных неполадок. В их числе: замена повреждённых системных файлов, разблокировка незапускаемых штатных служб, восстановление ассоциаций файлов, исправление проблем, возникающих в процессе обновления и восстановления Windows, исправление контекстного меню разных областей системы и пр.
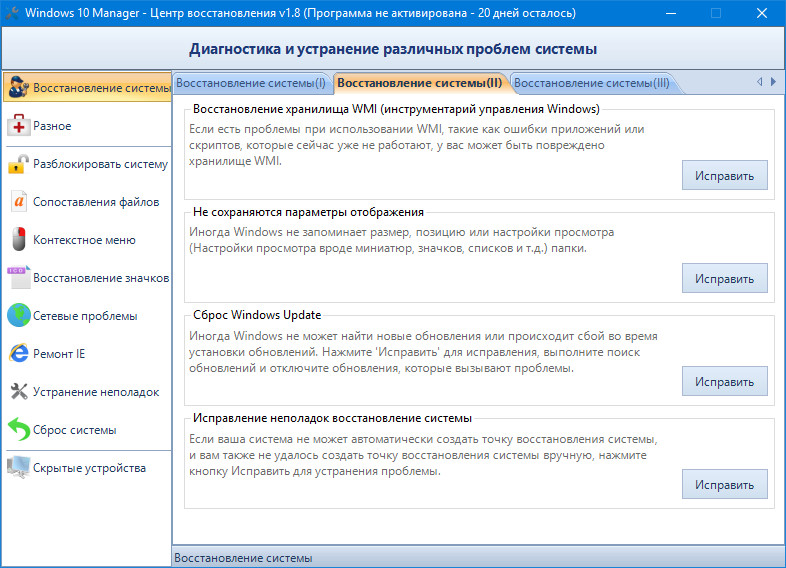
Мастер оптимизации – это пошаговый процесс, своего рода руководство к действию, с помощью которого этап за этапом запускаются отдельные функции программы, выполняющие свои задачи. Каждый шаг расписан – что за функция запускается, для чего нужна, чем поможет в ускорении работы компьютера.
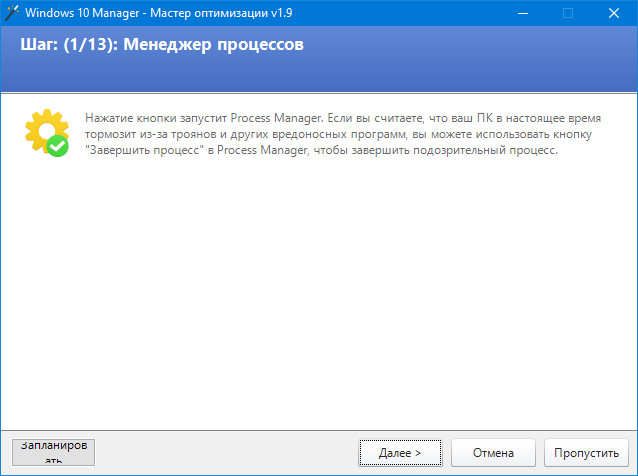
Всего процесс включает 13 шагов, в числе которых:
• Запуск обновления Windows;
• Увеличение масштаба системы;
• Отключение UAC;
• Твики для быстродействия, безопасности и настройки работы сети;
• Деинсталляция программ, расчистка автозагрузки и планировщика Windows;
• Отключение системных служб;
• Очистка диска;
• Очистка, сжатие и дефрагментация реестра.
3. Чистка и оптимизация
Запускаемые мастером оптимизации шаги могут быть использованы в отдельности. Разделы программы «Оптимизация» и «Очистка» содержат как вышеупомянутые функции, так и дополнительные средства для улучшения быстродействия системы. У Windows 10 Manager, кстати, своя реализация отдельных системных утилит. Так, для удаления программ предусмотрен деинсталлятор с зачисткой остатков.
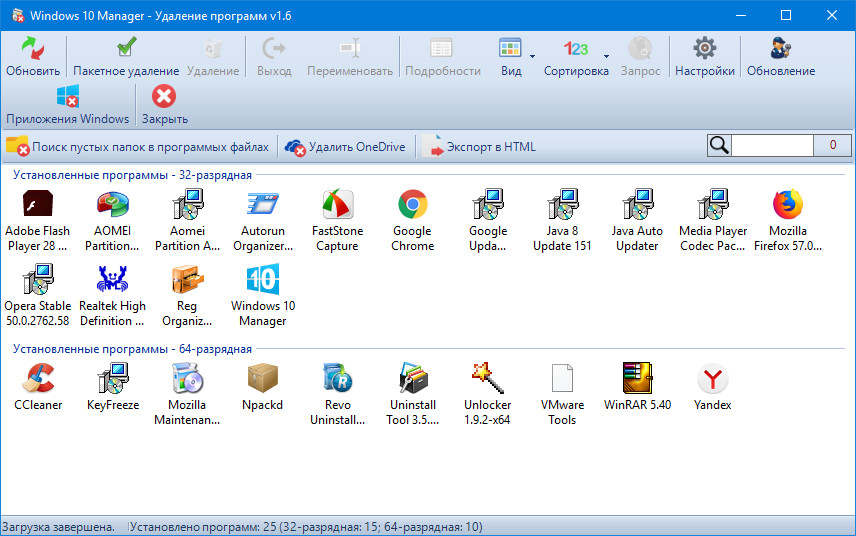
Среда управления автозагрузкой позволяет получить доступ ко всем запускаемым вместе с системой объектам – программам, процессам, службам, записям в реестре, заданиям в планировщике.
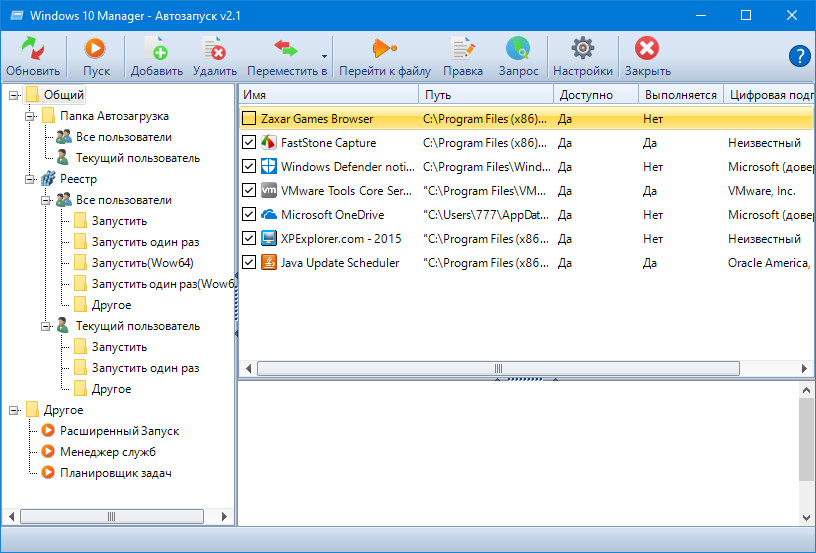
Своя «рубашка», реализованная средствами Windows 10 Manager, есть даже у планировщика и служб системы.
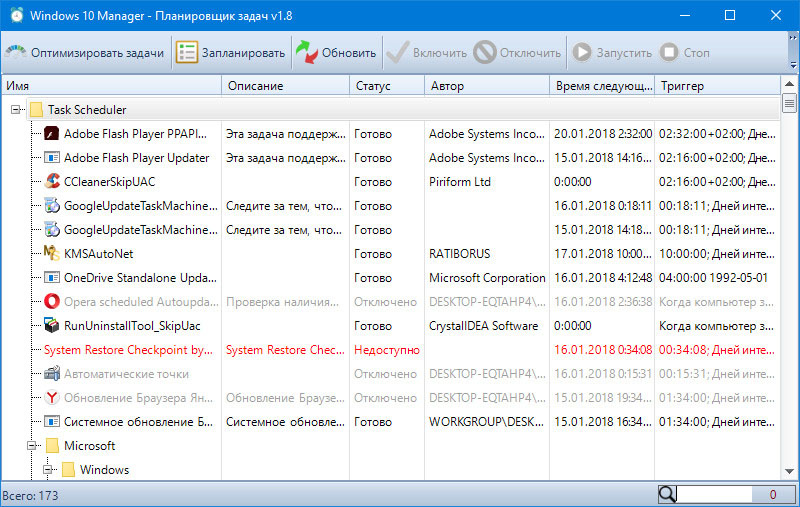
На борту программы найдём традиционный набор функций чистильщиков-оптимизаторов, и это:
• Подборка твиков;
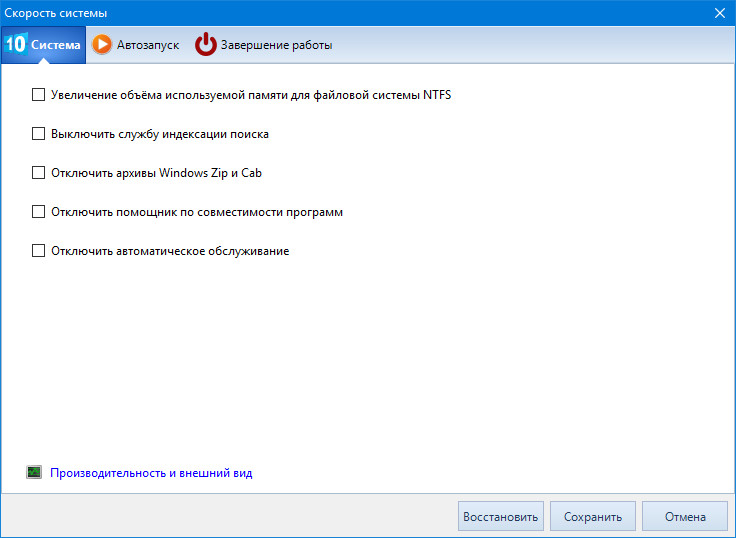
• Чистка реестра;
• Чистка диска С;
• Анализ дискового пространства;
• Поиск дубликатов файлов и т.п.
Из нетривиальных возможностей – редактор меню загрузки системы, позволяющий создавать бэкап текущих настроек и откатываться к ним.
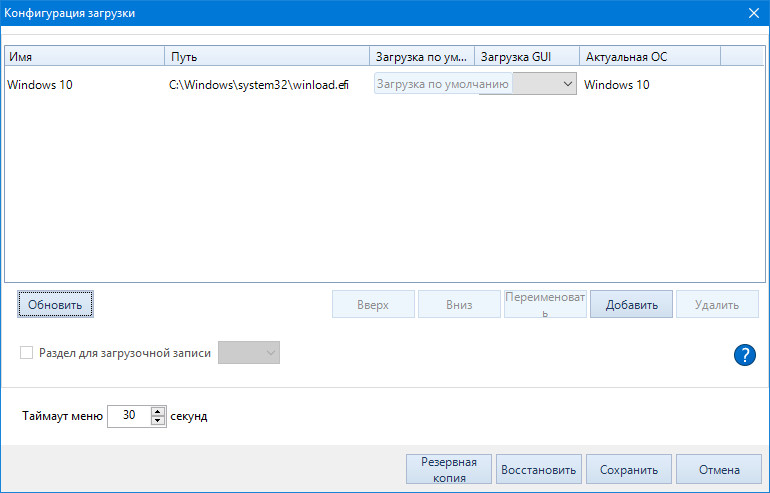
А также деинсталлятор штатных UWP-приложений «Десятки», способный убрать из системы те, что недоступны для удаления штатными средствами. Более того, предусматривающий возможность сделать это в пакетном режиме. Избавиться от всего современного функционала можно буквально в несколько кликов.
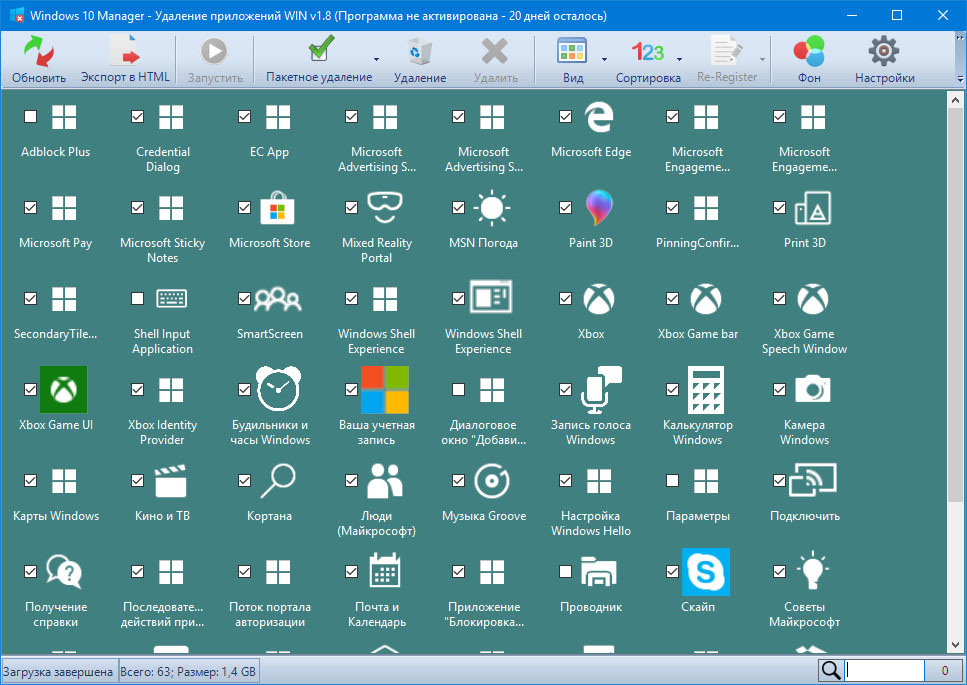
4. Твики для юзабилити
В разделе программы «Настройки» обнаружим множество твиков для удобства работы с Windows. Это нереализованные средствами самой системы возможности для тонкой настройки проводника, меню «Пуск», рабочего стола, панели задач, контекстного меню разных областей, замена горячих клавиш и пр.
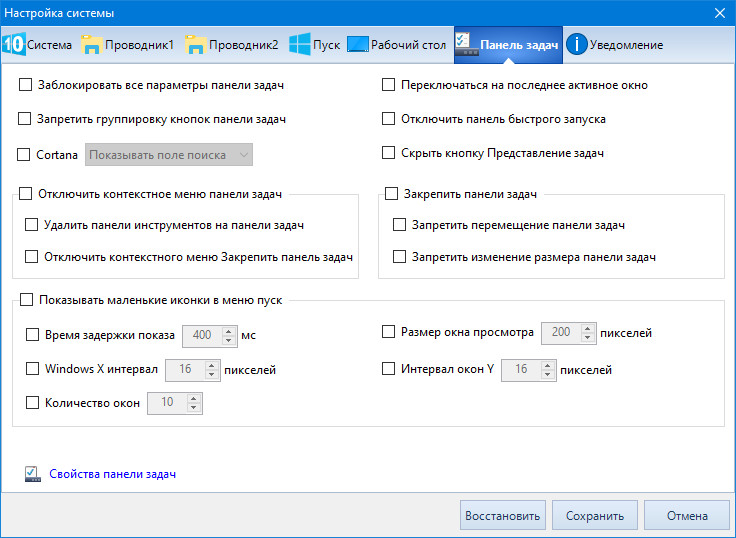
5. Безопасность
Усиление безопасности компьютера в понимании создателей Windows 10 Manager – это применение твиков, отключающих отдельные функции системы.
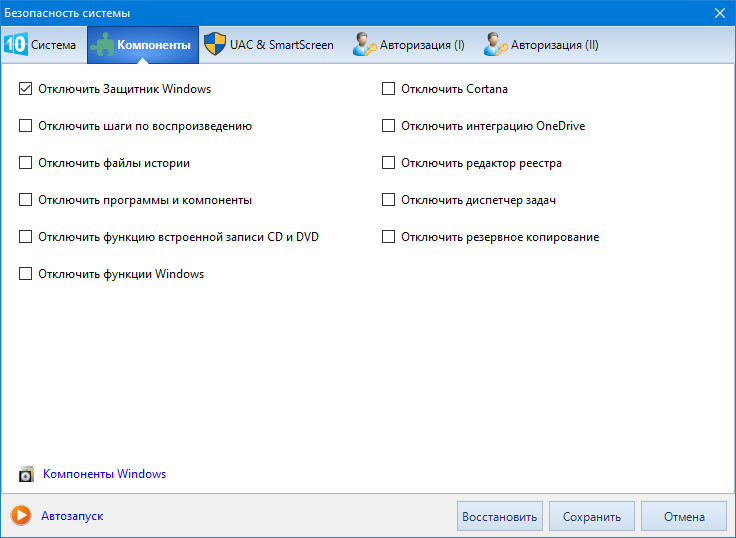
В разделе программы «Безопасность» представлены твики, не только усиливающие защиту системы, но и, наоборот, её ослабляющие. Как, например, отключение UAC и SmartScreen. С помощью программы также можно скрыть диски и съёмные носители, ограничить к ним доступ, зашифровать файлы или спрятать их под другой образ. Присутствуют стандартные возможности для обеспечения приватности — удаление следов пребывания за компьютером и затирание данных без шанса на восстановление.
6. Сеть
В разделе «Сеть» найдём подборку твиков для оптимизации работы сети, утилиту для управления Wi-Fi с возможностью блокировки неугодных пользователей, а также удобный формат работы с файлом hosts.
7. Дополнительные функции
В разряд дополнительного функционала Windows 10 Manager попали:
• Разбивщик и сборщик файлов;
• Надстройка для удобной работы с системным реестром;
• Ускоритель копирования данных.
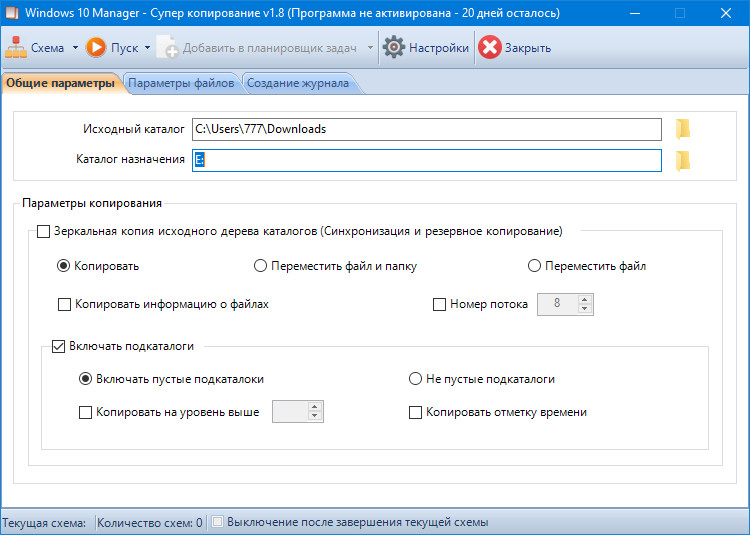
***
Windows 10 Manager — платный продукт, но для тестирования его возможностей предлагается 20-дневная полнофункциональная триал-версия. Об этом сроке необходимо помнить и накануне расшифровать зашифрованные программой файлы, если приобретение её лицензии не планируется.
ТОП-5 способов оптимизации работы программ WIndows 10
Производители компьютеров активно борются с возникающими проблемами. В последней версии самой популярной операционной системы — Windows, было исправлено множество проблем, приводящих к замедлению работы компьютера, на котором работала более старая версия системы. Но, полностью проблема исправлена не была, ведь конечная точка пути любого компьютера — пользователь, от него зависит немало. Что делать если компьютер стал медленнее работать, зависать? Рассмотрим ТОП-5 способов как оптимизировать работу Windows 10 самостоятельно.
#1 Перегрев
Необходимый пункт оптимизации работы Виндовс 10, хотя он не имеет отношения к самой системе. Это одна из распространенных проблем, возникающая у каждого пользователя. Причем первые «симптомы болезни» зачастую незаметны.
Во время работы внутренние детали сильно нагреваются. Перегрев комплектующих может привести к полному выходу устройства из строя — поэтому в компьютеры встраивают специальные вентиляторы. Циркуляция воздуха внутри способствует охлаждению внутренних деталей. Однако со временем, внутри вашего компьютера скапливается пыль, затрудняет циркуляцию воздуха, а иногда — нарушает полноценную работу системы охлаждения.
В связи с этим стоит чистить компьютер/ноутбук от пыли, по крайней мере, каждые 3 месяца, ведь это основа, без которой дальнейшая оптимизация работы компьютера с Windows 10 может попросту не принести ожидаемых результатов. А еще очистка от пыли поможет уменьшить шум от работы компьютера.
#2 Обновление драйверов
Драйверами называют программы, которые обеспечивают взаимодействие между комплектующими, (которые расположены внутри компьютера) и операционной системой. Благодаря драйверам все компоненты компьютера работают слаженно.
В Windows 10 встроено множество драйверов, которые предназначены для взаимодействия с распространенными типами комплектующих и оборудования. Однако в любом случае система не содержит все драйверы из тех, что нам необходимы.
Так как же оптимизировать работу компьютера Windows 10 путем приведения драйверов в актуальное состояние? Установка и обновление драйверов осуществляется специальными программами. Суть их работы в том, что программа проводит сканирование, определяет, какое оборудование и комплектующие установлены. После чего находит последние версии драйверов, предлагает их установить. Обычно установка проходит в автоматическом режиме, не требует от пользователя каких-либо специальных знаний или навыков.
Ниже представлен список программ, которые проведут автоматическое обновление и установку драйверов:
- DriverPack Solution;
- Driver Genius;
- iObit Driver Booster;
- Snappy Driver Installer;
- DriverMax Free.
После обновления быстродействие компьютера может серьезно увеличиться. Один из примеров: обновление драйверов видеокарты может увеличить быстродействие системы и программ более чем на 35%.
Оптимизация работы ноутбука с Windows 10 всегда должна начинаться с обновления самой системы. Компания Microsoft регулярно выпускает обновления своей операционной системы. Обновления исправляют ошибки системы, улучшают ее быстродействие и безопасность, так что рекомендуется регулярно их устанавливать. Для этого есть функция «Автоматическое обновление системы». Если эта опция включена, то система будет регулярно обновятся самостоятельно, что совершенно незаметно пользователю.
#3 Чистка реестра и временных файлов
Необходимый пункт в ускорении Windows 10 — коррекция работы установленных программ. Во время работы операционной системы, установленных программ, создаются временные системные файлы, которые используются в работе, но со временем теряют актуальность. Например, картинки-превью видеофайлов, кэш ранее посещенных сайтов сети Интернет.
Со временем количество таких файлов растет, они занимают значительное место на диске, начинают замедлять работу системы. То же самое касается системного реестра Windows — это специальный раздел системы, в котором программы хранят свои данные. Реестр также переполняется множеством устаревших, неиспользуемых записей.
Самой популярной и мощной программой для очистки временных файлов и реестра является Ccleaner. Эта программа для оптимизации работы компьютера с Windows 10, на текущей момент является лучшей. Однако, у пользователя всегда должен быть выбор, так что стоит упомянуть его аналоги, хотя они менее мощные и практичные.
- AVG PC Tune Up;
- Advanced SystemCare Free;
- Carambis Cleaner;
- Soft Organizer;
- System Mechanic Free.
#4 Удаление неиспользуемых программ
Обычно в системе содержится огромное количество приложений, которые на уже не используются. При этом такие программы продолжают занимать системные ресурсы.
Для их удаления можно использовать встроенные средства Виндовс, «Удаление приложений», или воспользоваться вышеупомянутым приложением Ccleaner. У таких программ есть модуль удаления приложений.
Достаточно открыть список установленных программ и внимательно его изучить — там явно содержатся приложения которые уже давно не используются.
Внимание! После удаления приложений с компьютера, рекомендуется провести очистку реестра и временных файлов — дабы избавиться от остаточных файлов, которые могли остаться после удаленных программ.#5 Проверка компьютера на наличие вирусов
Компьютерные вирусы — актуальная проблема пользователей. Они замедляют работу, могут незаметно для владельца использовать систему незаконным образом. Например, рассылая почтовый спам.
На любом компьютере обязательно должен быть антивирус — программа, которая будет отслеживать попытки вирусов проникнуть в вашу систему, заблаговременно блокировать их. Ниже приведен список эффективных, бесплатных программ для защиты от злоумышленников.
- Avast Free Antivirus;
- IObit Malware Fighter;
- AVG Anti-Virus Free;
- Panda Antivirus Pro;
- 360 Total Security;
- ESET NOD32 Smart Security;
- Avira Free Antivirus;
Эти программы бесплатны, но не уступают своим «взрослым» собратьям. Хороший антивирус — лучшая программа для оптимизации работы Windows 10. Сразу после установки нужно провести полное сканирование компьютера — оно обычно занимает достаточно много времени, однако, сразу поможет выявить и решить основные проблемы, связанные с безопасностью.
Вирусы не только угрожают безопасности вашего компьютера, но и используют его вычислительные ресурсы для обеспечения своей работы. Так что полная очистка от вредоносных программ способна значительно повысить работоспособность вашего «железного помощника».
Заключение
Подводя итог, стоит упомянуть что за компьютером стоит ухаживать регулярно. При использовании приведенных выше способов, оптимизация работы Windows 10 не займет много усилий, но все процедуры должны проводиться каждые 2–3 месяца. Это поможет уберечь пользователя от внезапных поломок и неисправностей, от возможной потери важных данных.
Не стоит забывать, что это всего лишь электронное устройство, и работать вечно оно не будет. Поэтому всегда стоит хранить резервную копию важных файлов и документов на съемном носителе, или же специальном интернет-сервисе, что поможет сберечь немало нервов, и предотвратить внезапную потерю важных файлов.
Оптимизация Windows 10
Когда требуется оптимизация Windows 10, за редким исключением, я не рекомендую прибегать к услугам сторонних программ-оптимизаторов — хотя бы потому, что большая часть их «улучшайзеров» вообще не нужна. Windows 10 не нуждается в дополнительной дефрагментации жёсткого диска (особенно если речь идёт о быстрых SSD). На скорость загрузки системы не окажет никакого влияния модная ещё несколько лет назад «дефрагментация реестра» (а вот «уронить» компьютер она может вполне).
 Бессмысленно отключать в Windows «лишние» системные службы и пытаться удалить начинку «ненужной папки с драйверами». Если хотите по-настоящему оптимизировать свой компьютер на Windows 10 — доведите объем оперативной памяти до 8, а лучше — до 16 Гб, если вы работаете с «тяжёлыми» программами вроде Photoshop. Замените медленный жёсткий диск на быстрый SSD — и тут же увидите разницу. Что до «твикеров» и «оптимизаторов», то большинство из них скорее окончательно собьют Windows с ног, чем придадут ей прыти (программы CCleaner и Glary Utilities, которые я рекомендую ниже, к счастью, слишком глубоко внутрь системы не лезут, хотя и к ним надо относиться с осторожностью).
Бессмысленно отключать в Windows «лишние» системные службы и пытаться удалить начинку «ненужной папки с драйверами». Если хотите по-настоящему оптимизировать свой компьютер на Windows 10 — доведите объем оперативной памяти до 8, а лучше — до 16 Гб, если вы работаете с «тяжёлыми» программами вроде Photoshop. Замените медленный жёсткий диск на быстрый SSD — и тут же увидите разницу. Что до «твикеров» и «оптимизаторов», то большинство из них скорее окончательно собьют Windows с ног, чем придадут ей прыти (программы CCleaner и Glary Utilities, которые я рекомендую ниже, к счастью, слишком глубоко внутрь системы не лезут, хотя и к ним надо относиться с осторожностью).
В большинстве случаев для этой работы имеет смысл обратиться к отдельным программам-чистилыцикам — тем более что большинство из них бесплатны.
- Подробности
- Категория: Оптимизация Windows 10

Отключив некоторые ненужные службы в Windows 10, вы можете помочь своему компьютеру показывать хорошие результаты.
Подробнее…
- Подробности
- Категория: Оптимизация Windows 10

Дефрагментация диска является одним из лучших способов улучшить производительность вашего ПК. При дефрагментации жесткого диска, все фрагменты файлов перемещаются в смежные кластеры, что делает его легким на Windows 10 и компьютер начинает работать быстрее.
Подробнее…
- Подробности
- Категория: Оптимизация Windows 10

Получивший старт Индекс производительности Windows, оценивает аппаратные компоненты компьютера (CPU, ОЗУ, HDD, 2D и 3D).
Подробнее…
- Подробности
- Категория: Оптимизация Windows 10

В этом руководстве мы дадим вам несколько советов о том, как ускорить Windows 10 и устранить (по крайней мере, свести к минимуму) эти досадные проблемы раз и навсегда.
Подробнее…
- Подробности
- Категория: Оптимизация Windows 10

В состав операционных систем семейства Windows 10, входит стандартное приложение Очистка диска. Конечно, оно не сможет выполнить всю работу по удалению файлов, но и пренебрегать возможностями данного приложения не стоит.
Подробнее…
- Подробности
- Категория: Оптимизация Windows 10

Вопрос о том, можно ли удалить папку Temp в Windows 10 — однозначно, Да! Содержащиеся файлы в папке Temp являются временными, они создаются операционной системой для своих предназначений. После окончательной обработки задачи, эти файлы становятся бесполезными и считаются только мусором.
Подробнее…
- Подробности
- Категория: Оптимизация Windows 10

Используя это руководство Вы сможете удалить папку windows.old, после обновления до Windows 10 или установки очередной тестовой сборки Insider, которая тратит гигабайты пространства на жестком диске вашего компьютера.
Подробнее…
- Подробности
- Категория: Оптимизация Windows 10

Очистка реестра в Windows 10 полезна для удаления записей реестра, которые указывают на файлы, которые больше не существуют. В этом руководстве описан способ очистки реестра стандартными средствами и способ сторонней программы.
Подробнее…
- Подробности
- Категория: Оптимизация Windows 10

В операционной системе Windows 10, 8.1 и Windows 7, файл подкачки, который обычно хранится в корневом каталоге swapfile.sys, по сути является типом виртуальной памяти, используется, когда установленной памяти ОЗУ недостаточно для выполнения своих внутренних операций и других целей.
Подробнее…
- Подробности
- Категория: Оптимизация Windows 10

Если автозагрузка Windows 10 переполнена, то компьютер будет очень медленно работать после включения. Не стоит забывать, что после запуска приложения не закрываются и продолжают потреблять ресурсы. Одним из способов повышения производительности является отключение автоматического запуска «лишних» программ.
Подробнее…
Как ускорить работу компьютера Windows 10
Как оптимизировать Windows 10 и ускорить работу компьютера
Какая бы операционная система не стояла на компьютере, пользователи всегда хотят видеть её красивой, удобной, но самое главное — шустрой. Особенно это касается Windows 10, и многие скажут, что её невозможно ускорить. Но так ли это на самом деле?
Дело в том, что все лишние навороты можно быстро отключить, не теряя при этом всей красоты, и в тоже время ускорить работу всей системы.
В нашей инструкции мы расскажем, как правильно ускорить Windows 10. Даже если вы совсем ничего не понимаете в компьютерах, все равно сможете самостоятельно настроить по этому руководству.
Инструкция. Как ускорить работу компьютера Windows 10
Мы уже знакомили вас с инструкцией — Как самостоятельно установить Windows 10 и программы? Теперь, когда установлена система, драйвера и программы, пришел черед настроить и оптимизировать нашу десятку. Сделаем ей такую прививку, после которой она будет летать, но может быть и не летать, но точно ускорим её работу!

1- Отключение контроля учетных записей (UAC)
- Клик правой кнопкой мышки на «Этот компьютер» > выбрать «Свойства» > Панель управления > Система и безопасность > Изменение параметров контроля учетных записей.
- В появившемся окне «Настройка уведомления об изменении параметров компьютера» > опускаем ползунок в самый низ «Никогда не уведомлять» (Рис.1) > «ОК» и перезагружаем компьютер.
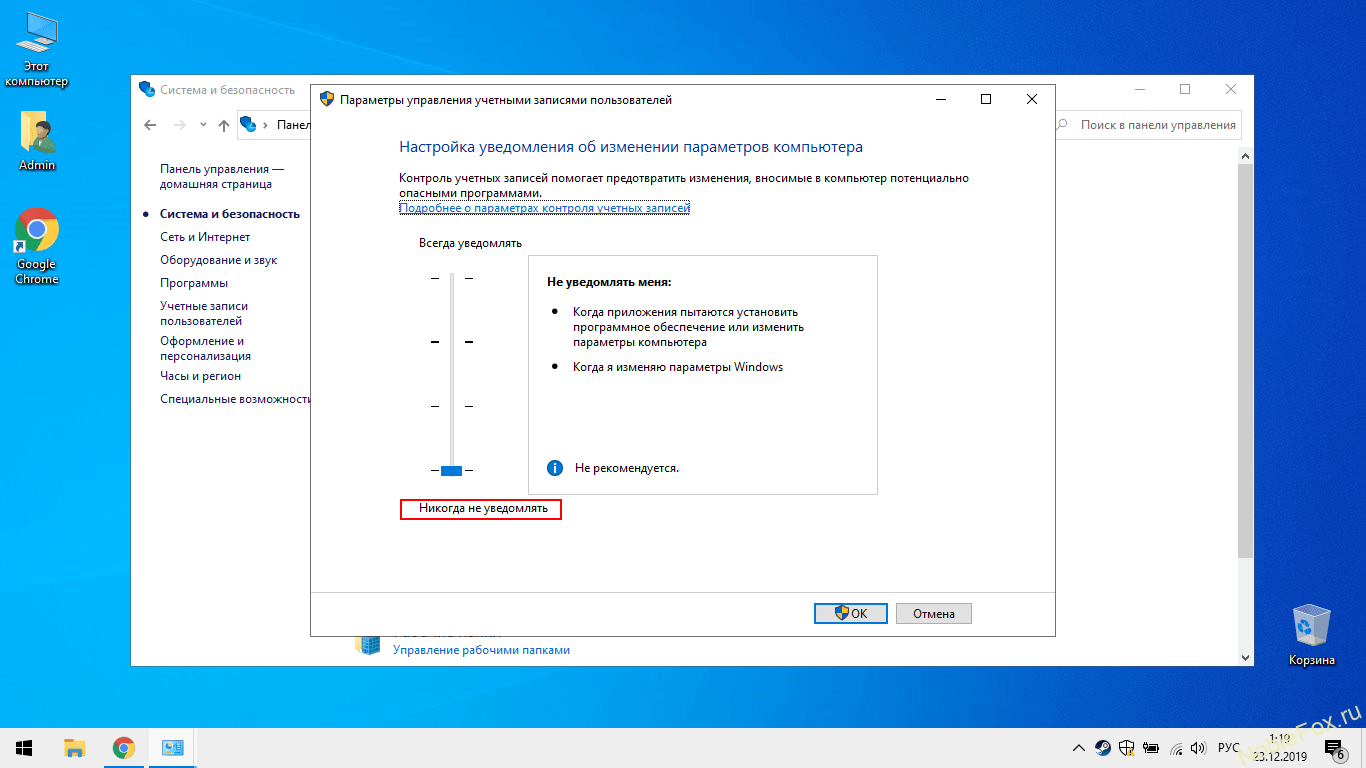 (Рис.1)
(Рис.1)2- Настройка визуальных эффектов
- Клик правой кнопкой мышки на «Этот компьютер» > Свойства > Дополнительные параметры системы.
- В окне Свойства системы > Быстродействие > нажимаем Параметры.
- В пункте «Визуальные эффекты», выбираем «Обеспечить наилучшее быстродействие». Конечно, можно убрать все галочки, но советуем оставить всего 4 пункта, как на Рис.2.
- Нажимаем Применить > ОК.
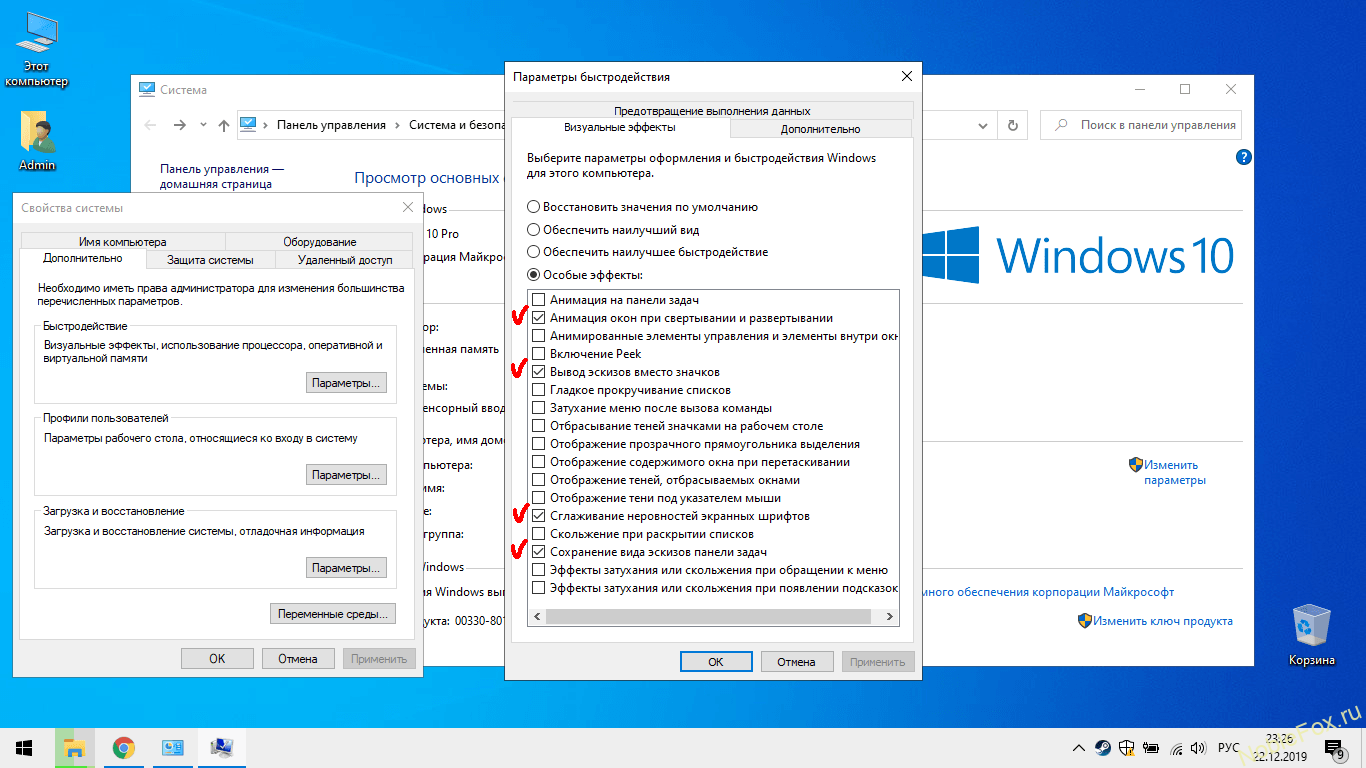 (Рис.2)
(Рис.2)3- Отключение эффектов прозрачности
- Клик правой кнопкой мышки на рабочем столе, вызывая контекстное меню.
- Выбрать пункт Персонализация (Рис.3)
- Далее Цвета > отключаем Эффекты прозрачности (Рис.4)
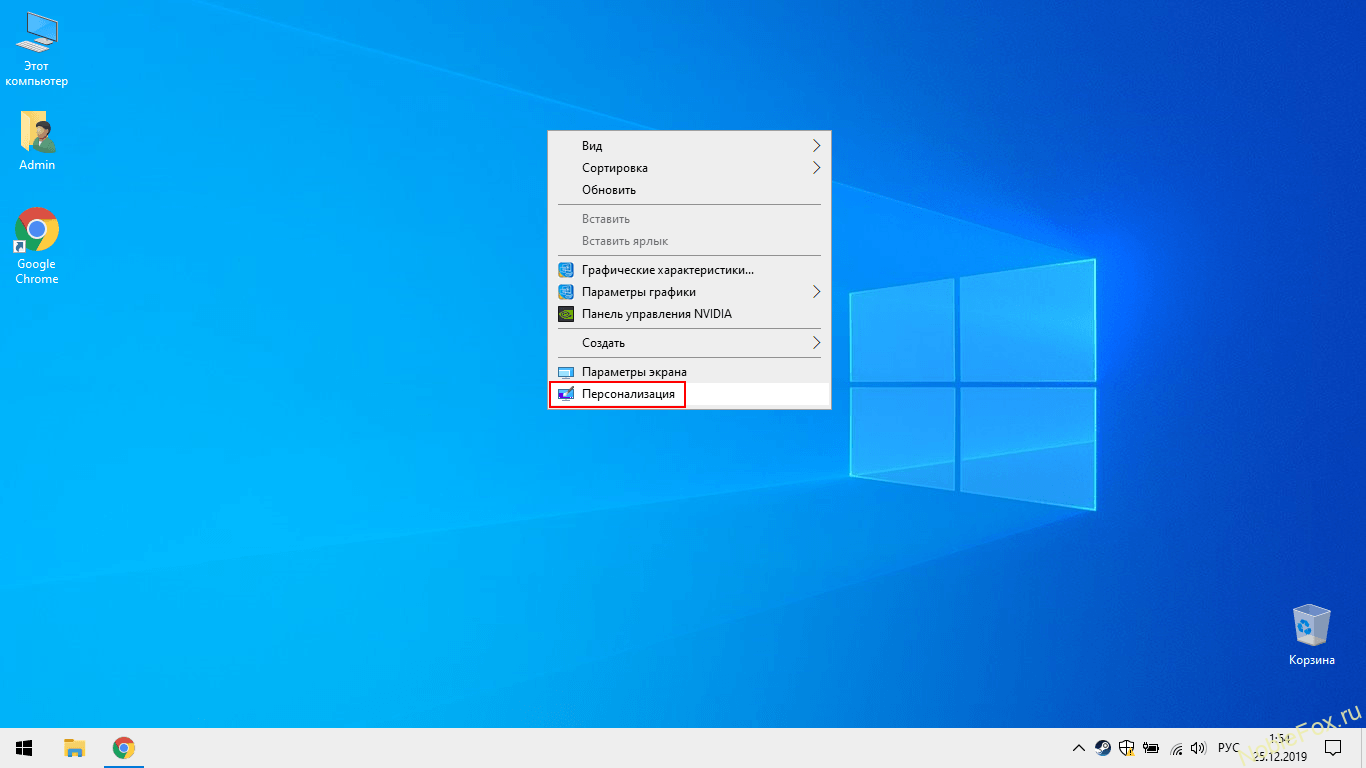 (Рис.3)
(Рис.3)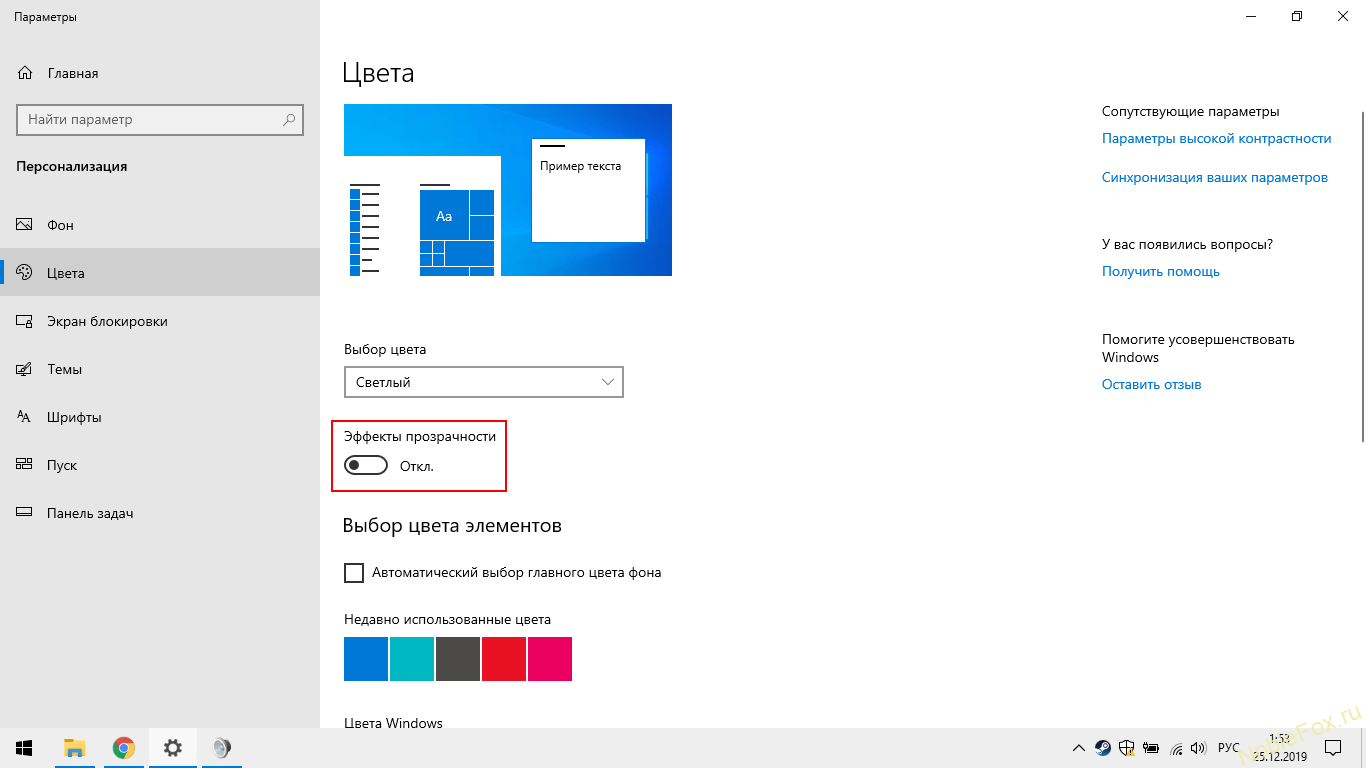 (Рис.4)
(Рис.4)4- Отключение информации на экране блокировки
- Клик правой кнопкой мышки на рабочем столе, вызывая контекстное меню.
- Выбрать пункт Персонализация (Рис.3)
- Далее Экран блокировки > отключаем Отобразить забавные факты, шутки, подсказки… (Рис.5)
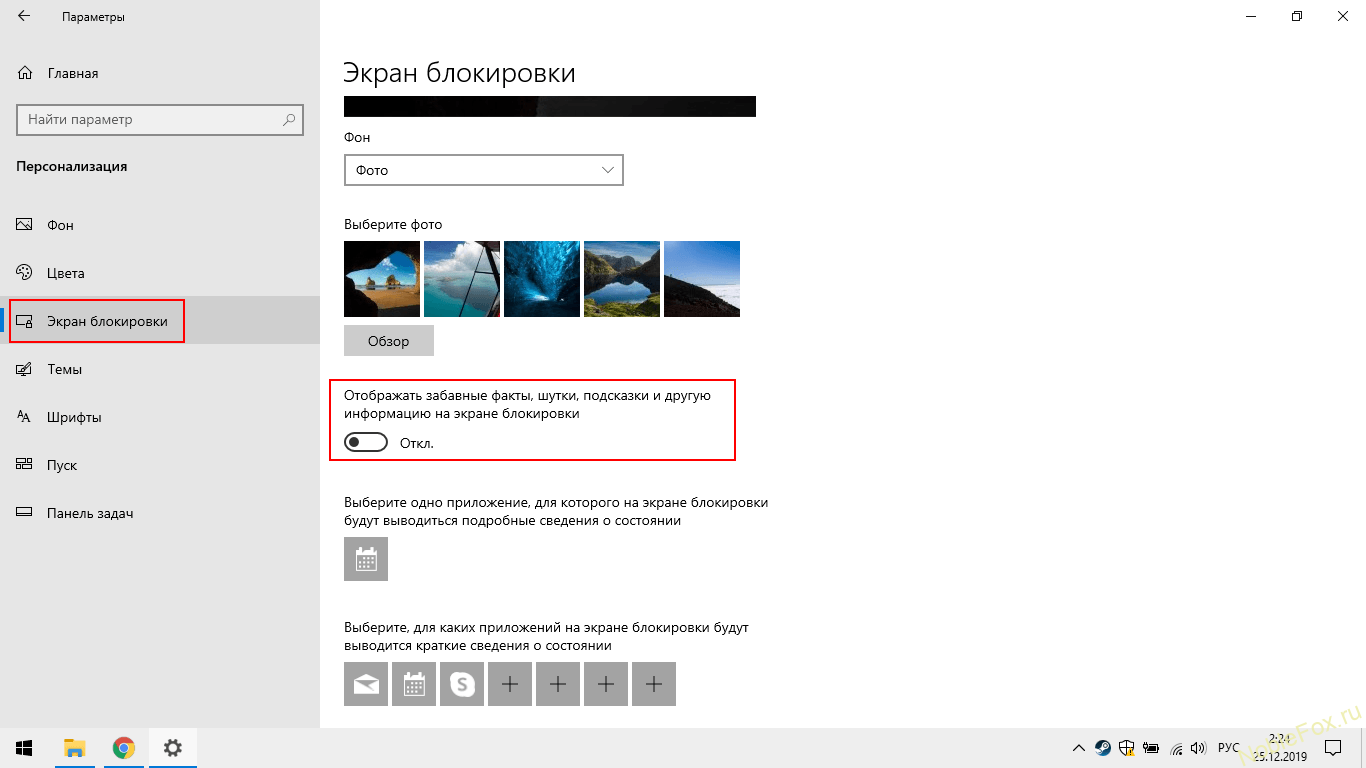 (Рис.5)
(Рис.5)5- Отключение Уведомления и действия
- Меню «Пуск» > Параметры > Система > «Уведомления и действия»
- Переводим переключатель в положение «Откл» (Рис.6).
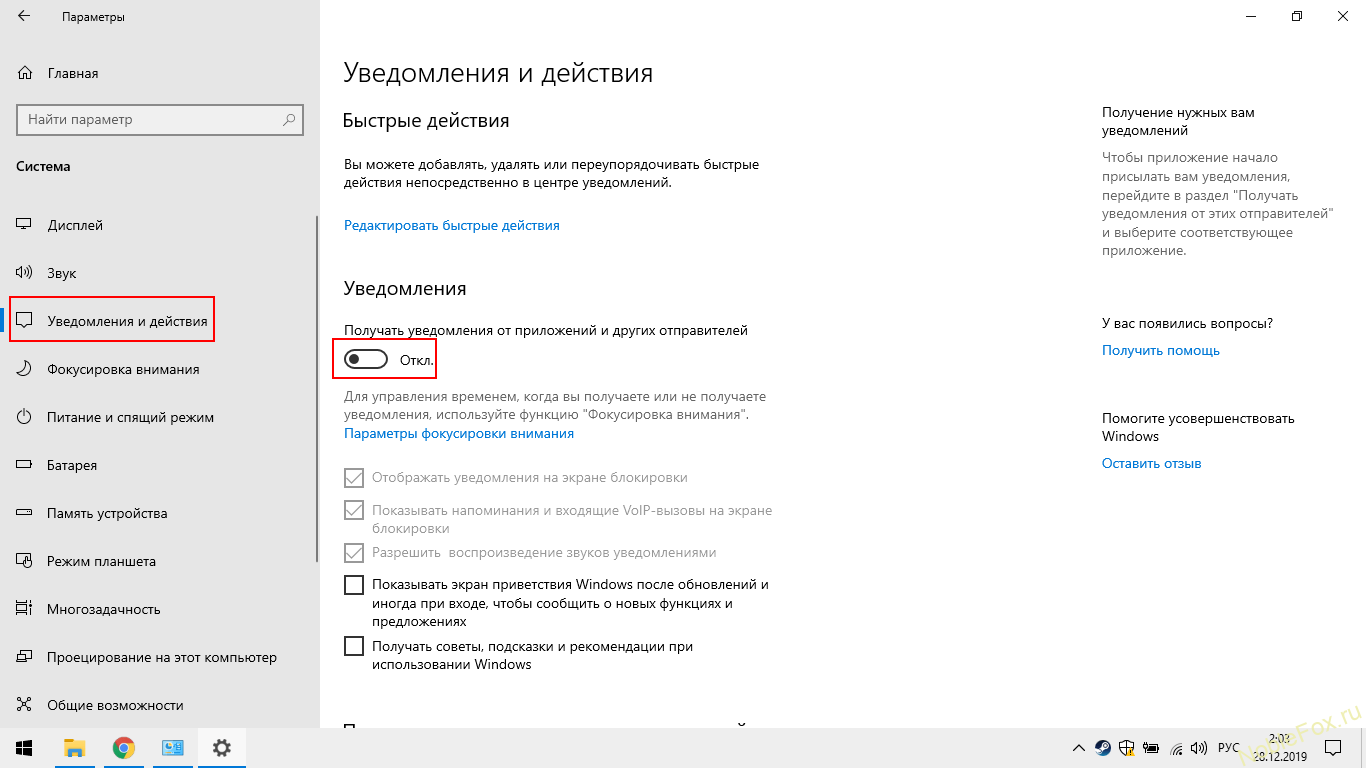 (Рис.6)
(Рис.6)6- Настройка Меню «Пуск»
После установки операционной системы в меню «Пуск» можно обнаружить множество плиток приложений, которые также потребляют ресурсы ПК. Поэтому те, которые вы не используете, лучше «Открепить от начального экрана» (Рис.7), а которые вы совсем не будете использовать, лучше «Удалить».
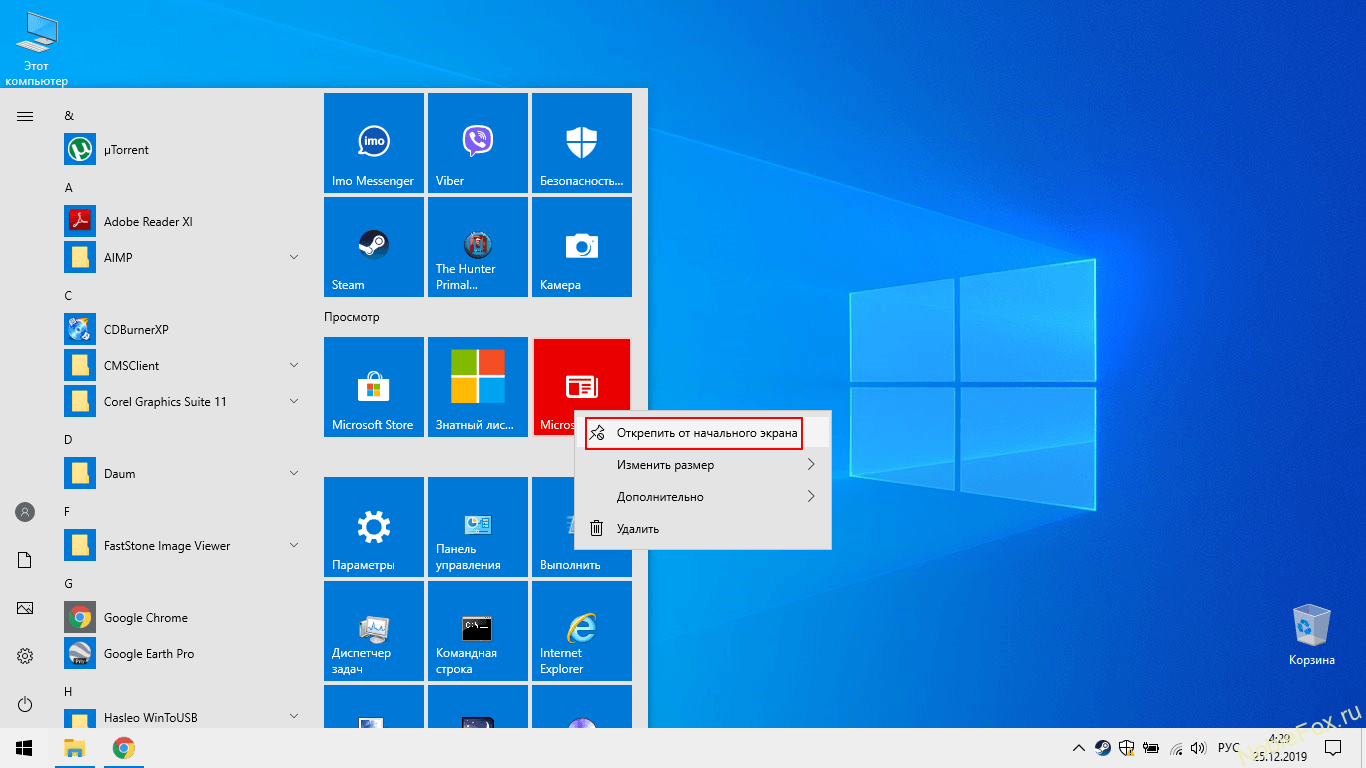 (Рис.7)
(Рис.7)7- Удаление ненужных программ
- Клик правой кнопкой мышки на «Этот компьютер»
- Далее в контекстное меню выбрать Панель управления (Рис.8)
- Выбрать пункт Удаление программ (Рис.9).
- Что не нужно – удаляем (Рис.10).
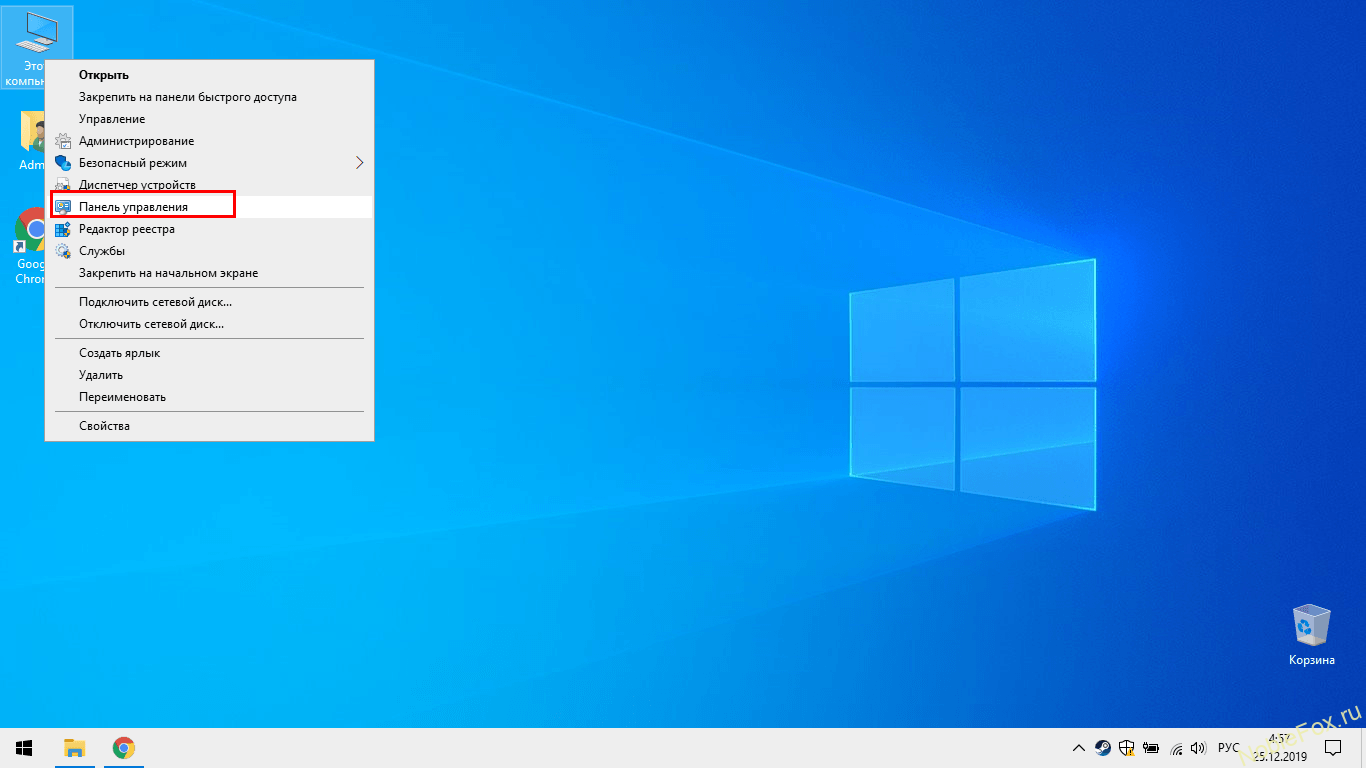 (Рис.8)
(Рис.8) (Рис.9)
(Рис.9) (Рис.10)
(Рис.10)8- Настройка автозагрузки в параметрах
- Меню «Пуск» > Параметры > Приложения > Автозагрузка (Рис.11).
- Отключаем все то, что считаете нет смысла запускать при включении компьютера.
К примеру у вас в автозагрузке Microsoft OneDrive. Зачем держать его постоянно загруженным, а ведь он как раз использует достаточно ресурсов. Отключаем его! Запустить его можно вручную, когда будет в этом необходимость.
 (Рис.11)
(Рис.11)Еще один вариант. Чтобы открыть папку Автозагрузка — нажмите клавиши Win+R и введите в окно «Выполнить» следующее: shell:startup.
9- Настройка Электропитания
- Клик правой кнопкой мышки на «Этот компьютер» > Панель управления (Рис.8).
- Панель управления > раздел «Система и безопасность».
- Электропитание > выбираем пункт «Создание схемы управления питанием» (Рис.12).
- Включаем схему «Высокая производительность» (Рис.13).
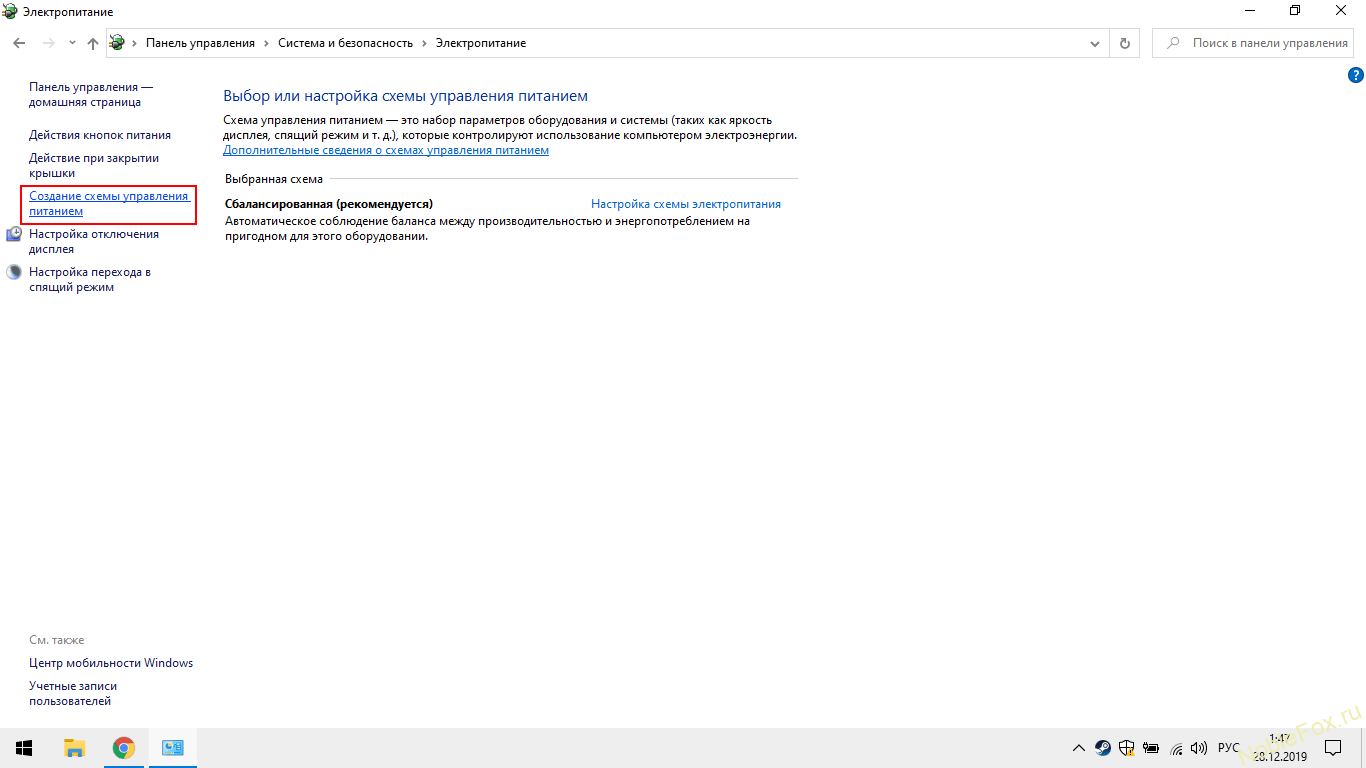 (Рис.12)
(Рис.12)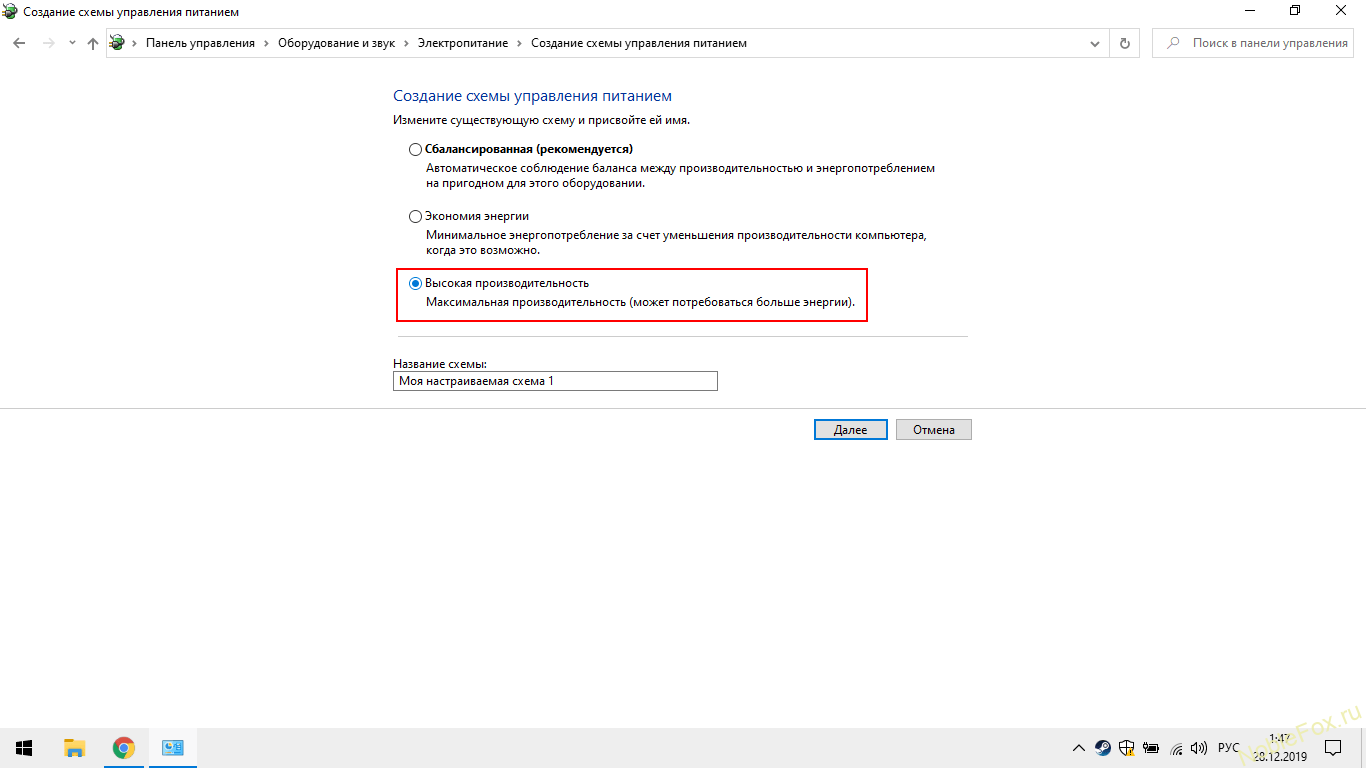 (Рис.13)
(Рис.13)10- Отключение системных звуков
Этот пункт можно пропустить, так как со звуковыми оповещениями работать будет приятней, да и потребление незначительное, но кто любит тишину, то конечно можно отключить.
- Клик правой кнопкой мышки на рабочем столе, вызывая контекстное меню.
- Выбрать пункт Персонализация (Рис.3)
- Далее Темы > Звуки (Рис.14)
- Выбираем Без звука (Рис.15)
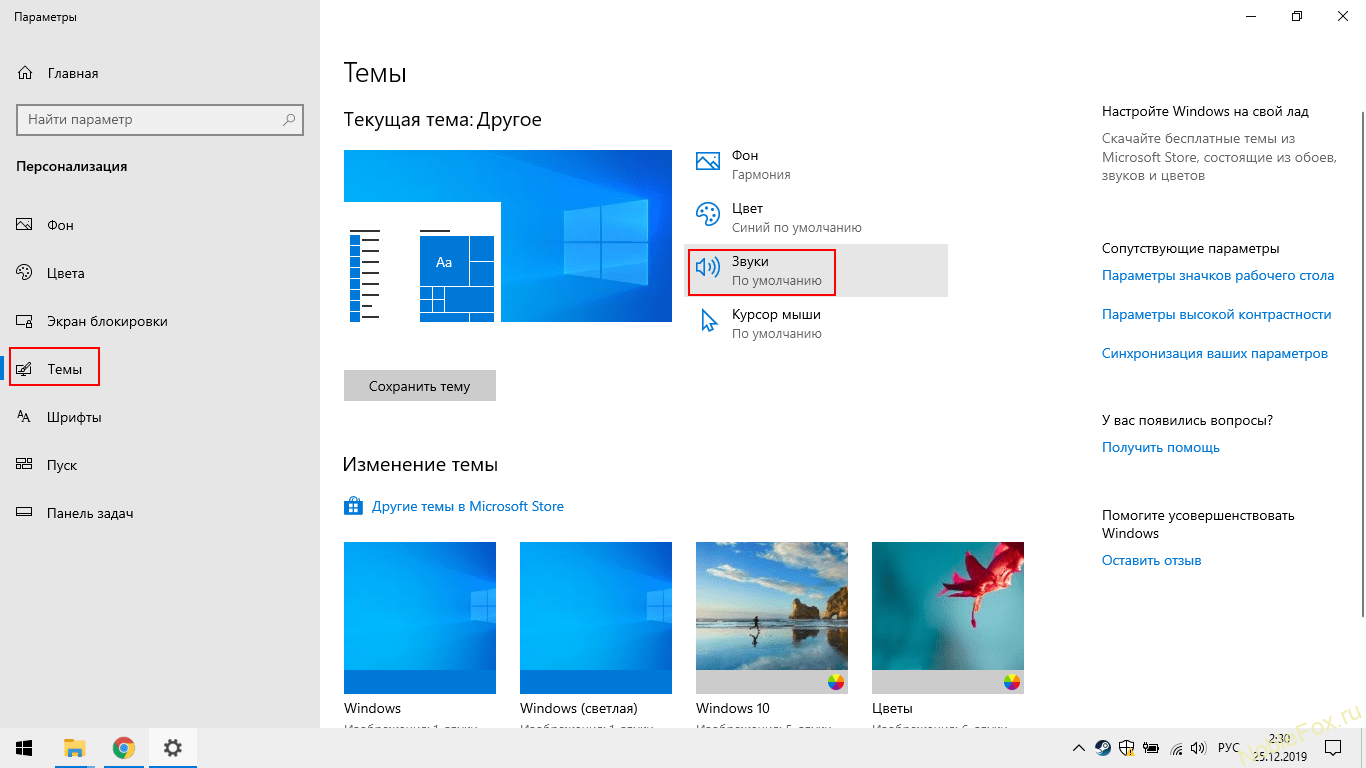 (Рис.14)
(Рис.14) (Рис.15)
(Рис.15)11- Отключение ненужных служб
С этим пунктом нужно быть очень внимательным и осторожным, особенно если вы не специалист в компьютерах. Даже если вы считаете себя на уровне продвинутого пользователя, не всегда это проходит в вашу пользу, так как отключение некоторых служб может кардинально повлиять на работоспособность системы.
Мы приводим самый малый список служб Windows 10, которые можно отключить, да и то, при условии, что функции, предоставляемые ими, не используются вами.
Еще раз подумайте, стоит ли отключать ту, или иную службу? По большому счету, мы вам советует вообще здесь ничего не трогать, также как и в Реестре.
- Факс
- NVIDIA Stereoscopic 3D Driver Service (для видеокарт NVidia, если вы не используете 3D стерео изображения)
- Служба общего доступа к портам Net.Tcp
- Рабочие папки
- Служба маршрутизатора AllJoyn
- Удостоверение приложения
- Служба шифрования дисков BitLocker
- Служба поддержки Bluetooth (если вы не используете Bluetooth)
- Служба лицензий клиента (ClipSVC, после отключения могут неправильно работать приложения магазина Windows 10)
- Браузер компьютеров
- Dmwappushservice
- Служба географического положения
- Служба обмена данными (Hyper-V). Если вы не используете виртуальные машины Hyper-V
- Служба завершения работы в качестве гостя (Hyper-V)
- Служба пульса (Hyper-V)
- Служба сеансов виртуальных машин Hyper-V
- Служба синхронизации времени Hyper-V
- Служба обмена данными (Hyper-V)
- Служба виртуализации удаленных рабочих столов Hyper-V
- Служба наблюдения за датчиками
- Служба данных датчиков
- Служба датчиков
- Функциональные возможности для подключенных пользователей и телеметрия.
- Общий доступ к подключению к Интернету (ICS). При условии, что вы не используете функции общего доступа к Интернету, например, для раздачи Wi-Fi.
- Сетевая служба Xbox Live.
- Superfetch (при условии, что вы используете SSD)
- Диспетчер печати (если вы не используете функции печати, в том числе встроенную в Windows 10 печать в PDF)
- Биометрическая служба Windows
- Удаленный реестр
- Вторичный вход в систему (при условии, что вы его не используете)
Если не хотите изучать все эти службы, какая за что отвечает, какие службы можно отключить безопасно, а какие лучше не трогать, за вас все сделает замечательная программа Easy service optimizer
12- Отключение слежки в Windows 10
Вот мы и подошли к последнему пункту — Измените параметры конфиденциальности. Повысить производительность системы поможет отключение функций слежения Windows 10, а именно Измените параметры конфиденциальности.
Windows 10 по умолчанию следит за некоторыми действиями пользователя и отправляет отчёты в компанию Microsoft. Эти фоновые действия не могут не расходовать ресурсы системы, что особенно заметно на слабых компьютерах. Слежка отключается в разделе конфиденциальности в параметрах системы.
- Меню «Пуск» > Параметры > Конфиденциальность > Общие (Рис.16).
Здесь нужно выключить первые три функции в подразделе «Общие», а также выбрать основной объём данных для отправки и частоту формирования отзывов «Никогда» (Рис.17) в подразделе «Диагностика и отзывы».
 (Рис.16)
(Рис.16)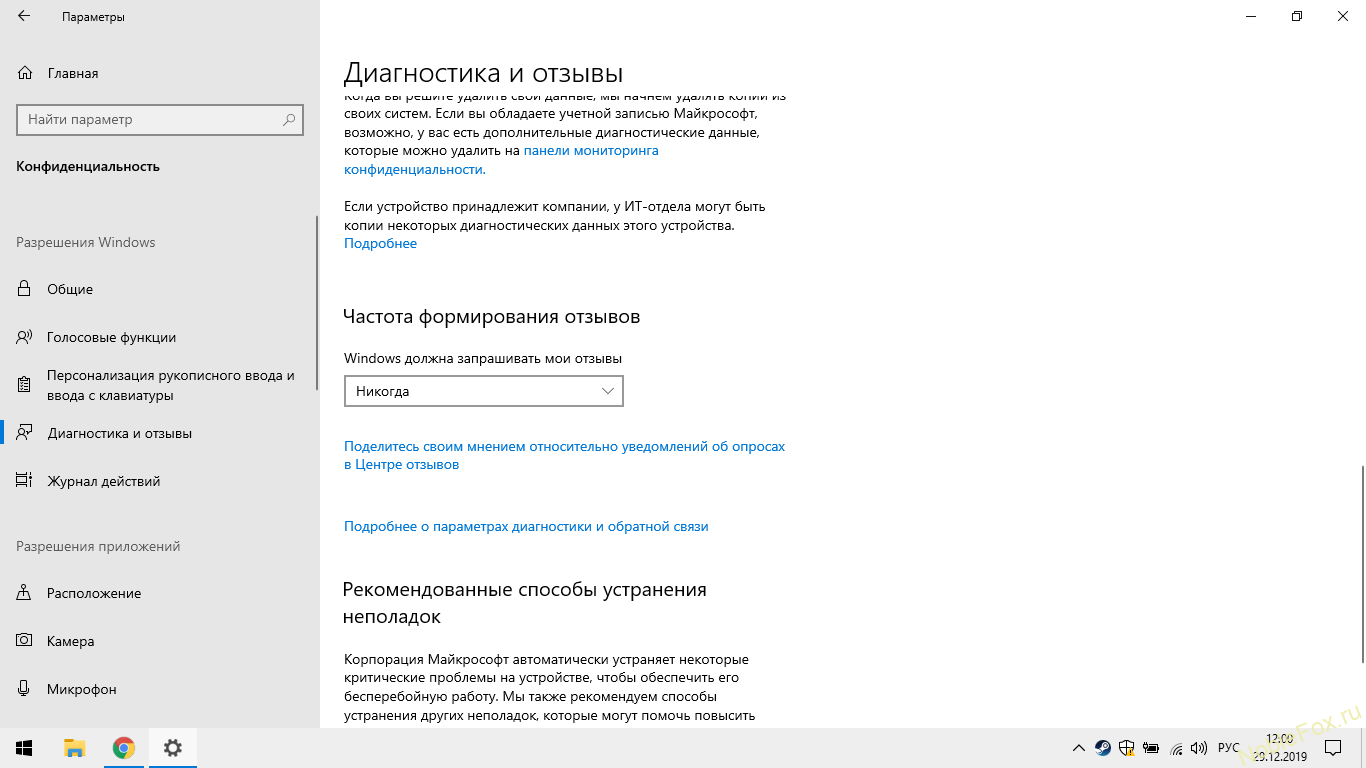 (Рис.17)
(Рис.17)Конечно, это только самая верхушка айсберга, все остальные функции можно настроить, но они спрятаны в глубине настроек Windows 10. Чтобы не напрягаться, и не заморачиваться с тонкими настройками, для этого существует множество программ, которые отключают службы слежения, ускоряют и оптимизируют работу компьютера!
Одна из таких программ, это O&O ShutUp10. На наш взгляд, это лучшая программа для корректного отключения функций слежения в Windows 10. Программа замечательна еще тем, что она на русском языке и портативна, ставить её не нужно. Скачиваем, запускаем, выбираем рекомендуемые настройки, и на этом все у вас уже готово. Программу O&O ShutUp10 — скачать можно здесь.
13- Дефрагментация и оптимизация
В интернете много пишут про то, что нужно обязательно отключать дефрагментацию SSD дисков в Windows 10. Давайте все по порядку!
Отключать оптимизацию для SSD дисков не нужно. Windows 10 работает с твердотельными накопителями правильно и не дефрагментирует их так, как это происходит для обычных жестких дисков, а оптимизирует.
Как Windows 10 оптимизирует работу SSD дисков.
- Отключает дефрагментацию.
- Отключает функцию ReadyBoot.
- Использует Superfetch/Prefetch — функция, которая изменилась со времен Windows 7 и не требует отключения для SSD в Windows 10.
- Оптимизирует питание твердотельного накопителя.
- Функция TRIM по умолчанию включена для SSD.
Для твердотельных накопителей используется иной алгоритм дефрагментации по сравнению с HDD. Твердотельный жесткий диск SSD — представляет собой принципиально иное устройство, если сравнивать его с HDD. Многие из вещей, которые типичны при использовании обычного жесткого диска, не следует делать с SSD.
Если у вас компьютер с SSD диском и установлена именно Windows 10, то в этом случае выполняется не дефрагментация SSD, а оптимизация (в предыдущих версиях ОС — это называлось дефрагментация). Выполняется очистка блоков посредством TRIM (Retrim), что не вредно, а даже полезно для твердотельных накопителей. В этом случае, вы можете совсем ничего не настраивать, десятка будет проводить оптимизацию по своему расписанию, хотя можно это расписание отключить, если уж так хочется. Хотя для чего? Смысла нет в этом.
Чтобы еще больше усвоить этот пункт, давайте посмотрим видео
Подводя итоги! Windows 10 по умолчанию настроена на максимальную производительность для твердотельных дисков. Если у вас установлена Windows 10 — оставьте все как есть для SSD дисков, не заморачивайтесь с этой функцией, а если стоит HDD диск, то обязательно делайте дефрагментацию.
14- Правильная установка драйверов
Последняя рекомендация которую не стоит забывать — корректная установка драйверов!
Главная причина медленной работы Windows 10, причем у большинства пользователей — отсутствие оригинальных драйверов оборудования. Особенно часто это касается драйверов видеокарты, но может также применимо к драйверам SATA, чипсета в целом и других устройств.
Не пользуйтесь всякими программами, типа DriverPack Solution, скачивайте драйвера на официальных сайтах производителей вашего компьютера и железа в целом!
Не рекомендуется отключать эти функции для Windows 10
Вот ряд функций которые рекомендуют отключать в Windows 10 на многих ресурсах в интернете, но мы бы воздержались от таких сомнительных рекомендаций, так как не все они полезны именно для Windows 10, и многие даже вредны. Приведем лишь малый список.
- Отключение индексации дисков (Если и делать это, то только для SSD-дисков, но большого прироста все равно не получите).
- Отключение файла подкачки.
- Отключение гибернации.
- Отключение защиты системы.
- Отключение Xbox Game DVR.
Полезные рекомендации
 Загрузка …
Загрузка …  Загрузка…
Загрузка…Оптимизация Windows 10: выжимаем максимум из системы
Выжать из своего ПК все соки – нормальная здоровая мысль любого трезвомыслящего юзера, который не страдает фанатизмом, но знает, что можно сделать лучше. Можно спросить совета «диванных экспертов», которые в один голос порекомендуют Core i7 6950, SSD на 3D Nand чипах, карту уровня не ниже GeForce Titan X и еще по мелочи. Но мало кому приходит на ум тонкая настройка собственной же системы и банальная оптимизация Windows 10.
Что предстоит сделать? Существенно покопаться в собственной системе, а именно:
- сделать дефрагментацию;
- оптимизировать автозагрузку;
- отключить сторонние службы и индексацию;
- убрать лишние визуальные эффекты;
- настроить драйвера и почистить место в папке Temp;
- проверить систему на вирусы и прочий мусор;
- заглянуть в корпус.
 Смех смехом, а пыль, мусор и высохшая термопаста на ЦП сильно замедлит производительность + осложнит вентилируемость внутри корпуса ПК или ноутбука. Никакая программная настройка не спасет, если железо сгорит. Потрудитесь раз в 3-4 месяца с помощью пылесоса, настроенного на выдув воздуха, и мягкой кисточки (никакой синтетики – чревато статикой и выходом компонентов из строя) чистить внутренности машины.
Смех смехом, а пыль, мусор и высохшая термопаста на ЦП сильно замедлит производительность + осложнит вентилируемость внутри корпуса ПК или ноутбука. Никакая программная настройка не спасет, если железо сгорит. Потрудитесь раз в 3-4 месяца с помощью пылесоса, настроенного на выдув воздуха, и мягкой кисточки (никакой синтетики – чревато статикой и выходом компонентов из строя) чистить внутренности машины.
Обязательно стопорите кулеры отверткой или пальцем, иначе подшипники могут не выдержать повышение оборотов, вызванные мощным потоком воздуха, если только у вас не гидродинамика, или магнитная подушка. В любом случае, лучше перестраховаться. Но вернемся к нашим баранам.
Дефрагментируем жесткий диск
Далеко не у всех есть современные SSD со статичной скоростной памятью. Многие понятия не имеют, что это такое и пользуются старыми добрыми HDD. Винчестеры имеют механическую часть в виде шпинделя, на котором крепится диск. На последний пишутся все файлы, а считывание производится специальными головками.
Суть в следующем: данные записываются последовательно (если диск чистый) в специальные кластеры, затем также и считываются. Но если вы удалите один или несколько компонентов (программы, фильмы, картинки, музыка), освобождая при этом выборочные кластеры, то последующая записываемая информация будет сохраняться фрагментарно (нашла свободное место – там и сохранила свою часть).
Представьте следующую схему: 11111, 222, 3333333, 44, 555555, 66666,777 – записанные программы и место, которое они занимают. После удаления «222», «44», и «66666» появляется несколько просветов. Далее мы записываем новый элемент – 88888888888. Он будет идти после «777»? Нет. Он будет пытаться вместить себя в просветы ранее удаленных элементов. Наглядно получится что-то вроде: 11111,888 (3 части), 3333333, 88 (2 части), 555555, 88888 (остальные части), 777. Как видите, доступ к файлу «888…» затруднен, поскольку он лежит в разных местах.
Дефрагментация превращает картину в такой вид: 11111, 3333333, 555555, 77, 8888888888. Скорость обращения выше – быстродействие ускорилось.
Чтобы выполнить процесс, заходим в «Этот компьютер», щелкаем правой кнопкой по диску (C,D и пр.), жмем по свойствам.

Ищем вкладку «Сервис».

Далее выбираем диск, жмем «анализировать» и ждем окончания. В поле «текущее состояние» можно видеть степень фрагментации. Оптимизация сократит значение до нуля.

Теперь работа компьютера станет несколько шустрее и отзывчивее.
Убираем лишнее из автозагрузки
Данный пункт касается тех, кто любит устанавливать все подряд, не снимая «лишние» флажки в процессе инсталляции. Не удивляйтесь, откуда у вас потом элементы Яндекса и Mail.ru изо всех щелей лезут. Что такое автозагрузка по сути? Это службы, которые запускаются при старте Windows (Skype, uTorrent, антивирусы). При этом «съедается» оперативная память и ресурсы процессора. В результате максимальная производительность не гарантируются, поскольку куча лишних приложений работает в фоне, оттягивая на себя часть мощностей.
Жмем старое доброе сочетание Ctrl+Alt+Del. В Win10 функционал был значительно расширен и переработан, поэтому не удивляемся и ищем вкладку «Автозагрузка».

Возле каждого объекта можно увидеть «влияние на запуск». Если оно среднее или высокое, а вы понятия не имеете, зачем это надо, но не пользуетесь программой – отключите ее. Выделяем щелчком правой кнопки мышки и жмем «отключить».

Отключаем лишние службы и индексацию
Для игр важна скорость, а вспомогательные службы Windows 10 «поглощают» добрый кусок производительности процессора и оперативной памяти. Этот пункт очень скользкий и не рекомендуем лезть в администрирование, если вы в себе не уверены.
Для входа в раздел нажмите Пуск и пропишите в поисковой строке «services.msc». Жмете Enter и попадаете в это меню (вкладка «Службы»).

Отключение ненужных служб – процесс щекотливый, но рекомендуем отключить Windows Search и Центр обновления. Они сильно грузят как HDD, так и интернет-трафик.
Делаем систему легче визуально
Win 10 далека от «семерки» в отношении красоты, но некоторые эффекты при этом также отнимают драгоценные ресурсы, перетягивая их для себя. Операция будет более востребована обладателям старых ПК, хотя новые модели также несколько расшевелятся.
Для начала заходим в «Этот компьютер» и жмем «свойства системы».

Нас интересуют «дополнительные параметры…».

Здесь открываем вкладку «Дополнительно», ищем раздел «Быстродействие» и жмем на параметры.

Необходимо добиться ускорения, поэтому ставим маркер напротив наилучшего быстродействия. Да, система несколько потеряет в красоте, но выиграет в производительности, что важно для слабых ПК.

После этого сочетанием клавиш Win+I вызывается еще одно меню. Ищем «Специальные возможности».

Переходим в подменю «другие параметры» и выключаем системную анимацию. Остальные пункты оставляем.

Обновляем и добавляем нужные драйвера
Windows 10 хороша тем, что устанавливает все базовые драйвера самостоятельно, тем самым активируя видеокарту, сетевую карту (в том числе Wi-Fi), мышь с клавиатурой и не только. Минус в том, что система «подхватывает» стандартные контроллеры для обеспечения хоть какой-то работы, не заботясь об оригинальности ПО.
В комплекте с ноутбуком или ключевыми «железками» ПК (материнская плата, видеокарта, звуковая карта) должны быть диски с драйверами от производителя. Их установка существенно способствует аппаратному ускорению, и машина заработает на полную мощность.
Если диска не оказалось, или привода нет, отправляйтесь на сайт производителя ноутбука, ищите модель в разделе «драйвера и утилиты», выбирайте ОС и качайте оригинальные компоненты.
После этого рекомендуем почистить временную системную папку Temp (находится на диске «C», либо же на том, куда установлена система). Чтобы ничего не удалять вручную, разработчик предусмотрел специальную кнопку. Заходим в «Этот компьютер», жмем правой кнопкой по диску «С», выбираем свойства.

Нас интересует единственная кнопка – «Очистка диска». Нажмите ее и почистите временное содержимое. Остальные элементы не трогайте (загруженные файлы, очистка обновлений).
Проверяем на наличие вирусов
Львиная доля программных манипуляций завершена. Остается только воспользоваться антивирусом. Здесь мнения разнятся: кто-то превозносит Касперского, другие же нахваливают NOD 32, Avast и прочие продукты. Суть в самой проверке. На встроенный «защитник Windows» особо не рассчитывайте – он поможет только при явных угрозах, не более.
Дополнительно советуем «подстраховаться» продуктами вроде Dr. Web CureIt и Malwarebytes Anti-Malware. Последняя программа работает в ином режиме: она ищет компоненты, «ответственные» за всплывание рекламных баннеров в браузерах, открывающие вкладки вроде «казино вулкан» и не только. Также чистит файл с хостами, если в них предварительно хозяйничал тот или иной троян.
Избавляемся от пыли в корпусе
Последний совет подойдет не только для Windows 10, но и всех других ОС, поскольку речь идет о чистке корпуса. С ПК легче, поскольку корпуса легко разобрать и прочистить с помощью щетки, пылесоса и сжатого воздуха. Некоторые пользователи обращаются за помощью на СТО, ведь там есть компрессор. Это быстро и удобно.
Ноутбуки представляют проблему ввиду своей конструкции. Далеко не каждый отважится разобрать лэптоп, дабы вычистить внутренности. Да, на Youtube полно видеоинструкций, но предпочтительней отдать машину в сервис, где ее доведут до ума, сменят термопасту и приведут в божеский вид. В дальнейшем не ставьте устройство на пыльную поверхность и пользуйтесь подставкой с кулером.
Чистку нужно производить не реже раза в полгода, если не хотите получить огромный пыльный ком, действующий как шуба для комплектующих. Они перегреются и выйдут из строя, а замена куда дороже профилактики.
Итоги
Советы хоть и пахнут банальностью, но ничего сверхъестественного от пользователей не требуется. Нужно лишь один раз поковыряться в настройках, а в дальнейшем следить за тем, что вы устанавливаете, дабы ничего лишнего не проникло в автозагрузку и не изменило работоспособность. И будьте крайне внимательны, чтобы не пропустить «Яндекс» в систему.
Как очистить и оптимизировать Windows с помощью программы DISM++
Привет, друзья. Эта статья для любителей поддержки гигиены компьютера и тонкой настройки Windows с помощью твиков и прочих возможностей, решающих те вопросы, для решения которых сама операционная система либо предусматривает неудобно реализованный функционал, либо не предусматривает его вовсе. Одно из основных направлений многофункциональной программы Dism++, являющей собой графический интерфейс системного консольного средства Dism – это чистка и оптимизация Windows. Это направление Dism++ мы и рассмотрим детально в этой статье.
Чистка и оптимизация Windows программой Dism++
Друзья, наш сайт взялся за щепетильное и серьёзное исследование возможностей Dism++, и по этой программе написана целая серия статей. Что в целом являет собой Dism++, где её скачать, вы можете узнать из комплексного обзора этой программы. А все публикации сайта, посвящённые конкретным примерам использования и Dism++, и системного консольного средства Dism, вы можете отслеживать по тегу Dism.
Dism++ как чистильщик-оптимизатор
Dism++ — очень нестандартный чистильщик-оптимизатор, он отличается от типичных представителей этой ниши софта типа CCleaner. Во-первых, Dism++ предусматривает более серьёзные возможности по оптимизации. Во-вторых, и чистящие, и оптимизирующие возможности программы применимы не только к установленной на компьютере Windows, но ещё и к смонтированному для редактирования дистрибутиву операционной системы. Т.е. все те операции, что мы рассмотрим ниже, можно проводить с файлами установки системы install.wim (install.esd), а также с WIM- или ESD-файлами системного бэкапа. О резервном копировании системы программой, кому интересно, читаем статью «Как создать бэкап Windows и восстановиться из него при неполадках системы с участием программы Dism++». Но редактирование дистрибутива Windows, безусловно, заслуживает отдельной темы рассмотрения. В этой статье будем говорить только о чистке и оптимизации рабочей Windows. Что же, поехали…
Очистка Windows
В разделе программы «Очистка» обнаружим перечень типов данных, за счёт удаления которых может быть произведено высвобождение места на системном диске С. Сделав клик на каждом отдельном типе данных, на инфопанели справа окна программы увидим описание, что это за тип данных. В числе возможных для удаления программой Dism++ типов данных – содержимое папки WinSxS, данные отчётов и событий Windows, точки восстановления, системный кэш, устаревшие драйверы, временные и неиспользуемые файлы, содержимое корзины и пр. Не все из типов данных по умолчанию выбраны для очистки, лишь некоторые, по остальным типам Dism++ полностью отдаёт решение на откуп нам. В общем, друзья, принимаем решение, что удалять, а что нет, и удаляемые типы данных отмечаем галочками. Затем жмём кнопку «Анализ».

После проведения анализа данных смотрим вес по каждому типу. Если где-то вес незначительный, а файлы, возможно, могут пригодиться, можем убрать галочки с этих типов данных. В общем, смотрим, анализируем, определяемся и по итогу жмём кнопку «Очистка».

Подтверждаем очистку.

Если Dism++ выдаст запрос на перезапуск проводника, одобряем запрос нажатием «Ок».

По завершении процедуры очистки программа уведомит об общем высвобожденном на диске С объёме.
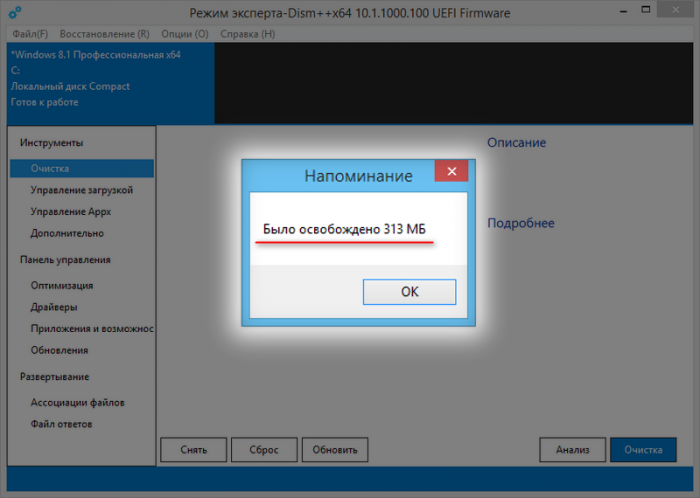
Управление автозагрузкой Windows
Как и полагается программе для чистки и оптимизации, она должна быть обустроена менеджером автозагрузки Windows. У Dism++ такой менеджер реализован в разделе «Управление загрузкой». Здесь на вкладке «Автозагрузка» представлены загружающиеся вместе с операционной системой программы и процессы. Но они представлены не цельным перечнем объектов автозагрузки, а вкладками по местам прописки автозагрузки объектов – в системном реестре и системных папках для всего компьютера и для отдельных пользовательских профилей. При раскрытии каждого такого места прописки увидим конкретные объекты автозагрузки и сможем их отключить ползунком-переключателем или удалить вовсе кнопкой «Удалить».

В другой вкладке раздела «Автозагрузка» представлены запускающиеся вместе с Windows её службы, службы сторонних программ и драйверы. Раскрыв вкладку каждого из этих типов объектов автозагрузки, сможем просмотреть конкретный их перечень. И при необходимости удалить кнопкой «Удалить». А можем применить иное действие: перечень действий доступен в выпадающем списке опций каждого объекта. В числе этих действий – отключение, назначение запуска вручную, отложенный запуск и пр.

Деинсталлятор программ и системных функций
В составе Dism++ присутствует не только деинсталлятор стороннего софта, программа предлагает комплексный доступ к возможности удаления и сторонних программ, и системных компонентов, и приложений из числа современного функционала Modern UI в Windows 8.1, они же приложения UWP в Windows 10. Возможности по удалению разбросаны по разным разделам Dism++.
Раздел «Приложения и возможности», первая вкладка «Приложения» — это самый что ни на есть обычный деинсталлятор сторонних программ. Обычный, даже без функции зачистки остатков удалённых программ. Просто кликам удаляемую программу и жмём кнопку внизу «Удалить».

Другая вкладка этого раздела – «Компоненты Windows» — это менеджер управления системными компонентами. Тогда как штатная реализация управления системными компонентами, а это раздел панели управления «Программы и компоненты», предусматривает только их включение и отключение, в среде Dism++ системные компоненты можно и включать, и отключать, и даже удалять из Windows. Выбираем интересующий нас компонент, ставим в его квадратике путём цикличного прощёлкивания левой клавишей мыши маркер нужного действия: включить (галочка), отключить (пустой квадрат), удалить (крестик). И жмём внизу кнопку «Применить».

Раздел Dism++ «Управление Appx» является настоящей находкой для хейтеров приложений Modern UI Windows 8.1 и UWP Windows 10. Вот он – инструмент превращения обычной «Десятки» в сборку LTSC. Здесь одним махом можем удалить все современные приложения – как возможные для удаления средствами Windows, так и нет. Списки современных приложений разбиты на две вкладки:
- Во вкладке «Пользовательские Appx» находятся приложения пользовательского профиля;
- Во вкладке «Предустановленные» содержатся системные предустановленные приложения, включая магазин Windows Store.
Для удаления группы приложений нужно просто галочкой отметить их и нажать кнопку «Удалить».

Единственный недостаток Dism++ в этом плане — программа не предлагает нам перечень приложений в понятном виде, так, как мы знаем их названия в системе. А предлагает перечень с техническими наименованиями их пакетов. Но в наименованиях пакетов содержатся англоязычные названия приложений, так что определить приложение в большей части случаев не составит труда. Ну а по пакетам с непонятными наименованиями нужно просто юзать информацию в Интернете.
Оптимизация Windows
Программа Dism++ — это ещё и твикер. В её разделе «Оптимизация» обнаружим внушительную подборку твиков – опций для настройки системных возможностей, неудобно реализованных в самой Windows или вовсе не имеющих юзабильного доступа. В этом разделе раскрываем вкладки с тематическими подборками настроек и включаем/отключаем их удобным ползунком-переключателем. Либо же выбираем из выпадающего списка расширенные значения.
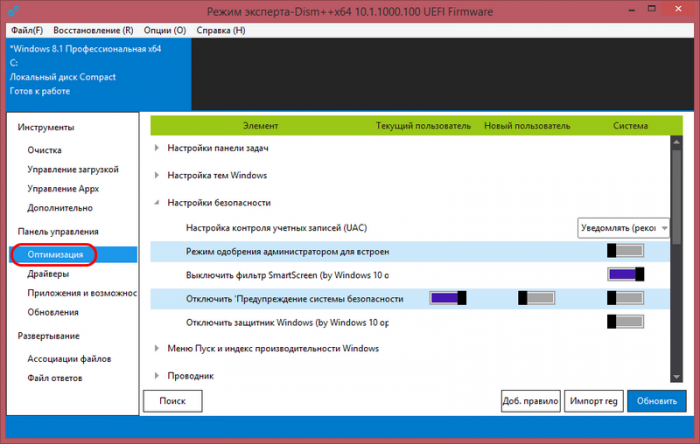
В Dism++ реализованы твики для настройки панели задач, тем оформления, рабочего стола, меню «Пуск», проводника, функционала безопасности, системных служб, сети, электропитания и прочих функций Windows.
Управление драйверами
Раздел Dism++ «Драйверы» — это менеджер управления драйверами. Здесь драйверы можно добавлять, удалять и экспортировать. Например, для удаления ненужного драйвера ищем его в списке, отмечаем галочкой и жмём «Удалить».

По умолчанию Dism++ отображает перечень драйверов, удаление которых не приведёт к краху работу всей операционной системы. Но для опытных пользователей программа предусматривает возможность отображения и удаления всех драйверов Windows, включая критически важных для её работоспособности. Для этого нужно установить галочку «Предустановленные».

Менеджер обновлений Windows
Будучи нетипичным чистильщиком-оптимизатором, Dism++ предусматривает, соответственно, нетипичный для программ этого типа блок функций – менеджер обновлений Windows. В разделе «Обновления» можем управлять системными обновлениями: удалять установленные и устанавливать неустановленные. Для удаления идём во вкладку «Установленные», галочкой отмечаем удаляемые обновления и жмём кнопку «Удалить».

Во вкладке «Windows Update» обновления устанавливаются. Установить их можно из скачанных пакетов обновлений: жмём кнопку «Добавить», указываем пакет, жмём кнопку «Установить». А можно установить все или отдельные пакеты в едином процессе с их загрузкой с серверов Microsoft. Для этого жмём кнопку «Анализ», ждём, пока будет готов перечень возможных для установки обновлений, отмечаем галочками все или отдельные обновления перечня и жмём кнопку «Установить».

Ход установки обновлений будем наблюдать на шкале прогресса вверху окна программы.

***
Такие вот, друзья, чистящие и оптимизирующие возможности у программы Dism++. Кому в принципе интересна тема программ этого направления, можете почитать другие статьи сайта по тегу «Чистка и оптимизация», а также статьи о программах-твикерах по тегу «Твики».
Метки к статье: Чистка и оптимизация Твики Dism Программы

