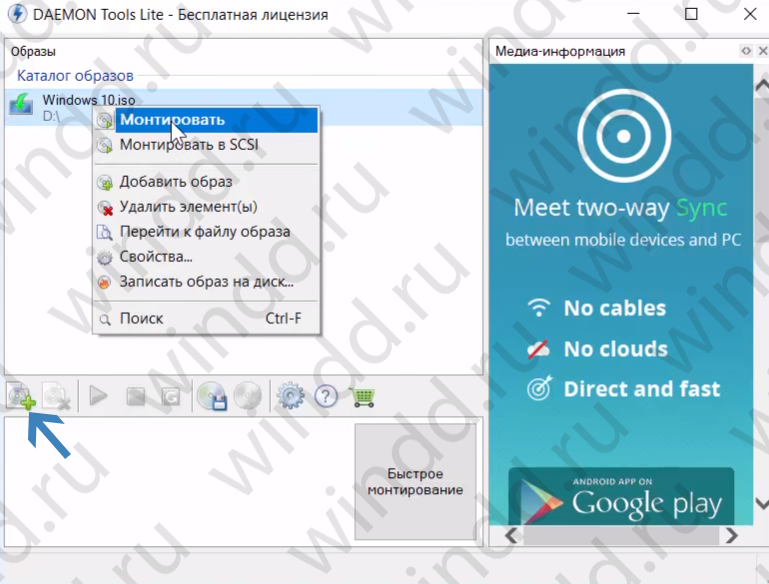Как открыть файл ISO на Windows 10
Если же Вам часто встречаются образы ISO и Вы задумались как отрыть файл ISO на Windows 10, тогда Вы попали по адресу. Как раз в этой статье мы рассмотрим что такое файл ISO и самые простые способы чем открыть ISO образ в Windows 10.
Что такое файл с расширением ISO
Собственно сам файл с расширением ISO это образ, который Вы без проблем можете записать на диск, или же смонтировать в системе. Чаще всего в файле с расширением ISO сохраняют образы операционных систем или же образы дисков с играми например.
Если же говорить конкретно чем открыть ISO образ, то мы подобрали несколько самых актуальных способов, которые я использовал ещё со самого начала использования компьютера.
Как открыть файл ISO с помощью Проводника Windows 10
Начиная с операционной системы Windows 8, Microsoft добавили возможность открывать файлы с расширением ISO в проводнике. Теперь уже и на Windows 10, Вы можете открывать и записывать файлы ISO без использования стороннего софта, что очень удобно.
Итак, находим файл с расширением ISO в проводнике и просто открываем, мы увидим следующую картину. Если же у Вас установлены сторонние программы и Вы хотите использовать возможности системы Windows 10. Тогда просто откройте нужный ISO файл с помощью Проводника Windows 10.
Как открыть образ с помощью UltraISO
- Официальный сайт: www.ezbsystems.com.
- Русская версия: есть.
- Реклама: нет.
Одной из самой популярных программ для открытия файлов ISO является программа UltraISO. Минусом программы является необходимость лицензии, но есть возможность воспользоваться пробным периодом.
- Скачиваем и устанавливаем программу UltraISO.
- Открываем программу и выбираем Пробный период использования.
- Дальше в меню Файл => Открыть и находим образ, который хотите открыть.
- Если же Вы хотите монтировать ISO образ на виртуальный привод, тогда перейдите в Инструменты => Монтировать в виртуальный привод.
- В открывшимся окне указываем путь к нашему файлу и нажимаем кнопку Монтировать.

После этого в Вашем компьютере появится новый смонтированный привод. Если же Вы хотите убрать виртуальный привод, тогда нажимаем Размонтировать.
Открыть файл ISO с помощью DEAMON Tools
- Официальный сайт: www.daemon-tools.cc/rus/home#page
- Русская версия: есть.
- Реклама: есть.
Вторая программа, которую мы можем рекомендовать это же DEAMON Tools. Есть возможность скачать версию Lite, которая также позволит смонтировать ISO образ на виртуальный привод. Функционал программы DEAMON Tools не такой уж и богатый, но все же она является очень удобным инструментом для открытия ISO файлов. Минус бесплатной версии есть наличие рекламы.
- Скачиваем с официального сайта Lite версию программы и устанавливаем.
- Запускаем программу и нажимаем на кнопку Добавить образ.
- В списке файлов ищем необходимый и нажимаем Открыть.
- Нажимаем правой кнопкой мыши на файл и выбираем пункт Монтировать.

Выводы
В этой статье мы рассмотрели как открыть файл ISO на Windows 10 разными способами. А также без проблем Вы можете воспользоваться любым архиватором, но все же они для этого не предназначены. Поэтому мы рассмотрели самые популярные способы которые мы рекомендуем использовать.
Эти способы работают и на предыдущих операционных системах, за исключением первого, где мы использовали возможности операционной системы Windows 10.
Напишите нам в комментарии, чем Вы монтировали и открывали ISO файлы. А также не забывайте подписываться на обновления и делится статьей в социальных сетях.
Как открыть ISO-файл на Windows 10: простейшие способы

 Это весьма распространённый формат. В форме ISO файлов, являющихся образом CD или DVD диска, обычно скачиваются игры или иные программы. К счастью, Windows 10 обладает встроенными средствами для работы с подобными объектами. Давайте подробно рассмотрим, с помощью каких инструментов можно с лёгкостью открыть файл с таким расширением или смонтировать отдельный виртуальный диск.
Это весьма распространённый формат. В форме ISO файлов, являющихся образом CD или DVD диска, обычно скачиваются игры или иные программы. К счастью, Windows 10 обладает встроенными средствами для работы с подобными объектами. Давайте подробно рассмотрим, с помощью каких инструментов можно с лёгкостью открыть файл с таким расширением или смонтировать отдельный виртуальный диск.
Открытие эмуляторами CD/DVD приводов
Как уже говорилось, любая версия Microsoft Windows 10 (будь то Insider Preview или любая другая) способна самостоятельно открыть файлы формата ISO.
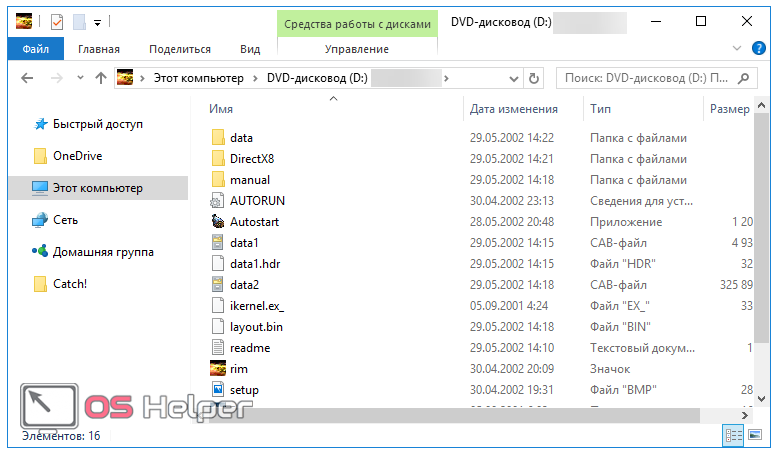
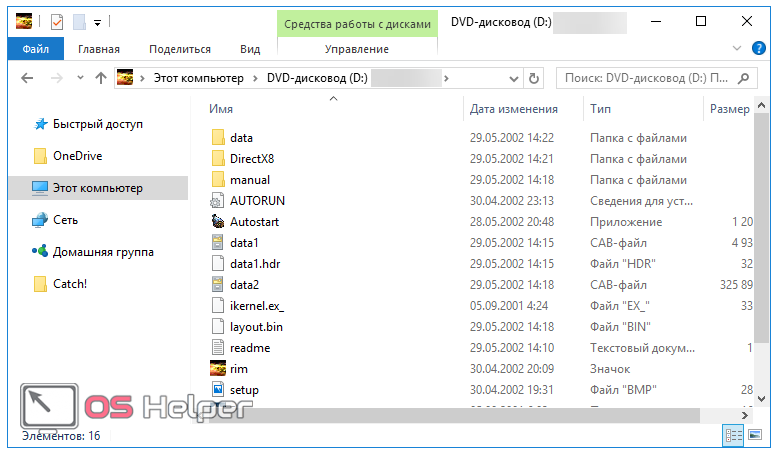
При этом ОС формирует и виртуальный привод, убрать который можно нажатием правой кнопкой и выбором пункта «Извлечь».
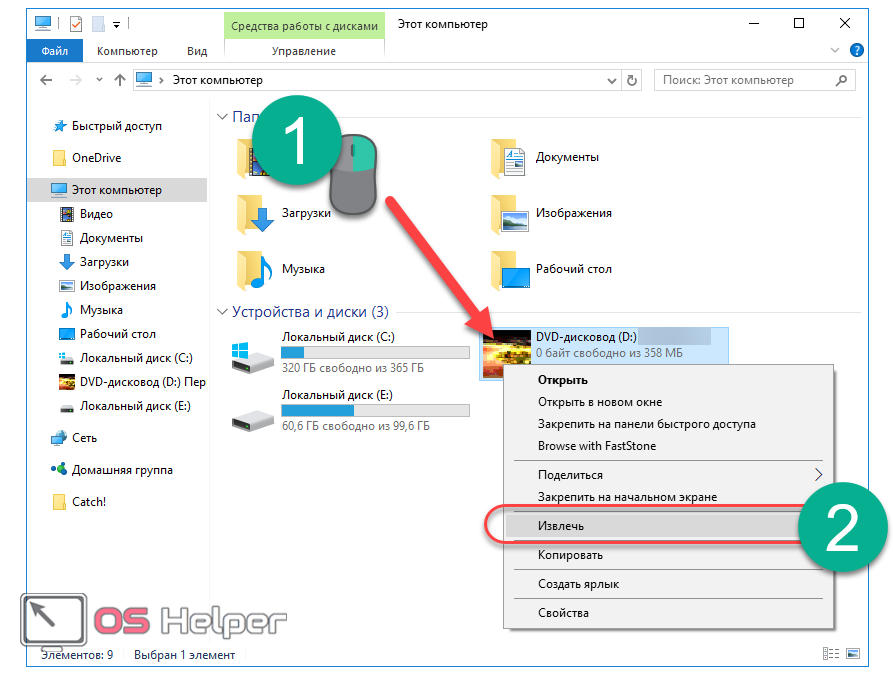
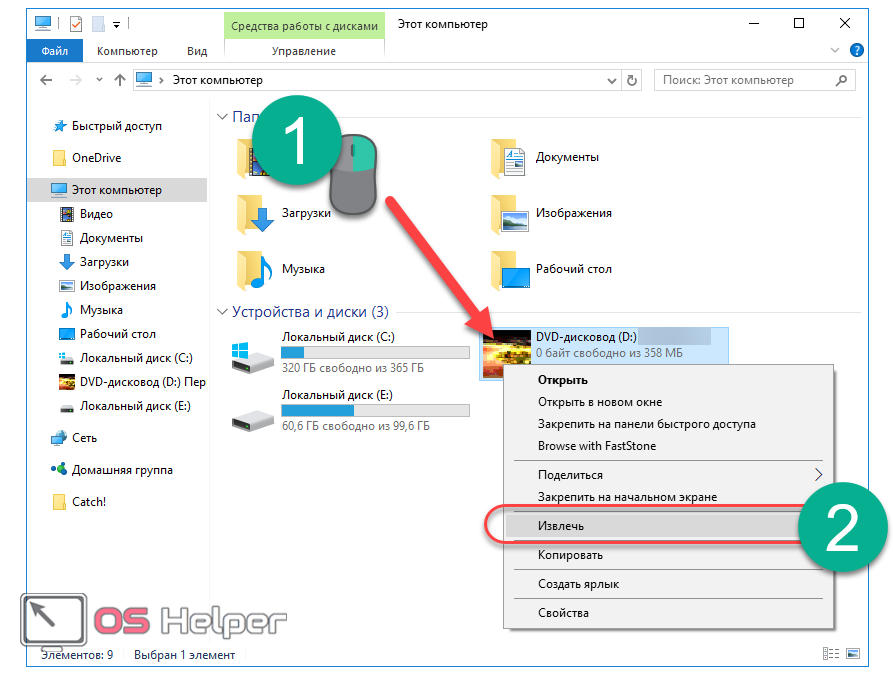
Выбор стороннего средства открытия ISO напрямую зависит от его содержимого: если в таком виде предоставлена какая-либо игра или приложение, то правильным решением станет не открытие самого файла, а монтирование образа. Перед началом процедуры убедитесь, что файл находится на томе NTFS.
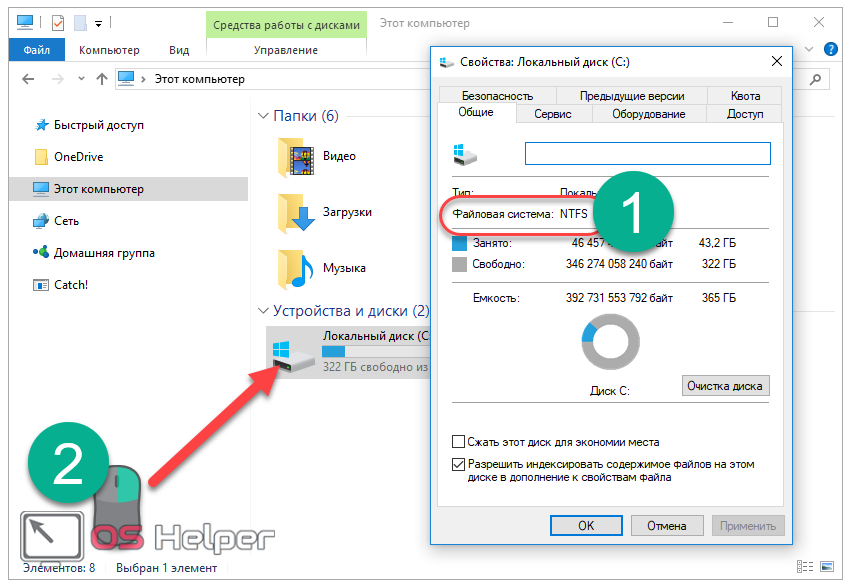
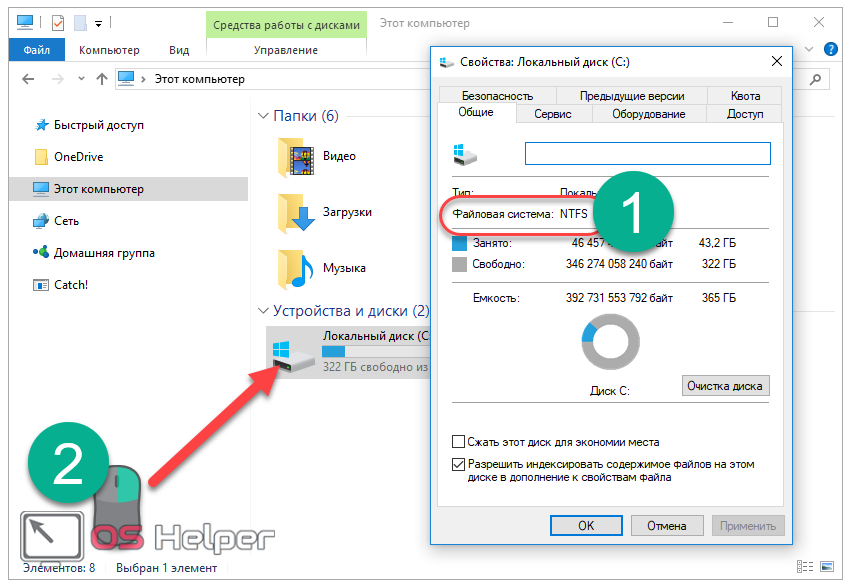
Иначе говоря, ISO откроется в специализированной программе, которая создаст отдельный виртуальный диск. Через такой привод уже получится установить утилиту или игру. Разберёмся, при помощи каких программ можно осуществить это.
Daemon Tools Lite
Это самый распространённый и популярный инструмент для монтирования образа ISO. Скачать утилиту можно с официального сайта, ведь в версии Lite она абсолютно бесплатна. Предоставляемого функционала будет более, чем достаточно.
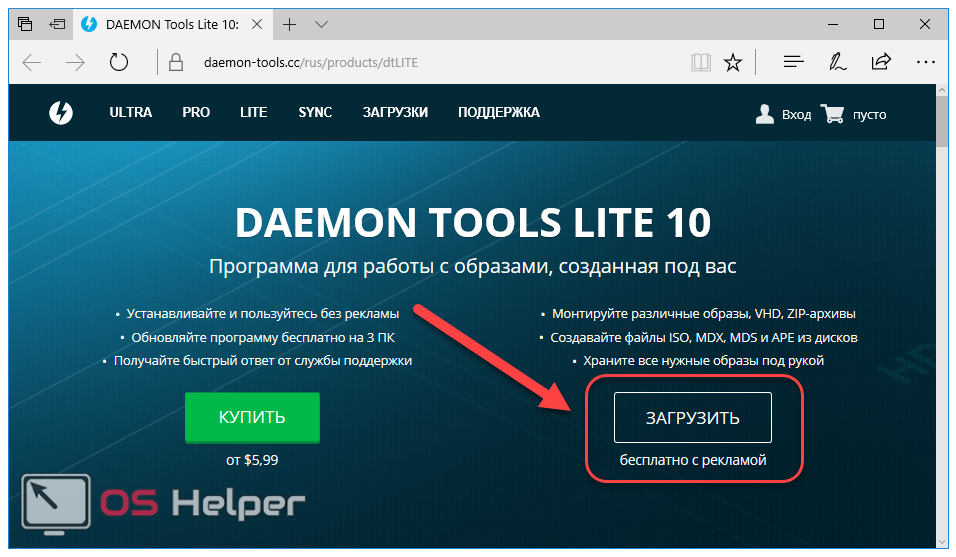
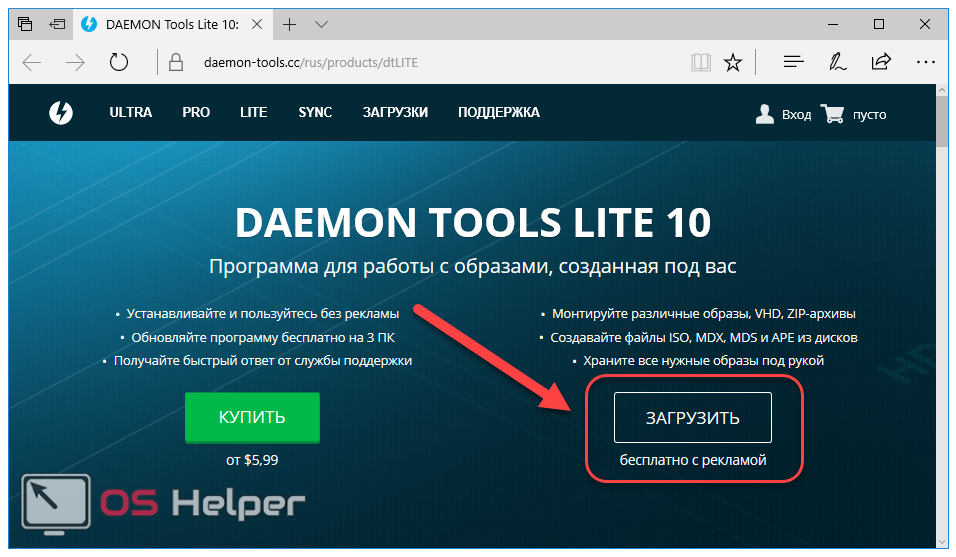
Устанавливается эта утилита точно так же, как и любая другая. Нужно открыть файл EXE и следовать инструкции. Есть лишь одно «НО» – в открывшемся окне безопасности Windows необходимо активировать пункт «Всегда доверять программному обеспечению Disk Soft Ltd». Для установки остаётся лишь нажать на соответствующую кнопку.
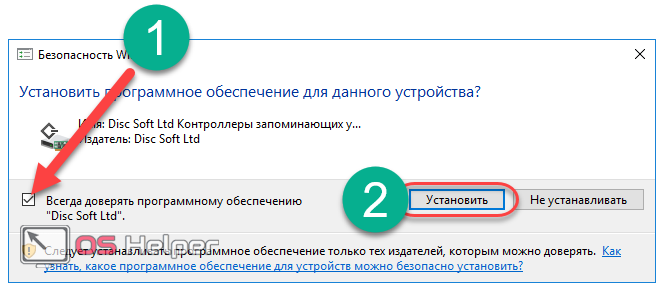
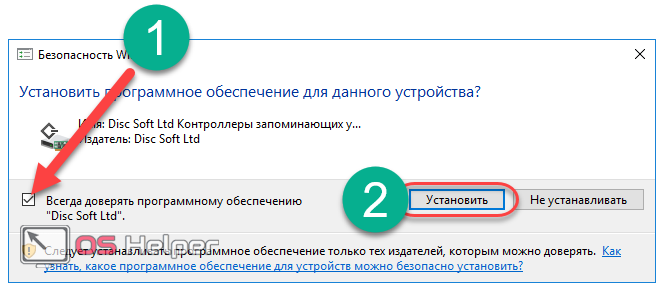
Перед тем, как окончательно запустить программу, обязательно проверяем наличие галочки в пункте «ISO», для того чтобы формат ISO автоматически открывался через эту утилиту.
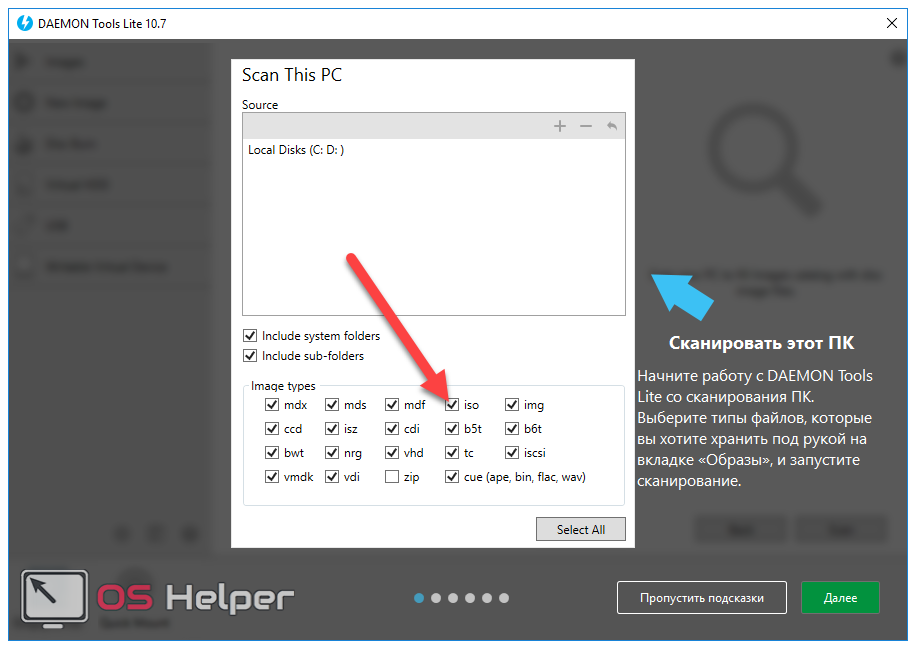
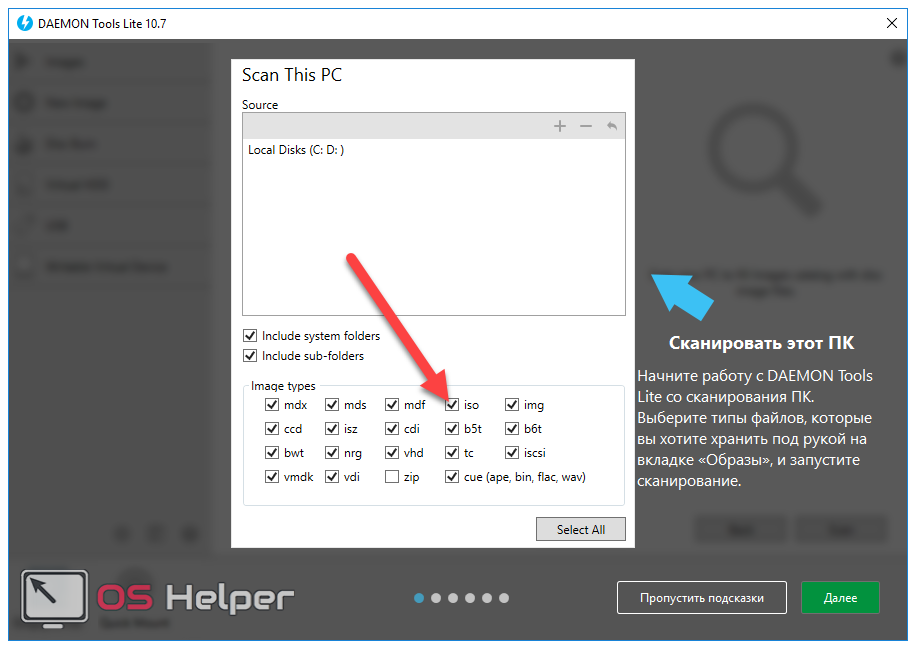
Дальнейшая последовательность действий по открытию ISO с помощью DTL выглядит следующим образом:
- Находим скачанный ISO и производим его запуск стандартным методом. Благодаря тому, что он был ассоциирован с описываемой нами программой, чтение файла будет осуществлено именно в ней.
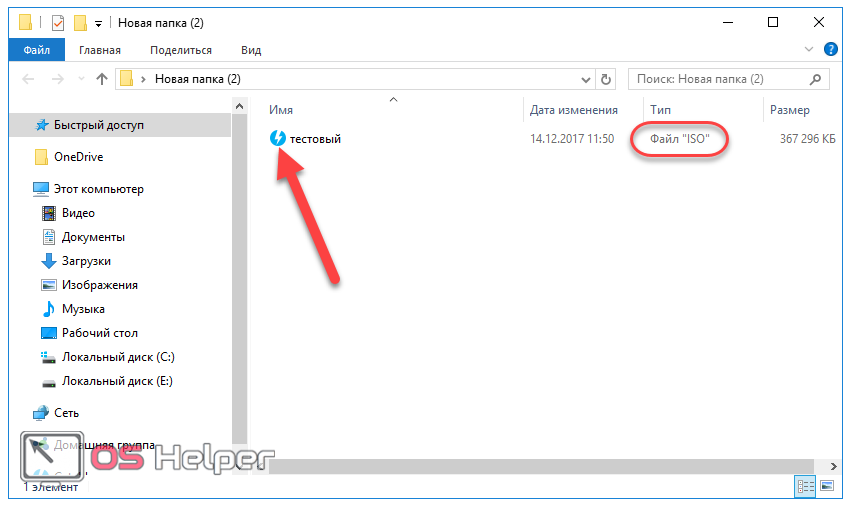
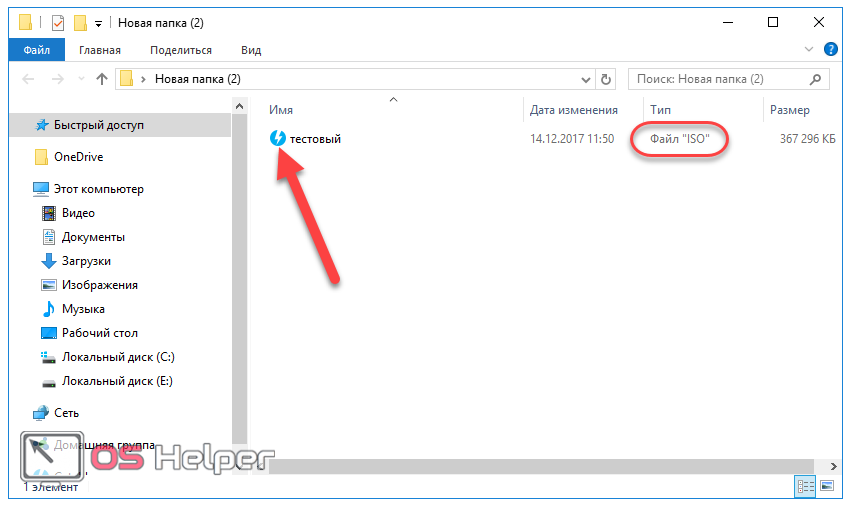
- Активируем пункт «Всегда использовать это приложение для открытия .iso» и нажимаем «OK».
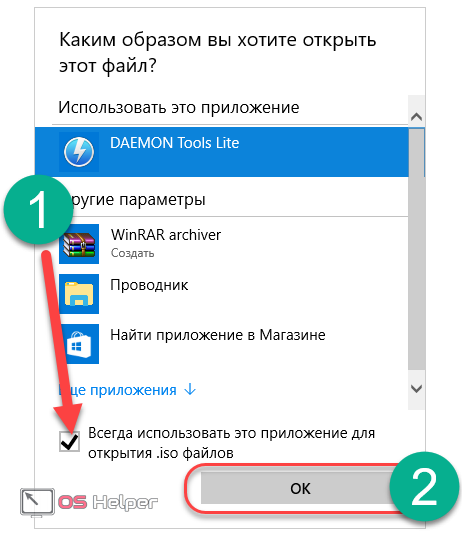
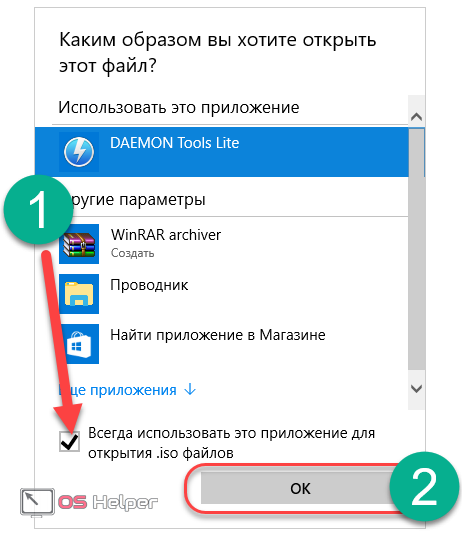
- Нажимаем «Открыть» в окне предупреждения системы безопасности Майкрософт.
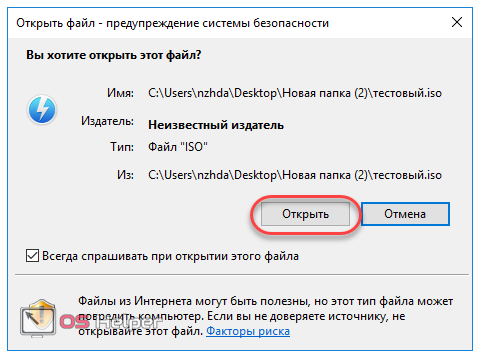
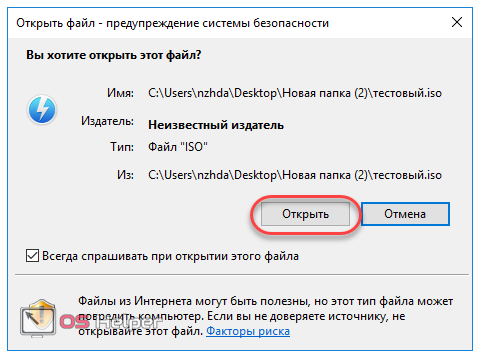
- Если процедура была проведена успешно, то в нижней части окна программы появится новый диск.
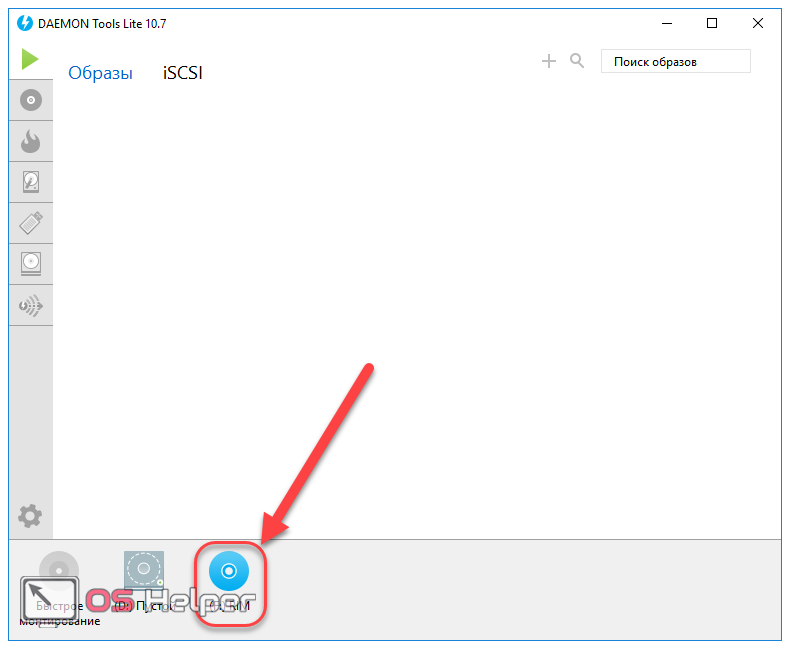
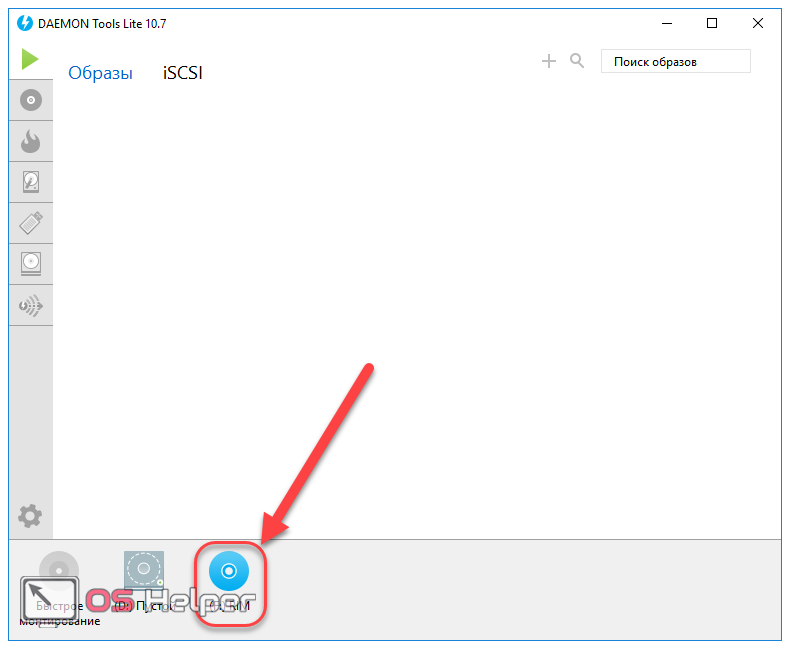
- Открываем «Этот компьютер» и в проводнике видим в списке жёстких дисков новый привод с той программой, которую скачивали в виде ИСО.
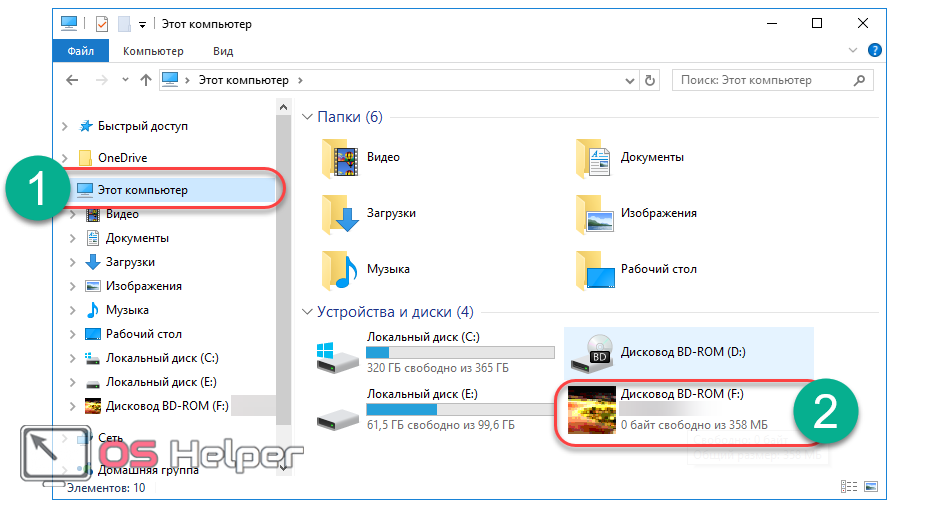
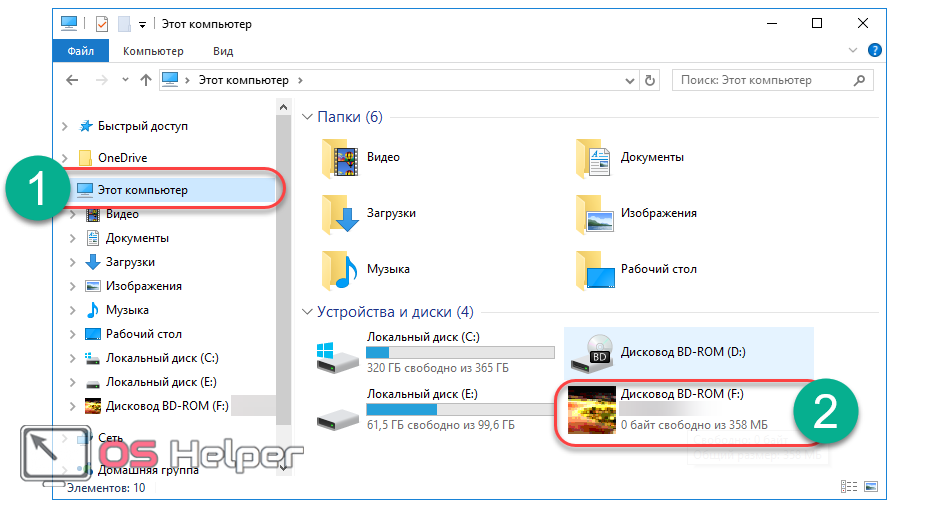
- Диск доступен к открытию и использованию. При двойном нажатии по нему начнётся автоматическая установка содержимого. При нажатии правой клавишей по диску и выборе пункта «Открыть» будет раскрыто содержимое для дальнейшего использования.
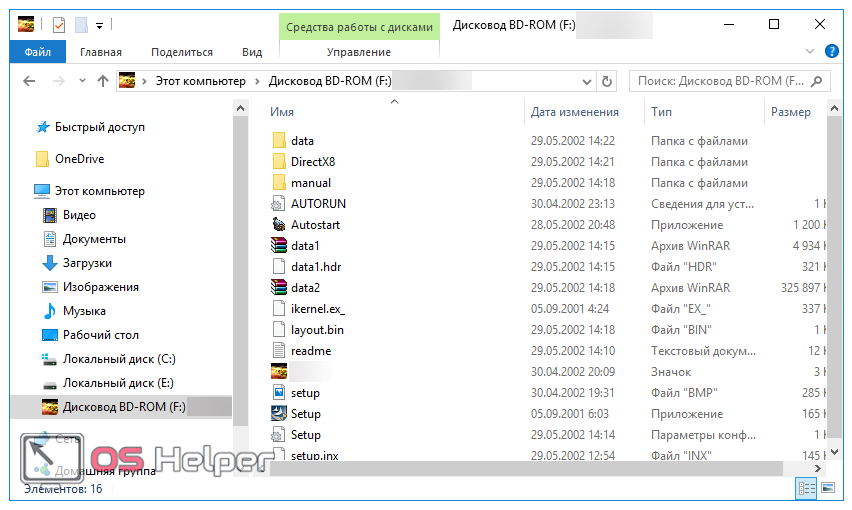
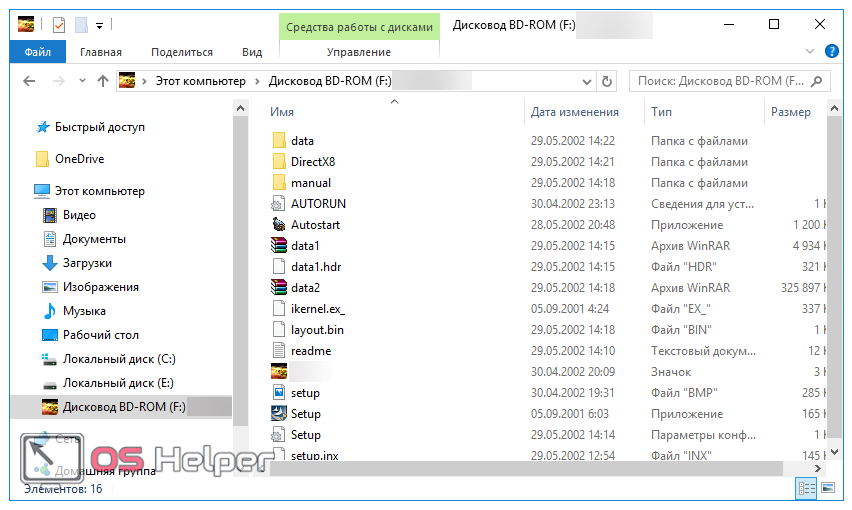
После установки не рекомендуется удалять виртуальный привод. Игра или программа может быть привязана к диску, в связи с чем она просто откажется запускаться без его наличия в ОС.
Чтобы размонтировать привод, необходимо открыть приложение, выбрать соответствующий диск, сделать на нём правый клик и нажать на кнопку «Размонтировать».
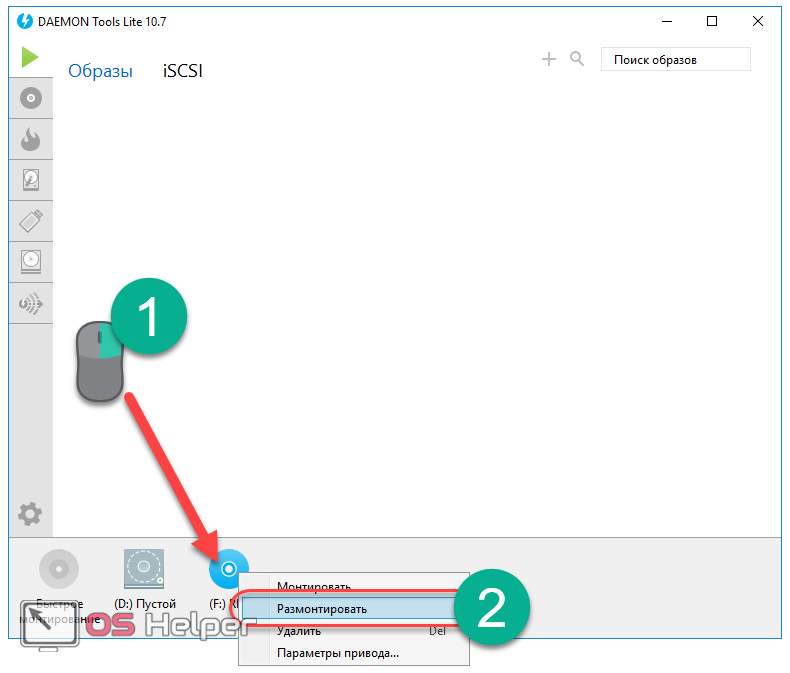
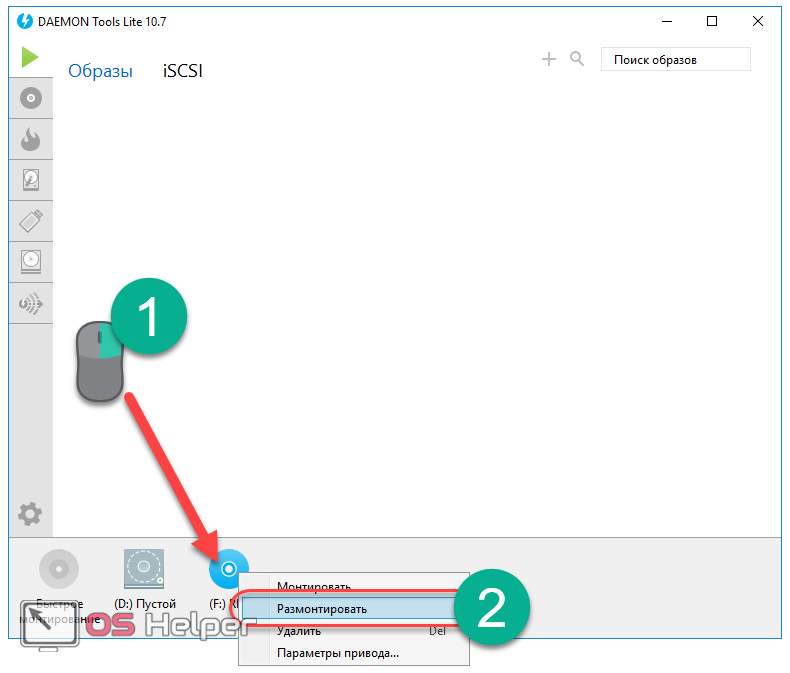
В результате диск будет изъят из проводника.
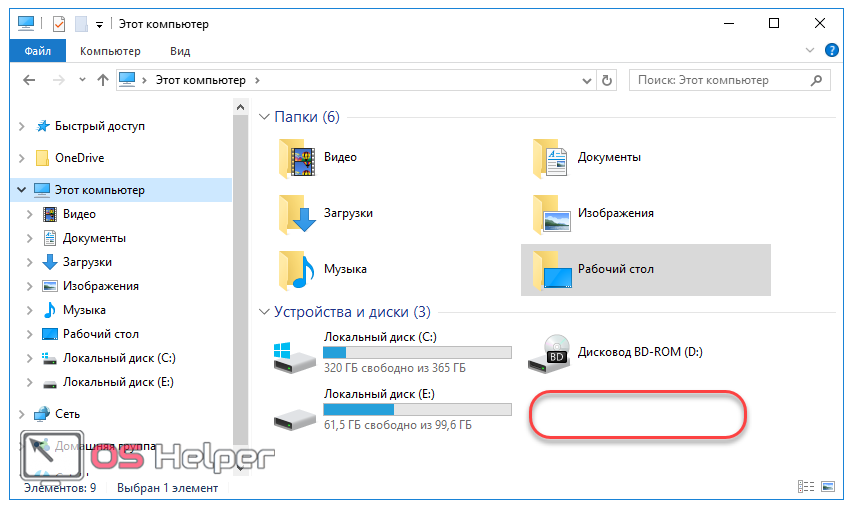
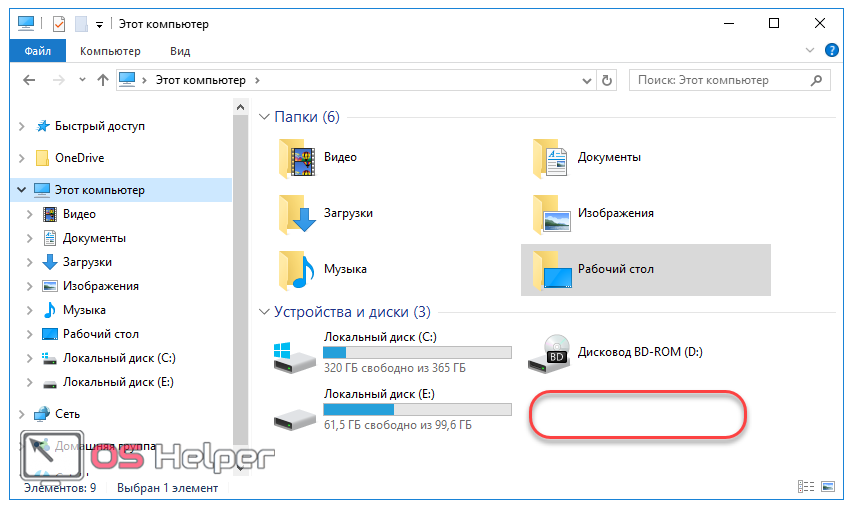
Перейдём к рассмотрению следующего инструмента с похожим функционалом.
UltraISO
UltraISO – простейший инструмент для работы с ISO, не занимающий большого количества дискового пространства, но предоставляющий огромное количество возможностей. Лишь одна из них интересует нас.
Устанавливаем программу как любую другую, после чего следуем нижеприведённой инструкции:
- Открываем объект ISO, автоматически ассоциированный с UltraISO.
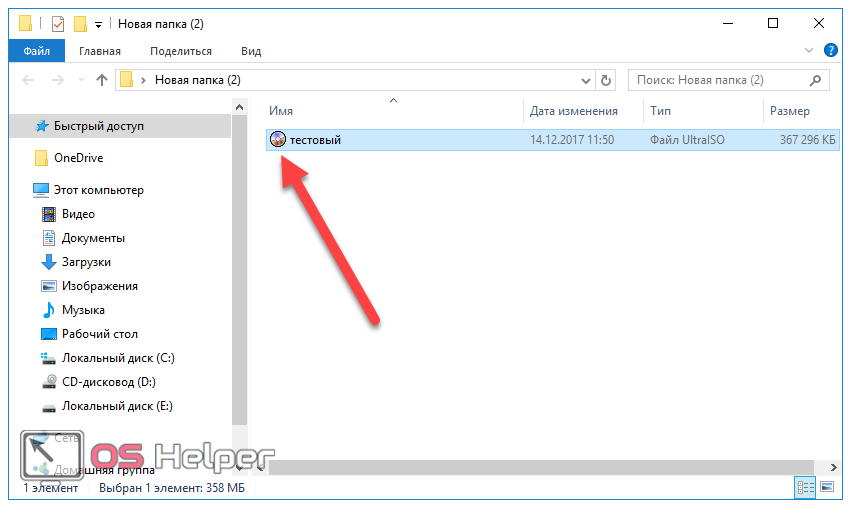
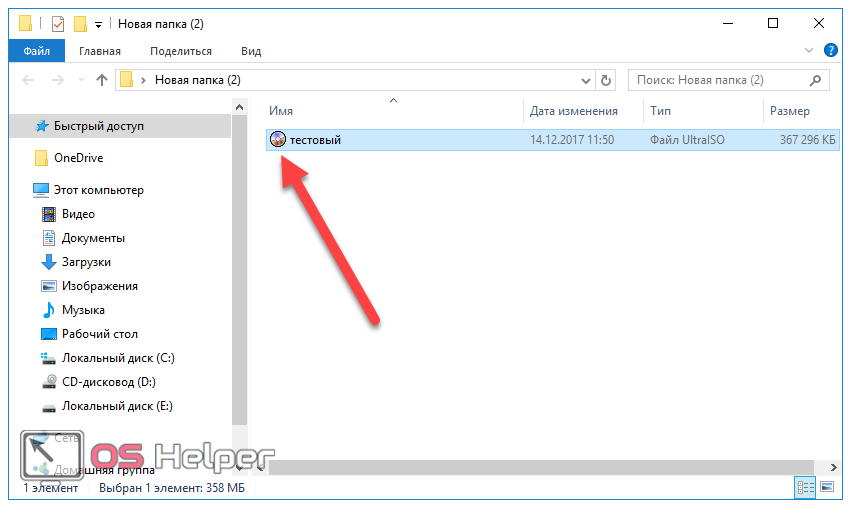
- Откроется окно программы, в котором будет отображено всё содержимое выбранного файла.
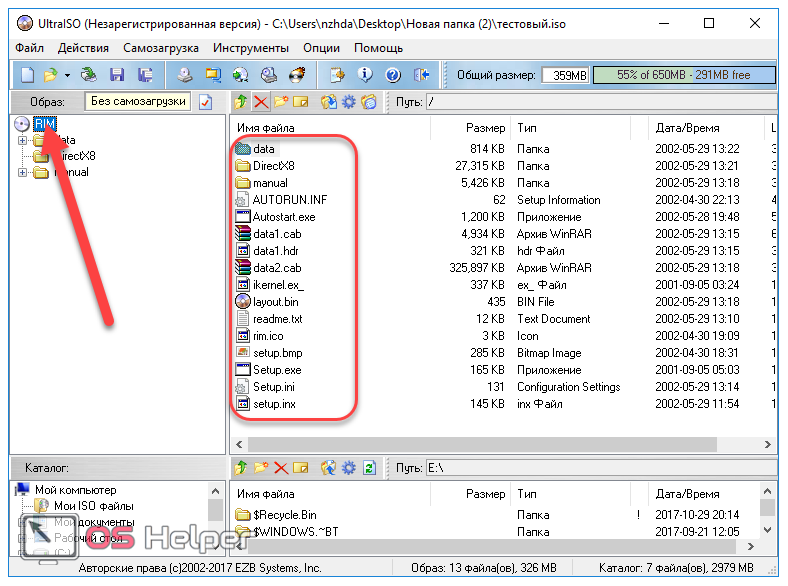
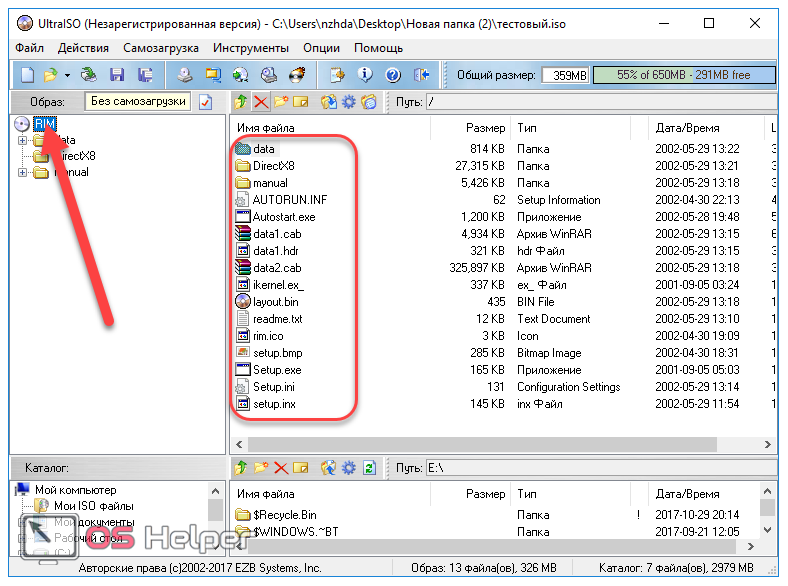
- Чтобы получить необходимые файлы в распоряжение, выделяем их, делаем правый клик, нажимаем на «Извлечь в…» и указываем путь извлечения.
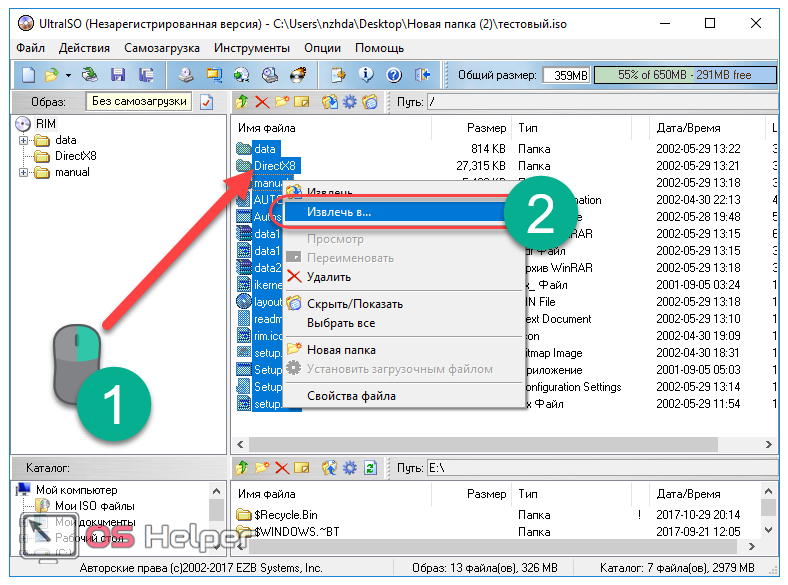
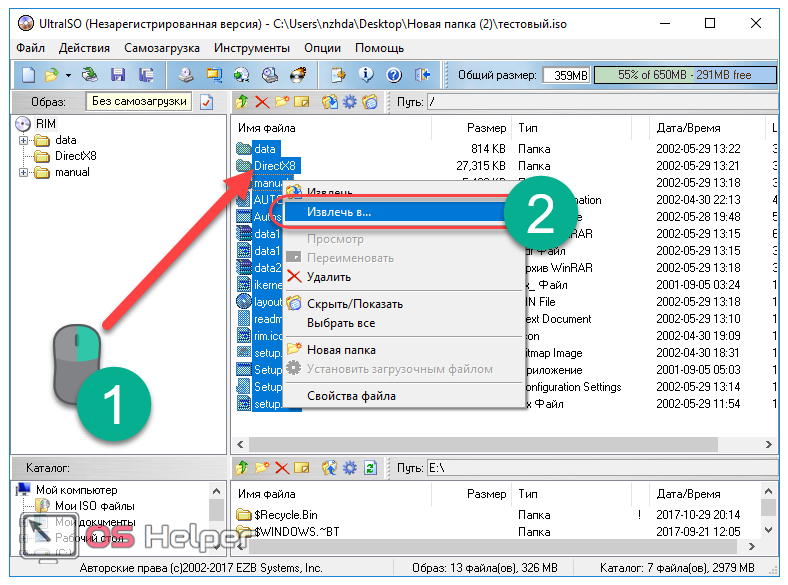
- Файлы извлечены в нужную папку и готовы к использованию. Никаких дополнительных приводов смонтировано не было.
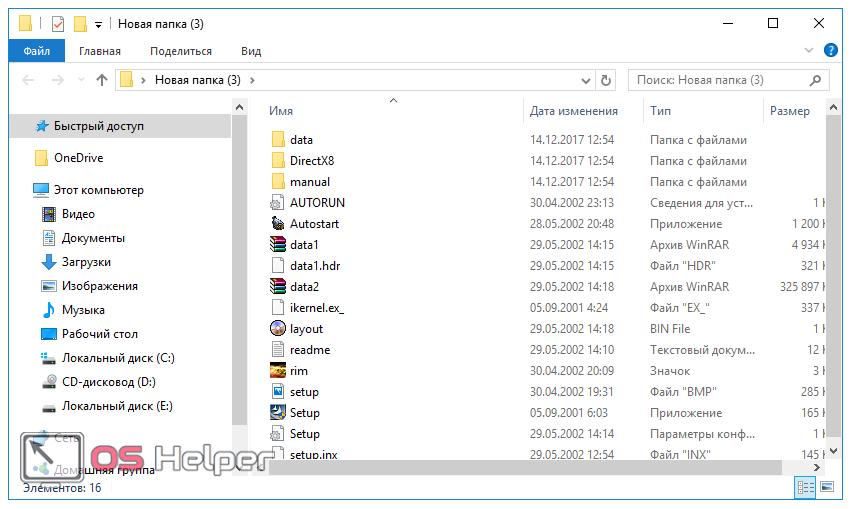
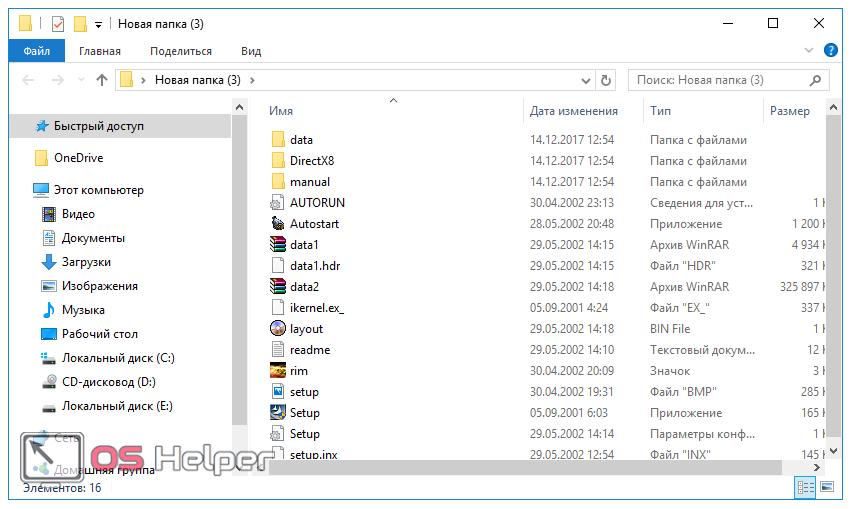
Как видно, работа в данной утилите не занимает большого количества времени. Перейдём к следующему инструменту.
Alcohol 120%
Alcohol – это мощнейшая утилита для записи дисков. Кроме того, она позволяет подключить и большое количество виртуальных приводов. Её функционал действительно впечатляет, однако в нашем случае мы будем работать лишь с меньшей его частью.
Устанавливаем приложение и следуем инструкции:
- Открываем программу, кликаем по кнопке «Файл» и выбираем пункт «Открыть».


- Находим нужный ISO.
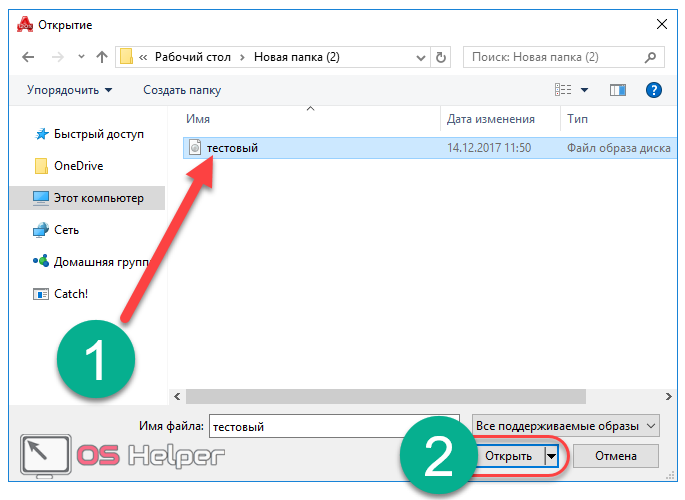
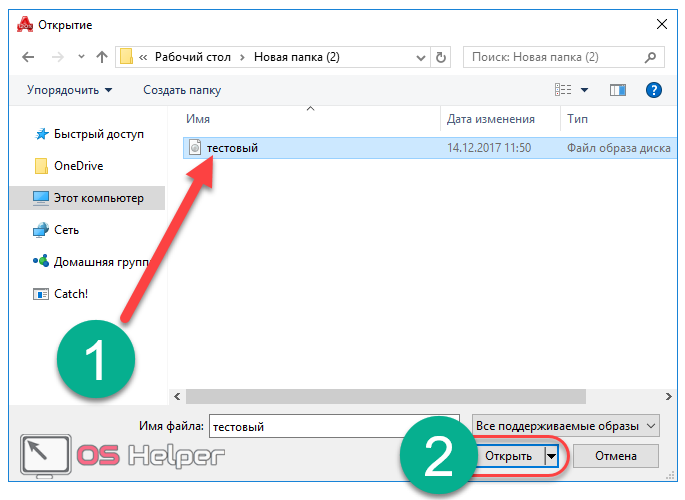
- Жмём правой кнопкой по добавленному образу в приложении и нажимаем на «Смонтировать на устройство».
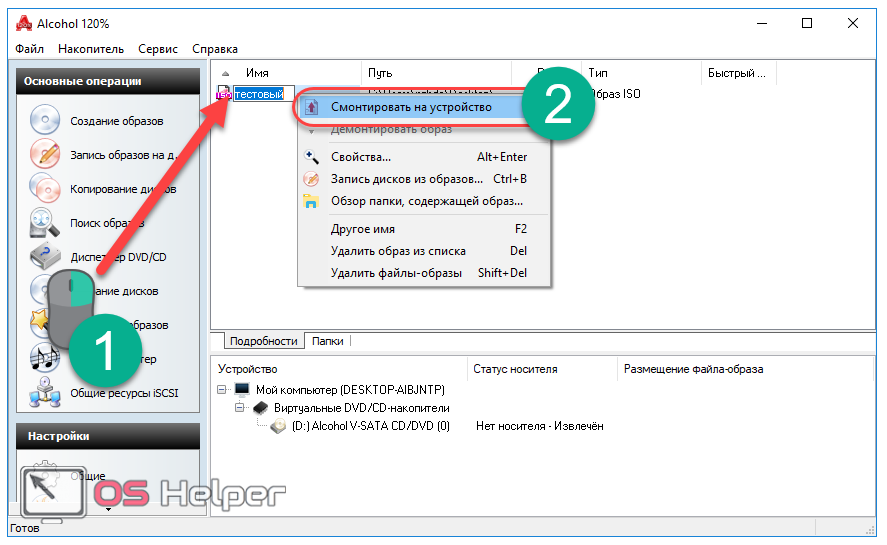
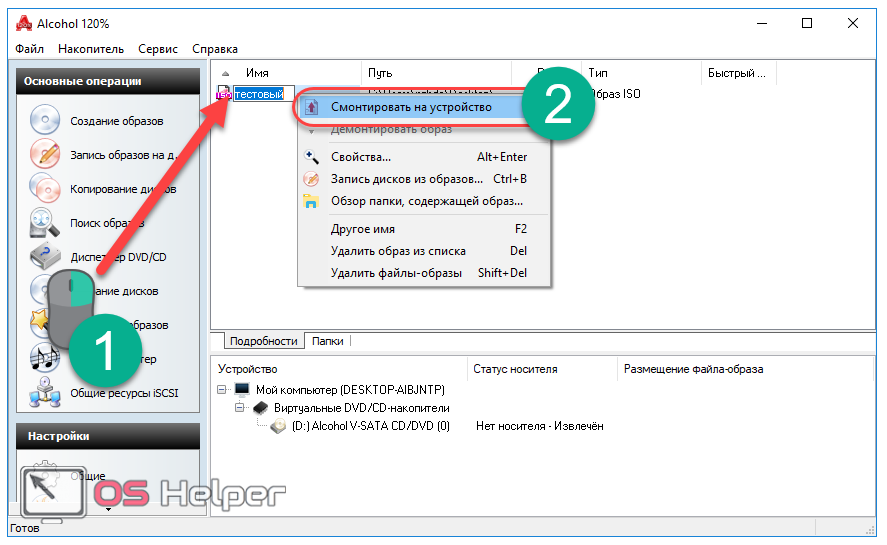
- Если всё прошло успешно, в статусе виртуального носителя отобразятся данные образа.
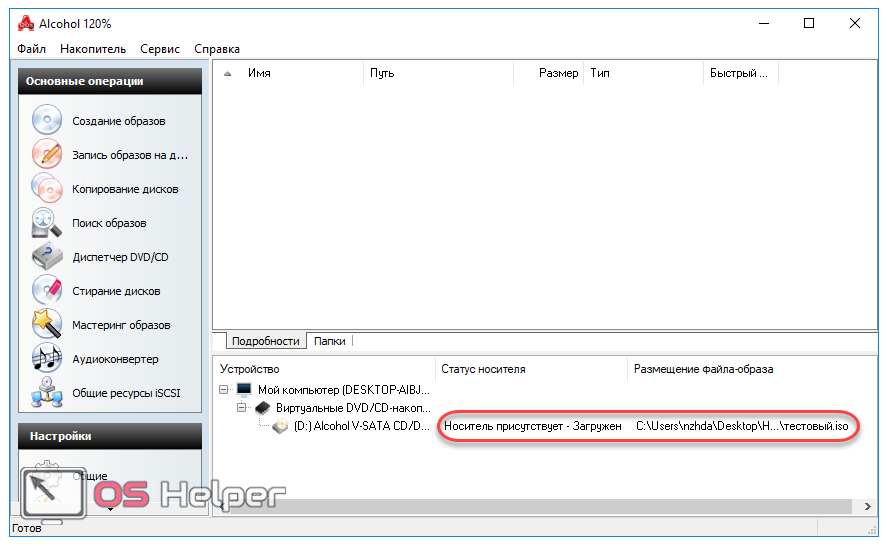
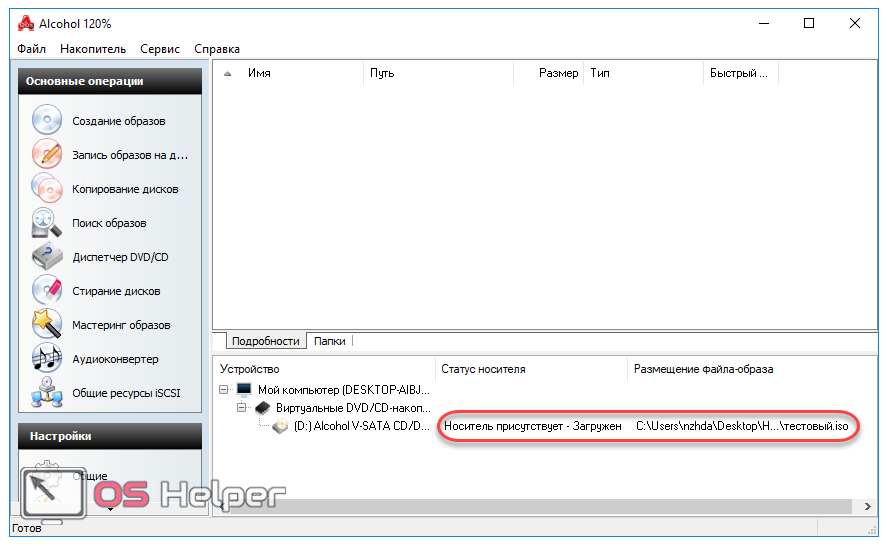
- Заходим в «Этот компьютер» и проверяем наличие виртуального диска. В случае успеха открываем его и используем нужные данные.
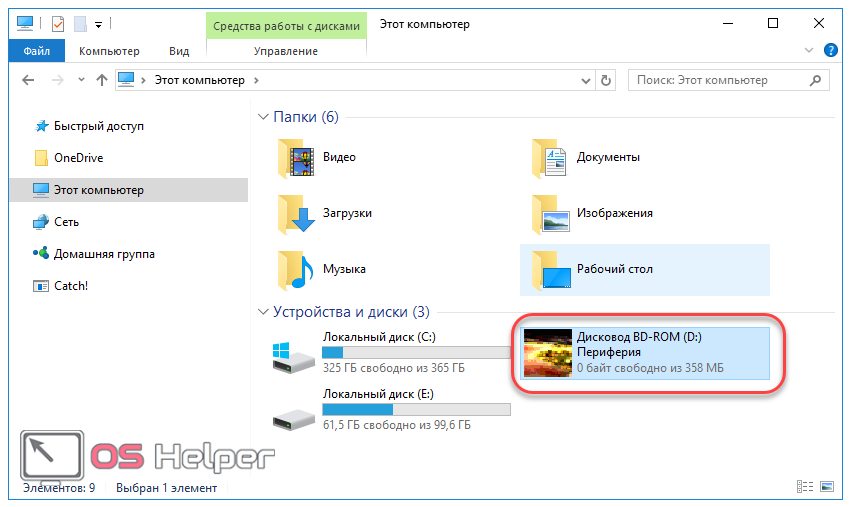
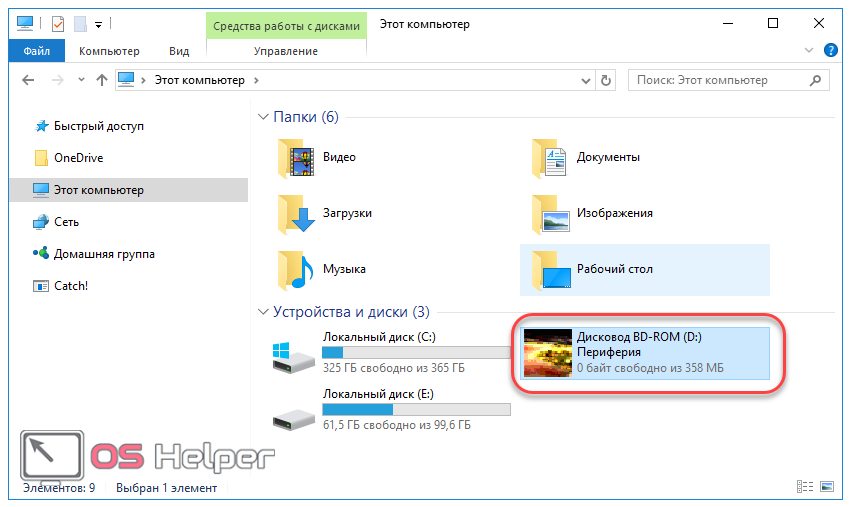
Чтобы избавиться от образа, заходим в утилиту, кликаем правой кнопкой мыши по виртуальному приводу и выбираем строку «Демонтировать образ». Образ будет демонтирован, а виртуальный привод извлечён и изъят из списка подключённых жёстких дисков.
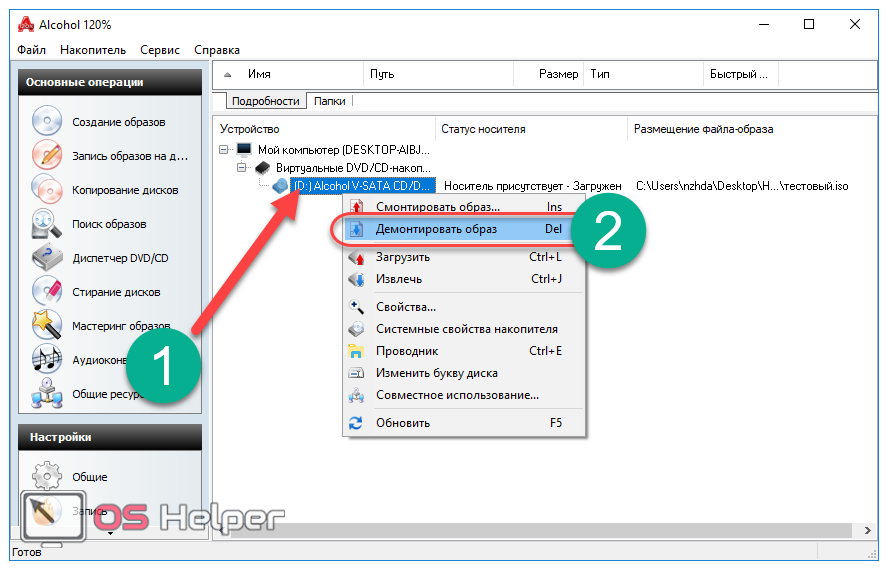
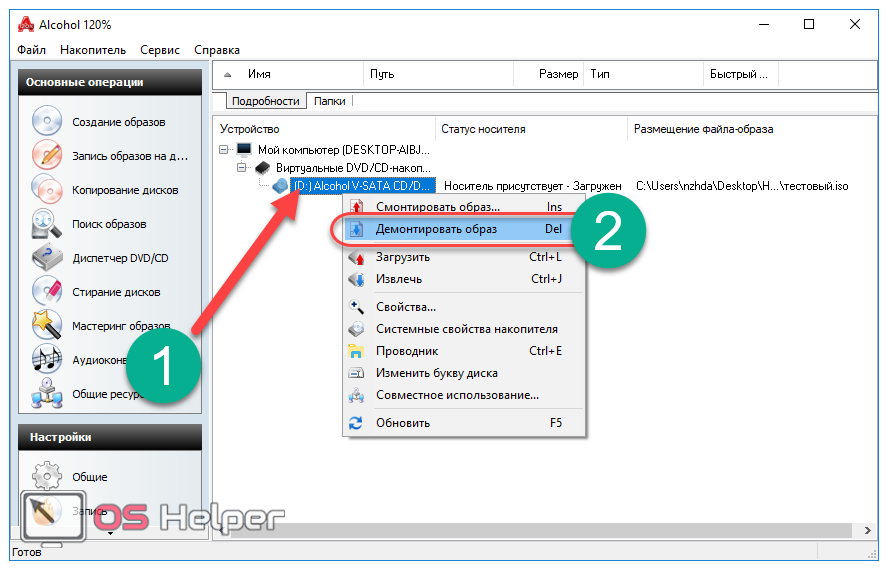
Перейдём к рассмотрению последнего инструмента из данной категории.
Nero
Nero – это целый пакет утилит, содержащий все необходимые инструменты для работы с мультимедиа. Проекты в самой программе имеют расширение NRG. К сожалению, пакет перестал включать в себя утилиту, поддерживающую ISO – Nero Image Drive, однако и предыдущих решений должно с лихвой хватить для решения возникающих задач.
Все описанные эмуляторы предоставляются на русском языке, благодаря чему у пользователя не возникнет вопросов о том, как перевести интерфейс.
Открытие архиваторами
Любой ISO можно открыть не только при помощи специализированных приложений, монтирующих образы, или средств самой ОС, но и используя современные архиваторы. Данный способ рекомендуется применять лишь в том случае, если из ISO нужны только данные, а в создании образа диска нет никакой необходимости.
Рассмотрим два самых распространённых архиватора и процесс работы с ISO с помощью них.
WinRAR
WinRAR является самым распространённым архиватором на сегодняшний день. Программа крайне проста в использовании и обладает максимально понятным интерфейсом.
Чтобы открыть ISO через WinRAR, устанавливаем архиватор, после чего:
- Система автоматически встраивает инструменты в контекстное меню. Чтобы воспользоваться ими, кликаем правой кнопкой по скачанному файлу ISO и выбираем пункт «Открыть в WinRAR». После этого действия будет открываться отдельное окно.
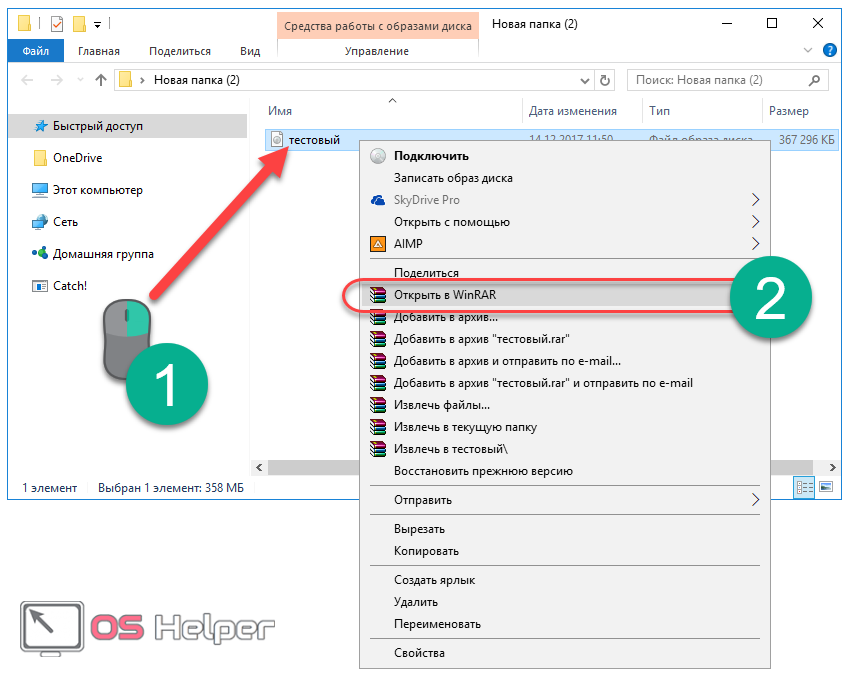
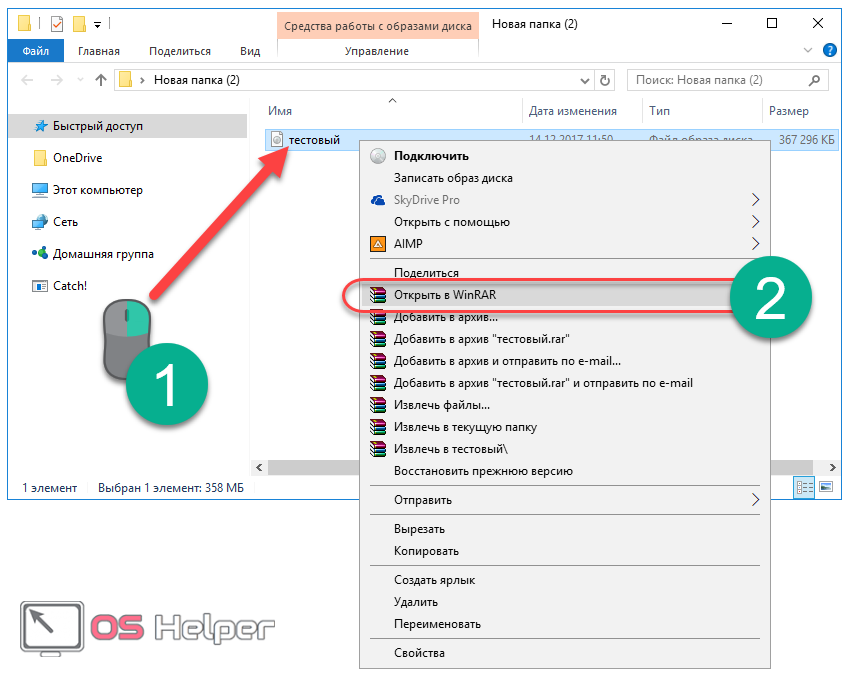
- В окне нажимаем на кнопку «Извлечь» и указываем путь, в который необходимо переместить файлы. По завершении извлечения можно приступить к их использованию.
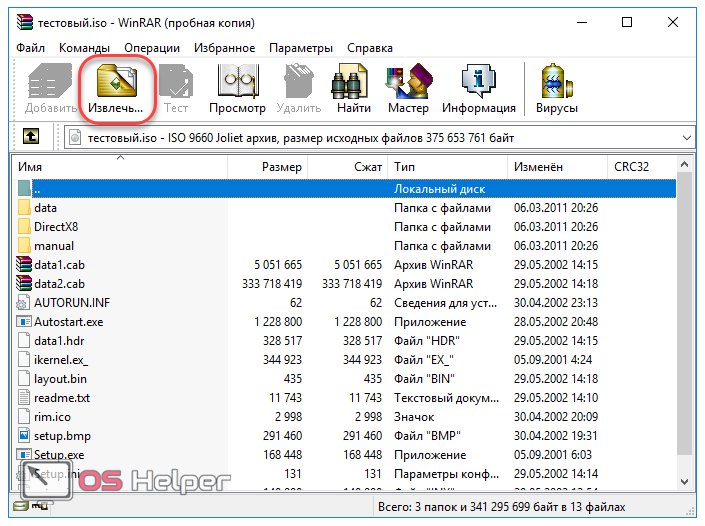
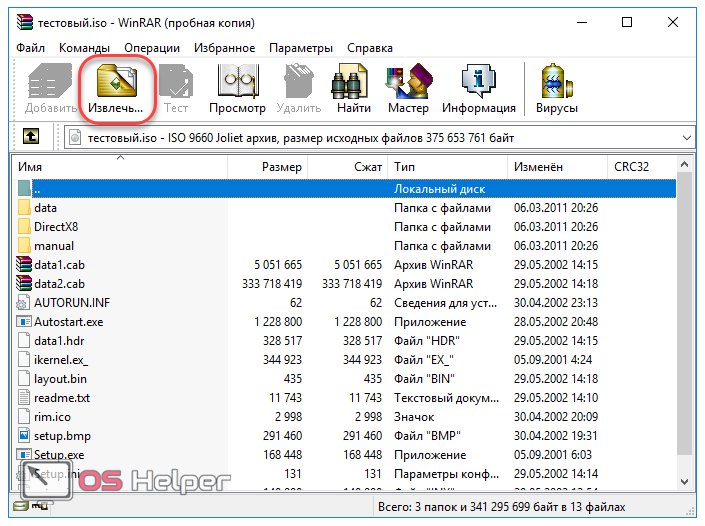
Открыть ISO в WinRAR можно и непосредственно из окна архиватора. Для этого необходимо просто открыть данную утилиту, раскрыть вкладку «Файл» в верхнем меню, нажать на «Открыть архив» и выбрать ISO на ПК. Далее выполняем действия, описанные в пункте 2 вышеизложенной инструкции.
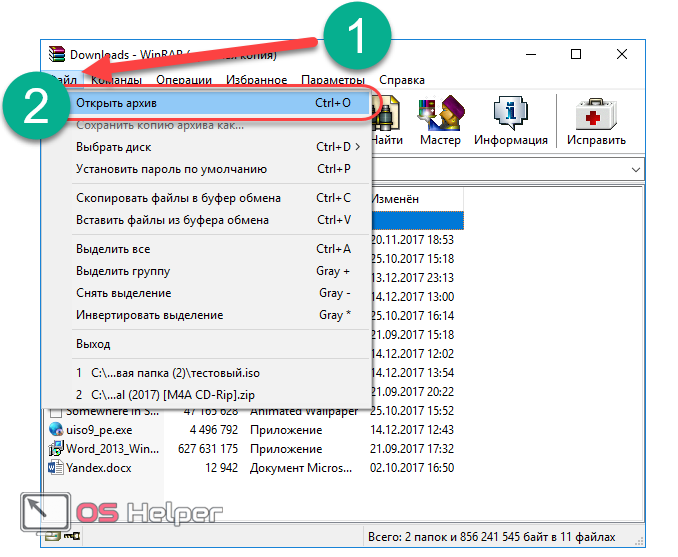
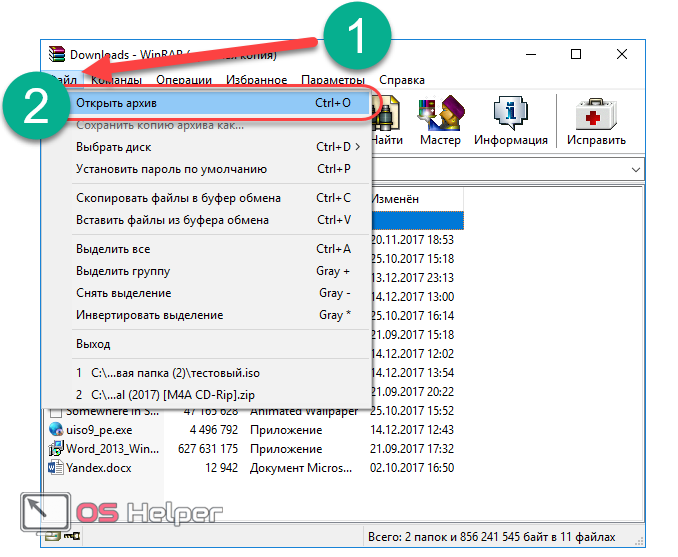
Рассмотрим альтернативный архиватор, не менее распространённый среди пользователей PC.
7-zip
7-zip – абсолютно бесплатный архиватор, ни в чём не уступающий ранее описанному WinRAR. Скачиваем утилиту с официального сайта и устанавливаем на компьютер или ноутбук.
Обратите внимание на то, какая версия OS установлена – x32 Bit или x64 Bit. Исходя из этой информации скачивать и запускать нужно подходящую версию 7-zip.
Для раскрытия ISO через 7-zip:
- Делаем правый клик по файлу, наводим курсор на «7-zip» и в развернувшемся дополнении нажимаем на «Распаковать».
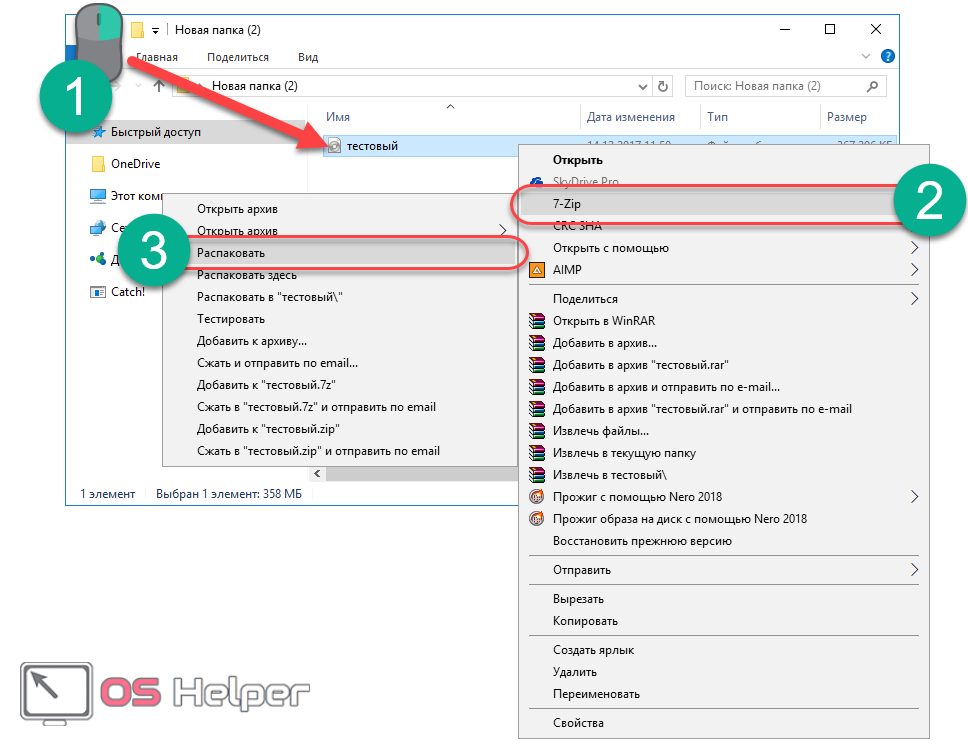
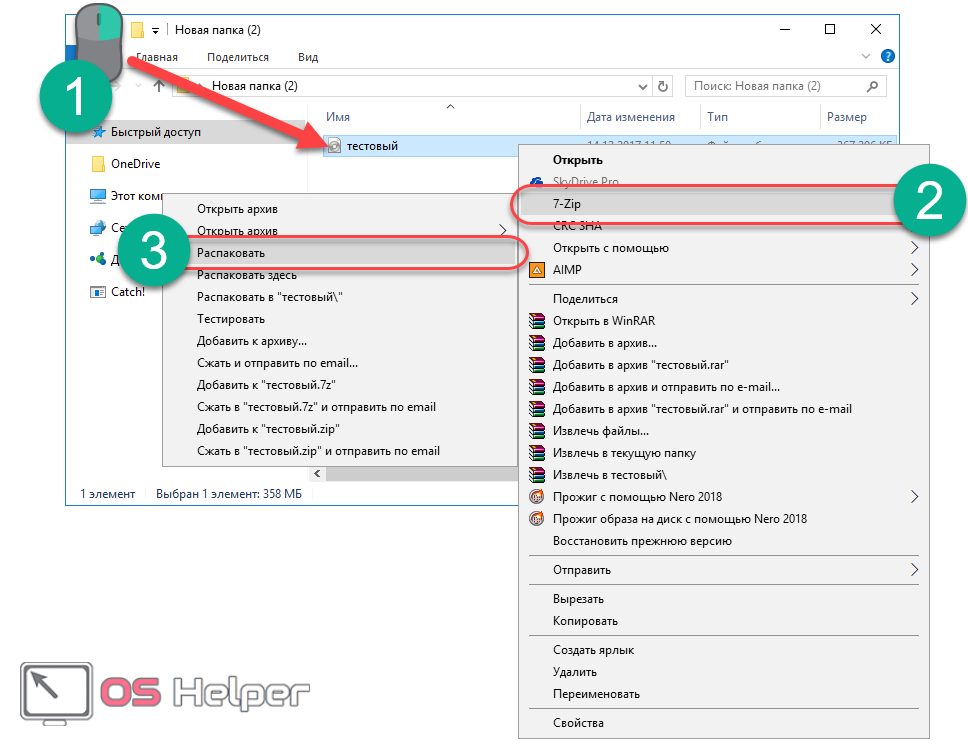
- Выбираем путь извлечения и нажимаем OK. Файлы будут распакованы в указанную пользователем папку, больше ничего делать не нужно.
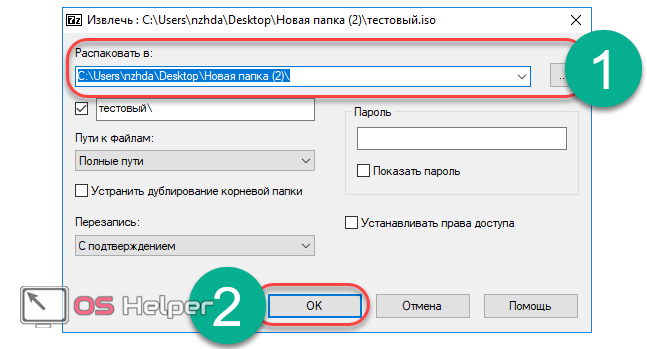
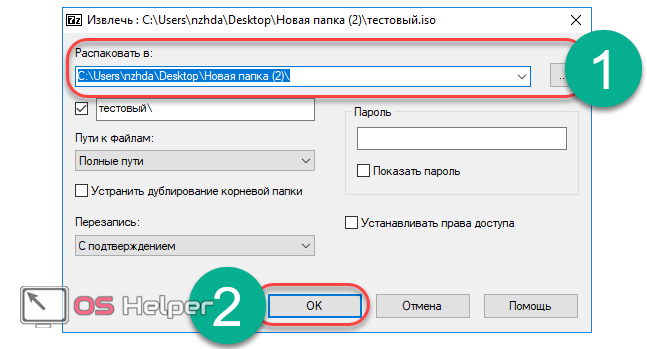
Как и в предыдущем случае, произвести все действия можно и через интерфейс самого приложения. Для этого:
- Находим требуемый образ непосредственно из утилиты и открываем его.
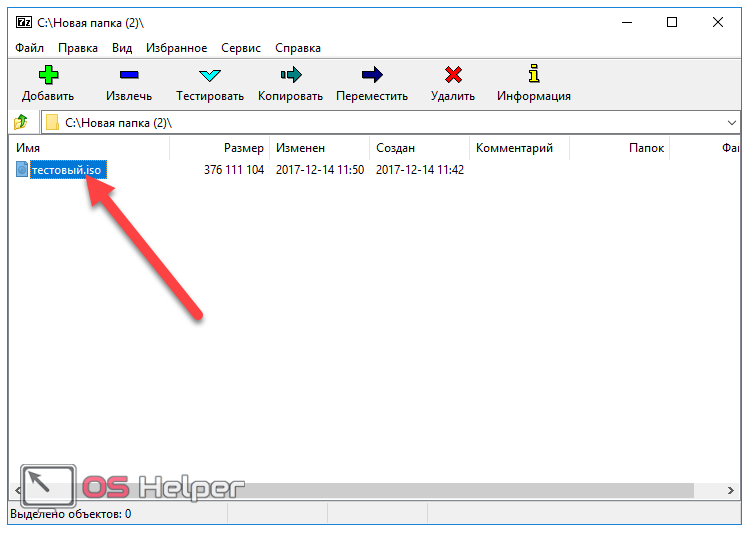
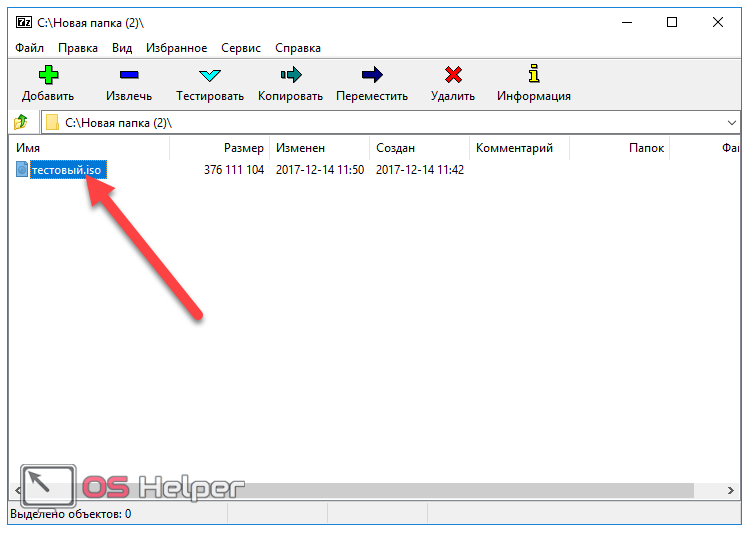
- Выделяем имеющиеся файлы и нажимаем на кнопку «Извлечь». Указываем подходящий путь и кликаем на «ОК».
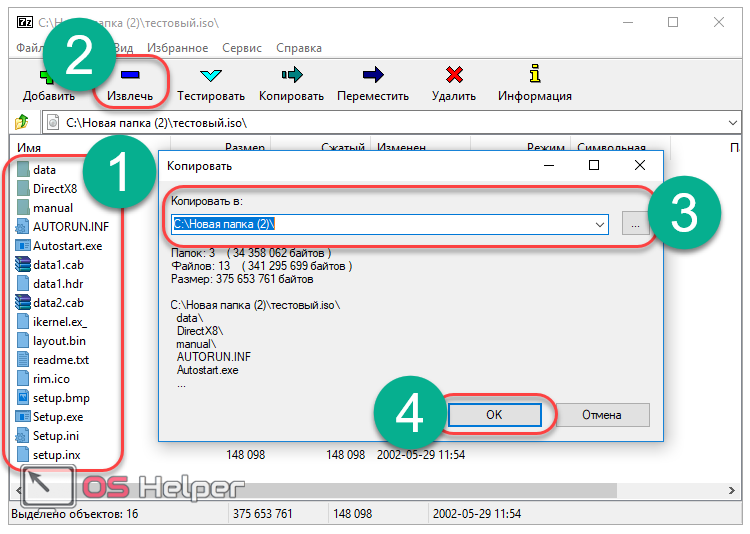
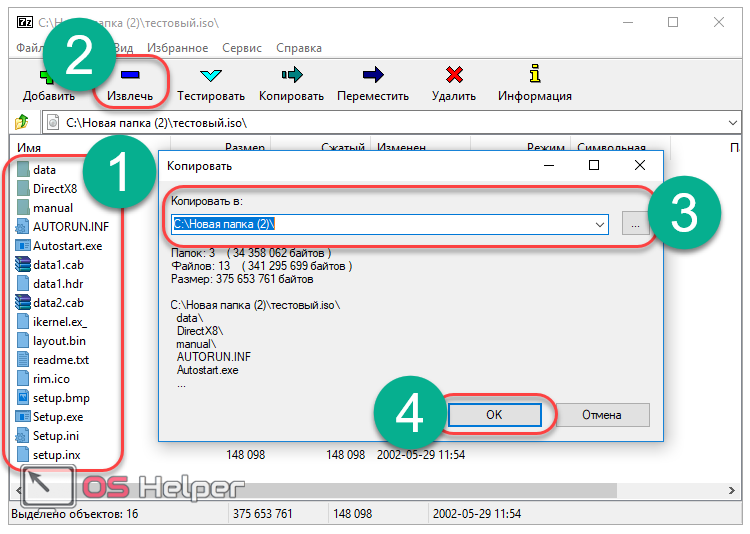
Вот, собственно, и всё. Мы закончили рассмотрение того, как открыть ISO файл на Windows 10 всего в несколько кликов.
Выводы
Выбор конкретного решения зависит от ситуации. Если игра или программа требует наличия диска, то следует воспользоваться одним из эмуляторов и создать специальный виртуальный носитель. Если же нужно лишь получить доступ к файлам, хранящимся в ISO, можно обойтись без программ и воспользоваться любым доступным архиватором.
Видеоинструкция
Прикрепляем подробную инструкцию в видеоформате, в которой пошагово рассмотрен процесс работы с каждым описанным выше инструментом.
Как открыть файл ISO на Windows 10 и ниже
Любой пользователь рано или поздно сталкивается с файлами формата ISO. Как правило, эта ситуация возникает при скачивании какой-либо программы, игры или образа ОС. В этот момент возникает вопрос – как открыть файл ISO на Windows и какие утилиты лучше использовать?
По сути, файл с данным расширением — это архив, содержащий в себе образ определённого CD или DVD диска. В нем находится файловая система, основанная на стандарте ISO 9660, который предназначен для CD-ROM дисков. Это позволяет эмулировать работу диска на устройстве без материальной копии. Изначально, формат создавался для обеспечения совместимости носителей информации в различных ОС.
Чем открыть ISO образ
Рассматриваемый формат способны открыть два типа программ:
- Архиваторы — утилиты, используемые для работы с архивами различных расширений. В основном, пользователи отдают предпочтение таким программам, как WinRAR и 7-Zip. Их функционала вполне достаточно для решения большинства задач. Поскольку формат ISO по структуре подобен другим архивам, то он поддерживается данными утилитами.
- Эмуляторы дисководов — утилиты вместо работы с файлами создают виртуальный диск, в который загружается образ ISO. Таким образом, исключается физический носитель информации — это особенно важно, когда устройство не оборудовано дисководом. Подобные программы, как правило, не оперируют отдельными файлами образа.
Второй вариант пользуется большей популярностью. При открытии образа специальной программой, в проводнике формируется виртуальный диск — работа с которым ничем не отличается от использования стандартного на физическом носителе. Чаще всего, для открытия ISO файлов устанавливают следующие утилиты:
- DAEMON Tools – программа для ISO файлов, имеющая все необходимые базовые функции и распространяемая на бесплатной основе (содержит рекламу). Интерфейс русифицирован и интуитивно понятен. Вот ссылка на страницу загрузки русского сайта утилиты www.daemon-tools.cc/rus/downloads.
- Программа для открытия ISO файлов UltraISO – пользователю доступен пробный период на весь функционал. Все подробности про ПО вы найдёте, перейдя по ссылке.
- Alcohol 120% – реализуется на платной основе, однако доступен триальный период на 15 дней для проверки возможностей. Вот ссылка на официальный сайт программы trial.alcohol-soft.com/en/downloadtrial.php.
- ISOBuster – утилита имеет стандартный набор возможностей, однако отсутствует бесплатная версия. Загрузить софт с официального сайта вы сможете, перейдя по следующей ссылке www.isobuster.com/download.php.
В основном, пользователи для работы с ISO форматом устанавливают DAEMON Tools. Данная утилита проста в освоении, решает большинство проблем и не требует покупки лицензии. Монтирование образа происходит в несколько кликов и легко выполняется даже неопытными пользователями.
Открытие файла ISO в WinRAR
Для того, чтобы архиватор WinRAR воспринимал ISO файлы в качестве архивов по умолчанию, необходимо выполнить определённую настройку программы. В открытом окне утилиты следует выбрать вкладку «Параметры», а затем подпункт «Установки». Далее останется перейти на закладку «Интеграция» и напротив строки ISO поставить галочку, по окончании нажать на кнопку «OK».
Если, не производить предварительную настройку, то можно нажать ПКМ (правой кнопкой мышки) по файлу образа и выбрать строку «Открыть с помощью». Затем, останется найти в представленном списке программ архиватор WinRAR и кликнуть по нему. Для других утилит, например 7-zip, все действия практически идентичны.
Открытие файла ISO в DAEMON Tools
На официальном сайте разработчика представлено несколько вариантов утилиты под различные цели. Бесплатной будет только версия с приставкой Lite. Она отличается наличием рекламы, предложений установить сторонние программы и отсутствием технической поддержки. После установки в системе будет создан новый виртуальный привод. Софт полностью совместим с ОС Windows 10 и её более ранними версиями.
В конце установки, утилита предложит загрузить дополнительные программы — если вас это не интересует, то необходимо убрать галочку с соответствующего пункта. Сразу после предыдущего окна выскочит новое, предлагающее установить своё расширение для работы, здесь в отличии от вышенаписанного предложения, потребуется согласиться. В программе можно легко открыть любой файл расширения ISO и работать с ним, как с обычным компакт-диском. Ваши вопросы можно задать в комментариях к статье либо перейдите на страницу «Контакты» заполните и пошлите мне форму.
08.05.2018
Ещё статьи, которые могут заинтересовать:
Исправление ошибок Windows с помощью Microsoft Easy Fix
Ccleaner безупречная очистка операционной системы
Как добавить пункты переместить и копировать в папку в контекстное меню рабочего стола Windows
Как отключить или включить протокол IPv6 в Windows
Устранение неполадок Windows с помощью Microsoft Easy Fix
Как открыть содержимое файлов, имеющих расширение .ISO — Windows 10

Сам по себе файл, имеющий формат ISO — является ничем иным, как образ оптического диска. Т.е. — этот файл содержит в себе все то, что было записано на CD или DVD диск при его создании, и являет точную его копию.
Открываются такие образы дисков при помощи тех же программ, которые эти самые копии дисков и создают. Одной из таких является UltraISO например. Однако, это не значит, что открыть файл такого формата можно только при их помощи. Извлечь содержимое образов ISO можно и при помощи стандартных архиваторов, например таких, как 7-zip.
Для того, чтобы открыть образ ISO при помощи архиватора:
- Если на компьютере или ноутбуке нет программ архиваторов — устанавливаем ее. (В случае, когда этот шаг вызывает затруднения, можно обратиться к инструкции по установке бесплатного архиватора 7Zip — ЗДЕСЬ)
- После чего, нужно распаковать образ изо так же, как если бы вы распаковывали любой архивированный файл. (Пошаговую наглядную инструкцию по распаковке архивов, если она вам понадобится, можно посмотреть ТУТ)
- По завершению распаковки, все содержимое образа ISO станет доступным в обычном формате, так же, как если бы, содержащиеся в нем файлы находились на оптическом диске.
Для того, чтобы увидеть содержимое образа ISO внутри виртуального оптического привода Ultra Iso:
- Устанавливаем на компьютер или ноутбук утилиту UltraISO (пошаговую инструкцию о том, где скачать данную утилиту и как установить ее на компьютер или ноутбук можно увидеть ЗДЕСЬ)
- Перезагружаем Windows (требуется не во всех случаях)
- После чего, все находящиеся на компьютере ISO образы станут открываться стандартным двойным щелчком мыши.
Как открыть ISO файл на Windows 10 без программ?

Открыть ISO файл на Windows 10 без программ можно на любом компьютере, даже на только что установленной операционной системе. Многие пользователи просто не замечают эту возможность, так как привыкли искать для открытия файлов разных форматов свою программу. Далее на конкретном примере мы рассмотрим, насколько просто в Windows 10 открыть образ диска ISO и даже монтировать образ в виртуальный привод для установки игры или программы.
ISO формат образа диска за несколько лет стал весьма популярным, и даже практически вытеснил другие популярные форматы образов дисков от известных программ. Его поддерживают практически все программы, работающие с образами дисков, и больше вариантов открытия ISO файлов рассмотрено в статье по ссылке https://chajnikam.ru/computer/39-kak-otkryt-fayl-iso.html.
В ранних версиях операционной системы Windows для работы с ISO файлами требовались дополнительные программы, и порой скачав образ какой-то игры, пользователи не знали, что делать с этим файлом дальше. Начиная с Windows 7 в операционной системе появилась утилита, которая позволяла записывать ISO образ на оптический носитель, создавая таким образом дубликат оригинального диска.
Начиная с версии Windows 8 в операционной системе появилась новая встроенная утилита, способная создать виртуальный привод и подключить к нему ISO образ диска. Сейчас мы на конкретном примере посмотрим, как с таким файлом можно работать в операционной системе Windows 10.
Если посмотреть на ISO файл в проводнике, он имеет вполне стандартный значок, который не ассоциируется ни с одной программой. Но стоит выделить файл, как в проводнике сразу появляется новая вкладка «Средства работы с образами диска». После перехода на эту вкладку становятся доступными пункты меню «Подключить» и «Запись на диск». Такие же пункты меню становятся доступными в контекстном меню при нажатии на файл правой кнопкой мыши.
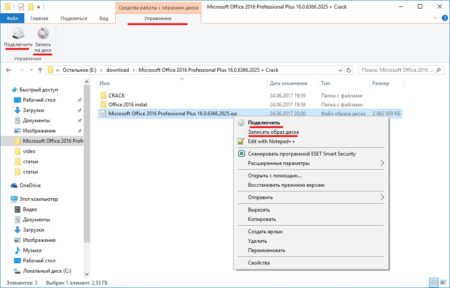
После двойного клика по ISO файлу или выбора пункта меню «Подключить», в системе создается виртуальный привод, к которому сразу подключается наш образ диска и открывается в проводнике. Теперь с ним можно работать, как с обычным оптическим диском, и управлять им в проводнике можно на вкладке «Средства работы с дисками». Для отключения образа нужно нажать кнопку «Извлечь» в меню проводника, либо в контекстном меню, после нажатия на виртуальный привод правой кнопкой мыши.
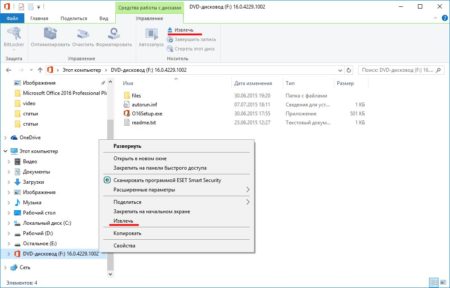
Если на компьютере установлена какая-либо программа для работы с образами дисков и ассоциирующая с собой образ формата ISO, в проводнике пропадают пункты меню для работы с образами дисков, но ISO файл все же можно будет открыть, выбрав в контекстном меню после нажатия на файл правой кнопкой мыши пункт «Открыть с помощью / Проводник».
Также интересные статьи на сайте chajnikam.ru:
Нужно ли автоматическое обновление Windows?
Как ремонтировать компьютер самому?
Как ускорить ноутбук на windows?
Как настроить яндекс дзен на компьютере?
Как открыть образ диска ISO в Windows 10?
Привет люди Значит тут такой вопрос интересует некоторых юзеров, а вот как открыть образ ISO в Windows 10? Вот это вопрос так вопрос! Я просто не знаю зачем это вам.. Но если нужно, то я скажу как. А тут и секретов нет никаких, вся суть сводится к тому, что в некотором смысле образ диска ISO это архив! А архивы чем открывают? Ну все правильно, архиватором!
Ну что, понятно? Обычно ISO образы не открывают архиватором и вообще лучше их не трогать. Для открытия образов ISO есть специальные программы, такие как Алкоголь 120, есть еще утилита от Nero (не помню как точно называется), есть еще утилита Деамон Тулс (может неправильно написал название). Но если вам нужно быстро открыть ISO образ в Windows 10 и никакие программы вы качать не хотите, то можно воспользоваться обычным архиватором, например 7-Zip или WinRAR
У меня установлен WinRAR, поэтому я покажу как им открыть ISO образ. Итак, у меня образ какой, знаете? Это просто установочный образ винды, называется он так: ru_windows_10_enterprise_2016_ltsb_x64_dvd_9057886.iso, вам наверно интересно, а что такое LTSB в имени образа? LTSB это версия винды в которой много чего нет, всяких хлам тут выпилен, нет тут метро-приложений, у меня стоит именно такая версия винды и я доволен. Итак ребята, в общем смотрите, вот мой образ ISO в папке:
Я покажу как открыть образ не простым способом, а сложным, чтобы уж наверняка у вас получилось. Итак, я нажимаю правой кнопкой мышки по образу и выбираю там пункт Открыть с помощью и потом в подменю выбираю пункт Выбрать другое приложение:
Да, тут можно выбрать в подменю пункт WinRAR и все, образ откроется. Но может быть такое что у вас тут не будет пункта WinRAR, может вообще не будет меню WinRAR! Так вот, далее появится окно, там нужно выбрать WinRAR (ну или 7-Zip, если он у вас стоит) и нажать кнопку ОК:
Все, теперь у вас откроется окно WinRAR, в котором будет содержимое ISO образа:
Вот вы его и открыли. Тут можно что делать? Ну а что вам нужно? Можете файлы отсюда перетянуть в какую-то папку, то есть извлечь, если это вам нужно. Можете посмотреть тут файлы. Но удалять конечно ничего не советую, вы нарушите образ просто и тогда он уже будет не работающим
Вот так просто можно взять и открыть в Windows 10 образ ISO, никакого сложняка тут нет, ну а архиватор, так он вроде на каждом компьютере есть, или я ошибаюсь?
На этом все, удачи вам и здоровья, покедова
На главную! ISO Windows 10 29.06.2017Монтирование и запись iso образов в Windows 10
Cмонтировать ISO образ диска или его запись на диск в операционной системы Windows 10 максимально упростили и сделали доступным сразу после установки самой системы.
Для этого достаточно воспользоваться функциональной особенностью самой системы, автоматически исключающей необходимость загрузки и установки на компьютер программ сторонних разработчиков.
Функция монтирования образов в проводнике Windows 10 стало одним из лучших, полезных и актуальных нововведений операционной системы. Конечно же, для получения более расширенных возможностей в работе с файлами-образами дисков, пользователю не обойтись без дополнительно установленной на компьютер программы.
Cмонтировать, записать ISO/IMG в проводнике
Откройте проводник в вашем компьютере и перейдите в папку с вашим образом диска. Для монтирования дважды щелкните на него или задействуйте правую кнопку мыши, где выберите пункт меню «Подключить», а для записи диска выберите «Записать образ диска».

Cмонтировать, записать ISO/IMG в PowerShell
Смонтировать образ диска
Для монтирования дисков можно воспользоваться командой в PowerShell. Запустите командную оболочку Powershell и введите следующую команду:
Mount-DiskImage –ImagePath «C:\Users\пользователь\Downloads\Veeam.iso»
Mount-DiskImage –ImagePath «C:\Users\пользователь\Downloads\Veeam.iso» |
Следующая команда безопасно извлечет его из привода:
Dismount-DiskImage -ImagePath «C:\Users\пользователь\Downloads\Veeam.iso»
Dismount-DiskImage -ImagePath «C:\Users\пользователь\Downloads\Veeam.iso» |
Использование монтирования дисков с помощью PowerShell подходит для случаев, когда после установки архиватора WinRAR, файлы-образы автоматически ассоциируются с этой программой и вместо «Подключения» открываются как архивы.
Записать образа диска
За запись дисков в Windows 10 отвечает встроенная утилита isoburn.exe. Располагается она в системном каталоге C:/ Windows/system32, для записи же образов используется следующая команда в PS или CMD:
isoburn.exe /Q D: «\\netcomputer\Distribs\ISO\7 Professional x64 SP1 Russian.iso»
isoburn.exe /Q D: «\\netcomputer\Distribs\ISO\7 Professional x64 SP1 Russian.iso» |
или
isoburn.exe /Q E: D:\Window10.ISO
isoburn.exe /Q E: D:\Window10.ISO |
isoburn.exe [/Q] [CD:] path to iso
Аргумент [/ Q] в данном примере указывает, что запись начнётся незамедлительно, [CD:] — это буква вашего физического привода, а path to iso — полный путь к образу.