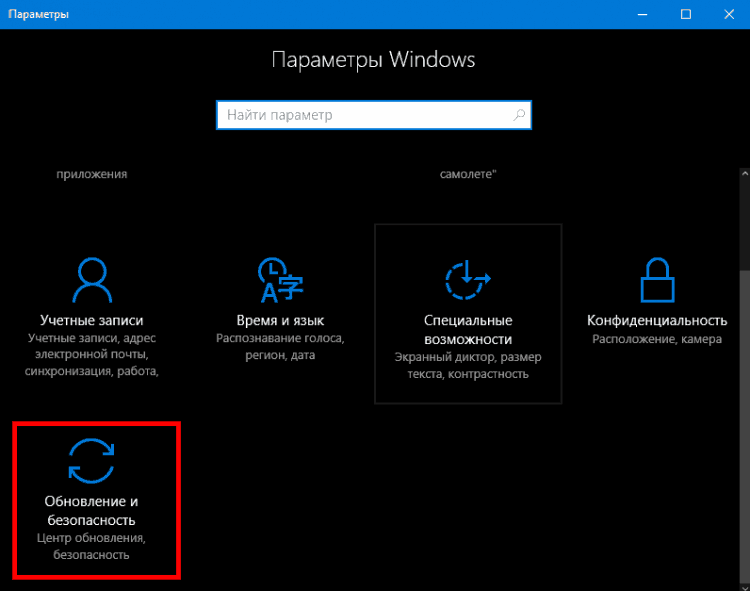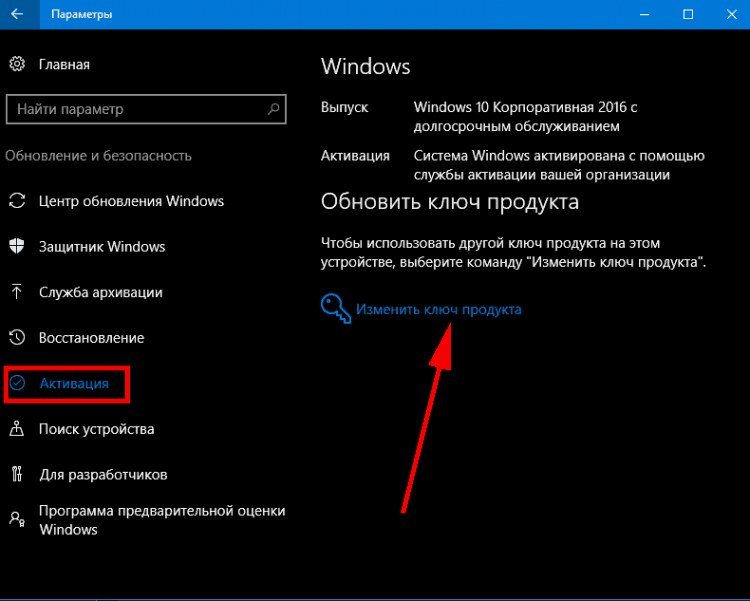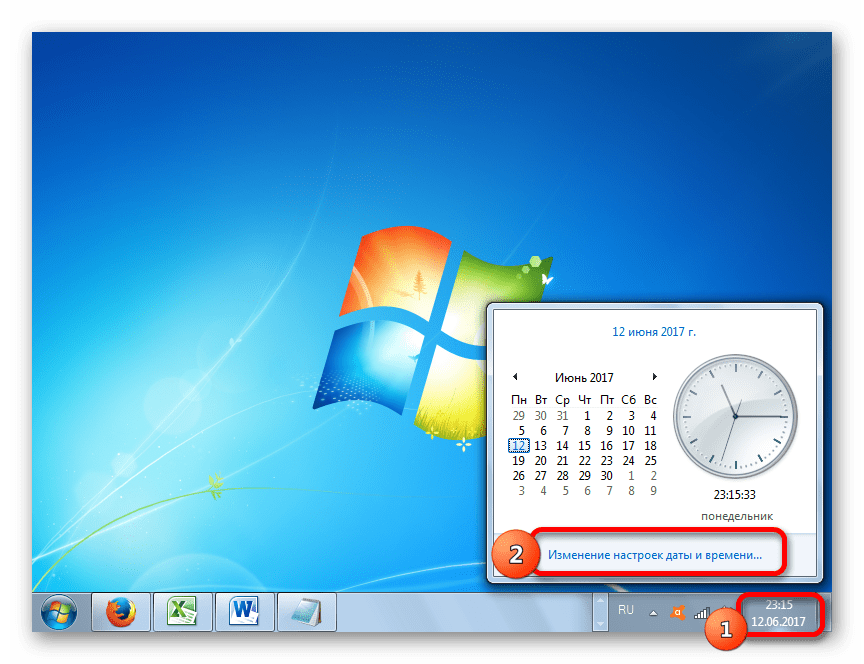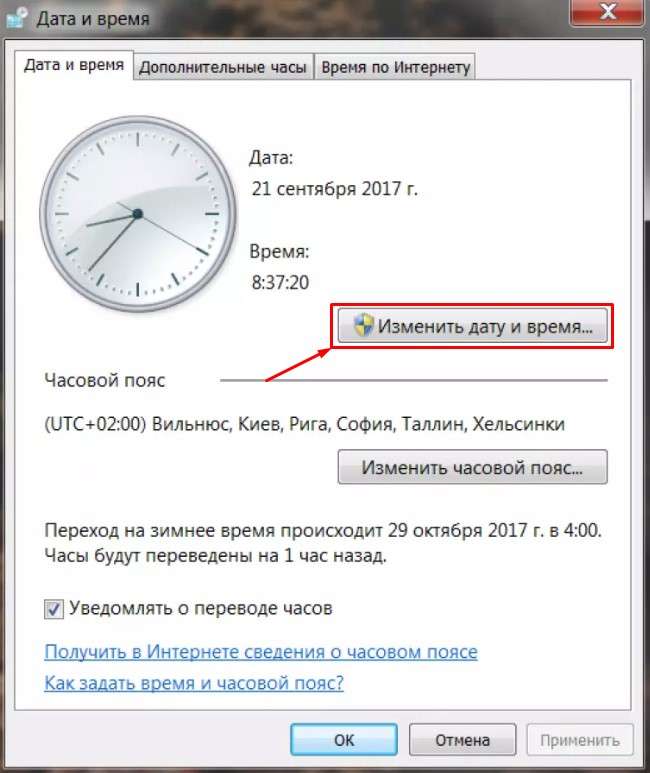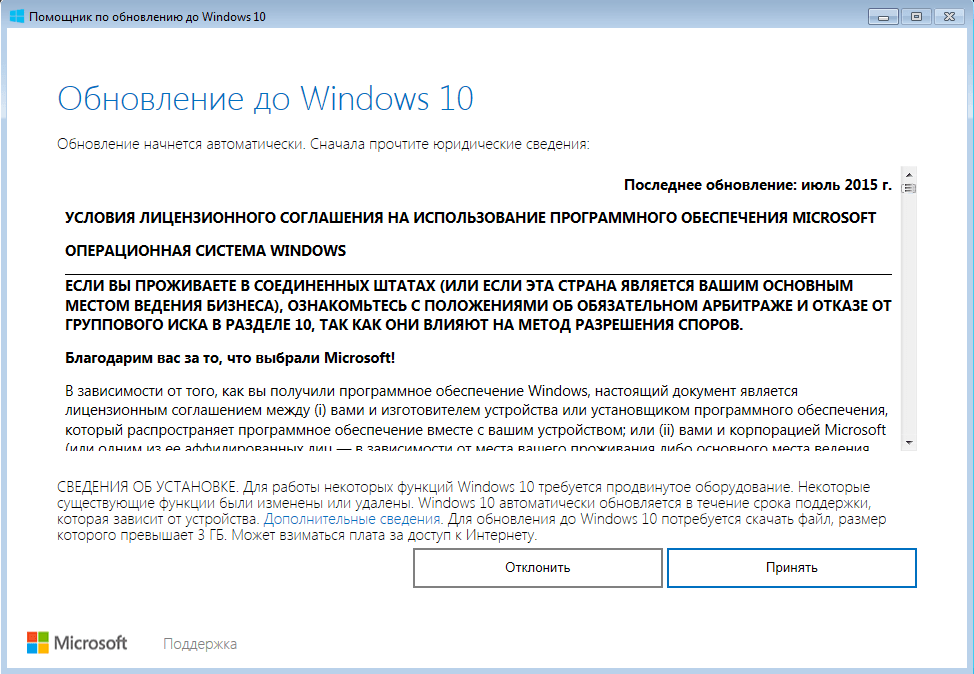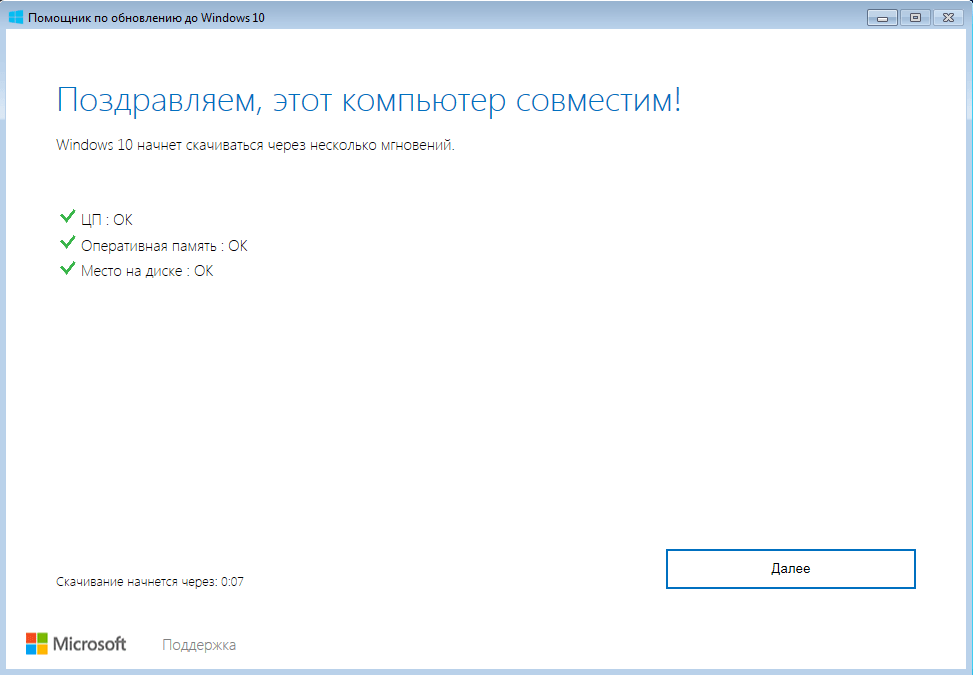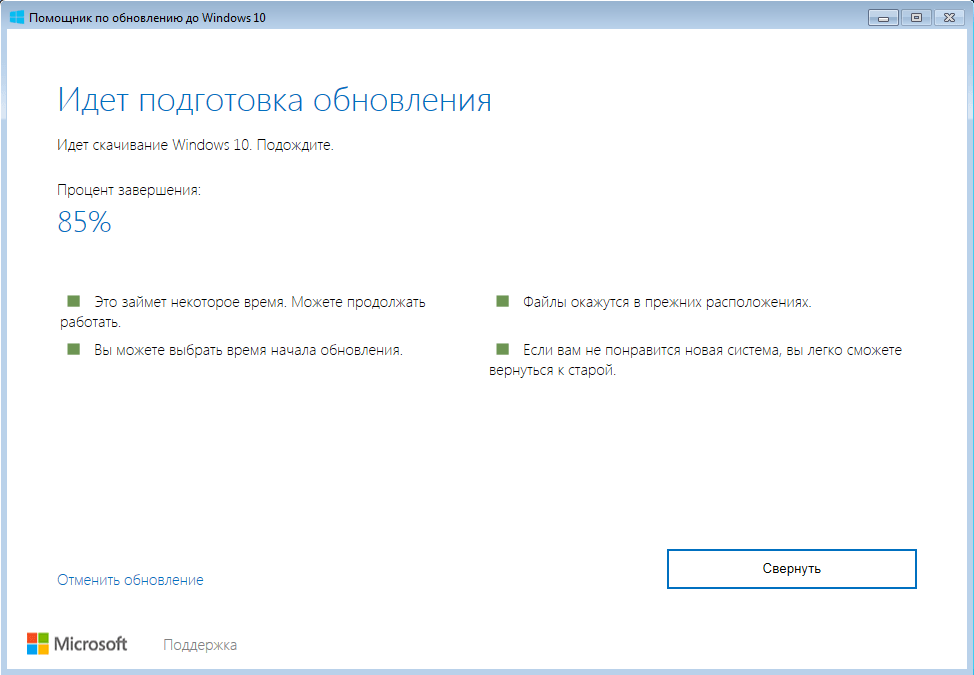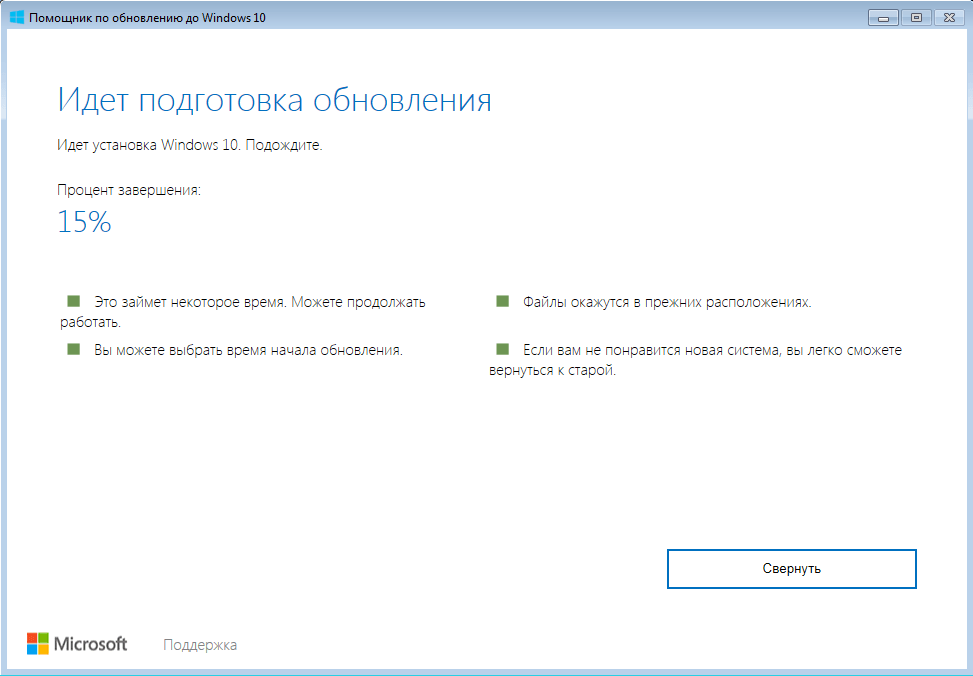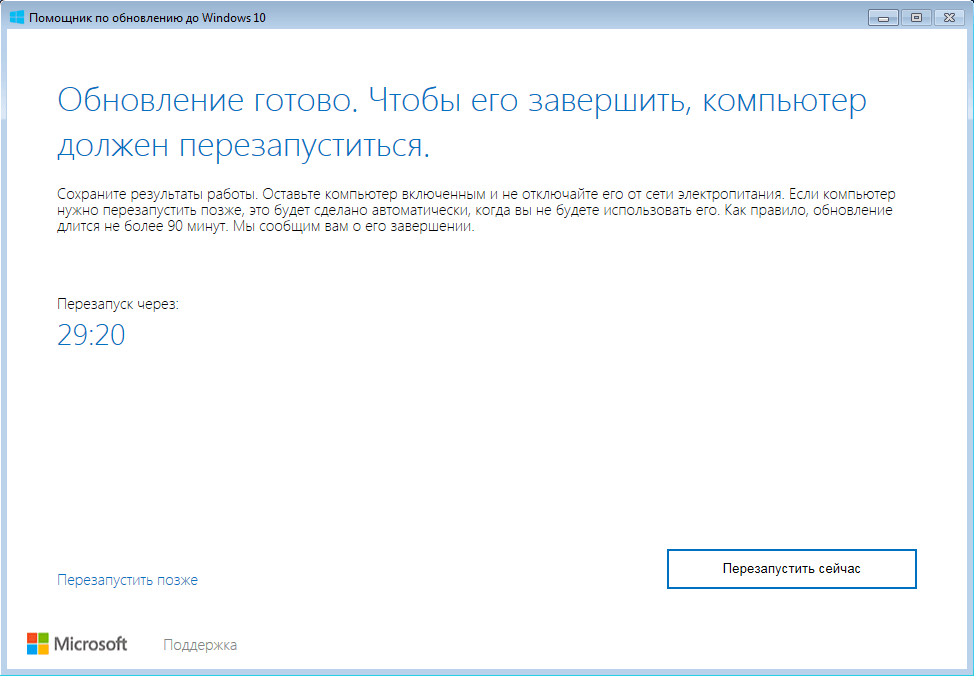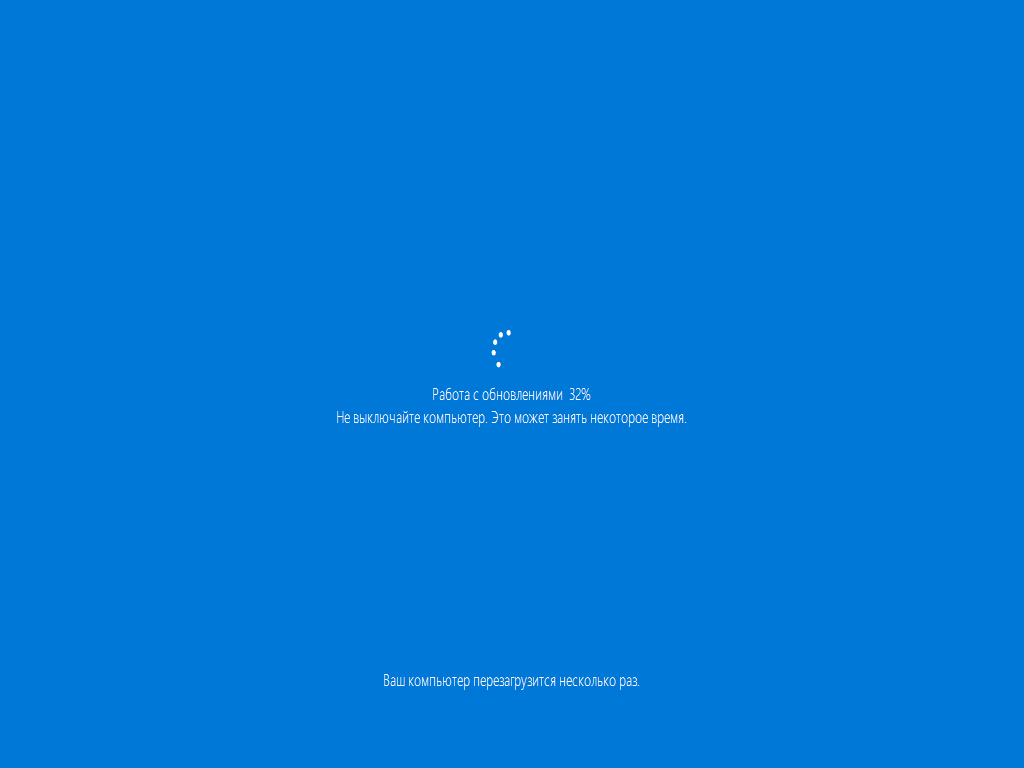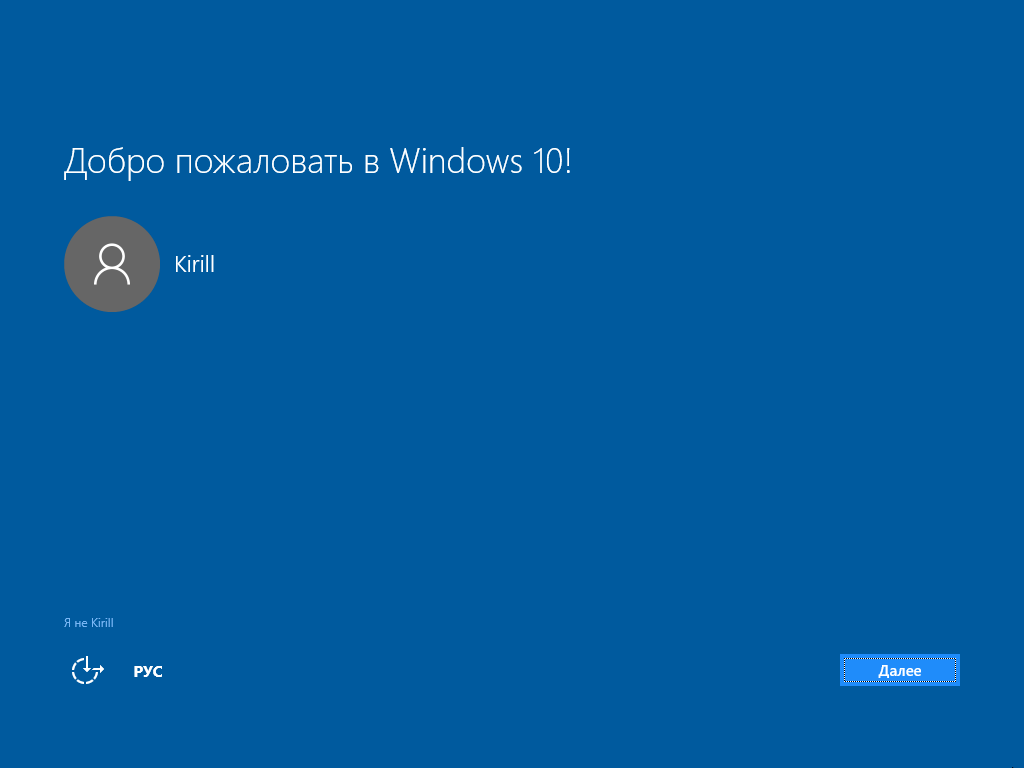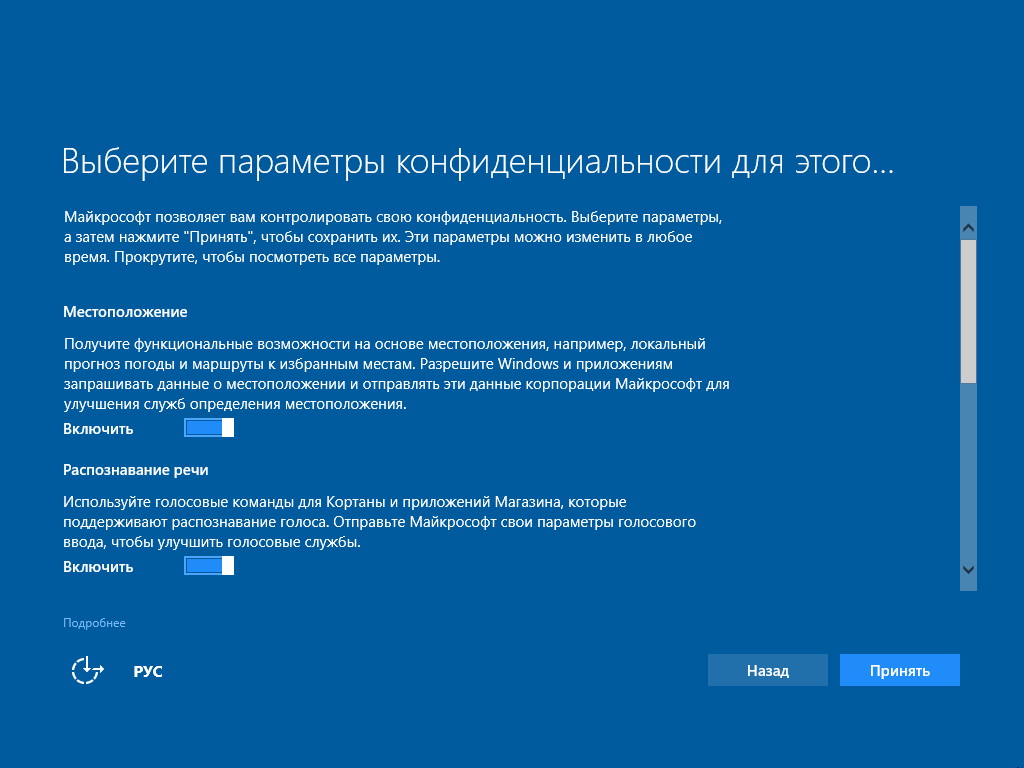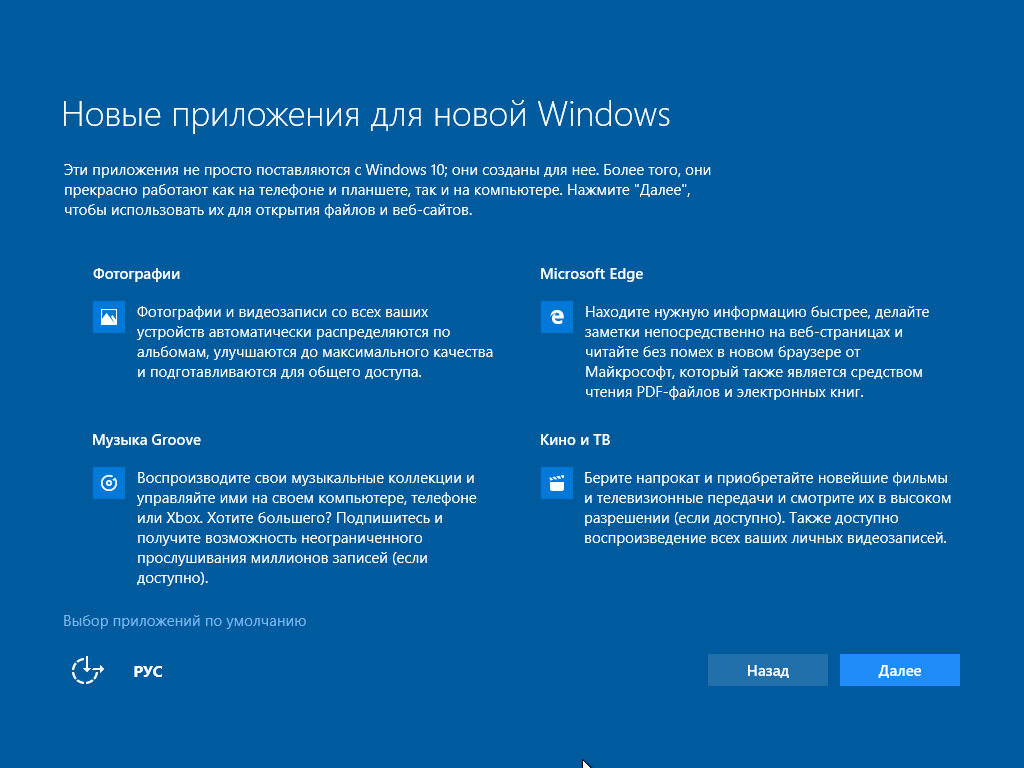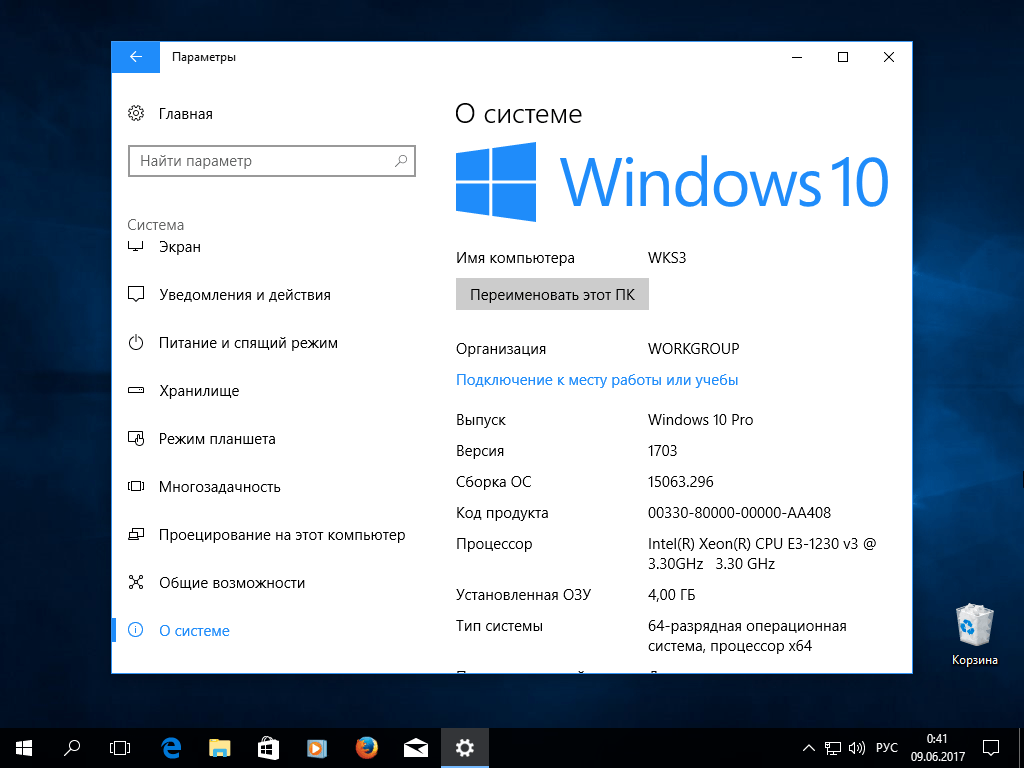Как получить Windows 10 бесплатно в 2019 году
В этой статье мы подробно разберем, как получить Windows 10 бесплатно, установить или обновить в 2019 году (3 способа).
Windows 10 является последней и лучшей версией от Microsoft, где компания объединила в себе лучшие черты предыдущих ОС. Пользуясь инструкцией «Как получить бесплатно Windows 10», у Вас не займет много времени и уже через несколько минут, вы получите совершенно новую Windows 10 бесплатно, установленную на вашем ПК или ноутбуке.
Как получить Windows 10 через Центр обновления
Самый безопасный подход, чтобы получить Windows 10 бесплатно, это ждать уведомление о том, что доступно обновление для вашего устройства. Однако, если не было такого сообщения, всилах принудительно заставить получить обновление с помощью Центра обновления Виндовс, если только оно доступно.

Чтобы получить Windows 10 бесплатно через Центра обновления, выполните следующие действия:
- Обновление и Безопасность.
- Нажмите Проверить наличие обновлений.
- Если обновление доступно, нажмите получить и установить сейчас Update для Windows 10.
- Нажмите «Перезапустить сейчас» после того, как обновление было загружено на устройство.

После того, как Вы выполните эти шаги, новая версия будет установлена автоматически.
Получить Windows 10 2019 с Update Assistant
Если ваше устройство совместимо с новыми функциями, но у вас возникли проблемы с Центром обновления, вы можете использовать инструмент Update Assistant для установки обновления Windows 10 2019 на вашем компьютере.

Для того, чтобы получить новую версию Windows 10 с помощью Помощника обновления, выполните следующие действия:
- Открыть веб-сайт поддержки Microsoft (Windows10Upgrade).
- Нажмите кнопку Обновить сейчас, чтобы скачать помощник.
- Дважды щелкните по файлу Windows10Upgrade, чтобы запустить.
- Нажмите Обновить сейчас кнопку.
- Нажмите Next чтобы получить обновление.
- Нажмите Перезапустить сейчас для установки.
После выполнения этих шагов, Update Assistant получит необходимые файлы, и установит следующую версию с сохранением ваших данных, приложений, и ваших настроек. Используя этот метод может занять час или больше, в зависимости от вашего интернет-соединения и конфигурации аппаратного обеспечения.
Как получить чистую Windows 10 бесплатно
Кроме того, вы можете также получите обновление Windows 10 на компьютере или ноутбуке с Media Creation Tool. С инструментом можно сделать чистую установку Windows 10 или обновить до последней версии. После того, как инструмент получен с веб-сайта Microsoft, проделайте следующие действия:

- Открыть веб-сайт Microsoft: https://www.microsoft.com/ru-ru/software-download/windows10.
- Нажмите «Скачать средство сейчас» для загрузки инструмента.
- Дважды щелкните MediaCreationTool.exe файл, чтобы начать процесс обновления или получить чистую Windows 10 для установки с флешки или DVD диска.
Некоторые компьютеры, особенно в современных может отсутствовать DVD — привод, но все они имеют порт USB. Если ваш компьютер не имеет оптического привода, то загрузочная USB флешка является лучшим решением. USB флешка портативна, и вы можете гарантировано установить Windows 10 с флешки на настольный компьютер и ноутбук. К тому же, это быстрее, чем установка с оптического привода.
Для того, чтобы получить и установить Windows 10, 7, 8.1 с флешки, вам нужно устройство по меньшей мере 8 Гб памяти. Прежде чем приступить к установке, убедитесь, чтобы ваша USB флешка была отформатирована.
Подготовка флешки

Самый простой способ сделать установочную USB, состоит в применении Windows 10 Медиа Creation Tool. Перед тем, как продолжить, вставьте USB флэшку в ваш ПК или ноутбук и загрузите Медиа Creation Tool с сайта Microsoft, нажав «Скачать средство сейчас».
Скачать
Сохраните инструмент на свой компьютер. Запустите чтобы начать образование загрузочной флешки Windows 10 и нажмите «Принять» при запросе «Контроля записей» (читайте: Как отключить контроль учетных записей).

Вам будет представлено две редакции. Изберите «Создать установочный носитель» и продолжите кнопкой «Далее».

Установите предпочитаемый язык Windows 10, издание и архитектуру ОС. Обратите внимание, что, если вам нужно изменить параметры, вы должны убрать флажок «Использовать рекомендуемые параметры для данного компьютера». Нажмите «Далее».

Выберите USB флэш — накопитель, а затем usb из списка. Еще раз «Далее» для начала загрузки файлов Windows 10.

Ждите, флешка будет готова в зависимости от вашей скорости интернета. Программа сообщит о завершении создания флешки Windows 10.
Как установить Windows 10 с загрузочной флешки
За последнее десятилетие, UEFI (Unified Extensible Firmware Interface) заменила BIOS, добавив поддержку устаревших LEGACY. При создании флешки с Windows 10, вы должны были это учесть. Если нет, то в BIOS в любой момент можно переключить на необходимый режим загрузки — UEFI или lLEGACY.

Выставив в BIOS приоритет BOOT загрузка с USB, после перезагрузки ПК, сразу начнется установка Windows 10 с флешки (Читайте: Как в bios установить загрузку с флешки).
Установка Windows 10
После того как вы создали загрузочную флешку с Windows 10, пришло время разобраться как установить Windows 10 с флешки, то есть к фактической установке ОС. Вставьте загрузочный USB диск в компьютер, и перезапустить его. Это должно загрузить «Программу установки Windows 10».
Программа установки Windows 10 позволяет указать несколько вариантов, такие как:
- Следует ли обновить текущую операционную систему или установить Windows 10, как новая ОС.
- Укажите раздел диска, на который вы хотите установить Windows 10.
- После того, как вы указали все параметры установки, мастер автоматически начнет процесс установки Windows 10. Читайте подробно: Установка Windows 10 с флешки.
Заключение
Получить Windows 10 бесплатно в 2019 году очень просто. На самом деле, этот процесс почти точно так же, как установка любой предыдущей версии Windows. Выполните действия, описанные выше, и вы получите совершенно бесплатно новую Windows 10 в кратчайшие сроки.
Связанные материалы
Как сейчас бесплатно обновиться до Windows 10
Акция по апгрейду Windows 7, и 8.1 до Windows 10 для всех пользователей завершилась в конце лета 2016 года. Несмотря на то, что срок акции по бесплатному переходу истек уже очень давно, продолжительное время работало много других способов — от перевода времени в системе, до активации Windows 10 уже имеющимися ключами предыдущих версий седьмого или восьмого поколений.


Но из-за того, что в январе 2018 представители компании Майкрософт заявили об официальном закрытии любых возможностей по обновлению, кажется, что получить бесплатно лицензионную Windows 10 уже не представляется возможным. Но как показывает практика, многие варианты из тех, что работали ранее, активны до сих пор. Давайте рассмотрим наиболее удобные и эффективные из них.
На данный момент рабочими являются три метода бесплатного обновления: с помощью утилиты помощника Windows Upgrade Assistant, активация системы ключом от предыдущих версий, и чистая установка Windows 10 (актуально для пользователей, которые ранее уже совершали переход, но по каким—либо причинам вернулись на предыдущие версии).
Возможные варианты обновления:
Прежде, чем рассматривать действующие варианты обновления, нужно учесть следующие моменты:- Процесс перехода на Windows 10 нельзя совершить с Windows Vista или XP.
- В систему, с которой совершается переход, должны быть установлены актуальные обновления.
- Текущая система должна быть активирована или приобретен официальный ключ.
- Железо компьютера должно поддерживаться Windows 10.
Обновление через Upgrade Assistant
Долгое время после прекращения акции для всех пользователей по бесплатному обновлению, Майкрософт предоставляла возможность бесплатного перехода на новую версию Windows 10 для людей с ограниченными возможностями. Сначала период данной акции был продлен до 31 декабря 2017, но после истечения этого срока, возможность обновиться была активна еще до 18 января 2018 года.
Компания даже создала отдельный сайт для того, чтобы сделать апгрейд было максимально комфортным. Одной из особенностей данной акции было то, что пользователю, для подтверждения своей недееспособности, не нужно было проходить никаких специальных проверок или подтверждений. Обновиться мог любой желающий, который зашел на сайт и скачал утилиту Windows 10 Upgrade Assistant.
На данный момент, на главной странице сайта Майкрософт по обновлению для людей с ограниченными возможностями, находится объявление о прекращении данной акции. Компания указывает, что теперь единственный вариант — приобретение оригинальной версии уже предустановленной на новом устройстве, либо покупка отдельной полноценной версии программного обеспечения. Никаких ссылок на загрузку данной утилиты не предоставляется.
НО файл с загрузчиком (Windows 10 Upgrade Assistant) до сих пор доступен на сайте Microsoft, качайте пока есть доступ.
Если файл исчезнет из загрузок, напишите в комментах, попробуем выложить его просто на сайт (если на тот момент в целом такой вариант обновления еще будет работать).
При первой установке, программа проверит актуальную версию помощника по обновлению.
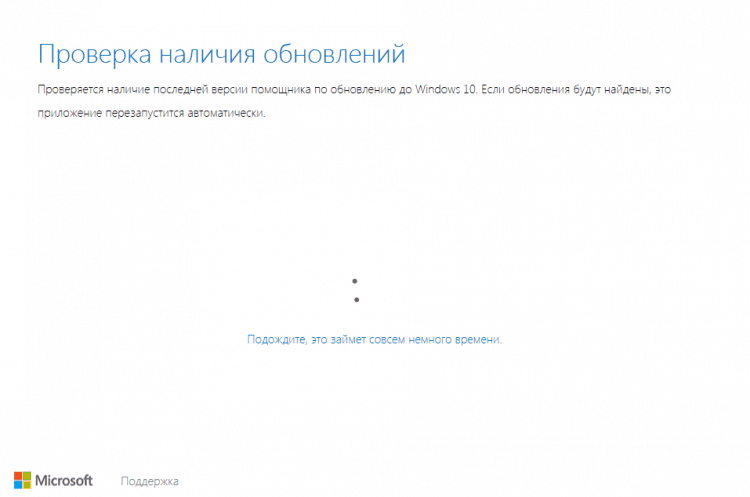
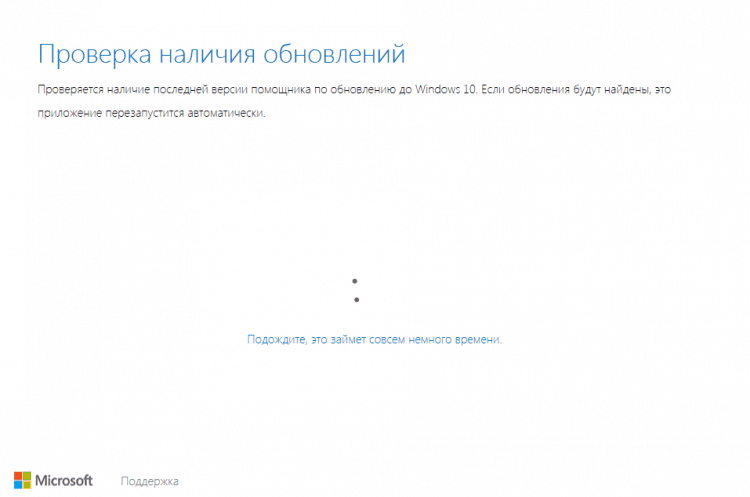
После этого необходимо будет ознакомиться и согласиться с условиями лицензионного соглашения.
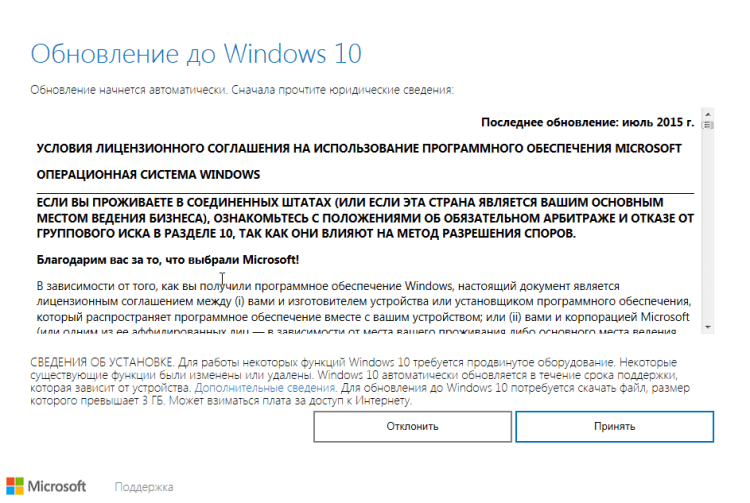
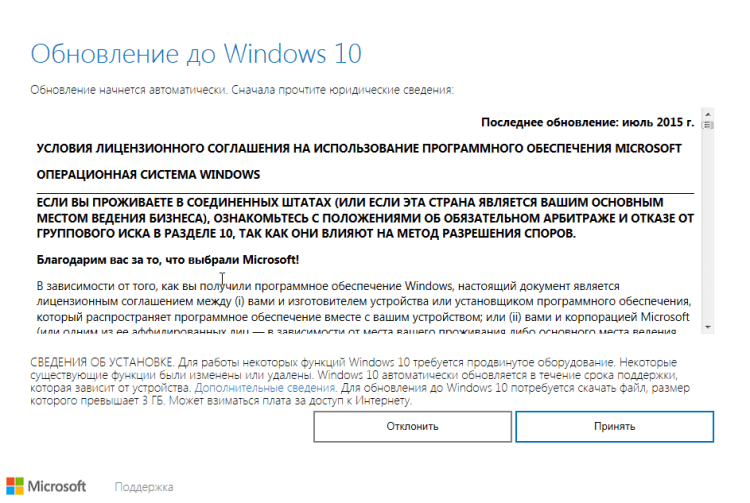
Помощник по установке проверит возможность апгрейда до Windows 10 на данный компьютер.
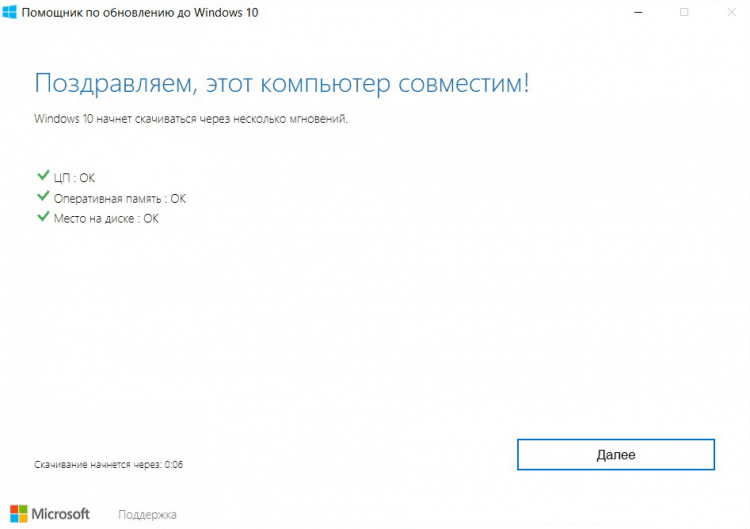
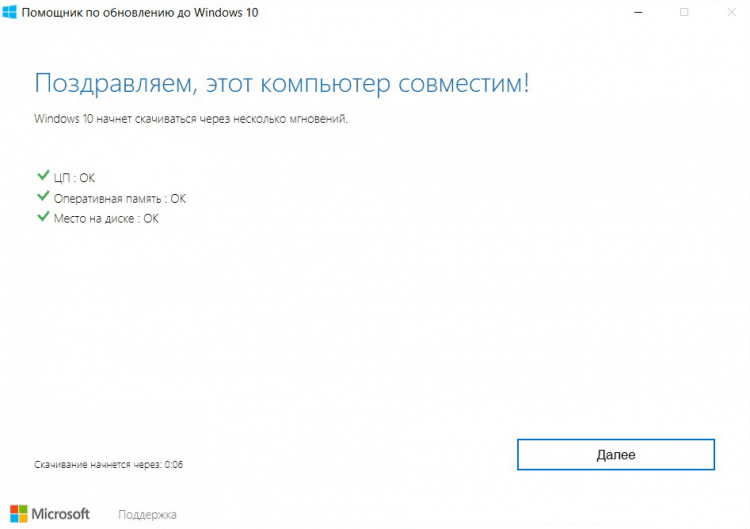
И, если все пункты прошли положительную проверку, после нажатия кнопки ОК запустится процесс обновления до Windows 10. После завершения обновления подхватывается ключ прошлой версии, и на выходе пользователь может использовать активированную систему.
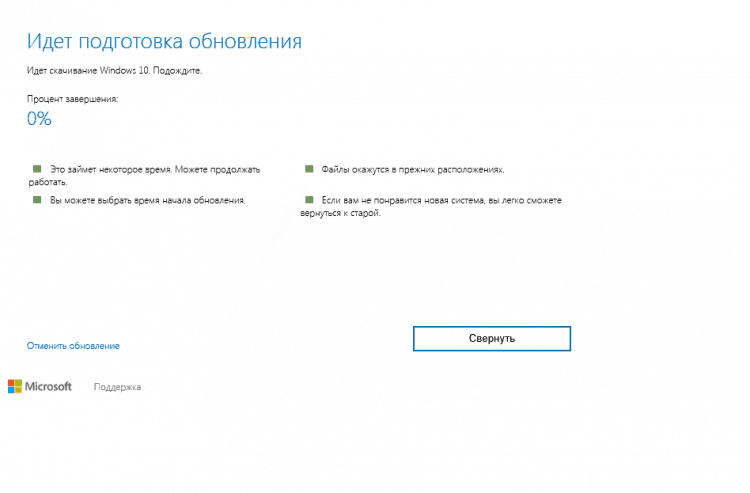
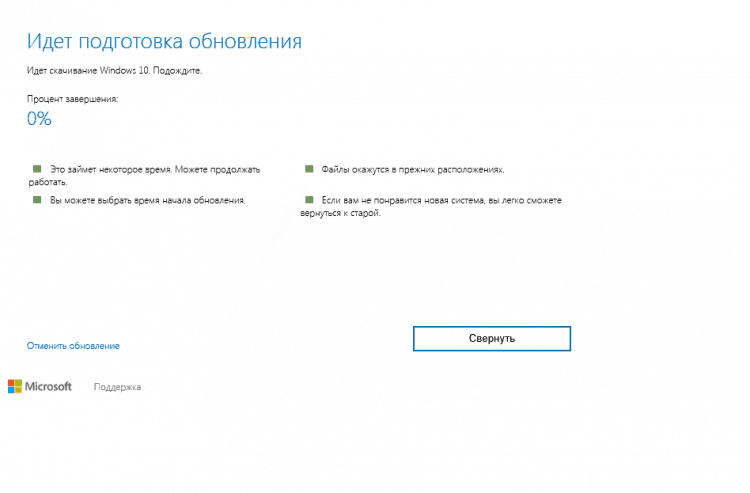
Если утилита при первом запуске выдает ошибку, это может быть связано, с тем, что говорилось ранее — Майкрософт официально закрыла возможность данного обновления. Но, чтобы обойти данное ограничение, достаточно сменить время системы на любое, которое будет раньше 31.12.2017.
Для этого нужно кликнуть по часам на панели задач и зайти в изменение даты и настройки времени.
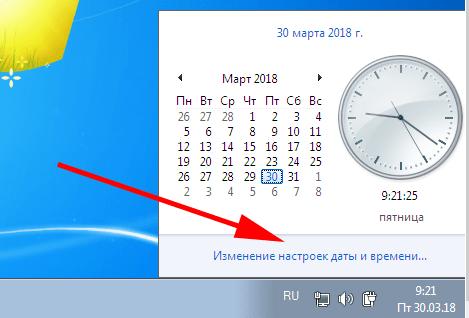
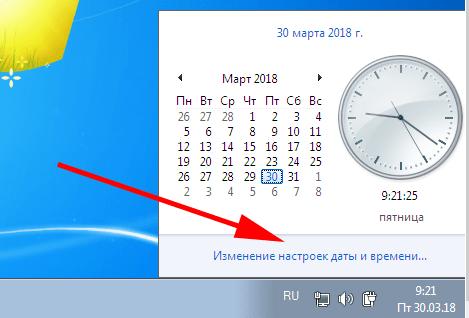
После нужно зайти в раздел изменить дату и время.
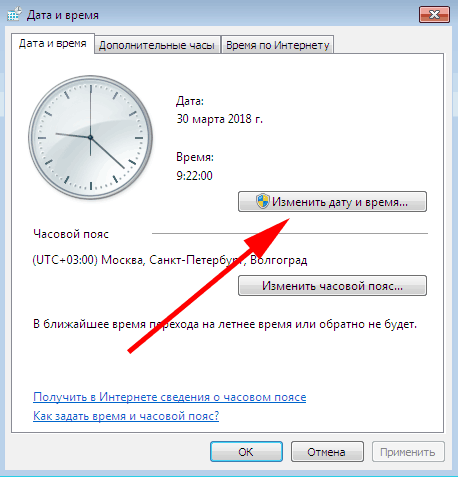
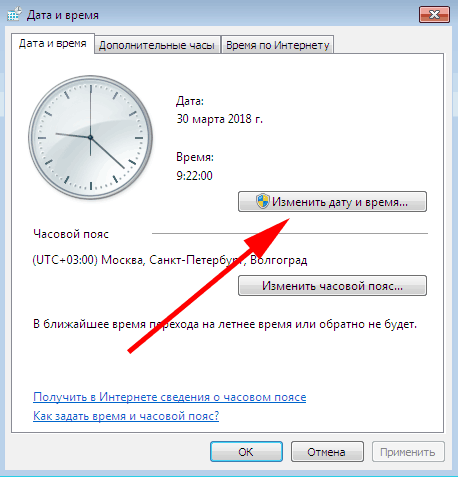
И затем выбрать любую дату, которая будет раньше оговоренного срока 31.12.2017.
После данной процедуры можно будет попробовать запустить программу помощника для обновления еще раз, он должен бесперебойно запуститься и провести обновление системы.
Обновление, используя ключ от предыдущих версий
Данный метод является самым простым и быстрым. Для начала уже необходимо быть владельцем ключа Windows седьмого или восьмого поколения. Для перехода на Windows 10 необходимо:
- скачать оригинальный дистрибутив Windows 10 с официального сайта;
- записать его на флеш накопитель или диск;
Про запись Win10 на флешку у нас есть отдельная статья
- произвести чистую установку Windows;
- после того как система будет установлена, про помощи горячих клавиш WIN+I перейти в раздел параметры;


- затем выбрать категорию обновление и безопасность;


- зайти в раздел активация, выбрать — изменить лицензионный ключ, и использовать уже имеющийся ключ от предыдущих Windows.
Система должна принять ключ от предыдущей версии и провести активацию.
Чистая установка Windows 10.
Необходимо оговориться еще раз о том, что данный способ подходит для пользователей, которые раньше уже совершали обновление на Windows 10. Заключается он в том, чтобы просто совершить чистую установку Windows 10, а ключ активации должен автоматически подхватиться системой.
Чистую установку рекомендуется проводить по тому же способу, который описан в прошлом разделе или подробнее узнать об этом можно из нашей статьи.
Ключ активации должен быть принят автоматически из-за того, что при первом обновлении до Windows 10 пользователь стал обладателем цифровой лицензии. Это означает, что ключ активации привязывается к хэш сумме оборудования, которое установлено в системе пользователя. Затем после входа в аккаунт Майкрософт, данные о активации сохраняются на серверах компании, и цифровая лицензия автоматически закрепляется как за аккаунтом пользователя, так и за оборудованием системы.
Здесь необходимо учесть тот факт, что если по каким-либо причинам ранее была изменена конфигурация компьютера, то восстановить лицензию будет проблематично и только через техническую поддержку от Майкрософт.
***
В данной статье, рассмотрены наиболее актуальные бесплатные способы обновления до Windows 10 с предыдущих версий. Если вы знаете о других действенных методах обязательно делитесь ими в комментариях.
Как обновить Windows 10 до последней версии
Как следует из названия, речь идет о том, как обновить Windows 10 до последней версии с помощью инструментов от Microsoft. Во — первых, инструмент обновления системы обновит только установленную систему.
Во — вторых, есть еще два простых способа обновления Виндовс 10. Делая обновление Windows 10, сделайте резервную копию всех ваших документов, фотографий и других файлов, которые у вас есть.
Обновить Windows 10 через Центр обновления
Откройте Пуск >> Параметры >> Обновление и безопасность >> Центр обновления Windows >> Проверить обновления. Если обновления будут доступны, загрузка немедленно начнется, а установка будет происходить автоматически без вашего участия.

Как обновить Windows 10 до последней версии с Update Assistant
Перейдите на сайт Microsoft и скачайте программу «Средство Update Assistant» нажав на кнопку «Обновить сейчас», чтобы загрузить файл Windows10Upgrade9252.exe. Страница загрузки: https://www.microsoft.com/ru-ru/software-download/windows10

Запустите Windows10Upgrade9252.exe. Подтвердите в (Контроль учетных записей — UAC), что разрешаете этому приложению вносить изменения на этом компьютере. Да. На рабочем столе появится значок «Помощник по обновлению до Windows 10» — запустите его.
Далее Помощник сделает проверку обновлений Windows 10 и если таковые есть, выполнит подготовку, а затем и установку последней версии Windows 10. (Читайте похожее руководство: https://mysitem.ru/update-windows-10/414-windows-10-april-2018.html).
Обновить Windows 10 до последней версии через Mедиа Creation Tool
Инструмент Mедиа Creation Tool также является хорошим вариантом для тех, кто хочет обновить Windows 10 до последней версии. Для тех, кто хочет сохранить свои файлы, приложения и игры следуйте инструкциям, приведенным ниже, чтобы получить Обновление Windows 10. Качаем инструмент MediaCreationTool1803.exe с сайта Microsoft: https://www.microsoft.com/ru-ru/software-download/windows10

После запуска средства, вам будет предложено обновить этот компьютер сейчас или создать установочный носитель для другого компьютера. Отметьте опцию «Обновить» и нажмите Далее.
Программа установки (MediaCreationTool) сделает подготовку компьютера, проверит наличие обновлений и запустит процесс обновления Windows 10 до последней версии.
Связанные материалы
Как бесплатно обновить Windows 7 и 8.1 до Windows 10 после 29.07.2016 / Habr
Как известно, в Microsoft изначально заявляли, что Windows 10, вышедшая 29.07.2015, будет бесплатным обновлением для розничных и OEM инсталляций Windows 7 и Windows 8.1 в течении одного года – до 29.07.2016. А после 29.07.2016 обновление через Windows Update предлагаться не будет, и его придётся покупать. Windows Update на Windows 7 и Windows 8.1 регулярно предлагал выполнить обновление до Windows 10.В действительности, с 19.07.2016 на всех активированных системах с установленными розничными изданиями Windows 7/8.1 на которые пользователи регулярно устанавливали рекомендованные обновления Microsoft, включился счётчик с обратным отсчётом оставшегося для бесплатного обновления времени. Безусловно, это подстегнуло многих, отложивших обновление на последние дни. И, как и обещали, с 29.07.2016 предложения бесплатно обновить ОС через Windows Update исчезли. Неужели те, кто не успели обновить остались без возможности получить новую ОС бесплатно? К счастью, нет! Возможность бесплатного обновления ОС осталась. Давайте разберемся, как теперь можно обновить свои Windows 7 и Windows 8.1 до Windows 10.
С 29.07.2016 Microsoft все еще предлагает бесплатное обновление Windows 10 для пользователей с ограниченными возможностям. Microsoft предлагает вам самим решить, касается ли это предложение вас или нет. Оставим это мучительное моральное решение за вами и разберемся в технической стороне вопроса.
В качестве примера для данной заметки я установил, полностью обновил и активировал Windows 8.1 Профессиональную в виртуальной машине. Проверил способ и на Windows 7. Результат и процесс не отличаются, поэтому ниже рассказываю на примере обновления Windows 8.1.
Запускаю загруженного помощника по обновления моей ОС.
Принимаю соглашение, и короткое время ОС проверяет возможности моего ПК на обновление. Основное требование – 2ГБ памяти (для 64-бит ОС, 1ГБ для 32-бит) и около 20ГБ (16ГБ для 32-бит) на системном разделе жесткого диска.
Приложение сразу начинает загружать из Интернет образ Windows 10 издания, соответствующего вашему. На момент написания заметки загружалась версия ветви Threshold2, но я очень надеюсь, что уже через неделю-другую этот же помощник по обновлению будет сразу устанавливать Windows 10 Anniversary Update ветви Redstone1.
После нескольких минут (часов? дней??) загрузки, система проверяет целостность загруженного образа.
И начинается процесс обновления.
Первые минут 30-40 все происходит внутри работающей ОС. Вы можете заниматься своими делами. Далее система предупредит вас о том, что требуется перезагрузка. У вас будет полчаса, чтобы заметить это.
После перезагрузки начнётся стандартный процесс установки ОС Windows 10:
В зависимости от скорости жесткого диска процесс занимает 10-40 минут и завершается сообщением об успешном окончании обновления.
Выбираем настройки ОС (отключить все, что предлагает включить Microsoft), заходим в ОС и видим, что наша Window 10 активирована!
Как я уже пояснил выше, версия ОС, полученная мной при написании этой заметки, принадлежит ветки Threshold2 (более известной как Версия 1511). Включены все последние кумулятивные обновления ОС. Подробно о том, что такое Threshold, Redstone и вообще о сборках Windows 10 можно почитать в моей статье «Все о версиях Windows 10» — рекомендую.
Теперь мне лишь остаётся дождаться, когда через Windows Update можно будет получить Windows 10 Anniversary Update — версию 1607 ветви Redstone1. Тем, кто хочет сразу завершить и это обновление, могу посоветовать в панели Настройки/Обновления выбрать расширенные настройки и включить получение сборок Insider Preview:
Выберите «Начать» получать сборки Insider Preview. Вам потребуется ввести учетную запись Microsoft ID, которую нужно будет зарегистрировать в программе Insider Preview. Моя запись там давно зарегистрирована, так что мне лишних вопросов ОС не задавала. Если вы на этом шаге хотите привязать свою локальную учётную запись к Microsoft ID, выбирайте «Далее», если хотите лишь получать Insider сборки, но продолжить использовать локальную учётную запись без связи с облаками Microsoft, выберите опцию «Выполнить вход только в это приложение»
Повторно выберите «Начать» для установки Insider сборок, примите соглашение и перезагрузите ПК.
В настройках обновлений я указываю, что хочу получать сборки ветви RS1_Release и опцию Ранний доступ. Финальная версия уже вышла и доступна, предварительные версии пойдут теперь только в ветви RS_Prerelease для Redstone2.
Сборка 14393 – финальная версия Windows 10 Anniversary Update — придёт вам через Windows Update. Правда, не сразу, а в течении суток. Так работает программа Insider Preview.
После примерно получасового обновления вы получаете финальную версию Windows 10 Anniversary Update – 14393 ветви Redstone1. Теперь при желании можно отключить получение Insider сборок.
Вниманию тех, кто не любит устанавливать одну ОС поверх другой и не считает такие установки сильно стабильными. Windows 10, обновлённая через Помощник по обновлению или до 29 июля через Windows Update, после установки не просто является активированной ОС, но и сохраняет на серверах Microsoft информацию об этом. Что это означает? Если вы теперь на этом же ПК переустановите ОС начисто, даже отформатировав системный диск, то не вводите серийного номера при установке – там есть незаметная кнопка «сделать это позднее». Выберите «сделать это позднее», и ОС сама свяжется с серверами активации, убедится, что на данном конкретном ПК Windows 10 ранее уже активировалась и активирует вновь установленную ОС.
Если вас заинтересовала тема, как в обход официальных анонсов загрузить Windows 10 с сайта Microsoft, возможно, вам будет интересно, что уже давно то же самое можно делать и с Office. Я об этом писал несколько заметок.
Как обновиться до Windows 10 ЛЕГАЛЬНО и БЕСПЛАТНО в любое Время!
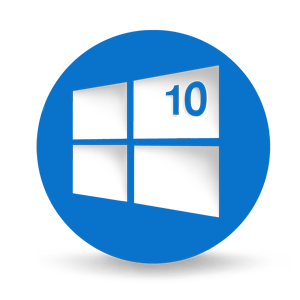
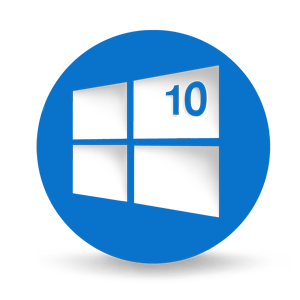 Как обновиться до Windows 10 легально и бесплатно если обновление до Windows 10, как сообщает Майкрософт, закончилось 29 июля 2016 года. А способ обновления для лиц с ограниченными возможностями закончился в конце 2017 года.
Как обновиться до Windows 10 легально и бесплатно если обновление до Windows 10, как сообщает Майкрософт, закончилось 29 июля 2016 года. А способ обновления для лиц с ограниченными возможностями закончился в конце 2017 года.
Это означает, что, если на вашем компьютере установлена Windows 7 или 8.1 и вы на указанную дату так и не обновились, решив отказаться от обновления до Windows 10, то, официально в дальнейшем вам потребуется уже покупать новую ОС, если вы захотите установить ее на.
Однако, есть способ обойти это ограничение и в 2019 году и возможно даже в любое другое время. Сам я данный способ не проверял, так как у меня на всех компах уже давно стоит Windows 10. Поэтому я заранее хочу попросить вас если вы решитесь попробовать его работоспособность отпишитесь потом в комментариях. Также после обновления вы сможете получить Microsoft Office бесплатно, причем абсолютно легально. Как это сделать вы можете узнать в ЭТОМ ВЫПУСКЕ!
Обратите внимание! Виндовс, которая у вас установлена на данный момент (будь то Windows 7, 8 или 8.1) обязательно должна быть активирована!
Итак, давайте приступим!
Для бесплатного обновления до Windows 10 нам понадобится утилита, которая называется Windows10Upgrade24074. Скачать ее вы можете по этой ссылке.
Так как данная утилита с 31 декабря 2017 года уже не действует, перед ее запуском нам необходимо сделать следующую хитрость:
- Нажмите на дату и время в правом нижнем углу и в открывшемся окне нажмите на ссылку «Изменить настройки даты и времени»


- Откроется окно, где надо будет так же нажать «Изменить дату и время»


- Установите любую дату до 31 декабря 2017 года. И сохраните настройки.


Теперь нам осталось обновиться с помощью данной утилиты!
Процедура обновления проста и практически не требует вмешательства пользователя:
- Сначала запускаем утилиту Windows10Upgrade24074 и соглашаемся с лицензионным соглашением.


- Данная утилита производит проверку на совместимость компьютера с Windows 10.


- Если проверка прошла успешно, то начинается загрузка файлов обновления. Это самый длительный этап, в процессе которого вы еще можете прервать процедуру и отказаться от обновления.


- После загрузки файлы проверяются и запускается установка.


- По окончании установки выдается сообщение о необходимости перезагрузки и запускается таймер. При необходимости перезагрузку можно отложить на некоторое время.


- Дальше производится настройка операционной системы, в течении которой компьютер несколько раз перезагружается.


- По окончании установки предлагается зайти в систему


- И настроить параметры конфиденциальности


- Далее необходимо выбрать приложения по умолчанию. Впрочем, все это можно сделать и позднее.


- В результате получаем лицензионную версию Windows 10.


Полученная таким образом Windows 10 ничем не будет отличаться от обычной. После установки что-бы освободить место на вашем системном диске вы можете удалить папку Windows.old. Если после установки у вас каким то образом при запуске теперь стало предлагаться выбрать одну из нескольких систем Windows, то посмотрите ВОТ ЭТУ СТАТЬЮ, где я рассказываю как это исправить.
ВИДЕО: Как обновиться до Windows 10 ЛЕГАЛЬНО и БЕСПЛАТНО в любое Время!
Если по ошибке вы установили 32-х разрядную версию Windows, а вам нужна 64-х разрядная, то это можно легко исправить без потери данных.
Ну а на сегодня все! Напишите пожалуйста в комментариях получилось ли у Вас обновиться до Windows 10 этим способом? А также подписывайтесь на наш канал если еще не подписаны и на оповещения, нажав на колокольчик рядом с кнопкой подписки.
Обновление версии Windows 10
В этой статье мы ответим на вопрос, как обновить функции Windows 10 и установить накопительные обновления. Наличие на компьютере не только самой последней версии операционной системы, но и всех актуальных патчей для неё существенно увеличивает безопасность его использования. Устаревшее программное обеспечение является одной из наиболее частых причин проникновения вирусов на ПК. Держать Windows 10 в актуальном состоянии рекомендует не только корпорация Microsoft, но и все крупнейшие антивирусные лаборатории мира.
Вообще, все последние обновления в ОС Windows 10 по умолчанию устанавливаются автоматически. Это касается как небольших патчей, так и крупных апгрейдов. Вопрос о принудительном стимулировании обновления, который почти наверняка и интересует читателей этой статьи, может возникнуть в нескольких случаях:
- Сразу после чистой переустановки Windows 10. Даже самая последняя версия установочного образа ОС нуждается в дообновлении.
- После появления новостей об очередном крупном обновлении или важном обновлении безопасности. Многим людям хочется быть в числе первых опробовавших новинку.
- Перед временным отключением центра обновлений (например, перед поездкой в командировку или на дачу, где скачивание больших пакетов будет невозможным ввиду лимитного интернет соединения). Кстати, у нас есть статья, в которой можно прочитать, как временно выключить обновления Windows 10.
Всего можно выделить четыре основных способа обновления Windows 10.
Способ 1: Обновление функций Windows 10 встроенными средствами ОС
Самый первый и очевидный метод получения новейшей версии «десятки» — это использование встроенного в операционную систему Центра обновлений. Для того, чтобы его открыть, надо:
- Зайти в Параметры (значок шестерёнки в меню Пуск или в Панели уведомлений, а быстрее — комбинация клавиш Win+i).
- Затем перейди во вкладку «Обновление и безопасность».
- И нажать кнопку «Проверить наличия обновления».
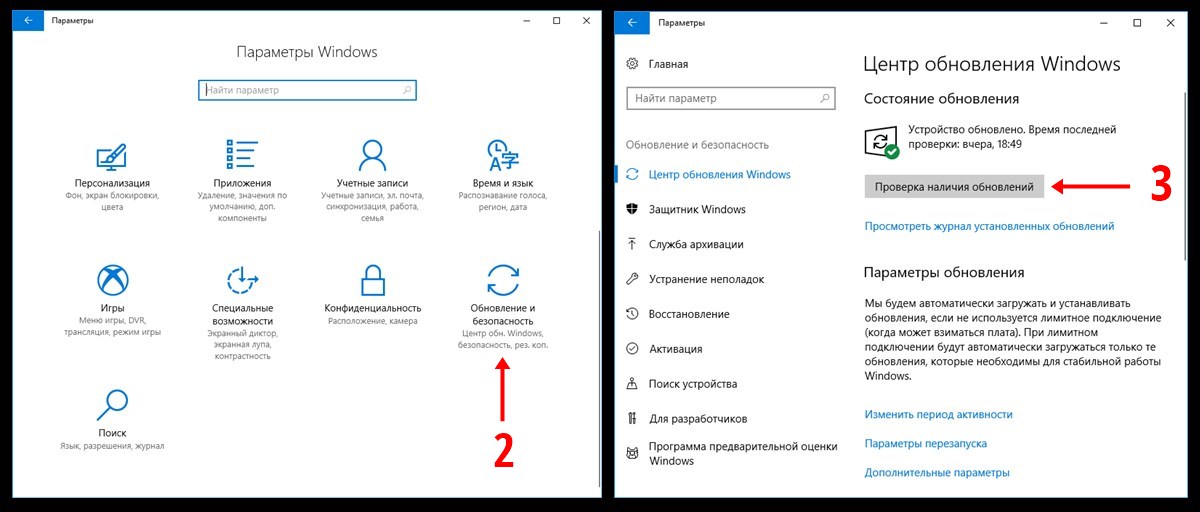
К сожалению, далеко не всегда этот способ срабатывает быстро. Дело в том, что с чисто технической точки зрения невозможно одновременно распространить пакеты обновлений на все компьютеры с Windows 10 в мире. Неизбежно возникает своеобразная очередь, в которой апдейты и апгрейды (обновления поменьше и побольше) распространяются волнами. Этот процесс в зависимости от объёма скачиваемых файлов может растянуться на дни и даже недели. В этой связи встаёт вопрос: можно ли ускорить Центр обновлений? Ответ: да!
Ускорение получения обновлений встроенными средствами Windows 10
Активация более быстрого получения последних обновлений Windows 10 с новыми функциями возможна при изменении всего одной настройки в меню Параметры. Найти её самому довольно сложно.
- Она находится в уже упомянутом пункте «Обновление и безопасность».
- Переходим по ссылке «Дополнительные параметры».
- Там выбираем ссылку «Оптимизация доставки».
- Здесь можно активировать пункт «Разрешить загрузки с других компьютеров» и выбрать источники «ПК в локальной сети и ПК в интернете».
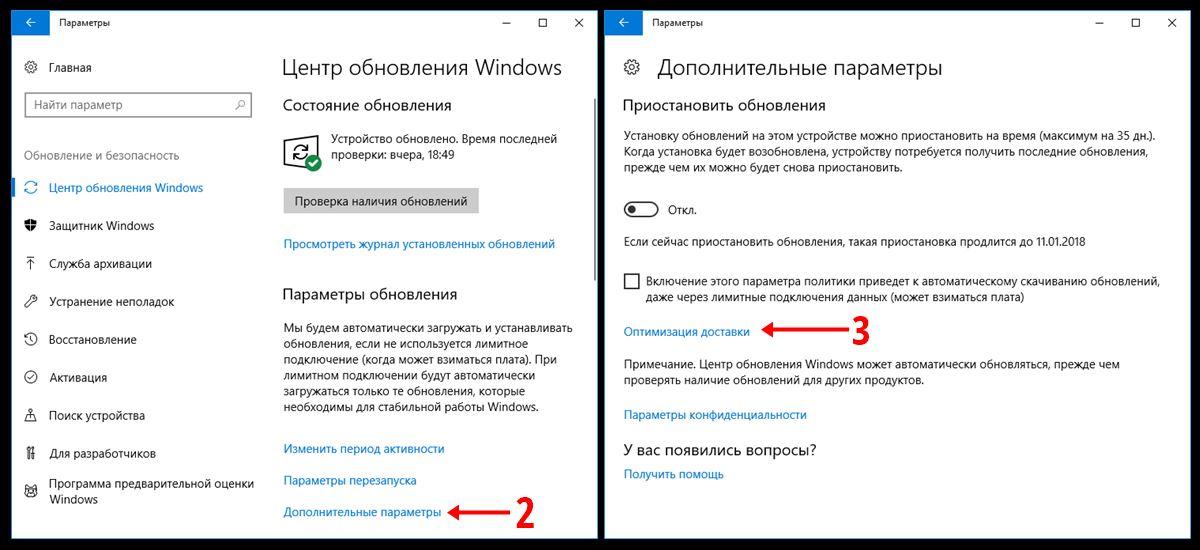
Включение этого параметра в настройках может ускорить получение самых последних обновлений для Windows 10. Это происходит за счёт того, что скачивание файлов будет производиться не только с серверов Microsoft, но и с компьютеров обычных пользователей (именно по такому принципу работают торренты). Ваш компьютер в этом случае также будет раздавать части уже загруженных обновлений другим пользователям в интернете. При лимитном подключении к интернету такая передача будет остановлена. Если далее в этом пункте параметров нажать на ещё одну ссылку «Дополнительные параметры», то можно самостоятельно ограничить скорость закачки от других пользователей Windows 10 в интернете, а также отдачу им своих обновлений.
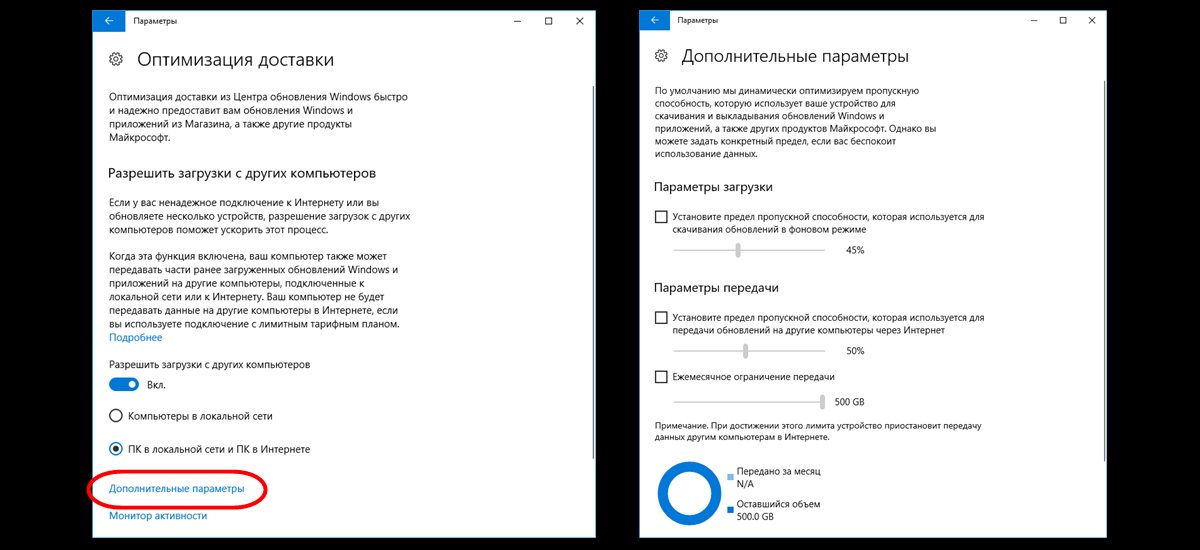
Здесь же можно установить ежемесячный лимит трафика для отдачи скачанных пакетов обновлений (от 5 до 500 Гб). Если у Вас неторопливый интернет (до 10 Мб/с), то будет разумным выставить показатели отдачи на минимум: 5% от ширины канала и 5 Гб.
Способ 2: Программа для обновления Windows 10
Этот вариант подходит исключительно, чтобы ускорить получение большого ежегодного обновления Windows 10, которое обычно выходит раз в полгода и анонсируется в СМИ. Для установки регулярных небольших патчей данный способ не подходит.
Для начала необходимо зайти в раздел загрузок официального сайта «Майкрософт» и, выбрав кнопку «Обновить сейчас», скачать и запустить программу Windows10Upgrade.
Программа проверит установленную на данный момент версию Windows 10 на предмет возможности получения обновления и, если это возможно, установит его. В том случае, если компьютер не нуждается в обновлении операционной системы, появится сообщение «Благодарим вас за обновление до последней версии Windows 10» и кнопка «Выйти».

Способ 3: Скачивание обновления Windows 10
Также актуально только для получения крупных и редких усовершенствований ОС, которые сами её создатели называют апгрейдами.
На уже упомянутой странице загрузок официального сайта Microsoft можно скачать полный образ последней Windows 10 и затем, как говорится, «накатить» его сверху на старый. Для этого надо выбрать вторую кнопку «Скачать средство сейчас» (видно на скриншоте выше). На компьютер загрузится установочный образ программы Media Creation Tool. Чтобы понять, имеются ли новая версия Windows 10 для Вашего компьютера, надо сравнить сборку «десятки» на ПК и в программе. Для этого:
- Кликаем правой клавишей мыши на скачанном файле программы Media Creation Tool, выбираем «Свойства» и переходим во вкладку «Подробно». Смотрим сюорку.
- Кликаем правой кнопкой мыши на меню Пуск и выбираем пункт «Система». Смотрим номер сборки.
В обоих случаях нас интересует только 5-значное число. Сравнив там и там версию и сборку операционной системы, можно понять, стоит ли скачивать обновление. На рисунке ниже видно, что смысла в этом нет. На компьютере установлена та же версия 16299, что предлагается и в программе для обновления.
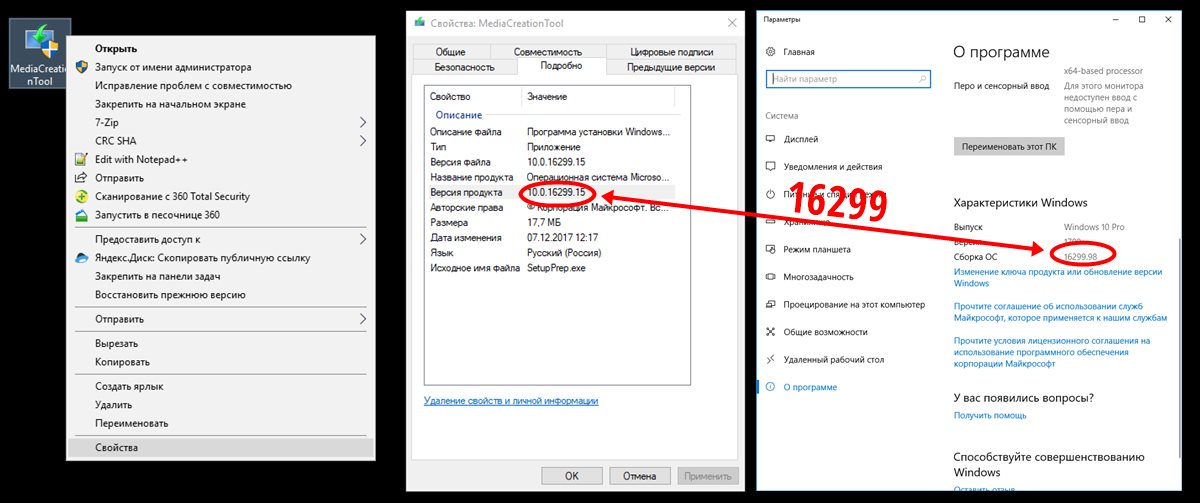
Бывают и такие случаи, когда на компьютере через Центр обновлений уже установлена более свежая версия Windows 10, чем предлагается в программе.
Если крупное обновление для Вашего компьютера существует, то запускаем данную утилиту и она даёт нам возможность выбора действий для его установки: либо, как и в предыдущем способе с Windows10Upgrade, путём обновления, либо методом скачки полного образа на компьютер и его ручной установки. Для второго способа при запуске программы надо выбрать пункт «Создать установочный носитель». Записать полный образ новейшей Windows 10 можно будет как на флешку, так и на жёсткий диск компьютера (в этом случае надо выбрать пункт «ISO-файл»). После скачивания в обоих случаях программа установки запускается кликом приложении setup в папке со скачанными файлами. ISO-образ нужно предварительно разархивировать.
Способ 4: Накопительные обновления Windows 10 с официального сайта
Данный метод подходит для поиска и установки небольших, так называемых накопительных, или кумулятивных обновлений из официального источника. Как и крупные апгрейды, их можно получить не только через автоматический Центр обновлений, встроенный в Windows 10, но и непосредственно с официального «Каталога центра обновлений Microsoft». Чтобы найти обновления для своего компьютера, надо в поисковой строке портала ввести номер сборки своей ОС (например, 16299). Напомним, что посмотреть его можно, выбрав пункт «Система» при нажатии на меню Пуск ПРАВОЙ кнопкой мыши. Помимо накопительных обновлений в списке будут представлены обновления драйверов для всевозможного оборудования. Надо ли говорить, что их нужно устанавливать только чётко осознавая необходимость этого действия.
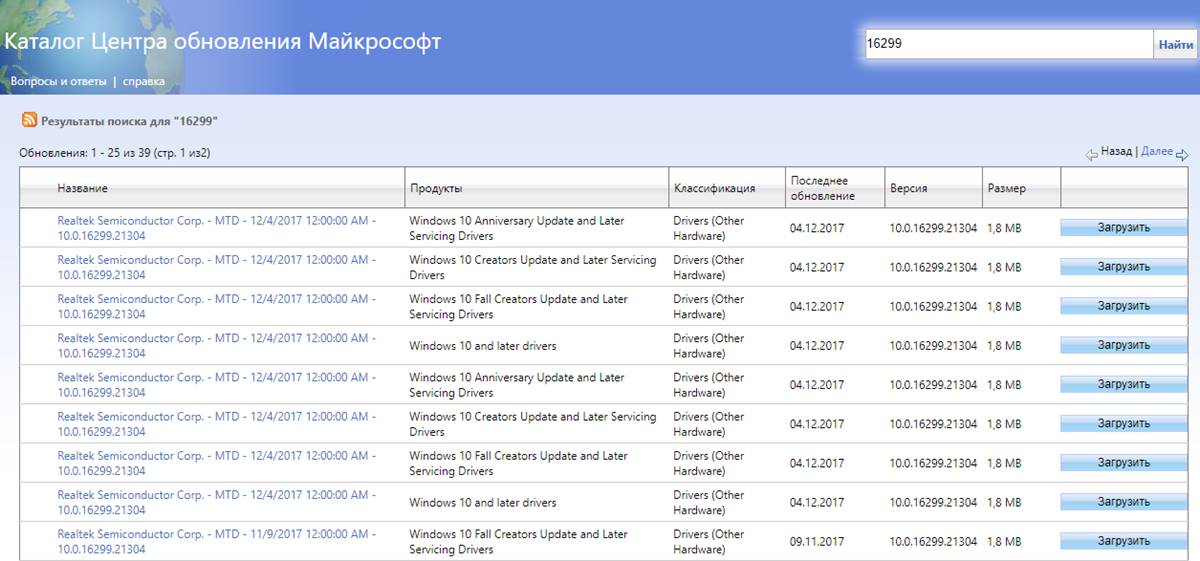
Обратите внимание, что использование данного способа получения и установки накопительных (кумулятивных) обновлений несёт дополнительную опасность их несовместимости с Вашим компьютером. Дело в том, что при возникновении проблем с конкретными обновлениями у определённых марок ноутбуков или материнских плат компьютеров, Microsoft, как правило, довольно быстро приостанавливает их установку через Центр обновлений и постепенно решает проблемы. Скачивая такие пакеты вручную и устанавливая их по сути принудительно, Вы рискуете столкнуться с проблемами несовместимости. Такое бывает довольно редко, но нужно это иметь ввиду. Удобнее всего использовать официальный каталог для скачивания кумулятивных обновлений при чистой переустановке Windows 10. Для подстраховки можно заранее посмотреть, какие обновления уже были установлены на компьютере раньше.
Где в Windows 10 найти установленные обновления и как их удалить
Чтобы посмотреть список всех установленных на компьютер обновлений Windows 10, нужно открыть Параметры (Win+i), перейти во вкладку «Обновления и безопасность» и нажать на ссылку «Просмотреть журнал установленных обновлений». Здесь будут представлены как
обновления компонентов и исправления, так и обновления драйверов, установка которых в «десятке» в подавляющем большинстве случаев происходит автоматически.
Удаления конкретных обновлений Windows 10 производится так: на самом верху журнала обновлений надо выбрать ссылку «Удалить обновления», а затем в открывшемся окне выбрать ненужные более пункты и, кликнув по ним ПРАВОЙ кнопкой мыши, нажать «Удалить».
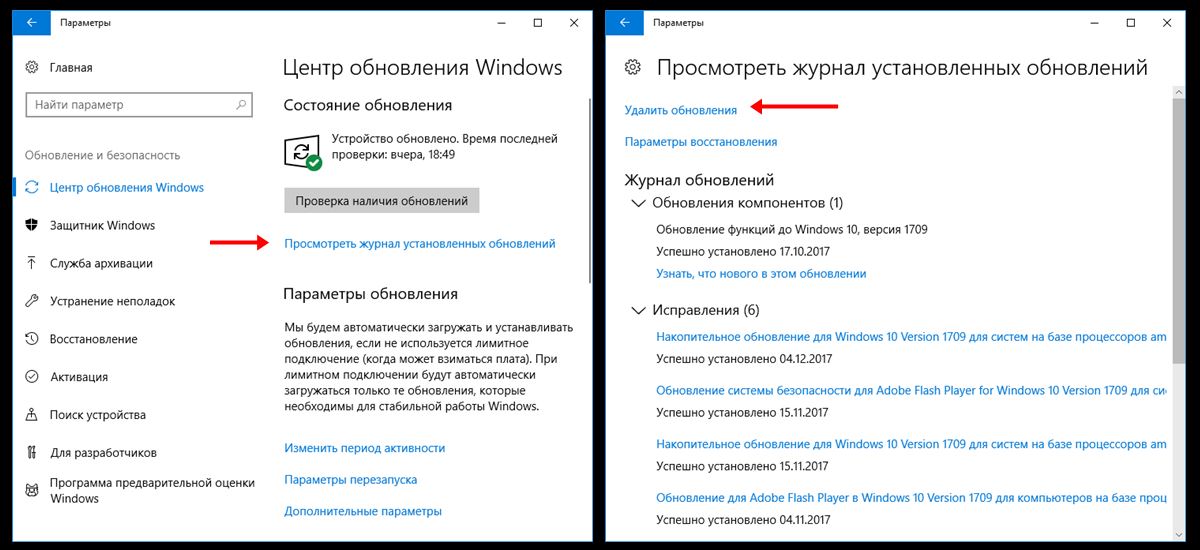
Вывод: Какой способ обновлений Windows 10 лучше всего использовать
Напоследок подведём небольшой итог. В данной статье мы описали все основные способы обновить функции Windows 10, получить накопительные или крупные обновления. Однако, на наш взгляд, предпочтительным методом является описанный первым — это обновление Windows 10 встроенными средствами. Используя упомянутую опцию «Оптимизация доставки», можно самым безопасным способом получать все необходимые апдейты и апгрейды быстрее других пользователей. Таким образом, в очередной раз мы можем сделать вывод, что «десятка» в большинстве случаев по умолчанию уже настроена оптимальным образом. Ручные решения здесь стоит применять при острой необходимости или непреодолимого приступа любопытства. Например, они подходят тем, кто хочет получить анонсированные в СМИ новейшие функции Windows 10 здесь и сейчас, а не ждать несколько дней, пока обновление волнами распространится по всем компьютерам в интернете в автоматическом режиме. Особенно смело можно экспериментировать, если для Вас не составит труда полностью переустановить Windows 10.
Как бесплатно обновиться до Windows 10
Если помните, в течение года после выхода Windows 10 каждый пользователь лицензионной версии Windows 7 или Windows 8.1 мог абсолютно бесплатно обновить свою операционную систему. Период бесплатного обновления давно закончился, но те, кто не успел вовремя обновиться до Windows 10, все еще имеют такую возможность.
Дело в том, что компания Microsoft проявила заботу о пользователях с ограниченными возможностями и оставила для них возможность бесплатного обновления. А поскольку для получения обновления не требуется подтверждать свою принадлежность к данной категории людей, этой лазейкой может воспользоваться любой пользователь.
Для получения обновления надо перейти по адресу https://www.microsoft.com/ru-ru/accessibility/windows10upgrade и нажать кнопку «Обновить сейчас». При нажатии будет загружено обновление Windows 10 Upgrade24074.
Примечание. Если загрузка не начинается, то можно воспользоваться прямой ссылкой на скачивание http://go.microsoft.com/fwlink/?LinkId=822783.

Процедура обновления проста и практически не требует вмешательства пользователя. Сначала запускаем инсталлятор и соглашаемся с лицензионным соглашением.

Инсталлятор производит проверку на совместимость компьютера с Windows 10.

Если проверка прошла успешно, то начинается загрузка файлов обновления. Это самый длительный этап, в процессе которого вы еще можете прервать процедуру и отказаться от обновления.

После загрузки файлы проверяются и запускается установка.

По окончании установки выдается сообщение о необходимости перезагрузки и запускается таймер. При необходимости перезагрузку можно отложить на некоторое время.

Дальше производится настройка операционной системы, в течении которой компьютер несколько раз перезагружается.

По окончании установки предлагается зайти в систему

настроить параметры конфиденциальности

и выбрать приложения по умолчанию. Впрочем, все это можно сделать и позднее.

В результате получаем лицензионную версию Windows 10.

Данный способ вполне легален, а полученная с его помощью Windows 10 ничем не отличается от обычной.