Оптимизация Windows 7 — Инструкция
Windows 7 по сей день является довольно распространенной операционной системой, хоть в 2020 году ее поддержка уже закончена. Widnows 7 является до сих пор современной системой, которая поддерживает практически все тоже самое, что и Windows 10. Если у Вашего компьютера слабая конфигурация, то Windows 7 вообще является спасением и золотым компромиссом. В данной статье мы расскажем какие действия лучше совершить для оптимизации Вашей Windows 7 и чтобы Ваша ОС работала как часы.
1) Первый совет — это использовать только оригинальные дистрибутивы Windows 7. Настоятельно рекомендуем избегать пиратских сборок, т.к такие сборки не гарантируют стабильную работу, в связи с различными изменениями в самом дистрибутиве. А так же, избегать различных кряков и kms-активаторов, т.к такие схемы обхода активации системы, могут принести вирусы в Вашу систему, и они тоже могут серьезно повлиять на производительность работы.
Поэтому рекомендуем использовать оригинальные ключи активации для Windows 7. Приобрести их можете в нашем интернет-магазине по самым низким ценам. Быстрая доставка на Ваш Email. Круглосуточная техподдержка и гарантия. Ознакомиться с ключами активации Windows 7 можете на следующей странице.
2) Запустите меню «Автозагрузки» путем нажатия Win+R => msconfig.exe
И удалите от туда все лишнее, чем меньше приложений в автозагрузке, тем лучше. Оставьте только самые необходимые приложения, которые нужны лично Вам. Отключите все лишнее путем снятия галок.

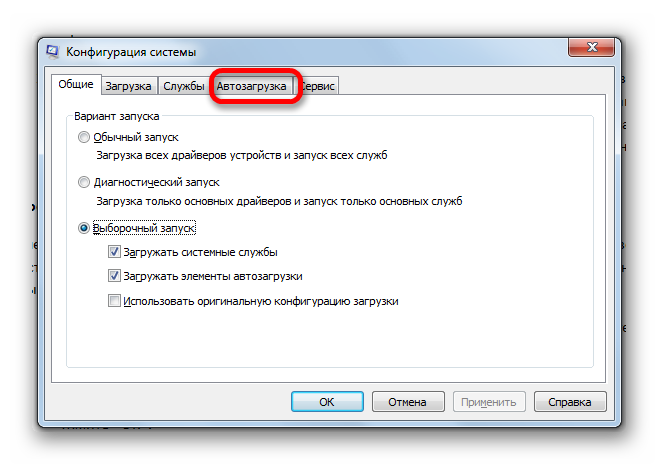
 ‘
‘
3) Теперь настроим службы. Вызовите меню «Службы» путем нажатия Win+R => services.msc. Теперь вопрос, какие же службы отключить? Какие не особо-то нужные?
Как отключать?
— Находите нужную службу => Правой кнопкой мыши => Свойства => В выпадающем меню ставим «Отключена». Далее «Применить» => «Ок».

«Защитник Windows» — Если используете сторонний антивирус, то эта служба совершенно бесполезная.
«Архивация Windows» — Не самый надежный способ для резервных копий. Используя сторонние приложения для бекапа — Ваши файлы будут в большей безопасности.
«Вторичный вход в систему» — Если используете только одну учетную запись на компьютере (Администратор) и не используете вторичных записей, то можно отключить. Внимание, создание других учетных записей будет недоступен, пока не включите данную службу.
«Диспетчер печати» — Если не используете принтер на Вашем ПК, то данная служба не нужна.
«Сервер» — Если не используете локальную сеть, то можете выключить.
«Служба ввода планшетного ПК» — Бесполезная служба, если не используете сенсорный экран.
«Служба планировщика Windows Media Center» — Windows Media Center является уже забытым приложением, для которого работает отдельная служба. Можете отключить, если не пользуетесь этим проигрывателем.
«Служба поддержки Bluetooth» — Если не используете Bluetooth на Вашем ПК, то можете отключить.
«Служба шифрования дисков BitLocker» — Можете отключить, если не используете встроенную систему шифрования BitLocker.
«Службы удаленных рабочих столов» — Если не используете функцию RDP на своем ПК, то можете отключить.
«Удаленный реестр» — Еще одна функция для удаленной работы, если ее не используете, то можете отключить. А так же, ее отключение повышает безопасность системы.
«Факс» — Соответственно отключаем, если не используете факс.
«Центр обновления Windows» — Если не планируете получать обновления (что для Windows 7 уже не актуально), то соответственно можете отключить.
4) Отключение визуальных эффектов. Значительную часть ресурсов занимают визуальные эффекты, отключите Aero, сделав «Упрощенный стиль», либо «Классический» в меню «Персонализация».
Щелкните правой кнопкой мыши на рабочий стол => Персонализация


А так же, можете задать «Наилучшее быстродействие» из меню «Свойства системы. Для этого зайдите:
Свойства системы => «Дополнительные параметры системы» => Во вкладке «Быстродействие» меню «Параметры» => Далее во вкладке «Визуальные эффекты» выберите «Обеспечить наилучшее быстродействие». Далее «Применить» и «Ок.


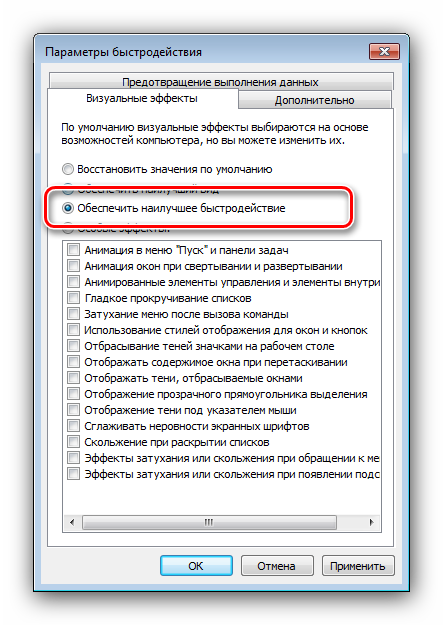
В целом это все, что можно сделать на программном уровне для быстродействия Windows 7. Но так же можем Вам посоветовать использовать как носитель для системы вместо жестких дисков (HDD) — SSD. Использование SSD значительно увеличивает производительность Вашей системы за счет более быстрой скорости записи и чтения. И это не просто какое-то мифическое увеличение скорости работы, в операциях чтения SSD быстрее, чем HDD более чем в 90 раз, а в операциях записи более чем в 170 раз. Наглядное сравнение в тестах — слева на рисунке тест HDD, справа соответственно SSD. (конечно, данные могут отличаться в зависимости от производителя HDD и SSD), но факт на лицо.
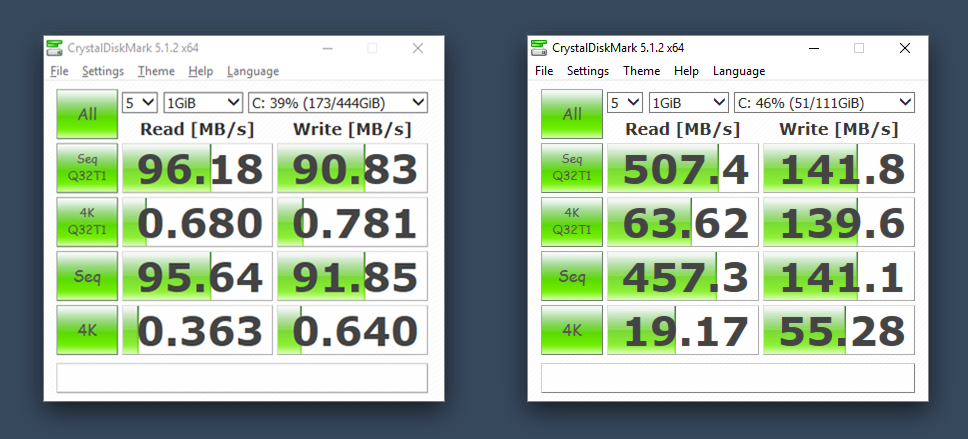
Оптимизация Windows 7 — we-it.net
Сейчас уже прошли те времена, когда мы злостно боролись за каждый мегабайт оперативной памяти и усиленно пытались разгрузить процессор, оптимизирую систему разнообразными настройками. Но всё равно кое-где ещё остались системы, которым нужна подобного рода оптимизация, ибо Windows 7, мягко говоря не везде «летает». Да и на современных, мощных системах, данного рода действия придутся очень кстати.
Итак, можем поэтапно приступить к такому процессу как оптимизация windows 7 , постараемся поговорить обо всех моментах: начиная оформлением и заканчивая отключением служб. Хочу сразу сказать, что приведённые здесь советы не являются панацеей, и не подойдут абсолютно всем пользователям.
Так что применять или нет – это уже ваше дело, но вот ознакомиться рекомендую всем.
Оптимизация оформления Windows 7
Если взглянуть на оформление Windows 7, то оно выглядит очень даже привлекательно, ну хотя бы по сравнению с той же «ХPюшей». Правда через пару месяцев, лично мне, оно очень приелось: вроде бы всё хорошо и красиво, окна плавно разворачиваются и сворачиваются, но вот именно из-за этого и создается эффект замедления и торможения системы. Нет, Windows имеет в своём распоряжении довольно внушительные аппаратные ресурсы, но именно обилие анимации создает данный эффект. Для тех, кого данный эффект также не устраивает, предлагаю установить классическую тему, как по мне – просто и со вкусом. Когда установлена эта тема, всё визуально начинает работать намного шустрее, учитывая тот факт, что лишней «прорисованности» практически не осталось. А на слабых системах отключение Aero (красивого графического интерфейса Win 7), даст небывалый прирост производительности.
Кому уж совсем не по вкусу классическая тема и нет желания вспоминать о 98 старушке, то предлагаю альтернативу в виде «Windows 7 – упрощённый стиль» (рис.1). Я бы назвал данную тему компромиссом между классическим оформлением и наиболее насыщенным различными анимационными эффектами.
Рис.1
Также, если продолжать разговор относительно оптимизации windows 7, а именно оформления, то можно его настроить более тонко. Такой метод очень часто применялся при настройке и оптимизации Win XP. Необходимо перейти: Пуск => Панель управления=> Система и безопасность=> Система => Дополнительные параметры системы => В разделе «Быстродействие» выбрать «Параметры».
Перед Вами откроется окно «Параметры быстродействия» (рис.2) В данном окне, Вы сможете более подробно настроить каждый из параметров оформления.
Рис.2
Вот и немного разобрались относительно оформления. Тут, опять же, каждый решает для себя, что ему нужно от системы: различные «няшки» или строгий рабочий стиль. Теперь переходим к следующему пункту нашей «грандиозной» оптимизации windows 7.
Оптимизируем жёсткий диск в Win 7
1. Параметры оптимизации жесткого диска, были включены в Windows Xp по умолчанию, но по каким-то причинам данные параметры были отключены в Windows 7. Предлагаю включить их, для обеспечения больше производительности.
Для этого необходимо перейти: Пуск => Панель управления => Диспетчер устройств. В окне диспетчера устройств выбираем Дисковые устройства и кликаем правой кнопкой мыши по пункту, где указано название жёсткого диска, и выбираем «Свойства». Затем, в открывшемся окне переходим на вкладку «Политика» и ставим галочку напротив пункта «Отключить очистку буфера кэша записей Windows для этого устройства» (рис3).
Рис.3
2. Также, в диспетчере устройств, в пункте IDE/ATA ATAPI контроллеры, желательно проверить все каналы и установить во вкладке «Дополнительные устройства», галочку «Задействовать DMA» (где этот пункт присутствует) (рис.4)
Рис. 4
3. Оптимизация windows 7 довольно трудоемкий процесс, но делается это всего лишь один раз, поэтому продолжаем. Сейчас, я предлагаю отключить функцию индексации для быстрого поиска. Таким образом, мы сохраним общую производительность, так как система не будет индексировать жёсткий диск при обращении к нему. Для этого необходимо зайти в Мой компьютер, затем кликнуть правой кнопкой мыши и зайти в свойства локального диска. Потом, в окне свойств, нужно перейти на вкладку общие и снять галочку возле пункта «Разрешить индексировать содержимое файлов на этом диске в дополнение к свойствам файла». После всех этих действий Вы нажимаете кнопку «Применить», и у Вас появляется окно как на рис.5. Нажимаете ОК.
Рис.5
Оптимизация служб (отключение ненужных) в Windows 7
Теперь мы переходим к службам Windows. Службы в Windows – это специальные программки, которые запускаются и работают без ведома пользователя, выполняя полезные и бесполезные действия. Так вот некоторые такие бесполезные службы можно отключить, ведь лишняя нагрузка на систему не к чему.
Для того чтобы отключить какую-либо службу необходимо проследовать:
Пуск => Панель управления => Администрирование => Службы
Вот небольшой список тех служб, которые можно отключить:
- Автономные файлы
- Агент защиты сетевого доступа
- Адаптивная регулировка яркости
- Вспомогательная служба IP
- Вторичный вход в систему
- Группировка сетевых участников
- Дефрагментация диска
- Диспетчер автоматический подключений удаленного доступа
- Диспетчер удостоверения сетевых участников
- Журналы и оповещения производительности
- Защитник Windows (если не используете встроенный в систему антивирус)
- Защищенное хранилище
- Настройка сервера удаленных рабочих столов
- Политика удаления смарт-карт
- Прослушиватель домашней группы
- Сетевой вход в систему
- Служба ввода планшетного ПК
- Смарт-карта
- Узел службы диагностики
- Факс
Есть ещё другие службы, которые, возможно, Вам не нужны. Но это уже можно выяснить лишь опытным методом, но будьте аккуратнее с этим.
Удаление «лишнего» из автозагрузки
Хотелось бы напомнить и относительно этого рутинного действа. Неиспользуемые программы, которые автоматически запускаются при старте Windows, могут существенно замедлять время инициализации операционной системы, так что желательно удалить эти программы из автозапуска.
Для исключения программ из автозагрузки существует множество стороннего софта, но мы в данном случае реализуем это при помощи встроенных средств Windows.
Для этого мы нажимаем комбинацию клавиш Win + R, а в открывшемся окне вписываем msconfig. Перед нашим взором появляется окно как на рис.6, сразу же переходим на вкладку Автозагрузка. Теперь просто необходимо снять галочки напротив тех программ, которые не являются для Вас «жизненно необходимыми».
Рис. 6
Вот и всё, оптимизация windows 7 закончена. Вышеуказанными нехитрыми действиями, мы немного ускорили нашу систему. Для чистки операционной системы, существуют множество стороннего софта, но это уже тема другой статьи. А пока всё 🙂
Оптимизация Windows 7 для повышения производительности
Независимо от того, насколько быстро и эффективно работают новые компьютеры, со временем их производительность может снизиться. Поэтому даже самый современный компьютер, купленный вами в прошлом году, не будет вызывать восхищение после установки дюжины программ, загрузки антишпионских и антивирусных средств и заполнения пространства на диске огромным количеством ненужных материалов из Интернета. Производительность может снижаться постепенно, и вы вряд ли будете это замечать, пока в один прекрасный день, открывая программу или файл, не воскликнете: «Что же случилось с моим бедным компьютером?»
Какой бы ни была причина, существует множество способов ускорить работу Windows и повысить производительность вашего компьютера без необходимости обновления оборудования. Ниже перечислено несколько советов по оптимизации Windows 7, обеспечивающих рост производительности.
Использование средства устранения проблем с производительностью
В первую очередь следует воспользоваться средством устранения проблем с производительностью, которое автоматически находит и устраняет неполадки. Это средство проверяет параметры, которые могут замедлять работу компьютера, например количество пользователей, вошедших в систему, и число одновременно запущенных программ.
Удаление неиспользуемых программ
Многие изготовители оснащают новые компьютеры программами, которые покупатель не заказывал и, возможно, никогда не будет использовать. К ним обычно относятся пробные выпуски и версии программ с ограниченным тиражом. Компании надеются, что после ознакомительного использования подобного программного обеспечения покупатель сочтет его полезным и заплатит за обновление до полных или более новых версий. Даже если такие программы на компьютере не используются, он могут замедлять его работу за счет потребления ценной памяти, дискового пространства и вычислительной мощности.
Рекомендуется удалить все программы, работать с которыми вы не планируете. В эту категорию следует включить как приложения, установленные изготовителем, так и пользовательские программы, которые больше не требуются, в особенности служебные программы, предназначенные для управления и настройки оборудования и программного обеспечения на компьютере. Служебные программы, такие как средства поиска вирусов, очистки диска и архивации, часто запускаются автоматически при загрузке системы и работают в фоновом режиме незаметно для пользователя. Многие пользователи даже не знают, что они выполняются.
Даже более старые модели компьютеров могут содержать установленные изготовителем программы, которые вы никогда не замечали или давно забыли об их существовании. Однако никогда не поздно удалить их, чтобы избавиться от беспорядка и сократить расходование системных ресурсов. Некоторые пользователи считают, что такие программы могут понадобиться в дальнейшем, но такой момент никогда не наступает. Удалите их и убедитесь в ускорении работы компьютера.
Ограничение количества программ, запускаемых при загрузке системы
Многие программы разработаны для автоматического запуска при загрузке ОС Windows. Изготовители программного обеспечения часто настраивают запуск программ в фоновом режиме, где пользователь их не видит, поэтому при нажатии их значков они будут незамедлительно открыты. Такая возможность полезна для программ, используемых регулярно, однако в отношении программ, которые используются редко или не используются вообще, она лишь расходует ценную память и увеличивает время, необходимое для завершения запуска Windows.
Решите для себя, требуется ли запускать программу при загрузке системы.
Даже после проверки области уведомлений могут присутствовать некоторые программы, автоматически запускаемые при загрузке системы. Программа AutoRuns для Windows — это бесплатное средство, которое можно загрузить на веб-сайте Майкрософт. Она отображает все программы и процессы, запускаемые при загрузке ОС Windows. Чтобы отменить автозапуск программы при загрузке Windows, откройте программу AutoRuns для Windows и снимите флажок напротив названия требуемой программы. Программа AutoRuns для Windows предназначена для опытных пользователей.
Примечание
Некоторые пользователи предпочитают управлять программами, запускаемыми при загрузке компьютера, с помощью средства настройки системы.
Дефрагментация жесткого диска
Высокая степень фрагментации файлов заставляет жесткий диск совершать дополнительные действия, что приводит к замедлению работы компьютера. Программа дефрагментации дисков упорядочивает фрагментированные данные для более эффективной работы жесткого диска. Дефрагментация жесткого диска запускается по заданному расписанию, однако этот процесс можно выполнить и вручную.
Очистка жесткого диска
Неиспользуемые файлы занимают место на жестком диске, что может привести к замедлению работы компьютера. Программа очистки диска удаляет временные файлы, очищает корзину и удаляет множество системных файлов и других неиспользуемых элементов.
Сокращение числа программ, запускаемых одновременно
В некоторых случаях изменение действий компьютера может значительно повлиять на его производительность. Если вы относитесь к типу компьютерных пользователей, которые одновременно держат открытыми восемь программ и дюжину окон браузера, отправляя при этом мгновенные сообщения своим друзьям, не удивляйтесь замедлению работы компьютера. Открытие большого количества сообщений электронной почты может также расходовать память устройства.
Если вы заметили, что производительность компьютера снижается, рекомендуется оставить открытыми только самые необходимые программы и окна. Необязательно держать открытыми все сообщения электронной почты, чтобы помнить о необходимости ответа на них.
Убедитесь в том, что запущена только одна антивирусная программа. Использование на компьютере нескольких антивирусных программ также может замедлить его работу. В случае запуска нескольких антивирусных программ центр поддержки выводит уведомление и помогает устранить проблему.
Отключение визуальных эффектов
Если ОС Windows работает медленно, можно повысить ее производительность, отключив некоторые визуальные эффекты. В этом случае следует решить, что важнее: внешний вид или производительность. Какую ОС Windows лучше выбрать: более быструю или более привлекательную? Если компьютер достаточно производительный, такой выбор делать необязательно, однако если ПК подходит лишь для запуска Windows 7, сократить число визуальных «украшений» может быть полезно.
Пользователь может отдельно выбрать, какие визуальные эффекты следует отключить, или доверить это Windows. Для управления доступны 20 визуальных эффектов, например эффект прозрачного стекла, способы открытия и закрытия меню, а также наличие теней.
Чтобы настроить все визуальные эффекты для обеспечения оптимальной производительности, выполните следующие действия.
- Откройте раздел «Счетчики и средства производительности». Для этого нажмите кнопку Пуск и выберите компонент Панель управления. В поле поиска введите Счетчики и средства производительности, а затем в списке результатов выберите пункт Счетчики и средства производительности.
- Выберите пункт Настройка визуальных эффектов. Если отображается запрос на ввод пароля администратора или его подтверждения, укажите пароль или предоставьте подтверждение.
-
Перейдите на вкладку Визуальные эффекты, выберите команду Обеспечить наилучшее быстродействие и нажмите кнопку ОК. (Чтобы не менять конфигурацию коренным образом, выберите параметр Восстановить значения по умолчанию.)
Регулярный перезапуск
Это простой совет. Перезапускайте компьютер по крайней мере раз в неделю, особенно если он часто используется. Перезапуск компьютера — это эффективный способ очистить его память и обеспечить завершение работы всех сбойных процессов и служб.
При перезапуске закрывается все программное обеспечение, запущенное на компьютере: не только программы, отображаемые на панели задач, но и большое количество служб, которые запускаются различными программами и никогда не останавливаются. Перезапуск может устранить непонятные проблемы с производительностью, точную причину которых определить сложно.
Если открыто слишком большое количество программ, сообщений электронной почты и веб-сайтов, закрыть которые представляется затруднительным, это может указывать на необходимость перезапуска компьютера. Чем больше компонентов открыто и чем дольше они используются, тем выше вероятность замедления работы компьютера и в итоге нехватки памяти на нем.
Добавление памяти
та статья не содержит руководств по покупке оборудования, которое ускорит работу вашего компьютера. Однако любое обсуждение способов ускорения работы Windows будет неполным, если не упомянуть о добавлении на компьютер дополнительного объема оперативной памяти (ОЗУ).
Если компьютер под управлением Windows 7 работает слишком медленно, причиной обычно является недостаточный объем ОЗУ. Оптимальный способ ускорить его работу — увеличить объем памяти.
ОС Windows 7 может быть запущена на компьютере с ОЗУ объемом 1 гигабайт (ГБ), однако лучше использовать 2 ГБ. Оптимальную производительность обеспечивает ОЗУ объемом 3 ГБ и более.
Другим вариантом является увеличение объема памяти с помощью технологии Windows ReadyBoost. Эта возможность позволяет использовать пространство для хранения данных на некоторых съемных носителях, например USB-устройствах флэш-памяти, чтобы повысить быстродействие компьютера. Намного проще вставить устройство флэш-памяти в USB-порт, чем открывать корпус компьютера и подсоединять модули памяти к системной плате.
Проверка наличия вирусов и шпионских программ
Если компьютер работает медленно, возможно, он заражен вирусом или шпионской программой. Такая ситуация менее распространена, чем другие проблемы, однако ее также следует принять во внимание. Проверка компьютера с помощью антишпионских и антивирусных программ поможет избежать чрезмерных беспокойств о его состоянии.
Распространенный признак наличия вируса — пониженная по сравнению с обычной производительность компьютера. К другим признакам относятся сообщения, неожиданно всплывающие на экране компьютера, программы, которые запускаются автоматически, или звук, издаваемый непрерывно работающим жестким диском.
Самый надежный способ борьбы с вирусами — предотвратить их проникновение. Всегда запускайте антивирусную программу и поддерживайте ее обновление. Однако и при выполнении указанных мер предосторожности возможно заражение компьютера.
Проверка быстродействия компьютера
Если после выполнения указанных советов компьютер по-прежнему работает слишком медленно, может потребоваться покупка нового ПК или обновление некоторого оборудования, например установка нового жесткого диска или более производительного видеоадаптера. Однако измерять быстродействие компьютера вручную не требуется. ОС Windows предлагает способ проверки и оценки скорости работы вашего ПК с помощью индекса производительности Windows.
Индекс производительности Windows анализирует конфигурацию компьютера по пяти основным компонентам и присваивает оценку каждому из них, а также общую оценку. Общая оценка зависит от оценки компонента, получившего наихудшие результаты.
В настоящее время общие оценки варьируются в пределах от 1 до 7,9. Если компьютеру присвоена оценка ниже 2 или 3, возможно, потребуется приобрести новый ПК в зависимости от задач, которые ставит перед ним пользователь.
Оптимизация Windows 7 для слабых компьютеров 100% разгон!
Доброго времени суток! Сегодня затронем важную тему для владельцев старых компьютеров или ноутбуков, если у вас очень слабая система, и жестко тормозит, то благодаря простым действиям, и отключения всех не нужных функций, производительность увеличится в разы! Я подробно расскажу про оптимизацию Windows 7 для слабых компьютеров, после наших манипуляций, вы сразу увидите разницу, до и после.
Для начала рекомендую сделать очистку компьютера от мусора — нехватка свободного места на диске, одна из главных причин медленной работы компьютера. И не забывайте про дефрагментацию диска — фрагментированные файлы сильно замедляют жесткий диск и всю систему в целом. Займитесь сначала этими двумя пунктами — это основа, иначе оптимизация теряет всякий смысл.
Отключение и настройка автозагрузки программ Windows 7
Большое количество программ в автозагрузке, очень сильно влияет на скорость загрузки Windows, системе не хватает ресурсов для загрузки операционной системы, а тут вместе с ней запускается еще куча ресурсоемких программ, результате ступор, и очень долгая загрузка рабочего стола.
Внимание! Для быстрого интернета без рекламы, рекомендуем браузер мазила скачать бесплатно для Windows 7 и 8.
Операционной системе лучше, когда все ресурсы направленны на ее загрузку, а нужные программы лучше запускать вручную, и оставить, как можно меньше программ в автозапуске. Чем сейчас мы и займемся.
1) Запускаем диспетчер задач для этого нажмите Ctrl+Alt+Delete (одновременно), затем выберите нижнюю строку «Запустить Диспетчер задач» Выбираем вкладку «Файл» —>»Новая задача (Выполнить)», или можно просто нажать Win+R (клавиша «Win» на некоторых клавиатурах обозначен как «Пуск»)
2) В окне вводим команду «msconfig» и нажимаем ОК
3) Запустилась утилита «Конфигурация системы». Все основные действия мы будем совершать через нее, поэтому не закрывайте это окно, переходим во вкладку «Автозагрузка» и отключаем все лишнее, оставляем только драйвера и самые нужные программы. Не забудьте применить изменения.
Мы убрали лишние программы в атозапуске — это положительно скажиться на скорости загрузки Windows, теперь переходим к отключению ненужных служб, что освободит еще системных ресурсов.
Отключение служб Windows 7 для повышения производительности
- Для отключения служб с целю повышения производительности заходим в Панель управления —> Администрирование —> Службы.
- Если у вас выбран вид «Просмотр:категория», то путь будет немножко другой Панель управления —> Система и безопасность —> Администрирование —> Службы.
Для отключения ненужной службы (смотрите список) кликните по ней левой кнопкой мыши, затем нажмите правую и зайдите в свойство службы.
Выбираем тип запуска: отключить или вручную.
На моей системе, службы настроены следующим образом:
- Windows Search (вручную)
- Координация распределения транзакций (отключено)
- Автономные файлы (отключено)
- Биометрическая служба Windows (отключено)
- Агент защиты сетевого доступа (вручную)
- Адаптивная регулировка яркости (отключено)
- Архивация Windows (вручную)
- Вспомогательная служба IP (отключено)
- Вторичный вход в систему (отключено)
- Дефрагментация диска (отключено)
- Группировка сетевых участников (вручную)
- Диспетчер автоматический подключений удаленного доступа (вручную)
- Диспетчер печати (отключено, если нет принтеров)
- Программный поставщик теневого копирования (не будет работать создание, восстановление системы)
- Сборщик событий Windows (вручную)
- Сетевой вход в систему (отключено)
- Служба ввода планшетного ПК (отключено)
- Служба загрузки изображений Windows (WIA) (отключено, если нет сканера)
- Служба планировщика Windows Media Center (вручную)
- Смарт-карта (отключено)
- Диспетчер подключений удаленного доступа (вручную)
- Диспетчер удостоверения сетевых участников (отключено)
- Журналы и оповещения производительности (вручную)
- Защитник Windows его давно пора отключить
- Защищенное хранилище (вручную)
- Настройка сервера удаленных рабочих столов (вручную)
- Политика удаления смарт-карт (отключено)
- Теневое копирование тома (не будет работать создание, восстановление системы)
- Узел системы диагностики (отключено)
- Факс (вручную)
- Узел службы диагностики (отключено)
- Хост библиотеки счетчика производительности (вручную)
- Центр обеспечения б
Мифы настройки и оптимизации Windows / Habr
Некоторые мифы, окружающие оптимизацию Windows, преследуют нас в статьях, на сайтах, программах-твикерах. Однако, они не имеют ничего общего с реальностью, поэтому следование этим советам может нанести лишь вред. Вот примеры таких мифов.Выключение QoS для освобождения 20% пропускной способности сети
Этот совет используется людьми, уверенными в том, что Microsoft всегда выделяет 20% сетевого канала для Windows Update. Согласно инструкциям, нужно выключить QoS и освободить пропускную способность. К сожалению, этот совет не только не помогает, но и способен добавить проблем с приложениями, использующими QoS, такими как потоковые медиа и VoIP.
Вот официальный ответ Microsoft: “Многие статьи и сообщения в новостных группах утверждают, что Windows XP всегда резервирует 20% доступной пропускной способности сети для QoS. Это неверно… Сто процентов сетевого канала доступно для всех программ, если одна из них не затребует приоритета в канале”.
Разрешить Vista использовать несколько ядер для ускорения загрузки
Этот ложный совет появился недавно, и практически все поверили в него. Согласно ему, в утилите msconfig необходимо модифицировать значение в выпадающем списке “Количество процессоров” на вкладке “Загрузка”. На самом деле это значение используется только для устранения проблем и отладки, чтобы определить проблему с определенным процессором, или для того, чтобы программист мог протестировать свой код на многоядерной системе. Windows по умолчанию использует все процессоры и без этой установки.
Очистка папки Prefetch для более быстрой загрузки
Функция предзагрузки приложений Prefetch в Windows XP кэширует части приложений, которые вы часто используете, и пытается оптимизировать процесс загрузки для ускорения запуска приложений, поэтому, когда многие сайты стали советовать периодическую очистку для ускорения загрузки, это казалось хорошим советом… но, к сожалению, неверным.
Функция предзагрузки на самом деле используется как индекс, чтобы сообщить Windows, какие части приложения нужно загрузить в память и в каком порядке для ускорения запуска приложения, но Windows не использует эту информацию до начала запуска приложения. Также есть предел в 128 файлов, которые могут быть сохранены в папке Prefetch в любое время, и Windows сама автоматически чистит эту папку, удаляя информацию о неиспользуемых приложениях. Кроме этого, правильная утилита дефрагментации использует информацию Prefetch для оптимизации файлов на диске, еще больше ускоряя доступ к ним.
Очистка реестра повышает производительность
Реестр Windows — большая база данных с практически всеми настройками каждого приложения в вашей системе. Логично, что его очистка ускорит работку, так? К сожалению, это всего лишь маркетинговый обман, предназначенный для продажи утилит очистки реестра, и в реальности все совсем не так… Очищальщики реестра удаляют лишь очень маленькое количество неиспользуемых ключей, что не поможет производительности, учитывая сотни тысяч других ключей в реестре.
Нельзя сказать, что эти утилиты совсем бесполезны, конечно. Я все же рекомендовал бы очищать реестр, когда вы пытаетесь исправить проблему, связанную с удалением проблемных приложений, оставляющих за собой записи в реестре, но вы должны использовать проверенное приложение и проверять удаляемые ключи.
Очистка памяти с помощью “Обработки задач в свободное время”.
В этой точке вы должны уже потихоньку начать понимать… Если что-то звучит слишком хорошо, чтобы быть правдой, оно скорее всего является обманом. Очередной совет состоит в том, что вы можете создать “недокументированный ярлык на команду Rundll32.exe advapi32.dll,ProcessIdleTasks, которая очистит память, обрабатывая все задачи, занимающие память в фоне.
В чем проблема? Эти задачи на самом деле не ждут в фоне. Эта команда на самом деле говорит компьютеру, что вы отошли и он может обработать задачи, пока у компьютера освободилось время. Но вы не отошли. Реальная цель это функции — отработать все задачи перед запуском тестов производительности, чтобы они корректно рассчитали время, и документация Microsoft говорит следующее: “При вызове из командной строки ProcessIdleTasks асинхронно работает в фоновом режиме. Завершение фоновых задач может занять от 10 до 15 минут. Диспетчер задач сообщает о запущенных процессах, и диск в это время может быть активен.”
Очищайте, дефрагментируйте и ускоряйте оперативную память с помощью Super Mega RAM Optimizer
Посмотрите на любой сайт с программами, и вы найдете тысячи программ, которые обещают “оптимизировать память, чтобы ускорить компьютер”. Не верьте! Практически все эти программы делают одно и то же: вызывают функцию EmptyWorkingSet(), которая заставляет приложения отправить данные из памяти в файл подкачки, или же они выделяют себе и освобождают огромное количество памяти, так что Windows приходится выкидывать в своп остальные приложения.
Результатом становится кажущееся освобождение памяти, но на самом деле вы просто променяли свою космически быструю оперативную память на медленный диск. Как только вам приходится возвратиться к приложению, с которым вы работаете, вам захочется выкинуть компьютер и растоптать его бренную тушку.
Отключение службы теневого копирования и восстановления системы улучшает производительность
Кажется, нет сайтов с советами по Windows Vista, которые не советуют выключить службу восстановления System Restore для ускорения работы, потому что она использует до 15% вашего диска по умолчанию. Это кажется хорошим советом. Но это плохой совет.
В реальности System Restore работает лишь когда вы устанавливаете приложение или обновление, или в назначенное время дня, и автоматические точки восстановления создаются лишь когда вас нет за компьютером. Это критически важно, потому что позволяет восстановить прежнее состояние машины, избавившись от проблем.
Вместо отключения System Restore для освобождения места, используйте мастер очистки диска для удаления всех точек восстановления, кроме последней.
Включение SuperFetch в Windows XP.
Кто-то решил распространить миф, что можно включить SuperFetch в Windows XP добавлением того же ключа EnableSuperFetch, что используется в Vista, в реестр. Этот совет полностью фальшив.
Отключение служб (сервисов) для ускорения компьютера
Самый распространенный миф — это совет удалить все неиспользуемые службы. Я понимаю, что это может вызвать противоречия, поэтому уточню: отключение некритичных сервисов, не являющихся частью Windows может иногда привести к увеличению производительности, если вы определили, что эти сервисы вызывают проблемы. Вы можете выявить и отключить эти службы во вкладке “Службы” утилиты msconfig.exe.
Проблема с отключением сервисов в том, что ваши устройства могут перестать работать после этого, и проблему трудно определить, если она выявится не сразу.
Не выключайте встроенные сервисы Microsoft в Windows, кроме определенных ситуаций:
SuperFetch — этот кеширующий сервис предзагружает приложения в память и действительно помогает. Однако, он вызывает интенсивную работу жесткого диска, что раздражает и мешает, особенно на ноутбуках.
Windows Search — если вы используете другой локальный поисковик, этот сервис не нужен вам и его отключение может действительно повысить производительность.
Windows Defender — если вы используете другой продукт против зловредов, этот сервис вам также не нужен.
кросспост в сборник советов neonka.ru
Оптимизация и настройка Windows 7
Через какое-то время пользования системой Windows 7 человек начинает замечать, что производительности стало в последнее время не хватать. Это естественно, так как внутри неё скапливается огромное количество мусора, который скопился в результате вашего взаимодействия с компьютером, а также при неправильном удалении программы.
Это и лишние ветки реестра, и временные файлы, и фрагментация диска и огромное количество параллельно работающих ненужных служб и файлов в автозагрузке. Нужно разобраться в том, как должна производиться оптимизация работы и загрузки этой системы. В этом случае можно значительно ускорить компьютер. А если он слабый, то оптимизация Windows 7 должна происходить постоянно с помощью специализированных утилит.
Настройка отключения визуальных эффектов
Сначала вам нужно удалить визуальные эффекты. Да, они очень красиво выглядят, но при этом очень сильно нагружают компьютер и ОЗУ в частности. Делается это так:
- Сначала нужно зайти в раздел «Счётчики и средства производительности» панели управления. Искать его можно через строку поиска.
- Дальше вы увидите пункт, отвечающий за настройку визуальных эффектов. Вам нужно будет выбрать, какие конкретно эффекты вы хотите удалить. Снимаем галочки, а после этого нажимаем кнопку «применить». После этого можно закрывать окно.
Вы заметите, насколько более быстрой и некрасивой станет система. Рекомендуется поэкспериментировать и убрать лишь самые тяжёлые визуальные эффекты, то есть те, которые сильно нагружают систему. Оптимизация производительности Windows 7 этим не ограничивается, независимо от того, сколько бит в ней: 32 или 64.
Настройка нужных программ в автозапуске
Это касается повышения производительности системы, так и её работы в целом. Когда человек, долго пользовавшийся системой, включает компьютер, ОС очень медленно загружается. Вернее, рабочий стол показался, но вот чтобы что-то нормально начало работать, необходимо немного подождать ещё. Основными виновниками являются программы, которые находятся в автозагрузке. Это может быть достаточно неприятно, когда работы очень много, а времени особо нет. Скорость загрузки системы является также важным фактором, хотя на первый взгляд может так не показаться. Для решения этой проблемы существуют специальные утилиты, некоторые из них встроены в систему.
После того как они были запущены они ещё съедают оперативную память. В общем, нагрузка идёт капитальная. А необходимые программы всегда можно запустить. Единственным приложением, которое может запускаться при старте системы, является антивирус. Вот оно действительно должно стоять в автозагрузке, так как при старте системы большая часть современных антивирусов сканируют систему. Все остальные необходимо удалить.
Что нужно делать для удаления программ из автозагрузки и оптимизации производительности системы этим путём?
- Заходим в панель управления.
- Нажимаем дальше на утилиту «Администрирование», а там переходим на вкладку «Конфигурации системы».
- В верхнем меню нужно выбрать вкладку «автозагрузка». И убираем все программы, кроме антивируса. Таким образом, мы меньше загружаем систему при старте.
После этого нужно перезагрузить систему, и вы увидите, насколько существенно произошло повышение производительности. Особенно оно будет выражено на слабых компьютерах.
Настройка служб, которые едят оперативную память
В том же самом меню есть панель «Службы». Здесь нужно очень аккуратно убирать галочки, так как они могут серьёзно навредить системе. Так, не нужно отключать службы от Майкрософта. Смотрите на имя программы, которая запускает эту службу. Если в ней нет необходимости, то её обязательно стираем. От неё никакой пользы нет, а только стирается оперативная память. Таким способом происходит отключение ненужных служб.
Удалите гаджеты
Приятным элементом системы Windows 7 являются гаджеты. Это маленькие программки, выдающие полезную информацию. Но при этом они также садят оперативную память. Хотя в последнее время в них, вообще говоря, нет никакой необходимости. Так что после того как вы произведёте отключение ненужных служб, важно удалить гаджеты, если они есть. На ваших смартфонах (в последнее время – даже на айфонах) уже давно есть те же самые виджеты, которые при этом работают значительно стабильнее. Поэтому смысла держать их на рабочем столе Windows 7 нет. Все можно посмотреть под рукой на мобильном телефоне.
Кроме всего прочего, люди нередко выносят совершенно ненужные гаджеты на рабочий стол. Например, зачем необходим виджет «часы» в то время, когда в трее системы видно не только время, но и дату. И подобных повторений может быть достаточно много. Так что уделите этому особое внимание.
Настройка рабочего стола
Многие люди засоряют рабочий стол не только гаджетами, но и ярлыками. Но для того чтобы их подгружать, приходится тратить неимоверное количество энергии. Поэтому желательно оставить только несколько самых важных программ на рабочем столе, и он начнёт не только загружаться быстрее, но и общая стабильность системы улучшается. Совет вроде бы известный, но о нём забывают все, кому лень почистить рабочее место. А потом приходится ещё больше напрягаться, чтобы система начала работать стабильно. Кроме этого, из-за большого количества файлов на рабочем столе, часть жёсткого диска будет попросту забиваться.
Удалите временные файлы
Многие программы создают временные файлы, которые засоряют место на системном разделе. Как следствие, система начинает тормозить, так как ничего не рекомендуется устанавливать в системный раздел. Оказывается, что временные файлы не удаляются самостоятельно, как можно предположить из названия. Поэтому их нужно чистить самостоятельно. Как правило, папка в Windows 7 с этими файлами находится по адресу C:/Temp. При этом важно не удалить саму папку, а просто очистить её от файлов. Она нужна системе. Просто когда там накапливается огромное количество мусора, то её можно и произвести очистку жёсткого диска от временных файлов. Для этого не нужно никаких утилит.
Настройка меню «Пуск»
Вероятно вы замечали, что в Windows 7 меню «Пуск» показывает программы, которые вы установили несколько дней назад или даже раньше? И для определения этих программ системе приходится тратить несколько секунд. А они могут сложиться в минуты. Эффективность работы на компьютере несколько уменьшается. Для начала нажимаем по меню «Пуск» правой кнопкой мыши. После этого нажимаем на «настроить». Там дальше вы увидите пункт «Выделять недавно установленные программы». Вот с него нужно убрать галочку. Не забываем нажать на кнопку «применить». Таким образом, мы несколько смогли ускорить работу меню «Пуск». Данные системные утилиты могут сделать чудеса, и ваша ОС будет опять хорошо работать.
Настройка и дефрагментация диска
Через какое-то время пользования компьютером начинается процесс фрагментации файлов. Это когда один файл оказывается распределён между несколькими секторами жёсткого диска. Через какое-то время для открытия вашей любимой композиции или важного для работы файла необходимо потратить всё больше времени в силу того, что его фрагменты разносятся по всему жёсткому диску. Чтобы восстановить его структуру, необходимо проводить дефрагментацию диска.
В Windows 7 есть очень доступная утилита, которая позволяет выполнять её. Она так и называется «Дефрагментация диска». Она имеет интуитивно понятный интерфейс, что поможет вам легко разобраться в её работе. Дефрагментация выполняется несколько часов, и чем более система засорена, тем дольше придётся работать данному сервису. Зато увеличение производительности будет колоссальным.
Настройка и чистка реестра
Реестр – это специальное образование, которое предназначено для хранения настроек как самой системы, так и других программ. Раньше вся информация в Windows хранилась в огромном количестве разнообразных ini-файлов, но потом решено было ввести реестр как более удобный инструмент управления настройками. И эти настройки порой могут мешать работе системы. Особенно когда там поработал вирус (даже если его удалят, в реестре может оставить свои следы) или просто программа, которая на вашем компьютере проработала два года и уже столько же времени её нет. Но следы все равно остаются.
На данный момент существует огромное количество программ, которые производят чистку реестра. Одной из них является CCleaner. Но при этом важно понимать, что не ею единой жив компьютер. Есть огромное количество аналогов, которые смогут проработать на пользу вам.
Проверка антивирусом
Вирусы могут напортить реестр. Но помимо всего они могут натворить множество опасных для безопасности человека дел. Именно вирусы становятся основным средством в руках интернет-мошенников на данный момент. Причём ОС Windows 7 так устроена, что вредоносная программа может проникнуть в компьютер даже без согласия человека. Это ужасно небезопасно. Именно поэтому люди предпочитают ставить антивирусы. Современные программы для обнаружения вредоносных программ имеют удобный интерфейс и производят сканирование системы в максимально короткое время. Настоятельно не рекомендуется устанавливать два антивируса одновременно.
Оптимизация скорости загрузки системы
Эта система загружается и без того очень быстро на фоне предыдущих ОС. Но при этом можно и без того произвести ускорение загрузки сделать ещё быстрее. Для этого нужно заглянуть в известный нам пункт «конфигурация системы» и выбрать пункт «загрузка». После этого жмём на дополнительные параметры. После этого ставим галочки на правильных местах и указываем, сколько ядер процессора и оперативной памяти система будет задействовать. После этого нажимаем на «применить».
Оптимизация файла подкачки для ускорения компьютера
Файл подкачки – это отдельное место на жёстком диске, которое зарезервировано системой для его использования в качестве замены оперативной памяти. По умолчанию этот файл динамический, но лучше его сделать статическим. Кроме этого, желательно перенести его на другой раздел, а не на системный.
Удаление ненужных программ – залог ускорения компьютера
Кроме всего прочего, у вас может быть несколько программ, которые уже давно не мешало бы удалить. Они только тормозят систему и забивают место на жёстком диске. Если такая проблема для вас характерна, то необходимо почистить систему от них. Делается это или через стандартные деинсталляторы, или используя специализированные программы, предназначенные для удаления программ и имеющих дополнительные возможности. Меню удаления программ в самой системе Windows 7 находится в панели управления. Да и оперативной памяти станет побольше доступной.
Выводы
Итак, мы разобрались, какие действия нужно предпринять для оптимизации производительности Windows 7, чтобы работа этой операционной системы была как можно более слаженной. Кроме всего прочего, нужно почаще перезагружать компьютер. Скорость загрузки при этом не играет настолько большого значения. В этом случае вы навсегда забудете, что такое баги. До выхода бета-версии новой ОС, конечно же.
Настройка визуальных эффектов. Оптимизация Windows 7.
Настройка визуальных эффектов. Оптимизация Windows 7.
Категория: Оптимизация / Автор: Артём
Если ваш персональный компьютер обладает слабым графическим адаптером, интерфейс AERO в операционной системе Windows 7 может вызвать существенное снижение скорости работы вашей системы. Оптимизировать графическую систему можно можно путём отключения некоторых визуальных эффектов интерфейса AERO.
Нажимаем на ярлык мой компьютер правой кнопкой мыши (ПКМ), а затем выбираем из списка пункт свойства.

Откроется окно с краткими сведениями о компьютере, в панели которая расположена с левого края выбираем дополнительные параметры системы.
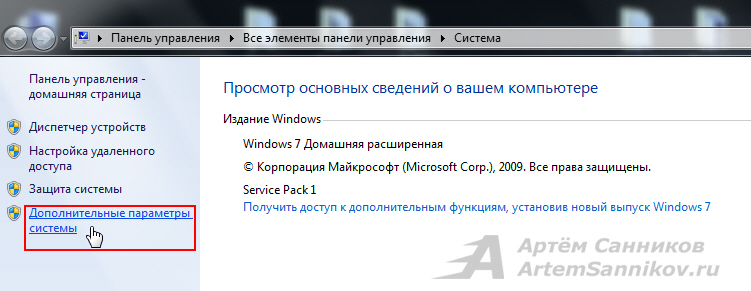
Открываем раздел быстродействие, нажатием на кнопку параметры.
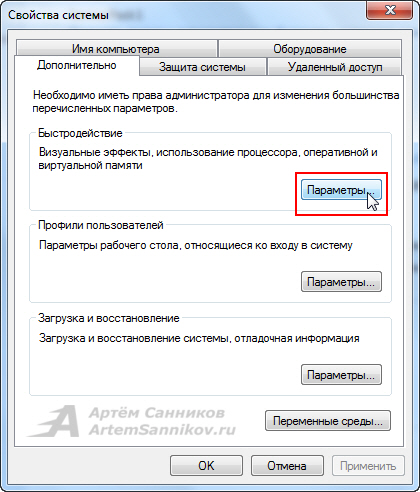
Оставляем галочки только на этих пунктах:
- Включение композиции рабочего стола;
- Включить Aero Peek;
- Включить эффект прозрачности;
- Использование стилей отображения для окон и кнопок;
- Отображать эскизы вместо значков;
- Отображение прозрачного прямоугольника выделения;
- Сглаживать неровности экранных шрифтов.
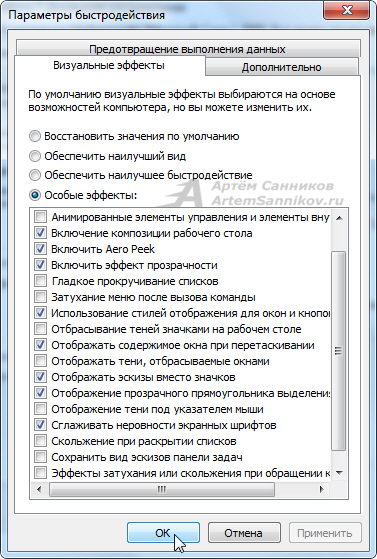
Нажимаем ОК для применения внесённых изменений.
С уважением, Артём Санников
Сайт: ArtemSannikov.ru
Теги: Windows 7, Оптимизация.

