Как выполнить вход с учетной записью администратора
При работе за компьютером довольно часто встречаются ситуации, когда в операционной системе необходимо произвести действия, требующие исключительных прав. Для этого существует особая учетная запись с именем «Администратор». В этой статье мы поговорим о том, как ее включить и войти под ней в систему.
Входим в Виндовс под «Администратором»
Во всех версиях Windows, начиная с XP, в списке пользователей «Администратор» имеется, но эта «учетка» по умолчанию отключена в целях безопасности. Это обусловлено тем, что при работе в этой учетной записи включаются максимальные права на изменение параметров и работу с файловой системой и реестром. Для того чтобы ее активировать, необходимо произвести ряд действий. Далее разберемся, как это сделать в разных редакциях Windows.
Windows 10
Учетную запись «Администратор» можно активировать двумя способами – через оснастку управления компьютером и с помощью консоли Windows.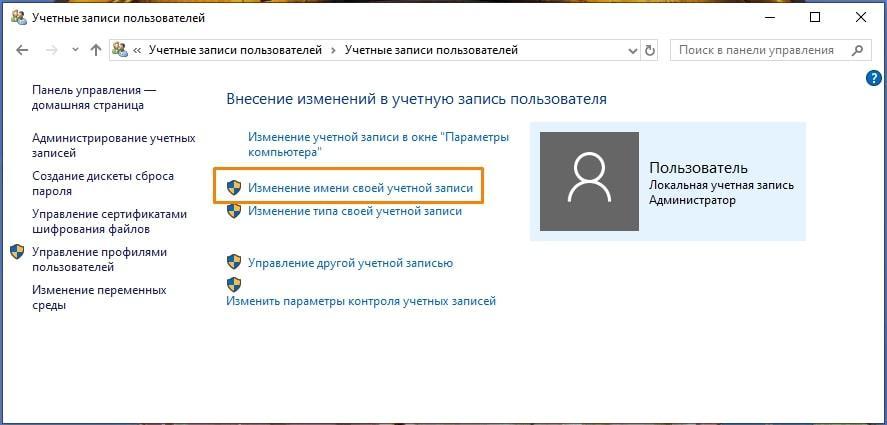
Способ 1: Управление компьютером
- Кликаем правой кнопкой мыши по значку компьютера на рабочем столе и выбираем пункт «Управление».
В открывшемся окне оснастки открываем ветку «Локальные пользователи и группы» и кликаем по папке «Пользователи».
Далее выбираем пользователя с именем «Администратор», кликаем по нему ПКМ и переходим к свойствам.
Снимаем галку напротив пункта, который отключает эту запись, и нажимаем «Применить». Все окна можно закрыть.
Способ 2: Командная строка
- 1. Для запуска консоли идем в меню «Пуск – Служебные», находим там «Командную строку», кликаем по ней ПКМ и переходим по цепочке «Дополнительно – Запуск от имени администратора».
В консоли пишем следующее:
net user Администратор /active:yes
Для того чтобы войти в Windows под этой учетной записью, нажимаем комбинацию клавиш CTRL+ALT+DELETE и в открывшемся меню выбираем пункт «Выйти».
После выхода кликаем по экрану блокировки и в левом нижнем углу видим нашего включенного пользователя. Для входа достаточно выбрать его в списке и произвести стандартную процедуру логина.
Windows 8
Способы включения учетной записи Администратора точно такие же, что и в Windows 10 – оснастка «Управление компьютером» и «Командная строка». Для входа необходимо кликнуть ПКМ по меню «Пуск», навести курсор на пункт
После выхода и клика и разблокировки экрана появятся плитки с именами пользователей, в том числе и Администратора. Вход также осуществляется стандартным способом.
Windows 7
Процедура активации «Администратора» в «семерке» не отличается оригинальностью. Необходимые действия выполняются аналогично с более новыми системами. Для использования учетной записи необходимо выйти из системы через меню «Пуск».
На экране приветствия мы увидим всех пользователей, чьи учетные записи на данный момент активированы. Выбираем «Администратора» и входим в систему.
Windows XP
Включение учетной записи Администратора в XP выполняется по тому же сценарию, что и в предыдущих случаях, а вот вход выполняется несколько сложнее.
- Открываем меню «Пуск» и переходим к «Панели управления».
Дважды кликаем по разделу «Учетные записи пользователей».
Переходим по ссылке «Изменение входа пользователей в систему».
Здесь ставим обе галки и жмем «Применение параметров».
Снова идем в меню «Пуск» и нажимаем «Выход из системы».
Жмем кнопку «Смена пользователя».
После выхода видим, что появилась возможность доступа к «учетке» Администратора.
Заключение
Мы сегодня научились активировать пользователя с именем «Администратор» и входить под ним в систему.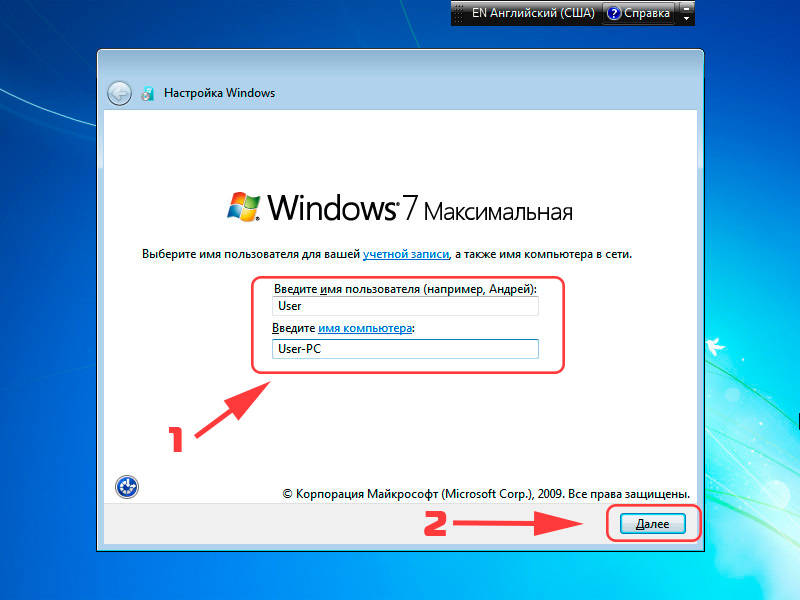 Имейте в виду, что данная учетная запись обладает исключительными правами, и работать под ней постоянно небезопасно. Любой злоумышленник или вирус, получивший доступ к компьютеру, будет иметь такие же права, что чревато печальными последствиями. Если вам потребовалось выполнить действия, описанные в этой статье, то после проведения необходимых работ переключитесь на обычного пользователя. Это простое правило позволит сохранить файлы, параметры и личные данные в случае возможной атаки.
Имейте в виду, что данная учетная запись обладает исключительными правами, и работать под ней постоянно небезопасно. Любой злоумышленник или вирус, получивший доступ к компьютеру, будет иметь такие же права, что чревато печальными последствиями. Если вам потребовалось выполнить действия, описанные в этой статье, то после проведения необходимых работ переключитесь на обычного пользователя. Это простое правило позволит сохранить файлы, параметры и личные данные в случае возможной атаки.
Отблагодарите автора, поделитесь статьей в социальных сетях.
Часто у пользователей возникает вопрос, как можно зайти в систему от имени администратора. Это может понадобиться для установки и удаления некоторых программ, настроек системы, работы с командной строкой и выполнения многих других задач.
Права администратора дают практически неограниченные возможности в настройке и управлении. Однако необходимо соблюдать огромную осторожность при работе, ведь неправильные действия способны привести к поломке системы. В данном руководстве вы узнаете, как зайти от имени администратора на свой персональный компьютер.
В данном руководстве вы узнаете, как зайти от имени администратора на свой персональный компьютер.
Кто такой администратор
Виндовс поддерживает работу компьютера с несколькими пользователями. Это может быть несколько членов семьи или коллег по работе. Однако было бы очень неудобное, если бы каждый мог случайно или намеренно изменять настройки остальных людей, удалять чужие программы и файлы и так далее. С целью персонализации пользователей, каждый получает в свое распоряжение учетную запись, в рамках которой он будет работать.
В пределах аккаунта каждый может устанавливать и удалять программы, настраивать свою часть Windows. Помимо пользовательских учеток существует аккаунт администратора. Он обладает неограниченными правами и может вносить в работу системы изменения, затрагивающие всех пользователей компьютера.
Неправильная работа в данной учетной записи может привести к печальным последствиям: могут быть повреждены или удалены системные файлы Windows, записи реестра, отформатирован жесткий диск, поломан чей-то важный софт.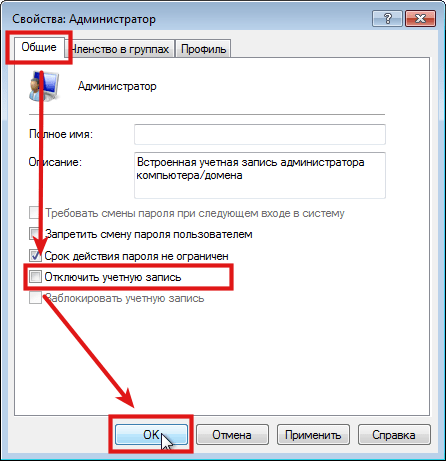
Снимаем ограничения на авторизацию
Сразу стоит отметить, что аккаунт администратора – не то же самое, что пользователь, состоящий в группе администраторов. Он обладает гораздо большими правами и может сделать с Windows все, что угодно.
Если вы единственный пользователь системы или владелец компьютера, для совершения некоторых действий вам может понадобиться авторизироваться с данной учетки. По умолчанию в Windows она отключена и не отображается в списке существующих записей, так что войти в нее невозможно. Сначала ее необходимо включить:
Теперь вы сможете войти под аккаунтом админа после рестарта компьютера.
Командная строка
Другой способ снять ограничения и войти – с помощью консоли Windows. Он лишен графического интерфейса, зато более быстр и удобен, если к нему привыкнуть. Вызовите диалоговое окно сочетанием клавиш и R (можно зажимать при любом языке ввода и в любой раскладке клавиатуры).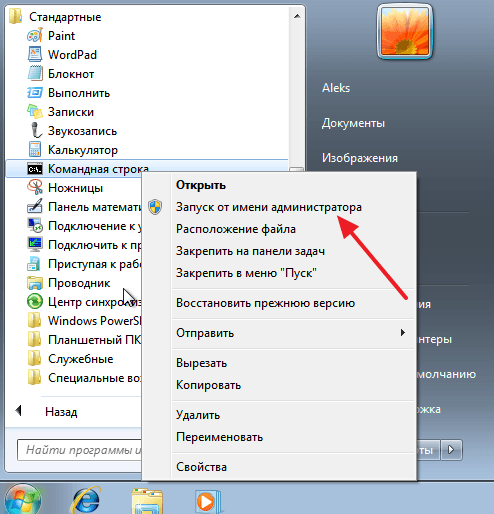
В поле для ввода напишите «cmd ». Открывшееся черное окно – консоль Windows. В строку ввода необходимо скопировать команду «net user Администратор /active:yes » без кавычек и нажать Enter. Обратите внимание! Данная утилита не поддерживается сочетание клавиш Control + V, поэтому копировать надо с помощью ниспадающего меню, вызываемого ПКМ.
Закройте программу и перезапустите компьютер. После перезагрузки в списке выбора пользователя, помимо стандартных, вы увидите Администратора. Чтобы войти, просто кликните по иконке.
Приветствую вас, дорогие читатели моего блога с вами Тришкин Денис.
Нередко пользователи ПК во время установки новых программ или выполнении определенных действий сталкиваются с ситуацией, когда система требует права администратора. Без них просто невозможно осуществить задуманное. Такой шаг разработчики в Microsoft решили внедрить для повышения безопасности и отказоустойчивости своего детища. Но что же делать, если человеку нужно совершить задуманное? Далее я расскажу, как зайти в администратора в Windows 7, выполнив ряд несложных действий.
Главный пользователь (он же Админ) в операционной системе от Microsoft седьмой версии имеет неограниченные права. Ему дозволено менять любые настройки, начиная от параметров сети, и заканчивая правкой реестра. Не имея должного опыта, некоторые могут по неосторожности навредить программному обеспечению. Так, например, нередко меняются важные параметры ОС, что приводит к выводу ее из строя. Или же вместо человека это делают вирусы.
Конечно же, вывести из строя операционку может клиент, не работающий от имени администратора, но для этого ему нужно будет приложить массу усилий.
В Windows, начиная с версии Vista, разработчики предусмотрели службу «», суть которой заключается в наблюдении за ключевыми узлами программного обеспечения. В случае обнаружения каких-либо попыток изменения, на экране появляется предупредительное окно со всеми деталями.
Как говорилось выше, некоторые клиенты встречаются с ситуацией, когда этот режим просто необходим.
Включение ( )Для этого необходимо выполнить несколько несложных движений:
Вот и все. Теперь можно без проблем во время загрузки операционки на моменте выбора пользователей зайти под нужным нам. Для этого необходимо перезагрузить компьютер.
Теперь можно без проблем во время загрузки операционки на моменте выбора пользователей зайти под нужным нам. Для этого необходимо перезагрузить компьютер.
Если по каким-то причинам вам не подходит первый способ, существует еще один:
Чтобы вернуть, как и было, в конце вместо «
Вот и все, теперь можно без проблем входить в Windows на правах администратора. Опять же это можно сделать, перезагрузив устройство.
Во все версии Windows, которые появились на свет позже Windows XP, войти в систему с правами Админа не так-то просто. Это легко объяснимо тем, что учетная запись, имеющая права Администратора поставлена на блокировку. Почему ее заблокировали? На самом деле ответ прост — пользователи, вошедшие в систему под данной учетной записью, подвергают неоправданному риску всю систему. Сделав неосмысленные изменения, пользователь может «положить систему на лопатки», либо жестко ей навредить.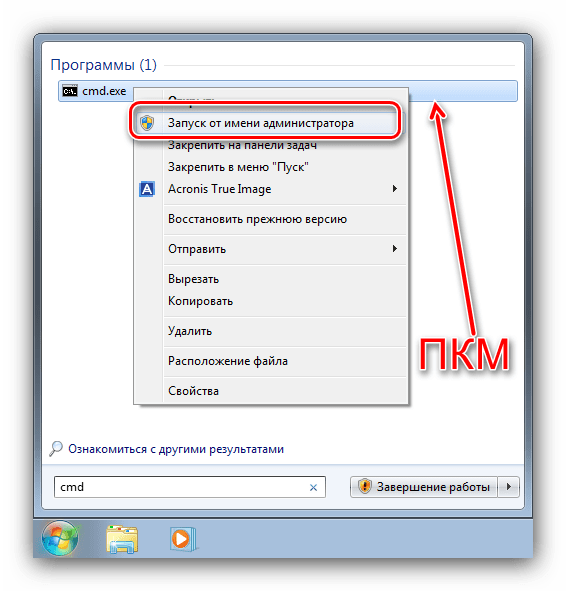
Рассмотрим подробнее, почему не стоит заходить под Админом, работая на компьютере. В руках Администратора находится вся операционная система, то есть, он способен влиять на систему посредством различных настроек. Любопытные или неопытные пользователи, сами того не осознавая, могут навредить операционной системе. К примеру, перенастроить реестр.
Иногда случаются ситуации, при которых крайне важен вход в систему именно под Администратором. Думаю, не стоит останавливаться на вопросе, зачем это делать? Как было сказано ранее, с записи Администратора в ваших руках сконцентрированы настройки всего, чего душа пожелает.
Итак, мы постепенно подошли к рассмотрению самой процедуры, выполнив которую не сложно войти с Администраторскими правами в систему Windows 7. Сама же учетная запись должна быть в составе группы администраторской учетной записи
Под Администратором можно войти несколькими способами.
1. С помощью утилиты «Управление компьютером»:
2. Воспользовавшись «Командной строкой»:
Вместо слова администратор, вы должны писать имя администратора системы.
Как зайти от имени администратора Windows 8?
Что касаемо системы Windows 8, то предыдущие два способа входа под записью Администратора применимы и к этой версии.
Также Windows 8 позволяет запускать программное обеспечение от имени Администратора. Здесь необходимо на ярлыке той программы, которую хотите открыть от имени Администратора щелкнуть правой клавишей мышки. Это вызывает меню внизу монитора. Среди списка появившегося меню находите «Запуск от имени администратора», запускаете ее, и открывается программа, наделяющая вас правами Администратора.
Можно сделать и так, чтобы определенная программа постоянно запускалась, применяя права Администратора. В связи с этим на ярлыке нужной программы нажимаем на правую функциональную кнопку мыши, выбрав «Свойства». Далее выбираем вкладку «Совместимость» и в ней ставим отметку напротив записи «Выполнять работу программы используя права администратора». Соответственно, нажимаем «Ок». После таких действий программа всегда будет открываться с правами Админа.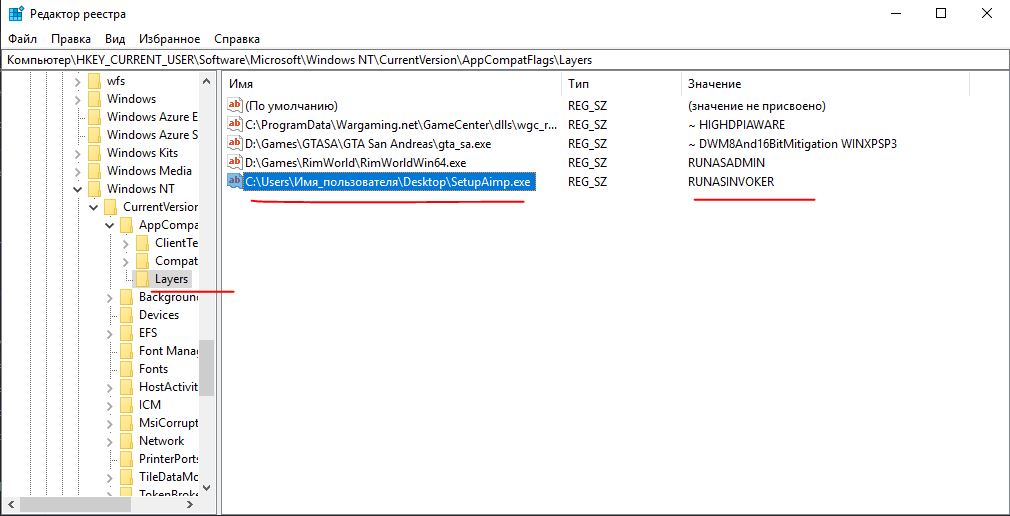
Можно это же действие сделать и по-другому. Кликнув правой кнопкой на ярлыке, выберем «Свойства» и вкладку «Ярлык». Затем нажимаем на «Дополнительно» и ставим галочку напротив записи «Запуск от имени администратора». Нажимаем «Ок» в каждом открытом окне.
Учетная запись админа предоставляет пользователю полный контроль над компьютером. В таком случае есть полный доступ ко всем системным папкам, файлам, которые размещены на компьютере. Возникает возможность вносить изменения, которые повлияют на других пользователей компьютера. Можно изменять параметры безопасности, устанавливать программное обеспечение и оборудование.
По умолчанию, в Windows 10 данная учетная запись не активна и не отображается при выборе пользователя. Чтобы выполнить вход с такими правами, на компьютере необходимо иметь аккаунт такого типа. Тип своей учетной записи можно проверить после входа в систему.
Если тип вашей учетной записи не является админом, то войти в систему с его правами не получится, если вам не известно имя пользователя и пароль учетной записи на компьютере.
Как войти в систему с правами администратора
Как войти в windows 10 как администратор
Можно воспользоваться утилитой «Локальная политика безопасности». Для быстрого входа можно воспользоваться командной строкой, прописав «secpol.msc». Можно открыть стандартным путем, нажав меню Пуск, выбрав раздел «Панель управления», затем «Администрирование».
В открывшемся окошке нужно раскрыть ветку «Локальные политики», выбрать пункт «Параметры безопасности» и справа, в политиках, выбрать такой пункт: «Учётные записи: Состояние «Администратор». Понадобится дважды по нему щелкнуть и включить аккаунт. Права будут предоставлены и при запуске будет возможно войти в систему как администратор.
Как зайти от имени администратора в компьютер
Зайти в систему имея администраторский доступ с неограниченными возможностями можно через утилиту «Локальные пользователи и группы». Потребуется выполнить команду «lusrmgr.msc» в командной строке. Затем развернуть раздел «Пользователей», чтобы увидеть всех юзеров, которые есть на ПК.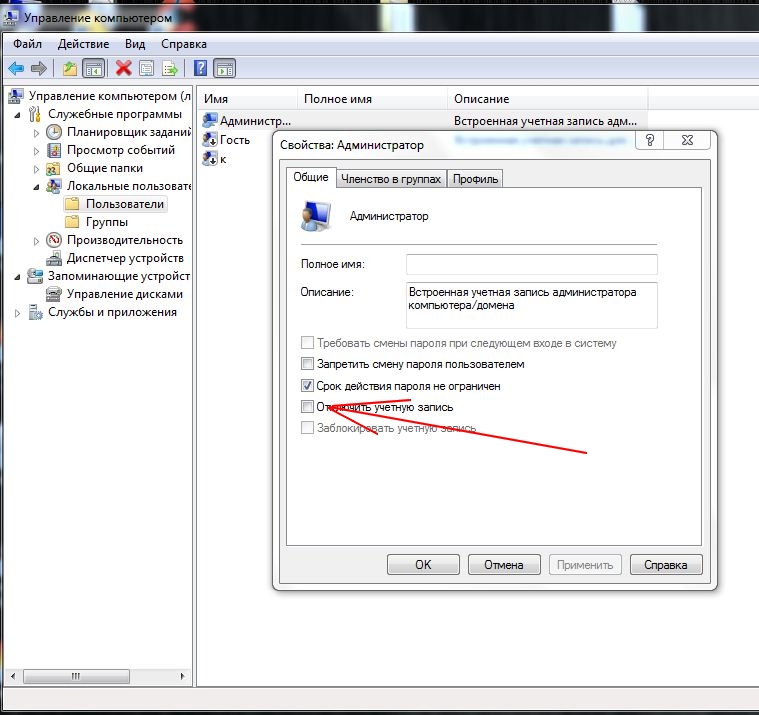
Что делать если пользователь с правами удален?
Если аккаунт админа был удален, то восстановить его описанными способами не получится. Данные способы восстановления подходят только в том случае, если вы не имеете доступа к учетной записи, например, забыли пароль. То вы сможете дать своему текущему аккаунту права админа.
В этом случае рекомендуется воспользоваться «Восстановлением системы».
Первый метод заключается в открытии «Панели управления» через меню Пуск. После чего выбрать раздел «Восстановление», потом «Запуск восстановления системы». После проделанных действий откроется окно «Восстановление системы», где понадобится нажать «Далее». Станут доступны все возможные точки восстановления, на которые можно вернуться / откатиться, в том числе на ту где еще был аккаунт админа.
Если такой метод не поможет, то можно попробовать еще один способ.
Для этого потребуется диск или флешка с нужной ОС. При загрузке системы зайти в безопасный режим (нажимая «F8»), затем выбрать «Устранение неполадок компьютера».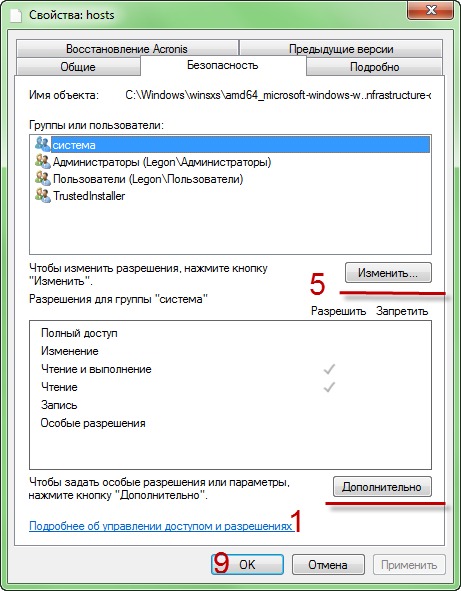 Откроется окно «Параметры восстановления системы Windows 10». Понадобится произвести загрузку с накопителя и выбрать «Восстановление системы». После чего ОС будет обновлена, учетная запись администратора будет создана заново. При этом файлы не будут задеты, сохранятся на своих местах.
Откроется окно «Параметры восстановления системы Windows 10». Понадобится произвести загрузку с накопителя и выбрать «Восстановление системы». После чего ОС будет обновлена, учетная запись администратора будет создана заново. При этом файлы не будут задеты, сохранятся на своих местах.
При работе за компьютером довольно часто встречаются ситуации, когда в операционной системе необходимо произвести действия, требующие исключительных прав. Для этого существует особая учетная запись с именем «Администратор». В этой статье мы поговорим о том, как ее включить и войти под ней в систему.
Во всех версиях Windows, начиная с XP, в списке пользователей «Администратор» имеется, но эта «учетка» по умолчанию отключена в целях безопасности. Это обусловлено тем, что при работе в этой учетной записи включаются максимальные права на изменение параметров и работу с файловой системой и реестром. Для того чтобы ее активировать, необходимо произвести ряд действий. Далее разберемся, как это сделать в разных редакциях Windows.
Windows 10
Учетную запись «Администратор» можно активировать двумя способами – через оснастку управления компьютером и с помощью консоли Windows.
Способ 1: Управление компьютером
Способ 2: Командная строка
Для того чтобы войти в Windows под этой учетной записью, нажимаем комбинацию клавиш CTRL+ALT+DELETE и в открывшемся меню выбираем пункт «Выйти» .
После выхода кликаем по экрану блокировки и в левом нижнем углу видим нашего включенного пользователя. Для входа достаточно выбрать его в списке и произвести стандартную процедуру логина.
Windows 8
Способы включения учетной записи Администратора точно такие же, что и в Windows 10 – оснастка «Управление компьютером» и «Командная строка» . Для входа необходимо кликнуть ПКМ по меню «Пуск» , навести курсор на пункт «Завершение работы или выход из системы» , а затем выбрать «Выход» .
После выхода и клика и разблокировки экрана появятся плитки с именами пользователей, в том числе и Администратора. Вход также осуществляется стандартным способом.
Вход также осуществляется стандартным способом.
Windows 7
Процедура активации «Администратора» в «семерке» не отличается оригинальностью. Необходимые действия выполняются аналогично с более новыми системами. Для использования учетной записи необходимо выйти из системы через меню «Пуск» .
На экране приветствия мы увидим всех пользователей, чьи учетные записи на данный момент активированы. Выбираем «Администратора» и входим в систему.
Windows XP
Включение учетной записи Администратора в XP выполняется по тому же сценарию, что и в предыдущих случаях, а вот вход выполняется несколько сложнее.
- Открываем меню «Пуск» и переходим к «Панели управления» .
Дважды кликаем по разделу «Учетные записи пользователей» .
Переходим по ссылке «Изменение входа пользователей в систему» .
Здесь ставим обе галки и жмем «Применение параметров» .
Снова идем в меню «Пуск» и нажимаем «Выход из системы» .
Жмем кнопку «Смена пользователя» .
После выхода видим, что появилась возможность доступа к «учетке» Администратора.
Заключение
Мы сегодня научились активировать пользователя с именем «Администратор» и входить под ним в систему. Имейте в виду, что данная учетная запись обладает исключительными правами, и работать под ней постоянно небезопасно. Любой злоумышленник или вирус, получивший доступ к компьютеру, будет иметь такие же права, что чревато печальными последствиями. Если вам потребовалось выполнить действия, описанные в этой статье, то после проведения необходимых работ переключитесь на обычного пользователя. Это простое правило позволит сохранить файлы, параметры и личные данные в случае возможной атаки.
Вход в качестве администратора. Как войти в систему администратором
Думаю не для кого не секрет, что уже начиная с Windows Vista, в систему под именем Администратора войти несколько сложнее, нежели в Windows XP и более ранних версиях этой операционной системы. Все дело в том, что по умолчанию, эта учетная Администраторская запись заблокирована. Зачем ее заблокировали? Просто очень часто, когда пользователи работают с учетной записи Администратора, они всю систему подвергают риску, от чего им, естественно и будет худо.
Все дело в том, что по умолчанию, эта учетная Администраторская запись заблокирована. Зачем ее заблокировали? Просто очень часто, когда пользователи работают с учетной записи Администратора, они всю систему подвергают риску, от чего им, естественно и будет худо.
Итак, давайте все же разберем, по какой причине, нам не стоит работать на компьютере с учетной записи Администратора. Во-первых, если Вы правильно понимаете всю операционную систему, то Администратор – главный человек, то есть он имеет уникальную возможность изменять все без исключения настройки системы. Естественно, неопытные пользователи, а также те, кто очень любопытен, имея такое оружие в руках, могут навредить своей же операционной системе, например, перенастроить реестр!
Иногда нам все-таки приходится входить в систему с учетной записи Администратора, ну или может понадобиться, во всяком случае. Зачем? Как Вы уже поняли, с нее можно настроить все что угодно. То есть проблемами и вопросами настройки, с учетной записи Администратора, заниматься значительно легче!
Давайте наконец-то рассмотрим саму процедуру, благодаря которой, мы сможем войти в учетную запись непосредственного Администратора, в операционной системе Windows 7. Сама учетная запись, должна будет непременно входить в группу администраторских учетных записей.
Сама учетная запись, должна будет непременно входить в группу администраторских учетных записей.
Итак, для начала нам нужно открыть Консоль под названием «Управление компьютером «. Входим в Пуск, далее на кнопку «Мой компьютер » жмем правую кнопку мышки, в открывшемся окне, нажимаем на кнопку под названием «Управление ».
Далее выбираем значок «Управление компьютером », жмем на него, после чего входим в «Локальные группы и пользователи », после, нажимаем на «Служебные программы », дальше жмем на кнопку под названием «Пользователи », находим пользователя с именем «Администратор » и жмем на его иконку правой кнопкой мышки. Открывается окно, в котором нам необходимо нажать на кнопку «Свойства ».
Входим на закладку под названием «Общие », после чего нам нужно просто снять галочку напротив пункта « ». Все, жмем на кнопку «ОК».
Теперь просто входим под именем Администратора в систему, для этого входим в «Пуск » и нажимаем на подраздел возле выключения компьютера, а в открывшемся окне, жмем на кнопку под названием «Сменить пользователя ».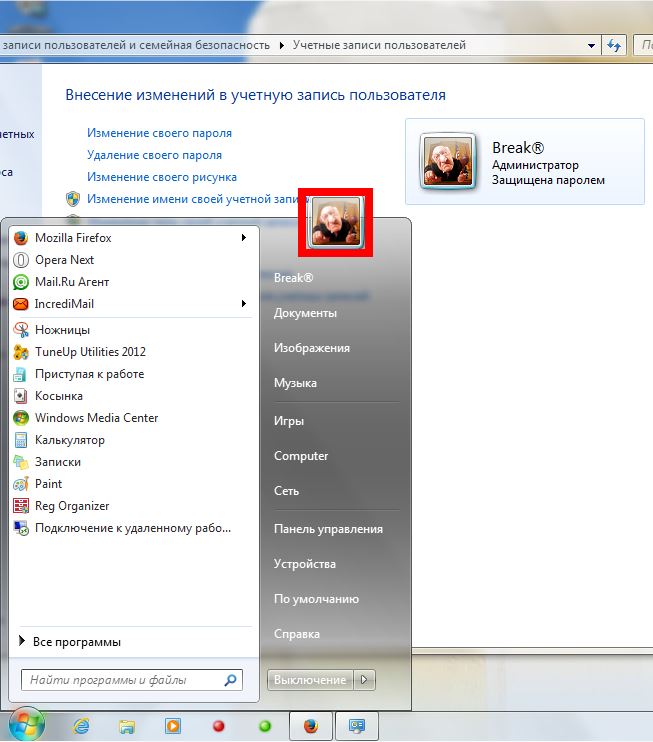
Это самый простой и запоминающийся способ. Есть еще способ добавления пользователя «Администратор », только при этом нам нужно будет воспользоваться «Командной строкой », вызвать которую можно при помощи меню «Пуск », после чего нажать на кнопку «Все программы », открыть папку «Стандартные », там найти «Командную строку » и открыть ее от имени Администратора, что можно сделать, вызвав контекстное меню командной строки.
В командной строке, прописываем следующую фразу «net user Администратор /active:yes » (кавычки не нужны)! Все, сохраняем нажатием клавиши Enter!
После этого, можно также воспользоваться функцией «Сменить пользователя » и мы видим такой же результат! Если Вам нужно отключить пользователя, меняем с yes на no.
net user Администратор /active:no
Теперь Вы знаете как войти в Windows 7 под Администратором.
Часто у пользователей возникает вопрос, как можно зайти в систему от имени администратора.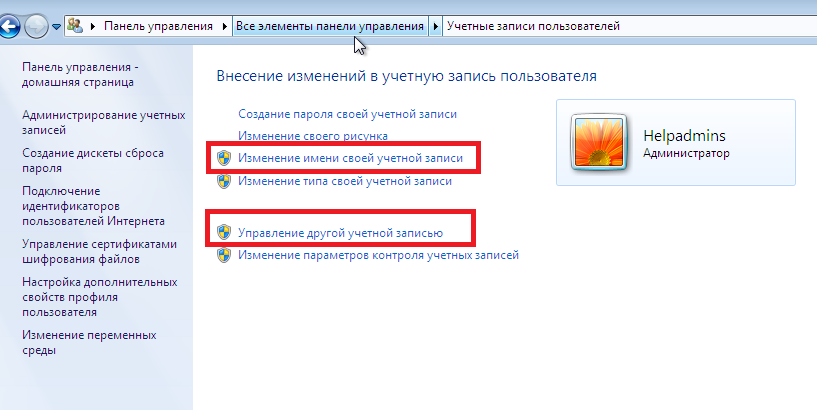 Это может понадобиться для установки и удаления некоторых программ, настроек системы, работы с командной строкой и выполнения многих других задач.
Это может понадобиться для установки и удаления некоторых программ, настроек системы, работы с командной строкой и выполнения многих других задач.
Права администратора дают практически неограниченные возможности в настройке и управлении. Однако необходимо соблюдать огромную осторожность при работе, ведь неправильные действия способны привести к поломке системы. В данном руководстве вы узнаете, как зайти от имени администратора на свой персональный компьютер.
Кто такой администратор
Виндовс поддерживает работу компьютера с несколькими пользователями. Это может быть несколько членов семьи или коллег по работе. Однако было бы очень неудобное, если бы каждый мог случайно или намеренно изменять настройки остальных людей, удалять чужие программы и файлы и так далее. С целью персонализации пользователей, каждый получает в свое распоряжение учетную запись, в рамках которой он будет работать.
В пределах аккаунта каждый может устанавливать и удалять программы, настраивать свою часть Windows.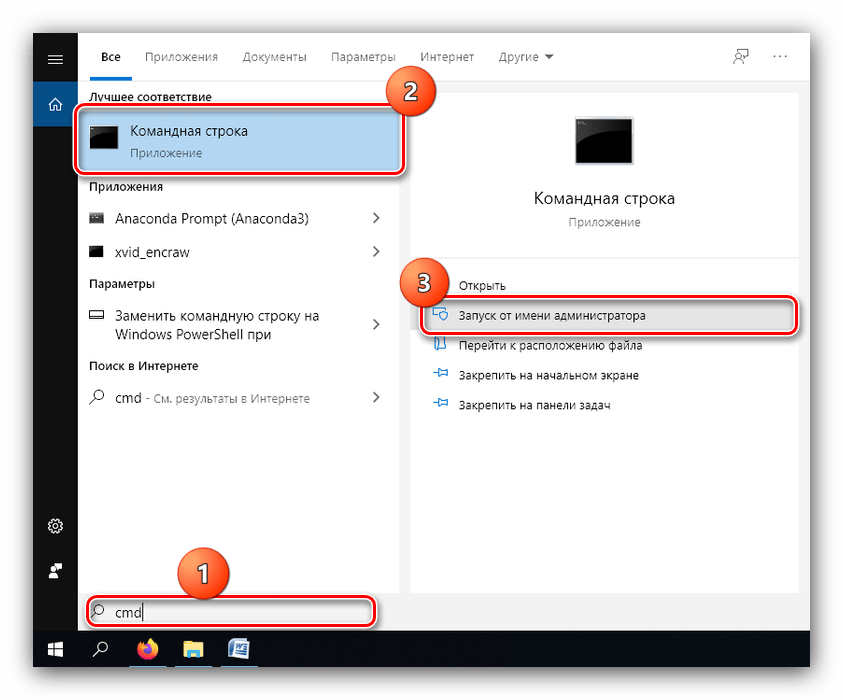 Помимо пользовательских учеток существует аккаунт администратора. Он обладает неограниченными правами и может вносить в работу системы изменения, затрагивающие всех пользователей компьютера.
Помимо пользовательских учеток существует аккаунт администратора. Он обладает неограниченными правами и может вносить в работу системы изменения, затрагивающие всех пользователей компьютера.
Неправильная работа в данной учетной записи может привести к печальным последствиям: могут быть повреждены или удалены системные файлы Windows, записи реестра, отформатирован жесткий диск, поломан чей-то важный софт. Если у вашего компьютера есть администратор, входить под его записью категорически не рекомендуется.
Снимаем ограничения на авторизацию
Сразу стоит отметить, что аккаунт администратора – не то же самое, что пользователь, состоящий в группе администраторов. Он обладает гораздо большими правами и может сделать с Windows все, что угодно.
Если вы единственный пользователь системы или владелец компьютера, для совершения некоторых действий вам может понадобиться авторизироваться с данной учетки. По умолчанию в Windows она отключена и не отображается в списке существующих записей, так что войти в нее невозможно.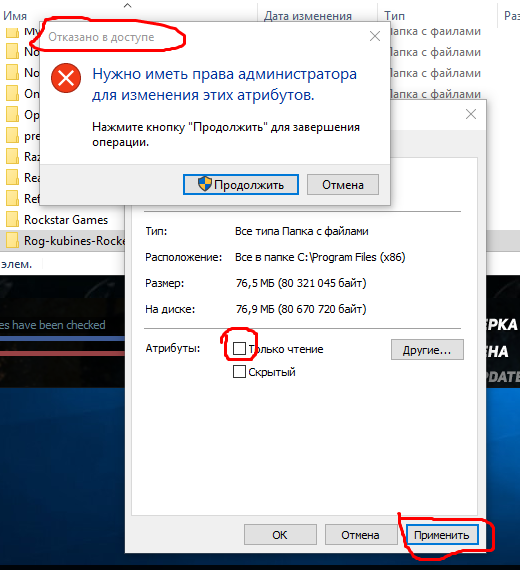 Сначала ее необходимо включить:
Сначала ее необходимо включить:
Теперь вы сможете войти под аккаунтом админа после рестарта компьютера.
Командная строка
Другой способ снять ограничения и войти – с помощью консоли Windows. Он лишен графического интерфейса, зато более быстр и удобен, если к нему привыкнуть. Вызовите диалоговое окно сочетанием клавиш и R (можно зажимать при любом языке ввода и в любой раскладке клавиатуры).
В поле для ввода напишите «cmd ». Открывшееся черное окно – консоль Windows. В строку ввода необходимо скопировать команду «net user Администратор /active:yes » без кавычек и нажать Enter. Обратите внимание! Данная утилита не поддерживается сочетание клавиш Control + V, поэтому копировать надо с помощью ниспадающего меню, вызываемого ПКМ.
Закройте программу и перезапустите компьютер. После перезагрузки в списке выбора пользователя, помимо стандартных, вы увидите Администратора. Чтобы войти, просто кликните по иконке.
Если вы захотите снова отключить данную возможность – необходимо снова войти в командную строку, и ввести в ней « net user Администратор /active:no » без кавычек.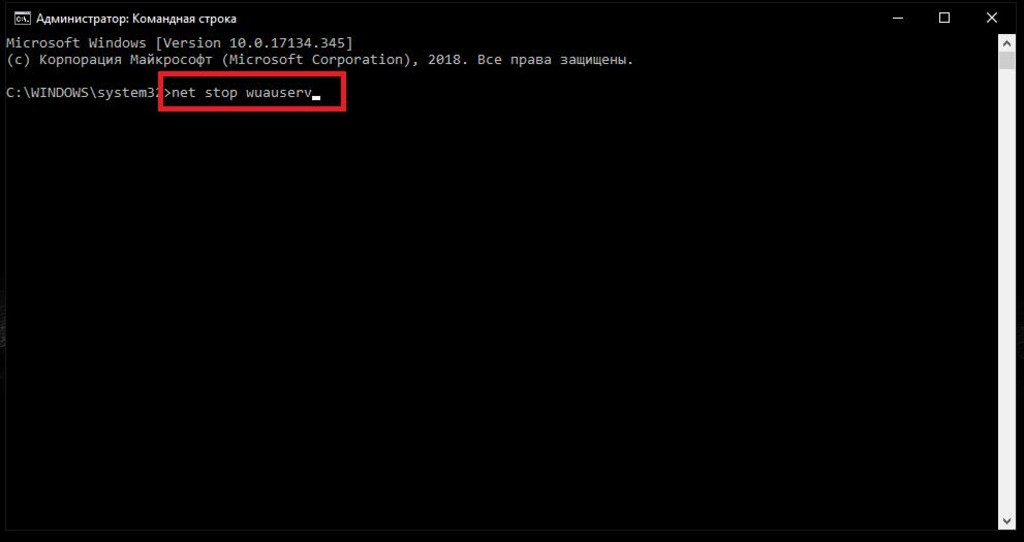
Выполнять свои каждодневные задачи под эти логином не рекомендуется. В этот момент система более уязвима к атакам вредоносных программ и скриптов. Кроме того, по невнимательности можно попросту повредить свою ОС или какие-то важные данные. Используйте этот аккаунт для настроек своего ПК, а работать значительно лучше и безопаснее под своим персональным логином.
У каждой учетной записи в Windows 10 есть свои права доступа. Привилегии могут быть даны, как обычного пользователя или пользователя с расширенными правами, так и администратора. Если вы заходите в систему с привилегиями администратора, вам под силу все: изменение UAC, настройки и администрирование локальной сети, установка любых приложений, — в общем, действительно все, чем бы вы ни хотели заняться в операционке.
Способ №1 – с помощью командной строки
Как им воспользоваться? Запускаем режим cmd от имени админа любым удобным для вас методом (к примеру, выполняем правый клик мыши на стартовой кнопке «Пуск» и выбираем в меню пункт «Командная строка (админстратор)»).
Теперь, когда вы вошли, вводим в строке приглашения следующую команду: net user администратор /active:yes и спокойно логинимся в систему с максимальными правами доступа.
Это наиболее доступный, простой и понятный способ войти в систему как администратор, поскольку он не требует особых знаний и умений, а все необходимые навыки администрирования при этом сводятся к банальному правому щелчку мыши на пункте меню.
Способ №2 – воспользовавшись оснасткой «Локальные политики безопасности»
Указанная выше оснастка – прекрасный инструмент для администрирования ОС. Более подробно можете узнать из статьи . Если ранее вы им не пользовались, самое время приобщиться. Этот механизм невероятно функциональный и способен на довольно многое, поэтому вы еще не раз будете прибегать к его услугам, если хотите сделать свою работу в Windows 10 более комфортной и приятной.
Входим в нее, используя комбинацию клавиш Win+R и введя команду «secpol.msc». Альтернативный способ – «Пуск» -> «Служебные — Windows» -> «Панель управления» -> «Безопасность и система» -> «Администрирование».
Наконец, если вы вошли в этот инструмент, раскрываем папку «Локальные политики» -> «Настройки безопасности» и справа в списке параметров выбираем опцию «Учетные записи: Состояние учетной записи ‘Администратор’».
Дважды кликаем на параметре и активируем представленную опцию.
Сохраняем все изменения, и теперь можете заходить под текущей активной учеткой с админскими правами.
Способ №3 – используя утилиту «Локальные группы и пользователи»
Снова прибегаем к последовательности клавиш «Win+R» и задаем команду «lusrmgr.msc». Открывается необходимая нам оснастка. Раскрываем детально ветку «Пользователи» и изучаем список юзеров, имеющих доступ к системе.
Выбираем нужного нам пользователя и делаем двойной щелчок мыши. Открывается форма параметров доступа юзера к ОС. Переходим на вторую вкладку «Членство в группах», и здесь добавляем группу «Администраторы» к привилегиям активного пользователя. Как это сделать? Вначале щелкаем кнопку «Добавить».
Далее в текстовом поле новой открывшейся формы вводим название группы – «Администраторы». После этого кликаем на кнопке «Проверить имена». Группа должна идентифицироваться, и ее полное название должно появиться в той же форме. Щелкаем ОК, и группа добавлена к привилегиям активного юзера.
Способ №4 – при помощи параметров Windows 10
Заходим в меню «Параметры» системы и в ней выбираем раздел «Учетные записи». Далее нам нужна категория «Семья и прочие пользователи». Здесь в нужном нам разделе формы выполняем один клик на имени юзера. Появляется кнопка «Изменить тип учетки». Жмем на нее.
В результате таких несложных манипуляций на экране появляется миниформа с выбором типа учетной записи. Выбираем из списка пункт «Администратор» и подтверждаем свое решение, кликнув ОК.
Теперь все, что нам остается, — это залогиниться в систему под этим пользователем и пользоваться всеми преимуществами расширенных прав суперпользователя.
В этой статье я описал несколько практичных способов войти под администратором в ОС Виндовс 10. По сути, такие права могут понадобиться, если вы часто устанавливаете новые приложения, чистите реестр, меняете параметры операционки. Во всех иных случаях прав обычного пользователя может оказаться вполне достаточно, и вы можете успешно работать и без привилегий администратора.
По сути, такие права могут понадобиться, если вы часто устанавливаете новые приложения, чистите реестр, меняете параметры операционки. Во всех иных случаях прав обычного пользователя может оказаться вполне достаточно, и вы можете успешно работать и без привилегий администратора.
Во все версии Windows, которые появились на свет позже Windows XP, войти в систему с правами Админа не так-то просто. Это легко объяснимо тем, что учетная запись, имеющая права Администратора поставлена на блокировку. Почему ее заблокировали? На самом деле ответ прост — пользователи, вошедшие в систему под данной учетной записью, подвергают неоправданному риску всю систему. Сделав неосмысленные изменения, пользователь может «положить систему на лопатки», либо жестко ей навредить.
Рассмотрим подробнее, почему не стоит заходить под Админом, работая на компьютере. В руках Администратора находится вся операционная система, то есть, он способен влиять на систему посредством различных настроек. Любопытные или неопытные пользователи, сами того не осознавая, могут навредить операционной системе. К примеру, перенастроить реестр.
К примеру, перенастроить реестр.
Иногда случаются ситуации, при которых крайне важен вход в систему именно под Администратором. Думаю, не стоит останавливаться на вопросе, зачем это делать? Как было сказано ранее, с записи Администратора в ваших руках сконцентрированы настройки всего, чего душа пожелает.
Итак, мы постепенно подошли к рассмотрению самой процедуры, выполнив которую не сложно войти с Администраторскими правами в систему Windows 7. Сама же учетная запись должна быть в составе группы администраторской учетной записи
Под Администратором можно войти несколькими способами.
1. С помощью утилиты «Управление компьютером»:
2. Воспользовавшись «Командной строкой»:
Вместо слова администратор, вы должны писать имя администратора системы.
Как зайти от имени администратора Windows 8?
Что касаемо системы Windows 8, то предыдущие два способа входа под записью Администратора применимы и к этой версии.
Также Windows 8 позволяет запускать программное обеспечение от имени Администратора. Здесь необходимо на ярлыке той программы, которую хотите открыть от имени Администратора щелкнуть правой клавишей мышки. Это вызывает меню внизу монитора. Среди списка появившегося меню находите «Запуск от имени администратора», запускаете ее, и открывается программа, наделяющая вас правами Администратора.
Здесь необходимо на ярлыке той программы, которую хотите открыть от имени Администратора щелкнуть правой клавишей мышки. Это вызывает меню внизу монитора. Среди списка появившегося меню находите «Запуск от имени администратора», запускаете ее, и открывается программа, наделяющая вас правами Администратора.
Можно сделать и так, чтобы определенная программа постоянно запускалась, применяя права Администратора. В связи с этим на ярлыке нужной программы нажимаем на правую функциональную кнопку мыши, выбрав «Свойства». Далее выбираем вкладку «Совместимость» и в ней ставим отметку напротив записи «Выполнять работу программы используя права администратора». Соответственно, нажимаем «Ок». После таких действий программа всегда будет открываться с правами Админа.
Можно это же действие сделать и по-другому. Кликнув правой кнопкой на ярлыке, выберем «Свойства» и вкладку «Ярлык». Затем нажимаем на «Дополнительно» и ставим галочку напротив записи «Запуск от имени администратора». Нажимаем «Ок» в каждом открытом окне.
Нажимаем «Ок» в каждом открытом окне.
Интересный факт встречает пользователя при переходе на Windows 7 с более ранних версий операционной системы. Здесь, по умолчанию, учетная запись администратора выключена. О том, как получить к ней доступ, мы и поговорим в данной статье.
Почему учетная запись администратора отключена в Windows 7
Как ни странно, ответ на такой вопрос очевиден. Window 7, в основной своей массе, рассчитана на рядового пользователя, который не разбирается в замысловатой начинке, тысячах папок и сотнях файлов конфигураций на своем ПК. Учетная запись с правами администратора наделяет любого неограниченными возможностями, используя которые легко случайно навредить работоспособности программного обеспечения. Стоит заметить, что пользователь, который хочет зайти в Windows 7 из-под «учетки» администратора, должен сам входить в группу «Администраторы».
Как активировать учетную запись администратора в Windows 7
Итак, если вы уверены в необходимости обрести полный контроль над своей операционной системой, произведем такие действия:
- жмем горячие клавиши Win+R, чтобы вызвать окно утилиты «Выполнить»;
- в появившейся строке пишем команду control userpasswords2;
- отправляем на выполнение кнопкой «Ок»;
- появится окно с учетными записями пользователей;
- в нем переходим на вторую вкладку слева — «Дополнительно»;
- в меню ниже находим кнопку, которая также называется «Дополнительно»;
- жмем ее, появится окно с перечнем учетных записей;
- в левой колонке выбираем пункт «Пользователи»;
- правее дважды кликаем на «Администраторе»;
- внутри находим строку с отмеченным чекбоксом «Отключить учетную запись»;
- снимаем галку, жмем «Ок», чтобы применить совершенные изменения.

Автоматичеcкий вход с правами администратора в Windows 7
Если необходимо постоянно заходить в операционную систему «во всеоружии», а не переключаться на администратора вручную, можно для простоты удалить другие учетные записи. Перед тем, как это сделать, рекомендуется создать точку восстановления (в случае сбоев или ошибок вы просто загрузитесь в рабочую версию системы). Далее:
- жмем «Пуск», выбираем «Панель управления»;
- в разделе «Учетные записи пользователей» выбираем «Добавление и удаление»;
- здесь будут показаны все имеющиеся учетные записи — выбираем ненужные по одной;
- щелкаем один раз, в открывшихся вариантах действий щелкаем по строке «Удаление»;
- если включена учетная запись «Гость» — щелкните по ней и переведите в режим «Отключено»;
- перезагрузите ПК и проверьте, заходите ли вы в «Администратора» автоматически.
Создание второй учетной записи администратора в Windows 7
А что, если администраторов у компьютера двое или больше? Легко сделать несколько учетных записей с наивысшими правами, например:
- Можно создать новую запись.
 Для этого идем в «Панель управления» -> «Добавитьудалить аккаунт», под уже существующими жмем «Создать новый». В следующем окне как раз можно выбрать, кем будет владелец — администратором или пользователем.
Для этого идем в «Панель управления» -> «Добавитьудалить аккаунт», под уже существующими жмем «Создать новый». В следующем окне как раз можно выбрать, кем будет владелец — администратором или пользователем. - Можно внести запись в группу «Администраторы». Открываем «Добавитьудалить» (смотрим выше), выбираем учетную запись, щелкаем по ней, внутри жмем на пункт «Изменить тип записи». Здесь выставляем переключатель с пользователя на админа.
Если это потребуется создать записи без прав администратора можно в любой момент, через указанные выше «Панель управления» -> «Учетные записи» -> «Добавление и удаление».
Управление встроенной учетной записью Администратор в Windows 10
Как вы знаете, при установке Windows 10, система просит создать учетную запись пользователя и предоставляет этой учетной записи права локального администратора. Однако, в процессе установки Windows создается еще один скрытый встроенный аккаунт Администратор (Administrator), который по соображениям безопасности отключен.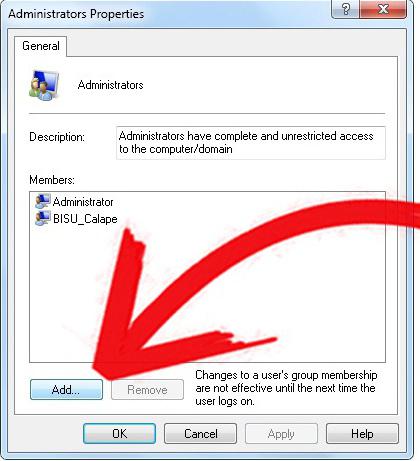 В этой статье мы поговорим о встроенной записи администратора Windows 10, для чего она нужна, как ее включить, заблокировать и сбросить пароль.
В этой статье мы поговорим о встроенной записи администратора Windows 10, для чего она нужна, как ее включить, заблокировать и сбросить пароль.
Встроенный аккаунт Administrator Windows
Аккаунт Administrator создается при установке Windows автоматически и используется для инициализации системы. Затем этот аккаунт отключается и пользователю предлагается создать собственную учетную запись, которая добавляется в локальную группу Administrators.
Учётная запись встроенного администратора имеет полные, не ограниченные права на компьютере. На эту учету не распространяется действие UAC (User Account Control), а все программы выполняются без запроса UAC (в этом ее важное отличие от пользовательских учетных записей с правами администратора). Встроенный Administrator в Windows в какой-то степени похож на root в Linux – у него есть максимальные права в системе (не System, конечно, но близкие).
Для встроенного администратора Windows можно включить UAC, для этого используйте параметр политик User Account Control: Admin Approval Mode for the Built-in Administrator account.
По умолчанию в Windows 10 и Windows Server 2016 встроенный Administrator отключен. Этот аккаунт нельзя удалить или исключить из группы Администраторы.
Если вы загружаете Windows в безопасном режиме или режиме восстановления, аккаунт администратора включается автоматически.
В целях безопасности желательно переименовать аккаунт встроенного администратора. Это можно сделать вручную, с помощью LAPS или параметра GPO Accounts: Rename administrator account в секции Computer Configuration -> Policies -> Windows Settings -> Security Settings -> Local Policies -> Security Options.Переименование аккаунта администратора несколько снижает риск его использования злоумышленниками или подбора пароля, но главная проблема в том, что его SID не меняется, что упрощает подбор. У встроенного аккаунта администратора всегда известный идентификатор безопасности SID S-1-5-domain-500.
Совет. По-умолчанию пароль Администратора не задан (пустой).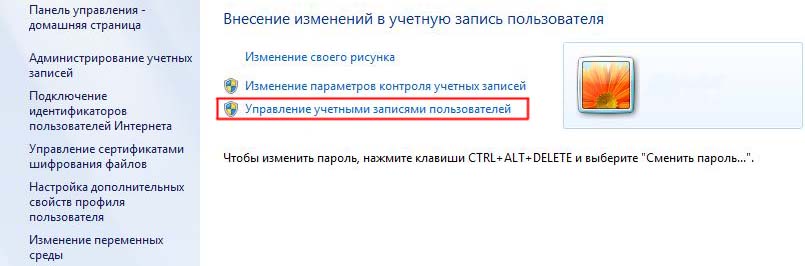
Как включить встроенную учетную запись администратора в Windows 10?
Рассмотрим несколько простых способов включения встроенной учетной записи администратора в Windows 10.
Быстрее и проще всего активировать учетную запись администратора из командной строки (или консоли PowerShell), запущенной с повышенными привилегиями.
Для этого, выполните команду:
net user administrator /active:yes
The command completed successfully.
Как мы уже говорили ранее, в современных версиях Windows у аккаунта администратора не задан пароль. Если на компьютер действует доменная политика сложности паролей, при включении аккаунта администратора вы можете увидеть сообщение:
The password does not meet the password policy requirements.Check the minimum password length, password complexity and password history requirements.
В этом случае перед включением аккаунта администратора нужно установить для него пароль:
net user administrator *
Рекомендуем использовать достаточно сложный и надежный пароль, можете сгенерировать его (пароль нужно будет указать дважды).
Если предыдущая команда пишет, что пользователь не найден “The user name could not be found”, скорее всего аккаунт администратора на компьютере переименован.
Вы можете определить, как на вашем компьютере называется аккаунт встроенного администратора по его известному SID (в конце он обязательно содержит -500). Воспользуйтесь командой:
wmic useraccount where "SID like 'S-1-5-%-500'" get name
В этом примере используется русская версия Windows 10, поэтому встроенный аккаунт администратора называется “Администратор”.
Чтобы включить его, выполните:
net user Администратор/active:yes
Либо вы можете вывести список всех локальных учетных записей:
net user
Если при попытке включить встроенного администратора Windows вы получаете ошибку Отказ в доступе (System error 5 has occurred.), убедитесь, что консоль cmd.exe или powershell.exe запущена с правами администратора. Также проверьте, что ваша учетная запись входит в группу локальных администраторов компьютера. Access is denied
Access is denied
Выведите список групп, в которых состоит ваш аккаунт:
whoami /all
В этом примере пользователь user1 не состоит в локальной группе Administrators, поэтому у него нет прав на включение аккаунта администратора.
Вывести список пользователей в группе локальных администраторов в Windows можно так:
net localgroup administrators
илиnet localgroup администраторы
В данном примере в группу Administrators добавлены только два аккаунта. Если вы не знаете пароль ни для одного из них, значит у вас нет прав администратора на компьютере. Чтобы включить аккаунт встроенного администратора и предоставить своей учетной записи права локального админа, смотрите следующий раздел статьи.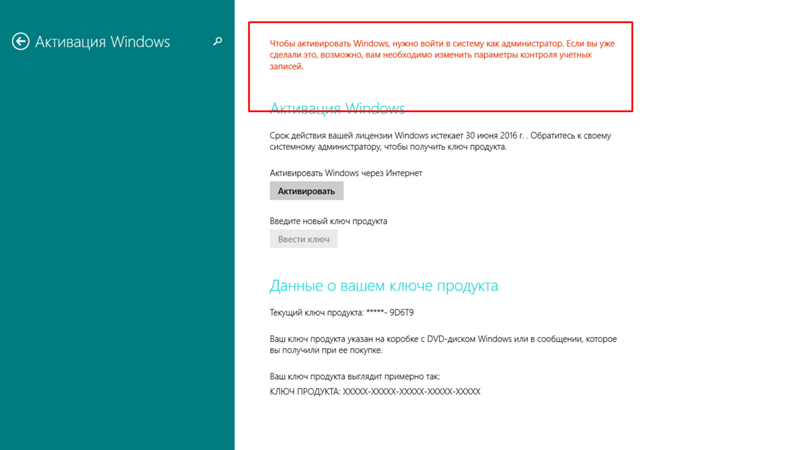
compmgmt.msc и lusrmgr.msc) и редактор локальной групповой политики (gpedit.msc).Откройте MMC оснастку Local Users and Groups, набрав в строке поиска или командой строке lusrmgr.msc. В окне консоли разверните раздел Users. Откройте свойства учетной записи с именем Администратор и снимите чекбокс Account is Disabled (Учетная запись отключена). Сохраните изменения.
Учетная запись администратора теперь включена. В этой же консоли можно изменить его пароль, выбрав в контекстном меню Set Password.
Можно включить встроенную учетную запись администратора через локальную GPO.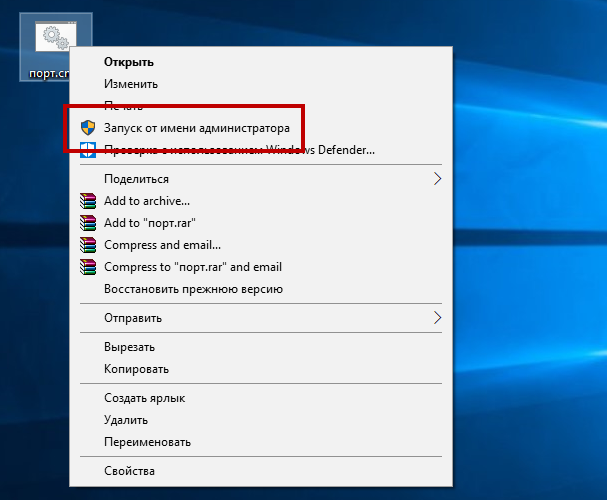 Откройте редактор локальной групповой политики
Откройте редактор локальной групповой политики gpedit.msc (или редактор локальной политик безопасности — secpol.msc). Перейдите в раздел Computer Configuration -> Windows Settings -> Security Settings -> Local Policies -> Security Options. Найдите и отредактируйте политику Accounts: Administrator account status (Учетные записи. Состояние учетной записи ‘Администратор’), переведя ее в состояние Enable.
Обновите настройки групповых политик командой: gpupdate /force или просто перезагрузите компьютер.
После включения учетной записи администратора любым из рассмотренных способов, она будет отображаться на экране входа в систему Windows.
Чтобы отключить аккаунт встроенного администратора, воспользуйтесь командой строкой:
net user administrator /active:no
или так:
net user администратор /active:no
Если вы включили администратора через политику Accounts: Administrator account status, придется ее отключить (или полностью сбросить все настройки локальной GPO).
Пропали права администратора Windows
Бывают ситуации, когда вы случайно заблокировали свою учетную запись пользователя с правами администратора. Рассмотрим, как в этом случае включить встроенного администратора или добавить свой аккаунт в группу локальных админов, когда невозможно войти в Windows.
Вам нужно загрузить ваш компьютер с LiviCD (но не диска восстановления MSDaRT) или установочного диска с Windows 10. Проще всего создать загрузочную USB флешку с установочным образом Windows 10 с помощью Media Creation Tool.
На экране начала установки Windows нажмите Shift + F10. Откроется командная строка.
Теперь вам нужно определить на каком диске находится ваша Windows. Запустите diskpart и выполните list vol.
В моем примере видно, что Windows находится на диске C:. Именно эту букву диска я буду использовать в следующих командах. Чтобы завершить diskpart, наберите exit
Выполните следующие команды, чтобы создать копию файла utilman. exe (апплет Центра специальных возможностей) и заменить его исполняемым файлом cmd.exe:
exe (апплет Центра специальных возможностей) и заменить его исполняемым файлом cmd.exe:copy c:\windows\System32\utilman.exe c:\
copy c:\windows\System32\cmd.exe c:\windows\System32\utilman.exe
Перезагрузите компьютер:
wpeutil reboot
Выполните обычную загрузку Windows. На экране входа в систему (со списком учетных записей) нажмите сочетание Win+U.
Откроется окно командной строки с правами System. Чтобы добавить свою учетную запись в группу локальных администраторов, включить встроенного администратора Windows и сбросить его пароль, выполните команды:
net localgroup administrators user1 /add
net user Administrator /active:yes
net user administrator *
Теперь вы можете зайти на компьютер под Administrator или своим аккаунтом, которому назначены права локального админа.
Не забудьте вернуть оригинальный файл utilman.exe на место. Еще раз загрузитесь с установочного диска и выполните команду:copy c:\utilman.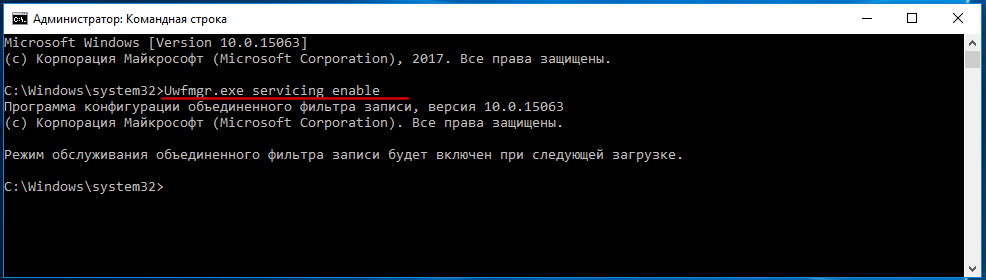 exe c:\windows\System32\utilman.exe
exe c:\windows\System32\utilman.exe
Как получить права администратора в Windows 7
Зачем нужно запускать Windows от имени администратора? Например, чтобы настроить системные параметры, установить соответствующие программы и вообще получить полный контроль над компьютером. Если зайти в виндовс как обычный пользователь, то таких возможностей не будет, вы сможете только работать с обычными файлами и папками (не системными), запускать бОльшую часть программ, настраивать только те параметры, которые не касаются других пользователей системы.
Как правило, большинство владельцев ПК являются единственными его пользователями и вход в систему под администратором установлен по умолчанию. В этом есть свой минус – это открывает «дорогу» различным вирусам, которые могут сделать с системой любые действия. Поэтому перед тем, как получить права администратора в Windows 7, задумайтесь, зачем вам это нужно?
Самый простой способ получения прав администратора
Заходим в «Панель управления», открываем «Учётные записи пользователей». Мы увидим логин, под которым заходим в систему. Нажав на иконку, мы можем назначить пароль для выбранной учётной записи, если он прежде не был установлен или произвести его корректировку.
Мы увидим логин, под которым заходим в систему. Нажав на иконку, мы можем назначить пароль для выбранной учётной записи, если он прежде не был установлен или произвести его корректировку.
- нажимаем «Изменение типа своей учётной записи»;
- ставим галочку напротив пункта «Администратор»;
- жмём «Изменение типа своей учётной записи».
Установка прав администратора для программ
Зачастую программы выполняют определённые функции только тогда, когда у вас есть права администратора. Чтобы программа всегда запускалась от имени администратора, щёлкаем правой кнопкой мыши по её ярлыку и нажимаем на «Свойства».
Далее ставим галочку возле «Выполнять эту программу от имени администратора».
Однако, такие привилегии нужны далеко не всегда и в целях безопасности мы бы не советовали включать права «Администратора» абсолютно для всех приложений.
Аналогично и с некоторыми файлами-папками – они тоже могут требовать права администратора для выполнения некоторых действий. Так, к примеру, простой пользователь не сможет удалить или переименовать папку «system», находящуюся в директории «C/Windows/».
Те же ограничения наложены и на прочие скрытые системные файлы и папки, коих для безопасности системы скрыто предостаточно. Как их отобразить и сделать собственную папку скрытой подробно описано в статье «Как открыть скрытые папки в Windows 7».
Ещё один способ включить права администратора
- Нажимаем Win + R, откроется командная строка.
- Вводим «control userpasswords2». Откроется окно учётные записи пользователей.
- Выберите вкладку «Дополнительно» и нажмите на одноимённую кнопку.
- Далее всё зависит от того, какая у вас версия Windows 7. Если «Домашняя базовая», тогда появится предупреждение, что все операции с правами следует делать через «Учётные записи пользователей. Если же у вас расширенная версия (например, Профессиональная), тогда откройте левую верхнюю папку «Пользователи», а в средней колонке – «Администратор».
- Откроется окно настроек, в котором уберите галочку с графы «Отключить учётную запись».
- Жмёте «ОК» и перезагружаете компьютер.
Заключение
Это основная инструкция того, как получить права администратора в Windows 7. Однако, лучше выставлять их для конкретной программы, чтобы какой-либо вирус не заразил файловую систему полностью. В основном обладать правами админа необходимо для утилит, работающих с системой.
Включить учетную запись администратора в Windows 7
В Windows 7 серьезно подошли к проблеме безопасности, так что учетная запись администратора по умолчанию отключена. Чтобы ее включить, придется сделать несколько лишних телодвижений, и в результате вы получите полноценные административные права в системе Windows 7.
Включить учетную запись администратора можно несколькими способами – через графический интерфейс или командную строку.
Внимание: методы не работают в Windows 7 Домашняя Расширенная. Вам понадобится Windows 7 Профессиональная либо Windows 7 Максимальная.
Первый вариант самый простой – через интерфейс.
Включение учетной записи через интерфейс
Нажмите комбинацию клавиш <Win+R>, введите в открывшемся поле команду lusrmgr.msc и щелкните на кнопке ОК. Откроется оснастка Локальные пользователи и группы.
Щелкните в левой панели на папке Пользователи. Теперь найдите учетную запись Администратор в центральной панели и щелкните на ней правой кнопкой мыши. Выберите команду Свойства.
В окне Свойства: Администратор перейдите на вкладку Общие (или она будет сразу открыта) и снимите флажок Отключить учетную запись.
Как видите, включить учетную запись администратора в Windows 7 совсем несложно. Впрочем, с помощью командной строки сделать это еще проще.
Включение учетной записи через командную строку
Щелкните на кнопке Пуск, введете в строке поиска команду cmd. В верхней части окна поиска появится значок файла cmd.exe. Щелкните на нем правой кнопкой мыши и выберите команду Запуск от имени администратора.
Теперь введите в командной строке следующую команду (для Windows 7 на русском языке):
net user Администратор /active:yes
Ну а для английской версии Windows 7 понадобится использовать такую команду:
net user Administrator /active:yes
Теперь можно перейти в учетную запись администратора. Щелкните на кнопке Пуск, затем на стрелке рядом с кнопкой Завершение работы и выберите команду Сменить пользователя.
Затем в окне регистрации останется выбрать свежесозданного Администратора и дело в шляпе.
Как всегда заходить с правами администратора. Как зайти от имени администратора. Кто такой администратор
Интересный факт встречает пользователя при переходе на Windows 7 с более ранних версий операционной системы. Здесь, по умолчанию, учетная запись администратора выключена. О том, как получить к ней доступ, мы и поговорим в данной статье.
Почему учетная запись администратора отключена в Windows 7
Как ни странно, ответ на такой вопрос очевиден. Window 7, в основной своей массе, рассчитана на рядового пользователя, который не разбирается в замысловатой начинке, тысячах папок и сотнях файлов конфигураций на своем ПК. Учетная запись с правами администратора наделяет любого неограниченными возможностями, используя которые легко случайно навредить работоспособности программного обеспечения. Стоит заметить, что пользователь, который хочет зайти в Windows 7 из-под “учетки” администратора, должен сам входить в группу “Администраторы”.
Как активировать учетную запись администратора в Windows 7
Итак, если вы уверены в необходимости обрести полный контроль над своей операционной системой, произведем такие действия:
- жмем горячие клавиши Win+R, чтобы вызвать окно утилиты “Выполнить”;
- в появившейся строке пишем команду control userpasswords2;
- отправляем на выполнение кнопкой “Ок”;
- появится окно с учетными записями пользователей;
- в нем переходим на вторую вкладку слева – “Дополнительно”;
- в меню ниже находим кнопку, которая также называется “Дополнительно”;
- жмем ее, появится окно с перечнем учетных записей;
- в левой колонке выбираем пункт “Пользователи”;
- правее дважды кликаем на “Администраторе”;
- внутри находим строку с отмеченным чекбоксом “Отключить учетную запись”;
- снимаем галку, жмем “Ок”, чтобы применить совершенные изменения.
Автоматичеcкий вход с правами администратора в Windows 7
Если необходимо постоянно заходить в операционную систему “во всеоружии”, а не переключаться на администратора вручную, можно для простоты удалить другие учетные записи. Перед тем, как это сделать, рекомендуется создать точку восстановления (в случае сбоев или ошибок вы просто загрузитесь в рабочую версию системы). Далее:
- жмем “Пуск”, выбираем “Панель управления”;
- в разделе “Учетные записи пользователей” выбираем “Добавление и удаление”;
- здесь будут показаны все имеющиеся учетные записи – выбираем ненужные по одной;
- щелкаем один раз, в открывшихся вариантах действий щелкаем по строке “Удаление”;
- если включена учетная запись “Гость” – щелкните по ней и переведите в режим “Отключено”;
- перезагрузите ПК и проверьте, заходите ли вы в “Администратора” автоматически.
Создание второй учетной записи администратора в Windows 7
А что, если администраторов у компьютера двое или больше? Легко сделать несколько учетных записей с наивысшими правами, например:
- Можно создать новую запись. Для этого идем в “Панель управления” -> “Добавить\удалить аккаунт”, под уже существующими жмем “Создать новый”. В следующем окне как раз можно выбрать, кем будет владелец – администратором или пользователем.
- Можно внести запись в группу “Администраторы”. Открываем “Добавить\удалить” (смотрим выше), выбираем учетную запись, щелкаем по ней, внутри жмем на пункт “Изменить тип записи”. Здесь выставляем переключатель с пользователя на админа.
Если это потребуется создать записи без прав администратора можно в любой момент, через указанные выше “Панель управления” -> “Учетные записи” -> “Добавление и удаление”.
У каждой учетной записи в Windows 10 есть свои права доступа. Привилегии могут быть даны, как обычного пользователя или пользователя с расширенными правами, так и администратора. Если вы заходите в систему с привилегиями администратора, вам под силу все: изменение UAC, настройки и администрирование локальной сети, установка любых приложений, — в общем, действительно все, чем бы вы ни хотели заняться в операционке.
Способ №1 – с помощью командной строки
Как им воспользоваться? Запускаем режим cmd от имени админа любым удобным для вас методом (к примеру, выполняем правый клик мыши на стартовой кнопке «Пуск» и выбираем в меню пункт «Командная строка (админстратор)»).
Теперь, когда вы вошли, вводим в строке приглашения следующую команду: net user администратор /active:yes и спокойно логинимся в систему с максимальными правами доступа.
Это наиболее доступный, простой и понятный способ войти в систему как администратор, поскольку он не требует особых знаний и умений, а все необходимые навыки администрирования при этом сводятся к банальному правому щелчку мыши на пункте меню.
Способ №2 – воспользовавшись оснасткой «Локальные политики безопасности»
Указанная выше оснастка – прекрасный инструмент для администрирования ОС. Более подробно можете узнать из статьи . Если ранее вы им не пользовались, самое время приобщиться. Этот механизм невероятно функциональный и способен на довольно многое, поэтому вы еще не раз будете прибегать к его услугам, если хотите сделать свою работу в Windows 10 более комфортной и приятной.
Входим в нее, используя комбинацию клавиш Win+R и введя команду «secpol.msc». Альтернативный способ – «Пуск» -> «Служебные — Windows» -> «Панель управления» -> «Безопасность и система» -> «Администрирование».
Наконец, если вы вошли в этот инструмент, раскрываем папку «Локальные политики» -> «Настройки безопасности» и справа в списке параметров выбираем опцию «Учетные записи: Состояние учетной записи ‘Администратор’».
Дважды кликаем на параметре и активируем представленную опцию.
Сохраняем все изменения, и теперь можете заходить под текущей активной учеткой с админскими правами.
Способ №3 – используя утилиту «Локальные группы и пользователи»
Снова прибегаем к последовательности клавиш «Win+R» и задаем команду «lusrmgr.msc». Открывается необходимая нам оснастка. Раскрываем детально ветку «Пользователи» и изучаем список юзеров, имеющих доступ к системе.
Выбираем нужного нам пользователя и делаем двойной щелчок мыши. Открывается форма параметров доступа юзера к ОС. Переходим на вторую вкладку «Членство в группах», и здесь добавляем группу «Администраторы» к привилегиям активного пользователя. Как это сделать? Вначале щелкаем кнопку «Добавить».
Далее в текстовом поле новой открывшейся формы вводим название группы – «Администраторы». После этого кликаем на кнопке «Проверить имена». Группа должна идентифицироваться, и ее полное название должно появиться в той же форме. Щелкаем ОК, и группа добавлена к привилегиям активного юзера.
Способ №4 – при помощи параметров Windows 10
Заходим в меню «Параметры» системы и в ней выбираем раздел «Учетные записи». Далее нам нужна категория «Семья и прочие пользователи». Здесь в нужном нам разделе формы выполняем один клик на имени юзера. Появляется кнопка «Изменить тип учетки». Жмем на нее.
В результате таких несложных манипуляций на экране появляется миниформа с выбором типа учетной записи. Выбираем из списка пункт «Администратор» и подтверждаем свое решение, кликнув ОК.
Теперь все, что нам остается, — это залогиниться в систему под этим пользователем и пользоваться всеми преимуществами расширенных прав суперпользователя.
В этой статье я описал несколько практичных способов войти под администратором в ОС Виндовс 10. По сути, такие права могут понадобиться, если вы часто устанавливаете новые приложения, чистите реестр, меняете параметры операционки. Во всех иных случаях прав обычного пользователя может оказаться вполне достаточно, и вы можете успешно работать и без привилегий администратора.
Пользуясь своей операционной системой, вы сталкивались с тем, что иногда не имеете необходимых прав на выполнение той или другой операции? И вы получаете ошибки, в которых написано, что вам отказано в доступе, и вы не имеете нужных прав для работы с этим процессом и так далее. Для решения этой проблемы, вы должны иметь права администратора. С данного момента мы объясним, как войти в систему администратором.
Для чего нужны права администратора
Разработчики операционных систем специально вложили в свой продукт некоторые ограничения. Это было сделано для большей безопасности и защиты «операционки». То есть, работая в обычном режиме, вы получаете только необходимые для нормальной работы права, но используя права администратора, вы можете иметь полный доступ к важным файлам, также осуществлять их редактирование, тем самым, все это будет сказываться на стабильной работе Windows. Вот почему вы получаете такие уведомления.
Как зайти в систему администратором
Итак, сейчас мы расскажем, как можно осуществить вход в систему как администратор? Для этого вам нужно:
- Если ваш компьютер был выключенным, то при включении выберите, вход с учетной записи администратора. Введите пароль и не забудьте про правильность ввода, учитывайте регистр ввода.
- Также вы можете осуществить вход как администратор с той учетной записи, которая не даёт вам таких прав. Для этого нажмите «Пуск», найдите и нажмите специальную команду «Выход из системы». Далее вам будет представлено окно, где нужно нажать на кнопку «Смена пользователя». После этого вы сможете осуществить вход под своей учетной записью администратора.
- Может произойти и такое, что вы не можете зайти в пуск и выбрать смену пользователя, тогда используйте «Диспетчер задач» (запуск производится с помощью комбинации клавиш Ctrl, Alt и Delete). Там вы и найдёте смену пользователя и переход в учетную запись администратора.
- Иногда помогает такая манипуляция, когда нажав правой кнопкой мыши на файле, который не хочет запускаться, вы можете запустить это приложение от имени администратора. Но все равно вы должны будете ввести пароль, и только тогда сможете осуществить запуск файла.
То есть, если вы не забудете свой пароль от административной учетной записи, то сложностей с запуском файлов, программ, приложений от имени администратора не будет. Иногда возникает такая сложность, что даже обладая всеми правами «админа», вы не можете изменять/редактировать файл. Тогда проблема кроется в владельце файла, а это уже другая история.
Ещё хочется повторить, что работа на компьютере с правами администратора – это управление файловой системой с большими возможностями, которые напрямую используют все ресурсы вашего компьютера. Ни в коем случае не пользуйтесь данной учетной записью без надобности, без причины. Пользуйтесь только в отдельных случаях, ведь система в режиме администратора более уязвима.
Учетная запись Администратора предоставляет любому пользователю ПК полный контроль над системой, включая доступ ко всем папкам, системному реестру, службам. Это значит, что юзер может внести любые изменения в Windows 10, а контроль учётных записей UAC не будет этому помехой, так как при активации режима Администратора он полностью отключается. Однако важно отметить, что учетная запись Администратора по умолчанию отключена в новой операционной системе. Поэтому пользователи не знают, как зайти под администратором в Windows 10. Рассмотрим на примере решение данного вопроса.
Активация учетной записи Администратора через Командную строку
Войти в систему как Администратор с помощью командной строки можно при условии, что будет соблюдена следующая инструкция:
- Нажимаем правой кнопкой мыши на кнопку «Пуск» и выбираем «Командная строка (Администратор).
- Если вы используете русскоязычную версию системы, то вводим «net user администратор /active:yes». В случае, когда у вас установлена англоязычная версия, то команда будет следующая «net user administrator /active:yes».
- Далее нажимаем на кнопке «Пуск» и кликаем по иконке пользователя. Появляться варианты входа. Нажимаем «Администратор».
Таким способом можно быстро загрузиться в Windows 10 с правами администратора и внести нужные изменения.
Вход под Администратором в Windows 10 через раздел Управление ПК
Войти в Виндовс 10 с правами Администратора можно, используя раздел «Управление компьютером». Для этого нужно выполнить следующие действия:
- Жмем «Пуск» и в поисковую строку вводим «Управление компьютером». Нажимаем на результат поиска.
- Сохранив изменения и перезагрузив систему, можно войти в Windows 10 и выполнить администрирование.
Чтобы отключить учетную запись Администратора, стоит вернуться в этот же раздел и вернуть галочку обратно.
Как получить права администратора в windows 7
Содержание статьи
Операционная система Windows 7 предоставляет большой набор настроек для персонализации рабочего пространства и упрощения работы с ним. Однако далеко не все пользователи имеют достаточные права доступа, чтобы их редактировать. С целью обеспечения безопасности работы за компьютером в ОС семейства Windows существует четкое разграничение типов учетных записей. По умолчанию предлагается создавать учетки с обычными правами доступа, но что делать, если на компьютере нужен еще один администратор?
Делать это нужно только в том случае, если вы точно уверены, что другому пользователю можно доверить контроль за системными ресурсами и он ничего не «сломает». Из соображений безопасности желательно произведенные изменения после необходимых действий вернуть обратно, оставив на машине только одного пользователя с высокими правами.
Как сделать любого пользователя администратором
Учетная запись, которая создается в самом начале при установке операционной системы, уже обладает такими правами, понизить их приоритет невозможно. Именно эта учетная запись далее и будет распоряжаться уровнями доступа для остальных пользователей. Исходя из вышесказанного, делаем вывод, что для воспроизведения нижеописанной инструкции текущий уровень пользователя должен позволять провести изменения, то есть, обладать правами администратора. Действие выполняется с помощью встроенных возможностей операционной системы, использование стороннего софта не потребуется.
- В левом нижнем углу нужно нажать на кнопку «Пуск» левой кнопкой мыши один раз. Внизу открывшегося окошка находится строка поиска, туда необходимо ввести фразу «Внесение изменений в учетные записи» (можно скопировать и вставить). Выше отобразится единственный вариант, на него нужно нажать один раз.
После выбора предложенного варианта меню «Пуск» закроется, откроется новое окно, в котором будут отображены все пользователи, которые в данный момент существуют в этой операционной системе. Первая — это учетная запись владельца ПК, ее тип переназначить невозможно, но это можно сделать со всеми остальными. Найдите ту, которую нужно изменить и нажмите на нее один раз.
После выбора пользователя откроется меню редактирования данной учетной записи. Нас интересует конкретный пункт «Изменение типа учетной записи». Находим его в нижней части списка и нажимаем на нем один раз.
Теперь отредактированная учетная запись обладает теми же правами доступа, что и обычный администратор. При изменении системных ресурсов Windows 7 остальным пользователям при условии выполнения вышеуказанной инструкции не потребуется ввода пароля администратора системы.
Во избежание нарушения работоспособности операционной системы в случае попадания на компьютер вредоносного программного обеспечения рекомендуется защищать учетные записи администратора надежными паролями, а также тщательно отбирать пользователей, у которых есть повышенные права. Если присвоение уровня доступа требовалось для однократной операции, рекомендуется вернуть тип учетной записи обратно по завершению работы.
Отблагодарите автора, поделитесь статьей в социальных сетях.
Как включить права администратора в Windows 7
Зачем нужно запускать Windows от имени администратора? Например, чтобы настроить системные параметры, установить соответствующие программы и вообще получить полный контроль над компьютером. Если зайти в виндовс как обычный пользователь, то таких возможностей не будет, вы сможете только работать с обычными файлами и папками (не системными), запускать бОльшую часть программ, настраивать только те параметры, которые не касаются других пользователей системы.
Как правило, большинство владельцев ПК являются единственными его пользователями и вход в систему под администратором установлен по умолчанию. В этом есть свой минус – это открывает «дорогу» различным вирусам, которые могут сделать с системой любые действия. Поэтому перед тем, как получить права администратора в Windows 7, задумайтесь, зачем вам это нужно?
Самый простой способ получения прав администратора
Заходим в «Панель управления», открываем «Учётные записи пользователей». Мы увидим логин, под которым заходим в систему. Нажав на иконку, мы можем назначить пароль для выбранной учётной записи, если он прежде не был установлен или произвести его корректировку.
- нажимаем «Изменение типа своей учётной записи»;
- ставим галочку напротив пункта «Администратор»;
- жмём «Изменение типа своей учётной записи».
Установка прав администратора для программ
Зачастую программы выполняют определённые функции только тогда, когда у вас есть права администратора. Чтобы программа всегда запускалась от имени администратора, щёлкаем правой кнопкой мыши по её ярлыку и нажимаем на «Свойства».
Далее ставим галочку возле «Выполнять эту программу от имени администратора».
Однако, такие привилегии нужны далеко не всегда и в целях безопасности мы бы не советовали включать права «Администратора» абсолютно для всех приложений.
Аналогично и с некоторыми файлами-папками – они тоже могут требовать права администратора для выполнения некоторых действий. Так, к примеру, простой пользователь не сможет удалить или переименовать папку «system», находящуюся в директории «C/Windows/».
Те же ограничения наложены и на прочие скрытые системные файлы и папки, коих для безопасности системы скрыто предостаточно. Как их отобразить и сделать собственную папку скрытой подробно описано в статье «Как открыть скрытые папки в Windows 7».
Ещё один способ включить права администратора
- Нажимаем Win + R, откроется командная строка.
- Вводим «control userpasswords2». Откроется окно учётные записи пользователей.
- Выберите вкладку «Дополнительно» и нажмите на одноимённую кнопку.
- Далее всё зависит от того, какая у вас версия Windows 7. Если «Домашняя базовая», тогда появится предупреждение, что все операции с правами следует делать через «Учётные записи пользователей. Если же у вас расширенная версия (например, Профессиональная), тогда откройте левую верхнюю папку «Пользователи», а в средней колонке – «Администратор».
- Откроется окно настроек, в котором уберите галочку с графы «Отключить учётную запись».
- Жмёте «ОК» и перезагружаете компьютер.
Заключение
Это основная инструкция того, как получить права администратора в Windows 7. Однако, лучше выставлять их для конкретной программы, чтобы какой-либо вирус не заразил файловую систему полностью. В основном обладать правами админа необходимо для утилит, работающих с системой.
Получение прав администратора в Windows 7
Типы учётных записей
При своей установке Windows 7 самостоятельно создаёт два типа учётных записей:
- Учётная запись Администратор.
- Учётная запись Пользователь.
Первая из них позволяет настроить системные параметры, установить системные приложения и обеспечивает полный контроль над компьютером. Вторая предназначена для повседневной работы с большинством программ, папок и файлов (исключая системные), а также настраивать параметры, незатрагивающие других пользователей.
Если вы единственный пользователь компьютера, то у вас по умолчанию уже будут права администратора. К сожалению, постоянная работа под учётной записью администратора (УЗА) рискованна с точки зрения безопасности компьютера, так как открывает «лазейку» для вредоносных программ, которым также будет разрешено делать на компьютере все. Именно по этой причине повседневная работа под УЗА не рекомендуется, поэтому она по умолчанию отключена. Однако иногда возникает необходимость выполнить какие-либо действия, требующие привилегий администратора.
В этой статье будет рассмотрено несколько способов получить в Windows 7 привилегии администратора.
Изменение параметров системы контроля учётных записей
Эта система (UAC) была введена впервые в ОС Windows Vista. Она предназначена для предотвращения изменений, которые могут внести потенциально опасные программы. Делается это с помощью уведомлений, выдаваемых перед попыткой внесения изменений, на которые нужны администраторские права. В этой системе предусмотрены четыре уровня уведомлений:
- Всегда уведомлять. Уведомления выдаются при любой попытке внести изменения в файлы или параметры Windows, которые требуют привилегий администратора. После вывода уведомления рабочий стол блокируется, чтобы предотвратить исполнение программы. Для продолжения работы, необходимо в окне UAC ответить на запрос (принять или отклонить).
- Выдаются при любой попытке внести изменения в файлы, которые требуют прав администратора. При попытке изменения параметров Windows уведомления не выводятся, но если это делает внешняя программа, то они выдаются. Рабочий стол затемняется. Наиболее безопасный параметр.
- То же, что и предыдущий уровень, но без затемнения рабочего стола.
- Никогда не уведомлять.
Первый уровень – самый безопасный, но требующий постоянного вмешательства пользователя, последний – наименее безопасный. Таким образом, для отключения UAC достаточно просто перейти на нижний уровень, выполнить требуемые действия и восстановить ранее установленный уровень. Изменить уровень уведомлений можно таким образом: «Пуск» – «Панель управления» – «Учётные записи пользователей» – «Изменение параметров контроля учётных записей». Будет выдано окно, имеющее ползунок с четырьмя положениями уровня уведомлений. Для отключения UAC нужно убрать ползунок в нижнее положение и кликнуть «ОК». После этого Windows будет считать каждого пользователя администратором.
Включение учётной записи администратора
Если пользователь все же предпочёл, невзирая на риск, дать себе права администратора, то это действие можно выполнить двумя способами:
- С помощью командной строки.
- Через панель управления.
Администраторские права с помощью командной строки
Чтобы получить права администратора в Windows 7, нужно выполнить следующие действия:
- Нажать «Пуск» и ввести в строку поиска команду cmd.
- В появившемся окне правой кнопкой мыши щёлкнуть строку cmd и в раскрывшемся списке выбрать «Запуск от имени администратора».
- В открывшемся окне командной строки ввести net user administrator /active:yes (в англоязычной версии Windows) или net user администратор /active:yes (в русскоязычной версии Windows), затем нажать Enter.
- В командной строке ввести net user administrator (в англоязычной версии Windows) или net user администратор (в русскоязычной версии Windows), затем нажать Enter. Вместо нужно задать пароль, который должен быть установлен для учётной записи администратора.
- Ввести команду exit и нажать Enter.
- Перезагрузиться и войти в систему под УЗА.
Права администратора через Панель управления
Чтобы обладать администраторскими правами, можно это сделать и другим способом. Он таков:
- Открыть панель управления и выбрать пункт «Администрирование».
- В правой части открывшегося окна дважды щёлкнуть «Управление компьютером».
- В открывшемся окне раскрыть пункт «Локальные пользователи» и щёлкнуть по элементу «Пользователи». Откроется окно следующего вида со списком всех пользователей этого компьютера.
Далее следует дважды щёлкнуть по пункту «Администратор» и получить окно с его свойствами.
Как из него видно, УЗА отключена. Для её включения нужно убрать галку с элемента «Отключить учётную запись» и нажать «ОК». После этого следует перезагрузиться и войти под УЗА.
Права администратора для файлов и папок
Не следует забывать, что если всегда запускать операционную систему от имени администратора, на компьютер может «вселиться» вредоносная программа, ведь ей будут даны администраторские права. Поэтому безопаснее эти права дать не на весь компьютер, а на отдельные папки и файлы. Этот факт объясняется тем, что при работе под учётной записью простого пользователя будут работать предустановленные средства защиты, и проникновение вредоносного кода на компьютер практически невозможно. Что же нужно сделать, чтобы дать повышенные права файлам и папкам?
Дать возможности администратора программе
Если при своём запуске какая-то программа требует привилегий администратора, то это можно сделать следующим простым способом. Щёлкаем правой кнопкой мыши по её ярлыку, появится контекстное меню, из него нужно выбрать пункт «Свойства». Открывается окно свойств, в котором выбираем вкладку «Совместимость». Она всегда содержит чекбокс «Всегда выполнять программу от имени администратора», метим его установкой галки, затем нажимаем «ОК».
Расширенные права для папок и файлов
Часто случается так, что пользователь не может, например, удалить какую-либо папку или файл. Это связано с тем, что в свойствах этого объекта на вкладке «Безопасность» у группы «Система» нет разрешения на полный доступ. Необходимо дать это разрешение и проблема исчезнет.
Стоит ли вообще получать расширенные возможности
Известно, что около 60% всех случаев внедрения в компьютеры вредоносных программ происходит как раз при режиме работы под УЗА. Дело усугубляется ещё и тем, что многие пользователи даже не считают необходимым использовать при интернет-сёрфинге новые версии браузеров, файерволов и антивирусных программ. Сегодня существует достаточно мало программ, требующих административных привилегий. Если такое приложение применяется для повседневной работы, то лучшим вариантом будет найти не такую требовательную альтернативу.
Как удалить учётную запись
После всего сказанного о риске постоянной работы под УЗА у многих читателей может возникнуть вопрос об удалении этой учетки. Это сделать несложно. Выполните «Пуск» — «Панель управления» — «Учётные записи пользователей». Откроется окно с перечнем всех учётных данных пользователей, зарегистрированных на данном компьютере. Следует выделить нужную запись при помощи левой кнопкой мыши и выбрать пункт «Удалить учётную запись».
Как в ОС Windows 7 получить права локального администратора
Операционная система Виндовс позволяет работать за одним персональным компьютером сразу нескольким пользователям одновременно. Как минимум один из созданных в ОС аккаунтов должен являться администратором, чтобы иметь возможность управлять всеми конфигурациями Windows и параметрами других пользователей. В данной статье описывается, как в системе Windows 7 можно получить права учетной записи администратора и получить возможность изменения любых системных настроек.
По умолчанию, при установке Виндовс на компьютере создается 2 учетки – пользователя с возможностью временного доступа к администраторским правам и Administrator – аккаунт с максимально возможными правами. Далее в статье описаны способы, как включить учетную запись администратора, а также отключить ее.
Типы записей
Всего в системе существует 3 типа учеток – Administrator, обычный User и User с возможностью доступа к админским полномочиям.
Разработчиками Windows категорически не рекомендуется работать в системе под управлением записи Administrator. Это делает ваш ПК очень уязвимым для вирусных атак и вредоносных скриптов, которые могут получить полную власть над всеми службами и файлами.
Гораздо правильнее с точки зрения безопасности работать под управлением пользователя с полномочиями админа. Так заразившие ваш компьютер вирусы не смогут внести глобальные изменения в функционирование служб, а вы в случае необходимости можете получить права администратора в Windows 7 на небольшой промежуток времени, введя пароль от аккаунта.
Изменение типа аккаунта
Если вы работаете под обычным доступом – вы не сможете запрашивать предоставление временных прав, когда того требует совершение какого-нибудь действия. В этом случае вам необходимо настроить свой аккаунт. Чтобы установить данный режим, вам потребуется сделать следующее:
- Вызовите меню «Пуск» с помощью нажатия клавиши Win на своей клавиатуре или соответствующей кнопкой с изображением флажка на правом конце панели быстрого доступа.
- Откройте «Панель управления».
- Перейдите в раздел, который называется «Семейная безопасность и учетки пользователей».
- Откройте меню управления учетными записями юзеров.
- Кликните по гиперссылке «Управление другой записью».
- Выберите нужный вам аккаунт.
- Щелкните по гиперссылке «Изменение типа».
- Здесь необходимо установить галку возле пункта «Администратор».
- Нажмите «Изменение».
Стоит помнить, что подобные корректировки можно вносить только с другой записи, обладающей необходимым правами.
Временные полномочия
Если какая-то программа или служба требует активный режим администратора – при ее запуске перед вами выскочит небольшое всплывающее окошко. В нем вы должны дать разрешение на выполнение операций. Если аккаунт запаролен – то вам потребуется дополнительно ввести код доступа, чтобы временно получить права администратора в Windows 7.
Если вы часто выполняете какие-то изменения в работе ОС и хотите отключить подобный режим, вы можете временно войти непосредственно в качестве админа Windows.
Режим Администратора
Чтобы получить возможность войти под данной учетной записью, пользователям потребуется активировать ее. Выполнить включение можно с помощью командной строки Виндовс:
- Нажмите одновременно клавиши R и Win (работает при любой активной раскладке клавиатуры и если включен режим Caps Lock).
- Введите «cmd» в пустом текстовом поле.
- В открывшейся консоли напишите или скопируйте строку « net user administrator /active:yes » и нажмите Энтер. Вы можете заменить « yes » на « no », чтобы отключить запить обратно.
- Теперь напишите « net user administrator *pass* », где *pass* — это новый выбранный вами пароль. Если он вам не нужен, пропустите этот пункт.
- Перезапустите свой ПК.
После перезапуска вы сможете войти под данным аккаунтом.
Как в Windows 10 получить права администратора
Введение
Иногда, для выполнения тех или иных задач при работе с операционной системой Windows 10, нам требуются расширенные права. Что это за права? Это такие «разрешения», которые предполагают изменение конфигурации как прикладных программ, так и стандартных. Проще говоря, с определёнными правами вы можете выполнять определённые действия. Вот, к примеру, все в школе сталкивались с явлением аудиторных компьютерных сетей, где был один главный компьютер, а остальные были для учеников. Так вот, если с главного компьютера можно было управлять остальными, то с ученических такого делать было нельзя.
А всё потому, что пользователь главного компьютера — учитель — обладает учётной записью администратора, а все остальные — ученики — входят либо как гости, либо как «ученики» с определённым ограничением прав на работу на компьютере. Но что же делать тем, у кого дома стоит собственный компьютер, но прав администратора нет? Новая операционная система Windows 10 прекрасно позволяет создавать учётные записи «Администратора» и и получать соответствующие права. Давайте рассмотрим варианты получения прав администратора в Windows 10.
Способ №1
Можно включить учётку Админа с помощью командной строки. Для этого, вам необходимо войти в нее любым удобным для вас способом, к примеру, win+R -> cmd -> Выполнить. Потом вам нужно ввести команду: net user администратор /active:yes и потом вы сможете войти в учётку «Админа». Обратите внимание, запустить командную строку нужно от имени администратора.
Способ №2
Можно воспользоваться утилитой «Локальная политика безопасности», которая пока что не исчезла из просторов Windows 10 и ею еще можно стабильно пользоваться. Чтобы в нее войти, воспользуйтесь методом входа в командную строку, который представлен выше и вместо «cmd» — «secpol.msc». Также, как вариант, можно воспользоваться стандартным путем — Пуск — Панель управления — Администрирование. Итак, в окошке разворачиваем ветку «Локальные политики», выбираем пункт «Параметры безопасности» и справа, в политиках, выберите запись такого вида: «Учётные записи: Состояние «Администратор». Дважды по нему клацните и включить эту учётку. Права будут предоставлены при запуске системы с под этой учётки.
Способ № 3
Также есть способ, который позволит заходить в систему как Администратор с правами неограниченного характера — нужно использовать утилиту «Локальные пользователи и группы». Суть та же, как и в предыдущих способах, только теперь выполняется команда: lusrmgr.msc. Дальше очень простые действия: развернём пункт «Пользоваталей» чтобы увидеть всех тех юзеров, которые могут быть на вашем компьютере.
Что делать если пользователь с правами администратора удален?
Если вы удалили учетную запись администратора, то восстановить ее описанными способами не получится. Данные способы восстановления подходят только в том случае, если вы не имеете доступа к учетной записи администратора, например забыли пароль. То вы сможете дать своему текущему аккаунту права администратора.
Решение
В этом случае рекомендуется воспользоваться «Восстановлением системы».
Вариант а) Пуск-Панель управления- Восстановление- Запуск восстановления системы, Откроется окно «Восстановление системы», нажимаем «Далее», увидите все возможные точки восстановления на которые можно вернуться/ «откатиться, в том числе на ту где еще была учетная запись администратора.
Если такой способ не увенчается успехом, то:
Вариант б) Потребуется диск или флешка с ОС Windows 7 (8 или 10 в зависимости от того какая у вас версия). При загрузке системы заходим в безопасный режим (нажимая «F8») и выбираем «Устранение неполадок компьютера», откроется окно «Параметры восстановления системы Windows 7», далее загружаемся с диска(все аналогично процессу установки ОС), и выбираем «Восстановление системы». После чего ОС будет обновлена, учетная запись администратора будет создана заново. При этом ваши файлы и документы не будет тронуты и останутся на своих местах.
Как найти пароль администратора Windows
Пароль администратора (admin) — это пароль к любой учетной записи Windows, имеющей доступ на уровне администратора.
В более новых версиях Windows, таких как Windows 10, Windows 8 и Windows 7, большинство основных учетных записей настроены как учетные записи администратора, поэтому пароль администратора чаще всего является паролем для вашей учетной записи . Не все учетные записи пользователей настроены таким образом, но многие из них, особенно если вы сами установили Windows на свой компьютер.
Также есть встроенная учетная запись «Администратор» во всех версиях Windows, которая функционирует как другая учетная запись администратора, но обычно не отображается на экране входа в систему, и большинство людей не знают о ее существовании.
Тем не менее, если вы используете старую версию Windows, например Windows XP, вам может потребоваться этот пароль администратора при доступе к консоли восстановления Windows XP или при попытке загрузиться в безопасном режиме Windows XP.
Шаги, необходимые для поиска пароля администратора, практически одинаковы в каждой версии Windows.
Тереза Чиечи / LifewireКак найти пароль администратора в Windows
Если вы пытаетесь войти в фактическую учетную запись «Администратор», попробуйте оставить поле пароля пустым. Другими словами, просто нажмите Введите при запросе пароля.
Этот трюк работает не так часто в новых версиях Windows, как в Windows XP, но все же стоит попробовать.
Введите пароль для своей учетной записи .В зависимости от того, как Windows была установлена на вашем компьютере, основная учетная запись пользователя часто будет иметь права администратора.
Если вы сами установили Windows на свой компьютер, это вполне вероятно для вас.
Попросите другого человека ввести свои учетные данные. Если у других пользователей есть учетные записи на вашем компьютере, один из них может быть настроен с правами администратора.
Если этот метод работает, попросите другого человека также назначить вас администратором.Или попросите его изменить ваш пароль за вас.
Восстановите пароль администратора с помощью инструмента восстановления пароля Windows.
Некоторые из этих инструментов также добавляют права администратора к обычным учетным записям пользователей Windows, что может быть полезно, если вы знаете пароль своей учетной записи, но это не учетная запись администратора. Некоторые также могут включать учетные записи, такие как учетная запись «Администратор».
Выполните чистую установку Windows. Этот тип установки приведет к удалению Windows с вашего компьютера и повторной установке с нуля.
Например, если вам нужен пароль администратора для доступа к средствам диагностики операционной системы, и эти инструменты поддерживают вашу последнюю попытку спасти компьютер, выполнение чистой установки будет работать, потому что у вас будет возможность настроить новую учетную запись с нуля во время работы Windows. настраивать.
К настоящему времени у вас снова должен быть пароль администратора.
Как никогда не забыть пароль администратора снова
Пароль администратора необходим в некоторых ситуациях, но если вы обнаружите, что вам трудно запомнить пароль, когда он вам нужен, вы можете сделать несколько вещей, чтобы не забыть его снова в будущем.
Один из методов, который многие люди используют для хранения паролей учетных записей пользователей, — это менеджер паролей. Все, что вам нужно запомнить, это и один пароль , а затем в хранилище паролей находится список всех ваших трудно запоминаемых паролей, который может включать ваш пароль администратора Windows.
Официальный способ Microsoft никогда не забыть ваш пароль — создать диск для сброса пароля Windows, чтобы каждый раз, когда вы забыли свой пароль, даже если вы меняли его десятки раз с момента создания диска, вы всегда можете войти в свою учетную запись администратора. .
Хотя это и небезопасно, вы можете сделать еще кое-что — это больше никогда не вводить пароль администратора. Для этого вы можете настроить свой компьютер на автоматический вход в Windows. Пароль запоминается для вас, поэтому все, что вам нужно сделать, это включить компьютер, чтобы войти в систему.
Спасибо, что сообщили нам!
Расскажите, почему!
Другой Недостаточно подробностей Сложно понятьКак сбросить пароль администратора Windows 7
В этом посте мы увидим, как сбросить пароль администратора Windows 7.В качестве примера у меня установлен компьютер с Windows 7 Professional с операционной системой SP1.
Этот компьютер не является частью какого-либо домена и является частью рабочей группы. В Интернете доступно множество инструментов, которые помогут вам восстановить или сбросить пароль Windows 7.
В этом посте я покажу простую технику сброса пароля администратора Windows 7 без использования каких-либо инструментов. Мы знаем, что в Windows есть встроенная утилита под названием Utilman .
Utilman, исполняемый файл, который позволяет пользователям настраивать параметры специальных возможностей, такие как лупа, высококонтрастная тема, экранный диктор и экранная клавиатура, прежде чем они войдут в систему.
ФайлUtilman находится в папке System32, которая находится внутри папки Windows. Если вы замените файл Utilman с помощью командной строки, у вас будет доступ к командной строке с правами SYSTEM.
В этом посте я обобщу шаги, которые мы будем выполнять.
- Загрузите ОС в режим восстановления.
- Выберите вариант восстановления при запуске.
- Сделайте резервную копию Utilman и сохраните ее под новым именем. Удалите файл Utilman.
- Сделайте копию командной строки и переименуйте ее в Utilman.
- При следующей загрузке щелкните значок Ease of Access , откроется командная строка.
- Используйте команду net user для сброса пароля администратора.
Как сбросить пароль администратора Windows 7
Windows 7 предлагает несколько интересных инструментов, предназначенных для решения определенных системных проблем.Для начала нам нужно перейти на экран, на котором показаны варианты ремонта.
Для этого перезагрузите компьютер с Windows 7. После загрузки отображаются параметры «Запустить восстановление при загрузке» (рекомендуется) и «Обычный запуск Windows». Выберите первый вариант и нажмите Enter.
Восстановление при запуске пытается исправить определенные системные проблемы, которые могут помешать успешной загрузке Windows 7.
Эта утилита предназначена только для устранения определенных проблем, таких как отсутствие или повреждение системных файлов, используемых для загрузки операционной системы.Подождите несколько минут, пока начальный ремонт попытается устранить проблемы.
Наконец, вы видите окно, в котором говорится, что средство восстановления при загрузке не может восстановить этот компьютер автоматически. Щелкните Просмотреть сведения о проблеме. В окне сообщения щелкните последнюю ссылку, заканчивающуюся расширением txt.
Откроется информация о конфиденциальности в блокноте. Щелкните File и щелкните Open .
Найдите файл Utilman, который находится в папке System32 внутри папки Windows.Щелкните файл правой кнопкой мыши и выберите Копировать .
Щелкните Вставить сейчас. Вы увидите новый файл под названием Utilman — Copy. Вы можете переименовать его по своему усмотрению. Я оставлю это как есть.
Теперь у нас есть резервная копия файла Utilman. Так что продолжайте и удалите файл Utilman. Затем скопируйте файл cmd.
Используйте опцию вставки, и теперь вы увидите новый файл cmd — Copy. Щелкните правой кнопкой мыши cmd — Копировать и выберите Переименовать .
Переименовать cmd — скопировать файл в Utilman.
Закройте диалоговое окно, закройте файл, закройте окно «Восстановление при загрузке» и нажмите «Готово». Система выключится. Затем загрузите систему и на экране входа в систему щелкните значок Ease of Access . Это запустит командную строку (если вы помните, мы заменили файл utilman на файл командной строки).
Используйте команду net user administrator *, чтобы инициировать сброс пароля для учетной записи администратора.Введите пароль дважды, и вы увидите, что пароль был успешно изменен. Закройте командную строку, введите новый пароль и войдите в систему.
Заключительные шаги — Удалите файл Utilman и переименуйте его в Utilman — Скопируйте файл в Utilman. Этим вы восстановили исходный файл. Вот и все !!!
Как включить и отключить учетную запись администратора Windows
Встроенная учетная запись администратора по умолчанию отключена в Windows 8, Windows 7 и Windows Vista.Он отключен для повышения безопасности, поскольку это обычная учетная запись, на которую нападают сценарии взлома и хакеры, когда они пытаются получить доступ к вашему компьютеру без вашего разрешения. На мой взгляд, вам следует оставить учетную запись администратора отключенной, но, поскольку было много запросов на эту информацию, я решил написать это руководство. В этом руководстве представлены три метода, которые позволят вам включить учетную запись администратора в Windows 8, Windows 7 и Windows Vista. Важно отметить, что для выполнения любого из этих методов вам необходимо войти в систему с учетной записью с правами администратора.Кроме того, если вы впервые включаете учетную запись администратора, вам также потребуется назначить ей надежный пароль, поскольку по умолчанию у нее нет пароля.
Обратите внимание, что методы 1 и 2 будут работать только в версиях Windows Vista, 7 и 8 Professional, Business, Ultimate и Enterprise.
Метод 1. Включите учетную запись администратора через консоль управления компьютером
Обратите внимание, что этот метод работает только в Windows Vista и 7 Professional, Business, Ultimate и Enterprise, а также в Windows 8.
- В Windows 8 на начальном экране введите Компьютер и, когда появится значок, щелкните его правой кнопкой мыши. Теперь вы должны увидеть, что в нижней части экрана появятся некоторые параметры. Щелкните левой кнопкой мыши параметр Manage и перейдите к шагу 2.
В Windows XP, Vista и 7 щелкните правой кнопкой мыши значок Computer на рабочем столе и выберите Manage , как показано на изображении ниже. Если у вас нет этого значка, вы можете нажать кнопку Start и правой кнопкой мыши выбрать пункт меню Computer .
Опция управления компьютером - При появлении запроса на экране управления учетными записями пользователей нажмите кнопку Да, .
- Откроется экран управления компьютером. Разверните папку System Tools , затем папку Local Users and Groups и, наконец, щелкните один раз папку Users , чтобы она стала выделенной. На правой панели теперь вы увидите список учетных записей на вашем компьютере, включая учетную запись администратора.
- Щелкните правой кнопкой мыши учетную запись администратора и выберите пункт меню Properties , как показано на изображении ниже.
Параметр меню «Свойства» - Откроется экран свойств администратора, как показано на изображении ниже.
Экран свойств администратораСнимите флажок Учетная запись отключена , если вы хотите включить учетную запись администратора. Если вы хотите отключить учетную запись, поставьте вместо этого галочку в этом поле.
- Нажмите кнопку OK и затем закройте экран «Управление компьютером».
- Если вы активировали учетную запись администратора, назначьте ей пароль, так как по умолчанию у нее его нет. Также рекомендуется переименовать учетную запись, следуя инструкциям здесь .
Метод 2. Включите учетную запись администратора с помощью редактора локальной политики
Обратите внимание, что этот метод работает только в Windows Vista, 7 и 8 Professional, Business, Ultimate и Enterprise.
- В Windows Vista или Windows 7 нажмите кнопку Пуск , введите Локальная политика безопасности и нажмите Введите на клавиатуре. Когда откроется локальная политика безопасности, перейдите к шагу 2.
В Windows 8 на начальном экране введите Выполнить и затем нажмите Введите на клавиатуре. Когда откроется диалоговое окно «Выполнить», введите secpol.msc и затем нажмите Введите на клавиатуре. Пожалуйста, переходите к шагу 2.
- При появлении запроса на экране управления учетными записями пользователей нажмите кнопку Да, .
- Когда откроется экран «Локальная политика безопасности», разверните папку Параметры безопасности , затем папку Локальные политики , а затем щелкните папку Параметры безопасности , чтобы она была выделена. Теперь вы попадете на экран, показывающий локальные параметры безопасности для Windows, как показано ниже.
Экран локальной политики безопасности
Прокрутите список и дважды щелкните политику с именем Учетные записи: статус учетной записи администратора , как показано на изображении выше. - Откроется экран свойств политики, как показано на изображении ниже.
Учетные записи: экран свойств статуса учетной записи администратора
Выберите Включено или Отключено в зависимости от того, хотите ли вы включить или отключить встроенную учетную запись администратора. Когда закончите, нажмите кнопку OK , чтобы сохранить изменения. - Теперь вы можете закрыть редактор локальной политики.
- Если вы активировали учетную запись администратора, назначьте ей пароль, так как по умолчанию у нее его нет.Также рекомендуется переименовать учетную запись, следуя приведенным здесь инструкциям.
Метод 3. Включите учетную запись администратора с помощью расширенной командной строки
Откройте командную строку с повышенными привилегиями и введите в нее следующие команды. После ввода каждой команды вам нужно нажимать Введите на клавиатуре.
Чтобы включить в учетной записи администратора, введите следующую команду в расширенной командной строке и нажмите Введите на клавиатуре.
сетевой администратор пользователя / активный: есть
Изображение того, как это должно выглядеть, выглядит так:
Включить учетную запись администратора
Если вы активировали учетную запись администратора, назначьте ей пароль, так как по умолчанию у нее его нет. Также рекомендуется переименовать учетную запись, следуя приведенным здесь инструкциям.
Чтобы отключить учетной записи администратора, введите следующую команду в расширенной командной строке и нажмите Введите на клавиатуре.
сетевой администратор пользователя / активный: нет
Изображение того, как это должно выглядеть, выглядит так:
Отключить учетную запись администратора
Теперь вы можете ввести Exit и нажать Enter на клавиатуре, чтобы выйти из расширенной командной строки.
Как разрешить стандартному пользователю RDP / удаленный доступ в Windows 7 и 10
RDP означает протокол удаленного рабочего стола, который позволяет пользователю подключаться с другого компьютера с помощью графического интерфейса через сетевое соединение.Он имеет защищенные правила и рекомендации по передаче данных, разработанные Microsoft. Пользователи могут подключаться как администратор или как стандартный пользователь в зависимости от разрешений. Предоставление доступа стандартному пользователю может иметь множество причин, например: позволяя им работать на удаленном компьютере из любого места, предоставляя доступ семье и друзьям к определенным программам в качестве обычного пользователя, но без прав администратора.
Сообщение об ошибке при входе в систему в качестве стандартного пользователяОднако несколько пользователей Windows получают сообщение об отказе в соединении при попытке RDP со стандартной учетной записью на компьютере.Ошибка появится с таким сообщением: « Соединение было отклонено, поскольку учетная запись пользователя не авторизована для удаленного входа в систему ». Это происходит потому, что компьютер, к которому вы пытаетесь подключиться, не добавил стандартную учетную запись для удаленного доступа.
Разрешение обычного пользователя в Windows 7 и 10Использование приложения «Подключение к удаленному рабочему столу» позволяет подключаться к компьютеру с Windows и управлять им с удаленного устройства. Но по умолчанию эта опция отключена, вам нужно сначала включить ее.
В Windows 7 и 10 у нас есть несколько различных методов, с помощью которых мы можем добавить стандартных пользователей для RDP. Вы можете попробовать любой из способов добавить стандартного пользователя и позже получить к нему доступ, войдя в систему с этим именем пользователя через подключение к удаленному рабочему столу.
Метод 1: Добавление стандартного пользователя в свойствах системы (Win 7 и 10)- Удерживайте нажатой клавишу Windows и Нажмите R , чтобы открыть Выполнить . Теперь введите « SystemPropertiesRemote » в текстовое поле и нажмите OK
Открытие «Выполнить» и введите SystemPorpertiesRemote - В нижней части всплывающего окна вы найдете « Select Users », откройте его. Выберите пользователя
- Нажмите « Добавить » и добавьте имя пользователя, которое вы хотите разрешить, и нажмите « Проверить имена », чтобы подтвердить имя. Добавление стандартного имени пользователя и проверка его
- Нажмите « Ok » для всех открыть окна и закрыть удаленный рабочий стол
- Теперь войдите в систему с именем пользователя, которое вы указали в настройках, и теперь он сможет войти в систему.
- Если вы вошли в систему как администратор ПК, затем откройте Выполнить , нажав ( Windows + R ) кнопки. Затем введите в нем « lusrmgr.msc » и введите
Открытие lusrmgr.msc с помощью команды запуска - Теперь щелкните « Группы » на левой панели.
- В списке дважды щелкните «» Пользователи удаленного рабочего стола ”Окно локальных пользователей и группы
- Нажмите« Добавить »в окне свойств пользователей удаленного рабочего стола.
- Здесь вы можете ввести имя любого пользователя, которого хотите разрешить, в текстовое поле и нажать« Проверить » Имена ”
Примечание : Проверка имени будет проверяться в списке, чтобы увидеть, доступен ли введенный вами пользователь Проверка наличия или отсутствия имени пользователя - После добавления имени нажмите« OK »и сохраните настройки
- Теперь вы может войти через этого пользователя в RDC
- Найдите « Windows PowerShell » и откройте его, выбрав « Запуск от имени администратора. ”Открытие PowerShell с запуском от имени администратора
- Теперь вам просто нужно ввести следующую команду и Введите :
Add-LocalGroupMember -Group« Пользователи удаленного рабочего стола »-Член« Пользователь »
Ввод команды в PowerShellПримечание. Пользователь будет именем пользователя добавляемой учетной записи.
- После нажатия Enter вы можете закрыть PowerShell и проверить, чтобы войти в систему как добавленный пользователь.
Установка или сброс пароля администратора Windows
Установить пароль администратора
Универсальные ступеньки
Эти шаги работают в любом случае, если вы можете войти в систему как администратор.
- Пресс
Win-r. В поле «Открыть:» введитеcompmgmt.msc, а затем нажмитеВведите. - Дважды щелкните папку. Справа в списке локальных пользователей щелкните правой кнопкой мыши имя учетной записи для учетной записи администратора и выберите.
На некоторых компьютерах учетная запись не будет называться «Администратор», потому что владелец или администратор либо изменили это имя, либо добавили административные учетные записи с другими именами пользователей. В любом случае вам нужно будет знать, какая из учетных записей в списке является назначенной учетной записью администратора.
Альтернативные методы
Вы также можете изменить пароль администратора с помощью элемента управления «Учетные записи пользователей» в Панели управления.Некоторые люди могут предпочесть этот метод универсальным шагам, описанным выше. Следуйте приведенным ниже инструкциям для вашей ситуации и операционной системы.
Если ваш компьютер подключен к Active Directory Университета Индианы
Эти инструкции предназначены для изменения паролей для учетных записей, находящихся непосредственно на вашем компьютере, а не для паролей Active Directory. Это верно, даже если ваша учетная запись Active Directory является администратором на компьютере.
Windows 10 и Windows 8.x
- Пресс
Win-r.В диалоговом окне введитеcompmgmt.mscи нажмитеВведите. - Разверните и выберите папку.
- Щелкните учетную запись правой кнопкой мыши и выберите.
- Следуйте инструкциям на экране, чтобы выполнить задачу.
На компьютере не в домене
Windows 10 и Windows 8.x
- Пресс
Win-r. В диалоговом окне введитеcompmgmt.mscи нажмитеВведите. - Разверните и выберите папку.
- Щелкните учетную запись правой кнопкой мыши и выберите.
- Следуйте инструкциям на экране, чтобы выполнить задачу.
Если вы забыли пароль администратора
Если вы забыли пароль администратора для своего компьютера, вам необходимо обратиться в местную мастерскую по ремонту компьютеров, где у них найдутся инструменты для административного сброса пароля администратора.
Как включить / активировать встроенного администратора в Windows 7
Как включить встроенную учетную запись администратора Windows 7? Как получить доступ к встроенному администратору Windows 7, если вы потеряли пароль?
Как мы знаем, мы можем легко получить доступ к встроенной учетной записи администратора Windows XP в безопасном режиме или нажав клавиши CTRL-ALT-DEL на классическом экране входа в систему.Но в Windows 7 оба эти способа недоступны. При установке новой Windows 7 на ПК вы можете использовать встроенную учетную запись администратора для запуска программ и приложений до создания учетной записи пользователя. Эта учетная запись используется при входе в систему в режиме аудита или при добавлении скриптов на этапе настройки пользователя аудита. Для новых установок после создания новой учетной записи локального администратора встроенный администратор будет отключен и скрыт на экране приветствия.
Эта статья покажет вам четыре простых способа включить встроенную учетную запись администратора в Windows 7 и получить доступ к учетной записи, даже если вы забыли пароль или полностью заблокировали свой компьютер.
Примечание: Методы, описанные в этой статье, применимы к Windows 7 на любых портативных и настольных компьютерах, таких как: HP, Dell, Acer, Toshiba, Lenovo, Asus, Samsung, Sony, MSI и т. Д.
Метод 1. Включение и доступ к Windows 7, встроенная в учетную запись администратора, если вы забыли пароль локального администратора и заблокировали компьютер.
С помощью Windows Password Rescuer вы можете легко включить и получить доступ к встроенной учетной записи администратора в Windows 10, 8.1, 8, 7, Vista, XP или Windows server 2019, 2016, 2012, 2008, 2003, когда вы забудете пароль учетной записи администратора и заблокирован на вашем компьютере.
Из этого туториала Вы узнаете, как использовать Windows Password Rescuer Personal для сброса забытого пароля встроенного администратора и включения учетной записи для Windows 7 Ultimate. Таким образом, вы можете вернуться к своему компьютеру, используя встроенную учетную запись администратора. (Бесплатная загрузка Windows Password Rescuer Personal)
Шаг 1. Используйте Windows Password Rescuer, чтобы создать загрузочный USB-накопитель на другом компьютере.
1. Загрузите и установите Windows Password Rescuer Personal с другого компьютера.Затем подключите чистый USB-накопитель к компьютеру и запустите программное обеспечение. Выберите «USB-устройство».
2. Выберите USB из раскрывающегося списка дисков и нажмите «Начать запись». Программа автоматически создаст загрузочный USB-накопитель.
3. Когда процесс записи будет успешно завершен, отключите USB. Теперь вы можете использовать загрузочный USB-накопитель, чтобы сбросить забытый пароль администратора Windows или включить встроенную учетную запись администратора на любом из ваших компьютеров.
Шаг 2. Используйте загрузочный USB-накопитель, чтобы сбросить встроенный пароль администратора Windows 7 и включить учетную запись на заблокированном компьютере.
1. Чтобы включить встроенную учетную запись администратора на вашем компьютере с Windows 7, вы должны сначала подключить загрузочный USB-накопитель к компьютеру и настроить его для загрузки с USB-накопителя.
2. Когда компьютер успешно загружается с USB, Windows Password Rescuer Personal запускается автоматически и загружает все локальные учетные записи пользователей, включая учетные записи обычных пользователей и встроенного администратора Windows 7.Теперь вам просто нужно сбросить пароль для встроенной учетной записи администратора, и тогда она будет автоматически включена / активирована одновременно.
3. Выберите «Администратор» из списка пользователей.
4. Нажмите «Сбросить пароль» и подтвердите его, когда появится сообщение.
5. Встроенный пароль администратора удален, теперь учетная запись включена.
6. Щелкните «Перезагрузить». Когда появится подтверждающее сообщение, отключите USB и нажмите «Да», чтобы перезагрузить компьютер.
7. Когда появится экран входа в Windows 7, вы увидите, что встроенная учетная запись администратора отображается перед вашей обычной учетной записью.
8. Щелкните учетную запись администратора, чтобы войти в систему без ввода пароля!
Метод 2. Измените свойства встроенной учетной записи администратора с помощью локальных пользователей и групп.
Самый простой способ включить встроенную учетную запись администратора Windows 7 — это использовать локальную учетную запись администратора для изменения свойств встроенной учетной записи администратора из консоли управления локальными пользователями и группами Microsoft.
Шаг 1. Войдите в Windows 7 под своей учетной записью администратора.
Шаг 2: Щелкните правой кнопкой мыши «Компьютер» и выберите «Управление».
Шаг 3. В окне «Управление компьютером» выберите «Локальные пользователи и группы». Вы увидите, что встроенная учетная запись администратора находится в списке пользователей.
Шаг 4: Щелкните правой кнопкой мыши учетную запись администратора и выберите «Свойства».
Шаг 5. Откроется окно «Свойства администратора».На вкладке Общие снимите флажок Аккаунт отключен.
Шаг 6: Закройте «Управление компьютером». Доступ администратора теперь разрешен. Чтобы получить доступ к учетной записи, выйдите из текущей учетной записи пользователя.
Шаг 7: Вы увидите встроенного администратора перед вашим, выберите администратора.
Шаг 8: Введите свой пароль для входа в систему. Если вы потеряли пароль, просто вернитесь в «Управление компьютером» и сбросьте пароль администратора, не зная этого.
Метод 3. Используйте локальную учетную запись администратора для включения / активации Windows 7, встроенную в учетную запись администратора с CMD.
Если вы можете войти в Windows 7 с учетной записью локального администратора, помимо включения встроенного администратора из «Управление компьютером», вы также можете сделать это с помощью CMD.
Шаг 1: Откройте меню «Пуск» и выберите «Аксессуары». Затем щелкните правой кнопкой мыши «Командная строка» и выберите «Запуск от имени администратора».
Шаг 2. Появится всплывающее окно «Контроль учетных записей», выберите «Да».
Шаг 3. Откроется окно командной строки, введите «net user» и нажмите «Enter». Будут отображены все локальные учетные записи пользователей Windows 7.
Шаг 4: Чтобы включить встроенную учетную запись администратора, введите «net user administrator / active: yes» и затем нажмите «Enter».
Шаг 5: Теперь встроенный администратор включен. Выберите «Сменить пользователя». Вы увидите, что администратор отображается на экране входа в систему. Выберите его, чтобы войти в систему со своим паролем.Если вы потеряли пароль встроенного администратора, просто вернитесь в командное окно, введите «net user administrator 123456» и затем нажмите «Enter». Затем вы можете использовать новый пароль «123456» для входа в систему администратора.
Если вам нужно отключить встроенную учетную запись администратора в будущем, вам просто нужно использовать следующую команду для этого: введите «net user administrator / active: no» в окне командной строки и нажмите «Enter» .
Метод 4. Используйте установочный диск Windows 7 для включения встроенной учетной записи администратора Windows 7 с помощью командной строки.
Если вы забыли свой пароль администратора Windows 7 и вам нужно использовать встроенного администратора, который был отключен, вы можете сначала включить учетную запись администратора с установочного диска Windows 7. (Пошаговое руководство по созданию установочного носителя Windows 7) В этом руководстве я покажу вам, как использовать установочный носитель Windows 7, чтобы открыть «Командную строку» и включить / активировать встроенную учетную запись администратора Windows 7. . Вы также можете использовать установочный диск для сброса забытого встроенного пароля администратора в Windows 7.
Шаг 1. Вставьте установочный CD / DVD с Windows 7 в CD / DVD-ROM компьютера.
Шаг 2: Загрузите компьютер с CD / DVD. (Вот пошаговое руководство)
Шаг 3. После того, как ваш компьютер запустится и загрузится с диска Windows 7, он попросит вас нажать клавишу, чтобы продолжить. Просто нажмите клавишу на клавиатуре.
Шаг 4: ПК успешно загружается с CD / DVD. Появится экран установки Windows. Выберите «Далее».
Шаг 5: Выберите «Восстановить компьютер».
Шаг 6: В окне «Параметры восстановления системы» будет показано, где находится ваша установка Windows 7. В этом руководстве Windows 7 была установлена на диске D. Нажмите «Далее».
Шаг 7: Выберите «Командная строка».
Шаг 8. Откроется окно командной строки. Используйте следующие команды, чтобы заменить «cmd.exe» на «sethc.exe».
1. Введите «d:» и нажмите «Enter». Примечание. Если ваша Windows 7 установлена на диске C, замените в команде «d:» на «c:».
2. Введите «cd windows» и нажмите «Enter».
3. Введите «cd system32» и нажмите «Enter».
4. Введите «ren sethc.exe sethc_bak.exe» и нажмите «Enter».
5. Введите «copy cmd.exe sethc.exe» и нажмите «Enter».
Шаг 9: Закройте командную строку и нажмите «Перезагрузить».
Шаг 10: Когда появится экран входа в Windows 7, пять раз нажмите клавишу «Shift», чтобы запустить «sethc.EXE».
1. В окне sethc введите «net user» и нажмите «Enter». Будут показаны все учетные записи локальных пользователей, включая встроенного администратора.
2. Чтобы включить встроенную учетную запись администратора, введите «net user administrator / active: yes» и нажмите «Enter».
3. Если вы забыли пароль администратора, введите «net user administrator 123456» и затем нажмите «Enter». Теперь администратор включен, а пароль изменен на «123456».
4. Закройте окно sethc и перезагрузите компьютер.
5. Когда появится экран входа в Windows 7, выберите администратора и введите пароль «123456» для входа в систему.
Как исправить поврежденный профиль пользователя Windows (10, 8 или 7): Служба профилей пользователей не смогла войти в систему
С вашей установкой Windows может произойти много неприятных вещей, но одна из самых раздражающих ошибок — это коррумпированный пользователь профиль.
Хотя все ваши ценные данные, такие как изображения, видео и документы, остаются в безопасности на вашем жестком диске или SSD, эта особенно неприятная проблема не позволяет вам получить к ним доступ.
Об этом свидетельствует довольно тревожное сообщение: «Службе профилей пользователей не удалось войти в систему», и это может происходить во всех версиях Windows, от Windows 10 до 8, 7 и даже до Vista. Нет необходимости Однако можно впасть в панику.Эту ошибку довольно легко исправить, и в этой статье мы покажем вам, как именно это сделать.
ПРОЧИТАЙТЕ СЛЕДУЮЩИЙ: Лучшее антивирусное программное обеспечение для Windows
Однако, прежде чем продолжить, стоит принять меры предосторожности. При ремонте любого компьютера всегда есть вероятность возникновения дополнительных проблем, поэтому регулярно выполняйте резервное копирование. Если вы еще не привыкли и не можете сесть за компьютер, возможно, стоит удалить жесткий диск и сохранить файлы на другом ноутбуке или ПК. Кассеты с USB-дисками могут быть спасением в этой ситуации, позволяя подключить жесткий диск с поврежденным профилем пользователя к другому компьютеру через USB.
Как исправить поврежденный профиль пользователя Windows: Перед началом работы
1. Перезагрузите компьютер
Это может показаться очевидным, но попробуйте перезагрузить систему в качестве первого порта вызова. Windows может иногда сталкиваться с проблемами чтения вашего профиля пользователя, если в это время у вас запущено антивирусное сканирование. Перезагрузите компьютер и попробуйте войти снова, и вы, возможно, сможете успешно войти в это время. В противном случае продолжайте ниже.
2. Восстановление системы
Есть шанс, что вы можете исправить свой компьютер с помощью функции восстановления системы.Для этого перезагрузите компьютер и нажмите F8, чтобы открыть меню загрузки Windows. Выберите безопасный режим и загрузитесь в Windows. Когда вы находитесь на рабочем столе, откройте командную строку и введите rstrui, чтобы загрузить восстановление системы. Нажмите Далее, а затем выберите точку восстановления по дате: выберите дату, когда вы знаете, что ваш компьютер работал правильно. Нажмите «Далее» и «Готово», чтобы восстановить компьютер. Это может решить проблему, но если нет, вам нужно будет начать подготовку к дальнейшим, более хитрым методам.
3.Резервное копирование реестра
Ваша первая задача — создать резервную копию реестра, чтобы защитить ваш компьютер в случае сбоя в описанных ниже действиях. К счастью, это простая работа, и для этого вам не нужно загружаться в полную ОС. Перезагрузите компьютер и нажмите F8 после экрана BIOS POST, чтобы открыть меню загрузки. Выберите безопасный режим из списка.
Подождите, пока компьютер загрузится. Вам может потребоваться ввести свое имя пользователя и пароль для входа на рабочий стол в безопасном режиме. Обычно вы можете сделать резервную копию реестра, создав точку восстановления системы, но вы не можете сделать это в безопасном режиме.Вместо этого нажмите «Пуск», введите «Regedit» и нажмите «Ввод». В редакторе реестра нажмите «Файл», «Экспорт», перейдите туда, где вы хотите сохранить резервную копию, введите имя и нажмите «Сохранить».
Если на вашем компьютере есть вторая учетная запись администратора, к которой вы можете получить доступ, вы можете сделать резервную копию реестра, просто загрузившись в Windows и создав новую точку восстановления системы. Щелкните Пуск, щелкните правой кнопкой мыши Компьютер и выберите Свойства. Щелкните Защита системы на левой панели, затем щелкните вкладку Защита системы и щелкните Создать.Ваш компьютер сделает резервную копию ключевых файлов и реестра.
Как исправить поврежденный профиль пользователя Windows в Windows 10
Если вы столкнулись с ошибкой «Служба профилей пользователей не удалось войти в систему» в Windows 10, то есть несколько иное исправление, чем раньше, но оно требует наличия доступа в другую систему Windows 10.
Все, что вам нужно сделать, это скопировать папку ‘C: \ Users \ Default’ со второго, не проблемного ПК, на свой проблемный ПК и вставить ее в то же место.Переименуйте существующую папку на проблемном ПК во что-нибудь другое, на случай, если вам когда-нибудь понадобится вернуться к ней по какой-либо причине.
Чтобы получить доступ к папке «По умолчанию» на втором компьютере, вам необходимо включить скрытые файлы, нажав «Просмотр» на панели инструментов папки и выбрав «Скрытые элементы».
Если вы используете старую версию Windows, например Windows 8 или 7, этот метод не сработает. Вместо этого для успешного доступа к рабочему столу вам придется воспользоваться одним из двух способов, указанных ниже.
Как исправить поврежденный профиль пользователя Windows в Windows 8 или 7: Создайте новую учетную запись
Создание новой учетной записи означает, что вам не нужно редактировать реестр, и можно избежать большего потенциального ущерба. Однако это не такое уж чистое исправление, поэтому, если вы более уверены в использовании Windows, второй способ ниже может быть более полезным.
ПРОЧИТАЙТЕ СЛЕДУЮЩИЙ: Обзор Windows 10
1. Включение скрытой учетной записи администратора
Самый простой и безопасный способ решить проблему — создать новую учетную запись и скопировать старые файлы и настройки.Однако вы можете сделать это только в том случае, если у вас есть другая учетная запись пользователя на компьютере с настройками администратора. Если да, просто загрузите компьютер как обычно и переходите к шагу 2. Если у вас нет другой учетной записи, вам необходимо включить скрытую учетную запись администратора.
Загрузитесь в безопасном режиме, как указано выше. Нажмите «Пуск», введите «cmd», затем щелкните правой кнопкой мыши «Командная строка» и выберите «Запуск от имени администратора». В командной строке введите:
Net user administrator / active: yes
Нажмите Enter, и вы должны увидеть сообщение «Команда успешно выполнена».
2. Войдите в учетную запись администратора.
Запустите компьютер как обычно, но когда вы перейдете на экран входа в систему, не входите в систему со своей обычной учетной записью. Вместо этого выберите либо скрытую учетную запись администратора, как активировано на шаге 1, либо другую учетную запись на вашем компьютере, у которой есть права администратора.
3. Создайте новую учетную запись
Откройте панель управления из меню «Пуск» и выберите «Учетная запись пользователя и семейная безопасность», затем щелкните «Учетные записи пользователей». Щелкните Управление другой учетной записью, затем щелкните Создать другую учетную запись.Введите имя для вашего нового пользователя (оно должно отличаться от старого, хотя вы можете переименовать позже). Сделайте свою новую учетную запись администратором и нажмите «Создать учетную запись».
4. Скопируйте старые данные
Теперь вам нужно скопировать все свои старые данные в новую учетную запись. Сначала нажмите Пуск и выберите Сменить учетную запись. На экране входа в систему щелкните свою новую учетную запись, чтобы войти в нее в первый раз (если вы этого не сделаете, папка пользователя не будет создана). Находясь на рабочем столе, выйдите из системы и войдите в учетную запись администратора, которую вы использовали на шаге 2.
Используйте проводник Windows, чтобы перейти к папке старого пользователя, что наиболее вероятно: C: Users
Нажмите Alt, щелкните Инструменты и выберите Параметры папки. Нажмите «Просмотр» и убедитесь, что вы выбрали «Показать скрытые файлы, папки и диски». Снимите флажок «Скрыть защищенные системные файлы (рекомендуется)». Щелкните ОК.
Выберите все файлы в этой папке, кроме тех, которые запускают Ntuser.dat, Ntuser.dat.log, Ntuser.ini. Нажмите Control-C или выберите Копировать в меню Правка (если вы не видите меню, сначала нажмите Alt).
Перейдите в папку нового пользователя (скорее всего c: Пользователи). Нажмите Control-V, выберите «Вставить» или выберите «Вставить» в меню «Правка» (нажмите Alt, если вы не видите это меню).
Выйдите из системы, а затем снова войдите в нее как новый пользователь. Все ваши файлы и настройки приложения должны быть перенесены, хотя для некоторых приложений электронной почты может потребоваться повторная загрузка сообщений или отдельный экспорт их данных (см. Справку производителя). Когда вы уверены, что у вас есть все, вы можете удалить своего старого пользователя и его файлы и переименовать свою новую учетную запись.Не забудьте вернуться в безопасный режим и отключить учетную запись администратора, используя следующую команду:
Net user administrator / active: no
Как исправить поврежденный профиль пользователя Windows в Windows 8 или 7: Редактировать реестр
Этот метод может нанести еще больший вред, поэтому его лучше использовать только более опытным пользователям. Не забудьте сделать резервную копию вашего реестра, следуя инструкциям в начале этой статьи.
1. Запустите RegEdit
Перезагрузите компьютер и загрузитесь в безопасном режиме, следуя инструкциям в начале статьи.Щелкните меню «Пуск», введите «Regedit» и нажмите «Ввод», чтобы запустить редактор реестра.
Используя левую панель, перейдите к HKEY_LOCAL_MACHINE / SOFTWARE / Microsoft / Windows NT / CurrentVersion / ProfileList. Вы увидите несколько папок, имена которых начинаются с S-1-5, за которыми следует длинный номер. Щелкните по каждому из них по очереди, затем в главном окне просмотрите ProfileImagePath и убедитесь, что это учетная запись, в которой возникла проблема. Это имя пользовательской папки и содержит имя пользователя, к которому она относится.
Если у вас есть две папки для вашего имени пользователя, одна из которых заканчивается на .bak, вам нужно щелкнуть правой кнопкой мыши папку, в которой нет .bak, выбрать переименовать и добавить «.ba» в конец имени .



 Для этого идем в «Панель управления» -> «Добавитьудалить аккаунт», под уже существующими жмем «Создать новый». В следующем окне как раз можно выбрать, кем будет владелец — администратором или пользователем.
Для этого идем в «Панель управления» -> «Добавитьудалить аккаунт», под уже существующими жмем «Создать новый». В следующем окне как раз можно выбрать, кем будет владелец — администратором или пользователем. Check the minimum password length, password complexity and password history requirements.
Check the minimum password length, password complexity and password history requirements.