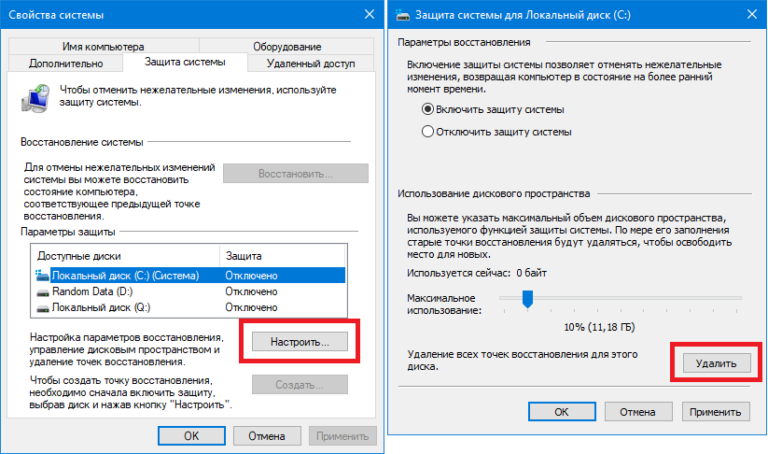Как создать точку восстановления Windows 10
19 апреля 2021ЛикбезWindows
Она пригодится, если понадобится откатить нежелательные изменения в системе.
Поделиться
0Точка восстановления — это резервная копия файлов Windows, которая позволяет быстро восстановить систему после сбоев, неправильной работы драйверов или установки нежелательных программ. Она занимает меньше места, чем полный образ системы.
Перед какими-либо потенциально опасными манипуляциями с Windows 10 никогда не помешает создать точку сохранения. Это очень удобно и может спасти вам немало времени.
Есть несколько способов открыть меню управления точками восстановления.
- Откройте «Пуск» и начните вводить «Восстановление». Выберите пункт «Создание точки восстановления».
- Ещё вариант: щёлкните по меню «Пуск» правой кнопкой мыши и выберите «Система» → «Защита системы».
- Либо нажмите Win + R, введите команду
systempropertiesprotectionи нажмите Enter.
В открывшемся окне выберите тот диск, на котором у вас установлена система. Обычно это диск C.
Щёлкните «Создать», введите название вашей точки сохранения и снова нажмите «Создать». Готово.
Нажмите «Настроить» и включите защиту системы (по умолчанию она отключена). Теперь точки восстановления будут создаваться автоматически, так что не придётся выполнять все эти манипуляции вручную. Здесь же можно настроить, сколько места на диске вы готовы отдать под них.
Если вам понадобится вернуть систему в то состояние, которому она соответствовала во время создания точки сохранения, нажмите «Восстановить». Windows 10 выберет последнюю созданную копию, но вы можете назначить свою, нажав «Выбрать другую точку восстановления».
Затем нажмите «Далее» → «Готово» → «Да» и подождите. Компьютер несколько раз перезагрузится, и восстановление будет выполнено.
Читайте также 💻💿💾
- Как отключить «Защитник Windows»
- 6 способов сделать загрузочную флешку с Windows
- Что делать, если не запускается Windows
- 12 программ на Windows 10, которые вы должны удалить прямо сейчас
- 9 ошибок при установке Windows 10 и способы их исправить
Точка восстановления в Windows 10
Точка восстановления или «Откат» ОС к работоспособному первоначальному состоянию – оптимальный метод возвращения функциональности Windows 10. Большинство пользователей пренебрегает этим. А ведь рано или поздно им придётся столкнуться с ситуацией, когда система «прикажет долго жить». А причин возникновения этой проблемы может быть много, и не все они зависят от человека. Это может быть, к примеру, связано со сбоем в работе электросети, к которой подключён ПК, что повлечёт порчу системных файлов, вирусной атакой, неправильной установкой ПО и т. д. В результате любого из этих событий Windows 10 может перестать работать в прежнем режиме или вообще перестать запускаться. К сожалению в данной ОС функция восстановления системы по умолчанию отключена, но её можно активизировать или создать, проделав действия, о которых пойдёт речь ниже.
Большинство пользователей пренебрегает этим. А ведь рано или поздно им придётся столкнуться с ситуацией, когда система «прикажет долго жить». А причин возникновения этой проблемы может быть много, и не все они зависят от человека. Это может быть, к примеру, связано со сбоем в работе электросети, к которой подключён ПК, что повлечёт порчу системных файлов, вирусной атакой, неправильной установкой ПО и т. д. В результате любого из этих событий Windows 10 может перестать работать в прежнем режиме или вообще перестать запускаться. К сожалению в данной ОС функция восстановления системы по умолчанию отключена, но её можно активизировать или создать, проделав действия, о которых пойдёт речь ниже.
Содержание:
- 1 Точка восстановления или Как создать точку восстановления в Windows 10?
- 1.1 Включение восстановления системы
- 1.2 Руководство по созданию точки восстановления системы
- 1.3 Откат системы назад посредством точки восстановления
Включение восстановления системы
Для этого необходимо:
- Нажать одновременно R и Win, после чего ввести sysdm.
 cpl либо в поисковой строчке ОС, возле «Пуска» набрать «восстановление»;
cpl либо в поисковой строчке ОС, возле «Пуска» набрать «восстановление»; - В «Защите системы» выбрать главный диск системы, содержащем Виндовс и нажать «Настроить»;
- Кликнуть по «Включению защиты системы», нажать «Использовать».
Внизу посредством ползунка можно подобрать объём данных, которые будут храниться. Например, на 3 Gb указанного места поместится до 10 точек восстановления. А когда места не останется, то ОС будет автоматически удалять старые и создавать новые точки восстановления.
Однако если планируется создание точки вручную перед осуществлением каких-либо изменений в ОС, то следует по умолчанию указать 1% для экономии места на диске. По окончанию данных точка восстановления будет создаваться автоматически при появлении серьёзных изменений ОС, к примеру, перед обновлением Виндовс 10. Для удаления контрольной точки достаточно нажать на клавишу «Удаление». В случае создания новой точки данная опция будет весьма кстати.
Руководство по созданию точки восстановления системы
При существенных изменениях пользователь может столкнуться с ситуацией, когда требуется вручную создавать точку восстановления.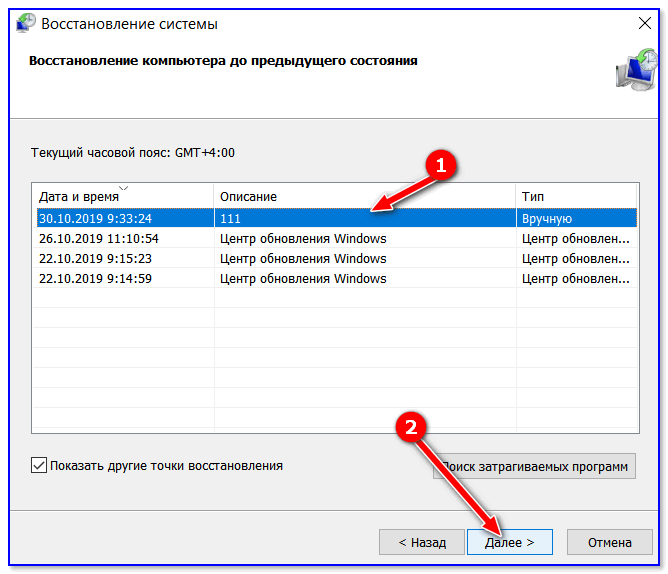 Это необходимо выполнить до осуществления изменения параметров системы, что может привести к возникновению проблем. Порядок действий следующий:
Это необходимо выполнить до осуществления изменения параметров системы, что может привести к возникновению проблем. Порядок действий следующий:
- Нажать R и Win, вбить в поисковой строчке «Пуска» «восстановление» либо команду sysdm.cpl;
- В «Защите системы» выбрать включённый диск системы и кликнуть на «Создание»;
- Для облегчения поиска нужной точки из перечня, введите в появившемся окне комментарий и выберите «Создание».
Теперь можно откатить ОС назад в работоспособное состояние, если драйвера были установлены некорректно либо вы напортачили в реестре.
Откат системы назад посредством точки восстановления
Для возвращения ПК в рабочее состояние посредством точки восстановления следует:
- Кликнуть одновременно R и Win, ввести sysdm.cpl или вбить «восстановление» в поисковой строке «Пуска»;
- Перейти в «Защиту системы» и выбрать «Восстановление»;
- Нажать «Дальше» в возникшем окне;
- Выбрать последнюю точку восстановления;
- Нажать «Поиск зарегистрированного ПО» для получения перечня приложений, которые будут удалены, в случае их установки по окончанию создания точки восстановления;
- Выбрать «Готово».

После данных манипуляций ПК автоматически вернётся в прежнее состояние, при котором будет всё функционировать должным образом.
Плюсы и минусы восстановления системы Windows
Если вы полагаетесь исключительно на восстановление системы для своих резервных копий Windows, вы напрашиваетесь на неприятности. Да, точки восстановления, созданные XP и Vista автоматически, а также те, которые я создаю сам, во многих случаях спасали мою систему от сбоя. Но слишком часто я пытался повернуть время вспять только для того, чтобы получить сообщение о том, что мой компьютер не может быть восстановлен, или какое-то подобное сообщение об ошибке.
Устранение неполадок восстановления системы не помогает, хотя это можно сделать; Вот несколько инструкций от Microsoft, как это сделать в Windows XP. Если вы используете Vista, в вашем распоряжении гораздо более совершенные инструменты резервного копирования, так что действительно нет оправдания тому, что вас поймают без резервного копирования в этой ОС (подробнее об утилитах резервного копирования Vista см. ниже). Вот краткое изложение того, как сохранить работоспособность восстановления системы в XP.
ниже). Вот краткое изложение того, как сохранить работоспособность восстановления системы в XP.
Не ждите чудес. Восстановление системы не защитит ваш компьютер от вирусов и других вредоносных программ, и вы можете восстанавливать вирусы вместе с настройками вашей системы. Это защитит от конфликтов программного обеспечения и плохих обновлений драйверов устройств. Это не влияет на файлы данных в «Мои документы», «Избранное», «Cookies» и в других местах, а также не создает резервные копии электронной почты или графических файлов.
Новые учетные записи будут удалены. Если вы создали какие-либо новые учетные записи пользователей с момента установки последней точки восстановления, они будут удалены, но все файлы данных, созданные пользователем, останутся.
Недавно установленное программное обеспечение удаляется только частично. Восстановление системы удаляет исполняемые файлы и библиотеки DLL, добавленные после создания точки восстановления, но не ярлыки программ и другие файлы.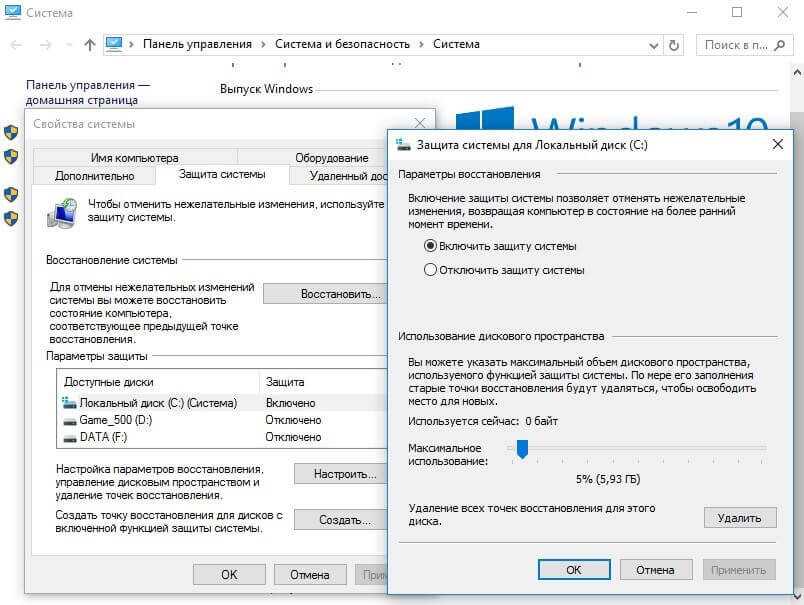
Отключение восстановления системы стирает ваши точки восстановления. При отключении восстановления системы все существующие точки восстановления теряются. Кроме того, вы не можете создать точку восстановления, пока ваша система находится в безопасном режиме, поэтому любое восстановление, выполненное в этом режиме, нельзя отменить.
Вот несколько способов исправить восстановление системы XP:
Проверьте место на диске: Щелкните правой кнопкой мыши «Мой компьютер», выберите «Свойства» > «Восстановление системы» и переместите ползунок влево, чтобы уменьшить объем дискового пространства, зарезервированного для точек восстановления (таким образом уменьшив их общее количество), или вправо, чтобы добавить больше места для больше точек восстановления. Восстановление системы прекращает создание точек восстановления, когда объем свободного места на диске или разделе падает ниже 50 МБ, и запускается снова, когда оно достигает 200 МБ.
Избегайте поврежденных файлов восстановления: Если ваш компьютер неправильно выключается во время создания точки восстановления, вы не сможете получить доступ к этой точке восстановления. Точно так же внесение изменений в системный файл на машине с двойной загрузкой может привести к повреждению точки восстановления.
Просмотрите журналы событий: Щелкните Пуск > Выполнить, введите eventvwr.msc /s и нажмите Enter. Нажмите «Система» на левой панели, выберите вкладку «Источники» справа и дважды щелкните записи с «sr» или «srservice», чтобы просмотреть описание с намеками на источник проблемы.
Ничто не сравнится с резервной копией образа
Как я упоминал выше, если вы используете Windows Vista, нет никакого оправдания тому, чтобы полагаться на восстановление системы для резервного копирования вашей системы. А встроенная в XP утилита резервного копирования лучше, чем отсутствие резервного копирования, хотя она не может заменить программу создания образа диска по надежности и удобству.
 Если вы еще этого не сделали, сделайте себе одолжение и создайте резервную копию образа вашего жесткого диска.
Если вы еще этого не сделали, сделайте себе одолжение и создайте резервную копию образа вашего жесткого диска.В Vista нажмите клавишу Windows, введите центр резервного копирования и восстановления и нажмите Enter. Нажмите «Резервное копирование компьютера», выберите место для резервной копии (вы не можете хранить ее на том же диске, для которого создается резервная копия), нажмите «Далее», отметьте диски/разделы/устройства, для которых вы хотите создать резервную копию, снова нажмите «Далее» и затем Начать резервное копирование.
Нажмите «Резервное копирование компьютера» в Центре резервного копирования и восстановления Vista, чтобы создать резервную копию образа жесткого диска. Чтобы использовать более неуклюжую утилиту резервного копирования XP, нажмите «Пуск»> «Все программы»> «Стандартные»> «Системные инструменты»> «Резервное копирование» и выполните действия мастера или нажмите «Расширенный режим», затем вкладку «Резервное копирование» и выберите, для каких дисков и папок вы хотите создать резервную копию.



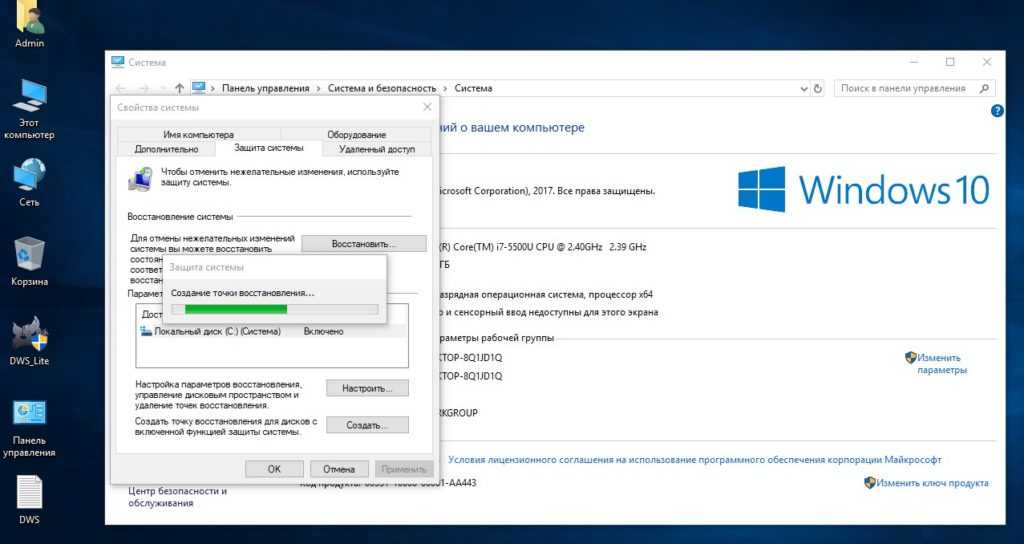 cpl либо в поисковой строчке ОС, возле «Пуска» набрать «восстановление»;
cpl либо в поисковой строчке ОС, возле «Пуска» набрать «восстановление»;