что делать юзеру? – WindowsTips.Ru. Новости и советы
Обновление Windows приносит стабильность и решение ошибок и багов. Но иногда, после обновления Windows 10 не запускается система. В этой статье мы разберём способы решения этой проблемы и расскажем о причинах её возникновения.
Причины
С момента релиза Windows 10, эта проблема стала проявляться значительно чаще, чем на 7 или 8 версиях ОС. Обращений в поддержку и сообщений на профильных форумах стало на порядок больше. «Компьютер с Windows 10 не запускается после обновления» — с такими заголовками часто появляются сообщения на форумах Microsoft и профильных ресурсах. С выходом новых обновлений таких сообщений становится все больше.
Проблема, когда после установки обновления Windows 10 не запускается система, возникает по нескольким причинам:
- Влияние сторонних приложений;
- Повреждение целостности реестра и системных файлов;
- Несовместимость драйверов и оборудования;
- И наконец, проблемное обновление.

Могу сказать, что проблема, возникающая из-за обновлений, проявляется довольно редко (кроме последнего обновление October Update ‘18).
В основном с проблемой сталкиваются старые устройства, «захламлённые» системы, на которых установлено по 2 антивируса и по 3-4 «оптимизатора». Но даже новые устройства сталкиваются с этой не очень приятной ошибкой.
Решение проблемы
Разберём каждый вариант решения проблемы — почему не запускается Windows 10.
#1 Черный экран
Проблема: После последнего обновления Windows 10 не запускается ноутбук/ПК, только черный экран.
Причина: Если есть курсор мыши – сторонние приложения, чаще всего антивирусы – Avast или McAfee.
Если нет курсора мыши – проблема совместимости драйвера и/или антивируса.
Решение: Если есть курсор мыши.
- Для начала, проверить возможность запуска приложений. Попробуйте запустить диспетчер задач (один из вариантов, используя сочетание Ctrl-Shift-Esc).
 Если он запустился, то откройте вкладку Файл и нажмите на «Запустить новую задачу»
Если он запустился, то откройте вкладку Файл и нажмите на «Запустить новую задачу»
- И введите команду explorer, для вызова проводника.
- Если рабочий экран загрузился, и все работает, значит что-то помешало ему. Чтобы проверить, что было причиной проблемы, необходимо выполнить чистую загрузку. Если же не загрузился, перейдите к шагу «Если нет курсора мыши».
— Чистая загрузка – режим, при котором ОС работает без сторонних служб и приложений.
— Для начала – откройте диспетчер задач и выключите все пункты из вкладки «Автозагрузка».
— Затем откройте приложение «Конфигурация компьютера», введя команду msconfig в окне «Выполнить» (сочетание Win+R)
— После чего во вкладке «Службы» отключите все сторонние службы.
Примите к сведению, что антивирус можно полностью отключить в его настройках или полностью удалив его.
— Перезагрузите устройство. Если после чистой загрузки, проблема исправилась, необходимо выявить «проблемное» приложение, путём поочередного отключения и включения программ в автозагрузке и вкладке «Службы».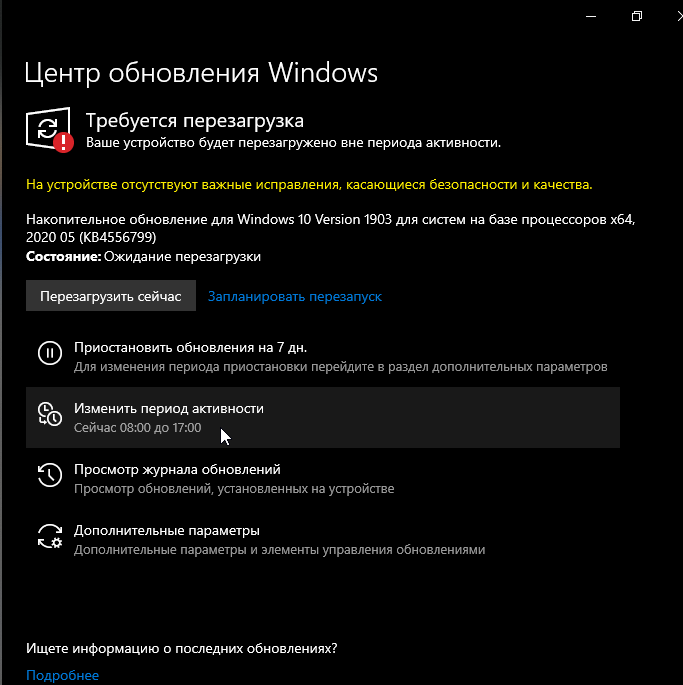
Решение: Если нет курсора мыши.
- В случае, если же система загрузилась и экран не содержит ни курсора и ни элементов интерфейсов, попробуйте вызвать диспетчер задач и повторить шаги из прошлого решения, используя клавиши Tab и Enter, для переключения и выбора элементов окна.
- Если и этот вариант не помог и экран всё такой же пустой и черный, попробуйте загрузить ОС в безопасном режиме. Проблема может заключаться в том, что драйвер или стороннее приложение (чаще всего антивирус) мешают корректной загрузке системных служб или процессов.
- Для входа в безопасный режим, попробуйте нажать сочетание клавиш Win+L, чтобы заблокировать компьютер. На экране блокировки, нажмите на перезагрузку с зажатой клавишей Shift.
Если после нажатия на Win+L ничего не происходит, значит процесс winlogon не был запущен и заблокировать экран не получится, так как вход в Windows не был произведён. Вам потребуется выполнить принудительную перезагрузку устройства (используя кнопку перезагрузки или выключения и включения) несколько раз, пока не появится окно восстановления. После чего выполните следующие шаги:
После чего выполните следующие шаги:
- Выберите пункт «Диагностика» — «Дополнительные параметры»
- Затем, нажмите на «Параметры загрузки»
- После перезагрузки нажмите соответствующую клавишу, для запуска безопасного режима (от 4 до 6).
- Если Windows загрузилась, выполните варианты из способа «Если есть курсор мыши» — чистую загрузку.
- Также, проблема может заключаться в проблемном драйвере. Проверьте Центр обновлений, на наличие обновлений устройств или посмотрите в Диспетчере устройств, какое из них было недавно обновлено и удалите этот драйвер.
#2 Система долго запускается
Проблема: После обновления долго не запускается Windows 10 64/32 bit
Причина: Конфликт со сторонним ПО, проблемное обновление.
Решение проблемы стороннего ПО описано в варианте «Черный экран».
Если же чистая загрузка и безопасный режим не помогли в решении проблемы, то вероятно, что это обновление несовместимо или является ошибочным.
Microsoft редко признаётся, что иногда выпускает проблемные обновления. От них можно услышать извинения и советы, если ошибка после обновления имела массовый характер, например, как с обновлением October 2018 Update.
Попробуйте удалить проблемное обновление и запретить его к загрузке, специальной утилитой от Microsoft.
- Для начала откройте программы и компоненты, через панель управления или же через параметры Windows.
- Нажмите на пункт «Просмотр установленных обновлений».
- Выберите последнее обновление, после которого произошла проблема (если вы не знаете какое, отсортируйте по дате установке и удалите обновления, установленные в день ошибки).
- После этого выполните перезагрузку системы.
Скрыть «проблемное» обновление поможет утилита от Microsoft — «Show or hide updates». Скачать ее можно по этой ссылке http://download.microsoft.com/download/F/2/2/F22D5FDB-59CD-4275-8C95-1BE17BF70B21/wushowhide.diagcab.
- После загрузки запустите утилиту;
- На этапе выбора, выберите пункт «Hide updates»;
- И после чего выберите обновление, которое вы не хотите больше получать.
Но лучшим способом является полное отключение обновлений на Windows 10. Как это сделать мы написали в нашей статье «Как отключить обновления Windows 10»
Дополнительно: Вы также можете выполнить восстановление системы и вернуться к рабочему состоянию системы. Но учитывая, что обновления отличаются друг от друга, обычный «откат» не поможет в случае установки крупного обновления. Рассмотрим эти варианты в следующем способе.
#3 Система не запускается
Проблема: Обновилась система Windows 10, ничего не запускается. Постоянные ошибки и перезагрузки, без появления стандартного рабочего стола.
Причина: Повреждение системных файлов, несовместимость.
Решение:
В первую очередь необходимо убедиться в том, есть ли возможность загрузить систему в безопасном режиме.
То, как это сделать, указано в способе «Черный экран. Вариант 2».
Если вам удалось загрузить систему, попробуйте проверить систему на наличие ошибок. Это не очень действенный способ, но желательно его выполнить перед тем, как переходить к восстановлению.
- Сканирование и исправление ошибок выполняется командой sfc /scannow в окне командной строки.
- После завершения сканирования попробуйте перезагрузить устройство.
Если это не помогло, попробуйте откатить систему к рабочему состоянию, используя стандартное средство восстановления.
- Откройте окно «Выполнить» и введите команду rstrui;
- Запустите средство восстановления системных файлов и попробуйте выполнить откат к последней точке.
Точки восстановления создаются автоматически, если включена защита системы. В противном случае, точек восстановления не будет обнаружено и придётся использовать другие способы восстановления.
Если восстановление не помогло, попробуйте другой способ. Если было установлено крупное обновление Windows 10 (которое выходит каждые пол года), у системы есть возможность вернуться к прошлой версии, если в новой имеются проблемы и ошибки.
Для этого, пройдите в параметры Windows (сочетание Win+i), откройте Обновление и безопасность, пройдите во вкладку «Восстановление» и в пункте «Вернуться к предыдущей версии» нажмите кнопку «начать».
Решение: Если не запускается Windows 10 и идёт восстановление запуска.
В противном случае, когда корректный запуск системы невозможен, в решении проблемы должно помочь средство восстановления – WinRE (Windows Recovery Environment).
Средство будет запущено автоматически, после 2-3 неудачных попыток загрузки системы, кроме случаем Boot-loop’а, когда Windows циклически перезапуска. В этом случае, вам необходимо самостоятельно выполнить принудительную перезагрузку устройство, также 2-3 раза.
Как в случае с безопасным режимом, пройдите в Диагностику системы и выберите дополнительные параметры.
На странице дополнительных параметров попробуйте выполнить следующие пункты (поочерёдно, если прошлый вариант не помог):
- Восстановление при загрузке – исправляет стандартные проблемы загрузчика
- Восстановление системы – восстановление из точки восстановления, если она было создана ранее
- Возврат к прошлой сборке – если недавно было установлено крупное обновление
- Если не запускается Windows 10 после любого предложенного восстановления, попробуйте вариант «Вернуться в исходное состояние» – это крайний вариант, если ничего не работает.
#4 Синий экран
Проблема: После обновления системы Windows 10, перестал запускаться ПК, возникает ошибка синего экрана, после чего ПК перезагружается и снова возникает синий экран.
Или во время работы системы, возникает синий экран и устройство перезагружается.
Причина: Проблема драйвера или повреждение системных файлов.
Решение: Когда система не запускается
Для начала попробуйте войти в систему, используя безопасный режим. Если вам это удастся, перейдите к следующему варианту.
Если же попытки войти в безопасный режим не увенчались успехом, не запускается Windows 10 и вы не знаете, как восстановить систему, попробуйте выполнить восстановление из способа «Если система не запускается в безопасном режиме».
Решение: Когда система запускается и ошибка возникает во время работы Windows
В этом случае, всё немного проще. Вероятнее всего, что проблема заключается в некорректной работе драйвера и его конфликте с работой системных служб. Чтобы узнать, первопричину и решить проблему, необходимо проанализировать саму ошибку.
Код ошибки даст немного информации о её причине, но больше поможет сбойный модуль, который указывается в скобках после кода.
Например, ошибка nvlddmkm. sys указывает на ошибку драйвера видеокарты Nvidia.
sys указывает на ошибку драйвера видеокарты Nvidia.
Больше информации даст «Журнал событий», который сохраняет информацию об ошибках и сбоях системы.
- Откройте журнал событий (ПКМ по кнопке Пуск и выберите Просмотр событий)
- Выберите журнал система
- Журнал может содержать очень много информации, поэтому используйте фильтр по событиям – Критические и Ошибки.
- После чего можно будет проанализировать, какие ошибки возникали при использовании системы.
Самую подробную информацию о произошедшем даст дамп памяти – небольшой файл, содержащий информацию о процессах происходивших во время ошибки. Используя специальные сервисы или приложения, можно «прочитать» этот дамп и определить первопричину.
Сам дамп может быть огромным, если ошибки копились в течение нескольких месяцев и лет, поэтому чаще используется мини дамп памяти. Чтобы включить сохранение мини дампа, выполните следующее:
- Откройте свойства компьютера (сочетание клавиш Win+ Pause) и выберите «Дополнительные параметры системы»
- Затем откройте параметры загрузки и восстановления
- Выберите сохранение малого дампа и нажмите ОК.

Теперь после возникновения ошибки дамп будет появляться в папке Windows\Minidump.
Осталось расшифровать полученный файл, это можно сделать через специальные приложения или сервисы:
- BlueScreenView– довольно простое приложение с простым и понятным интерфейсом
- Windbg (или Debugging Tools for Windows)– инструменты Microsoft для анализа BSOD, простым пользователям будет довольно сложно разобраться в данном приложении
- osronline.com – сервис, где вы можете онлайн проверить дамп памяти на ошибки.
Более подробно мы разбирали этот вопрос в статье «BSOD: анализ и решение».
В данной статье мы рассказали, что делать если Windows 10 не запускается на вашем ноутбуке/ПК. Надеемся, что эта информация была вам полезна и помогла справиться с ошибками. Если у вас возникли вопросы, будем рады помочь в комментариях к этой статье.
После обновления виндовс 10 не запускается компьютер: устранение неполадок
Содержание:
- Почему 10 Windows не запускается
- Что делать, если после обновления виндовс 10 не запускается компьютер
- Что делать, если наблюдается бесконечная загрузка, заставка Windows 10
- Не загружается Windows 10: крутится загрузка и ПК выключается
- Как исправить проблему с чёрным или синим экраном при запуске операционной системы
У многих пользователей ПК возникает проблема с загрузкой операционной системы Windows 10.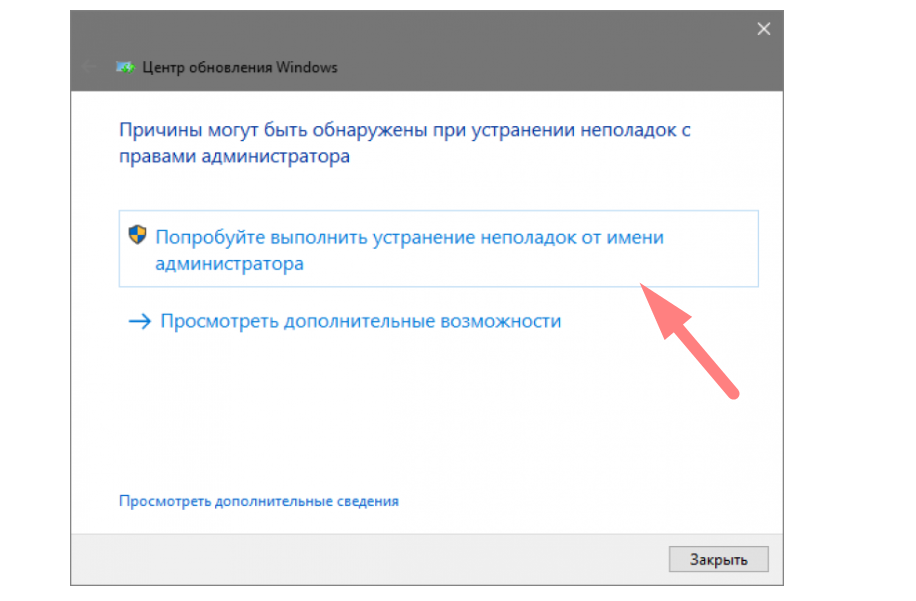 Это означает, что виндовс не хочет стартовать после установки. В данной статье рассмотрено, почему после обновления Windows 10 не запускается, а также приведены методы устранения проблемы.
Это означает, что виндовс не хочет стартовать после установки. В данной статье рассмотрено, почему после обновления Windows 10 не запускается, а также приведены методы устранения проблемы.
Почему 10 Windows не запускается
У данной проблемы есть несколько распространённых причин возникновения:
- повреждение накопителя, на котором установлена система. Речь идёт о жёстком диске или SSD, который можно повредить. Даже если операционка установилась на такой диск, то не факт, что она запустится или может перестать работать впоследствии. В сложившейся ситуации можно воспользоваться другим ЖД, чтобы исключить такой вариант;
- вирусное заражение. Некоторые вирусы глубоко проникают в систему, повреждая файлы. Это обстоятельство отрицательно влияет на работу OC Windows. Во избежание неприятных последствий рекомендуется пользоваться лицензионным антивирусом и не скачивать подозрительный софт из Интернета;
- деинсталляция системных файлов. Неопытные пользователи могут случайно удалить файлы, от которых зависит работоспособность операционки, или драйвер;
Если не загружается виндовс 10, то причин тому существует много
- наличие несовместимых программ.

- загрузка обновлений. Данная ошибка при запуске виндовс 10 свидетельствует о некорректной загрузке ПО. Часто после установки обновлений Windows 7, 10 не может запуститься. Особенно если речь идёт о нелицензионном программном обеспечении. В данной ситуации установленные обновления нужно будет удалить через безопасный режим;
- некорректная установка ОС. Ошибки, допущенные пользователем при создании загрузочной флешки, компакт-диска, могут стать причиной проблем с запуском System;
- неудачный процесс отката, восстановления, который привёл к тому, что не загружается Windows 10 или наблюдается долгий процесс загрузки. ОС в таком случае может даже зависнуть.
Жёсткий диск для ПК
Обратите внимание! Если Windows 10 не запускается, то виной всему последние обновления. На нелицензионных версиях OC рекомендуется отключить функцию автообновлений.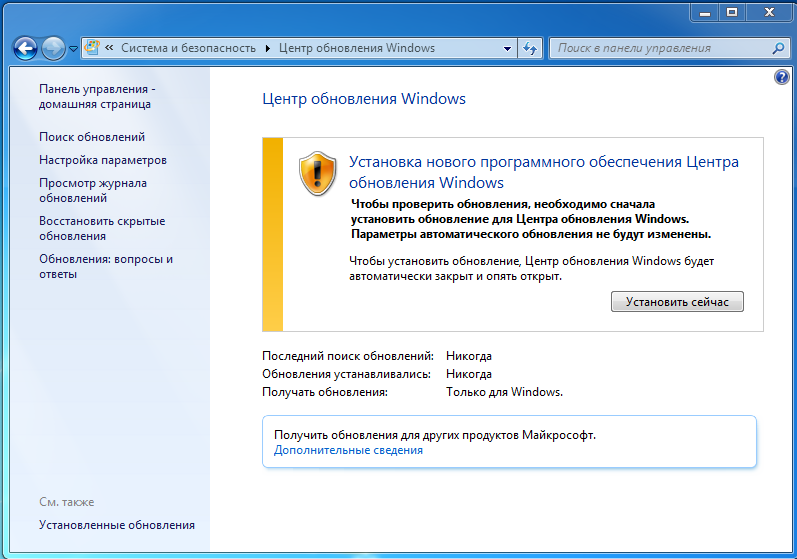
Что делать, если после обновления виндовс 10 не запускается компьютер
Что делать, если долго загружается Яндекс.Браузер на виндовс 7, 10
При попытке запустить Windows 10 на экране монитора появится уведомление о возникновении неизвестной ошибки. В сложившейся ситуации пользователю ПК рекомендуется сделать несколько шагов:
- Ознакомиться с информацией, представленной в окне уведомления. Как правило, внизу меню присутствует раздел «Автовосстановление».
- Нажать по кнопке «Дополнительные параметры».
- В следующем меню необходимо тапнуть курсором по строчке «Поиск и устранение неисправностей».
- Ознакомиться с представленными сведениями о преимуществах перезапуска компьютера и нажать по слову «Перезагрузить».
- Кликнуть несколько раз по кнопке «F6» на клавиатуре, чтобы войти в безопасных режим Windows.
 В аварийном режиме у пользователя появится возможность воспользоваться командной строкой виндовс для устранения неполадки. Запустится стандартный рабочий стол операционной системы в окне чёрного цвета. Так выглядит режим, позволяющий безопасно осуществлять те или иные действия.
В аварийном режиме у пользователя появится возможность воспользоваться командной строкой виндовс для устранения неполадки. Запустится стандартный рабочий стол операционной системы в окне чёрного цвета. Так выглядит режим, позволяющий безопасно осуществлять те или иные действия. - Открыть командную строку через меню «Пуск», окно «Выполнить» или контекстное меню.
- Ввести поочерёдно команды «sfs /scannow», «dism /Online /Cleaup-Image /RestoreHalth», «shutdown r». Прописывать нужно именно в такой последовательности, наживая «Enter» после каждого ввода.
- Отправить ПК перезагружаться, произведя выключение.
Важно! Чтобы зайти в окно «Выполнить», необходимо зажать клавиши «WIN + R» одновременно с клавиатуры.
Что делать, если наблюдается бесконечная загрузка, заставка Windows 10
Зависает проводник Windows 10 — что делать, если не открывается
При возникновении такой проблемы опытные специалисты рекомендуют выполнить следующие действия:
- проверить жёсткий диск или SSD накопитель, на котором установлена ОС, на работоспособность.
 Для этой цели потребуется другой ПК;
Для этой цели потребуется другой ПК; - проверить систему охлаждения компьютера. Обычно с подобной проблемой связываются пользователи ноутбуков, когда охлаждающая System выходит из строя;
- убедиться, что на материнской плате нет вздутых конденсаторов. Для выполнения поставленной задачи придётся разобрать ПК и демонтировать материнку;
- сбросить батарейку BIOS. Это специальный элемент на материнской плате компьютера, который можно легко вытащить с использованием подручных средств, слегка надавив на него. Для устранения ошибки загрузки пользователь может вытащить батарейку, а потом вставить обратно через несколько секунд;
- попробовать переустановить Windows. Действенный способ, который с большей вероятностью приведёт к положительному результату. Возможно, в процессе работы операционной системы виндовс десять произошёл серьёзный сбой, который и вызвал бесконечную загрузку;
- отнести компьютер в сервисный центр для более глубокой диагностики. Возможно, проблема в погнутых ножках центрального процессора или сокете материнки.

Установщик виндовс 10 тоже может быть причиной, почему не запускается виндовс 10
Важно! Самостоятельно производить ремонтные работы по восстановлению работоспособности своего компьютера не рекомендуется, если за дело берётся новичок.
Не загружается Windows 10: крутится загрузка и ПК выключается
Что делать, если не открывается Пуск в Windows 10
Частая проблема многих пользователей, которые уже пытали восстановить работоспособность системы. Для решения проблемы понадобится создать загрузочную флешку с ISO образом системы. Для выполнения поставленной задачи потребуется другой ПК.
После создания загрузочной флешки рекомендуется действовать по следующему алгоритму:
- Воткнуть подготовленный накопитель в разъём USB 3.0 на компьютере. Порт 2.0 не подойдёт.
- Когда ПК начнёт включаться, тапнуть несколько раз по клавише «Delete» для входа в BIOS.
- Выставить данную флешку первой в очереди на загрузку и выйти из БИОС.

- После перезапуска ПК на экране отобразится окно загрузчика Windows 10.
- В левом нижнем углу появившегося меню щёлкнуть по строке «Восстановление системы» ЛКМ.
- После осуществления предыдущей манипуляции на экране должно появиться окошко по восстановлению системы «Дополнительные параметры». В это меню можно зайти и через рабочий стол ОС виндовс 10, например, чтобы выполнить откат настроек.
- Запустить точку отката. Пользователь должен выбрать дату, когда компьютер ещё функционировал нормально, и сделать откат до этого числа.
- При создании точки отката важно указывать диск, на котором установлена система.
Командная строка виндовс
Обратите внимание! Если после проделанных выше манипуляций рабочему столу не удалось загрузиться, то можно переустановить систему с загрузочной флешки, которая уже подготовлена. Данный процесс выполняется за несколько минут.
Как исправить проблему с чёрным или синим экраном при запуске операционной системы
Почему не грузится Windows 10 и не хочет работать? Для решения проблемы существует универсальный алгоритм действий:
- При включении ПК три раза кликнуть по клавише «Backspace».

- Зажать кнопки «Win + Пробел», чтобы переключить клавиатуру ПК на другую раскладку.
- При необходимости ввести пароль от своей учётной записи в появившемся окошке.
- Нажать клавиши «WIN + R» одновременно.
- В окне, которое откроется, вбить команду «shutdown» и тапнуть по «Enter».
- Перезагрузить компьютер и убедиться, что система стартует.
После входа на рабочий стол операционной системы понадобиться деактивировать функцию быстрого запуска, чтобы больше не было такой проблемы. Отключение осуществляется следующим образом:
- Открыть панель управления, вбив в поиск меню «Пуск» соответствующее название.
- Найти параметр «Электропитание» и кликнуть по нему левой кнопкой манипулятора.
- В следующем меню тапнуть по клавише «Изменить недоступные параметры».
- В отобразившемся окошке снять галочку рядом с пунктом «Включить быстрый запуск», тем самым деактивировав функцию.
Важно! Выключив быстрый запуск, пользователь должен перезагрузить ноутбук для применения изменений.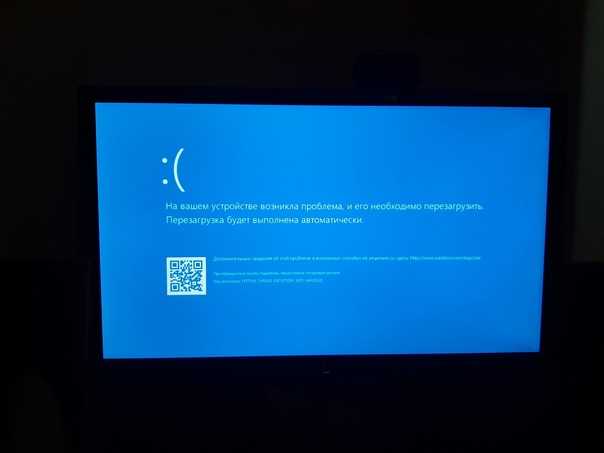
Панель управления Windows 10
Таким образом, существует множество проблем с запуском OC Windows 10. При правильном подходе любую из них можно устранить в минимально короткие сроки. Информация, изложенная в данной статье, позволит понять, что делать, если при загрузке Windows 10 ошибка появляется.
Автор:
Сергей АлдонинКак исправить Windows 10/11 не загружается после обновления
Windows 10/11 разработана таким образом, что она автоматически загружает и устанавливает обновления по мере их массового выпуска Microsoft.
В отличие от предыдущих версий Windows, которые позволяли пользователям включать или отключать автоматические обновления по своему желанию, в этой операционной системе нет такой кнопки или переключателя. Из-за этого пользователи вынуждены обновлять свой экземпляр ОС, независимо от сбоев или несоответствий, которые могут быть в новых исправлениях. В результате распространенная проблема, с которой сталкиваются многие пользователи после установки обновлений, заключается в том, что Windows вообще не загружается.
Из-за этого пользователи вынуждены обновлять свой экземпляр ОС, независимо от сбоев или несоответствий, которые могут быть в новых исправлениях. В результате распространенная проблема, с которой сталкиваются многие пользователи после установки обновлений, заключается в том, что Windows вообще не загружается.
Учитывая это, в следующих разделах подробно рассматривается проблема и объясняется, как от нее избавиться. В одном из разделов также рассказывается, как восстановить потерянные данные с незагружаемого жесткого диска, если ни одно из предложенных решений не работает.
Часть 1: ОбзорКаждый раз, когда устанавливается обновление Windows, оно автоматически обнаруживает драйверы устройств и другие системные файлы, а также обновляет их. В этом процессе, поскольку некоторые файлы, которые важны для нормального запуска Windows, перезаписываются неподдерживаемыми/несовместимыми файлами, процесс загрузки ставится под угрозу.
Самое простое и простое средство в такой ситуации — нажать и удерживать кнопку «Питание», пока компьютер не перезагрузится.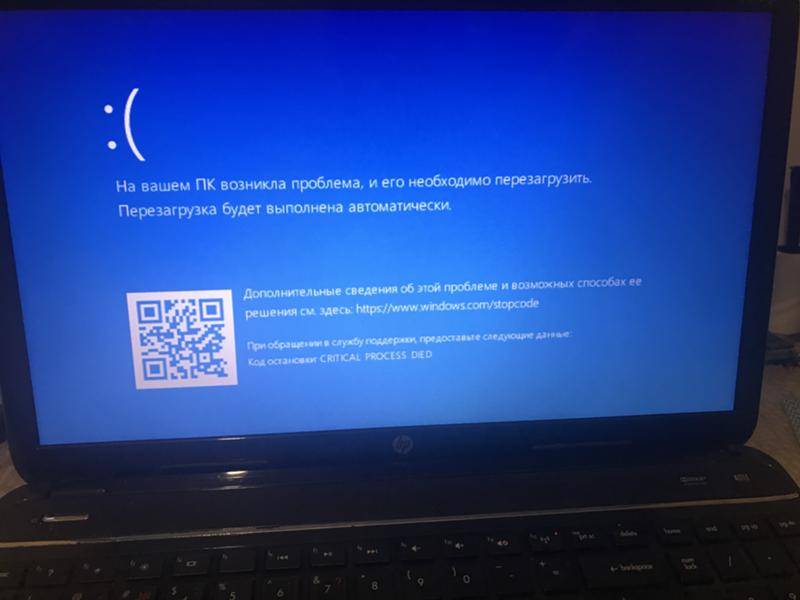 Когда вы увидите логотип Windows, снова нажмите и удерживайте кнопку «Питание». Повторите этот процесс еще раз, и вы заметите, что Windows переходит в режим автоматического восстановления, в котором она проверяет систему и другие важные файлы и исправляет их несоответствия, что позволяет операционной системе нормально загружаться.
Когда вы увидите логотип Windows, снова нажмите и удерживайте кнопку «Питание». Повторите этот процесс еще раз, и вы заметите, что Windows переходит в режим автоматического восстановления, в котором она проверяет систему и другие важные файлы и исправляет их несоответствия, что позволяет операционной системе нормально загружаться.
В некоторых случаях также видно, что операционная система успешно загружается, но довольно часто дает сбой. Когда это происходит, пользователи видят синий экран смерти (BSOD). Чтобы узнать, как решить эту проблему или проблему, из-за которой Windows вообще не загружается, вы можете перейти к следующему разделу.
Часть 2. Решение для исправления того, что Windows 10 не загружается после обновленияПомимо быстрого решения, описанного в предыдущем разделе, есть два других способа решить проблему. Оба решения описаны ниже:
Решение 1. Удалите обновления Шаг 1. Перейдите в режим расширенного устранения неполадок
Перейдите в режим расширенного устранения неполадок
Включите компьютер. Когда появится логотип Windows, нажмите и удерживайте кнопку Power. и перезагрузите ПК. Повторяйте этот процесс, пока Windows не войдет в режим автоматического восстановления. При сбое автоматического восстановления и появлении следующего экрана нажмите Дополнительные параметры . На экране Выберите параметр нажмите Устранение неполадок , а затем нажмите Дополнительные параметры на экране Устранение неполадок .
Шаг 2. Удаление обновлений
В окне Дополнительные параметры щелкните Удалить обновления , а затем щелкните Удалить последнее качественное обновление или Удалить последнее обновление функции Удалить обновление
. На следующем экране щелкните, чтобы выбрать учетную запись, которую вы хотите использовать для удаления, введите пароль при появлении запроса и нажмите 9. 0011 Продолжить . Примечание: Убедитесь, что выбранная вами учетная запись имеет права администратора.
0011 Продолжить . Примечание: Убедитесь, что выбранная вами учетная запись имеет права администратора.В следующем окне нажмите Удалить обновление , чтобы начать процесс удаления обновления.
Шаг 3. Перезагрузите Windows 10
После завершения удаления нажмите Готово . Вернитесь на экран Выберите вариант , нажмите Продолжить , чтобы перезагрузить Windows 10 в обычном режиме.
Решение 2. Перезагрузите компьютер (если решение 1 не работает)Шаг 1. Откройте окно устранения неполадок
, а затем щелкните Устранение неполадок , чтобы перейти к экрану Устранение неполадок .Шаг 2. Определите параметры сброса
Щелкните Сбросить этот ПК . В следующем окне либо нажмите Сохранить мои файлы или Удалить все для сброса Windows 10 без удаления ваших личных файлов и данных или стереть все ваши файлы во время процесса соответственно.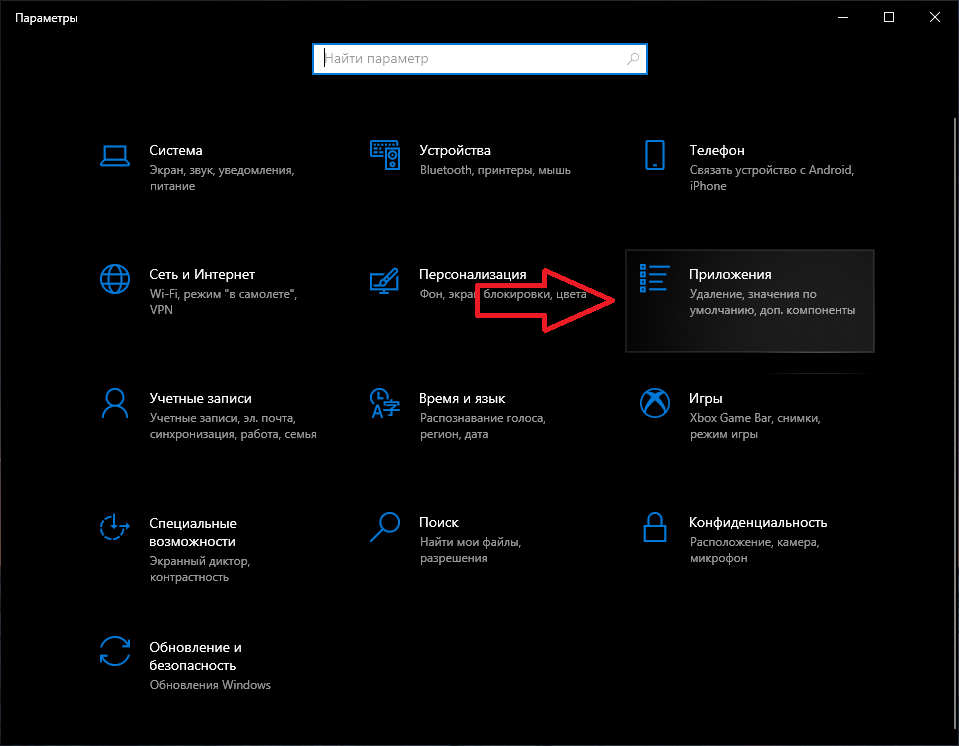
Шаг 3. Выберите источник установки. локальные файлы для переустановки Windows. С этого момента вы можете следовать инструкциям на экране, чтобы переустановить Windows 10, сохраняя или удаляя ваши личные файлы в соответствии с выбранным ранее вариантом.
После завершения переустановки вы можете безопасно перезагрузить компьютер с новой копией Windows 10. помочь вам избавиться от проблемы с загрузкой Windows 10, было бы разумно проявить инициативу и принять меры предосторожности, чтобы избежать возникновения проблемы в первую очередь. Несколько советов, которые могут помочь в этом контексте, приведены ниже:
- Обновляйте драйверы устройств
Windows 10 имеет конфигурацию по умолчанию для автоматического обновления драйверов устройств, как только они будут выпущены соответствующими поставщиками. Рекомендуется НЕ отключать эту функцию. Если драйверы не обновляются автоматически, вы можете сделать это вручную, щелкнув правой кнопкой мыши кнопку «Пуск», перейдя в «Диспетчер устройств», развернув категорию устройства, щелкнув правой кнопкой мыши соответствующее устройство и выбрав «Обновить драйвер». ‘.
‘.
- Регулярно обновляйте BIOS
Обязательно регулярно проверяйте наличие доступных обновлений BIOS на официальном сайте производителя материнской платы. Если доступно обновление, обязательно установите его как можно скорее.
- Использовать подлинную операционную систему и приложения
Всегда используйте подлинную и законную копию Windows 10, полученную из надежного источника, предпочтительно с официального сайта Microsoft. Кроме того, обязательно используйте лицензионные копии необходимых вам приложений, чтобы избежать каких-либо несоответствий в системных файлах или драйверах устройств.
- Используйте надежную антивирусную программу (если требуется)
Хотя Защитник Windows, встроенный инструмент безопасности для защиты операционной системы, сам по себе вполне достаточен для защиты от всех вредоносных файлов и удаления тех, которые уже присутствуют на вашем ПК, если ваши данные очень конфиденциальны по своей природе, и вы хотите установить антивирусную программу, обязательно используйте надежную.
Говоря о Recoverit, приложение разработано одним из ведущих ИТ-гигантов, Wondershare. Wondershare Recoverit доступен как для операционных систем Windows, так и для Mac и весьма эффективен при восстановлении файлов с поврежденного или стертого жесткого диска.
Если ни одно из вышеперечисленных решений не работает и Windows 10 не загружается нормально, вы можете следовать приведенным ниже инструкциям, чтобы восстановить потерянные данные с незагружаемого диска с помощью Recoverit:
Загрузить | Win Скачать | Mac
Шаг 1. Подключите проблемный диск к другому ПК
В зависимости от типа используемого компьютера, ноутбука или настольного компьютера, используйте правильный метод для отключения от него твердотельного/жесткого диска, а затем подключите диск (как внутреннее хранилище или через USB) на другой компьютер под управлением Windows 10. Подождите, пока операционная система обнаружит новый диск. Примечание: На этом рисунке предполагается, что незагружаемый жесткий диск или твердотельный накопитель подключен через USB.
Подождите, пока операционная система обнаружит новый диск. Примечание: На этом рисунке предполагается, что незагружаемый жесткий диск или твердотельный накопитель подключен через USB.
Шаг 2. Сканирование диска с помощью Wondershare Recoverit
Загрузите, установите и запустите Wondershare Recoverit. В главном интерфейсе выберите переключатель, представляющий ошибочный том/диск, который вы подключили, нажмите Start в правом нижнем углу и подождите, пока Recoverit просканирует и найдет потерянные файлы, которые можно восстановить. Примечание: На этом рисунке проблемный диск находится в разделе Внешние устройства , так как он подключен через USB. Если вы подключили диск как внутренний, вы можете найти его под 9Раздел 0011 Жесткие диски .
Шаг 3. Восстановление утерянных файлов
В средней панели следующего окна установите флажки, соответствующие файлам, которые вы хотите восстановить.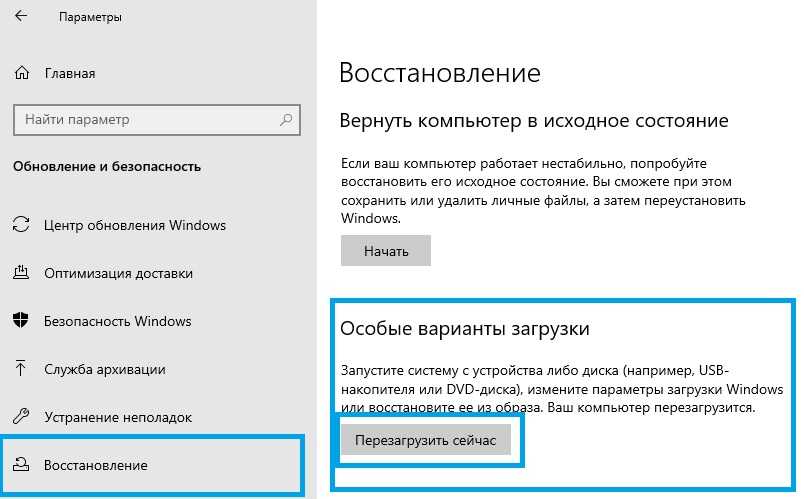 Кроме того, вы также можете установить флажок в верхней части столбца, чтобы выбрать все файлы. Затем нажмите Восстановить в правом нижнем углу, выберите на следующем экране том (кроме проблемного) для восстановления файлов и нажмите Восстановить . После восстановления файлов в поле завершения нажмите . Откройте путь к файлу , чтобы перейти к диску/папке, где восстановлены потерянные файлы.
Кроме того, вы также можете установить флажок в верхней части столбца, чтобы выбрать все файлы. Затем нажмите Восстановить в правом нижнем углу, выберите на следующем экране том (кроме проблемного) для восстановления файлов и нажмите Восстановить . После восстановления файлов в поле завершения нажмите . Откройте путь к файлу , чтобы перейти к диску/папке, где восстановлены потерянные файлы.
Обычно после установки обновлений Windows 10 запускается нормально. Однако, если есть некоторые несоответствия с драйверами устройств или системными файлами, процесс загрузки может быть прерван. Когда это происходит, приведенные выше решения могут помочь восстановить и запустить операционную систему.
Тем не менее, всегда рекомендуется обновлять все драйверы устройств и саму операционную систему, а также следить за тем, чтобы была установлена последняя версия системного BIOS, чтобы исключить вероятность возникновения такой проблемы в первый раз. место.
место.
Есть несколько других вопросов, связанных с проблемой загрузки, которые обычно задают люди. Ответы на некоторые из этих вопросов приведены ниже:
- В) Нужно ли заменять жесткий диск, если проблема возникает часто?
- A) Вероятность неисправности жесткого диска минимальна, если только у вас нет привычки выключать компьютер без корректного завершения работы Windows. Если вы исключаете эту возможность, вы можете выполнить новую установку операционной системы на случай, если Windows не загрузится даже после применения приведенных выше решений.
- В) Могу ли я восстановить все удаленные файлы?
- A) Честно говоря, ни одно приложение не является надежным, и шансы восстановить все потерянные файлы невелики. Однако настоятельно рекомендуется ПРЕКРАТИТЬ использование накопителя, как только вы заметите, что ваши данные могут отсутствовать.
 После этого вы можете запустить Wondershare Recoverit, чтобы увидеть, какие файлы можно восстановить.
После этого вы можете запустить Wondershare Recoverit, чтобы увидеть, какие файлы можно восстановить. - В) Что я могу сделать, чтобы не потерять свои данные?
- A) Лучший способ добиться этого — всегда создавать резервные копии данных и сохранять файлы на другом носителе, предпочтительно на отдельном жестком диске. Для большей защиты вы также можете иметь несколько резервных копий данных и хранить их в разных географических точках, откуда к ним можно легко получить доступ, если что-то пойдет не так с исходными записями.
Как исправить, что Windows 10 не загружается после обновления с помощью 8 решений
Иногда вы можете столкнуться с такой ситуацией, что Windows 10 не загружается после обновления. Это может раздражать, если вы не знаете, как исправить, но переустанавливаете Windows 10 напрямую. В этой статье мы должны помочь вам решить проблему с не загружающейся Windows 10.
В: Windows 10 — Ноутбук не загружается после обновления
Вчера я собирался выключить свой ноутбук, но заметил варианты обновления и выбрал «обновить и выключить», потому что было уже поздно.Windows 10 обновилась вообще без ошибок, и при обновлении не было серьезных проблем; когда это было сделано, он выключился, как всегда, и я отключил ноутбук от питания. Однако, когда я проснулся сегодня, он просто не запустился; он загружался, затем доходил до экрана «Загрузка» с вращающимися кругами, он просто зависал там. Ноутбук не зависал и не глючил, и так уже семь или восемь часов. Как это исправить?
« Как исправить, что Windows 10 не загружается после обновления » — часто задаваемый вопрос на форумах, связанных с Windows. Это может быть серьезной проблемой, потому что большое количество пользователей не знают, как исправить, а переустановить, что приводит к потере данных, если они не знают, как переустановить Windows 10, не удаляя личные файлы. В этом посте мы покажем вам, как исправить проблемы с запуском Windows 10 без потери данных.
Важно: Перед запуском сделайте резервную копию ваших файлов!
Как мы все знаем, потеря данных может произойти в процессе исправления сбоя загрузки Windows 10 из-за ненадлежащих операций.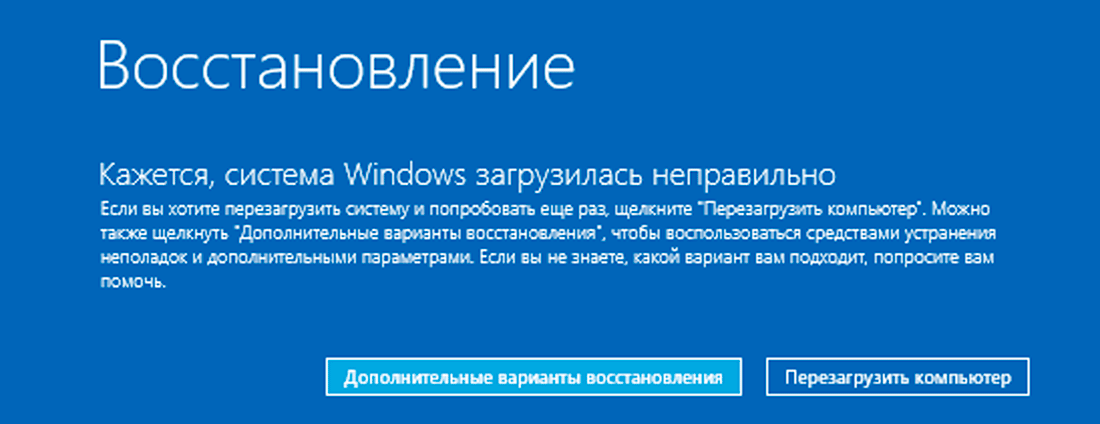 Поэтому очень важно сначала сделать резервную копию данных на системном диске. MiniTool Partition Wizard Pro — замечательный инструмент, который может выполнять эту работу, когда Windows 10 не загружается. С помощью этого менеджера разделов вы можете легко клонировать системный диск или создать резервную копию раздела данных в WinPE.
Поэтому очень важно сначала сделать резервную копию данных на системном диске. MiniTool Partition Wizard Pro — замечательный инструмент, который может выполнять эту работу, когда Windows 10 не загружается. С помощью этого менеджера разделов вы можете легко клонировать системный диск или создать резервную копию раздела данных в WinPE.
Шаг 1: Прежде всего, установите MiniTool Partition Wizard Pro на нормально работающий компьютер, нажав кнопку ниже:
Купить сейчас
Шаг 2: Затем обратитесь к приведенным ниже руководствам, чтобы создать загрузочный носитель на нормально работающем компьютере и загрузить проблемный ПК с этого загрузочного носителя:
- Как создать загрузочные CD/DVD-диски и Загрузочная флешка с помощью мастера создания загрузочных носителей?
- Как выполнить загрузку с записанных загрузочных CD/DVD-дисков MiniTool или USB-накопителя?
Шаг 3: В главном интерфейсе MiniTool Partition Wizard выберите системный диск и выберите « Copy Disk «функция для клонирования всех данных с системного диска на другой жесткий диск. Вы должны знать, что целевой диск будет очищен для успешного клонирования, поэтому убедитесь, что вы выбрали правильный диск. Затем следуйте указаниям мастера, чтобы закончить легко скопировать системный диск.
Вы должны знать, что целевой диск будет очищен для успешного клонирования, поэтому убедитесь, что вы выбрали правильный диск. Затем следуйте указаниям мастера, чтобы закончить легко скопировать системный диск.
Совет: Поскольку вы уже находитесь на загрузочном носителе MiniTool Partition Wizard, вы можете попробовать исправить MBR. Выберите системный диск и выберите « Rebuild MBR » на панели действий. Наконец, нажмите «Применить» на панели инструментов, чтобы операция вступила в силу. Теперь выйдите из загрузочного носителя MiniTool и проверьте, исчезла ли ошибка загрузки Windows 10.
Вас также может заинтересовать Как исправить MBR без установочного компакт-диска, DVD или USB-диска Windows 7/8/10.
Нажмите, чтобы твитнуть
В этой части мы перечисляем 8 предложений, которые помогут устранить проблему бесконечной загрузки Windows 10. Однако, прежде чем начать, вам лучше подготовить установочный диск Windows 10, который очень полезен в следующем содержании.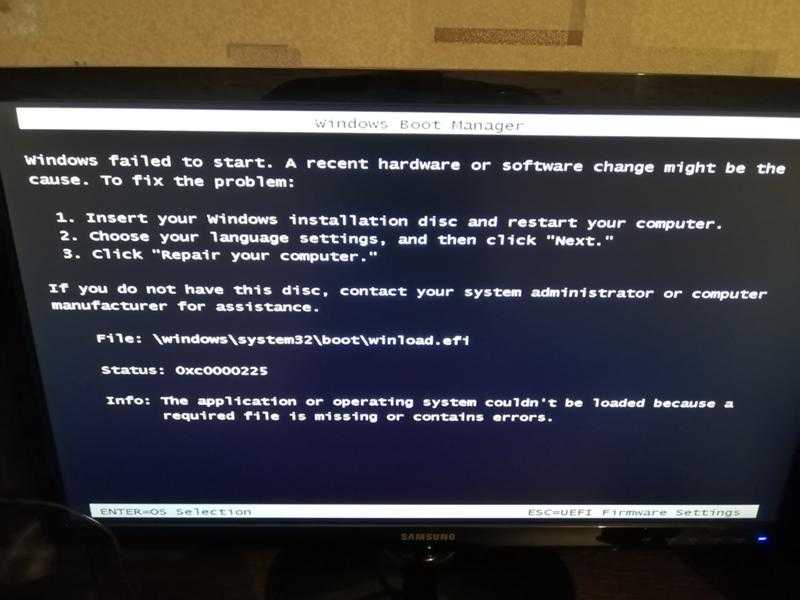
Готовы? Давайте двигаться дальше.
Исправление 1: восстановление при загрузке
Мы думаем, что первое, что вы можете попробовать, это загрузить компьютер в среду восстановления, чтобы выполнить восстановление при загрузке. И вот два способа сделать это:
(1) С установочным диском:
Настройте ПК на загрузку с установочного диска и подождите, пока Windows загрузит файлы. Когда вы увидите интерфейс Windows Setup , выберите язык, формат времени и валюты, клавиатуру или метод ввода и нажмите «Далее». На следующей странице нажмите « Восстановить компьютер ».
Затем перейдите по этому пути: Устранение неполадок -> Дополнительные параметры -> Восстановление при запуске. Наконец, выберите целевую операционную систему, после чего Windows начнет диагностику вашей системы. Если обнаружена какая-либо проблема, Startup Repair попытается ее исправить.
(2) Без установочного диска:
Чтобы получить доступ к среде восстановления, включите и выключите компьютер три раза ( убедитесь, что каждый раз при выключении компьютера вы видите логотип Windows ). После третьего раза Windows 10 загрузится в режиме диагностики. Нажмите « Дополнительные параметры », когда появится экран «Автоматическое восстановление».
После третьего раза Windows 10 загрузится в режиме диагностики. Нажмите « Дополнительные параметры », когда появится экран «Автоматическое восстановление».
Затем перейдите по этому пути: Устранение неполадок -> Дополнительные параметры -> Восстановление при загрузке. Теперь вы можете выбрать целевую операционную систему для восстановления, и Windows начнет диагностику и попытается исправить проблемы с запуском.
Совет: Восстановление при загрузке также работает для несистемного диска или ошибки диска в Windows 10/8/7.
Исправление 2: восстановление основной загрузочной записи (MBR)
Если проблема сохраняется, вы можете подумать, повреждена ли MBR из-за заражения вредоносным ПО или неправильного завершения работы. Если это так, вы можете запустить команды восстановления или восстановления MBR, которые делают больше, чем функция «Восстановить MBR» мастера MiniTool Partition Wizard, чтобы исправить бесконечную загрузку Windows 10.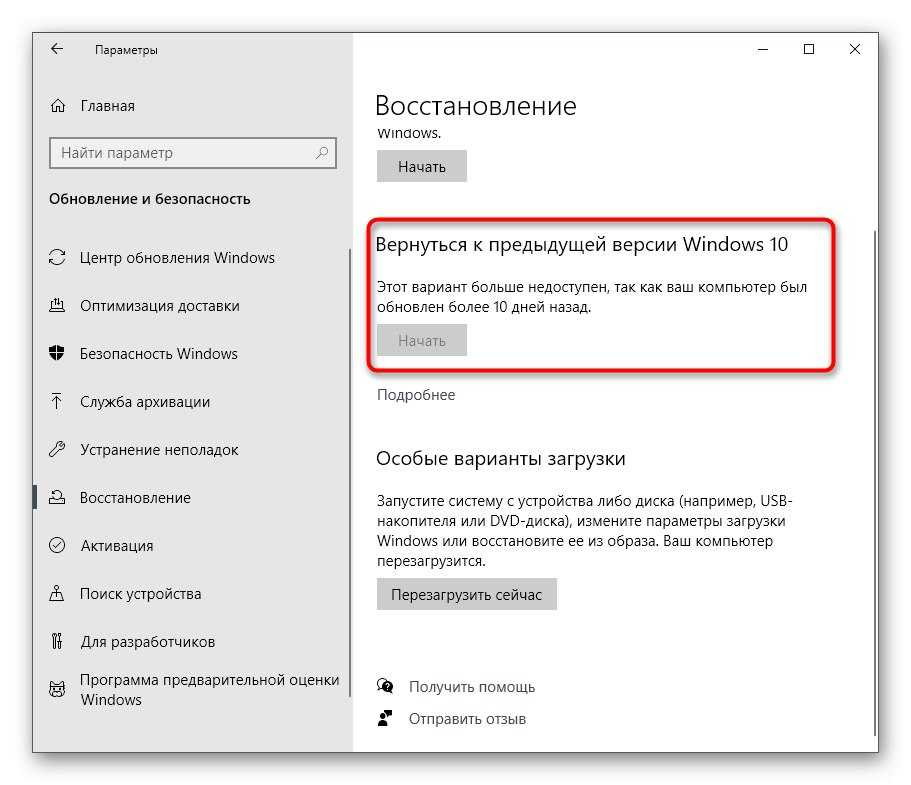
Шаг 1: Также загрузите компьютер с установочного диска, а затем следуйте по этому пути: Восстановление компьютера -> Устранение неполадок -> Дополнительные параметры -> Командная строка.
Шаг 2: Введите следующие команды одну за другой и нажмите клавишу Enter после каждой из них.
- загрузочная запись / fixmbr
- загрузочная запись /fixboot
- загрузочная запись /rebuildbcd
Шаг 3: Выйдите и перезагрузите Windows 10.
Исправление 3: Проверка и исправление жесткого диска
Это предложение было выдвинуто пользователем с веб-сайта answer.microsoft.com, и оно оказалось очень полезным для тысяч пользователей. Приготовьтесь к самому простому в мире решению этой проблемы.
Шаг 1: Следуйте по пути, указанному в исправлении 2, чтобы открыть окно командной строки.
Шаг 2: Отсюда запустите « chkdsk c: /r /x » без кавычек и наблюдайте, как работает волшебство.
Совет:
1. Простой запуск команды CHKDSK покажет только состояние диска. Чтобы сообщить CHKDSK об исправлении ошибок на диске, нам нужно указать параметры. «/r» указывает программе CHKDSK найти поврежденные сектора на диске и восстановить читаемую информацию, а «/x» заставляет диск отключиться до запуска процесса.
2. Если CHKDSK только сканирует, вам нужно запустить «sfc /scannow» и перезагрузиться. Тогда проблемы с запуском Windows 10 должны быть решены!
Исправление 4: сброс настроек BIOS по умолчанию
Если вы недавно вносили какие-либо изменения в BIOS, а затем столкнулись с этой проблемой, возможно, вы можете исправить проблему с загрузкой Windows 10, отменив изменение или сбросив настройки BIOS до значений по умолчанию.
Шаг 1: Чтобы открыть настройки BIOS, необходимо перезагрузить компьютер и продолжать нажимать F2 или F12, Удалить или аналогичную в зависимости от производителя материнской платы.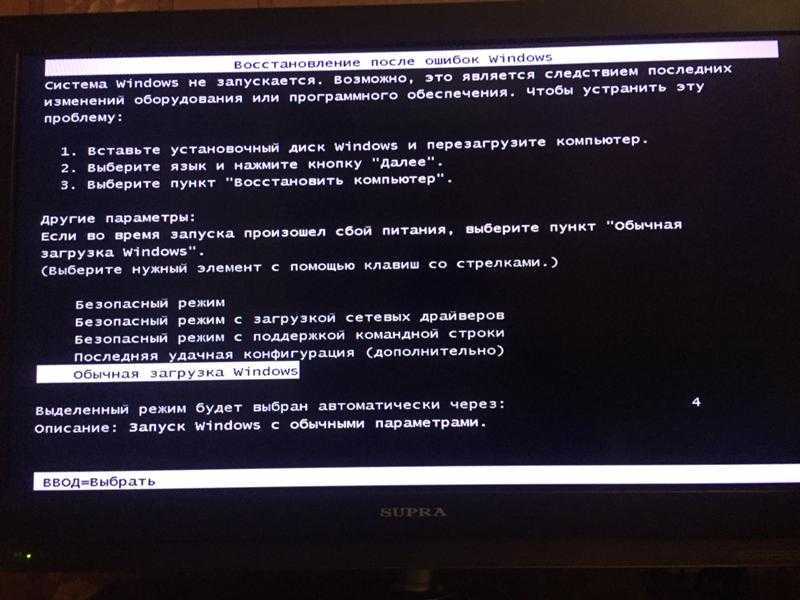
Шаг 2: Оказавшись там, вы, скорее всего, увидите внизу клавишу с надписью F9 — Настройки по умолчанию . Нажмите эту клавишу и подтвердите, нажав «Да», чтобы восстановить настройки BIOS по умолчанию. На некоторых компьютерах вы можете найти этот параметр на вкладке «Безопасность» и он называется «Восстановить заводские настройки по умолчанию» или «Сбросить все настройки» . Так что не забудьте осмотреться, чтобы найти подходящее место.
Исправление 5: удаление обновлений Windows
Помимо сторонних драйверов, официальное обновление Windows также может привести к поломке вашей системы, из-за чего Windows 10 не загружается после обновления. Если вы недавно установили какой-либо Центр обновления Windows, а затем возникла проблема, вы можете запустить ПК в безопасном режиме и удалить это обновление.
Но как войти в безопасный режим Windows 10? Также два предложения для вас:
(1) С установочным диском Windows:
Сначала выполните этот путь: Восстановите компьютер -> Устранение неполадок -> Дополнительные параметры -> Командная строка.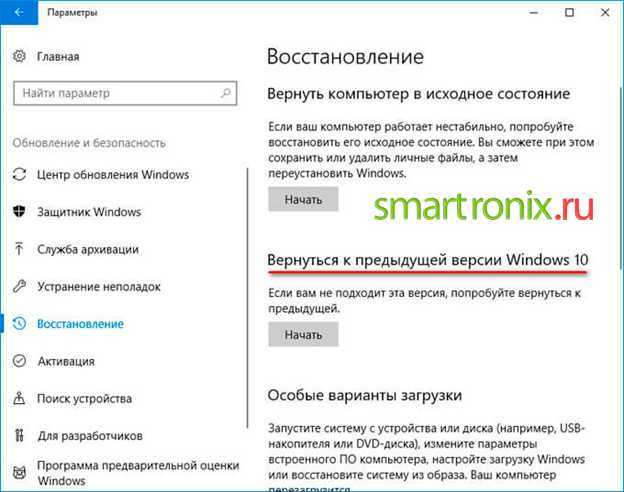 Затем в окне командной строки введите « bcdedit /set {default} safeboot Minimum » без кавычек и нажмите Enter на клавиатуре.
Затем в окне командной строки введите « bcdedit /set {default} safeboot Minimum » без кавычек и нажмите Enter на клавиатуре.
После успешного выполнения команды закройте командную строку и выберите «Продолжить». Когда ваш компьютер перезагрузится, ваша Windows 10 автоматически перейдет в безопасный режим.
(2) С диском восстановления Windows:
Загрузите компьютер с USB-накопителя для восстановления, выберите раскладку клавиатуры и затем выберите Устранение неполадок на следующем экране. Затем следуйте по этому пути: Дополнительные параметры -> Параметры запуска -> Перезагрузить.
Наконец, нажмите клавишу 4 или F4 на клавиатуре, чтобы загрузиться в минимальном «Безопасном режиме», нажмите 5 или F5, чтобы загрузиться в «Безопасный режим с поддержкой сети», или нажмите 6 или F6, чтобы перейти в «Безопасный режим с поддержкой команд». Быстрый.»
Вас также могут заинтересовать 7 способов загрузки в безопасном режиме в Windows 10
После того, как вы войдете в Windows, вы можете просто перейти к Программы и компоненты и нажать « Просмотреть установленные обновления » слева. ручное стекло окна. Затем следует внимательно выбрать проблемное обновление и нажать кнопку Удалить . Мы любезно предлагаем вам различать обновления, обращая внимание на название и дату.
ручное стекло окна. Затем следует внимательно выбрать проблемное обновление и нажать кнопку Удалить . Мы любезно предлагаем вам различать обновления, обращая внимание на название и дату.
Если все эти решения не помогают устранить проблему с загрузкой Windows 10, вы можете рассмотреть возможность использования исправления 6 или исправления 7 в зависимости от вашей реальной ситуации.
Исправление 6: вернуться к предыдущей версии
Вы можете выполнить откат и удалить Windows 10 ИЛИ вернуться с Windows 10 на предыдущую версию/более раннюю сборку Windows 10, где вы можете получить доступ к обычному интерфейсу рабочего стола. Как восстановить Windows 10 до более ранней даты?
С установочным диском Windows 10 вы можете открыть Восстановление компьютера -> Устранение неполадок -> Дополнительные параметры -> Вернуться к предыдущей версии/сборке. Это не приведет к удалению каких-либо личных файлов, но вы можете обнаружить, что те же настройки приложения также возвращаются к прежним настройкам.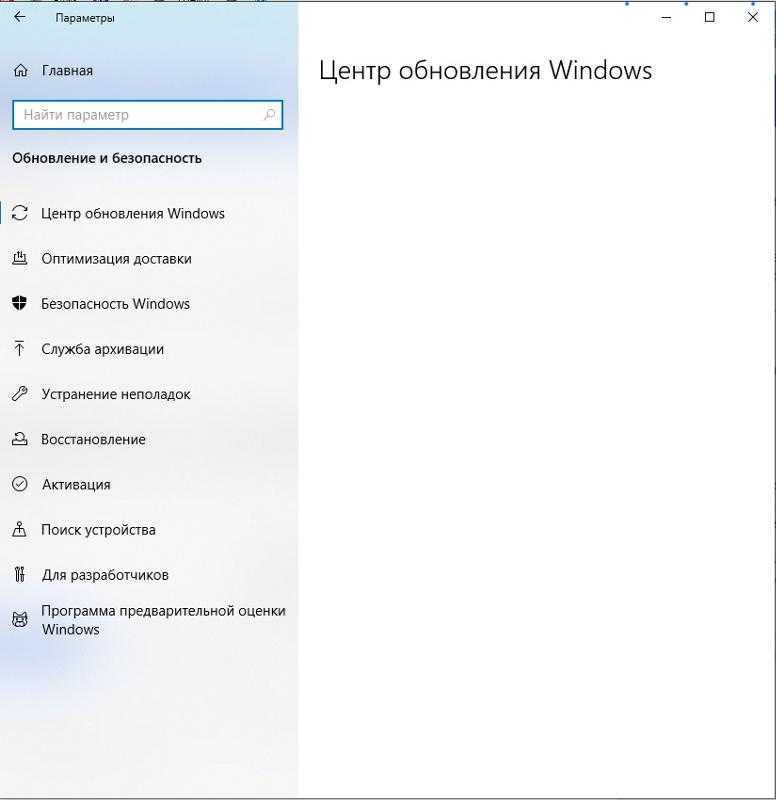
Исправление 7: Восстановление системы
С помощью установочного носителя Windows вы также можете ввести «Восстановление компьютера» -> «Устранение неполадок» -> «Дополнительные параметры» -> «Восстановление системы», если вы создали точку восстановления системы на своем ПК.
Шаг 1: Выберите целевую операционную систему для восстановления.
Шаг 2: Затем выберите резервную копию образа системы. Здесь по умолчанию проверяется последний доступный образ системы. Но вы также можете выбрать образ системы самостоятельно, а затем нажать «Далее».
Шаг 3: Не устанавливайте флажок Форматирование и перераспределение дисков для параметра . Он удалит все на жестком диске вашего компьютера и переразметит ваш жесткий диск. Просто нажмите Далее, чтобы продолжить.
Шаг 4: На заключительном этапе восстановления системы Windows нажмите Готово. Затем вы получите предупреждающее сообщение: «Все данные на восстанавливаемых дисках будут заменены данными из образа системы. Вы уверены, что хотите продолжить?» В это время, пожалуйста, нажмите Да.
Затем вы получите предупреждающее сообщение: «Все данные на восстанавливаемых дисках будут заменены данными из образа системы. Вы уверены, что хотите продолжить?» В это время, пожалуйста, нажмите Да.
Шаг 5: Процесс восстановления займет некоторое время, чтобы восстановить все системные и пользовательские файлы. Пожалуйста, терпеливо подождите и не выключайте компьютер во время восстановления образа системы. Когда процесс восстановления завершится, система перезагрузится.
Исправление 8. Выполните выборочную установку
Что делать, если ни один из этих вариантов не работает, если Windows 10 не загружается?
Следующий лучший вариант — попытаться восстановить данные, а затем переустановить Windows 10 и приложения. С самого начала мы рекомендовали MiniTool Partition Wizard Pro, который поможет вам создать резервную копию системного диска, поэтому вам не нужно беспокоиться о потере данных, вызванной ошибочной операцией.
Теперь с установочным носителем Windows 10 вы можете загрузить ПК с него, а затем выполнить чистую установку (которая стирает все) или пользовательскую установку (которая сохраняет ваши файлы там).



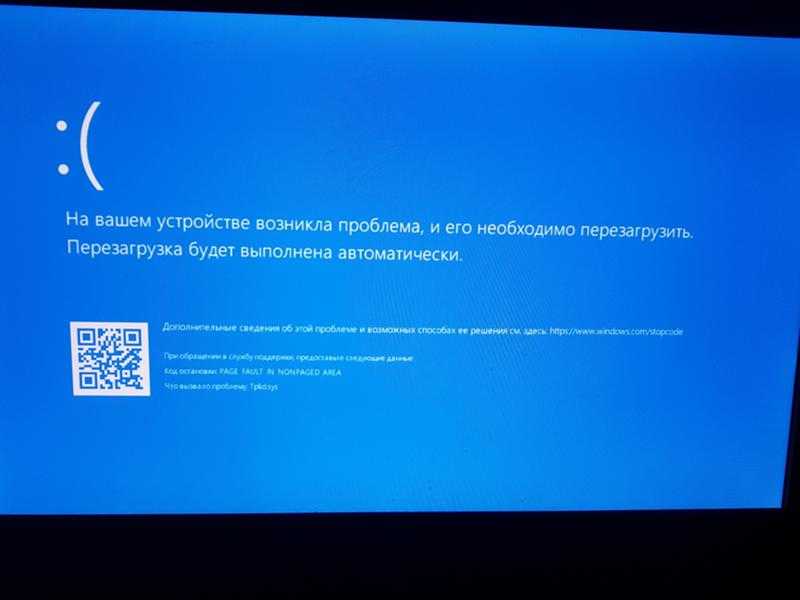 Если он запустился, то откройте вкладку Файл и нажмите на «Запустить новую задачу»
Если он запустился, то откройте вкладку Файл и нажмите на «Запустить новую задачу»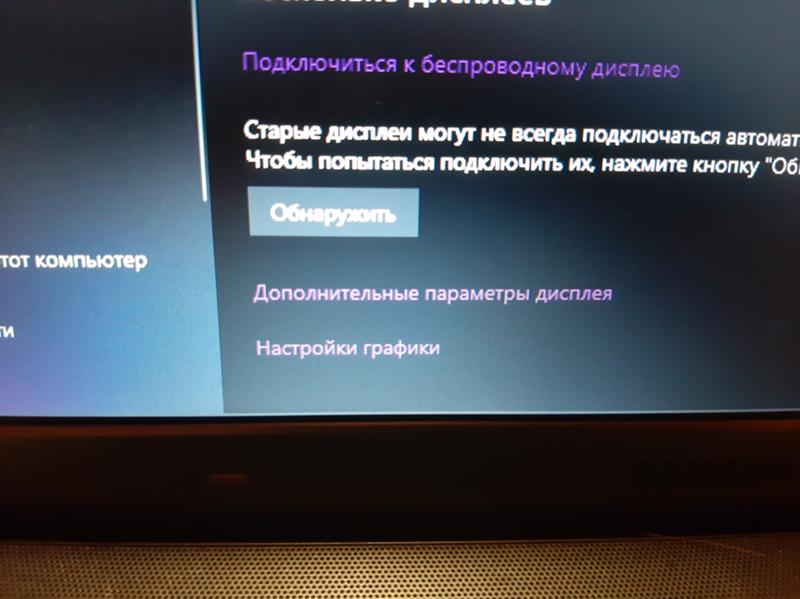 Microsoft редко признаётся, что иногда выпускает проблемные обновления. От них можно услышать извинения и советы, если ошибка после обновления имела массовый характер, например, как с обновлением October 2018 Update.
Microsoft редко признаётся, что иногда выпускает проблемные обновления. От них можно услышать извинения и советы, если ошибка после обновления имела массовый характер, например, как с обновлением October 2018 Update.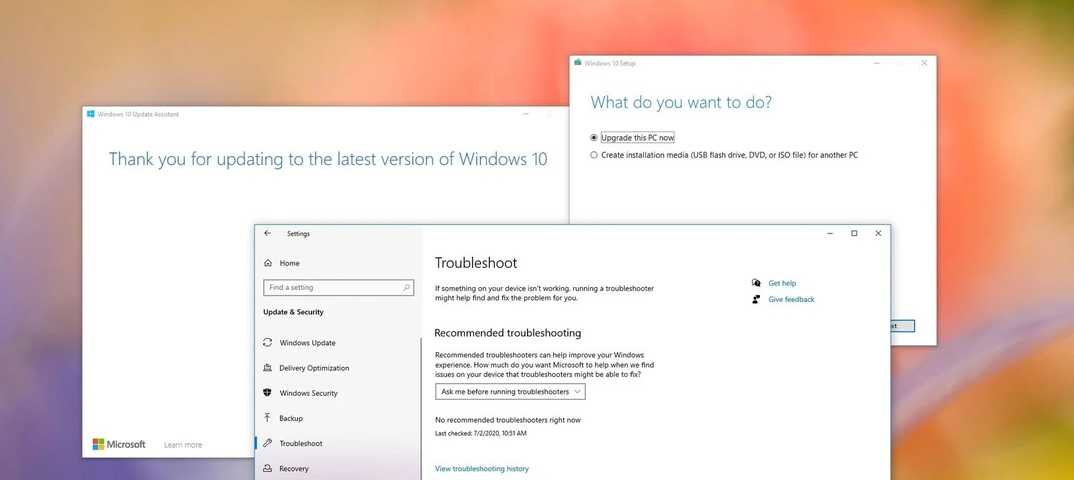 То, как это сделать, указано в способе «Черный экран. Вариант 2».
То, как это сделать, указано в способе «Черный экран. Вариант 2».


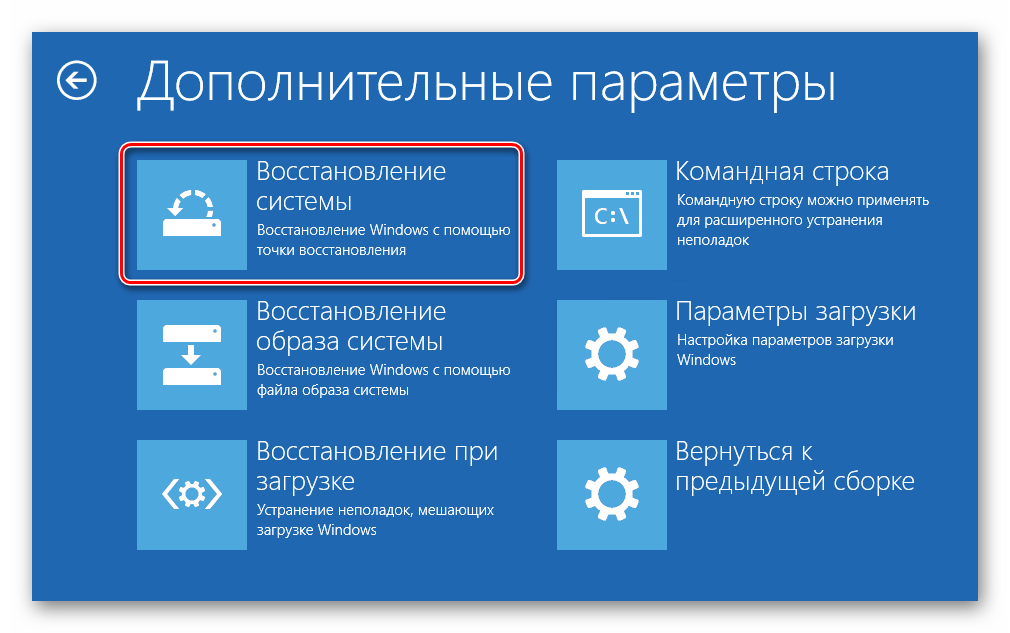 В аварийном режиме у пользователя появится возможность воспользоваться командной строкой виндовс для устранения неполадки. Запустится стандартный рабочий стол операционной системы в окне чёрного цвета. Так выглядит режим, позволяющий безопасно осуществлять те или иные действия.
В аварийном режиме у пользователя появится возможность воспользоваться командной строкой виндовс для устранения неполадки. Запустится стандартный рабочий стол операционной системы в окне чёрного цвета. Так выглядит режим, позволяющий безопасно осуществлять те или иные действия.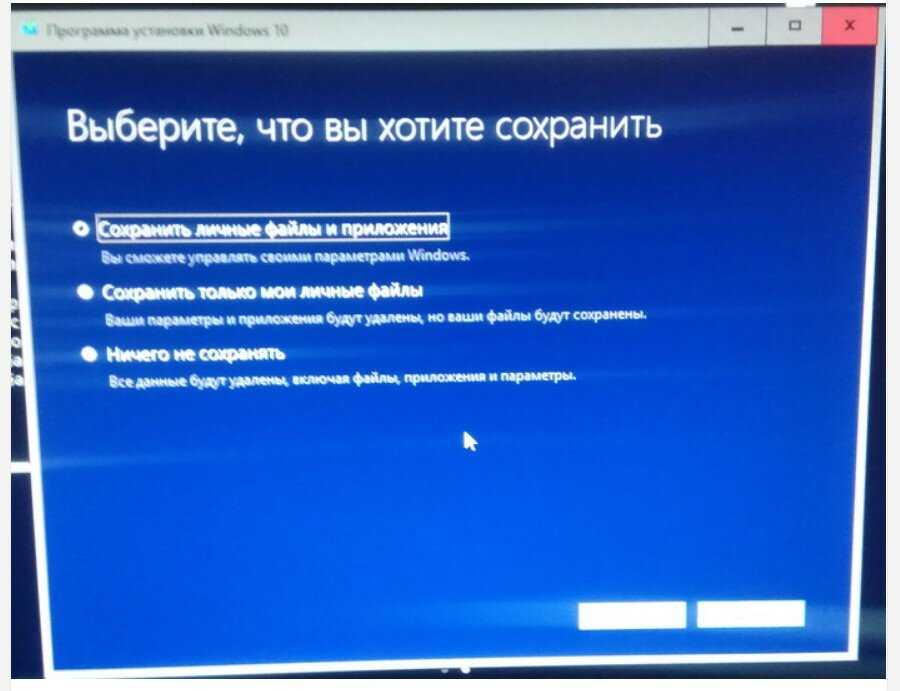 Для этой цели потребуется другой ПК;
Для этой цели потребуется другой ПК;
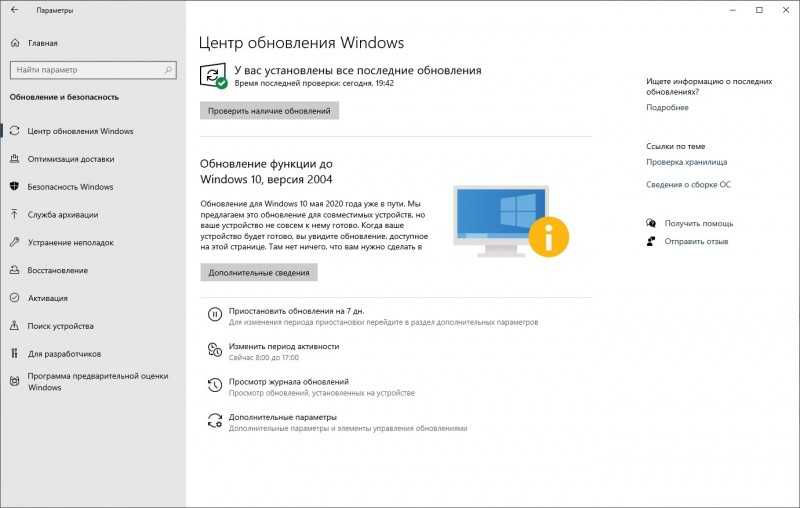

 После этого вы можете запустить Wondershare Recoverit, чтобы увидеть, какие файлы можно восстановить.
После этого вы можете запустить Wondershare Recoverit, чтобы увидеть, какие файлы можно восстановить. Windows 10 обновилась вообще без ошибок, и при обновлении не было серьезных проблем; когда это было сделано, он выключился, как всегда, и я отключил ноутбук от питания. Однако, когда я проснулся сегодня, он просто не запустился; он загружался, затем доходил до экрана «Загрузка» с вращающимися кругами, он просто зависал там. Ноутбук не зависал и не глючил, и так уже семь или восемь часов. Как это исправить?
Windows 10 обновилась вообще без ошибок, и при обновлении не было серьезных проблем; когда это было сделано, он выключился, как всегда, и я отключил ноутбук от питания. Однако, когда я проснулся сегодня, он просто не запустился; он загружался, затем доходил до экрана «Загрузка» с вращающимися кругами, он просто зависал там. Ноутбук не зависал и не глючил, и так уже семь или восемь часов. Как это исправить?