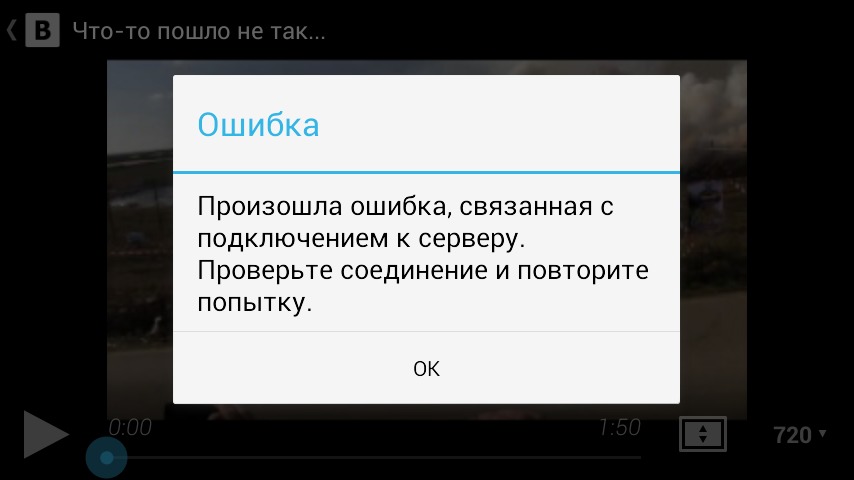Ошибка подключения к Wi-Fi на Android
Что делать если планшет не хочет подключаться к Wi-fi и или вообще её не видит. Самые полезные советы для решения подключения к Wi-fi.
5 советов как решить ошибку подключения к Wi-Fi на Android
Cовет №1. Если телефон или планшет не подключается к wi-fi
Попробуйте удалить сеть и потом подключиться к ней снова
Совет №2 если телефон или планшет не подключается к wi-fi
Попробуйте изменить режим безопасности с авто на wpa2- psk и режим aes
Совет №3 если телефон или планшет не подключается к wi-fi
Можно сбросить все настройки на планшете по умолчанию. Бывает, что какие-то приложение (особенно не особо хорошие) меняют настройки подключения. Но тогда проблема должна быть не только с вашим wi-fi. Тут помогает полный сброс настроек на вашем планшете
Совет №4 если телефон или планшет не подключается к wi-fi
Попробуйте на время удалить пароль с роутера и посмотреть подключается ли ваш планшет или телефон к сети без пароля.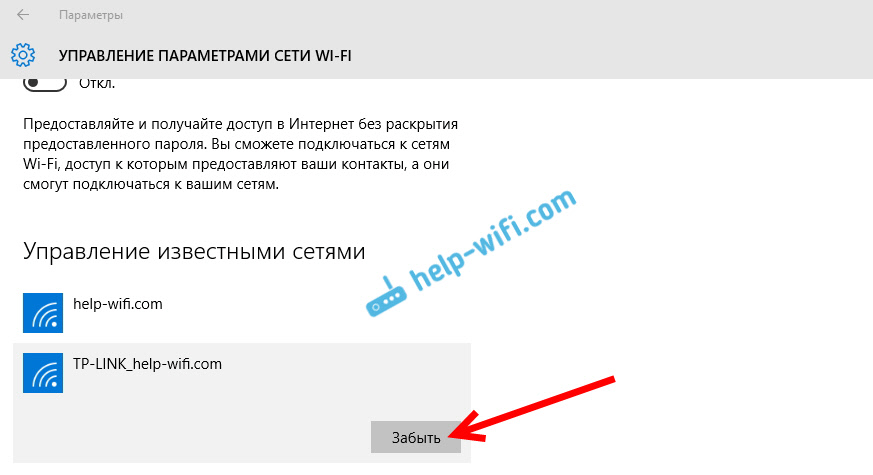 Тогда вы точно будете знать, что проблема подключения не в телефоне, а в роутере
Тогда вы точно будете знать, что проблема подключения не в телефоне, а в роутере
Совет №5 если телефон или планшет не подключается к wi-fi
Если советы не помогли, меняем настройки роутера
Первым делом зайдите в настройки роутера и попробуйте выбрать другой тип подключения. Сменить режим безопасности Wi-fi.
После этого, скорее всего ваш планшет должен подключиться.
Если не помогает режим смены защиты Wi-fi сети
Если планшет или телефон, даже после смены защиты wi-fi сети не хочет подключаться, попробуйте изменить ширину канала. Бывет, что в настройках роутера стоит максимальная скорость (аля 300 мбит) и ширина канала 40Mhz и из-за этого иногда не подключат к wi-fi сети или вообще её не видит. Попробуйте выставить в настройках роутера 20MHZ вместо 40MHZ. Или выбрать максимальную скорость передачи не 300Мбит, а 150.
Или выбрать максимальную скорость передачи не 300Мбит, а 150.
Самым последним шагом (если уже ничего не помогает) это перейти в настройки вашего соединения с Wi-fi на планшете и посмотреть не прописаны ли там в ручную настройки от прошлого подключения. Оычно, когда сетевой адрес не раздаётся автоматически, а статический, его надо указывать в настройках соединения. Попробуйте сбросить по умолчанию эти настройки. Для этого зажмите палец на экране где ваше wi-fi соединение и выберите Изменить эту сеть
Ошибка подключения Wi-Fi на андроид
В 21-м веке мало кто может представить свою жизнь без интернета. Люди очень сильно привыкли к такой роскоши, и когда появляются какие-либо проблемы с соединением, то они начинают чуть ли не впадать в панику.
В этой статье мы обсудим одну из довольно частых проблем, которая называется «Ошибка аутентификации Wi-Fi» или ошибка подключения Wi-Fi на андроиде.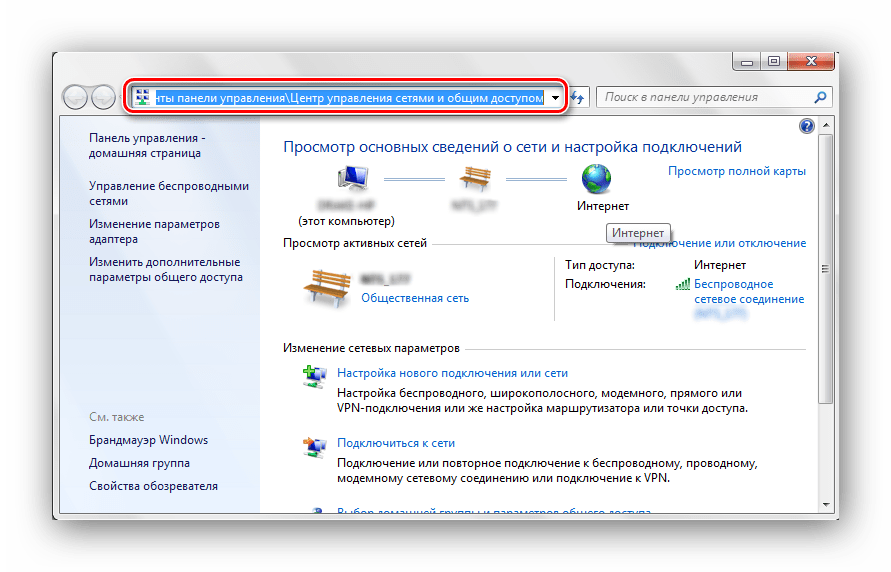 Наверняка каждый пользователь андроид-смартфона или планшета сталкивался с этим. И сейчас мы будем разбираться, как избавляться от этой проблемы различными способами.
Наверняка каждый пользователь андроид-смартфона или планшета сталкивался с этим. И сейчас мы будем разбираться, как избавляться от этой проблемы различными способами.
Перезагрузите устройство
Одним из самых простых и банальных способов является перезагрузка смартфона. Перезагрузка, как правило, устраняет мелкие сбои в работе системы, поэтому возможно она вам поможет.
Введите правильный пароль
Рассмотрим вариант, когда ошибка подключения происходит именно тогда, когда вы впервые подключаетесь к определённому Wi-Fi. Чаще всего, ошибка появляется при неправильном вводе пароля. Чтобы ввести правильный пароль, нажмите на нужную вам сеть, и удерживайте на ней палец, пока не появится окошко с двумя надписями: удалить сеть, изменить сеть. Выбираем «Изменить сеть», и вводим правильный пароль.
Обратите внимание, что, например, символы “y” и “Y” – это разные символы. Если пароль состоит из больших и маленьких букв, то надо пароль надо вписывать в точности, а не всё подряд маленькими или большими буквами.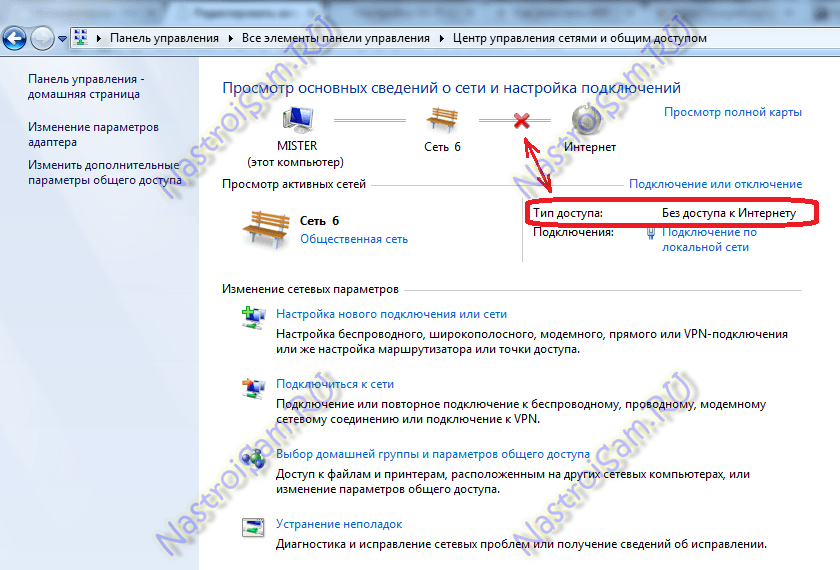
Заново подключитесь
Если ввод пароля не принёс никаких результатов, попробуйте удалить сеть, а затем подключится заново. Для этого удерживайте палец на нужной вам сети, и в появившемся окне нажмите пункт «Удалить сеть». Затем выключите и включите Wi-Fi, и попробуйте подключиться снова.
Перезагрузить роутер
Если выше перечисленные варианты не помогли, значит дело не в смартфоне, а в роутере.
Для начала попробуйте перезагрузить роутер. Для этого его нужно выключить секунд на 10, а затем снова включить.
Также можно попробовать убрать ненадолго пароль. Рассмотрим как это сделать на примере роутера TP-Link.
Открываем браузер и вводим в строке адреса 192.168.0.1 или 192.168.1.1. Откроется меню роутера.
Если появится окно с надписями «логин» и «пароль», введите стандартные логин – admin, пароль – admin.
Затем войдите в вкладку «Беспроводной режим», и ниже нажмите на «Защита беспроводного режима».
В этом пункте выберите «Отключить защиту», и попробуйте подключится.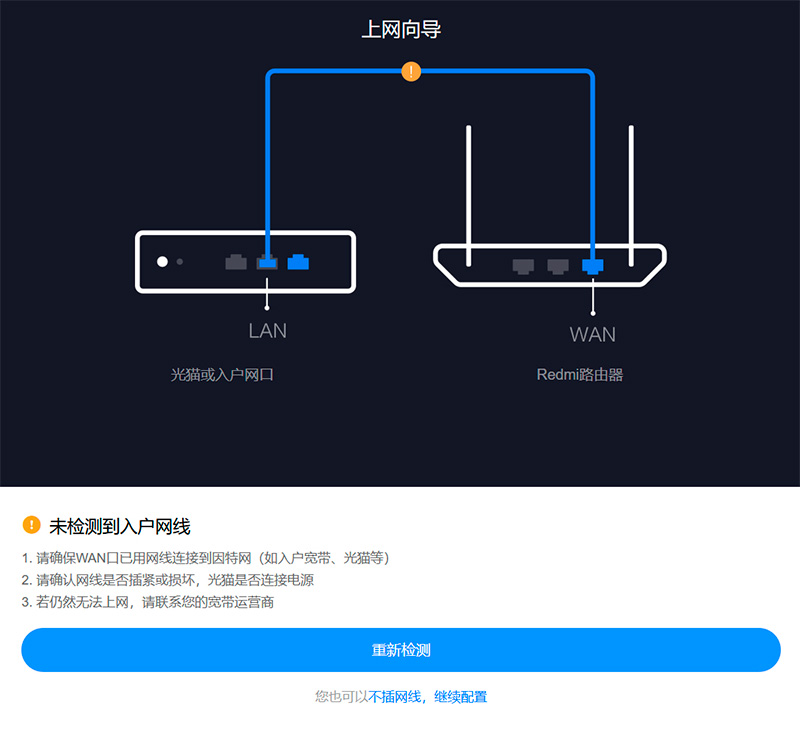 Смартфон должен подключится сразу без ввода пароля.
Смартфон должен подключится сразу без ввода пароля.
Если это не помогло, проверьте, включен ли у вас DHCP сервер. Для этого перейдите в раздел DHCP:
Если DHCP сервер отключён, тогда вам нужно включить его, и проблема подключения была именно в этом.
Другие причины
Также есть мелкие, но довольно весомые причины, почему происходит ошибка подключения к Wi-Fi. Например, вы слишком далеко от точки доступа, и ваш телефон видит данную сеть, но подключиться не может, и пишет «Сохранено, защита».
Вообще, данная проблема решается либо перезагрузкой роутера, либо перезагрузкой устройства. Но есть такой момент, когда вы не дома, и пытаетесь подключится к Wi-Fi где-нибудь в кафе. Тогда есть вероятность, что роутер настроен именно так, чтобы вы не смогли к нему подключиться.
Иногда случаются серьёзные проблемы. Например, механическое повреждение модуля. Тогда вам ничего не остаётся, как отнести смартфон в сервис-центр.
Также можно попробовать обновить драйвера на роутер.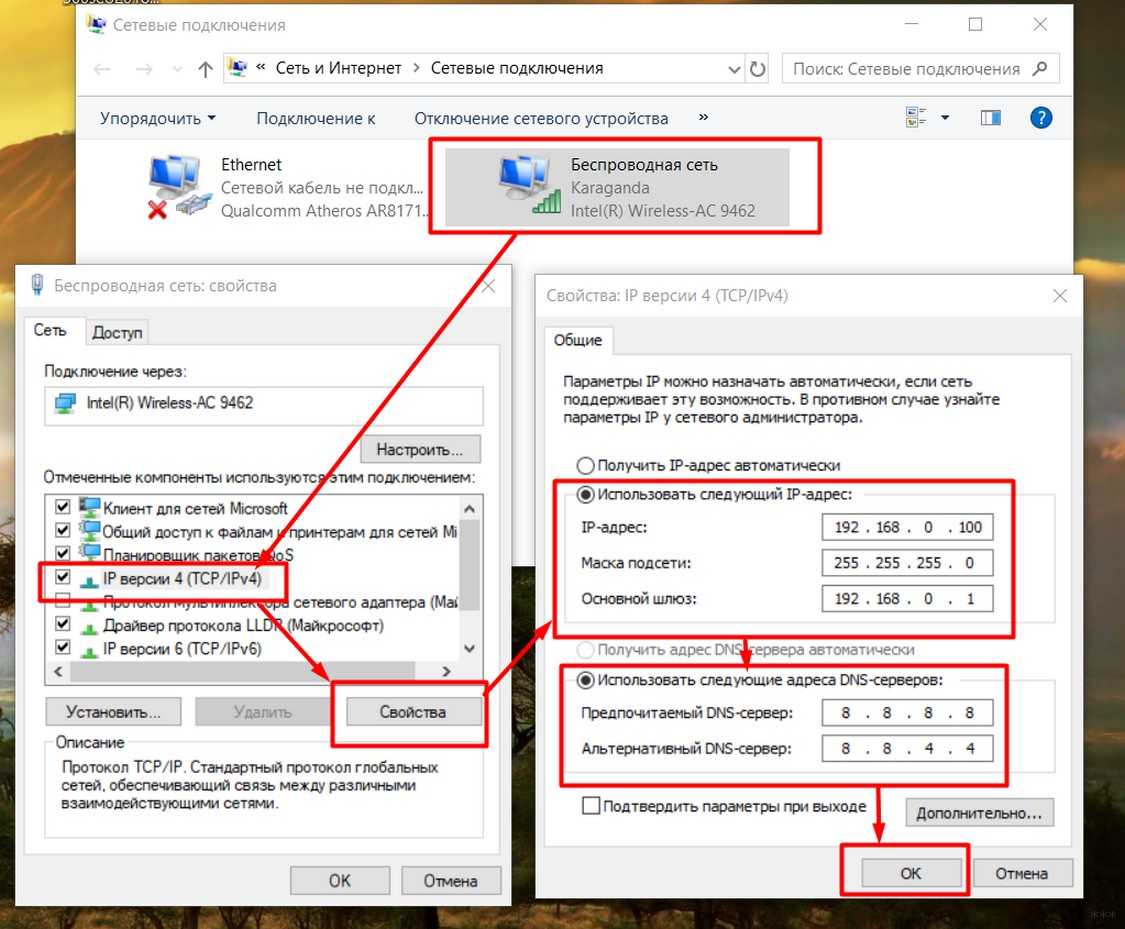 Введите в поисковой системе точную модель вашего роутера, скачайте драйвера и установите их. Как правило, драйвера для своей модели можно найти на официальном сайте производителя.
Введите в поисковой системе точную модель вашего роутера, скачайте драйвера и установите их. Как правило, драйвера для своей модели можно найти на официальном сайте производителя.
Заключение
Ошибка аутентификации происходит из-за сбоя в работе смартфона или роутера. Мы рассказали вам методы устранения этой проблемы, которые никак не повлияют на работу телефона или роутера в будущем. Поэтому этими способами можно смело пользоваться.
Если ни один из этих способов не помог, тогда это проблема аппаратная. Но чтобы узнать в чём именно (телефоне или роутере), возьмите ещё один смартфон, и попробуйте подключится с двух телефонов сначала к своему Wi-Fi, затем к другому. Таким способом вы сможете понять, в каком устройстве поломка. И в этом случае у вас будет два выхода: либо отнести телефон в ремонт, либо купить новый роутер.
Ошибка подключения wlan. Ошибка аутентификации WiFi на Андроид — причины и решение
Разбираемся с основными причинами сообщения «Ошибка аутентификации при подключении к Wi-Fi» на Android планшетах, телефонах и ноутбуках под Windows 7.
Устраняем ошибку аутентификации WiFi:
Самая популярная причина. почему телефон не подключается к Wi-Fi — неправильно введенный пароль при подключении к роутеру.
Убедитесь что правильно вводите пароль с учетом заглавных букв и цифр,
пароль может быть
Если не получится — заново пропишем пароль в роутер. Как это сделать — чуть ниже.
- В конце ответа рассмотрим вариант, когда пароль введен правильно но Wi-Fi не подключается. В таком случае необходимо перенастроить настройки сети в роутере.
Это интересно:
Подключаемся к Wi-Fi на Андроид:
1. Нажмите кнопку «Настройка» на вашем планшете или телефоне — «Беспроводные сети».
В списке сетей найдите ваше подключение, к которому не можете подсоединиться и удалите его.
2. Добавьте второй раз сеть, внимательно отнеситесь к вводу пароля и пробуйте подключиться.
Если проблема осталась — заново пропишем пароль в роутер и аккуратно введем его при подключении к беспроводной сети.
Подробнее в том, и настроить роутер.
3. Зайдите в настройки своего роутера. Для этого в строке браузера наберите 192.168.0.1 (или 192.168.1.1 — все зависит от модели роутера). Введите свой логин и пароль.
4. Нас интересует Режим беспроводной сети (Mode). Поставьте вместо «b/g/n» (обычно стоит по умолчанию) просто «b/g». Сохраните настройки.
5. Если нет результата — установите тип шифрования — WPA/WPA2 и заново введите пароль доступа к Сети.
Это интересно:
802.11b, 802.11g и 802.11n — технологии передачи радиосигнала WiFi.
- 802.11b — самая примитивная в плане скорости передачи, но работает со всеми сетями и устройствами;
- 802.11g — чуть более современная технология в плане скорости, ее используют с 2003;
- 802.11n — «новая» технология, скорость до 600 Мб/с. Внедрена только в сентябре 2009 года. — сейчас все современные телефоны и планшеты поддерживают n-технологию.
По умолчанию ваш роутер выдает скоростя на все три диапазона, но планшет или телефон может быть не расчитан на максимальную из них (802.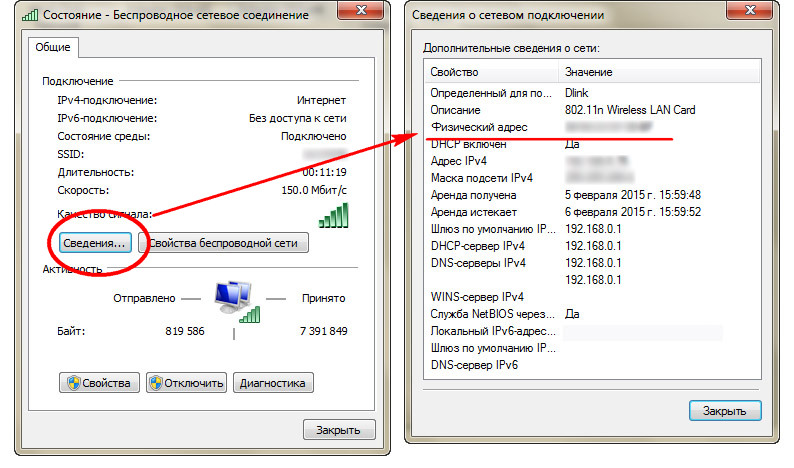
Для этого мы и уменьшаем в настройках режим передачи.
5. Сохраните настройки и перегрузите роутер кнопкой «Применить».
Снова подключиться к WiFi сети.
Цитирую valeravlasov:
Здравствуйте. Технологии беспроводных сетей передачи данных (Wireless LAN или WLAN). WLAN — Wireless Local Area Network, что дословно переводится беспроводная локальная сеть. В таком же контексте оно и употребляется. Где идет речь о беспроводных сетях, используется аббревиатура WLAN.
#23 хакер 03.01.2016 14:35
Цитирую asilbek:
здравствуйте у меня планшет леново. все очень хорошо работала но сегодня планшет видит вай фай но не подключается. говорит сохранено,защита WPA/WPA2. что мне надо делать скажите пожалуйста. а другие работают
зайди в любой браузер и в адресной строке напиши 192.168.1.1 или 192.168.0.1 и логин и пароль admin/admin,например для моделей роутера fast 2804vol 7 rev3,wlan-basic-ширина канала по умолчанию стоит 20/40,поставь 20 mhz,и найди свободный канал например 8,9,10.
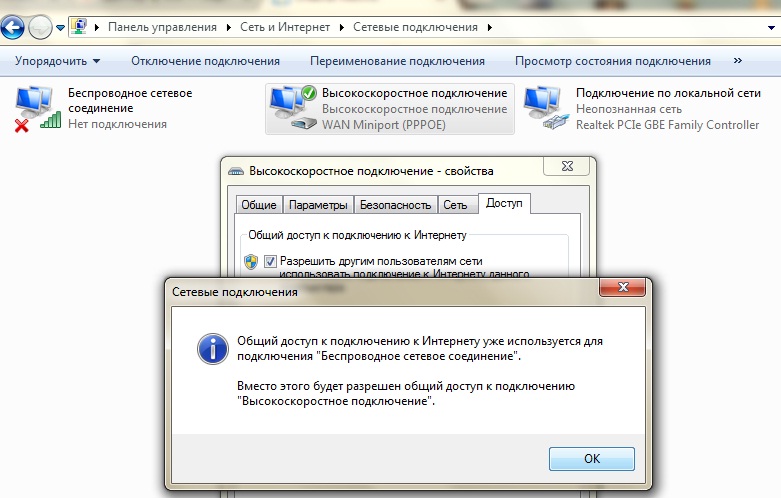 и нажми применить перезапуститься беспроводная точка wifi,скачай утилиту для планшета analizer wifi или optimizer wifi для оптимизации свободного канала.И если галочка стоит на отключить интерфейс wifi то сними ее и спи спокойно дорогой товарищ.
и нажми применить перезапуститься беспроводная точка wifi,скачай утилиту для планшета analizer wifi или optimizer wifi для оптимизации свободного канала.И если галочка стоит на отключить интерфейс wifi то сними ее и спи спокойно дорогой товарищ.Что такое аутентификация wifi на телефоне или планшете большинство пользователей мобильных устройств знают «не понаслышке» — ведь с подключением к беспроводной сети «юзеры» сталкиваются практически ежедневно. Однако для чего проходить данную «процедуру», и по каким причинам возникает проблема аутентификации вай фай, понимают далеко не все владельцы современных планшетных компьютеров.
Итак, аутентификация wifi: что это?Аутентификация — это проверка безопасности при подключении устройства к Wi-Fi по защищённому соединению. В процессе аутентификации устройство сообщает Wi-Fi оборудованию секретный код, введённый пользователем.
При правильно указанном пароле, Wi-Fi роутер осуществляет подключение устройства к сети, в противном случае — соединение сбрасывается. Таким образом, использовать ресурсы Wi-Fi могут лишь пользователи, входящие в круг «доверенных лиц», знающие .
Таким образом, использовать ресурсы Wi-Fi могут лишь пользователи, входящие в круг «доверенных лиц», знающие .
Иными словами, аутентификация вай фай на адроид-устройстве — это сообщение маршрутизатору шифра для входа в сеть и его последующая проверка на совпадение с указанным в настройках роутера паролем.
Ошибка аутентификации wifi android: что делать?Обычно процесс аутентификации продолжается несколько секунд. Но иногда при подключении к WiFi (после ввода пароля) устройство показывает статус «аутентификация» гораздо дольше — возникает ошибка аутентификации вай фай на телефоне, или бесконечная авторизация устройства в сети.
Как правило, такая проблема возникает по одной из следующих причин:
1. Неправильно введён секретный код для подключения к WiFI
Если вы ввели неверный секретный код (совершили опечатку, ввели его в неправильной раскладке или просто кто-то поменял код без вашего ведома), то вы не сможете выполнить подключение, а статус «аутентификация» будет длиться дольше обычного, и закончится сообщением об ошибке.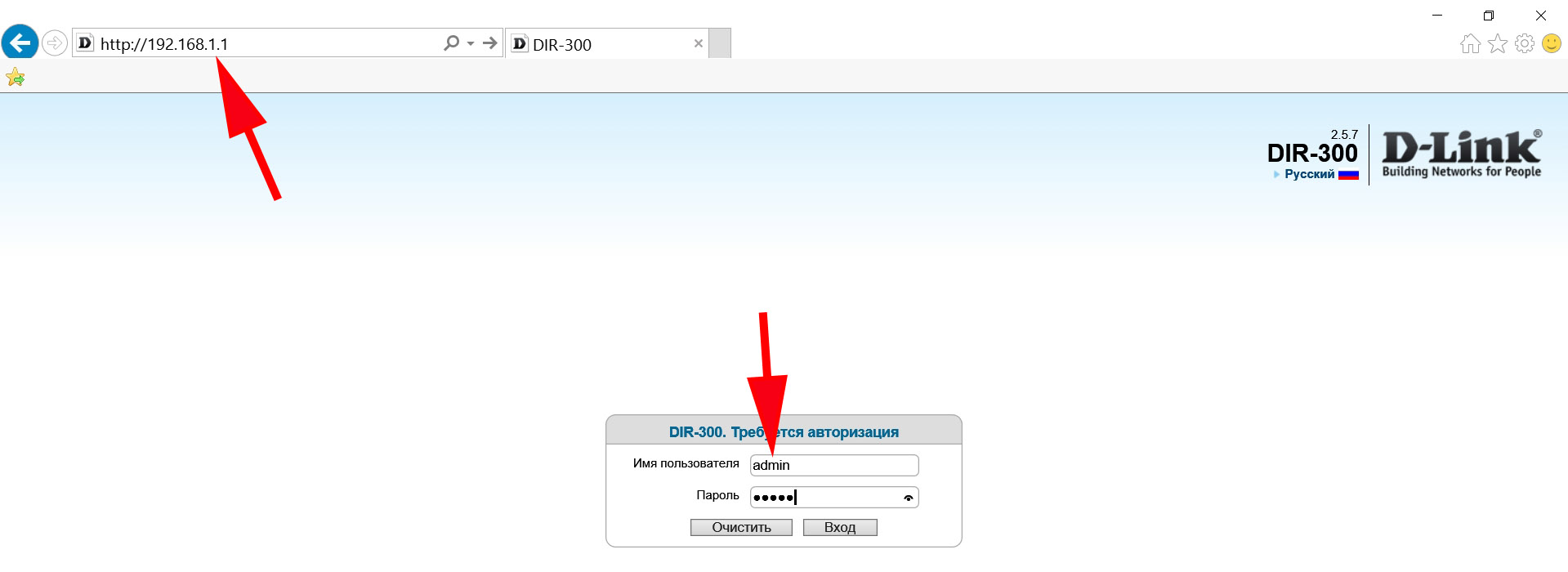
Решение: проверьте правильность ввода пароля. Если вы подключаетесь к беспроводной сети вне дома (например, на рабочем месте), то узнайте у системного администратора или коллег новый пароль.
Если же вы устанавливаете соединение с , и уверены в том, что код ввели верно, то советуем : возможно, они были изменены без вашего ведома.
2. Несоответствие типа подключения в настройках планшета и у Wi-Fi оборудования
Стандарты безопасности постоянно улучшаются и изменяются, благодаря чему современное Wi-Fi оборудование может работать в различных режимах, несовместимых между собой. И зачастую ошибка аутентификации вай фай на планшете возникает по причине несоответствия настроек андроид-устройства и сетевого оборудования.
Например, если Wi-Fi роутер настроен на , а на планшете тип точки доступа установлен на режим WEP.
В этом случае планшет будет видеть сеть, но не сможет пройти процесс аутентификации.
Решение: удалите точку доступа из списка. Выполните поиск доступных Wi-Fi сетей и попробуйте . Если у вас есть доступ к настройкам роутера, вы также можете проверить настройки безопасности и изменить их.
3. Большое расстояние между роутером и планшетом
Кроме того, проблема аутентификации при подключении к wifi может возникнуть из-за . В этом случае вам необходимо сократить расстояние между Wi-Fi оборудованием и планшетом.
Нередко при подключении компьютера, ноутбука или планшета к интернету посредством Wi-Fi система выдает сообщение об ошибки аутентификации. Рассмотрим, что она собой представляет и по каким причинам возникает, а также дадим рекомендации по их устранению.
Ошибка аутентификации: понятие
Процедура аутентификации всегда предполагает проверку подлинности пользователя. Аутентификация предусматривает ввод определенного пароля. Если пароль указан неправильно, то выдается ошибка аутентификации.
Ошибка аутентификации: причины и решения
Разобрав, что такое ошибка аутентификации, следует остановиться на причинах ее возникновения. Как уже было сказано выше, ошибка обычно возникает из-за неправильно введённого пароля при подключении беспроводной сети. Вам потребуется убедиться в том, что вы указали его верно — была использована нужная раскладка и язык. Если после этого вы все равно не сможете пройти аутентификацию, это значит, что произошёл сбой в настройках сети, и ее нужно удалить. Необходимо выполнить следующее:
- Зайдите в меню вашего роутера и выберите раздел «Настройки».
- В открывшемся списке кликните на пункт «Беспроводные сети», напротив него нажмите на кнопку «Удалить сеть».
- Кликните на пункт «Обновить список сетей», после чего используемая сеть снова будет доступной.
- Выполните перезапуск своего маршрутизатора.
- Откройте окно аутентификации и введите правильный пароль.
- После таких действий ваш компьютер должен будет подключиться к Wi-Fi.

Если при прохождении аутентификации пароль сохраняется, но появляется сообщение о защите WPA\WPA2 под именем сети, к которой вы пытаетесь подключиться, то нужно изменить настройки роутера. Делается это следующим образом:
- Зайдите в меню роутера и выберите пункт «Режим работы сети».
- В открывшейся вкладке измените режим «Only» на «Auto» и сохраните внесенные изменения.
- Отключите беспроводное соединение на устройстве и перезагрузите роутер.
- Проверьте правильность введённого пароля для подключения сети Wi-Fi и ее режим.
Если после этого все равно появляется ошибка аутентификации, то нужно поменять режимы работы маршрутизатора. Действуйте следующим образом:
- Зайдите во вкладку «Настройки» в главном меню роутера.
- Среди открывшегося списка выберите раздел «Беспроводная сеть».
- В загрузившемся окне установите напротив опции Mode такую команду: 11bgn mixed.
- Сохраните изменения, нажав на соответствующую кнопку.

- Перезагрузите роутер и попробуйте пройти аутентификацию.
Если система опять выдаст ошибку, то тогда вновь зайдите в раздел «Беспроводная сесть» и в нем укажите эту команду: 11bg mixed. В случае повторной ошибки потребуется напротив опции Mode ввести 11g only. Обязательно сохраняйте внесенные изменения и перезапускайте маршрутизатор, перед тем как вновь проходить аутентификацию.
Чтобы у вас не возникало проблем с аутентификацией, используйте пароль, состоящий только из цифр. Обязательно его записывайте. В таком случае потом не потребуется проходить процедуру по восстановлению пароля или сбрасывать его.
Обращайте внимание на настройки параметров безопасности роутера. Нередко они становятся причиной проблем с прохождением аутентификации. Лучше, если они будут выглядеть следующим образом:
- Версия: WPA-PSK
- PSK Пароль — восемь цифр/символов
- WPA/WPA2 — Personal (Recommended)
В данной статье мы рассмотрим несколько наиболее распространенных примеров ошибок аутентификации при работе устройств на базе операционной системы Android с WiFi сетями. На первый взгляд, ничего сложного в этом вопросе и быть не может, ведь интерфейс телефонов и планшетов на базе данной ОС отличается исключительной дружелюбностью даже к самым неопытным пользователям, но и она способна удивить.
На первый взгляд, ничего сложного в этом вопросе и быть не может, ведь интерфейс телефонов и планшетов на базе данной ОС отличается исключительной дружелюбностью даже к самым неопытным пользователям, но и она способна удивить.
К тому же, подобная ошибка – достаточно распространенное явление и чтобы не попасть впросак, для начала следует ознакомиться с изложенной ниже информацией и, быть может, проблема подключения решится легко и незаметно. Для начала следует разобраться, что же такое аутентификация и технология WiFi в целом. Понимание этого даст Вам возможность без чьей-либо помощи и лишних затрат решать бытовые вопросы, связанные с данным протоколом.
Аутентификация. Что это и зачем?
Нередко при аутентификации вместо заветного «Подключено» на дисплее вашего телефона появляется надпись вроде «Сохранено, защита WPA/WPA2», либо «Проблема аутентификации».
Что же являет она собой?
Это особая технология защиты, не допускающая в вашу личную или рабочую сеть незваных пользователей, которые стали бы использовать ваш канал интернета и тратить трафик. Платить за него ведь придется Вам. Да и большой радиус действия точки доступа WiFi, дает возможность подключиться к ней не только людям, для которых она создавалась, но и злоумышленникам. А значит, чтобы предотвратить подобное несанкционированное подключение и требуется высококачественная технологию шифрования данных и проверки подлинности с низкой вероятностью взлома и подбора пароля. Именно поэтому для подключения к сети чаще всего необходимо ввести пароль. Подходящий под Ваши требования способ шифрования данных при аутентификации можно выбрать в настройках роутера или точки доступа, к которой подключается Ваше устройство. Наиболее распространенным сегодня метод проверки подлинности WPA-PSK/WPA2.
Платить за него ведь придется Вам. Да и большой радиус действия точки доступа WiFi, дает возможность подключиться к ней не только людям, для которых она создавалась, но и злоумышленникам. А значит, чтобы предотвратить подобное несанкционированное подключение и требуется высококачественная технологию шифрования данных и проверки подлинности с низкой вероятностью взлома и подбора пароля. Именно поэтому для подключения к сети чаще всего необходимо ввести пароль. Подходящий под Ваши требования способ шифрования данных при аутентификации можно выбрать в настройках роутера или точки доступа, к которой подключается Ваше устройство. Наиболее распространенным сегодня метод проверки подлинности WPA-PSK/WPA2.
Тут есть два основных варианта:
- В первом случае всеми абонентами при подключении к сети вводится один и тот же ключ, в другом – каждому пользователю выдается личный ключ доступа, состоящий в основном из цифр и букв латинского алфавита.
- Второй тип шифрования используется в основном в компаниях с повышенным уровнем защиты сети, где подключается определенное количество пользователей и важна на самом деле безопасная проверка подлинности.

В случае если у нас возникают проблемы с подключением, перед принятием каких-либо действий, рекомендуется воспользоваться проверенным методом, который в более чем половине случаев решает все проблемы, включая ошибку аутентификации — перезагрузите роутер.
Другой из наиболее эффективных способов решения ошибки аутентификации, поскольку не редко её причиной может быть повреждённая микропрограмма маршрутизатора расположенного у вас дома — это обновление его прошивки до последней версии. Обновлять её строго рекомендуется с официального сайта производителя. Также при этом желательно иметь сохранённую копию файла с конфигурацией роутера, а если у Вас её нет, то не поленитесь сделать её на своем компьютере, чтобы не возникло необходимости подбирать его настройки заново. Кроме того лучше удостовериться, что Ваша сеть не скрытая, то есть просто проверить в настройках, не стоит ли галочка «Hidden SSID» и написано ли имя беспроводной сети SSID на латинице.
Ошибка аутентификации.
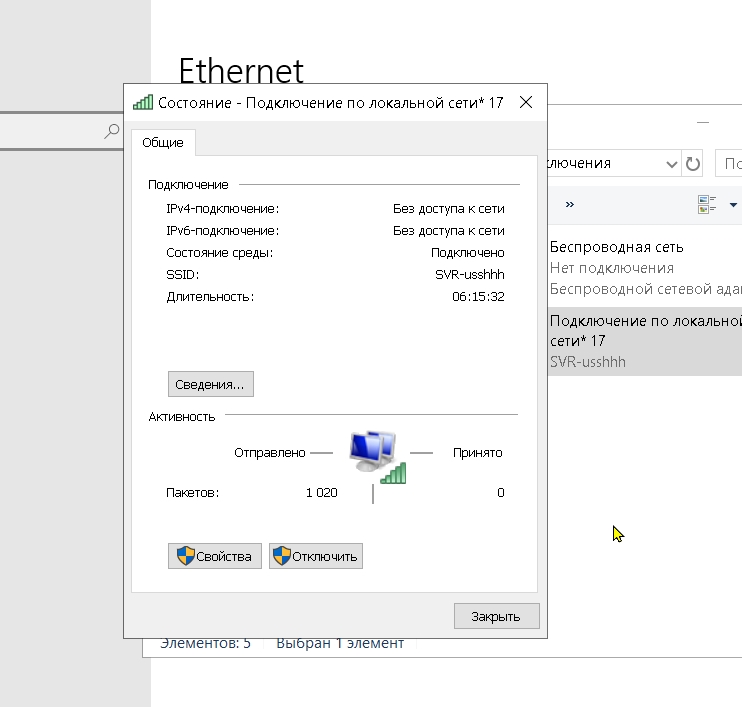 Почему возникает?
Почему возникает?Фактически существуют лишь две основных проблемы, из-за которых ваш телефон может не подключаться к WiFi сети. Но не стоит забывать, что кроме указанных ниже ошибок, подобные проблемы могут быть вызваны и сбоем самого маршрутизаторе либо из-за конфликтов в настройках сети. Это уже отдельная тема для разговора.
- Несоответствие выбранного типа шифрования с используемым.
- Ошибка при вводе ключа
Большинство проблем с подключением к беспроводным сетям – именно из-за ошибок при вводе ключа. В таких случаях рекомендуется перепроверить пароль, введенный в настройках подключения вашего телефона, а если это не поможет – при помощи компьютера зайти в настройки маршрутизатора, заменив ключ доступа непосредственно на нем. Стоит помнить, что ключ может состоять, лишь из латинских букв. В случае если это не помогло – должен обязательно помочь один из указанных ниже методов.
Для решения проблемы смотрим видео:
Устранение ошибок при аутентификации
Далеко не каждый пользователь представляет себе, как выглядит настройка WiFi роутера при помощи компьютера и как устранить какие-либо проблемы в подключении, не говоря уже о причинах их появления. Поэтому ниже описан еще один способ решения проблем, но уже на стороне маршрутизатора и при помощи компьютера, подключенного к нему, а не телефона.
- Для проверки настроек нужно зайти в настройки роутера. Чтобы сделать это — откройте любой браузер и введите в адресную строку ip-адрес 192.168.0.1 либо 192.168.1.1 . Это уже зависит от модели используемого вами роутера. После этого введите ваш логин и пароль в появившемся окне. Если вы их не изменяли, то сможете необходимые данные для входа найти на самом роутере, либо в инструкции.
- Далее следует перейти к настройкам режима беспроводной сети и вместо «b/g/n», который чаще всего стоит по умолчанию, сменить на «b/g», сохранив после этого все внесенные изменения.
- Если все предыдущие манипуляции особого результата не дали, то есть смысл сменить тип шифрования при проверке на WPA/WPA2, если был выбран иной метод, или же наоборот – упростить до WEP, который хоть и устарел, но иногда спасает ситуацию, если другие способы оказываются неэффективны. После этого снова попробуйте подключиться к сети с телефона и заново введите свой ключ для прохождения проверки.
Знание перечисленных нюансов поможет вам справиться с ошибкой, возникающей на многих устройствах, независимо от класса и стоимости, при работе с различными беспроводными сетями, а также понять сам принцип настройки беспроводных роутеров и точек доступа.
Телефон не подключается к wifi. Основные проблемы и решения
Для смартфонов функция вызова и приема звонков отошла на второй план. Сейчас для телефона очень важно постоянно быть способным предоставить своему владельцу доступ в интернет по беспроводной сети. И многие пользователи, особенно молодого возраста, чаще всего используют телефон не для того, чтобы звонить, а как устройство, которое способно принимать сигнал интернета и через которое можно войти в сеть.
Еще десять лет назад человек сидел в интернете с телефона только для того, чтобы найти в поисковике необходимую текстовую информацию. Теперь же в интернете с телефона можно сидеть так же, как и с компьютера: смотреть фильмы, сидеть в социальных сетях, читать книги и пользоваться многими полезными приложениями, которые существенно облегчают жизнь, но требуют подключения к сети.
Когда у пользователя телефон не подключается к Wi-Fi, а подключить мобильный интернет нет возможности или такая сеть работает медленно, то случается практически коллапс: человек не может делать то, что привык и его жизнь существенно ухудшается.
Каждый может столкнуться с такой неприятностью, поэтому стоит понимать, что делать в таком случае и как оптимальным способом исправить проблему, которая появилась. Мы разберем основные проблемы и методы их решения, а также постараемся как можно полнее ответить на частый вопрос, почему телефон не подключается к вайфаю.
Не принимает Wi-Fi на андроиде
Телефон может отказываться подключаться к беспроводному интернету не только в публичном месте (ТРЦ, кафе или гостиница), но и у вас дома. Если у вас не получается вы не можете поймать всемирную сеть в общественном месте, то, скорее всего, проблема тут со стороны общественной сети. Они могут требовать авторизации для того, чтобы вы смогли подключиться или просто быть настолько перегруженными, что на вашем устройстве не загрузится ни одна вкладка. Спросите администратора заведения про способы подключения к их сети, если хотите пользоваться интернетом в кафе, гостинице или другом подобном месте.
Но если ваш телефон не может поймать беспроводную сеть даже дома — стоит серьезно задуматься о том, что появилась какая-то проблема. Смартфон может отказаться подключаться после смены пароля, замены роутера, установки определенных программ или изменения настроек. Но телефон может перестать подключатся к Wi-Fi и просто так, даже если не было никаких изменений в роутере или смартфоне.
Что делать в первую очередь?
Прежде всего вы должны понять, что именно мешает телефону поймать сеть в вашем случае. Тут может быть две основных ситуации:
- Телефон вовсе не подключается к сети. В таком случае устройство пишет «Сохранено» и все время пытается получить IP-адрес, выдает ошибку аутентификации, также может писать, что у вас случилась ошибка проверки подлинности, говорит про неверный пароль, выдает надпись про то, что есть ошибка подключения к Wi-Fi сети. Надписей может быть много, в зависимости от конкретного случая.
- Телефон подключен к сети и показывает, что есть интернет, но ничего не грузится и не работает. Возле значка беспроводной сети вы можете увидеть надпись «Интернет не доступен». Также возле стандартного значка Wi-Fi может стоять восклицательный знак. Но также пользователь может не видеть никаких особых значков или надписей, но ни одна страница в браузере или в приложении не будет грузиться.
Вне зависимости от того, какая из двух ситуаций в вашем случае, и от того, пытаетесь ли вы подключиться к сети дома или в общественном месте, вам стоит сделать следующее:
- Выключите на своем смартфоне сеть Wi-Fi, а потом подключите ее заново.
- Перезагрузите телефон и попробуйте подключиться еще раз.
- Перезагрузите роутер, если это ваш домашний компьютер и вы можете это сделать. Нужно выключить роутер из сети, подождать пару минут и потом снова воткнуть вилку в розетку или нажать кнопку включения. После этого нужно выключить интернет на своем смартфоне и подключить его заново.
- Проверьте, могут ли другие устройства подключиться к сети (если вы можете это сделать — телефоны друзей или свой ноутбук). Особенно это актуально, если вы не можете поймать интернет дома.
Если вы не можете поймать Wi-Fi в общественном месте (магазин, кафе, метро, гостиница или другое подобное место), то не стоит тратить время на попытки подключения и “копание” в настройках. Спросите о проблемах администратора или попытайтесь подключиться позже, это может быть временный глюк.
Телефон не подключается к интернету и выдает ошибку
В этом разделе мы рассмотрим случаи, когда телефон при попытке подключения выдает ошибку с авторизацией или с паролем. В этом случае подключиться к интернету довольно просто, если следовать всем инструкциям.
Основные ошибки, которые может выдавать телефон при попытке подключения к сети:
- Пишет, что»Сохранено».
- Пишет что-то вроде «Произошла ошибка проверки подлинности», либо выдаст примерно такой текст «Ошибка аутентификации».
- Он подключается очень долго и никак не может подключиться либо выдает надпись «получение IP адреса».
- Пишет о проблемах с паролем.
Простые решения
Эти способы могут помочь вам в той ситуации, когда до этого телефон ловил сеть, но вдруг перестал с ней нормально взаимодействовать. Пробовать их применять стоит после того, как вы попытаетесь перезагрузить телефон и маршрутизатор и подключиться к интернету заново.
Удалите Wi-Fi на телефоне. Для того, чтобы это сделать, нужно зайти в настройки Wi-Fi и выбрать сеть, к которой вы пытаетесь подключиться. Потом нажмите на иконку с сетью и удерживайте (либо просто однократно нажмите — зависит от телефона). После того, как у вас появится меню, нужно выбрать опцию «Удалить сеть», или «Забыть сеть», надпись также будет варьироваться в зависимости от модели телефона. После этого необходимо заново подключить интернет и запустить поиск сетей. После этого стоит выбрать нужную вам сеть, нажать на подключение и очень внимательно ввести пароль.э
Сделать сброс настроек сети. Если у вас устройство на андроиде, то, с большой долей вероятности, раздел, где это можно сделать, будет назваться просто «Сброс». Там следует поискать пункт «Сброс параметров сети». У вас на телефоне название может отличаться, просто немного поищите в настройках — и обязательно найдете такую опцию. После этого просто подключитесь заново к Wi-Fi, но учтите, что вам придется по-новой вводить пароль, вы должны его знать.
Частые ошибки
Если вам выдает одну из этих трех распространенных ошибок, (такую как ошибка аутентификации) следует быть уверенным в том, что код от роутера введен надлежащим образом. Можно просто забыть или нажать на удаление сети и ввести пароль заново.
Если вы уверены, что код для подключения стоит правильный, то попробуйте этот пароль ввести для другого телефона или для ноутбука, если там все работает, то читайте статью дальше. Если нет — то пароль от Wi-Fi кто-то поменял или проблема с самой сетью, тогда стоит звонить провайдеру.
Также об ошибке аутентификации устройство может оповещать пользователя тогда, когда смартфон “не доволен” некоторыми из параметров интернета, которые есть на роутере. Это может быть режим работы сети (b/g/n/ac), а также тип безопасности, канал и его ширина. Кроме того, ошибку часто выдает, если телефон неправильно воспринимает настройки региона на роутере.
В таком случае лучшим решением будет попробовать поменять некоторые настройки на роутере (конечно, если роутер вам доступен и вы не можете подключиться к интернету у себя дома). Пробуйте изменить одну настройку, пробуйте подключиться и если до сих пор не включается — то возвращайте настройку к прежним параметрам — и меняйте другую. И так до тех пор, пока не получится. Метод долгий, но “нащупать” можно. О том, какие настройки лучше всего менять и как правильно это делать, будет написано ниже в настройках роутера.
Чтобы было легче — позвоните человеку, который настраивал вам роутер. Чаще всего это работник вашего провайдера, они могут подсказать, в чем конкретно проблема.
Долгое получение IP адреса
Также часто у пользователей не подключается вай фай на телефоне, когда они вбивают код от интернета и устройство после этого очень надолго “виснет” на моменте, когда пишет «Получение IP адреса…». Это случается чаще всего потому что:
- На телефоне настройки IP, которые устанавливают по умолчанию, выключены и вместо них заданы статические адреса или стоит что-то другое.
- На роутере или другом устройстве для раздачи интернета отключен, или проблемы с DHCP-сервером. Но такое случается крайне редко, так как по обычно DHCP-сервер включен постоянно, это делается в настройках по умолчанию. И его практически никогда не отключают — только когда производят кардинальные измененияс настройками маршрутизатора, который стоит у вас дома и раздает сеть.
- Запрет на роутере. Может быть такая ситуация, что в настройках роутера кто-то просто заблокировал доступ вашего телефона к международной секти. Это часто делают родители для того, чтобы их ребенок не тратил время на социальные сети, а учился. Также это мог сделать владелец сети, к которой вы когда-то подключали телефон, если он больше не хочет, чтобы вы имели к нему доступ.
Решения этих трудностей в конкретном случае могут быть следующими:
- На своем телефоне откройте настройки интернета и внимательно проверьте пункт «Параметры IP». Там должно значиться «DHCP» в параметрах. Если не находите этого пункта в параметрах, ищите пункт «Статический». Его нужно сменить нажатием или переводом тумблера в режим «DHCP».
- Проверьте, подключен ли DHCP-сервер на маршрутизаторе. Он должен работать и скорее всего, так и будет в вашем случае, но подстраховаться стоит.
- Спросите у тех, кто имеет доступ к настройкам роутера и сети о том, не меняли ли они ничего и не блокировали ли ваше устройство.
Настройка роутера
Вы можете попробовать решить проблему с тем, что ваш телефон не соединяется с интернетом с помощью этих методов в том случае, если вы можете настроить роутер. Для того, чтобы попытаться исправить ситуацию, нудно будет зайти в интернет-интерфейс роутера. Там нужно найти раздел с параметрами Wi-Fi интернета, он может называться Wireless. В этих параметрах следует поменять следующие графы:
- Режим работы беспроводной сети (Mode). Если в этом пункте установлен конкретный режим (к примеру может стоять Onlу n, или Onlу g), то нужно переключить его в автоматический параметр. Если значится «Авто», то нужно перевести его в конкретный режим — n, или g. После этого нужно сохранить настройки роутера и перезагрузить его, после чего попробовать подключить свой телефон к международной сети.
- В пункте, который определяет настройки безопасности (может также называться защита пароля, нужно установить защиту WPA2-PSK и тип шифрования AES. Помните о том, что код на устройство должен состоять как минимум из 8 символов. Это могут быть только цифры или комбинация цифр и букв. Можете также поменять тип безопасности.
- Также стоит попробовать поменять регион в настройках маршрутизатора. Нужно установить то место, в котором вы находитесь на данный момент.
- Канал интернета (Channel) нужно поставить на «Авто», если у вас стоит другое значение или оставить все как есть.
- Также нужно проверить имя Wi-Fi. Там не должно быть букв из кириллицы, поэтому лучше заново переписать его, чтобы убедиться, что все верно. Часто английскую О, Р, Н заменяют русскими — и сеть перестает правильно работать и ни одно устройство не может к ней подключиться. Также стоит помнить о том, что нужно каждый развключать и заново включать роутер после того, как вы меняете любую настройку. И пытаться подключиться к интернету с телефона заново.
Смартфон соединен с интернетом, но ни одна страница не грузится
Ситуация, когда смартфон вроде бы как видит, что есть интернет и даже показывает, что подключен к нему, но ни одна страница в браузере или приложение, работающее от интернета не загружается, встречается чаще, чем проблема, когда смартфон вовсе не может соединиться с беспроводной сетью.
Часто причина того, что это случается в настройках самого телефона. Иногда возникают трудности с DNS-адресами. Также бывают случаи, когда телефон не подключается к интернету, если вы скачали и установили на телефон новое приложение (например, программка Freedom). Также бывают случаи, когда не работает одно конкретное приложение YouTube или Google Play, а также другие сервисы от Google. Тут чаще всего проблема не у вас, сайт мог просто упасть.
Если телефон соединен с интернетом, сети, но нормально он не работает, то может светиться предупреждающая надпись. Например, в смартфонах от фирмы Samsung рядом со значком беспроводной сети есть обозначение “Интернет может быть недоступен”.
Когда вы столкнулись с такой ситуацией, вам нужно выяснить следующие вещи:
- Посмотреть, доступен ли интернет на других телефонах и прочем (компьютер, планшет, ноутбук) когда вы подключаетесь к конкретно этой сети. Если все подключается и работает, то нужно сосредоточиться на поиске проблемы именно в телефоне. Если на других устройствах тоже нет доступа, то неполадка у провайдера или в настройках роутера. Первое, что вам следует сделать — это позвонить в службу, которая предоставляет вам доступ к международной сети, а потом уже пытайтесь изменить настройки маршрутизатора.
- Кроме того, если есть возможность, нужно попробовать подключить свой телефон к другим сетям интернета. Если без проблем подключается — проблема в роутере, если телефон не может нормально работать с интернетом от других сетей — то тут нужно копаться в его настройках.
- О том, что изменить в настройках телефона для того, чтобы вы снова смогли без проблем подключаться к беспроводной сети, будет рассказано ниже.
Время и дата
Очень часто бывает ситуация, что телефон отказывается ловить беспроводной интернет из-за того, что на нем неправильно поставлены настройки даты и времени. Исправить эту проблему очень легко. Для этого просто нужно зайти в настройки и подправить дату и время на правильные. Если не получается, попробуйте поставить автоматические настройки этих параметров.\
Проблема с DNS
Иногда с телефонами случается такой глюк, что интернет на телефоне отказывается работать до тех пор, пока в свойствах Wi-Fi сети пользователь не пропишет вручную DNS адреса от Google. Для того, чтобы это сделать, нужно залезть в настройки сети Wi-Fi, к которой подключен телефон, раскрыть дополнительные настройки и там прописать параметры DNS 8.8.8.8 и 8.8.4.4
После того, как вы прописали эти настройки, интернет на телефоне должен начать работать. Но если не подключилось сразу, то включите и выключите роутер, а также перезагрузите телефон.
Прокси-сервер
В настройках интернета на смартфоне вы можете найти настройки прокси-сервера. Если этот сервер подключен, то скорее всего, вы не сможете соединиться с беспроводной сетью. Для того, чтобы все снова заработало, вас нужно зайти в настройки сети, с которой вы не можете соединиться и проверить прокси сервер. Если он включен — стоит отключить его, включить и выключить устройство и попробовать соединиться с интернетом заново.
Не подключается из-за приложений
Иногда бывает так, что телефон перестает подключаться к интернету после того, как пользователь ставит себе на телефон какое-то приложение или скачивает проблему. Такая ситуация случается с программой Freedom. Возможно, разработчики уже исправили эту неполадку на момент, когда вы читаете эту статью. Но если вы установили это приложение и после этого телефон перестал подключаться к домашней или общественной беспроводной сети, то значит, что проблема с ним до сих пор актуальна.
Для того, чтобы все решить, вам необходимо открыть настройки этой программы, выбрать «Стоп» и уже после остановки программы стереть её со своего телефона.. Можно еще после этого дополнительно провести проверку антивирусом и удалить или вылечить файлы, которые вызывают сомнения у антивирусника.
Таких программ может быть много. Если у вас резко перестал подключаться интернет, вспомните, что вы скачали в последнее время, остановите или удалите это приложение и попробуйте заново подключиться. С большой долей вероятности проблема уйдет.
Сброс настроек
Если вы перепробовали все вышеперечисленные способы и ничего не работает, и вам может помочь с подключением к интернету сброс настроек сети. В каждом телефоне это делается немного по-разному, для того, чтобы быть уверенным в том, что вы все проводите правильно, погуглите свою модель и найдите соответствующее видео, статью или хотя бы пост в блоге.
Сброс параметров сети — относительно “аккуратная” процедура, так как она никак не затронет ваши программы, приложения на смарфтоне, информацию, которая там хранилась или другие файлы. Так что вам не нужно переносить куда-то информацию или создавать резервные копии. После того, как вы сбросите сетевые настройки, нужно будет только заново ввести пароли от интернет-сетей, к которым телефон раньше был подключен — дома, на учебе или работе.
Если даже сброс настроек сети не привел к желаемому результату, возможно, придется делать сброс всех настроек, которые есть на телефоне. Это крайняя мера и принимать ее желательно только тогда, когда вы перепробовали все вышеперечисленное и у вас не получилось починить. Но лучше перед тем, как сбрасывать настройки, обратиться в сервис — может, они найдут причину в аппаратной части и вам не придется ничего сбрасывать.
Выводы
В данной статье мы постарались максимально разобраться в том, почему телефон не подключается к вай фай и предложили варианты устранения неполадок для самых распространенных случаев. Вам следует запомнить, что прежде всего, когда есть неполадки с подключением к международной сети, нужно проверить, есть ли такая неполадка на других устройствах, которые способны ловить интернет (телефон, планшет, ноутбук) и позвонить провайдеру для того, чтобы уточнить все детали. А уже после проверки всех деталей выполнять сброс настроек, менять что-то в настройках и так далее.
Если у вас остались вопросы по теме — вы можете оставить их в комментариях под публикацией, а если знаете еще причины, по которым телефон может не подключаться к интернету — также пишите их, чтобы остальные пользователи узнали больше.
Почему телефон пишет ошибка подключения
Возможности современных телефонов выходят далеко за рамки голосовой коммуникации. С не меньшим успехом их можно использовать для хранения и редактирования файлов и, конечно же, для подключения к глобальной сети. Поскольку мобильные стандарты чаще всего лимитированы провайдерами, для подключения к интернету владельцы гаджетов на базе Android и iOS чаще всего используют технологию Wi-Fi. Но само по себе наличие Wi-Fi-модуля в мобильном устройстве ещё не гарантирует подключения к сети.
Бывает так, что телефон не подключается к Wi-Fi, выдавая ошибки или уведомляя пользователя о невозможности соединения. Чаще всего это происходит вследствие сбоя или некорректных настроек самого девайса, но к тем же результатам могут привести неправильная конфигурация маршрутизатора, модификация системных файлов, установка кастомных прошивок, несоответствие стандартов связи, заражение вирусами и, в редких случаях, выход из строя модуля Wi-Fi. Итак, постараемся разобрать более подробно, почему телефон не подключается к Wi-Fi и как это можно исправить.
Неверный ввод пароля, временный сбой
Эта ошибка обычно выдаётся, когда Wi-Fi-сеть не может распознать подключаемое к ней устройство. Причина чаще всего банальна – пользователь допускает ошибку при вводе пароля и, как следствие, получает соответствующее сообщение.
Проверьте корректность ввода пароля и попробуйте подключиться повторно. Также обратите внимание на название сети. Wi-Fi-модуль на телефоне определяет не только вашу сеть, но и другие точки доступа, которые могут иметь похожие названия, например, mydoms и mydons. Убедитесь, что подключаетесь именно к вашей сети, а не к сети соседа.
Если до этого момента проблем с аутентификацией не было, попробуйте для начала перезагрузить смартфон и сам роутер, возможно, имел место какой-то временный сбой. Телефону не удается соединиться с сетью Wi-Fi по-прежнему? Удалите в настройках WLAN сохранённую сеть и попробуйте переподключиться.
Рассмотренный выше пример – самый простой, но чаще всё бывает немного сложнее, будучи связано с неправильными настройками самого роутера.
Настройки маршрутизатора
Вы соединяетесь с сетью, однако телефон не подключается к Wi-Fi, пишет сохранено WPA2 или WPA. Спустя несколько секунд появляется сообщение «Ошибка аутентификации». Если пароль правильный, вероятнее всего, здесь что-то неладно с настройками безопасности маршрутизатора. Может быть и так, что телефон пишет «Сохранено», но подключение всё равно не устанавливается. Попасть в настройки маршрутизатора несложно, нужно лишь перейти в браузере по внутреннему адресу 192.168.0.1 или 192.168.1.1. Труднее разобраться с его интерфейсом, так как в разных моделях роутеров он может существенно отличаться.
По умолчанию логин и пароль для входа используется admin/admin (смотрите внизу на корпусе). Перед внесением любых изменений в настройки маршрутизатора удаляйте сеть из телефона или, по крайней мере, отключайтесь. Желательно также создать резервную копию настроек роутера – если вы вдруг запутаетесь или сделаете что-то не так, всегда сможете восстановиться. После внесения изменений в настройки роутера также требуется его перезагрузка.
Регион
Теперь немного подробней о настройке точки доступа. Для начала попробуйте изменить регион.
В настройках D-Link эта опция находится в разделе Wi-Fi – Расширенные настройки, в TP-Link – на вкладке «Wireless». В других моделях она может располагаться в другом месте. Словом, вам нужно предварительно изучить интерфейс вашего роутера. В региональных настройках должна быть выбрана страна, в которой вы проживаете, хотя это не критично. Сохраните настройки и переподключитесь.
Режим сети
Куда более важной настройкой, которая может препятствовать подключению гаджета к вайфай, является режим работы беспроводной сети. Это едва ли не основная причина ошибки аутентификации при подключении к Wi-Fi на телефоне, который может не поддерживать текущий режим. Режимов может быть несколько: B, G, N и т.п. Если у вас присутствует B/G/N mixed, установите его, а так можно попробовать поэкспериментировать, выбирая то один, то другой режим. Обратите внимание также на канал. Он должен быть auto.
Параметры безопасности
Найдите в настройках маршрутизатора раздел безопасности и попробуйте поиграть с параметрами. Желательно чтобы сетевая аутентификация была установлена WPA/WPA или WPA-PSK (если есть mixed, включите его), шифрование – AES, ключ содержал только латинские символы, только цифры либо и то, и другое.
После изменения настроек роутера перезагружаем его, подключение на телефоне устанавливаем заново. К сожалению, описанные выше два способа могут вызвать проблемы с подключением других устройств, например, ноутбука или телевизора, если они не поддерживают изменённые параметры, так что здесь не всё так однозначно. Если менялся пароль, в любом случае его также придется изменить на других устройствах.
Ширина канала
Весьма маловероятно, что это поможет решить проблему, но на всякий случай можете попробовать изменить ширину канала Wi-Fi сети. В роутерах D-Link настройку ищите в подразделе Wi-Fi – Дополнительные настройки, в TP-Link – Wireless Settings – Channel Width. Доступных вариантов обычно несколько: 20MHz, 40MHz, Auto и другие.
Фильтрация по MAC-адресу
Каждое электронное устройство имеет свой уникальный идентификатор – MAC-адрес. Найдите в настройках маршрутизатора подраздел MAC-фильтр и убедитесь, что фильтрация отключена.
Если же она включена, определите MAC-адрес своего смартфона, сверьтесь с настройками в роутере и при необходимости исключите телефон из «чёрного» списка или, наоборот, внесите в «белый».
Телефон застрял на получении IP-адреса
Другой часто встречающейся неполадкой является застревание устройства на стадии получения IP-адреса. Телефон не подключается к Wi-Fi, пишет «Получение IP адреса», причём это сообщение может показываться часами. Причина неполадки опять же может скрываться либо в настройках мобильного устройства, либо роутера. На последнее указывают проблемы с подключением к Wi-Fi и других девайсов. За раздачу IP-адресов устройствам, смену пула адресов и самого роутера в маршрутизаторе отвечает сервер DHCP. Если он будет отключен, IP-адрес ваше устройство никогда не получит.
Включен ли DHCP?
Проверим работу DHCP. В разных моделях маршрутизаторов расположение этой настройки отличается. В TP-Link искать его нужно в разделе Локальная сеть или LAN, в D-Link он обычно находится в подразделе Сеть – LAN.
Режим должен быть выбран «Разрешить». Вместо выпадающего меню в настройках маршрутизатора могут использоваться радиокнопки «Включить» и «Отключить». Тут, полагаем, тоже все понятно.
Статический IP
Решить проблему с «вечным» получением IP-адреса можно путём прописывания статического IP в расширенных настройках подключения вашего устройства.
Для этого нажмите в списке сетей на ваше соединение, выберите Изменить сеть – Расширенные настройки – DHCP – Пользовательские (в более ранних версиях Android нужно будет отметить галочкой «Статический»).
В открывшейся панели введите в соответствующие поля IP-адрес 192.168.X.YYY, где X – 1 или 0, это зависит от адреса, по которому вы получаете доступ к настройкам маршрутизатора (можно попробовать оба варианта), а YYY – любое число от 0 до 255.
Шлюз должен соответствовать адресу вашего роутера, длину префикса оставляем по умолчанию, DNS 1 (8.8.8.8) и DNS 2 (8.8.4.4) не трогаем. Если вместо указанных в скобках у вас другие данные, также не меняйте их – они даны вашим провайдером. Исключением является DNS 2, значение которого можно оставить пустым. Если что-то непонятно или вы сомневаетесь в правильности ввода данных, лучше обратитесь в службу поддержки вашего провайдера – подключать устройства своих клиентов к сети является их прямой обязанностью.
Автоматические средства исправления ошибок
Если вы столкнулись с ошибкой аутентификации при подключении к Wi-Fi на Андроид, но у вас работает мобильный интернет, установите из Магазина Google Play приложение Android Wi-Fi Fixer. Эта утилита является аналогом средства диагностики неполадок соединения в Windows и предназначается для поиска и автоматического исправления ошибок подключения по Wi-Fi на мобильных устройствах под управлением Android. Будучи запущенным, приложение проверяет все сетевые настройки и пробует подключиться к Wi-Fi в обход.
Другие причины
Приведённые выше примеры неполадок и способы их исправления являются наиболее распространёнными. В действительности причин может быть больше. Почему смартфон не подключается к Wi-Fi? Возможно, вы установили не доведённую до ума программу прокси-сервер, поймали какой-то вирус, рутировали устройство, поменяли прошивку и т.п. Тут нужно смотреть по обстоятельствам. Отмечались примеры, когда беспроводное соединение блокировали антивирусные программы.
В общем, если подключение пропало после внесения каких-то изменений, вероятнее всего, причина в них. Коли уж ничего не помогает, сбросьте устройство к заводским настройкам, не забыв предварительно создать резервные копии важных приложений и данных.
Ну и самое неприятное, что может случиться – это выход из строя адаптера Wi-Fi. В этом случае не только ваша, но и другие беспроводные сети определяться не будут. Тут уже делать нечего, придется нести свой гаджет в сервисный центр.
Отладка интернет-соединения
Прежде всего стоит использовать альтернативную точку доступа: подключиться к Wi-Fi, если у вас мобильный интернет, или наоборот – отключиться от стационарной точки доступа и использовать сотового оператора.
Попробуйте загрузить другой веб-сайт. Возможно, проблема не в вашем подключении, а в неполадках на стороне провайдера или самого сайта. Если это так, проблему скорее всего уже решают, так как ошибки при соединении в этом случае будут не у вас одного.
Иногда после очередного обновления в работе приложения могут наблюдаться сбои. В этом случае стоит попробовать полностью сбросить сетевые настройки.
- Перейдите в настройки смартфона.
- Найдите меню «сброс и восстановление» (в разных смартфонах оно может находиться либо в самом низу списка настроек, либо в одном из подпунктов).
- В меню «сброс и восстановление» выберите «сброс сетевых настроек».
Дата и время как виновники всех проблем
В современных гаджетах многие приложения (в особенности сетевые программы) синхронизируются с часами. Любая манипуляция с текущей датой приводит к ошибкам приложения. Об ошибочной дате может сообщить сам гаджет: он попросит перевести часы в соответствие с текущим временем.
Чтобы не настраивать каждый раз время на телефоне вручную, поставьте галочку в настройках «дата и время» напротив пункта «дата и время сети» или «синхронизировать время по сети»
Всегда обновляйте устаревшие приложения
Ошибка SSL-подключения может возникать и при долгом отсутствии обновлений. Связано это с просроченным сертификатом текущей программы, так как действие сертификатов ограничено из целей безопасности.
Чтобы обновить текущий софт на смартфоне, необходимо:
- зайти в меню Play Market;
- выбрать пункт «мои приложения и игры»;
- нажать кнопку «обновить все».
Если вы не желаете обновлять некоторые приложения, всегда можно провести процесс в ручном режиме. Для удобства рекомендуется зайти непосредственно в настройки приложения и отметить галочкой пункт «автоматическое обновление».
Проводите регулярную очистку кэша в браузере
При обновлении софта нередко остаются кэшированные данные, которые мешают корректно обрабатывать текущие страницы сайта, из-за чего возникают ошибки с сертификатом.
Чтобы очистить кэш, можно использовать внутренние настройки самого браузера либо универсальную утилиту для очистки системы Android.
Для чистки кеша необходимо:
- зайти в настройки телефона;
- выбрать меню «приложения»;
- найти веб-обозреватель и тапнуть по нему.
В зависимости от операционной системы здесь может возникнуть необходимость зайти в пункт «память». В общем, найдите кнопку «очистить кеш» и смело жмите на нее.
Антивирус мешает корректной работе в сети
Хоть антивирус и предназначен для поиска уязвимостей в системе и предотвращения несанкционированного доступа в систему, он может блокировать и текущее подключение к сети, выдавая SSL-ошибку. Есть вероятность, что в эту самую минуту он отражает атаку, поэтому ошибке стоит уделить особое внимание и отключиться от текущей сети, особенно если вы используете публичную точку доступа.
Полное восстановление устройства из бэкапа
Знайте, что иногда восстановить смартфон в первоначальное состояние куда проще, чем искать виновника проблем. Если ничего не помогло и вы решились на кардинальные меры, необходимо:
- перейти в настройки смартфона;
- отыскать пункт «сброс и восстановление»;
- в подпункте выбрать «полный сброс до заводских настроек».
Нетрудно догадаться, что все ваши личные данные будут утеряны безвозвратно. Поэтому рекомендуется использовать резервную копию данных контактов и заметок. Если при первой настройке вы соглашались резервировать свои данные в Google-облако, то после сброса до заводского состояния используйте свой аккаунт для восстановления данных.
Однако это не распространяется на фото, видео и музыкальные файлы, поэтому перед форматированием скопируйте мультимедиа с памяти устройства на свой компьютер.
Всем привет! Сегодня разбор очередной проблемы на устройствах с Android: «Произошла ошибка проверки подлинности Wi-Fi». В основном у людей, столкнувшихся с этой проблемой, смартфоны от Samsung Galaxy. Но на самом деле ошибка свойственна всем устройствам (смартфоны и планшеты) на базе операционной системы Android. Предлагаю узнать что делать и устранить эту ошибку!
Если раньше все работало нормально, а теперь не подключается – перезагрузите и роутер, и смартфон. Обычно это решает все беды без лишних манипуляций. Попробуйте подключиться около роутера, не отходя далеко!
Основная причина
Основная причина такой ошибки – неправильно введенный пароль.
В английском варианте эта ошибка может звучать «Authentification Error» – как раз про ввод пароля.
Да, обычно именно банальная ошибка вызывает проблему. Так что уточнили правильный пароль – у владельца точки доступа, или самостоятельно в настройках своего роутера (если не знаете как, найдите вашу модель в поиске на нашем сайте), ввели его и спокойно подключились. Нередко это случается, когда на роутере пароль изменили, а телефон пытается подключиться к нему по старым данным.
Разберемся” чуть подробнее.
Смена пароля
Для смены пароля на роутере воспользуйтесь поиском на нашем сайте. Вбейте туда свою модель, найдите к ней инструкцию и воспользуйтесь пошаговой инструкцией. Здесь же я покажу общий алгоритм смены на все случаи жизни.
- Заходим в настройки роутера – обычно имеет адрес 192.168.0.1 или 192.168.1.1 . Обычный логин для входа – admin, пароль – admin или пустой.
- Ищем настройки сети Wi-Fi и параметры ее безопасности. Там будет расположен наш пароль. Можно просто посмотреть (он открыт) или изменить. На примере моего TP-Link:
- На телефоне интерфейсы могут различаться – версий Андроидом развелось не мало, да и производители вносят свои корректировки. Так что пытаетесь подключиться как всегда к своей сети – если требует пароль, вводим его заново. Иногда можно вызвать меню, где отдельно изменяется пароль. Смотрите под свою модель, пробуйте.
Шифрование
Бывает, что выставлены странные настройки шифрования при первичной настройке. Обычный правильный вариант – установить WPA2 Personal и алгоритм AES. Вот так это выглядит на моем роутере:
Каналы
Тут нужно понимать, что двухдиапазонные роутеры уже плотно входят в наш дом. Но поддерживает ли телефон 5 ГГц? Если нет – то настройки нужно будет выполнять над сетью 2,4 ГГц. Это к тому, что роутер создает 2 сети, и к каждой из них можно задать собственные настройки. Так что не потеряйтесь!
Что касается каналов работы. Они могут быть просто забиты соседскими сетями, и это создает помехи для вашего подключения. Мы уже много мусолили в других статьях эту тему, обсуждая и ширину, и подбор незагруженного, и просто распределение в частотном диапазоне. Но наш вывод остается прежним – установите канал роутера в режим Авто. Если возникает какая-то проблема, просто перезагрузите его, и все должно заработать.
Смена канала происходит обычно в тех же настройках, что и пароля или шифрования, но на TP-Link он попал в соседнюю вкладку:
Другие варианты
Если уж совсем ничего не помогает, то предсказать что-то сложно – причин проблем всегда больше чем самих проблем. Про перезагрузку роутера и телефона я уже написал в самом начале – вы это точно сделали?
Не помогло? Нужно идти на крайние меры – сделайте полный сброс роутера на заводские установки и настройте его заново (обычно на задней панели есть кнопка Reset – удерживайте ее около 10 секунд до перезагрузки маршрутизатора). И это не помогло? Сбросьте на заводские настройки и телефон. Только не забудьте перед этим сохранить все свои данные! Искренне надеюсь, что до этого не дойдет.
Вот и все! Решили проблему? Напишите об этом в комментариях. Нашли интересное решение – расскажите об этом нашим читателям там же. А на этом все, увидимся в следующих статьях!
Ошибка аутентификации при подключении к wifi на Андроид: что делать
Количество устройств для интернет-соединения в каждом доме или квартире ежегодно увеличивается. Они пользуются «глобальной сетью», в том числе беспроводной. Когда происходят ошибки аутентификации при подключении к wifi на «Андроид», что делать для исправления ситуации, — главный вопрос. Ошибка высвечивается на планшете или смартфоне, причем сеть в другом месте спокойно подключается. Однако, переживать не стоит, проблема несложная и ее по силам решить простому человеку вне зависимости от уровня грамотности и квалификации в техническом плане. Ниже будет подробно описано, по каким причинам возникают проблемы аутентификации на Android- устройствах и что следует с этим сделать.
Что такое аутентификация
Прежде чем анализировать, по какой причине происходит ошибка подключения к сети, следует подробно остановиться на термине «аутентификация». Понятие означает проверку подлинности. Аутентификация – это необходимый механизм проверки, обеспечивающей защиту. Планшет, телефон, компьютер или ноутбук в процессе подсоединения к беспроводному интернету через wi fi роутер должны успешно пройти аутентификацию путем введения идентификатора и пароля, установленных заранее.
Как происходит аутентификация
В сущности, аутентификация — это процедура, во время которой сверяется правильность идентификатора и пароля. Используется несколько типов аутентификации. Выбор нужного производится в меню настроек устройства, используемого в качестве точки доступа. Под аутентификацией, как правило, понимается тип шифрования данных роутера.
Чаще всего применяется технология WPA-2, использующая симметричный алгоритм AES. Методом проверки подлинности для клиентов беспроводных сетей является WPA2 Personal. Обойти данную защиту злоумышленнику, независимо от его квалификации, невозможно. В обычных условиях, например, дома, устанавливается один для всех ключ. Его использование производит подключение к сети.
В условиях, когда необходима более серьезная защита, например, на режимных объектах, применяется другой подход. Каждый абонент, имеющий право подключиться к сети, получает собственный пароль.
Этапы подключения к беспроводному интернету
Процесс подключения телефона или планшета к «вайфай» выглядит так. Сначала на собственном устройстве включается Wi-Fi. Для этого в большинстве случаев достаточно сделать свайп – скользящее движение пальцем — от верхней части экрана вниз и нажать на нужный значок. Название сети высветится на экране и предложит подключиться к ней. После чего достаточно просто ввести пароль в специальное поле, и все пройдет удачно: пользователь получит доступ. Однако иногда при аутентификации происходит ошибка.
Причины возникновения данной неисправности
Ситуаций, когда при подключении устройства, работающего на «Андроиде», например, смартфона Samsung Galaxy, планшета фирмы Sony или любого другого устройства на экране пишет про ошибку аутентификации, две: несовпадение введенного пароля или разный тип шифрования на роутере и подключаемом устройстве. Они охватывают большую часть случаев, но иногда неисправности и ошибки вызываются причинами другого характера.
Неправильно набранный пароль
Как правило, ошибка при прохождении аутентификации при подключении телефона происходит из-за того, что пользователи неправильно вводят установленный пароль. Обычно это связано с высокой сложностью последнего. Пользователи по аналогии с паролями для собственной почты или социальных сетей все чаще используют разные регистры букв, их случайное расположение и переплетение с цифрами и другими символами. Все это приводит к тому, что многие люди, редко подсоединяющиеся к конкретной сети, не могут правильно и без ошибок ввести код.
Неисправный роутер
Иногда ошибки аутентификации wifi вызываются тем, что устройство, или точка доступа, неисправно в конкретный момент времени. Современные роутеры оснащены цветовыми индикаторами, подсказывающими об этом. Однако на их некорректную работу внимание обращают профессионалы или опытные пользователи.
Нередко смартфон или планшет не подключаются к сети в связи с тем, что они на аппаратном уровне, по причине морального устаревания, не способны работать с современным скоростным стандартом 802.11N.
Несоответствие типа шифрования данных
Часто возникающую ошибку аутентификации на телефоне, работающем на Android, регистрируют из-за несоответствия типа шифрования.
Современные роутеры, по умолчанию, устанавливают симметричный алгоритм шифрования — AES. Однако владельцы многих старых устройств в таком случае просто не могут подключить «вай фай» на телефоне. Это происходит потому, что установленная версия Android устаревшая и не поддерживает AES. Также некоторые устройства не поддерживают WPA-2. Все это и приводит к возникновению ошибки.
Способы решения проблемы аутентификации
Исходя из описанных выше причин возникновения неисправности при подключении к беспроводной сети, становится понятно, что на вопрос, как быстро убрать ошибку аутентификации, нет единого ответа. В каждом конкретном случае применяется свой алгоритм, позволяющий решить проблемы с идентификацией. Подробнее они будут описаны ниже.
Переподключение сети
Если возникает ошибка идентификации, нужно, прежде всего, попробовать подключиться заново. Для этого устройство переводится в режим полета на 20-30 секунд. Иногда проблему с подключением помогает исправить банальное удаление данных о сети. Рассмотрим это на примере смартфона фирмы «Самсунг». В первом случае делается свайп сверху вниз, нажимается кнопка «Режим полета», а потом отключается. Во втором случае необходимо зайти в настройки, перейти в подпункт wi-fi, там выбрать нужную сеть. Путем длительного удержания пальца на ее названии вызывается меню, где выбирается пункт «Забыть сеть». После этого из памяти смартфона или планшета стирается информация, касающаяся конкретной беспроводной сети и, скорее всего, ошибки аутентификации удастся избежать. Кроме того, следует учитывать невозможность некоторых устройств работать со стандартом 802.11N. Для этого режим b/g/n смешанный должен быть сменен на b/g смешанный:
Ошибка при проверке подлинности
Бывают ситуации, когда устройства на Android неспособны подключиться к сети при осуществлении проверки подлинности по причине конфликта с установленной в настройках версией стандарта безопасности. Причем это касается как современных телефонов, так и устаревших моделей. В данной ситуации простейшим выходом является смена новейшего WPA-2 на более старый WPA. В большинстве случаев это связано со сбоем в прошивке роутера, поэтому описанное решение является временным, стоит обновиться на более новую и актуальную версию прошивки.
Иногда, ошибка аутентификации означает наличие несовместимости устаревших версий Android с алгоритмом AES. В таком случае метод проверки подлинности меняется на WPA-Auto-Personal, после чего появится возможность выбрать протокол TKIP. В роутерах ASUS используется продвинутая версия, использующая сразу два протокола в зависимости от подключаемого устройства.
О том, что причина ошибки при аутентификации заключается в этом, определяет временная установка открытого доступа. В методе проверки подлинности из выпадающего меню выбирается пункт Open System. Если после такого шага происходит удачная аутентификация смартфона, очевидно, что следует экспериментировать именно с данным полем. Методом перебора определить способ, который будет функционировать без ошибок.
Поиск причины в роутере
Если ошибка аутентификации предположительно вызвана роутером, являющимся точкой доступа, с ним осуществляются следующие несложные манипуляции. Простейшим решением ошибки является банальная перезагрузка. Делается это выключением кнопки питания и повторного ее нажатия через полминуты. В том случае, если это не помогло, посмотреть, а доступна ли сеть для аутентификации. Делается это через интерфейс администратора, куда легко зайти, введя 192.168.1.1 Необходимо, чтобы SSID (имя сети) было написано на английском языке, и не стояла галочка «скрыть SSID».
Изменение паролей
При исправлении ошибок аутентификации нельзя не сказать о смене установленного пароля. Вместо сложного набора символов и знаков, сделайте простой пароль из цифр, что позволит успешно проходить аутентификацию.
Дополнительные методы решения проблемы
Если указанные выше способы не исправили ошибки прохождения аутентификации, причина может быть, например, в фильтрации возможных клиентов по MAC-адресу. Когда функция активна, планшет или телефон не смогут удачно подключиться. Это происходит в том случае, если их MAC-адреса не внесены в специальный разрешающий список, находящийся непосредственно в интерфейсе администратора в роутере. Еще один вариант решения ошибки используется для техники производства компании Lenovo. Для успешного прохождения аутентификации, по отзывам владельцев смартфонов этой фирмы, необходимо сменить канал с Автоматического на 6.
В некоторых ситуациях для исправления ошибки, возникшей при аутентификации, стоит попробовать сменить ширину канала. Установка более высокого значения увеличивает скорость за счет большего показателя пропускной способности. Иногда также помогает перезагрузка устройства, подключаемого к точке доступа.
Есть возможность экспериментировать и с другими настройками, например, поменять режим работы беспроводной сети, использовать статические каналы.
В любом случае не стоит отчаиваться, когда высвечивается ошибка аутентификации при подключении к сети wifi на любом устройстве, работающем на «Андроиде». Чтобы решить, как поступить для исправления проблемы, следует, прежде всего, выявить причину неполадки.
Подгорнов Илья ВладимировичВсё статьи нашего сайта проходят аудит технического консультанта. Если у Вас остались вопросы, Вы всегда их можете задать на его странице.Ошибка аутентификации Wi-Fi на телефоне Android
Содержание:
- Что такое аутентификация?
- Причины, ошибки аутентификации.
- Решаем проблемы аутентификации.
В данной статье мы рассмотрим несколько наиболее распространенных примеров ошибок аутентификации при работе устройств на базе операционной системы Android с WiFi сетями. На первый взгляд, ничего сложного в этом вопросе и быть не может, ведь интерфейс телефонов и планшетов на базе данной ОС отличается исключительной дружелюбностью даже к самым неопытным пользователям, но и она способна удивить.
К тому же, подобная ошибка – достаточно распространенное явление и чтобы не попасть впросак, для начала следует ознакомиться с изложенной ниже информацией и, быть может, проблема подключения решится легко и незаметно. Для начала следует разобраться, что же такое аутентификация и технология WiFi в целом. Понимание этого даст Вам возможность без чьей-либо помощи и лишних затрат решать бытовые вопросы, связанные с данным протоколом.
Аутентификация. Что это и зачем?
Нередко при аутентификации вместо заветного «Подключено» на дисплее вашего телефона появляется надпись вроде «Сохранено, защита WPA/WPA2», либо «Проблема аутентификации».
Что же являет она собой?
Это особая технология защиты, не допускающая в вашу личную или рабочую сеть незваных пользователей, которые стали бы использовать ваш канал интернета и тратить трафик. Платить за него ведь придется Вам. Да и большой радиус действия точки доступа WiFi, дает возможность подключиться к ней не только людям, для которых она создавалась, но и злоумышленникам. А значит, чтобы предотвратить подобное несанкционированное подключение и требуется высококачественная технологию шифрования данных и проверки подлинности с низкой вероятностью взлома и подбора пароля. Именно поэтому для подключения к сети чаще всего необходимо ввести пароль. Подходящий под Ваши требования способ шифрования данных при аутентификации можно выбрать в настройках роутера или точки доступа, к которой подключается Ваше устройство. Наиболее распространенным сегодня метод проверки подлинности WPA-PSK/WPA2.
Тут есть два основных варианта:
- В первом случае всеми абонентами при подключении к сети вводится один и тот же ключ, в другом – каждому пользователю выдается личный ключ доступа, состоящий в основном из цифр и букв латинского алфавита.
- Второй тип шифрования используется в основном в компаниях с повышенным уровнем защиты сети, где подключается определенное количество пользователей и важна на самом деле безопасная проверка подлинности.
В случае если у нас возникают проблемы с подключением, перед принятием каких-либо действий, рекомендуется воспользоваться проверенным методом, который в более чем половине случаев решает все проблемы, включая ошибку аутентификации — перезагрузите роутер.
Другой из наиболее эффективных способов решения ошибки аутентификации, поскольку не редко её причиной может быть повреждённая микропрограмма маршрутизатора расположенного у вас дома — это обновление его прошивки до последней версии. Обновлять её строго рекомендуется с официального сайта производителя. Также при этом желательно иметь сохранённую копию файла с конфигурацией роутера, а если у Вас её нет, то не поленитесь сделать её на своем компьютере, чтобы не возникло необходимости подбирать его настройки заново. Кроме того лучше удостовериться, что Ваша сеть не скрытая, то есть просто проверить в настройках, не стоит ли галочка «Hidden SSID» и написано ли имя беспроводной сети SSID на латинице.
Ошибка аутентификации. Почему возникает?
Фактически существуют лишь две основных проблемы, из-за которых ваш телефон может не подключаться к WiFi сети. Но не стоит забывать, что кроме указанных ниже ошибок, подобные проблемы могут быть вызваны и сбоем самого маршрутизаторе либо из-за конфликтов в настройках сети. Это уже отдельная тема для разговора.
- Несоответствие выбранного типа шифрования с используемым.
- Ошибка при вводе ключа
Большинство проблем с подключением к беспроводным сетям – именно из-за ошибок при вводе ключа. В таких случаях рекомендуется перепроверить пароль, введенный в настройках подключения вашего телефона, а если это не поможет – при помощи компьютера зайти в настройки маршрутизатора, заменив ключ доступа непосредственно на нем. Стоит помнить, что ключ может состоять, лишь из латинских букв. В случае если это не помогло – должен обязательно помочь один из указанных ниже методов.
Для решения проблемы смотрим видео:
Устранение ошибок при аутентификации
Далеко не каждый пользователь представляет себе, как выглядит настройка WiFi роутера при помощи компьютера и как устранить какие-либо проблемы в подключении, не говоря уже о причинах их появления. Поэтому ниже описан еще один способ решения проблем, но уже на стороне маршрутизатора и при помощи компьютера, подключенного к нему, а не телефона.
- Для проверки настроек нужно зайти в настройки роутера. Чтобы сделать это — откройте любой браузер и введите в адресную строку ip-адрес 192.168.0.1 либо 192.168.1.1 . Это уже зависит от модели используемого вами роутера. После этого введите ваш логин и пароль в появившемся окне. Если вы их не изменяли, то сможете необходимые данные для входа найти на самом роутере, либо в инструкции.
- Далее следует перейти к настройкам режима беспроводной сети и вместо «b/g/n», который чаще всего стоит по умолчанию, сменить на «b/g», сохранив после этого все внесенные изменения.
- Если все предыдущие манипуляции особого результата не дали, то есть смысл сменить тип шифрования при проверке на WPA/WPA2, если был выбран иной метод, или же наоборот – упростить до WEP, который хоть и устарел, но иногда спасает ситуацию, если другие способы оказываются неэффективны. После этого снова попробуйте подключиться к сети с телефона и заново введите свой ключ для прохождения проверки.
Знание перечисленных нюансов поможет вам справиться с ошибкой, возникающей на многих устройствах, независимо от класса и стоимости, при работе с различными беспроводными сетями, а также понять сам принцип настройки беспроводных роутеров и точек доступа.
Как исправить, что Wi-Fi не работает на Android-Carlcare
Для многих пользователей Android, Wi-Fi, не работающий на Android, временами может быть сложной задачей. Хуже того, это происходит в самый неподходящий момент — когда вы хотите отправить важный документ, проверить наличие важных обновлений вакансий или даже когда вы хотите войти на определенный сайт. Что ж, хотя это может быть техническая проблема, большинство проблем с подключением к Wi-Fi очень распространены. К счастью, эти проблемы легко исправить, поэтому не паникуйте, если вы столкнулись с подобным сценарием.Мы обрисовали в общих чертах несколько способов решить проблему с подключением к Wi-Fi на Android.
Проверьте настройки WiFi и посмотрите, включен ли он
Первое, что нужно проверить, — это настройки вашего Wi-Fi. Вы никогда не подозреваете, что забыли его включить или случайно выключили. Если это так, то вам очень повезло, потому что это нужно исправить простым щелчком, чтобы исправить ошибку Wi-Fi, не работающую на Android. Зайдите в настройки, затем проверьте «Беспроводная связь и сеть», чтобы убедиться, что значок WiFi включен.
Или же откройте меню панели уведомлений и включите значок Wi-Fi, если он выключен.
Откройте режим полета и снова отключите его
Многие пользователи сообщают, что исправили проблему с Wi-Fi в Android, просто отключив режим полета. Если включен авиарежим, он автоматически отключает Wi-Fi. Чтобы выключить его, перейдите к настройкам, выберите «Беспроводная связь и сеть», затем отключите режим полета.
Однако, если вы обнаружите, что режим полета отключен, вам следует включить и выключить его, чтобы убедиться, что он не является причиной проблем с базовой сетью.Если вы все это безуспешно пытались, переходите к следующему решению.
Телефон для перезагрузки
Это один из простейших способов решения большинства проблем с Android, включая исправление того, что Wi-Fi не работает на Android. Вы можете сделать это, долгое нажатие на кнопку питания Android, затем нажмите на параметр перезагрузки и дождитесь, пока телефон снова включится. Так и должно быть, но если проблема не устранена, переходите к другому шагу.
Сброс маршрутизатора до заводских настроек
Вы можете сбросить настройки маршрутизатора до заводских, используя параметр, называемый аппаратным сбросом.Здесь вам нужно удерживать кнопку сброса в течение 30 секунд, после чего вы должны отпустить ее и наблюдать за маршрутизатором в течение 30 секунд. Если это не помогает, нажмите и удерживайте кнопку сброса до 90 секунд, а затем проверьте, устранена ли проблема с подключением.
Проверить имя и пароль маршрутизатора
Дважды проверьте имя маршрутизатора и пароль, потому что, если вы нажмете неправильное имя, ваш Android не подключится к Wi-Fi. Это относится и к паролю. Ввод неправильного пароля приведет к проблемам с подключением, пока вы их не исправите.Скорее всего, вы знаете пароль, не проверяя его, но важно подтвердить, что вы правильно ввели буквы.
Отключить фильтрацию Mac
Multimedia Access Control (MAC) используется для идентификации подключенных устройств. MAC фильтрует определенные адреса, тем самым ограничивая количество подключаемых андроидов. Если вы думаете, что фильтрация Mac может вызывать проблемы с подключением к Wi-Fi на Android, пора выключить ее. Вот как это сделать:
- В адресной строке введите адрес шлюза по умолчанию.
- Затем войдите в систему, используя учетную запись администратора в соответствии с предоставленными логинами по умолчанию. Вы должны найти эти данные для входа по умолчанию в документации маршрутизатора.
- После входа в систему перейдите в раздел «Дополнительно» и проверьте фильтрацию Mac. Обратите внимание, что разные устройства используют разные имена для фильтрации Mac, хотя вы сможете определить что-то похожее.
- Теперь нажмите кнопку «Отключить», чтобы выключить его.
- Нажмите «Применить», чтобы сохранить изменения.Маршрутизатор применяет изменения автоматически.
Подключите WiFi к другим устройствам
Возможно, у вашего Android-устройства проблемы с подключением к Wi-Fi. Если это проблема, вам следует подумать о переключении на другое устройство, чтобы увидеть, сохраняется ли проблема. Вы можете быть удивлены, обнаружив, что другие устройства подключаются идеально.
Перезагрузить роутер
Иногда проблема не в смартфоне, возможно, из-за маршрутизатора телефон не подключается к сети Wi-Fi.Многие люди, испытывающие проблемы с подключением к Wi-Fi, решают их, просто перезагружая свой маршрутизатор. Итак, отключите маршрутизатор от сети на 45 секунд, а затем подключите его. Как только маршрутизатор снова включится, подключите свой Android и посмотрите, решена ли проблема.
Обратитесь за помощью к оператору связи
Если у вас по-прежнему не работает Wi-Fi, вы можете обратиться за помощью к ближайшему к вам оператору сети. Независимо от того, что проблема с подключением к Wi-Fi на вашем Android-устройстве вызвана сбоями в сети или настройками маршрутизатора, они могут помочь вам эффективно решить проблемы.
Восстановление заводских настроек телефона (будьте осторожны)
После безуспешной попытки всех вышеперечисленных вариантов последнее, что нужно сделать, — это выполнить сброс настроек телефона до заводских. Восстановление заводских настроек означает, что устройство вернется к исходным настройкам. Это может включать потерю всех ваших данных или любого загруженного приложения. Вот почему вам рекомендуется всегда создавать резервные копии любых необходимых данных, прежде чем приступить к восстановлению заводских настроек. Большинство Android-устройств имеют встроенную опцию резервного копирования или, чтобы быть в безопасности, вам следует вручную перенести важные данные на свой компьютер или любое другое устройство.Итак, чтобы вернуться к заводским настройкам вашего Android до его первоначального вида:
- Открыть меню настроек
- Щелкните значок резервного копирования и сброса
- Далее нажмите на сброс настроек до заводских
- Наконец, нажмите на сброс телефона
Эта процедура занимает некоторое время, и в конце концов телефон перезагрузится. Чтобы убедиться, что проблема устранена, подключитесь к Wi-Fi еще раз.
Проблема с оборудованием телефона
Если у вас остался только этот вариант, значит, проблема не такая мелкая, как вы надеялись.Хуже того, вы можете не быть уверенным, что проблема в Android или роутере. Если другие устройства без проблем подключаются к этому конкретному Wi-Fi, это означает, что ваш маршрутизатор работает правильно. Тем не менее, вам необходимо, чтобы ваш телефон проверил технический специалист.
Пользователи телефонов Infinix, TECNO или itel могут проверить свой телефон в ближайшем сервисном центре Carlcare, а также подумать о бронировании через Интернет.
Как исправить ошибку аутентификации WiFi на Android
Несколько пользователей получают ошибку « Ошибка аутентификации » на своих телефонах Android всякий раз, когда они пытаются подключиться к сети WiFi.Эта проблема может возникнуть как при добавлении новой сети, так и при добавлении существующей сети. В большинстве случаев это связано с неправильным паролем для сети Wi-Fi, но могут быть и другие возможности, о которых мы поговорим в этой статье.
Сообщение об ошибке Что вызывает ошибку аутентификации на Android?Нам удалось обнаружить некоторые из наиболее частых причин, которые вызывают именно эту проблему. Мы сделали это, изучив различные отчеты пользователей и стратегии ремонта, которые они использовали для решения проблемы.Вот краткий список с типичными сценариями, которые могут вызвать это конкретное сообщение об ошибке:
- Неверный пароль — Как оказалось, эта проблема чаще всего возникает, если предоставленный пароль неверен. Если этот сценарий применим, вы можете решить проблему, введя правильный пароль в выбранном параметре видимости.
- Неисправны сетевые настройки — В некоторых случаях эта проблема возникает из-за сетевых настроек на вашем телефоне, которые не позволяют вашему WiFI работать должным образом.Несколько пользователей, оказавшихся в аналогичной ситуации, сообщили, что им удалось решить проблему, перезагрузив сеть.
- Неверный IP-адрес — Иногда настройки IP DHCP не позволяют правильно настроить IP-адрес для сети WiFI. Большинство пользователей смогли решить эту проблему, используя статический IP-адрес для сетевых настроек.
Эта статья поможет вам с помощью различных методов решения « Ошибка аутентификации ».Мы начнем с наиболее распространенного и простого метода к более подробному.
Метод 1: перепроверьте пароль для сетиЭта проблема в основном означает, что ваш пароль для сети неверен, из-за чего отображается сообщение об ошибке аутентификации. Убедитесь, что вы ввели правильный пароль для своего Wi-Fi. Иногда ваш пароль сбрасывается на маршрутизаторе из-за сброса настроек маршрутизатора или настроек. Вам также следует проверить настройки маршрутизатора, чтобы проверить пароль в настройках беспроводной сети.Мы собираемся показать вам оба варианта, чтобы проверить и подтвердить, что ваш пароль правильный, выполнив следующие шаги:
- Перейдите на свой телефон Настройки и нажмите WiFi .
- Нажмите на имя сети WiFi , которое выдает ошибку, а затем выберите Забыть сеть .
Примечание : для некоторых телефонов необходимо нажать и удерживать имя сети, а затем выбрать параметр «Забыть сеть». - После этого нажмите на сеть Wi-Fi, введите пароль и убедитесь, что значок показывать пароль отмечен, чтобы видеть ваш пароль при вводе.Правильная перепроверка пароля
- Если ошибка все еще отображается, перейдите и проверьте настройки маршрутизатора , чтобы подтвердить пароль.
- Вы можете ввести IP-адрес « 192.168.1.1 » в браузере вашего компьютера и указать имя пользователя и пароль для входа в систему. Открытие настроек маршрутизатора и вход в систему
Примечание : Вышеуказанный IP-адрес является значением по умолчанию для большинства, вы можете найти ваш, набрав эту команду « ipconfig » в cmd.
Определение IP-адреса маршрутизатора - После входа в систему перейдите к Wireless> Security и проверьте свой пароль.Проверка пароля Wi-Fi в маршрутизаторе
- Некоторые маршрутизаторы также имеют логин и пароль Wi-Fi, указанные на задней панели маршрутизатора, как показано ниже: Информация о маршрутизаторе.
В большинстве случаев связь на телефоне дает сбой и требует быстрого обновления. Включение в режиме полета временно отключает все возможности подключения устройства. Вы можете просто сделать это, переставив панель уведомлений на главном экране и нажав на Режим полета .Если у вас нет этой опции, вам нужно перейти в настройки телефона или использовать кнопку питания, чтобы перейти в режим полета. После включения режима полета, подождите 30 секунд , а затем снова выключите , используя тот же метод. После применения этого метода вы можете попробовать подключиться к своей сети Wi-Fi.
Включение режима полета Метод 3. Сброс настроек сетиСуществует вероятность сбоя в настройках сети на телефоне.Иногда неправильные настройки сети могут испортить сеть Wi-Fi. Несколько пользователей, оказавшихся в аналогичной ситуации, решили эту проблему, сбросив настройки сети. Вы можете сбросить настройки сети, выполнив следующие действия:
- Зайдите на свой телефон Настройки и откройте Резервное копирование и сброс .
- Прокрутите вниз и коснитесь опции Сбросить настройки сети .
- Теперь нажмите Сбросить настройки и подтвердите действие.Сброс сети Wi-Fi
- После сброса настроек сети снова подключите сеть Wi-Fi.
Иногда причиной могут быть настройки IP, используемые для подключения к Wi-Fi. Если конфигурация IP неверна, маршрутизатор не разрешает доступ в Интернет. В этом методе мы изменим настройки подключения к сети Wi-Fi и попробуем статический IP-адрес, чтобы заставить его работать, выполнив следующие действия:
- Перейдите на свой телефон Настройки и нажмите на WiFi вариант.
- Теперь нажмите на имя сети WiFi , которое выдает ошибку, затем выберите Изменить настройки .
Примечание : для некоторых телефонов необходимо нажать и удерживать имя сети, а затем выбрать параметр изменения. Открытие параметра изменения сети - Установите флажок Показать дополнительные параметры , если он доступен, или вы можете напрямую изменить настройки.
- Нажмите IP settings и выберите для него Static .
- Прокрутите вниз и измените IP-адрес на « 192.168.1.14 “. Последняя цифра может быть изменена на любое число от « 1 » до « 255 ».
- Другие параметры и DNS номер должны быть такими же, как показано ниже: Настройка IP вручную
Примечание : Настройки различаются для каждой сети, поэтому вы также можете скопировать эти настройки с других устройств, подключенных к той же сети, выполнив следующие действия. вышеуказанные шаги.
- После этого нажмите Connect и дождитесь подключения сети.
Если ни один из описанных выше методов вам не помог, вам придется обратиться к своему интернет-провайдеру, чтобы он мог помочь вам в решении этой проблемы.
Как исправить ошибку Android
«Не удалось получить IP-адрес»Когда вы пытаетесь подключиться к сети Wi-Fi или использовать Интернет со своего мобильного телефона, последнее, что вы хотите видеть, — это сообщение «Не удалось получить IP-адрес» на вашем устройстве Android.
Эта ошибка обычно появляется, когда вы пытаетесь подключиться к любой сети Wi-Fi, даже если это ваша домашняя сеть.Это означает, что маршрутизатор, управляющий сетью, не может получить IP-адрес для вашего устройства Android.
Эта проблема не только мешает вам использовать эту сеть для доступа в Интернет, но вы также не можете получить доступ к другим сетевым ресурсам, таким как принтеры, беспроводные дисплеи или потоковые устройства.
Приведенные ниже инструкции обычно применимы к любому телефону Android независимо от марки, включая: Samsung, Google, LG, Motorola и другие. Однако на каждом устройстве параметры меню могут немного отличаться.Вы обнаружите какие-либо существенные различия.
Причина ошибки Android «Не удалось получить IP-адрес»
Есть много причин, по которым вы можете увидеть эту ошибку на своем устройстве Android при попытке подключиться к сети. Наиболее частым источником ошибки является проблема с маршрутизатором. Либо ваше устройство было намеренно заблокировано, либо проблема с подключением возникла из-за проблемы с маршрутизатором.
Также возможно, что собственное сетевое оборудование или программное обеспечение вашего Android неисправно или повреждено.Вы можете выполнить следующие шаги для устранения неполадок, начиная с наиболее вероятных причин и заканчивая наименее вероятным сценарием.
Как исправить ошибку Android «Не удалось получить IP-адрес»
Поскольку маршрутизатор обычно является наиболее частой проблемой, связанной с этой ошибкой, устранение неполадок следует начинать с него. Убедившись, что проблема не в маршрутизаторе, можно переходить к устранению неполадок на собственном устройстве Android.
Если вы находитесь в чужой сети, попросите его удалить MAC-фильтр для вашего устройства.Они также должны подтвердить, что родительский контроль не настроен, чтобы блокировать доступ вашего устройства к Интернету. Если сеть и маршрутизатор принадлежат вам, подключитесь к маршрутизатору как администратор и убедитесь, что обе эти функции отключены на вашем устройстве Android.
Если вы видите эту ошибку при попытке подключиться к корпоративной сети Wi-Fi, вероятно, вам потребуется одобрение ИТ-отдела, прежде чем вы сможете использовать беспроводную сеть. Если это общедоступная точка доступа Wi-Fi, например, в кафе, то маршрутизатор, скорее всего, не является причиной этой ошибки.
Убедитесь, что встроенный брандмауэр вашего маршрутизатора не вызывает непреднамеренных проблем. . Если вы не единственный, у кого возникла ошибка «Не удалось получить IP-адрес», есть вероятность, что кто-то недавно включил или изменил встроенный брандмауэр беспроводного маршрутизатора. Также возможно, что программное обеспечение брандмауэра перестало работать должным образом. Попробуйте проверить, включен ли брандмауэр маршрутизатора, и протестируйте его отключение, чтобы увидеть, устраняет ли это ошибку.
Измените сетевое шифрование вашего маршрутизатора.Если маршрутизатор в настоящее время настроен на использование шифрования AES или TKIP, известно, что эти типы шифрования вызывают проблемы с определенными устройствами. изменение сетевого шифрования на WPA2-PSK часто решает эти проблемы.
Перезагрузите роутер. Если все на маршрутизаторе проходит нормально, его перезапуск приведет к повторной инициализации внутреннего программного обеспечения и устранению любых потенциальных проблем с кешем. Если перезагрузка не работает и несколько человек по-прежнему видят одну и ту же ошибку при подключении к беспроводной сети, возможно, пришло время перезагрузить маршрутизатор.
Имейте в виду, что сброс маршрутизатора также сбрасывает все индивидуальные настройки, которые были сделаны после первой установки маршрутизатора. Перед сбросом обязательно запишите все параметры, которые были настроены, чтобы после сброса вы могли вернуться и настроить эти параметры так, как хотите.
Проверьте, есть ли проблема в вашем телефоне Android . Если вы попробовали все перечисленные выше параметры маршрутизатора и по-прежнему видите ошибку «Не удалось получить IP-адрес» на вашем Android-устройстве, пора заняться поиском и устранением неполадок на вашем Android-устройстве.Первое, что вы должны попробовать, — это заставить ваш Android забыть о сетевом подключении, что действует как сброс. Как только это будет завершено, вы можете повторно подключить свое Android-устройство к сети Wi-Fi. Вам нужно будет ввести сетевой пароль, поскольку, насколько известно вашему устройству, это будет «первый раз», когда вы подключаетесь к сети.
Когда ваше устройство Android забывает о сети Wi-Fi, все кэшированные сетевые настройки и данные очищаются, что часто устраняет любые сетевые проблемы, с которыми сталкивается устройство Android.
Очистите кеш сервисов Google Play . Известно, что службы Google Play, работающие в фоновом режиме на вашем телефоне Android, иногда вызывают проблемы с сетью. Это может быть связано с чрезмерным использованием пропускной способности сети, когда службы автоматически обновляют все приложения на вашем телефоне, но никто точно не знает, почему эти службы иногда вызывают проблемы с сетью. Исправления для большинства ошибок Google Play Store часто являются теми же исправлениями, которые устраняют этот сбой конфигурации IP.
Убедитесь, что ваш маршрутизатор не блокирует IP-адрес вашего устройства . Иногда беспроводной маршрутизатор может начать блокировать IP-адреса устройств в сети без видимой причины. Если вы подтвердили, что маршрутизатор явно не настроен на блокировку вашего устройства, вы можете решить эту ошибку, изменив Android на использование статического IP-адреса в сети.
Включите режим полета, подождите около минуты, затем снова выключите .Убедитесь, что Wi-Fi выключен, и убедитесь, что ваш телефон может подключаться к Интернету по сотовой сети. Если это сработает, найдите точку доступа Wi-Fi в вашем районе и проверьте подключение к этой сети. Если вы можете подключиться и использовать Интернет, значит, проблема не в вашем телефоне. Это сеть.
У вас может не быть другого выбора, кроме как восстановить заводские настройки Android, если эта проблема возникает в вашей домашней сети. Если вы временно пытаетесь использовать чужую сеть, менее радикальным вариантом будет просто использовать свои мобильные данные для доступа в Интернет, пока вы там.
Спасибо, что сообщили нам!
Расскажите, почему!
Другой Недостаточно подробностей Трудно понятьОшибка аутентификации WiFi на Android 【РЕШЕНО】 | updato.com
Вы когда-нибудь пытались войти в беспроводную сеть только для того, чтобы получить Ошибка аутентификации WiFi ? Эта проблема особенно часто встречается на планшетах и некоторых моделях смартфонов Android. Вы уверены, что используете правильный пароль, но устройство по-прежнему отказывается подключаться.Если вы хотите проверить важную электронную почту или опубликовать значимое обновление в социальных сетях, эта проблема может быть особенно неприятной. Еще хуже, когда в настоящее время вы не можете использовать мобильные данные для выхода в Интернет по той или иной причине. Поскольку ошибка аутентификации , Wi-Fi не всегда является единственной проблемой, с беспроводной сетью может быть что-то не так. ваше устройство Android или и то, и другое. Только если бы было руководство о том, как решить проблему с аутентификацией Android Wi-Fi, которое помогло бы вам со всем испытанием, верно? К счастью для вас, существует определенный набор решений проблемы аутентификации Wi-Fi, и все, что вам нужно сделать, это следовать нашим экспериментальным решениям, которые гарантированно устранят проблемы. Общие сведения о проблеме аутентификации Android Wi-Fi Проблема аутентификации Android Wi-Fi проявляется, когда вы безуспешно пытаетесь подключиться к сети Wi-Fi с правильным паролем. Вместо того, чтобы подключаться и сохранять пароль, как это обычно бывает, устройство отправляет уведомление под меткой сети о том, что оно аутентифицируется. Однако после короткого ожидания вы видите «проблему аутентификации» или замечаете «ошибку аутентификации», всплывающую прямо под именем сети.Первый инстинкт, как всегда, — убедиться, что введенное имя пароля является точным, поскольку оно является одной из основных причин ошибки аутентификации WiFi . Однако, если вы уверены, что пароль правильный (особенно если это ваша домашняя беспроводная сеть, и вы подключались к ней тысячи раз в прошлом), проблема может быть более сложной, чем кажется. ошибка аутентификации Wi-Fi на Android и в попытке исправить все это, вот подборка возможных решений, которые вы можете попробовать. Как исправить ошибки аутентификации Android Wi-Fi Как и большинство проблем в жизни, не все черно-белое, поэтому одно решение для ваших проблем с Wi-Fi просто не поможет. Если вы уже проверили правильность пароля и протестировали беспроводную сеть с другими устройствами, есть большая вероятность, что произойдет сбой программного обеспечения или проблема с подключением, если ваш Android отключен от сети. Решение 1. Сбросьте соединение Wi-Fi Android Первое и самое важное, что вы можете попробовать, — это сбросить соединение между беспроводным маршрутизатором и вашим устройством Android.Вы можете удалить беспроводную сеть со своего устройства и добавить ее в качестве нового беспроводного соединения, что обычно является основным решением большинства проблем Android аутентификации WiFi.- Перейдите в приложение «Настройки» на телефоне, затем найдите Wi-Fi в разделе «Сетевые подключения».
- В разделе «Сети Wi-Fi» найдите сеть, к которой вы хотите подключиться, и нажмите и удерживайте ее имя или SSID. Вы увидите всплывающее меню с двумя вариантами: забыть о сети и изменить конфигурацию сети.
- Выберите опцию «забыть сеть».
- Установите некоторое расстояние между собой и маршрутизатором Wi-Fi, пока не увидите только одну полосу сигнала. Попробуйте повторно подключить ту же сеть и повторно введите пароль.
- Если все пойдет как надо, вы сможете пройти аутентификацию и подключиться к своей сети.
- Перейдите в приложение «Настройки» на устройстве Android и выберите Wi-Fi, как указано выше.
- Нажмите и удерживайте сеть, к которой вы хотите получить доступ, а затем выберите изменение конфигурации сети во всплывающем меню.В некоторых устройствах эта опция будет называться «Изменить сетевое соединение».
- Установите флажок, чтобы отобразить дополнительные параметры, а затем найдите параметры IP. Измените DHCP на Статический. Ниже появится поле IP-адреса.
- Запишите информацию, содержащуюся в поле статического IP-адреса, затем удалите ее, введите еще раз и сохраните.
- Если вы не знаете, какой IP-адрес, шлюз, сетевую маску и DNS вводить, вы можете обратиться к своему интернет-провайдеру, чтобы помочь вам с этими деталями.
- Откройте меню быстрых настроек на своем устройстве Android и выключите Wi-Fi и Мобильная сеть.
- После того, как оба выключены, включите режим полета, снова потянув вниз меню быстрых настроек.
- При активном режиме полета включите Wi-Fi и подключитесь к сети, зайдя в «Настройки».
- Если ваш Wi-Fi успешно подключается, вы можете выключить режим полета и также включить мобильную сеть.
- Перейдите в приложение «Настройки» на устройстве Android и прокрутите вниз, чтобы найти «Резервное копирование и сброс».
- Перейдите к параметру «Сброс сетевых настроек» в меню.
- Нажмите кнопку «Сбросить настройки» внизу страницы и дождитесь завершения процесса.
- После завершения вы можете вернуться в меню Wi-Fi на своем устройстве Android и попробовать подключиться к беспроводной сети.
- Перейдите в приложение «Настройки» на устройстве Android и прокрутите вниз до вкладки «О телефоне».
- Здесь вы можете найти пункт меню «Обновления системы» или «Обновления», который должен выделить доступные обновления для вашего устройства.
- На некоторых устройствах Android также есть отдельная вкладка «Обновления системы» в меню «Настройки» или как отдельное приложение.
- Если вы видите доступные обновления программного обеспечения, сразу загрузите и установите их и перезагрузите устройство.
- На главном экране устройства Android перейдите в «Настройки»> «Резервное копирование и сброс»> «Восстановление заводских настроек». Однако все ваши данные (видео, аудио, сообщения, файлы и т. Д.) Будут удалены, поэтому обязательно сделайте резервную копию всего на облачном сервере или на своем компьютере.
- После того, как вы выполнили сброс к заводским настройкам, вернитесь в приложение «Настройки» и попробуйте подключиться к сети Wi-Fi и проверьте, была ли проблема окончательно решена.
FAQ
Что такое ошибка аутентификации?
Как вы, наверное, уже знаете, маршрутизаторы по умолчанию защищены паролем. Это означает, что для подключения к сети Wi-Fi вы также должны знать пароль.После ввода пароля и нажатия кнопки «Подключить» ваш телефон должен выполнить своего рода проверку аутентификации с маршрутизатором. Он должен проверить, что вы ввели правильный пароль. Проблема аутентификации означает, что по какой-то причине телефон / планшет не может проверить пароль и, следовательно, не может подключиться к сети. Это могло произойти из-за того, что вы ввели неправильный пароль, из-за ошибки телефона или, в некоторых случаях, из-за ошибки роутера.Ошибка аутентификации Wi-Fi на Samsung Galaxy Series
Ошибки Wi-Fi более или менее одинаковы для всех устройств Android.Будь то Samsung, Lenovo, Xiaomi или что-нибудь еще. Почти всегда это связано с неправильным паролем или проблемой программного обеспечения, которая часто решается простой перезагрузкой. Поэтому, когда дело касается устройств Samsung Galaxy, просто следуйте тем же инструкциям, которые мы предоставили выше для всех смартфонов Android.Как мне решить проблему аутентификации Google Pixel?
Это еще один, очень распространенный вопрос, и ответ такой же, как и выше. Несмотря на то, что обычно возникает больше проблем, чем у других устройств Android (особенно если учесть, что они используют стандартный Android), пиксели также являются просто устройствами Android.Итак, в конце концов, что касается проблем с аутентификацией, все более или менее одинаково, независимо от того, есть ли у вас устройство Galaxy, Pixel или что-то еще.Почему мой телефон не подключается к Wi-Fi?
Ошибка аутентификации Android — это только одна из потенциальных проблем, с которыми вы можете столкнуться при попытке подключиться к сети Wi-Fi. Есть масса других возможных причин, вот некоторые из них:- Вы слишком далеко от маршрутизатора или между вами слишком много стен (Слабый сигнал)
- Вы вводите неправильный пароль
- В программном обеспечении телефона обнаружена ошибка — попробуйте перезагрузить его или выполнить сброс настроек к заводским настройкам
- В программном обеспечении маршрутизатора обнаружена ошибка
- Существует конфликт IP-адресов, который обычно можно решить, забыв о сети и повторно подключившись к ней.
- Повреждено оборудование. телефон или маршрутизатор — может исправить только технический специалист, а иногда и вовсе не исправить
- И, возможно, другие проблемы, которые могут отсутствовать на данный момент
Заключение
Мы надеемся, что это исчерпывающее руководство по решению ошибки аутентификации Wi-Fi Android помогло вам снова подключиться к сети. Если ни один из этих вариантов не работает, обязательно укажите это в разделе комментариев ниже вместе с моделью вашего устройства.Мы постараемся сделать все возможное, чтобы исправить ошибку аутентификации Android Wi-Fi прямо сейчас. Но вот еще лучшая идея: почему бы не поделиться своим решением проблем с Wi-Fi или вопросами по ним на популярном форуме с тысячами пользователей активные пользователи? Ознакомьтесь с другими решениями из этой статьи или на нашем форуме Updato и пообщайтесь немного, хорошо?Wi-Fi Direct — ошибка подключения, сбой подключения или устройство не найдено
Я вижу сообщения об ошибках при настройке Wi-Fi Direct из меню панели управления.
Сообщение об ошибке | Причина | Действие |
Ошибка подключения | Устройство Brother и ваше мобильное устройство не могут обмениваться данными во время настройки. | — Переместите мобильное устройство ближе к устройству Brother. — Переместите устройство Brother и мобильное устройство в место, где нет препятствий. — Если вы используете метод PIN WPS, убедитесь, что вы ввели правильный PIN-код. |
Ошибка подключения | Другие устройства одновременно пытаются подключиться к сети Wi-Fi Direct. | Убедитесь, что другие устройства не пытаются подключиться к сети Wi-Fi Direct, а затем попробуйте снова настроить параметры Wi-Fi Direct. |
Нет устройства | Аппарат Brother не может найти ваше мобильное устройство. | — Убедитесь, что ваше устройство и мобильное устройство находятся в режиме Wi-Fi Direct. — Переместите мобильное устройство ближе к устройству Brother. — Переместите устройство Brother и мобильное устройство в место, где нет препятствий. — Если вы вручную настраиваете сеть Wi-Fi Direct, убедитесь, что вы ввели правильный пароль. — Если на вашем мобильном устройстве есть страница конфигурации для получения IP-адреса, убедитесь, что IP-адрес вашего мобильного устройства настроен через DHCP. |
Устройство уже подключено. Нажмите [OK]. | Два мобильных устройства уже подключены к сети Wi-Fi Direct, когда устройство Brother является G / O (владельцем группы). | После отключения текущего соединения между устройством Brother и другим мобильным устройством попробуйте снова настроить параметры Wi-Fi Direct. Вы можете проверить статус подключения, распечатав отчет о конфигурации сети.См .: « Как распечатать отчет о конфигурации сети?» |
Я не могу завершить настройку сети Wi-Fi Direct.
Вопрос | Решение |
Правильны ли ваши настройки безопасности (SSID / пароль)? | Подтвердите SSID (сетевое имя) и пароль. При настройке сети вручную SSID и пароль отображаются на вашем устройстве Brother. Если ваше мобильное устройство поддерживает ручную настройку, SSID и пароль будут отображаться на экране вашего мобильного устройства во время процедуры настройки. |
Вы используете Android 4.0? Ваше мобильное устройство отключается примерно через шесть минут после использования Wi-Fi Direct? | Попробуйте настройку одним нажатием с помощью WPS (рекомендуется) и установите устройство Brother как G / O (владелец группы). |
Устройство Brother расположено слишком далеко от мобильного устройства? | Переместите устройство Brother на расстояние примерно 1 метр (3,3 фута) от мобильного устройства при настройке параметров сети Wi-Fi Direct. |
Есть ли какие-либо препятствия (например, стены или мебель) между вашим устройством и мобильным устройством? | Переместите устройство Brother в место, где нет препятствий. |
Есть ли рядом с устройством Brother или мобильным устройством беспроводной компьютер, устройство с поддержкой Bluetooth, микроволновая печь или цифровой беспроводной телефон? | Уберите другие устройства подальше от устройства Brother или мобильного устройства. |
Я проверил и попробовал все вышеперечисленное, но все еще не могу завершить настройку Wi-Fi Direct. Что еще я могу сделать? | Выключите и снова включите устройство Brother.Затем попробуйте снова настроить параметры Wi-Fi Direct. Если вы используете устройство Brother в качестве клиента, проверьте, сколько устройств разрешено в текущей сети Wi-Fi Direct, а затем проверьте, сколько устройств подключено. |
Настройте устройство Brother s Владелец группы (G / O)
Если для параметра «Владелец группы» установлено значение «» на , устройство Brother будет служить точкой доступа при настройке сети Wi-Fi Direct.G / O назначает SSID (имя сети), пароль и IP-адрес для сети Wi-Fi Direct. Значение по умолчанию: Выкл. .
1. Нажмите (Настройки) .
2. Нажмите Все настройки .
3. Нажмите кнопку СТРЕЛКА ВВЕРХ ИЛИ ВНИЗ для отображения, а затем нажмите Сеть .
4. Нажмите Wi-Fi Direct .
5. Нажмите кнопку СТРЕЛКА ВВЕРХ ИЛИ ВНИЗ , чтобы отобразить, а затем нажмите Владелец группы
6.Нажмите НА .
Произошла ошибка аутентификации? Вот 10 проверенных исправлений — Dr.Fone
, часть 3: 10 решений для исправления ошибки аутентификации Wi-Fi
Прежде чем мы познакомим вас с различными исправлениями ошибки аутентификации Wi-Fi, важно заранее проверить свой маршрутизатор. Скорее всего, вы можете получить ошибку аутентификации из-за того, что ваш маршрутизатор не работает должным образом. Вы можете перезапустить его и попробовать подключить к нему любое другое устройство, чтобы проверить его.Убедившись, что с вашей сетью или маршрутизатором нет проблем, следуйте этим советам, чтобы преодолеть возникшую ошибку аутентификации.
Проверить, не добавлены ли лишние символы в пароль Wi-Fi
Убедитесь, что в пароль Wi-Fi не добавляются другие лишние символы, пока вы его вводите. Внимательно введите пароль, просматривая символы, а затем проверьте, возникает ли ошибка аутентификации или нет.
Исправление ошибки аутентификации Wi-Fi одним щелчком мыши с помощью восстановления системы Android
Восстановление системы Androidсчитается наиболее эффективным способом исправить ошибку аутентификации Wi-Fi.Поскольку системные файлы нижнего уровня Android могут быть бессознательно повреждены за несколько дней использования телефона, ошибка аутентификации Wi-Fi может быть одним из симптомов.
Значит, для ремонта Android требуются знания программирования?
Нет! С помощью Dr.Fone — System Repair (Android) вы можете выполнить восстановление Android всего за несколько шагов и легко устранить все проблемы, такие как ошибка аутентификации Wi-Fi.
Dr.Fone — Восстановление системы (Android)
Простой в использовании инструмент для исправления системных проблем Android, таких как ошибка аутентификации Wi-Fi
- Устраняет все проблемы системы Android, такие как черный экран смерти, ошибка аутентификации Wi-Fi и т. Д.
- Один щелчок, чтобы исправить ошибку аутентификации Wi-Fi. Никаких технических навыков не требуется.
- Поддерживает все новые устройства Samsung, такие как Galaxy S8, S9 и т. Д.
- Простые инструкции на каждом из экранов.
3981454 человек скачали
Вот шаги, чтобы исправить ошибку аутентификации Wi-Fi при восстановлении системы Android:
Примечание. Восстановление Android эффективно для постоянного исправления ошибки аутентификации Wi-Fi, но может стереть существующие данные телефона.Прежде чем продолжить, сделайте резервную копию всех важных данных Android на ПК.
- После загрузки программы Dr.Fone установите и запустите ее. Вы можете увидеть следующий экран.
- Подключите устройство Android к компьютеру и выберите «Android Repair» посередине.
- Выберите все детали, соответствующие вашему устройству, и нажмите «Далее».
- Затем загрузите устройство Android в режиме загрузки, следуя инструкциям на экране.
- Разрешите программе загрузить соответствующую прошивку. После этого начнется восстановление Android, и ошибка аутентификации Wi-Fi будет исправлена за считанные минуты.
Использовать статический IP-адрес вместо DHCP
DHCP, или протокол динамической конфигурации хоста, является назначением IP-адреса по умолчанию для настроек Wi-Fi на многих устройствах. В то время как DHCP может вызвать конфликт IP-адресов во время динамического назначения IP-адреса. Итак, вам лучше изменить «DHCP» на «Статический», чтобы проверить, сохраняется ли ошибка аутентификации.
Шаг 1. Зайдите в «Настройки» вашего Android-устройства, затем выберите «Беспроводная связь и сети», а затем «WLAN / WiFi».
Шаг 2: Теперь нажмите на сеть Wi-Fi, которая показывает «Произошла ошибка аутентификации».
Шаг 3. В зависимости от модели вашего устройства Android найдите «Настройки IP» и нажмите на него. Теперь переключите «DHCP» на «Статический».
Шаг 4. Запишите поля статического IP-адреса и сотрите все поля. Введите его еще раз, а затем сохраните.
Перед подключением внимательно проверьте наличие повторяющихся имен Wi-Fi
Возможно, вы могли бы подключиться к Wi-Fi с аналогичным именем.Есть хорошие шансы, что некоторые пользователи не изменят свое имя сети Wi-Fi и, возможно, у вашего соседа может быть такая же сеть Wi-Fi, поставщик услуг. Поэтому убедитесь, что вы подключаетесь к правильной сети Wi-Fi.
Сбросить сеть Wi-Fi
Один из самых простых способов решить проблему аутентификации Wi-Fi — сбросить настройки сети. Для этого вам потребуется сначала забыть о соответствующей сети, а затем снова подключиться к ней. Это можно сделать, просто выполнив следующие действия.
1. Во-первых, нужно забыть о сети Wi-Fi. Для этого перейдите в Настройки телефона> Wi-Fi и сеть. Отсюда вы можете увидеть список всех точек доступа Wi-Fi, к которым подключен ваш телефон. Выберите сеть, которую хотите забыть.
2. Когда вы выбираете сеть, она предоставляет основную информацию о ней. Просто нажмите кнопку «Забыть» и согласитесь с всплывающим сообщением. Это приведет к удалению информации о сети с вашего устройства.
3.После этого снова включите Wi-Fi и коснитесь сети, к которой хотите подключиться. Просто введите учетные данные и нажмите кнопку «Подключиться», чтобы восстановить соединение. Таким образом, вы можете успешно перезагрузить сеть.
Изменить сетевое подключение
Если вышеуказанное решение не сработает, вам придется пройти лишнюю милю, чтобы решить проблему Samsung Wifi. Если после сброса сетевого подключения проблемы с аутентификацией сети по-прежнему возникают, вам необходимо изменить подключение.В этом методе вы измените настройки IP на своем телефоне, чтобы изменить способ установления безопасного соединения. Вы можете сделать это, выполнив следующие действия.
1. Для начала зайдите в настройки телефона и откройте страницу Wi-Fi.
2. Откроется список всех сетей Wi-Fi, связанных с вашим устройством. Просто нажмите и удерживайте сеть Wi-Fi, которую вы хотите изменить. Откроется еще одно всплывающее окно. Отсюда нажмите на опцию «Управление настройками сети».Иногда пользователи также получают здесь возможность «Изменить настройки сети». Просто выберите его, чтобы продолжить.
3. Он отобразит основную информацию, относящуюся к вашей сети Wi-Fi. Просто нажмите кнопку «Показать дополнительные параметры», чтобы получить доступ к дополнительным параметрам, связанным с настройками сети.
4. В меню «Настройки IP» измените значение поля с «DHCP» на «Статический». Это позволит вам установить статическое соединение между вашим устройством и маршрутизатором.
5.Как только вы измените его на статический, вы получите различные поля, связанные с IP-адресом вашей сети, шлюзом, DNS и т. Д. Просто заполните эти поля и нажмите кнопку «Сохранить», когда закончите.
Теперь попробуйте снова подключиться к точке доступа Wi-Fi. Вы сможете решить проблему аутентификации Wi-Fi.
Изменить тип сетевой безопасности
Было замечено, что когда мы подключаемся к Wi-Fi, наше устройство выбирает неправильный тип безопасности. Это противоречит протоколу безопасности маршрутизатора по умолчанию, и из-за этого произошла ошибка аутентификации.Если ваше устройство сталкивается с такой же проблемой, ее можно исправить, просто изменив тип безопасности. Для этого следуйте этим инструкциям:
1. Чтобы изменить тип безопасности сети, вам необходимо «Добавить сеть». Если у вас уже есть сохраненная сеть Wi-Fi, просто забудьте о сети, следуя вышеупомянутому руководству.
2. Теперь включите Wi-Fi вашего устройства и нажмите на опцию «Добавить сеть». Здесь вас попросят указать имя сети и выбрать тип безопасности.Чтобы выбрать его вручную, нажмите на опцию «Безопасность».
3. Отсюда вы получите список различных протоколов безопасности, которые вы можете выбрать. Выберите «WPA / WPA2-PSK» и сохраните свой выбор.
Теперь попробуйте снова подключиться к сети. Скорее всего, это позволит исправить ошибку аутентификации на вашем устройстве.
Обновите прошивку Android до последней версии
Бывают случаи, когда устаревшая версия ОС вашего устройства Android может препятствовать установлению соединения между вашим устройством и сетью Wi-Fi.Вам необходимо обновить прошивку Android до последней версии, а затем проверить, сохраняется ли проблема.
Шаг 1: Запустите «Настройки» вашего устройства Android, а затем перейдите в опцию «О телефоне».
Шаг 2: Теперь выберите опцию «Обновление системы». Если обновление доступно, обновите устройство до последней версии ОС.
Перезагрузите роутер и сбросьте настройки сети Android
Иногда маршрутизатор Wi-Fi может зависать при установке соединения, и поэтому возникает проблема проверки подлинности Wi-Fi.Попробуйте перезапустить маршрутизатор Wi-Fi, а затем проверьте, успешно ли подключается ваше устройство. Если это не помогло, попробуйте сбросить настройки сети Android.
Дополнительный совет: включение / выключение режима полета
Просто включив режим полета (а затем отключив его), вы можете легко решить проблему аутентификации Wi-Fi в большинстве случаев. Вы можете найти кнопку переключения режима полета на панели уведомлений вашего телефона. Если вы не можете найти его там, перейдите в «Настройки» телефона> «Подключение»> «Другие сети» и включите функцию «Режим полета».
Дай немного постоять. После этого выключите его и попробуйте снова подключиться к сети Wi-Fi.
Как исправить предотвращенную ошибку плохого подключения к Интернету на Android
Вы видели такую ошибку? «Избежать ошибки плохого подключения к Интернету» на любом Android — это наиболее распространенная ошибка беспроводной сети. Эта ошибка не позволяет вашему телефону подключиться к сети Wi-Fi. В большинстве случаев эта ошибка появляется, когда вы пытаетесь подключиться к Wi-Fi-соединениям типа «Плохая сеть Wi-Fi» или «За пределами диапазона».Это очень распространенная ошибка на устройстве Android, поэтому не стоит о ней беспокоиться. Чтобы решить эту ошибку на вашем устройстве Android, выполните простые шаги:
Устранение ошибки плохого подключения к Интернету
По сути, плохое соединение означает, что вы получаете слабый сигнал от вашего WiFi-роутера или сильный шум от другой системы, использующей ту же частоту. Попробуйте изменить частоту Wi-Fi-роутера, а затем попробуйте подключить устройство.
Для любого устройства Android (планшета или смартфона)
Шаг 1: На главном экране вашего устройства Android нажмите « Настройки », чтобы открыть его.
Шаг 2: Теперь выберите WiFi и откройте его для подключения к доступной сети.
Шаг 3: Теперь подключите сеть Wi-Fi, которая вызывает проблему на вашем устройстве.
Шаг 4: Нажмите и удерживайте подключенную сеть и выберите опцию « Изменить », чтобы настроить текущую подключенную сеть.
Шаг 5: После этого нажмите « Дополнительные параметры ».
Шаг 6: Теперь нажмите « DHCP » под опцией настройки IP.
Шаг 7: Теперь вам нужно выбрать опцию « Static » в настройках IP.
Шаг 8: В разделе « IP-адрес » введите свой уникальный IP-адрес.
192.168.1. (после этого вы можете выбрать от 1 до 255)
(например, «192.168.1.99», «192.168.1.121», «192.168.1.158», «192.168.1.175»)
Шаг 9: Теперь нажмите кнопку « Сохранить », чтобы сохранить все изменения.
Теперь попробуйте подключиться к сети Wi-Fi, которая вызывает ошибку на вашем устройстве. И проверьте, работает он или нет.
Для смартфона Samsung Galaxy
Шаг 1: Нажмите на «Dialer» значок, на главном экране вашего Android-смартфона, откройте его.
Шаг 2: Теперь введите следующий номер, чтобы запустить « ServiceMode » на вашем устройстве.
« * # 0011 #»
Шаг 3: Теперь вы находитесь в «ServiceMode», здесь вам нужно нажать программную клавишу « Option» слева от кнопки «Домой» на смартфоне Samsung.
Шаг 4: в появившемся меню выберите опцию « WIFI ».
Шаг 5: Теперь вам нужно нажать на кнопку режима энергосбережения Wi-Fi « на », чтобы отключить его.
Теперь перезагрузите смартфон и попробуйте подключиться к сети Wi-Fi, которая вызывает ошибку на вашем устройстве. Если вы все еще получаете эту ошибку на своем устройстве Android, проверьте наличие обновления прошивки системы и обновите свое устройство, а также, если обновление доступно.
Проверить обновление системы;
«Настройки»> Прокрутите вниз и «О программе»> «Обновление системы»
Если все вышеперечисленные методы не работают или не работают на вашем устройстве Android, вам необходимо выполнить сброс настроек на смартфоне Android, чтобы решить эту проблему.