Лайфхак — используем старый роутер как беспроводной Wi-Fi ретранслятор
Совершенно очевидно, что никто не любит провода посреди дома, и если есть возможность беспроводного подключения всех устройств, мы с радостью ею воспользуемся. На основании этой мысли и появились беспроводные маршрутизаторы, а затем целый комплекс устройств и сети на их основе, и все это призвано обеспечить нам интеллектуальный быт.
Но даже в наши дни мы иногда страдаем от плохого сигнала WiFi, особенно если у нас большой дом с множеством бетонных стен, которые мешают беспроводному сигналу и даже создают «мертвые зоны». Вы можете решить свою проблему, используя старый маршрутизатор (или купить дешевый).
Что такое беспроводной ретранслятор?
Беспроводной ретранслятор (также называемый расширителем) представляет собой сетевое устройство, которое фиксирует уже существующий беспроводной сигнал от основного беспроводного маршрутизатора и повторно отправляет его, тем самым создавая вторую беспроводную сеть. Беспроводные ретрансляторы используются в крупных домах или офисах для обеспечения надежного сигнала в конкретных зонах.
Беспроводные ретрансляторы используются в крупных домах или офисах для обеспечения надежного сигнала в конкретных зонах.
И даже если ваш дом не настолько большой, ретранслятор пригодится в ситуациях с большим количеством помех, например, при наличии толстых бетонных стен или микроволн.
Но есть и некоторые недостатки, о которых нужно знать. Беспроводной ретранслятор уменьшит пропускную способность беспроводной сети примерно на 50%, и это связано с тем, что передача не идет напрямую от маршрутизатора к клиенту, а через ретранслятор. Также нужно следить за используемыми каналами, так как можно создать помехи в собственной сети.
Еще одна вещь, о которой нужно подумать, — это совместимость. Например, если у вас есть двухдиапазонный маршрутизатор и вы хотите повторить сигнал 5 ГГц, тогда вам понадобится расширитель, поддерживающий диапазон 5 ГГц. Кроме того, также вы должны думать о безопасности, поскольку более старый маршрутизатор может поддерживать только шифрование WEP или WPA и не имеет более нового и лучшего WPA2.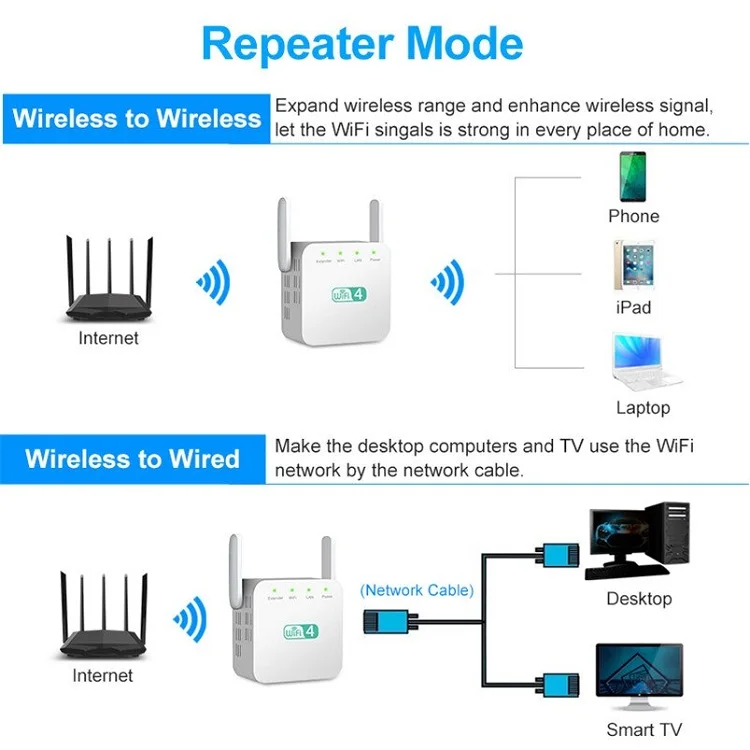
Как использовать маршрутизатор в качестве беспроводного ретранслятора
Переключение маршрутизатора в режим ретранслятора не так уж и тяжело, и есть два способа сделать это, в зависимости от прошивки: или устройство предлагает режим ретранслятора изначально или же вам нужно установить специальную прошивку, такую как DD-WRT, OpenWRT или Tomato.
Если ваш маршрутизатор имеет встроенную функцию беспроводного ретранслятора, следуйте общим инструкциям, предложенным ниже.
ШАГ 1. Сбросьте настройки к заводским.
Это важно, особенно если вы не использовали маршрутизатор в течение длительного времени и забыли о каких-либо изменениях, которые могли бы сделать. Чтобы избежать нежелательных головных болей в будущем, лучше иметь маршрутизатор с настройками по умолчанию. Большинство маршрутизаторов имеют для этого специальную кнопку, которую нужно удерживать какое-то время.
ШАГ 2: Найдите и запишите MAC-адрес как основного маршрутизатора, так и старого.
Обычно большинство производителей записывают MAC-адрес на ярлыке в нижней части маршрутизатора (MAC-адрес должен выглядеть следующим образом: «AA: AA: AA: AA: AA: AA»). Также можно узнать MAC-адресв настройках маршрутизатора, во вкладке состояния.
ШАГ 3: Подключите старый маршрутизатор к компьютеру и получите доступ к интерфейсу.
Используйте LAN-порт для подключения к компьютеру и введите в браузер IP-адрес маршрутизатора. По умолчанию обычно 192.168.0.1 или 192.168.1.1. Если вы не уверены, можете проверить IP-адрес, указанный производителем на нижней этикетке. Там же можно найти имя пользователя и пароль по умолчанию для входа в интерфейс.
ШАГ 4: Найдите в интерфейсе настройки ретранслятора.
На некоторых маршрутизаторах этот шаг прост и понятен, в то время как на других это может оказаться игрой в угадайку. Важно проверить, как производитель маршрутизатора настроил маршрутизатор, прежде чем выбирать режим. Это можно сделать, обратившись к документации либо найти в интернете, либо в физическом руководстве пользователя.
Это можно сделать, обратившись к документации либо найти в интернете, либо в физическом руководстве пользователя.
ШАГ 5: Выберите правильный режим.
Это довольно просто, после того как вы нашли нужный раздел, выберите режим беспроводного ретранслятора.
ШАГ 6: Введите MAC-адрес основного маршрутизатора.
Обычно пользовательский интерфейс довольно ясен и легко понять, куда вы должны вставить MAC-адрес.
ШАГ 7: Сохраните настройки.
И вы сделали это! Теперь вы успешно настроили свой беспроводной ретранслятор.
Что делать, если ваш маршрутизатор не поддерживает режим беспроводного ретранслятора?
Не стоит беспокоиться, потому что вы можете установить специальную прошивку, которая позволит включить эту настройку. Например, TP-LINK TL-WR841N, довольно дешевый маршрутизатор, не имеет этого режима с завода, но установите прошивку DD-WRT, и вы можете использовать эту функцию (и многое другое). Вы также можете попробовать OpenWRT.
Нужно запомнить, что при установке настраиваемой прошивки существуют определенные риски. Прежде всего, если вы не установите правильную версию для своего маршрутизатора, то можете заблокировать свой роутер навсегда.
Кроме того, если вы покупаете новый маршрутизатор с единственной целью использования его в качестве ретранслятора, вы можете аннулировать гарантию на продукт. Если вы готовы к рискам, начнем.
ШАГ 1: Изучите и загрузите совместимую версию прошивки для вашего маршрутизатора.
Это очень важно, потому что, как мы уже говорили, в итоге можно заблокировать маршрутизатор. Если вам нужна помощь, сообщества DD-WRT и OpenWRT действительно готовы помочь, поэтому не стесняйтесь посещать их форумы.
ШАГ 2: Установите прошивку DD-WRT на маршрутизатор.
После загрузки файлов прошивки на компьютер подключите маршрутизатор, используя порт LAN и войдите в интерфейс. Используйте имя пользователя и пароль по умолчанию, чтобы получить доступ к интерфейсу, а затем установите новую прошивку.
ШАГ 3: Доступ к новому интерфейсу.
После того, как вы установили пользовательскую прошивку, обратитесь к новому интерфейсу, вставив IP-адрес (обычно 192.168.1.1).
ШАГ 4: Выберите режим ретранслятора и измените имя SSID.
Теперь, когда у вас есть доступ к настраиваемому интерфейсу прошивки, перейдите в «Основные настройки» и выберите меню беспроводного режима. Выберите ретранслятор. Затем в поле «Имя беспроводной сети» (SSID) введите тот же SSID, что и у основного маршрутизатора, затем нажмите «Сохранить».
ШАГ 5: Выберите другой SSID в разделе «Виртуальные интерфейсы».
После сохранения перейдите в раздел Виртуальный интерфейс (внизу страницы) и используйте кнопку ADD и введите другой SSID. Это важно, потому что таким образом вы можете подключить клиента к нужному маршрутизатору, особенно если вы ближе к нему.
ШАГ 6: Настройка беспроводной безопасности.
Перейдите в раздел Wireless -> Wireless Security и измените параметры безопасности, соответствующие параметрам основного маршрутизатора.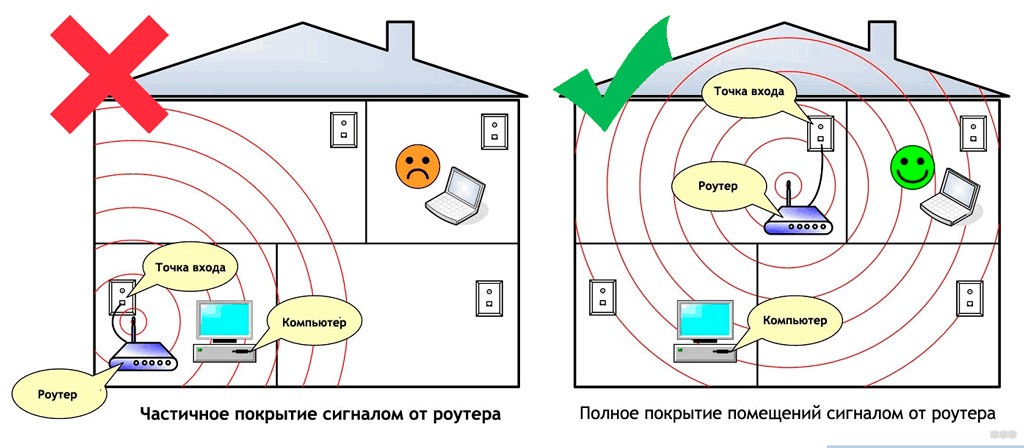 Для физического интерфейса введите необходимую информацию, взятую с основного маршрутизатора (оставьте отключенным, если нет настроек безопасности).
Для физического интерфейса введите необходимую информацию, взятую с основного маршрутизатора (оставьте отключенным, если нет настроек безопасности).
Затем для виртуального интерфейса выберите тот же режим безопасности (предпочтительнее WPA2) и сопоставьте ключ безопасности с тем, который находится на основном маршрутизаторе. Затем нажмите «Сохранить».
ШАГ 7: Измените IP-адрес ретранслятора.
Перейдите к настройке сети (через Setup -> Basic Setup) и измените IP-адрес ретранслятора на другую подсеть. Например, если основной маршрутизатор имеет IP-адрес 192.168.1.1, вы можете изменить IP-адрес ретранслятора на 192.168.3.1. Важно изменить третий номер. Нажмите «Сохранить».
ШАГ 8: Это необязательный шаг, особенно если вы беспокоитесь о безопасности.
Если у вас возникнут какие-либо проблемы, вы должны снять все флажки в запросе Block WAN (оставить только фильтр Multicast) и отключить брандмауэр SPI. Снова нажмите «Сохранить».
ШАГ 9: Применить настройки.
Дважды проверьте каждую сделанную модификацию и нажмите «Применить настройки». После перезагрузки вы можете использовать вновь настроенный беспроводной ретранслятор DD-WRT. Вы сделали это! Вы успешно взяли старый и/или недорогой маршрутизатор и расширили свою беспроводную сеть.
Как настроить Wi-Fi роутер как ретранслятор в 3 этапа — подробный гайд
Купили новый роутер и не знаете, куда девать старый? Его можно превратить в репитер и усилить сигнал. Для этого нужно лишь немного пошаманить с настройками — создать мост между двумя устройствами. Как это сделать, читайте в статье.
Что нужно знать перед настройкой
Перед тем, как перейти к настройке, разберемся, что же собой представляет мост между парой роутеров. По сути, это связка двух маршрутизаторов. Один из них, главный или ведущий, передает сигнал второстепенному роутеру — тому, который будет играть роль повторителя: увеличивать зону покрытия.
Сразу скажем, что схема настройки одинаковая для всех устройств, независимо от производителя. Разве что интерфейс меню немного отличается. Впрочем, разобраться с этим можно интуитивно. В статье же мы будем давать инструкции по маршрутизаторам D-Link.
Разве что интерфейс меню немного отличается. Впрочем, разобраться с этим можно интуитивно. В статье же мы будем давать инструкции по маршрутизаторам D-Link.
Также важно, чтобы устройства были одной марки. Это поможет избежать конфликтов.
Этап №1: Настраиваем ведущий роутер
Для начала нам надо зайти в настройки главного маршрутизатора. Для этого в поисковую строку любого браузера вписываем айпи адрес устройства. Найти его можно в паспорте маршрутизатора или на наклейке на корпусе. Так как мы создали гайд на примере роутера D-Link DSR-250N N300, то вводим его IP. Это 192.168.10.1
Вписали? Жмем Enter и логинимся, когда система попросит. Если вы ни разу не заходили в настройки и роутер новый, то логин и пароль — это admin.
Теперь начинается собственно настройка роутера:
- Ищем раздел под названием «Беспроводное соединение» и заходим в него.
- Меняем имя сети и канал. Это необходимо для удобного изменения параметров в дальнейшем.
- Обязательно запоминаем или записываем цифру, которую присвоили каналу.
 Она должна быть одинаковой у обоих роутеров.
Она должна быть одинаковой у обоих роутеров. - Сохраняемся.
Если соединение с сетью на маршрутизаторе уже настраивали, можно переходить к следующему этапу. Если нет, то нужно узнать у интернет провайдера тип подключения, IP и маску подсети. Затем понадобится ввести эти данные в меню настроек в соответствующие поля.
Маршрутизатор MikroTik hAP ac lite (RB952Ui-5ac2nD)
Под заказ
1999 грн
Маршрутизатор Mikrotik hAP ac2 (RBD52G-5HacD2HnD-TC)
В наличии
2849 грн
Маршрутизатор MikroTik hAP ac lite TC (RB952Ui-5ac2nD-TC)
В наличии
2039 грн
Маршрутизатор TP-Link Archer AX10
В наличии
2499 грн
Маршрутизатор TENDA AC6
В наличии
1299 грн
Маршрутизатор MikroTik RB951Ui-2HnD
В наличии
2409 грн
Этап №2: Настраиваем дополнительный роутер — репитер
Тут понадобится менять больше параметров.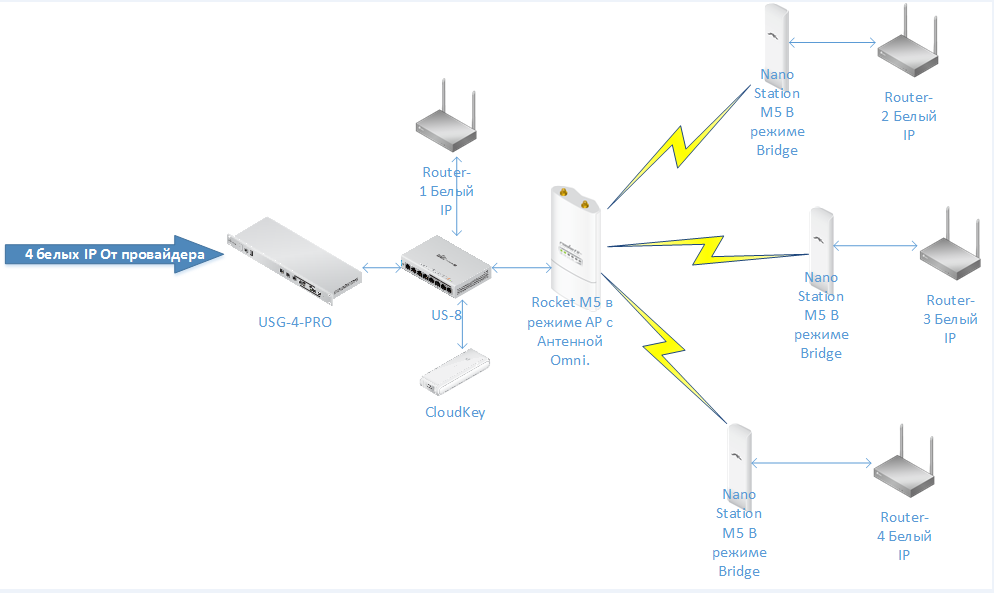
Теперь нужно отключить WPS: находим одноименную вкладку в меню и ставим галочку на соответствующей кнопке. Чтобы сохранить все действия, понадобится перезагрузить Wi-Fi роутер. Меню после этого откроется автоматически. Теперь нажимаем в нем «Click Here» и готово.
Далее меняем ай пи адрес маршрутизатора. Переходим в Network, а потом — в LAN. Последнюю цифру IP меняем на «2». Это нужно, чтобы второе устройство могло повторять сигнал вай-фай главного роутера.
Пример того, что должно получиться:
- было — 192.168.10.1
- стало — 192.168.10.2
Вот и все. Осталось только сохраниться и перезапустить роутер.
Маршрутизатор TP-LINK TL-WR840N
В наличии
699 грн
Мобильный роутер TP-Link M7200
В наличии
2199 грн
Маршрутизатор TP-Link Archer AX72
В наличии
4899 грн
Wi-Fi маршрутизатор Keenetic Hero 4G (KN-2310)
В наличии
5871 грн
Маршрутизатор Mercusys MW325R
В наличии
699 грн
Этап №3: Настраиваем беспроводной мост (WDS)
Первым делом в меню настроек нужно зайти в «Беспроводные соединения». Если у вас англоязычный интерфейс, вкладка будет называться Wireless. В этом разделе:
Если у вас англоязычный интерфейс, вкладка будет называться Wireless. В этом разделе:
- Указываем имя сети в соответствующей строке (Network Name).
- Вписываем номер канала в поле с таким же названием — Channel. Номер должен быть такой же, как и у главного роутера.
- Активируем WDS — режим моста: ставим галочку напротив соответствующей строчки (WDS Bridging) и нажимаем на кнопку поиска доступных устройств (Survey).
- Находим в списке девайсов сеть ведущего маршрутизатора и подтверждаем выбор. Если сеть защищена паролем, ищем Key type и указываем на используемое шифрование. В строку, где требуется ввести пароль, вписываем нужные данные.
Внимание! SSID и BSSID не трогаем: они заполнятся автоматически.
Готово. Если все удалось, то это отобразится в статусе WDS. Смотрим на него: если написано Run, значит все окей. Если же вы видите «scan…» — что-то пошло не так. Сейчас мы рассмотрим возможные проблемы и расскажем, как с ними справиться.
Самые распространенные проблемы при создании моста
Большинство причин, по которым не выходит создать беспроводной мост — это:
- Неверный пароль к ведущему роутеру.
- Неправильно указанный вариант шифрования.
- Невыключенный DHCP.
Решить проблему просто: надо только перепроверить все настройки и поправить, если что-то сбилось.
Еще одна распространенная причина — конфликт каналов. Так бывает, если вы используете маршрутизаторы разных марок, например, Mikrotik и Ubiquiti. Чтобы устранить конфликт, придется поэкспериментировать: вводить разные обозначения каналов до тех пор, пока WDS не заработает.
Если в меню роутера вы видите Wireless — Wireless Bridge, зайдите в настройки главного маршрутизатора и пропишите МАС-адрес второстепенного устройства, а в настройках второстепенного — впишите МАС главного девайса. Также советуем проверить фильтрацию по МАС-адресам на главном устройстве. Если функция включена — деактивируйте ее.
Как видно, не обязательно отправлять в утиль старый роутер: превратить его в ретранслятор можно без труда.
- Почему пора перейти на wi-fi 6? Чем роутер с Wi-Fi 6 круче вай-фай 5? – EServer
- Как настроить роутер – EServer
- Чем отличается точка доступа от роутера – EServer
- Как настроить локальную сеть через vpn – EServer
- Почему выключается роутер и сбиваются настройки – EServer
- 8 любопытных фактов о технологии Wi-Fi
- Ubiquiti vs Mikrotik: что выбрать? – EServer
- Бесшовный WiFi: Mesh сети или Роутер+репитеры? – EServer
- Как усилить сигнал Wi-Fi: 11 способов – EServer
- Как подключить жесткий диск к роутеру — инструкции для маршрутизаторов 5 популярных брендов – EServer
- Как установить RouterOS на Mikrotik в 2 этапа – EServer
- Ликбез: в чем разница между ретранслятором, точкой доступа Wi-Fi и Powerline-адаптером – EServer
- Как защитить свой Wi-Fi роутер от соседей — 11 способов – EServer
- Какой диапазон Wi-Fi лучше использовать: 2,4 или 5 ГГц? Основные отличия диапазонов – EServer
- Что влияет на работу Wi-Fi сетей? Основные причины помех – EServer
Как превратить старый маршрутизатор в удлинитель Wi-Fi
При покупке по ссылкам на нашем сайте мы можем получать партнерскую комиссию. Вот как это работает.
Вот как это работает.
Если ваш сигнал Wi-Fi не такой, каким должен быть, научиться превращать старый маршрутизатор в удлинитель Wi-Fi — это быстрый и простой проект, который одновременно решит вашу проблему и утилизирует некоторые старые технологии.
Если вы не живете в маленьком доме или квартире, скорее всего, в вашем доме есть место, куда ваш обычный маршрутизатор не дотягивается, даже если у вас есть один из лучших маршрутизаторов Wi-Fi. Независимо от того, вызывает ли это прерывистый Wi-Fi или просто медленное соединение в целом, вы можете что-то с этим сделать, кроме как жаловаться на прерванные сеансы Netflix.
Превратив старый маршрутизатор в удлинитель Wi-Fi, вы можете позволить сигналу достигать других частей дома, что должно решить любые проблемы с покрытием.
(Изображение предоставлено Shutterstock/Casezy idea) Старый маршрутизатор легко перенастроить в удлинитель, чтобы устройство ловило сильный сигнал Wi-Fi и отправляло свежий поток данных в ранее неподключенные области. Хотя это почти ничего не стоит, не ожидайте чудес Wi-Fi. Тем не менее, это хороший способ недорого наполнить свой дом беспроводными данными.
Хотя это почти ничего не стоит, не ожидайте чудес Wi-Fi. Тем не менее, это хороший способ недорого наполнить свой дом беспроводными данными.
Мы превратили пыльный маршрутизатор Netgear R7000 802.11ac в повторитель в качестве примера того, как проделать этот трюк. Используя Netgear Genie, бесплатное приложение для управления сетью для маршрутизаторов Netgear, мы легко превратили старый маршрутизатор в удлинитель Wi-Fi, чтобы добавить Wi-Fi в гостевую комнату в моем подвале.
Общий процесс для других маршрутизаторов похож, но не совсем такой же. Если у вас нет такого или чего-то подобного (например, R6700 или R6900), вы можете приобрести подержанный примерно за 20 долларов в Интернете.
1. Найдите совместимый маршрутизатор
Если у вас есть старый маршрутизатор, сверьтесь с руководством, чтобы убедиться, что устройство можно преобразовать в повторитель или повторитель, и получите конкретные инструкции. Если маршрутизатор не поддерживает работу в качестве ретранслятора или расширителя с прошивкой производителя, есть другой способ. Посмотрите, может ли маршрутизатор использовать прошивку с открытым исходным кодом (например, DD-WRT). Если это так, есть вероятность, что вы действительно можете использовать свой старый маршрутизатор в качестве расширителя.
Посмотрите, может ли маршрутизатор использовать прошивку с открытым исходным кодом (например, DD-WRT). Если это так, есть вероятность, что вы действительно можете использовать свой старый маршрутизатор в качестве расширителя.
Будьте осторожны с маршрутизаторами эпохи 802.11b и g; они не будут работать должным образом, поскольку имеют меньшую максимальную пропускную способность, что создает узкие места в вашей сети. Посчитайте: если у вас соединение со скоростью 100 Мбит/с, а удлинитель ограничен пиковой скоростью 11 или 54 Мбит/с, вы, вероятно, будете тратить большую часть пропускной способности на старый маршрутизатор. Подойдет только маршрутизатор 802.11n или ac.
Наконец, маршрутизаторы Asus AiMesh могут соединяться друг с другом для создания собственной ячеистой сети. Есть 17 маршрутизаторов Asus, которые поддерживают инструмент AiMesh и могут автоматически создавать топологию ячеистой сети, чтобы заполнить дом беспроводными данными. Однако вам нужно будет загрузить новую прошивку, чтобы она заработала.
ДОПОЛНИТЕЛЬНО: Как настроить повторитель Wi-Fi для получения наилучшего сигнала
2. Обновление прошивки и сброс настроек
После получения и установки последней версии прошивки R7000 и подключения маршрутизатора к нашей сети с помощью соединительного кабеля Cat5 , мы открыли окно браузера и набрали «www.rouoterlogin.net», чтобы открыть экран входа в систему. Другие производители маршрутизаторов будут иметь другие адреса или фактические IP-адреса, например 19.2.168.1.1. См. таблицу ниже, чтобы узнать подробности для вашей марки маршрутизатора.
Swipe to scroll horizontally
9000 Маршрутизатор по умолчанию для многих Netge4admin/password, но другие используют другие комбинации, наиболее распространенными паролями являются admin, default, 1234 и пароль. Если эти пароли по умолчанию не работают, вы обычно можете найти правильные пароли на страницах поддержки производителя или на таких сайтах, как RouterPasswords.
 com и Router-Reset.com.
com и Router-Reset.com.Излишне говорить, что вам следует как можно скорее изменить свой пароль на более безопасный (и у нас есть удобное руководство, которое проведет вас через этот процесс). Если вы установили новый пароль для маршрутизатора и забыли его, выполните жесткий перезапуск, который сотрет все существующие данные из системы. Обычно вы делаете это, удерживая кнопку сброса нажатой в течение 20 или 30 секунд, после чего маршрутизатор перезапустится.
Для изменения конфигурации мы использовали программное обеспечение Netgear Genie, встроенное в маршрутизатор R7000. После входа в систему перейдите в раздел «Беспроводная связь» на главной странице конфигурации. Затем откройте Advanced Setup и Wireless Repeating внизу. Начните с раздела 2,4 ГГц вверху и убедитесь, что имя сети и пароль совпадают с остальной частью сети, чтобы обеспечить надежный роуминг от маршрутизатора к повторителю. Затем нажмите или нажмите «Включить функцию беспроводного повторения», а затем «Беспроводной повторитель».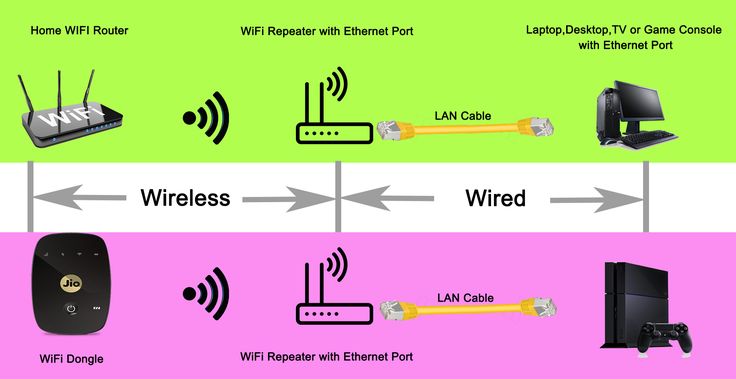
Это немного сложно, но затем вам нужно ввести статический IP-адрес ретранслятора. Мне нравится использовать 192.168.1.2 (на единицу больше, чем адрес базового маршрутизатора), чтобы обозначить, что это часть инфраструктуры локальной сети, а не клиент или принтер. Я храню рукописный список статических адресов, прикрепленный к маршрутизатору, чтобы избежать путаницы с IP-адресами.
Почти готово. Убедитесь, что маска подсети совпадает с маской маршрутизатора — маска подсети используется маршрутизатором для определения того, являются ли сегмент сети и клиент локальными или удаленными. Обычно эту информацию можно найти в программном обеспечении управления маршрутизатором на том же экране, что и IP-адрес, который вы только что установили. Наиболее распространенная маска подсети по умолчанию — 255.255.255.0, и нет причин ее менять.
Прежде чем вы закончите, снимите флажок Disable Wireless Client Association и введите MAC-адрес маршрутизатора; обычно он указан на наклейке на задней или нижней стороне маршрутизатора или включен в документацию устройства.
4. Повторите для 5 ГГц
R7000 — это двухдиапазонный маршрутизатор, поэтому перейдите к разделу 5 ГГц и повторите предыдущий набор инструкций. Когда вы закончите, нажмите «Применить». Маршрутизатор должен перезагрузиться и через пару минут вести себя как беспроводной удлинитель.
5. Проверьте свою работу
Пришло время настроить повторитель. Выберите место с розеткой переменного тока примерно на полпути между сетевым маршрутизатором и областью, которую вы хотите заполнить Wi-Fi. Есть много особенностей, о которых нужно беспокоиться при поиске лучшего места для вашего маршрутизатора, но в основном вы ищете золотую середину, где вы получаете лучшие показания.
Запустите повторитель и с помощью ноутбука, телефона или планшета попытайтесь выйти в сеть. После этого проверьте доступную пропускную способность на Speedtest.net. Потребуются некоторые пробы, много ошибок и, возможно, удлинитель, если розетка переменного тока не находится в нужном месте.
Мне потребовалось около 15 минут и четыре попытки, чтобы получить хорошее местоположение: около 60 футов от маршрутизатора в подвале, что позволило расширителю R7000 окунуть гостевую комнату в Wi-Fi. Результаты говорят сами за себя. Using Speedtest.net as a benchmark, here are our results:
Swipe to scroll horizontally
| Brand | IP Address | URL |
| Asus | 192.168.1.1 | http://router. asus. com asus. com |
| Belkin | 192.168.2.1 | http://router |
| D-Link | 192.168.0.1 | http://mydlinkrouter.local |
| Linksys | 192.168.1.1 | http://myrouter.local |
| Netgear | 192.168.0.1 | http: //www.routerlogin.net |
| TP-Link | 192.168.1.1 | http://tplinklogin.net или http://tplinkwifi.net |
| 15-feet from router | Guest room |
| Ping: 11ms | Ping: 14ms |
| Download: 105.2 Mbps | Download: 84.5 Mbps |
| Upload: 35.3 Mbps | Upload: 27.9 Mbps |
I might be far from a супергорячее соединение, а задержка в расширенном Wi-Fi выше, чем в остальной части моей домашней сети, но скорости передачи данных достаточно для обычного просмотра веб-страниц, просмотра фильмов и даже небольших игр.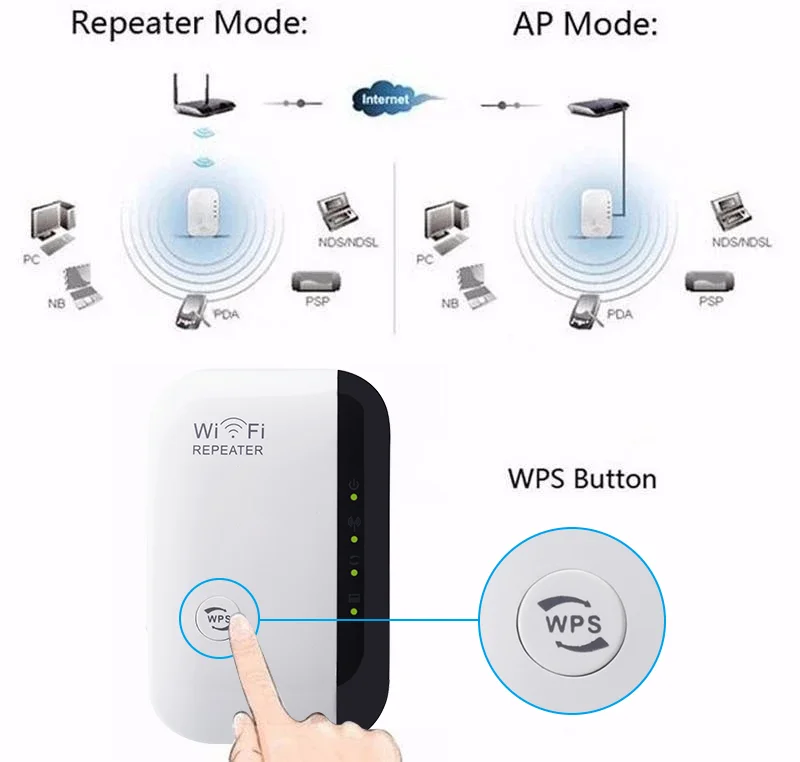 Я надеюсь, что это также говорит моим гостям: «Добро пожаловать домой».
Я надеюсь, что это также говорит моим гостям: «Добро пожаловать домой».
Теперь вы знаете, как превратить старый маршрутизатор в удлинитель Wi-Fi. Возможно, вы захотите ознакомиться с некоторыми из других наших руководств, в том числе о том, как получить доступ к настройкам вашего маршрутизатора и что такое ячеистый маршрутизатор Wi-Fi, и как вы Нужен один?
Далее: Когда и когда не использовать удлинитель Wi-Fi — и что делать вместо него . Сейчас самое подходящее время для настройки гостевой сети Wi-Fi — вот 3 причины, почему .
Лучшие сетевые предложения на сегодня
(Opensen in New Tab)
INSEEGO 5G MIFI M1000 HOTPOT
(Opens in New Tab)
$ 27,08
/Mth
(Opens in New Tab)
View Deal (Opens In New)
в Verizon Wireless (открывается в новой вкладке)
(открывается в новой вкладке)
RingCentral Office Essentials
(открывается в новой вкладке)
$19,99
/мес.
(открывается в новой вкладке)3 открывается в новой вкладке)
в RingCentral Inc. (открывается в новой вкладке)
(открывается в новой вкладке)
RingCentral Office Standard
(открывается в новой вкладке)
$27,99
/мес. Сделка (открывается в новой вкладке)
в RingCentral Inc. (открывается в новой вкладке)
Получите мгновенный доступ к последним новостям, самым горячим обзорам, выгодным предложениям и полезным советам.
Свяжитесь со мной, чтобы сообщить о новостях и предложениях от других брендов Future. Получайте электронные письма от нас от имени наших надежных партнеров или спонсоров. Брайан Надел — независимый писатель и редактор, специализирующийся на технических отчетах и обзорах. Он работает в пригороде Нью-Йорка и освещает темы от атомных электростанций и маршрутизаторов Wi-Fi до автомобилей и планшетов. Бывший главный редактор Mobile Computing and Communications, Надель является лауреатом премии TransPacific Writing Award.
Бывший главный редактор Mobile Computing and Communications, Надель является лауреатом премии TransPacific Writing Award.
Темы
Интернет
Маршрутизаторы
Как настроить дополнительный роутер в качестве повторителя WiFi
Что такое повторитель WiFi?
Повторитель, удлинитель или усилитель WiFi расширяет диапазон беспроводного сигнала от основного маршрутизатора до областей, где сигнал WiFi может быть слабее или отсутствовать. Основной маршрутизатор будет подавать сигнал на повторитель. После этого сигнал ретранслируется на более широкую область.
Ниже мы обсудим:
- Как превратить ваш дополнительный роутер D-LINK в повторитель WiFi
- Как превратить ваш дополнительный роутер HUAWEI в повторитель WiFi
1. Как превратить дополнительный маршрутизатор D-LINK в повторитель WiFi
Если у вас есть второй маршрутизатор, вы можете превратить его в повторитель Wi-Fi, чтобы усилить сигнал Wi-Fi дома или в офисе. Лучше всего разместить его не слишком далеко от основного роутера.
Лучше всего разместить его не слишком далеко от основного роутера.
Наконечник.
Для обеспечения оптимального покрытия Wi-Fi между основным маршрутизатором и повторителем должно быть не более двух стен.
Репитер увеличит радиус действия WiFi, а не скорость!
Чем больше пользователей, тем выше перегрузка. Повторитель Wi-Fi расширит диапазон вашего сигнала Wi-Fi, но снизит его интенсивность.
Повторитель WiFi создает новую сеть, к которой вам нужно подключиться, это уменьшает пропускную способность, доступную в вашей существующей сети. В результате вашим устройствам может потребоваться больше времени для ответа.
Как превратить дополнительный маршрутизатор D-LINK в повторитель Wi-Fi
1. Включите питание маршрутизатора
- Подключите адаптер питания к маршрутизатору и подключите его к розетке электропитания.
2. Сбросьте настройки маршрутизатора
- С помощью булавки сбросьте второй маршрутизатор до заводских настроек, нажмите и удерживайте кнопку «СБРОС», расположенную под вторым маршрутизатором, в течение примерно 15 секунд, чтобы сбросить его до заводских настроек.

- Подождите, пока индикаторы на устройстве не стабилизируются.
3. Настройте второй маршрутизатор
Подключитесь ко второму маршрутизатору через WiFi или напрямую через кабель локальной сети.
Подключение через WiFi:
- Подключите компьютер к сети WiFi роутера.
Вы можете найти имя WiFi по умолчанию на наклейке в нижней части маршрутизатора.
- Откройте настройки сети WiFi на своем устройстве (настольном компьютере или ноутбуке) и выберите подходящее имя WiFi для подключения.
Подключение через кабель Ethernet/LAN:
- Используя дополнительный кабель Ethernet, подключите один конец кабеля Ethernet к сетевому порту на компьютере, а другой конец кабеля Ethernet к любому из портов LAN на компьютере. оптоволоконный маршрутизатор.
После установления соединения:
- Войдите на страницу конфигурации веб-интерфейса маршрутизатора.

- Откройте интернет-браузер и введите IP-адрес устройства для доступа к маршрутизатору.
- Введите 192.168.0.1 в строку поиска браузера.
- Войдите в маршрутизатор с именем пользователя и паролем устройства:
- Имя пользователя: «admin»
- Пароль: Введите пароль по умолчанию, указанный на наклейке под маршрутизатором.
- Нажмите «Пуск», чтобы запустить «Мастер настройки подключения к Интернету».
- Выберите «Продолжить» для настройки с помощью мастера настройки.
- В Способ подключения В раскрывающемся меню выберите «Wi-Fi».
- В раскрывающемся меню Режим работы выберите «Повторитель».
- Нажмите «Далее».
- На странице LAN отметьте «Автоматическое получение адреса IPV4».
- Нажмите «Далее».
- На странице клиента Wi-Fi выберите «Беспроводные сети» внизу страницы.

- Выберите имя сети (SSID), которое вы хотите повторить.
Возможно, вам потребуется ввести пароль. - Нажмите «Далее», чтобы создать профиль повторителя Wi-Fi.
- Новое сетевое имя будет исходным именем с добавлением _EXT в конце.
- Создайте пароль для повторителя. Вы также можете выбрать «ИСПОЛЬЗОВАТЬ», чтобы скопировать те же данные доступа с основного маршрутизатора.
- Нажмите «Далее».
- Выполните ту же процедуру для настройки беспроводной сети 5 ГГц.
- Нажмите «Далее».
- В целях безопасности вам будет предложено обновить данные для входа в маршрутизатор на 9&>>) в пароле. Не включайте имя пользователя или свое имя в пароль.
2. Как превратить дополнительный роутер HUAWEI в повторитель WiFi
1. Настроить роутер
- Включите роутер. Подключите адаптер питания к маршрутизатору и подключите его к розетке электропитания.

ВАЖНО!
Не подключайте кабель Ethernet к порту WAN.
2. Сбросьте маршрутизатор
- Сбросьте второй маршрутизатор до заводских настроек. Используя булавку, сбросьте второй маршрутизатор до заводских настроек, нажмите и удерживайте кнопку «СБРОС», расположенную под вторым маршрутизатором, в течение примерно 15 секунд, чтобы сбросить его до заводских настроек.
- Маршрутизатор перезагрузится, световой индикатор загорится красным, и маршрутизатор вернется к заводским настройкам.
3. Настройте второй маршрутизатор:
Подключитесь ко второму маршрутизатору через WiFi или напрямую через кабель локальной сети.
Подключение через WiFi
- Подключите компьютер к сети WiFi маршрутизатора.
Имя WiFi можно найти на наклейке в нижней части маршрутизатора. - Откройте настройки Wi-Fi на своем компьютере (настольном компьютере или ноутбуке) и выберите соответствующее имя WiFi для подключения.

Подключение через Ethernet
- С помощью дополнительного кабеля Ethernet подключите один конец кабеля Ethernet к сетевому порту компьютера, а другой конец кабеля Ethernet — к любому из портов LAN оптоволоконного маршрутизатора.
После установления соединения:
- Войдите на страницу конфигурации веб-интерфейса маршрутизатора.
- Откройте интернет-браузер и введите IP-адрес устройства для доступа к маршрутизатору.
- Введите 192.168.3.1 в строку поиска браузера.
- Появится экран приветствия.
- Установите флажок, чтобы принять Лицензионное соглашение с конечным пользователем.
- Установите флажок, чтобы разрешить автоматические обновления.
- Выберите «Начнем».
- Выберите «Ретранслятор Wi-Fi», чтобы расширить зону покрытия.
- Выберите сеть WiFi, которую вы хотите повторить/расширить, из списка доступных сетей WiFi.
- Вам будет предложено ввести «пароль сети WiFi».
 Введите пароль WiFi сети WiFi, которую вы повторяете/расширяете.
Введите пароль WiFi сети WiFi, которую вы повторяете/расширяете. - Выберите «Далее».
- Введите желаемый пароль администратора. Это пароль администратора, используемый для доступа к странице конфигурации пользовательского интерфейса (UI) маршрутизатора.
- Выберите «Далее».
Конфигурация завершена!
- На этом этапе передний световой индикатор должен постоянно гореть зеленым, что указывает на то, что маршрутизатор теперь подключен к Интернету и работает в «режиме повторителя».
- Выберите «Далее».
- Если вы подключены через WiFi, вам потребуется повторно подключиться к сети Wi-Fi маршрутизатора, чтобы получить доступ в Интернет.
Обратите внимание!
Имя и пароль WiFi HUAWEI WiFi должны совпадать с сетью WiFi, которую вы повторяете или расширяете. Если это не то же самое, это означает, что конфигурация ретранслятора не удалась, и вам нужно будет выполнить сброс и повторную настройку, выполнив те же действия.

- Включите роутер. Подключите адаптер питания к маршрутизатору и подключите его к розетке электропитания.


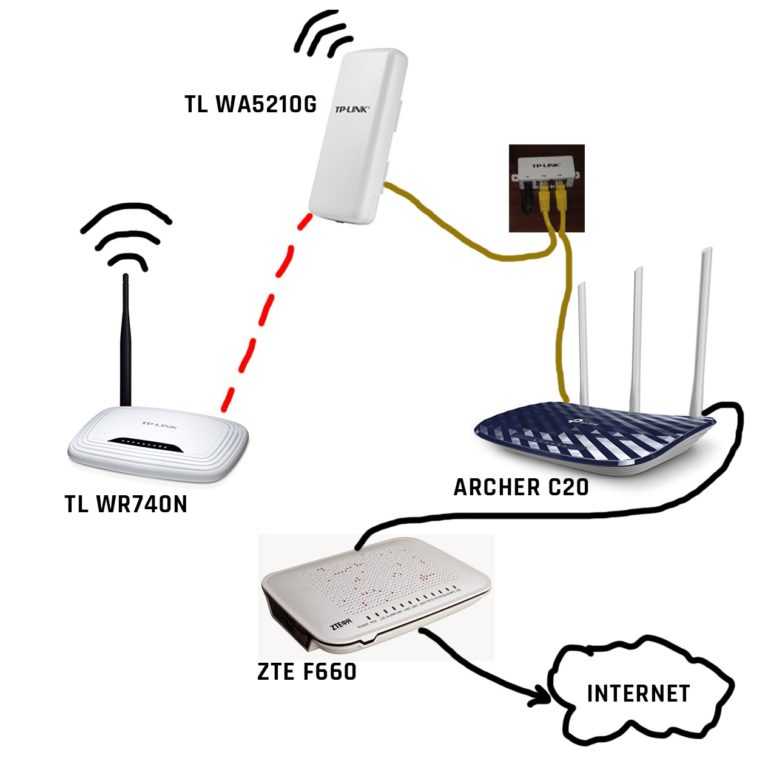 Она должна быть одинаковой у обоих роутеров.
Она должна быть одинаковой у обоих роутеров.


 Введите пароль WiFi сети WiFi, которую вы повторяете/расширяете.
Введите пароль WiFi сети WiFi, которую вы повторяете/расширяете.