На Android телефоне нет интернета через WiFi но к сети подключен
⭐️⭐️⭐️⭐️⭐️ Сейчас я расскажу что делать когда на Android телефоне нет интернета через WiFi. Т.е. само подключение к сети есть, значок вайфая активен, но не получается выйти в интернет и мессенджеры (Телеграм, Вибер, Скайп) и прочие приложения (Инстаграм, ВКонтакте и т.д.) не подключаются.
Данная статья подходит для всех брендов, выпускающих телефоны на Android 10/9/8/7: Samsung, HTC, Lenovo, LG, Sony, ZTE, Huawei, Meizu, Fly, Alcatel, Xiaomi, Nokia и прочие. Мы не несем ответственности за ваши действия.
Внимание! Вы можете задать свой вопрос специалисту в конце статьи.
Замечу! Если вы используете общественную сеть WiFi или частную корпоративную, то велика вероятность блокировки ими некоторых социальных сетей и мессенджеров. Такое часто практикуется и придется смириться с ситуацией.
В большинстве случаев помогает перезагрузка смартфона или роутера, который раздает беспроводную сеть. Другой причиной может быть программная ошибка в работе телефона и неправильная настройка роутера.
Другой причиной может быть программная ошибка в работе телефона и неправильная настройка роутера.
Нет интернета из-за сбоя в самом Андроиде на телефоне
Перезагрузите телефон. Если причиной неполадки был незначительный системный сбой, перезапуск системы его устранит.
После повторного запуска при сохранении ошибки вам нужно будет «Забыть сеть» и затем заново подключитесь к ней.
Нужна помощь?Не знаешь как решить проблему в работе своего гаджета и нужен совет специалиста? На вопросы отвечает Алексей, мастер по ремонту смартфонов и планшетов в сервисном центре.Напиши мне »
- Откройте настройки.
- Выберите раздел «Wi-Fi».
- Найдите сеть, нажмите на нее и держите, пока не появится меню действий.Увеличить
- Выберите «Удалить».
- Выключите Wi-Fi. Включите через несколько секунд.
- Нажмите на удаленную ранее сеть, которая снова будет обнаружена устройством.
- Введите пароль и выполните подключение.
Забывание сети и повторное подключение помогает устранить несоответствие параметров Wi-Fi в телефоне и роутере.
Читайте: Если на Android не включается WiFi
Если удаление сети не помогло, проверьте состояние прокси-сервера на телефоне. Он должен быть выключен:
- Зайдите в раздел «Wi-Fi» настроек и выберите сеть для подключения.
- Отметьте пункт «Дополнительно» («Расширенные настройки»).
- Убедитесь, что в поле «Прокси-сервер» стоит «Нет».
Еще одной причиной того, что телефон не выходит в интернет, может быть неправильная дата. Чтобы проверить ее и изменить:
- Откройте настройки.
- Выберите раздел «Дата и время».
- Установите время и дату вручную или отметьте пункты «Дата и время сети» и «Часовой пояс сети».
После установки правильной даты подключитесь к Wi-Fi. Если беспроводная сеть действительно работает, вы сможете выйти в интернет.
Читайте Как увеличить скорость интернета на телефоне Android
Проверка наличия доступа к интернету
Прежде чем искать причину ошибки в работе смартфона или роутера, убедитесь, что с интернетом все в порядке. Что с ним может быть не так:
Что с ним может быть не так:
- Вы не заплатили, поэтому провайдер приостановил доступ в интернет. Убедитесь, что через провод есть доступ в сеть.
- В настройках роутера стоят ограничения на посещение отдельных сайтов или лимит на трафик (обычная практика для открытых сетей в общественных местах).
- На стороне провайдера возникли проблемы.
После исключения этих факторов приступайте к диагностике, позволяющей понять, в работе какого устройства скрывается причина неполадки.
Читайте: Если Android не видит WiFi сеть
Самый простой способ — подключитесь к беспроводной сети с другого телефона/планшета/ноутбука. Если другое устройство выходит в сеть, то проблемы в телефоне, который не может установить корректное соединение.
Проверка и настройка роутера
Если в результате своеобразной диагностики вы выяснили, что проблемы с доступом в интернет возникают на всех устройствах, которые подключаются к одной беспроводной сети, то ищите причину ошибки в настройках роутера.
Первым делом перезагрузите роутер. Отключите его от сети на 10-20 секунд, затем включите. Убедитесь, что устройство находится достаточно близко к источнику беспроводной сети, и прохождению сигнала ничего не мешает.
Посмотрите настройки и попробуйте их немного поменять:
- Откройте параметры беспроводной сети (Wireless Settings) в интерфейсе роутера и установите другой канал.
- Измените режим работы беспроводной сети. Например, с 11bg mixed на 11n only.Увеличить
- В настройках безопасности беспроводной сети выберите защиту WPA2-PSK и AES-шифрование.
- Убедитесь, что в настройках роутера выбран правильный регион/страна.
При подключении к открытой общественной сети проверьте, прошли ли вы веб-авторизацию. Обычно при попытке подключиться к Wi-Fi в каком-нибудь торговом центре запускается браузер со страницей для ввода номера телефона. Если вы этого не сделаете, то будете подключены к Wi-Fi без доступа к интернету.
АвторМастер Николай
Инженер по ремонту мобильной и компьютерной техники в специализированном сервисном центре, г. Москва. Непрерывный опыт работы с 2010 года.
Москва. Непрерывный опыт работы с 2010 года.
Есть вопросы? Задавайте в комментариях к статье. Отвечать стараюсь максимально быстро вам на указанную почту. Каждый случай индивидуален и поэтому очень важно, чтобы вы максимально расписали свою проблему и какая у вас модель устройства.
Почему не работает WiFi на ноутбуке в Windows 7/8/10 (решено) 💻
Сеть Wi-Fi не работает на ноутбуке потому что:
- Банальные причины (провайдер, питание, расстояние)
- Не исправен или не настроен роутер
- Проблемы с WiFi модулем ноутбука
- Не установлены или плохие драйвера сетевой карты
- Многочисленные нюансы с настройкой вай-фай под Windows
Это то, с чем мы будем разбираться в этой статье. Большинство проблем можно решить самостоятельно, а если дочитать до конца, так и 99% причин сможете исправить 🙂 Там я ещё видео записал где наглядно видно некоторые моменты.
Кто виноват: роутер или ноутбук?
Вообще, источник проблемы может быть либо роутер, либо ноутбук. Самый простой способ это выяснить – подключитесь к интернету с другого устройства, например со смартфона, планшета или другого ноутбука. Если не подключается по вай фаю (или нет интернета), то всё понятно – будем копать в сторону роутера. Если на телефоне работает, а на ноутбуке нет – тогда причина в ноутбуке, но могут быть просто неподходящие настройки роутера.
Самый простой способ это выяснить – подключитесь к интернету с другого устройства, например со смартфона, планшета или другого ноутбука. Если не подключается по вай фаю (или нет интернета), то всё понятно – будем копать в сторону роутера. Если на телефоне работает, а на ноутбуке нет – тогда причина в ноутбуке, но могут быть просто неподходящие настройки роутера.
Простые причины
Как бы не было это всем понятно, но на практике оказывается, что не все задумываются о банальных причинах.
Если вдруг перестало работать из-за ноутбука
Сперва-наперво посмотрите включён ли модуль Wi-Fi. На многих ноутах есть специальная лампочка со знаком беспроводной связи:
Соответственно, если лампочка не горит или светится красным цветом, тогда ищите где-то на корпусе выключатель модуля Wi-Fi:
Он может находиться на передней или боковой панели, но на современных устройствах это просто комбинация клавиш, например:
Для справки, из стандартных комбинаций известны:
- Acer: Fn+F3
- Asus, Dell или Gigabyte: Fn+F2
- Fujitsu: Fn+F5
- HP: Fn+F12
Ну это так, в общем, так как зависит от модели, просто ищите такой же нарисованный значок на клавиатуре.
Из простого ещё бывает помогает перезагрузка Windows или переподключение к вай фаю.
Если Wi-Fi не работает из-за роутера
Далее рекомендую проверять заработал ли роутер сначала с телефона, а потом с ноутбука, т.к. может оказаться что и с вашим переносным компом что-то не так, а у смартфонов намного реже проблемы с WiFi.
Проверьте, работает ли роутер. Может где-то выбило пробки или отключили свет и он тупо не работает. Или блок питания отошёл от розетки (покурить :)), кошка задела, не важно. Если работает, то перезагрузите его: выключьте, подождите 10 секунд и снова включите. Через 2-3 минуты, когда роутер загрузится, проверьте заработал ли WiFi на вашем компьютере/ноутбуке.
Если после перезагрузки заработало, но приходится это делать по нескольку раз в день, тогда скорей всего нужно подыскивать новый роутер. Реже причина в провайдере или его настройках. Лучше сначала позвонить и поинтересоваться почему у вас такое происходит, назвать модель маршрутизатора.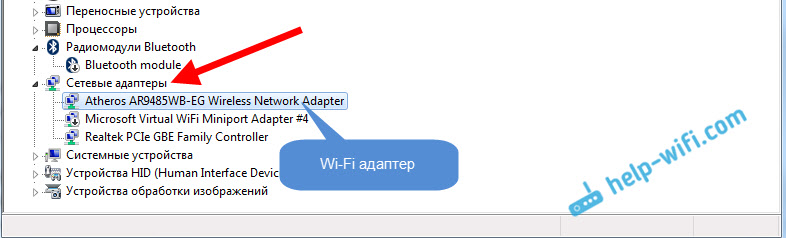
Удостоверьтесь, что продлены услуги провайдера интернет. Можно просто позвонить или попробовать зайти в личный кабинет на сайте поставщика. Если проблема только в этом, то их сайт загрузится. Конечно нужно, чтобы этот адрес был сохранён в закладках.
Wi-Fi не будет работать если далеко отойти от роутера. Метров 10 достаточно, чтобы могли начаться проблемы. Это если есть стены. А если нет, то 15-20 метров могут оказаться решающими для большинства маршрутизаторов и лаптопов. Качество приёма беспроводной сети можно оценить по значку возле часиков:
Настоящие причины неработающего WiFi на ноутбуке
Самое простое думаю более чем понятно, далее нужно будет ковыряться в настройках.
WiFi не хочет работать только на ноутбуке
Смотрим на значок сети возле часиков. Если это красный крестик:
значит Wi-Fi модуль отключён. Нажимаем по значку правой кнопкой и выбираем «Центр управления сетями и общим доступом»
Далее «Изменение параметров адаптера»
Находим подключение «Беспроводная сеть». Она может называться по-другому, но отличительная особенность значка беспроводной сети — это столбики силы сигнала. Включаем подключение правой кнопкой:
Она может называться по-другому, но отличительная особенность значка беспроводной сети — это столбики силы сигнала. Включаем подключение правой кнопкой:
Не включается сеть wifi
Такое может быть, что какое-то время висит сообщение «Получение IP-адреса» и потом ошибка «Windows не удалось подключится к…». Вероятно, не правильно указан способ получения IP-адреса. Пробуем следующее:
Правой кнопкой по подключению «»
Если в окошке прописаны какие-то цифры, то лучше переписать их куда-то, вдруг пригодятся, и поставить всё на автомат:
Попробуйте переподключиться. Всё равно не видит вай фай? Тогда прописываем такие настройки:
Пробуем 192.168.0.2 или 192.168.1.2 в IP-адрес, и 192.168.0.1 или 192.168.1.1 как основной шлюз соответственно, должно заработать в одном из вариантов.
Нет беспроводной сети вообще
Скорей всего не установлен драйвер модуля Wi-Fi. Нужно открыть диспетчер устройств. В Windows 10 просто нажимаем правой кнопкой по кнопке «Пуск» и выбираем «Диспетчер устройств».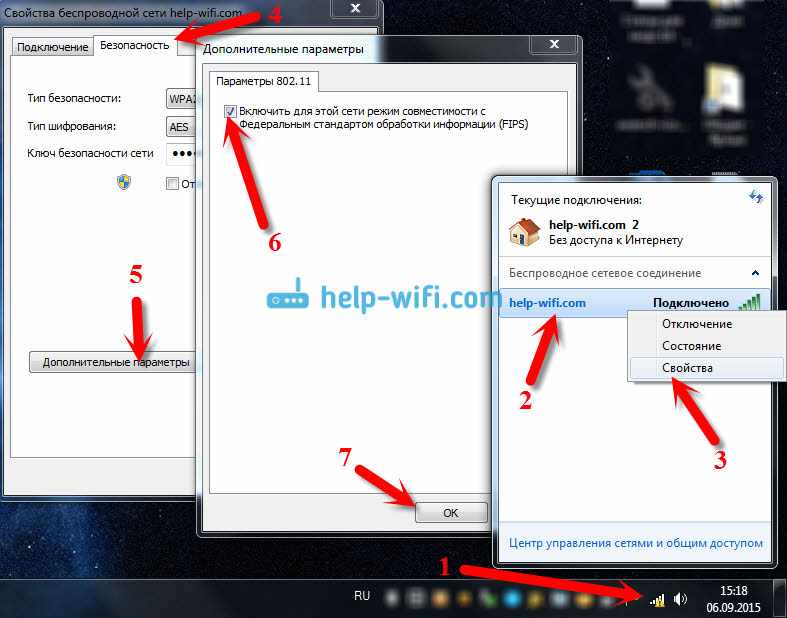 Вот в нём внимательно ищем проблемные устройства:
Вот в нём внимательно ищем проблемные устройства:
Если вы наблюдаете похожую картину, т.е. много устройств с восклицательными знаками, то это значит, что вам недавно переустановили Windows и не установили вообще никаких драйверов. Так у вас не только не будет работать Wi-Fi, так вообще половина всего не будет фурычить.
Нужно ставить все драйвера. Если есть диск с драйверами от продавца, тогда вставляйте его соглашайтесь со всем, что предложит мастер. Если нет, то вам нужно ознакомиться со статьёй об автоматической установке драйверов с помощью программы.
Если картина проще, с восклицательными знаками только «Сетевой контроллер» и/или «Ethernet-контроллер», тогда идём на сайт производителя ноутбука, раздел «», это примерно, возможны вариации. Нужно найти модель своего ноутбука, она написана на задней крышке. Далее залазим в раздел загрузки драйверов, выбираем свою операционную систему и её разрядность (как узнать –> здесь).
Среди всех драйверов нужно найти что-то со словами «Wireless LAN»
Скачать и установить.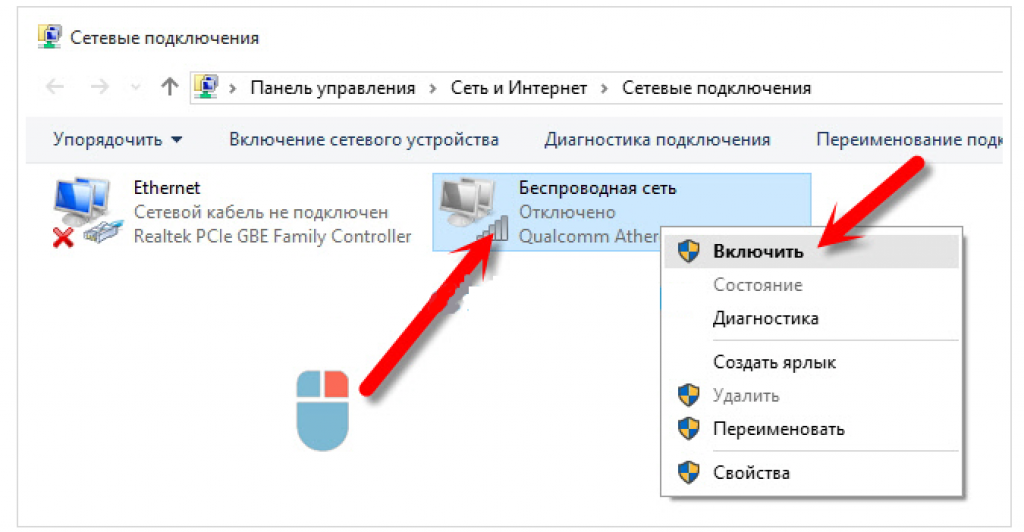 Самые популярные производители вай фай чипов: Broadcom, Intel, Realtek, Atheros. Вы можете обнаружить драйвера для нескольких производителей для своего ноутбука. Просто в разные ревизии могут ставить разные чипы. Как узнать какой нужен вам? Самое простое попробовать их по очереди, а вообще с помощью программы AIDA64 можно посмотреть в разделе «»:
Самые популярные производители вай фай чипов: Broadcom, Intel, Realtek, Atheros. Вы можете обнаружить драйвера для нескольких производителей для своего ноутбука. Просто в разные ревизии могут ставить разные чипы. Как узнать какой нужен вам? Самое простое попробовать их по очереди, а вообще с помощью программы AIDA64 можно посмотреть в разделе «»:
На скриншоте видно, что Wireless (беспроводная) сетевая карта – Broadcom, а под кабель (Ethernet) стоит Realtek.
Для некоторых ноутбуков Lenovo
Если вы «счастливый» обладатель одного из устройств Lenovo с установленной сетевой Broadcom, то вангую что в Windows 8/10 у вас серьёзные проблемы с WiFi: интернет работает какое-то время, потом соединение отваливается, приходится снова подключаться и так всё время. Выход только один, но он есть: устанавливаем драйвер версии 5.100.245.200.
Скачать драйвер 5.100.245.200 для x86 (32bit)
Скачать драйвер 5.100.245.200 для x64 (64bit)
Чтобы поменять драйвер идём в диспетчер устройств, кликаем правой кнопкой по Broadcom –> Обновить драйвер:
Далее «»
В следующем окне снимаем галку «Только совместимые устройства» и жмём «Установить с диска»
Вот только на этом шаге нужно указать путь к папке с разархивированным файлом.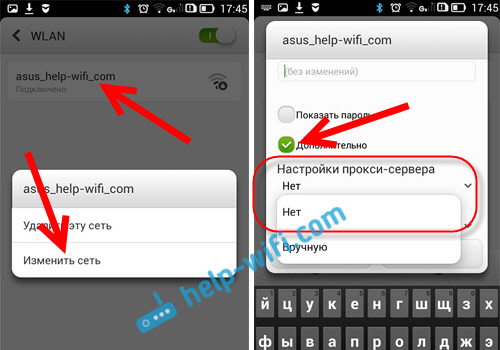 Предупреждения, что драйвер не подходит, игнорируем, со всем соглашаемся. Если после проделанных действий стало только хуже, тогда просто заходим в свойства Broadcom в диспетчере задач и делаем «»
Предупреждения, что драйвер не подходит, игнорируем, со всем соглашаемся. Если после проделанных действий стало только хуже, тогда просто заходим в свойства Broadcom в диспетчере задач и делаем «»
Что если сетевой карты нет в Диспетчере устройств
Может быть, что сетевухи нет даже с восклицательным знаком в списке устройств. Это значит, что модуль Wi-Fi выскочил из разъёма или сгорел. Поправить можно, если немного разобрать ноут. Тут уже смотрите рекомендации по конкретному ноутбуку, рекомендую на ютубе.
Всё работает, но список сетей пустой
В этом случае может быть выключен переключатель, о котором я писал в самом начале статьи. Но также запросто может быть, что кто-то забыл подключить антенну к wifi модулю. Может быть когда его чистили от пыли, или что-то меняли, короче нужно разобрать и подключить антенки. Также попробуйте обновить драйвер на последний.
Пропадает после выхода из спящего режима
В диспетчере устройств заходим в свойства беспроводного адаптера на вкладку «Управление электропитанием» и снимаем галку «Разрешить отключение этого устройства для экономии энергии»
Непонятные глюки, не подключается к вай-фаю
Возможно, изменились параметры сети на роутере, а созданный профиль вай фая старый.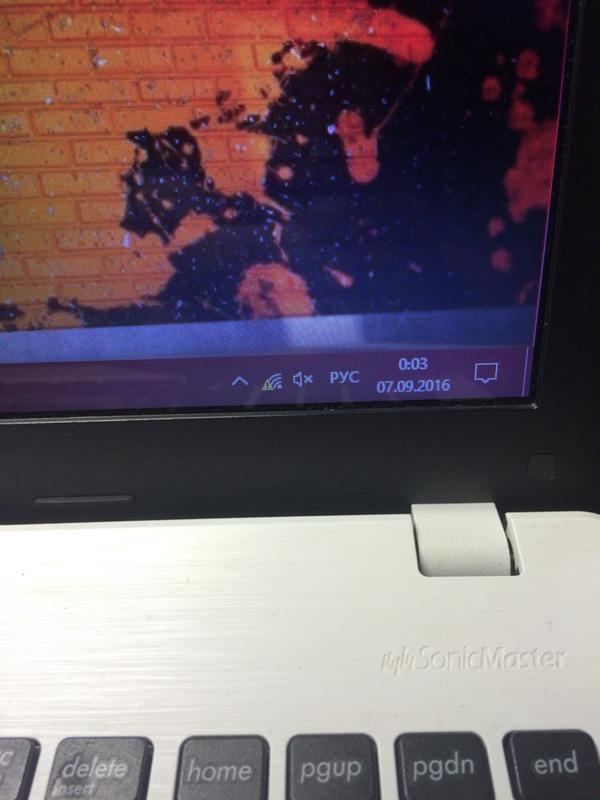 Нужно удалить его и заново найти сеть. В Windows 10:
Нужно удалить его и заново найти сеть. В Windows 10:
Заходим в «Сетевые параметры»
Кликаем «Управление известными сетями»
Чтобы удалить профиль «забываем» сеть
Потом подключаемся к WiFi как в первый раз. Для любых версий Windows помогает также такой метод чтобы удалить профиль:
- В поиске меню «Пуск» вводим «cmd», запускаем его правой кнопкой «Запуск от имени администратора»
- В командной строке (в чёрном окне) пишем:
netsh wlan delete profile name=”Имя профиля из списка сетей”
Сбрасываем TCP/IP стек
Способ может помочь, если плохо открываются сайты:
- В командной строке пишем:
netsh int ip reset C:\resetlog.log
- Перезагружаем ноутбук.
Отключаем автонастройку TCP/IP в Windows 10
Нововведения в десяточке, призванные оптимизировать использование сети, во многих случаях приводит к частым сбоям Wi-Fi. Пробуем отключить и перезагрузиться. Для этого в командной строке поочерёдно вводим команды:
Для этого в командной строке поочерёдно вводим команды:
netsh int tcp set heuristics disabled
netsh int tcp set global autotuninglevel=disabled
netsh int tcp set global rss=enabled
После каждой команды надо увидеть подтверждение успешного выполнения «Ok». Перезагружаемся, проверяем всё ли работает как надо.
Что делать если сгорел модуль Wi-Fi или постоянно глючит
Иногда ничего не помогает, хоть ты тресни! В этом случае самое правильное решение – купить USB Wi-Fi модуль («свисток»).
Поменять встроенную сетевую сложнее и дороже. USB «свистки» нормально работают, почти на тех же скоростях. А для пресловутого Broadcom в Lenovo даже самый дешёвый за 4$ модуль Realtek RTL8188CU работает быстрее и стабильней в 1,5-2 раза!
Проблемы с роутером
Здесь возможны два варианта:
Подключение есть, но без доступа к интернету
Это когда такой значок wifi:
Это значит, что wifi подключён и работает, но сеть есть только между ноутбуком и роутером. Т.е. роутер не настроен или не имеет доступа к интернету. Посмотрите на переднюю панель маршрутизатора, светится/мигает ли лампочка WAN? Если нет, то проблема с кабелем от провайдера, нужно звонить им. Если лампочка горит, тогда нужно зайти в админку роутера и настроить выход в интернет под провайдера. Как зайти в админ-панель есть в посмотрите здесь.
Т.е. роутер не настроен или не имеет доступа к интернету. Посмотрите на переднюю панель маршрутизатора, светится/мигает ли лампочка WAN? Если нет, то проблема с кабелем от провайдера, нужно звонить им. Если лампочка горит, тогда нужно зайти в админку роутера и настроить выход в интернет под провайдера. Как зайти в админ-панель есть в посмотрите здесь.
Сразу оговорюсь, что у всех поставщиков интернета свои способы организации доступа. В идеале вам нужно найти договор, в котором всё прописано. Ну или позвонить в службу техподдержки.
Суть вот в чём: в админке нужно зайти в раздел WAN и внести туда настройки с листика. На примере роутера TP-Link это выглядит вот так:
И раз уж мы оказались здесь, то сразу порешаем проблемы, когда не открываются сайты, но работает Skype и значок вай-фай показывает, что всё, типа, работает. Ставим галочку «Use These DNS Servers» и вписываем в поля:
8.8.8.8
77.88.8.8
Это публичные DNS-сервера Google и Яндекса соответственно. Или:
Или:
1.1.1.1
1.0.0.1
Это будут новые более быстрые DNS от CloudFlare. Мы делаем это потому что днс-ы (сервера имён) провайдеров очень часто сбоят, в итоге интернет как бы есть, но браузеры не понимают имена сайтов и не видят их.
Отдельное внимание почему не грузятся сайты в отдельной статье
Ещё, если сайты работают очень медленно, загрузка прерывистая, тогда в разделах WAN обратите на параметр «MTU Size». Если тип подключения «Dynamic IP» или «Static IP», то значение должно быть 1500. Для L2TP: 1460, PPPoE: 1420. Если у вас сеть через 3G-модем, тогда ставьте MTU 1476. Это тонкая сетевая настройка, и если соединение не наладилось на стабильную работу, то надо позвонить провайдеру и спросить какой MTU нужно использовать.
Ещё такая ситуация могла возникнуть, если раньше вы были подключены кабелем напрямую, а потом поставили роутер. Многие провайдеры связи при первом соединении записывают ваш MAC-адрес, чтобы никто, кроме вас, не мог пользоваться вашим интернетом. У компьютера и роутера свои уникальные мак-адреса. И получается, что ваш маршрутизатор для провайдера оказывается чужим.
У компьютера и роутера свои уникальные мак-адреса. И получается, что ваш маршрутизатор для провайдера оказывается чужим.
Нужно присвоить роутеру такой же mac, как и у сетевой карты компьютера. Для этого в админке находим раздел «Network -> MAC Clone» и жмём кнопку «Clone MAC Address», сохраняем, перезагружаем.
Wi-Fi плохо работает, отключается
Если всё работало, а потом резко перестало, или грузится всё очень долго и с обрывами, то очень вероятно, что забился радиоканал, который использует роутер. Нужно зайти в админку в раздел настроек «Wireless» и посмотреть какой стоит канал:
Должно быть «Auto». Если не помогает, то можно попробовать выбирать любые числа из выпадающего списка. Пары попыток хватит, чтобы понять, что дело не в этом.
Если не подключается к Wi-Fi вообще или пишет «Статус Ограничено», тогда там же нужно выбрать смешанный режим работы «11bgn mixed». Называться может и по-другому, ключевое здесь буквы «bgn». Это означает три стандарта wifi-сетей. «B» — это самый старый и медленный, «G» — до 54 Мбит, «N» — самый ходовой на сегодня. Но зайти на роутер придётся с другого устройства, ведь с ноутбука не получается. Или просто сбросьте его по умолчанию.
«B» — это самый старый и медленный, «G» — до 54 Мбит, «N» — самый ходовой на сегодня. Но зайти на роутер придётся с другого устройства, ведь с ноутбука не получается. Или просто сбросьте его по умолчанию.
Также плохая и медленная связь может быть из-за схемы электропитания в Windows. При определённых настройках может включаться щадящий режим работы адаптера. Поменять нужно здесь:
Если ничего не помогло
Что ещё, иногда помогает в настройках роутера выставить такую же временную зону, какая установлена в Windows:
Также может помочь включение режима совместимости «FIPS». Чтобы включить идём в «»
И в следующем окошке включаем галочку режима совместимости со стандартом «FIPS».
Не помешает отключить ваш антивирус, особенно DrWeb, который может блокировать сеть.
Прежде чем выбрасывать ноутбук в окно, попробуйте воспользоваться встроенным в Windows мастером устранения неполадок, который предлагает свои услуги при каждой ошибке. Странно, но говорят, что иногда помогает 🙂
Странно, но говорят, что иногда помогает 🙂
Посмотрите видео по статье:
На этом всё, друзья, успехов!
Интернет по Wi-Fi работает только на 1 устройстве
Интернет кабель должен подключаться к роутеру в разъем, что обычно подписан как «WAN» или «Internet», так же очень часто выделяется отдельным цветом.
Если кабель подключен в какой-то из LAN-портов, подключите его в WAN-порт и перезагрузите роутер.
Точка доступа Wi-Fi выглядит почти так же, как и роутер. Но если вы вместо роутера установите точку доступа – доступ к интернету появится только на одном устройстве, которое успело подключиться раньше остальных. Если у вас оказалась точка доступа – рекомендуем приобрести Wi-Fi роутер.
При покупке Wi-Fi роутера всегда обращайте внимание на тип устройства. Если это роутер, не должно быть указано «Точка доступа» или «Access Point».
Точка доступа
Роутер
Так же, как правило, точка доступа имеет только 1 LAN-порт, в то время как роутер имеет 1 WAN-порт для подключения кабеля интернета, и несколько LAN-портов для подключения ваших компьютеров.
Точка доступа
Роутер
Если ваше устройство – это роутер, но доступ к интернету есть только на одном устройстве, которое подключается к роутеру первым – роутер настроен в режиме точки доступа.
Рассмотрим проверку настроек на примере роутера TP-Link, как проверить настройки.
Перед настройками отключите кабель интернета от вашего роутера.
Откройте любой интернет браузер (Opera, Google Chrome, Safari, Internet Explorer, Mozilla Firefox), введите в адресную строку 192.168.0.1 (или tplinklogin.net)
В открывшемся окне введите следующее (если вы не меняли данные для входа)
- Username (Имя пользователя): admin
- Password (Пароль): admin
Вышеуказанные данные вы можете проверить на наклейке, что обычно находится на дне роутера.
В меню слева выберите пункт «DHCP», подменю «Настройки DHCP» («DHCP Settings»).
Опция «DHCP-сервер» («DHCP Server») должна быть включена – «Включить» («Enable»).
Нажмите «Сохранить» («Save») и перезагрузите роутер.
Если у вас роутер другой модели – как его настроить вы можете узнать в разделе «Настройка Wi-Fi роутеров»
Благодаря данной опции в настройках роутера можно разрешить или запретить доступ к интернету только определенным устройствам.
На примере роутера TP-Link.
Нижеописанные действия следует производить на устройстве, что подключается к вашей Wi-Fi сети, предварительно отключив от роутера интернет кабель провайдера.
Откройте любой интернет браузер (Opera, Google Chrome, Safari, Internet Explorer, Mozilla Firefox), введите в адресную строку 192.168.0.1 (или tplinklogin.net)
В открывшемся окне введите следующее
- Username (Имя пользователя): admin
- Password (Пароль): admin
Вышеуказанные данные вы можете проверить на наклейке, что обычно находится на дне роутера.
Слева выберите «Беспроводной режим» («Wireless»), подменю «Фильтрация MAC-адресов» («Wireless MAC Filtering»).
Опция «Фильтрация по MAC-адресам:» («Wireless MAC Filtering») должна быть «Отключена» («Disabled»), если это не так, нажмите кнопку «Отключить» («Disable»).
Телефон (планшет, компьютер) к Wi-Fi подключается, а интернет не работает. Сайты не открываются
Привет, друзья! Wi-Fi сеть, роутеры и все такое подобное, это что-то. Большое количество всяких проблем и ошибок и что самое главное, все эти проблемы иногда даже объяснить сложно, я уже не говорю о том, что бы дать нормальный ответ. Очень много комментариев появляется каждый день на f1comp.ru и тем на форуме forum.f1comp.ru и почти все эти комментарии и темы о проблемах в работе маршрутизаторов, беспроводных сетей и т. д.
Там что-то не подключается, там обрывается, отключается, не открывается… Ух, за день бывает такого начитаюсь, что спасть потом не могу :). А что сделаешь, на каждый комментрий нужно ответить и не просто ответить, а посоветовать решение определенной проблемы. А сделать это очень сложно, когда проблемы у всех то разные :).
А что сделаешь, на каждый комментрий нужно ответить и не просто ответить, а посоветовать решение определенной проблемы. А сделать это очень сложно, когда проблемы у всех то разные :).
Уже много статей написано мной по решению разных проблем с беспроводными сетями, посмотреть их Вы можете в разделе сайта Интернет, Wi-Fi, локальные сети. Сегодня я попытаюсь разобраться с еще одной проблемой, которая по моим наблюдениям в последнее время очень часто встречается в комментариях.
В чем суть проблемы?
Если описывать в двух словах, то проблема такая: телефон, планшет, или другое мобильное устройство подключается к Wi-Fi, статус подключения “Подключено”, сигнал отличный а интернет не работает. Сайты в браузере не открываются, программы которые используют интернет не работают.
Да, все очень запутано, но нам главное вывести этот случай как отдельную проблему, и откинуть похожие.
Поэтому, давайте разберемся со всем по порядку. Вы подключаете телефон к своему Wi-Fi роутеру, он успешно подключается в панели уведомлений есть значок, что интернет подключен (деления, которые показывают качество сигнала), но при попытке открыть какой-то сайт в браузере появляется ошибка “Веб-страница недоступна”.
Вот, вся проблема на картинке:
Но при условии, что другие устройства (обычно ноутбуки и стационарные компьютеры) подключены к этой же точке доступа нормально и работают в интернете. Или не все, например только один компьютер работает через маршрутизатор, а остальные устройства подключаться, но интернет не работает.
И хорошо бы еще исключить проблемы с самим устройством. Просто попробуйте подключить его к другой сети, если все будет работать, то значит проблема в Вашей точке доступа.
Возможно у Вас немного другая, похожая проблема:
Подключение к Wi-Fi есть, но интернет не работает
Я тут подумал, немного погуглил, сделал некоторые выводы с комментариев и понял от чего может возникнуть эта проблема. Я не могу точно сказать что дело именно в этом, но как вариант может быть.
Дело в том, что при настройке роутера допускается больше всего ошибок. И причина, по которой соединение с маршрутизатором устанавливается, а доступа в интернет нет, скорее всего в том, что просто не заданы параметры подключения в настройках роутера.
Сейчас объясню. Если Ваш провайдер использует технологию подключения, по которой на компьютере нужно создавать соединение (задавать разные настройки, например имя пользователя, пароль, IP адрес), то при подключении кабеля от этого провайдера к маршрутизатору интернет будет работать только на том компьютере, на котором создано это самое подключение.
В противном случае интернет работать просто не будет. Тем боле на мобильных устройствах, где создать такое подключение невозможно.
Как исправить?
После установки роутера, все подключения, которые были созданы на компьютере нужно удалить. А параметры для подключения к интернету нужно указать в настройках роутера. Обычно все эти настройки указываются на вкладке WAN.
Теперь роутер будет устанавливать соединение с интернетом.
На компьютере удаляем все соединения и в свойствах Подключения по локальной сети (если компьютер к роутеру подключен по кабелю) ставим получать IP и DNS автоматически.
Возможно Вам еще пригодится статья «Без доступа к интернету» — решаем главную причину. Настраиваем Wi-Fi роутер на работу с провайдером.
После того, как все параметры для подключения будут указаны в настройках маршрутизатора, он будет устанавливать соединение с интернетом, а все устройства будут к нему подключаться и получать доступ в интернет.
В том числе и наши мобильные устройства, которые подключались, но открывать сайты отказывались.
Небольшая просьба
Друзья, не ленитесь :). Знаете другие способы решение этой или других проблем, возможно у Вас был уже подобный опыт – поделитесь в комментариях.
Или хотя бы скажите, помог мой совет, или нет. И что помогло, если вообще что-то помогло. 🙂
Вместе мы заставим работать эти устройства стабильно и не позволим портить наши нервы!
Всем добра!
Почему не видят Wi-Fi: ноутбук, телефон или планшет?
На сегодняшний день переносные устройства набирают всё большую популярность по сравнению с персональными компьютерами, и на это есть ряд причин. Современные ноутбуки, планшеты и телефоны не просто компактны по размерам. Они поддерживают связь с Интернетом через Wi-Fi, а это немаловажно, ведь Wi-Fi сеть сегодня довольно широко распространено. Оно имеется в кафе, ресторанах, библиотеках, на вокзалах и даже в общественном транспорте. Всё это благодаря Wi-Fi модулю, имеющемуся в переносных устройствах. Однако иногда такая беспроводная связь работает не совсем корректным образом.
Немного о Wi-Fi покрытии
Сеть Wi-Fi является беспроводной и создана на основе IEEE-802.11. На сегодняшний день скорость передачи данных через данную сеть может достигать 600 Мб/c. Покрытие Wi-Fi обладает рядом положительных сторон, а именно:
- Для соединения с телефоном, ноутбуком или планшетом совершенно не нужен кабель. Таким образом, уменьшается количество денежных затрат.
- Владелец телефона, планшета или какого-либо другого переносного устройства не ограничен определённым местом. Использование Интернета может быть в любом месте, где только пожелает пользователь.
- Покрытие Wi-Fi без проблем может использоваться владельцами телефонов, планшетов и смартфонов.
- Несмотря на то, что Wi-Fi сеть в помещении одна, к ней могут одновременно подключаться многие пользователи, имеющие телефон или планшет.
Причины сбоев Wi-Fi соединения
О такой причине, как слишком большая отдалённость переносного устройства от точки подключения, то есть роутера, упоминать не стоит. Главное – соблюдать необходимое расстояние. Однако если ноутбук, телефон или планшет находится в нескольких метрах от беспроводного маршрутизатора и связи нет, то на это имеется несколько причин. Итак, вот причины:
- Старые модели ноутбуков располагают специальной небольшой кнопкой включения/выключения Wi-Fi соединения. Поэтому стоит проверить, чтобы соединение попросту было включено. В новых моделях можно использовать для включения доступа к Wi-Fi сочетание клавиш, к примеру, Fn и F2. Дополнительную помощь окажет документация устройства.
- Следующая причина – повреждение драйверов, обеспечивающих качественную работу Wi-Fi модуля. Проблема легко решается переустановкой драйверов, которые можно скачать, используя официальный сайт производителя. Другие сайты могут предлагать некачественную продукцию.
- Иногда модуль адаптера вообще не работает. Это вызвано отсутствием специальной утилиты, которая позволяет управлять беспроводной сетью. Утилиту можно как найти на сайте производителя, так и установить с диска, прилагаемого к комплекту ноутбука.
- Порой Wi-Fi соединение полностью недоступно. Имеются ввиду случаи, когда все устройства распознают сеть, а одно из устройств – нет. В этой ситуации сначала необходимо отключить роутер на 10-30 секунд, а затем снова включить его. Иногда проблема возникает из-за непредвиденного сбоя настроек роутера. Всё, что нужно, так это заново произвести его настройку. В сложившейся ситуации наиболее качественную помощь окажет служба поддержки провайдера, ведь у каждого провайдера имеется свой тип настроек.
- Бывает и такое, что сигнал практически неуловим, характеризуется низким уровнем. Одновременно некоторые устройства распознают Wi-Fi соединение, но подключение всё равно невозможно. Такая ситуация может возникнуть в том случае, если роутер находится довольно далеко от ноутбука, телефона или планшета.
- Теоретически причиной может служить поломка Wi-Fi модуля в ноутбуке или каком-либо другом устройстве. При этом если ещё действует гарантия, можно легко поменять купленный товар. При наличии же старого устройства ремонт может быть очень дорогим. Поэтому многие советуют приобретать Wi-Fi адаптер внешнего назначения, который по цене довольно доступен.
Итак, важно помнить, что недостаточно лишь приобрести роутер, подключить к нему соответствующий кабель и подсоединиться к Wi-Fi сети. Необходима настройка, которую лучше всего доверить мастеру.
Для многих современных планшетов и телефонов и других устройств имеется беспроигрышный вариант подключения к покрытию Wi-Fi подключение с помощью соответствующей точки доступа в локальную сеть провайдера. О точке доступа стоит сказать, что она представляет собой радиоволновой аппаратный усилитель, способный как принимать, так и передавать содержимое. Принцип действия заключается в следующем, поступление стандартного Wi-Fi сигнала идёт от переносного устройства и принимается непосредственно описываемой точкой доступа. Тип сигнала является унифицированным для оборудования различных марок, поэтому вопросов относительно несовместимости устройства с сетью возникать не должно.
Посмотрите видео: проблемы и решения при подключении Wi-Fi
Не работает интернет на компьютере а вай фай работает. Как картинка выглядит на практике? Начнем мы как обычно из роутеров компании Tp-Link.
Отсутствие доступа в сеть интернет — явление частое, с которым сталкивались все пользователи. Если у вас кабельное подключение интернета, возможны следующие причины:
- физическое повреждение кабеля или коннекторов;
- неисправность находящейся в квартире сетевой аппаратуры — роутера, маршрутизатора, коммутатора или модема;
- программные или аппаратные неполадки компьютера;
- заражение операционной системы вирусом;
- «слетели» настройки сетевых устройств;
- соединение ограничено провайдером из-за собственных технических неполадок, аварии магистральных кабельных сетей или неуплаты.
Разделим проблемы по месту локализации:
- в компьютере;
- в наружном оборудовании, находящимся внутри квартиры или вне её.
Рассмотрим действия, которые необходимо предпринять.
Проверяем компьютер
Если компьютер не переносился на другое место и сетевые кабели не подключались заново, то вначале рекомендуется проделать следующее:
- Перезагрузить компьютер. В процессе своей работы многие программы и игры взаимодействуют с интернетом. Они могут вызвать так называемый программный сбой сетевой карты и/или служб операционной системы, обеспечивающих работу сети.
- При наличии на компьютере ещё одного браузера, запустите его — браузеры тоже иногда «ломаются». Проверьте, имеют ли доступ в интернет другие приложения — скайп, электронная почта, мессенджеры.
- Убедитесь, что ваш антивирус работает, его иконка (в правом нижнем углу экрана возле часов) и диалоговые окна выглядят как обычно. Существуют разновидности вирусов, которые полностью или частично блокируют выход в сеть, «подчиняя» себе антивирусную программу.
При наличии в доме более одного компьютера, если на одном из них интернет есть — подключите его сетевой кабель к той машине, на которой интернета нет. Появление сети однозначно говорит о том, что виноват не компьютер.
Проверка внешних устройств в квартире
Начните с роутера, маршрутизатора или модема — в зависимости от того, какое именно сетевое устройство установлено. Его световые индикаторы должны гореть.
Выполните пункты:
- Перезагрузите его, выключив на две минуты питание. При наличии выключателя — воспользуйтесь им, если его нет — вытащите из розетки блок питания или разъём подачи напряжения из гнезда самого устройства.
- Несколько раз извлеките и вновь вставьте разъёмы сетевых кабелей в гнёзда для исключения потери контакта из-за грязи и пыли. Убедитесь, что они входят в гнёзда полностью и до упора.
- Осмотрите сетевой кабель, в том числе и ту часть, которая лежит под диваном или шкафом — не «раздавлен» ли он ножкой мебели или покусан домашними животными. Нарушение целостности внешней оболочки свидетельствует о возможном повреждении проводящих жил.
Если интернета нет по вине провайдера
Практический опыт наших специалистов позволяет утверждать, что примерно в половине случаев интернет не работает по причинам, лежащим за пределами квартиры. Основные — это отключение абонента за неуплату, техническая неисправность оборудования провайдера и аварии на магистральных оптоволоконных линиях. Простейший способ выяснения — телефонный звонок в службу поддержки.
Диспетчер сообщит состояние текущего счёта и причины отсутствия доступа в сеть. На своём оборудовании он видит, есть ли физическое соединение с вашим компьютером и какие программы на нём в данный момент пытаются получить доступ в интернет. Так, приложение uTorrent или аналогичное, предназначенное для скачивания с торрент-трекеров, при большом количестве раздач может «запереть» выход в интернет другим программам.
Многие провайдеры на своём сайте предоставляют пользователям «личный кабинет», в котором хранится информация о договоре, тарифном плане и оплате. В нём также можно произвести платёж или ввести номер ранее купленной скретч-карты.
При отключении за неуплату по специальному адресу (который следует держать «под рукой») доступ к личному кабинету сохраняется. Зайдите в него и убедитесь, что текущий период вами оплачен.
Заключение
Предложенная последовательность поиска причин отсутствия интернета не является догмой и может произвольно меняться. Перечень проверок не всеобъемлющий — вне рассмотрения остались программные настройки сетевой карты, внешних устройств и другие операции, требующие профессионального опыта и дополнительного оборудования.
Страшный момент, когда ваш компьютер подключается к Wi-Fi, но Интернет не работает. К сожалению, единого решения этой проблемы не существует, так как ошибка может быть связана с настройками операционной системы или маршрутизатором.
Мы составили пошаговое руководство, которое поможет вам исправить проблему.
Где искать?
Если вы столкнулись с проблемой «нет доступа к Интернету», тогда вам нужно смотреть на:
- Маршрутизатор
- Устройство, на котором возникла проблема
Если Интернет не работает на всех устройствах, подключенных к сети Wi-Fi, то, скорее всего, проблема с вашим роутером/модемом. Также вы можете посмотреть на Ethernet кабель, чтобы убедиться, что он не сломан или скручен.
Если Интернет не работает только на компьютере, в то время как другие устройства отлично подключаются к беспроводной Wi-Fi сети, тогда проблема с адаптером Wi-Fi компьютере или снова с роутером, который не может подключиться к компьютеру.
Чтобы исправить проблему «нет доступа к Интернету», вы можете выполнить следующие девять шагов. Итак, начнем.
1. Перезагрузите компьютер и роутер
Да, я знаю, что это звучит глупо, но большинство проблем решаются с помощью обычной перезагрузки.
Хорошая перезагрузка — это решение многих проблем с программным обеспечением и сетевым подключением. Выключите роутер (маршрутизатор) и подождите 30 секунд, прежде чем снова включить его. Кроме того, вы должны перезагрузить компьютер, чтобы убедиться, что он также работает исправно. Когда все устройства будут перезагружены, попробуйте подключиться снова.
2. Проверьте индикаторы сигналов на роутере
Возможно, что проблема с подключением к Интернету, а не с вашим компьютером. Для подтверждения вам нужно проверить индикатор на роутере, и убедитесь, что он светится.
В идеале, индикаторы на роутере должны гореть зеленым цветом, а индикатор Wi-FI должен мигать. Если вы не уверены в этом, обратитесь в службу поддержки пользователей своего интернет-провайдера.
3. Используйте встроенный инструмент устранения неполадок
Если интернет-провайдер утверждает, что интернет работает исправно, тогда, скорее всего, проблема с адаптером WiFi на вашем устройстве. Это можно легко исправить с помощью встроенной программы устранения неполадок, которая доступна по умолчанию на Windows.
Встроенный инструмент устранения неполадок сети на Windows позволяет решить или, по крайней мере, сообщить о большинстве сетевых проблем. Щелкните правой кнопкой мыши значок сети на панели задач и выберите «Диагностика неполадок ». Windows начнет поиск проблемы и пути их исправления. Если система не сможет их исправить, она даст вам понять, в чем проблема. После этого вы можете найти решение в интернете, или спросить в комментариях ниже, мы постараемся вам помочь.
4. Очистите DNS
Иногда ошибка в кэш DNS может привести к проблемам с доступом к веб-сайтам, и вы можете подумать, что интернет не работает. В этом случае вам нужно очистить DNS.
Нажмите на меню «Пуск » и введите «cmd ». Дальше откройте командную строку от имени администратора.
Откроется окно командной строки, где вы должны ввести «ipconfig / flushdns » и нажать клавишу ввода (Enter ). Данная команда очистит кеш DNS.
5. Измените беспроводной режим на маршрутизаторе
Если ваш компьютер имеет доступ к Интернету, когда вы подключаете Ethernet кабель напрямую, в то время как через Wi-Fi интернет не работает, тогда проблема может заключаться в беспроводном режиме.
Маршрутизаторы поддерживают несколько беспроводных режимов. Например, вы могли встречать такие символы, как 802.11 b или 802.11 b/g или 802.11 b/g/n и т.д. Так вот, b, g, n и ac — это разные стандарты беспроводной связи. B — самый старый стандарт WiFi, который покрывает меньшую площадь и предоставляет меньшую скорость передачи данных, в то время как AC является последним стандартом Wi-Fi с более широким охватом и скоростью сети 1 Гбит.
Как правило, большинство людей используют беспроводной режим 802.11 b/g/n/ . Но иногда старые устройства (особенно старые смартфоны) не работают с этим режимом, поэтому они подключаются к Wi-Fi, но интернета нет.
Один из способов исправить эту проблему — войти в панель управления маршрутизатора через компьютер, дальше найти раздел Беспроводной режим . Обычно он находится в настройках беспроводной сети (Wireless ), где вы устанавливаете название и пароль от Wi-FI сети. Рядом с беспроводным режимом вы увидите раскрывающееся меню, нажмите на него, выберите 802.11 b и сохраните изменения. Теперь перезапустите Wi-Fi на устройствах, которые не могли подключиться к Интернету, и проверьте, была ли решена проблема. Если интернет по-прежнему не работает, попробуйте беспроводной режим 802.11 g. Если вам все еще не повезло, тогда ищите решение своей проблемы дальше.
6. Автоматическое получение IP и DNS
Если ваш смартфон или компьютер подключается к другой Wi-Fi сети, но не работает с вашей беспроводной сетью, есть вероятность конфликта DNS или IP-адреса. Вы можете проверить это, выполнив ping вашего роутера через командную строку cmd. Если вы получаете ответ time out, тогда, скорее всего, конфликт IP-адресов.
В идеале, вы должны настроить сетевые параметры для автоматического получения IP-адреса и DNS, предоставленных вашим провайдером. Это обеспечивает наименьшее количество конфликтов. Однако иногда назначение статического IP-адреса или изменение DNS-сервера помогает устранить проблемы с доступом к Интернету. И наоборот — если вы используете статический IP-адрес, тогда будет разумно получать IP-адрес автоматически. Короче, попробуйте изменить настройки, и посмотреть, получится ли у вас исправить проблему с доступом к интернету.
Чтобы получать IP-адрес автоматически в Windows, нажмите клавиши Windows + R и введите «ncpa.cpl » в открывшемся диалоговом окне «Выполнить». Когда вы нажмете «OK », откроются все ваши сетевые подключения. Щелкните правой кнопкой мыши по вашей сети и выберите «Свойства » в контекстном меню.
Теперь выберите «IP версии 4 », и нажмите «Свойства » под ней. В следующем диалоговом окне выберите вариант: «Получить IP-адрес автоматически » и «Получить адрес DNS-сервера автоматически ». Перезагрузите компьютер, и проверьте доступ к Интернету.
7. Проблемы с сетевым драйвером
Иногда проблема с доступом к Интернету заключается в старом сетевом драйвере. Чтобы обновить сетевой драйвер на компьютере, нажмите клавиши Window + R и введите «devmgmt.msc ». Вы откроете окно «Диспетчер устройств ».
В меню слева разверните раздел «Сетевые адаптеры » и щелкните правой кнопкой мыши по вашей сети. Теперь выберите опцию «Обновить драйверы », и вы получите два варианта обновления драйвера: вручную и автоматически (онлайн).
Попробуйте подключить свой компьютер к роутеру с помощью кабеля Ethernet, чтобы получить доступ к Интернету. Если соединение установлено, нажмите «Автоматический поиск обновленных драйверов », и Windows автоматически найдет и установит нужный драйвер.
В случае, если вы не можете подключиться к Интернету через кабель Ethernet, вам придется вручную скачать последний драйвер с веб-сайта производителя с другого устройства, после чего перенести его на компьютер без доступа к Интернета. Дальше выберите опцию «Выполнить поиск драйверов на компьютере », чтобы вручную установить последние драйвера.
8. Сбросить маршрутизатор к заводским настройкам
Это довольно жесткий вариант, но в большинстве случаев он решает все проблемы, связанные с маршрутизатором. Вы можете сбросить маршрутизатор к заводским настройкам. Это позволяет исправить проблему с доступом к Интернету. Также это означает, что вам придется заново устанавливать базовые настройки, пароль и другие параметры сети.
Вы можете сбросить роутер к заводским настройкам, нажав кнопку сброса на корпусе самого маршрутизаторе. Обычно кнопка сброса спрятана внутри крошечного отверстия, поэтому вам понадобится шариковая ручка или зубочистка. Нажмите кнопку и удерживайте ее в течение 5-15 секунд, пока все индикаторы не начнут мигать.
9. Позвоните своему Интернет-провайдеру
Если ни одним из способов не помог решить вашу проблему с доступом к Интернету, тогда вам следует позволить интернет-провайдеру. Они проведут консультацию по телефону, и если будет такая необходимость – отправят мастера на дом.
Подведение итогов
Как я уже говорил, не существует единого способа решить проблему с доступом к Интернету. Вышеупомянутые советы должны помочь вам исправить большинство проблем, связанных с программным обеспечением. Однако, если проблема с доступом к Интернету связана с аппаратной частью компьютера — например, сломалась сетевая карта или роутер, — тогда вам придется обратиться к опытным специалистам.
Довольно часто возникает проблема, когда даже в новом ноутбуке asus / acer / lenovo (без разницы какой) не работает вообще или плохо, а если поточнее очень медленно работает беспроводной интернет (через wifi) или от кабеля.
Почему? Кажется, нет никаких признаков беспокойна, но windows 7 или windows XP наотрез отказывается получать данные с сети.
Что тогда делать? Разумеется, первым делом проверяем линию – лучший вариант использовать другой ноутбук.
Тогда легко и стопроцентно можно удостовериться что проблема не самой windows 7 или windows XP.
Что делать если не работает интернет в ноутбуке
Первым делом что нужно сделать если в вашем ноутбуке, даже новом не работает интернет — это обязательно (раздел «Сетевые адаптеры») отображаются ли там адаптеры.
Для кабельного — Ethernet, а для беспроводного через wifi обычно «Wireless». Если их там нет, то связь не появится никак. Причины две: к адаптерам не установлены драйвера, либо что-то с самим адаптером.
Могут еще быть установлены, но не те что нужно. Адаптеры вы увидите, но интернет работать не будет – нужно менять, на правильные родные.
Последний вариант (вышел из строя сам адаптер) случается очень редко, так что основное внимание уделите драйверам. Скачать полностью бесплатно можете на сайте производителя ноутбука – это самый эффективный вариант.
С драйверами разобрались? Тогда идем далее. В windows 7 (в других ОС также) есть встроенный функционал для обнаружения и исправления ошибок, связанных с интернетом.
Чтобы его задействовать (кто не знает как перейдите выше по ссылке) и перейдите в раздел «Центр управления сетями … . »
Затем нажмите на строку «устранение неполадок» (у вас могут быть некоторые отличия от тех что видите на картинке ниже).
Теперь подождите несколько секунд (пока не появится окно как на рисунке ниже) и нажмите на строчку: «Подключение к Интернету».
На этом этапе начнется поиск ошибок. Дождитесь завершения и нажмите: «Устранение неполадок подключения к Интернету».
Начнется проверка конфигурации сети, после чего модуль либо исправит найденные ошибки (если сможет) либо вы увидите в чем причина.
Можете поступить и немного по-другому. В самом начале не нажимайте на строку «Подключение к интернету», а жмите на «Сетевой адаптер».
После этого у вас появится возможность выбора. Если нужно проверить от кабеля нажмите «Ethernet», если от роутера wifi – нажмите «Беспроводная сеть».
Интернет в ноутбуке не работает через непогоду
Редко, но на работу интернета через кабель может повлиять погода, плохая, разумеется.
Например, провода, натянутые на столбах, могут оборвать сломанные деревья во время урагана.
В летнее время из-за высоких температур, некоторые серверы перегреваются и начинают давать сбои, хотя к вам это отношение не имеет, только к сетевой линии.
Не работает в ноутбуке мобильный интернет
Довольно часто можно услышать, что мобильный интернет от МТС, Мегафон, Tele2 и далее почему-то не работает.
Если вы привыкли только «портативной» связи с внешним миром, то должны быть готовы к сюрпризам.
В мобильном интернете могут произойти различные сбои, например, ваш поставщик услуг интернета решил проверить свое оборудование, или внедрить «инновации».
Это может также произойти, если мобильный оператор подключает новую форму коммуникации, хотя к счастью об этом в основном заблаговременно предупреждают.
Однако, если не работает, например, «Билайн» имеет смысл его об этом спросить — может авария на станции случилась.
ПРИМЕЧАНИЕ: сегодня весь мобильный интернет (к 3G это отношения не имеет), например «Мегафон» работает очень медленно можно сказать крайне плохо.
Не работает интернет в ноутбуке через модем
В современном мире разработаны различные USB модемы. Это довольно простой способ, чтобы всегда иметь под рукой доступ к сети интернет с компьютера или ноутбука. К сожалению, эти «вещи» надежностью не отличаются.
Большинство популярных провайдеров, предлагают различные модели и тарифы для модемов, но они иногда не работают.
Причин несколько. Первая — брак в производстве или эффект «зависания». Для решения этой ситуацию, имеет смысл сходить в сервисный центр и «исследовать» оборудование, где неисправности обнаружат.
Если заводской брак – вам его заменят, если неправильное обращение, то нужно будет купить новое оборудование.
Вторая причина – драйвера. Есть модемы, где они устанавливаются автоматически, как только вы подсоедините модем к ноутбуку.
В других моделях вам нужно драйвер скачать, хотя он должен быть на диске вмести с модемом при покупке.
Интернет в ноутбуке не работает через старое оборудование
Интернет может работать в ноутбуке очень плохо, и даже с постоянными перерывами из-за аппаратного обеспечения.
Более того, старым модемам и роутерам время от времени нужно даже давать «отдохнуть».
Если вы сидите в интернете 24 часа в сутки, будьте готовы к тому, что, один раз в 4-5 лет вам придется покупать дополнительное оборудование.
В ноутбуке интернет не работает через несчастные случаи
Интернет провайдеров часто буквально засыпают звонками и жалобами, что не работает их интернете. «Ростелеком», как никто другой, знаком с этим.
Отсутствие сети может быть вызвано аварией, что обычно является результатом плохого оборудования, плохой погоды (как обсуждалось ранее), или плохого обращения.
Чтобы справиться с ситуацией с в первую очередь, перезапустить модем, а если связь не появляется позвоните своему провайдеру и выясните в чем причина.
Нет интернета в ноутбуке через плохие настройки
При плохих настройках самый простой выход – сброс или откат. Вы можете это заметить, когда сигнал начинает ухудшаться или даже, не можете открыть поисковую систему для поиска путей решения проблемы.
Может случиться и так, что сигнал просто не «хочет» работать с определенным браузером. Попробуйте заменить его и попытайтесь снова подключиться.
Если не помогает, то причиной может быть вирус, который блокирует принятый сигнал. Проверьте компьютер на «инфекции».
Не работает интернет в ноутбуке через беспроводное соединение wifi
Если вы пытаетесь подключиться к интернету через wifi, роутер может вас приветствовать с распростертыми объятиями, но вай фай может быть без доступа к сети.
Основными причинами почему вы не можете подключиться к интернету, может быть:
1) если вы используете соединение PPPoE, проверьте имя пользователя и пароль — возможно, вы ввели пароль в неправильной раскладке клавиатуры.
2) кабель в роутере должен быть подключен надежно в правильный порт и должен светится индикатор WAN / Internet (символ земного шара).
Могут быть и другие причины: неисправность роутера или проблемы с драйвером беспроводной карты.
Если есть подозрения на роутер wifi — сделайте сброс к заводским настройкам, удерживая нажатой 10 секунд кнопку сброса.
После этого, может понадобиться вести опять имя и пароль. Этого должно быть достаточно, чтобы подключится к сети. Успехов.
Неприятно, конечно, когда перестаёт работать интернет, ведь сегодня без него никуда. В этой статье я разберу причины почему это случается и как всё исправить. Всё описанное в большей степени касается проводного интернета или Wi-Fi, а не мобильного, но будет поучительно для всех. А ещё, мне интересно как вы попали на эту статью без интернета
Итак, разделим проблемы с подключением на два вида: физические и программные. Физические – это всё что связано с оборудованием, проводами и проблемами у самого провайдера. Программные – это то, что зависит от настроек Windows и/или роутера, и именно здесь я подскажу что можно исправить.
Как проверить работает ли интернет
Иногда помогает обновление прошивки устройства. Особенно полезно, если ваш роутер заразили вирусом. Да, да, и такое уже не редкость! Как это сделать читайте на сайте вашего экземпляра, тут всё очень индивидуально. Пошаговой инструкции, даже в общих чертах, давать не буду, т.к. я считаю, что это должен выполнять более-менее разбирающийся человек, а он и сам сможет понять что к чему.
Если знаете как перенастроить интернет на роутере, то советую по умолчанию. Ещё верный признак исключить маршрутизатор, как причину неработающего интернета, это подключиться напрямую, минуя его.
Программные проблемы и их решение
По ряду понятных причин, в рамках статьи, я могу помочь конкретными рекомендациями только по этому пункту.
Неверные настройки подключения
Вы подключены напрямую, без роутера
Такое бывает, что настройки сетевого подключения теряются. При этом вы можете наблюдать постоянный статус сети «Идентификация…», при наведении мышки на значок сети, а может и не быть явных ошибок. Чтобы это исправить кликаем правой кнопкой мышки по значку соединения и выбираем «Центр управления сетями и общим доступом»
На скриншоте значок Wi-Fi соединения, если же вы подключены проводом, то он будет в виде компьютера.
Кликаем по подключению, в моём случае это «Беспроводное сетевое соединение»
Должно открыться такое окошко, в котором нужно нажать кнопку «Свойства»
Вот теперь вы увидите нужное нам окно настроек. Здесь нужно вписать параметры (IP и DNS адреса), которые дал вам интернет-провайдер. Обычно, они прописаны в договоре, но можно позвонить и спросить. Но, как привило, в этом нет нужды и достаточно поставить переключатели на скриншоте, т.е. на автоматическое получение настроек:
Как один из не частых вариантов решения проблемы, посоветую снять галочку с протокола TCP/IP версии 6. Перезагружаемся. На видео всё это тоже есть.
WiFi без доступа к интернету
При использовании маршрутизатора, в 99% случаев должно быть также указано именно автоматическое получение адресов (см. выше). Чтобы убедиться в правильности сетевых настроек на компьютере, достаточно попробовать зайти в панель администратора роутера. У всех разные устройства, но как это сделать в общем случае, я показывал в конце . Проверьте, если в админку входит, а интернет не работает, то значит проблемы в настройках сети WAN на роутере.
Также верным признаком отсутствия доступа к интернету у самого роутера будет такой значок в системном трее:
При наведении на который появится надпись «Без доступа к интернету». Это означает что связь с Wi-Fi маршрутизатором установлена, но интернет не работает.
Исправить это можно только зная правильные настройки, которые должны быть прописаны в договоре с провайдером. Можно использовать и автоматическое определение параметров. Общие принципы и пример настройки роутера описаны в статье « », подходит и для проводного подключения. Все описаны в другой статье.
Повреждённые параметры протокола TCP/IP и Winsock
Не вдаваясь в технические детали, я просто напишу что нужно сделать, а вы у себя повторите. Сделайте это, если ничего из выше сказанного вам не помогло. И желательно восстановления системы перед выполнением команд. Потом, если что-то пойдёт не так, то можно будет откатиться обратно.
И последний совет, но не менее действенный. В винде есть такая штука, как брандмауэр, его также называют фаервол. Это программное средство защищает компьютер от внешних угроз, например, от хакерских атак. Но, при неправильных или повреждённых настройках может блокировать доступ к сети. Поэтому попробуйте Windows.
Если проблема будет решена, то восстановите настройки фаервола по умолчанию и включите его обратно. Если же у вас стоит антивирус с функцией брандмауэра, то отключать его нужно в его настройках. Обычно это делается с помощью клика правой кнопкой мыши по значку антивируса возле часиков.
А вот и обещанное видео с примерами из статьи:
Если вы подключаетесь к интернету через роутер, то делаете это скорее всего по кабелю, или по Wi-Fi сети. По сравнению с Wi-Fi соединением, подключение по кабелю является самым стабильным, надежным, и простым. Но, даже не смотря на это, очень часто при подключении компьютера к маршрутизатору с помощью сетевого кабеля, интернет на компьютере не работает. Компьютер может просто не реагировать на подключение сетевого кабеля от роутера, отображать статус «неопознанная сеть», или же установить соединение с роутером, но без доступа к интернету.
Именно в этих проблемах, мы попробуем сегодня разобраться. Выясним, в чем причина неполадок: в компьютере, роутере, или кабеле. Проверим, есть ли сетевой адаптер, и нормально ли он работает. Все решения я буду показывать на примере ноутбука с Windows 7. Но, если у вас Windows 10, или Windows 8, то решения будут точно такими же. Каких-то существенных отличий там нет. Кстати, если у вас Windows 10, то посмотрите эту статью: . Там я писал о проблеме на примере Windows 10, когда мой ноутбук не реагировал на подключение сетевого кабеля.
Что нужно сделать в первую очередь:
- Для начала, посмотрите инструкцию: . Возможно, вы что-то делаете не так.
- Если есть возможность, подключите интернет напрямую к компьютеру. Без роутера. Так мы сможем выяснить в чем проблема.
- При наличии других компьютеров, попробуйте подключить интернет к ним.
- Подключите кабель в другой LAN разъем на роутере.
- Проверьте, правильно ли вы подключаете сетевой кабель. Он должен плотно сидеть в разъеме. На роутере кабель подключаем в LAN разъем (домашняя сеть) .
- Обратите внимание, меняется ли статус значка подключения к интернету на компьютере, после подключения кабеля. И какой появляется статус соединения. Может быть «Идентификация…», «Неопознанная сеть», «Без доступа к интернету» (ограничено) с желтым значком, или вообще, перечеркнутый красным крестиком компьютер «Нет доступных подключений».
- Перезагрузите компьютер и роутер, отключите и подключите кабель. Возможно, это поможет, и не нужно будет копаться в настройках.
Ну а если эти простые советы не помогли, то давайте рассмотрим несколько других решений.
Сетевой кабель не подключен. Красный крестик и нет доступных подключений
Ситуация следующая. Мы подключаем сетевой кабель к маршрутизатору, и к компьютеру, а компьютер вообще никак не реагирует на подключение сетевого кабеля. Значок подключения на панели уведомлений в виде компьютера с красным крестиком. А если нажать на него, то увидим статус соединения: «Нет подключения – нет доступных подключений».
Кстати, можете из этого окна запустить «Диагностику». В некоторых случаях помогает. Если у вас такая проблема, то скорее всего, что отключен адаптер, нет драйвера на сетевую карту, или сетевая карта вообще не рабочая. Они просто часто сгорают.
Сейчас мы все проверим. Зайдите в «Сетевые подключения». Вот так:
В новом окне вы должны увидеть адаптер «Подключение по локальной сети», или «Ethernet» (в Windiws 10) . Это и есть сетевая карта. Если он в статусе «Отключено», то нажмите на него правой кнопкой мыши, и выберите «Включить».
Если такого адаптера вы там не увидите, то скорее всего не установлен драйвер на сетевую карту, или она не рабочая. В любом случае, драйвер обновить попробуйте.
Как проверить сетевую карту в диспетчере устройств
Зайдите в диспетчер устройств, и перейдите на вкладку «Сетевые адаптеры». Там вы должны увидеть сетевую карту. В ее названии будет «LAN», или что то типа «PCIe GBE Family Controller». Посмотрите, какой значок возе названия. Нет ли там ничего лишнего. Все должно выглядеть примерно так:
Если сетевой карты вы не обнаружите, но есть хотя бы одно неизвестное устройство с желтым значком, то пробуйте устанавливать драйвера. Если у вас ноутбук, то ищите на официальном сайте производителя, для своей модели. А если у вас стационарный компьютер, то ищите на сайте производителя вашей материнской платы.
Ну и не нужно забывать о том, что сетевая карта может быть сломана. Поэтому, интернет по кабелю не работает. Если ничего не помогает, то можно просто купить и установить отдельную сетевую карту. Если у вас стационарный компьютер. А для ноутбуков есть сетевые карты, которые подключаются в USB порт. Но, нужно убедится, что проблема именно в компьютере.
Ошибки «Непознанная сеть», «Идентификация», и «Без доступа к интернету»
Давайте рассмотрим еще одно решение, которое должно помочь, если вы видите статус соединения «Идентификация», «Непознанная сеть», или «Без доступа к интернету», после подключения сетевого кабеля.
В таком случае, нам нужно проверить настройки IP и DNS. Выставить их автоматическое получение. Скорее всего, вы уже знаете как это сделать. Зайдите в сетевые подключения (показывал выше) , нажмите правой кнопкой мыши на адаптер «Подключение по локальной сети», или «Ethernet», и выберите «Свойства».
Выделите пункт «Протокол интернета версии (TCP/IPv4)», и нажмите на кнопку «Свойства». Выставьте автоматическое получение адресов.
Как включить WI-FI на ноутбуке и настроить его: 5 способов
В каждом из последних ноутбуков вшит коннектор, соединяющийся с вай-фай. Но что делать, если включив новехонький лэптоп с установленной на нем операционкой, подсоединение к роутеру для получения связи, не получается? Нужно “прошарить” настройки, подключив самому Wi-Fi. Мы рассмотрим классические методы проверки способности адаптера, вмонтированного в ноутбук, к подключению и представим способы, помогающие изменить параметры вай-фая, настроить его, в работе версий Виндовс 7-10.
Включаем Wi-Fi в ноутбуке аппаратно
Включить соединение помогут средства аппаратного типа. Для этого следует применить предназначенные для подключения к wi-fi кнопки – это самый простой вариант. Если он не срабатывает – стоит глянуть, не “слетел” ли драйвер на ноутбуке.
Включаем беспроводные соединения кнопками ноутбука
Некоторые версии техники, снабженные элементом, который дает возможность использовать wi-fi, требуют отдельного его включения: не всякое устройство предполагает автоматический запуск беспроводной сети. Некоторые девайсы предполагают использование двух клавиатурных кнопок, некоторые – снабжаются одной клавишей для адаптерного запуска. На старых версиях лэптопов располагается самостоятельная кнопочка на корпусе, а не на клавиатуре, выполненная в виде ползунка.
Если юзер осмотрел обшивку ноутбука, но не обнаружил автономного ползунка, следует присмотреться к клавиатуре. Как правило, чтобы включить передатчик, позволяющий присоединиться к беспроводного разновидности сети, применяются функциональные кнопки F (от первой до двенадцатой).
Необходимо посмотреть на символы, нарисованные на этих клавишах. На одном из этих клавиатурных элементов “выбит” значок вай-фай, выполненный в виде антенны.
Важно: для подключения к интернету, относящемуся к типу беспроводных, чаще используется комбинация Fn+F5, поэтому сначала следует посмотреть именно на эти клавиатурные элементы.
Проверка и установка драйверов на Wi-Fi
Если юзер поставил операционку и подсоединился к Wi-Fi, скомбинировав нужные кнопки или же найдя отдельную, но соединение так и не заработало – вся “соль” в драйвере. Операционка не смогла подобрать и поставить нужный драйвер для вмонтированного приемника.
Чтобы узнать, поставлена ли нужная для вай-фай подключения утилита, пользователю необходимо войти в диспетчер, отображающий эти программки, и посмотреть, есть ли там пресловутая утилита.
Важно: чтобы зайти в диспетчер, щелкните правой клавишей манипулятора на “Мой компьютер” (или войдите в эту папку, а затем клацните на пустое место) и выберите раздел, который отобразит свойства. Найдите в нем нужную вкладку.
В диспетчере, показывающем вкладки для подсоединенных девайсов, найдите ту, что показывает адаптеры сетевого типа. Если адаптера видно, то драйвер есть, просто он выключен или нет сеток, к которым может подключиться пользователь.
Устройств для беспроводного подсоединения юзер не обнаружил? Драйвера нет, поэтому его следует установить. Найдите диск, который шел в комплекте с ноутбуком, и поставьте нужный вариант с него. Еще вариант – скачивание с сайта, который принадлежит производителю.
Помните: при поиске нужного драйвера на сайте, указывайте точное название модели лэптопа, например, Lenovo Yoga 920-13IKB. Если необходимо, укажите версию ОС, установленную на ноуте.
Когда драйвер найден и скачен в переносной ПК, нажмите на загруженный в лэптоп файл и следуйте предлагаемым советам, касающимся установки.
Если утилита установлена, но интернет беспроводного типа не работает, следует проверить наличие сетей, доступных юзеру, а также перезагрузить роутер. Эти манипуляции не сработали? Переустановите или скачайте обновления для драйвера.
Читайте также: Как сделать скриншот на компьютере и ноутбуке? 10 быстрых способов
Включаем Wi-Fi программно
Если вышеописанными способами не удалось включить элемент, предназначенный для соединения с сетью без проводов, возможно, адаптер выключен программными средствами – был отключен в опциях операционки. Запустить адаптер, воспользовавшись классическими настройками Виндовс, пользователь может двумя методами.
Метод 1
Этот способ заключается в использовании центра, предназначенного для управления сетевым доступом. Чтобы запустить устройство, подключающее ноутбук к вай-фай, пользователю следует воспользоваться комбинацией Win+R, а затем, когда откроется окошко, напечатать “ncpa.cpl”.
Этот запрос вызовет раздел, позволяющий поменять коннекторные параметры.
Внимание! В старых XP версиях этот пункт обозначается по-другому: понадобится найти раздел для подсоединения сетевого типа.
В разделе пользователю необходимо отыскать колонку/опцию, дающую информацию о соединении с сетью, которая относится к типу беспроводных. Если эта графа имеет серый цвет – элемент, коннектящийся к WiFi, выключен. Чтобы запустить его функционирование, необходимо кликнуть клавишей справа на мышке и назначить опцию, предназначенную для включения. После этого стоит попробовать подключиться к доступной сети.
Метод 2
Этот способ предполагает использование диспетчера, который предназначается для отслеживания работы устройств. В диспетчере коннекторы отключают нечасто: обычно прекращение функционирования коннектора вызывается сбоем в работе лэптопа (особенно недорогих, но удобных моделей, как ASUS X515MA-EJ013).
Важно: если встроенный в ноутбук коннектор для вай-фай выключен, то в графе, отображающей подключения, относящиеся к типу сетевых, иконки, соответствующего беспроводным коннекторам, не будет видно.
Чтобы войти в диспетчер, юзеру следует нажать Win+R на клавиатуре, которая встроена в его ноутбук. В открывшемся окошке для выполнения необходимо вбить devmgmt.msc и подтвердить запрос.
Когда диспетчерское окно откроется, в графе, отображающей адаптеры, отыщите тот, название которого предполагает “Wi-Fi” или “Wireless”.
Затем необходимо выбрать в меню опцию, задействующую коннектор: она вызывается кликаньем правой клавишей тачпада по названию устройства.
Внимание! Если при запуске выдается ошибка – проверьте драйвера: их придется переподключить, обновить или переустановить.
Добавочный способ
Если на ноутбуке поставлена заводская Windows, то иногда юзеру лэптопа приходится включать утилиту, созданную для управления сетками, которые принадлежат к типу беспроводных, от производителя девайса. Эти программы поставляются в комплекте практически с любым ноутбуком.
Эти классические утилиты расположены в пуске: чтобы соединиться с интернетом без проводов, необходимо, чтобы программа была запущена – по-другому адаптер не сработает.
Читайте также: Как включить Bluetooth на ноутбуке: лайфхаки по 3 последним ОС Windows
Настройка WiFi на ноуте с Windows 10
В отличие от восьмого варианта, у десятого (например, Windows 10 Home 64-bit Russian 1pk DVD) нет панели, которая выпадает справа, а именно, ее нельзя “призвать”, нажав на “сетевой столбик”, расположенный в трее системного типа (он находится рядом с часами и датой).
Из-за этого пользователи, которые применяли другую версию Виндовс, могут растеряться во время настройки Wi-fi. Это также вызвано тем, что в десятой версии операционки юзер получает только список подключений, которые доступны для вмонтированного в ноутбук коннектора и находятся в доступном для него радиусе.
Чтобы грамотно настроить вай-фай в десятой версии системы операционного типа, созданной Майкрософт, и не сбить другие настройки, первым делом следует отыскать в системном трее ярлычок. В значке отобразится перечень тех сетей, которые открыты для подключения.
Внимание! Если после нажатия на значок сетевого списка не видно, кликните на строчку, которая способна показать доступные подключения. После того как пользователь кликнет на надпись, справа отобразится панель.
Когда сеть найдена, на нее следует нажать: если она защищена – введите пароль и подтвердите. После этого на мониторе компьютера появится сообщение об успешном подключении. Чтобы не вбивать пароль каждый раз, стоит немного повозиться с настройками.
Выбирайте опцию, дающую доступ к дополнительным параметрам. Когда откроется окно, кликните на раздел, ведущий в центр, который предназначен для обозначения параметров сетки. Найдите в центре подключение, нажмите на него и выбирайте опцию, ведущую к его сетевым свойствам.
Важно: после выполненных действий следует отметить те функции, которые пользователь считает необходимыми для того, чтобы работать с вай-фай комфортно.
Так, пользователь волен подсоединиться к любой, видимой устройством, сети незапароленного типа. Эта графа располагается во вкладке, предназначенной для контроля подсоединений, которые относятся к разновидности беспроводных.
Также владелец ноутбука, который работает на “десятке”, имеет возможность открыть автоматически срабатывающий – включающийся без запроса – доступ для устройств периферийного типа. Этот раздел находится во вкладке, которая отображает сетевые коннекторы.
Чтобы запустить автоматический доступ, юзеру лэптопа понадобится нажать на раздел для сетевых подсоединений, зайти в свойства и отметить “галочкой” соответствующий пункт.
Интересно: в той же колонке отображены и другие опции, касающиеся сетевых настроек.
В центре, где позволяется работать с подсоединенными устройствами сетевого плана, пользователь ноута имеет возможность запрограммировать роутер и “сотворить” новое соединение, которое принадлежит к разряду тех, что подключаются беспроводным образом. Там же доступна настройка телефонного или сетевого VPN, предназначенного для доступа к рабочим данным на расстоянии.
Пользователь также может создать группу локального характера и включить/отключить Брандмауэр.
Читайте также: Что делать, если ноутбук не включается: 6 основных ситуаций и выходы из них
Настраиваем Wi-Fi на Windows 8-8.1
Чтобы сделать настройку на ноутбуке, который работает на восьмой версии Виндовс, необходимо найти ярлычок сети в трее и кликнуть по нему с помощью левой кнопки тачпада (двойное короткое нажатие на манипулятор,вмонтированный в ноутбук тоже сработает).
Это действие “огласит” перечень доступных для ноутбучного коннектора подключений, которые принадлежат к разновидности беспроводных. После необходимо кликнуть мышкой на Hotspot, к которому пользователь хочет подключиться, а затем – подтвердить действие нажатием на строчку с аналогичным названием. Высветится поле, в которое требуется набрать пароль, дающий доступ к сетевой точке.
Внимание! Чтобы пользователь лэптопа смог увидеть текст пароля, который он написал, ему понадобится клацнуть на иконку, выполненную в виде глазика, который расположен с правой стороны поля. Следует помнить, что напечатанный текст видно, только если “зажать” “глаз”.
Когда пароль напечатан, пользователю потребуется клацнуть на “далее”. Если паролевые символы набраны правильно, то через минуту максимум соединение установится. Больше времени соединение с сетью занимает только при медленном интернете.
Знаком того, что все подключилось, является измененный вид сетевого ярлычка, который находится в трее. Удобно, что Windows задает все подлежащие настраиванию параметры, которые необходимы для нового подключения “на автомате”, исключая пароль.
Когда система выйдет в онлайн, она “попросит” определить тип сети. Запрос касается того, желает ли юзер, чтобы принтер или другое устройство периферийного класса, подключалось сразу, без запрашивания доступа. Также пользователю понадобится указать, хочет ли он, чтобы информация на его ноутбуке стала доступна для других компьютеров.
Внимание! Если кликнуть “да”, то в сети под выбранным пользователем именем, будет доступен обмен информацией между подсоединенными ПК и МФУ (печать без проводов). Это удобно для офиса. Если щелкнуть на “нет” – сеть будет работать только с интернетом.
Меняем показатели
Все в том же трее, на ярлычок “сеть”, требуется воспользоваться правой клавишей тачпада, а в выпавшем опциональном окошке щелкнуть на раздел, который представляет собой центр, позволяющий взаимодействовать с сетевыми настройками.
В центре понадобится найти название “хотспота” и нажать на него, чтобы вызвать опцию, отображающую его состояние. В этом окошке следует нажать на свойства, касающиеся сетевого подсоединения. Там требуется отметить “галочками” необходимые пункты, касающиеся настроек.
Читайте также: ТОП-8 программ для раздачи WiFi с ноутбука
Настройка WI-FI на ноутбуке с Windows 7
В седьмой версии Windows действия, необходимые для настраивания вай-фай на портативном компьютере, схожи с теми, что проводятся в более новых сериях, описанных выше.
Классический способ
Итак, заходим в трей, расположенный в правом нижнем углу панели, предназначенной для ежедневных задач, кликаем на сетевой значок левой клавишей манипулятора или тачпада. В открывшемся взору пользователя меню требуется выбрать интересующий его hotspot, нажать на него и подтвердить подсоединение.
После этого на “столе” появится строчка, предназначенная для ввода пароля. Когда владелец компьютерной техники портативного типа ввел пароль и подтвердил его, начнется установка соединения, которая займет пару минут. Сетевой значок изменится, когда подсоединение установится. Если на него кликнуть – в сетевом перечне отобразится выбранная точка доступа: она будет выделена.
Интересно: все настройки сетевого плана, кроме пароля, система поставит автоматическим образом.
“Центральный” метод
Этот добавочный способ, который позволяет создать и настроить подсоединение лэптопа к интернету без проводов, немного сложнее предыдущего классического способа, поскольку требует совершение большего количества действий. Зато этот метод позволяет владельцу ноутбука задать некоторые характеристики, принадлежащие к новому подсоединению, вручную.
Чтобы воспользоваться этой методикой, зайдите в раздел, который предназначен для взаимодействия с параметрами, присущими сети. Затем пользователю ноутбука понадобится нажать на ссылку, которая покажет настройки, касающиеся нового подсоединения к интернету.
Когда на столе для работы, выведенном на дисплее, откроется диалоговый раздел, юзеру следует выбрать ручную настройку. Откроется еще одно окно, в котором понадобится набрать название точки, которая предоставляет доступ, выбрать тип шифрования, а также безопасности, и ввести пароль. Если все сделано правильно, эта сеть появится в трее.
Примечание: если владельцу лэптопа захочется изменить параметры существующего соединения, ему понадобится кликнуть на левую клавишу, размещенную на сетевом ярлыке, а потом правую – на названии подключения, настройки которого надо поменять. Откроется меню, где требуется кликнуть на “свойства”, вызывающее диалоговый раздел с параметрами: юзеру остается только поставить или снять галочки на интересующих его пунктах.
Читайте также: 5 причин купить новый ноутбук
Вышеописанные способы позволяют не только соединиться с интернетом, но и поставить нужные пользователю настройки, которые относятся к беспроводному подсоединению, быстро и просто. Юзеру девайса, который совместим с системой для взаимодействия с ПК, выпущенной Microsoft, остается только подыскать конкретный, заточенный для ОС, вариант: остальное – дело на пару кликов.
Смотрите видео, чтобы узнать больше об особенностях подсоединения к вай-фай на лэптопах.
Медленный Интернет на ноутбуке, но не на телефоне? 8 способов исправить
Медленный Интернет на ноутбуке, но не на телефонеЗамечательно, что у вас есть смартфон или планшет, который делает практически все, но когда дело доходит до правильной работы, вы не можете использовать планшет или смартфон для всего. В таких обстоятельствах становится неизбежным наличие ноутбука для выполнения всей необходимой работы.
Однако часто у пользователей портативных компьютеров возникают небольшие проблемы. Wi-Fi работает медленно. Теперь, будь то производитель, который использовал дешевую беспроводную карту для снижения затрат или какой-либо другой проблемы, пользователи должны решить эту проблему, чтобы выполнить свою работу вовремя.
У всех пользователей ноутбуков и смартфонов есть одна техническая проблема, которая часто всех сбивает с толку. Обычно при том же подключении Wi-Fi скорость на ноутбуке оказывается ниже, чем на смартфонах.
Как это бывает, в большинстве случаев проблема связана с вашим провайдером. В этом случае вам необходимо связаться с вашим интернет-провайдером и подать жалобу. Обычно техническая поддержка на другом конце решает проблемы для пользователя. Это может быть низкая скорость со стороны интернет-провайдера или техническая проблема с его стороны, которую можно решить, если довести до их сведения.
Однако, если проблема не в этом, возможно, это технический сбой на вашем устройстве Wi-Fi или маршрутизаторе. Первое — это то, что вы не можете исправить, просто пожаловаться, но если это техническая проблема с устройством или маршрутизатором, есть способы решить проблему.
Вот несколько способов решения проблем с медленным Wi-Fi на вашем ноутбуке.
Почему у вас низкая скорость Wi-Fi (Интернет) только на ноутбуке, но не на телефоне?Обычно это происходит из-за того, что ваш ноутбук находится далеко от маршрутизатора Wi-Fi.Обычно большие объекты на пути, включая стены и другие предметы вокруг вашего дома или офиса, которые используют радиочастоты, мешают вашему Wi-Fi. Если вы не можете переместить ноутбук очень близко к маршрутизатору Wi-Fi, вы можете обновить программное обеспечение драйвера и сбросить конфигурацию маршрутизатора до заводских настроек по умолчанию.
Вот несколько приемов устранения неполадок, которыми пользуются пользователи;
1. Удалите драйвер Wi-Fi в диспетчере устройств
2. Снимите флажок удалить драйвер
3.Теперь пересканируем оборудование
4. Ваш драйвер Wi-Fi должен снова появиться
Пользователи клянутся этим методом и утверждают, что этот хак решил их проблемы с медленным Wi-Fi, ускорив тесты Wi-Fi на ноутбуках до 10 м. Вы можете просто попробовать этот шаг, прежде чем переходить к более подробным. Если это решит вашу проблему, вы можете вернуться к своей обычной работе за ноутбуком.
Вы также можете попробовать увеличить скорость Wi-Fi на ноутбуке с помощью:
1. Держите ноутбук рядом с маршрутизатором Wi-Fi
Убедитесь, что между вашим ноутбуком и маршрутизатором Wi-Fi нет стены или другого препятствия.Такие большие препятствия уменьшают количество сигналов Wi-Fi, вызывая отставание в скорости. Старайтесь находиться в зоне прямой видимости вашего Wi-Fi роутера.
2. Закройте все программы и устройства, потребляющие большую полосу пропускания
Если первое устранение неполадок не помогло, убедитесь, что нет работающих устройств или программ, которые используют большую полосу пропускания, когда вы используете свой ноутбук. Эти программы, которые используют большую полосу пропускания, перегружают соединение Wi-Fi, особенно если поблизости есть кто-то, кто скачивает большие медиафайлы или даже смотрит фильм.
Убедитесь, что приложения, такие как Dropbox и другие облачные службы, работающие в фоновом режиме, также отключены.
3. Перезагрузите маршрутизатор и устройство.
Если описанные выше действия не помогли решить проблему, попробуйте перезапустить устройство и маршрутизатор. Вы можете использовать опцию устранения неполадок на своем ноутбуке, поскольку она обычно решает проблемы с подключением в 80% случаев. На ноутбуке есть несколько процессов, работающих в фоновом режиме, которые вызывают медленную работу Wi-Fi.Обычно проблему решает перезагрузка ноутбука.
4. Обновите программное обеспечение драйвера
Если Wi-Fi работает нормально на другом ноутбуке, но не на вашем, проверьте, не устарел ли ваш драйвер. Убедитесь, что у вас установлены последние обновления Windows, а затем попробуйте обновить драйвер в диспетчере устройств.
Если проблема не исчезнет, вы можете удалить драйвер и переустановить его снова.
5. Убедитесь, что на карте беспроводной сети не включены настройки энергосбережения.
Возможно, вы не сняли отметку с настроек энергосбережения на вашей беспроводной карте.Убедитесь, что вы дважды проверили и убедитесь, что ваш ноутбук включил режим энергосбережения на вашей беспроводной карте.
6. Сброс настроек маршрутизатора до заводских настроек по умолчанию
Попробуйте сбросить маршрутизатор до заводских настроек по умолчанию. Для этого ознакомьтесь с пошаговыми инструкциями в меню маршрутизатора.
7. Еще раз проверьте подключения ваших устройств
Если ваш ноутбук работает медленно, а у вашего телефона высокая скорость Интернета, убедитесь, что вы проверили, подключены ли они к одному и тому же диапазону.Ваш ноутбук может быть подключен в диапазоне 2,4 ГГц, а другое устройство — в диапазоне 5 ГГц. Попробуйте подключить устройства к одному и тому же диапазону и посмотрите, ускорит ли это работу для вас.
8. Купите новую карту Wi-Fi
Если ни один из вышеперечисленных приемов не решит вашу проблему, вам следует подумать о приобретении новой беспроводной карты. Производители несколько раз сокращают расходы и используют менее мощный адаптер Wi-Fi. Если вы считаете, что у вас есть проблемы, купите новую, надежную и более мощную беспроводную карту, и она может решить все ваши проблемы.
Мы постарались дать вам пошаговую инструкцию, чтобы обеспечить хорошую скорость Wi-Fi на вашем ноутбуке. Однако, если ни одно из вышеперечисленных решений не работает, рекомендуется обратиться за советом к специалисту. Проконсультируйтесь с техническим специалистом по поводу вашего ноутбука или WiFi-роутера, возможно, основная проблема не будет диагностирована и приведет к проблемам со скоростью на вашем ноутбуке.
Решено: мой ноутбук не видит наш Wi-Fi, но может видеть Wi-Fi наших соседей — Сообщество поддержки HP
Привет,
Вы когда-нибудь выключали и выключали сеть (маршрутизатор и модем)? Вы также связались со своим интернет-провайдером (ISP)?
Причина, по которой я спрашиваю это снова, заключается в том, что беспроводная связь работает на вашем ноутбуке. : Вы уже дважды заявляли об этом. Он может видеть сеть соседей (, если вы дружите с ними, посмотрите, разрешат ли они вам подключиться для тестирования ). Вы можете подключиться к точке доступа своей сотовой . Я бы даже предположил, что он отлично подойдет для общедоступной сети (например, McDonalds).
Что все это значит? На самом деле две вещи: 1) беспроводная связь работает и 2) существует конфликт между беспроводным адаптером в ноутбуке и маршрутизатором.
Вот еще объяснение:
Каждое беспроводное устройство (телефон, ноутбук, планшет) уникально (, как и люди ).У них есть собственный «ID», и в некоторых случаях (, как и у людей ) конфликтуют с другими устройствами. Даже в электронике не все ладится правильно.
Можно ли решить эту проблему?
Конечно, хотя может потребоваться некоторое время и некоторое устранение неполадок, чтобы точно определить, где находится конфликт между ними.
Вернуться к поиску и устранению неисправностей:
Что касается ноутбука, начните с обновления драйвера. Это можно сделать по следующей ссылке: Драйверы для ноутбуков HP 15-d006tx .Используйте опцию « Сканировать сейчас » ( красная кнопка ). Это должен быть простой способ обновления драйвера. У вас есть возможность выбрать операционную систему, а затем напрямую получить драйвер, но вам необходимо знать производителя беспроводного адаптера. Это можно найти, зайдя в диспетчер устройств, под сетевым адаптером вы увидите беспроводной драйвер, в котором должно быть указано название производителя (Intel, Ralink, Qualcomm и т. Д.). Обязательно перезагрузите компьютер после обновления.
Если это само по себе не помогло, попробуйте следующее:
Перейдите в Диспетчер устройств> Сетевой адаптер> щелкните правой кнопкой мыши драйвер беспроводной сети> выберите «Удалить»> «Перезагрузить». Еще раз попробуй.
На этом этапе, если вы по-прежнему не можете «видеть» домашнюю сеть, но можете видеть других и подключаться, как раньше, следующим шагом будет переход к просмотру сети.
Для сети:
Убедитесь, что у вас есть выключенный и выключенный маршрутизатор / модем. После этого рекомендуется обратиться к поставщику услуг или производителю маршрутизатора.Они должны иметь возможность запускать диагностику и обновлять прошивку. Возможно, вам даже придется перезагрузить маршрутизатор, а затем снова настроить сеть. Это также может быть что-то простое, например, включен MAC (безопасность), или он не транслирует сеть (что означает, что новые устройства, которые ранее не подключались к нему, не могут его видеть).
Чтобы ответить на ваш последний вопрос, вы можете или не сможете вернуть его в соответствии с политикой магазина.
Примечание модератора:
Вот ссылка, которая может вам помочь — Проблемы беспроводной сети
Большое спасибо!
Я работал от имени HP.
Посмотреть решение в исходном сообщении
[решено] Слабый сигнал WiFi, но на мобильных устройствах есть интернет, иногда на ноутбуке нет
В силу определенных обстоятельств мне не разрешено возиться с маршрутизатором в гостиной или изменять его положение. Мне также не разрешено устанавливать какие-либо интернет-устройства Powerline, которые, как я изначально думал, решат проблему. Между моей комнатой и гостиной нет розеток.
Моя комната находится дальше всего от нашего Wi-Fi роутера. Маршрутизатор находится в гостиной, а моя комната находится между ним и складским помещением. Однако все мои мобильные устройства могут подключаться к Wi-Fi и иметь стабильный интернет.
Проблема в моем ноутбуке, иногда он не видит сеть WiFi. Иногда подключается, но показывает «Нет Интернета». Я прочитал кое-что в Интернете и внес изменения в некоторые настройки, а также обновил драйвер для своего адаптера WiFi. Иногда удается решить проблему, но это все равно происходит через день.Я также проверил свои мобильные устройства, когда на ноутбуке было сообщение «Нет Интернета», но все они подключены, и Интернет на них работает нормально.
Первым делом я купил повторитель WiFi, думая, что проблема вызвана слабым сигналом. Итак, я получил расширитель диапазона Wi-Fi Belkin.
Но у самого WiFi Extender иногда возникают проблемы с подключением к точке доступа, что я снова связываю со слабым сигналом. Но опять же, с мобильными устройствами все в порядке.
Я думаю:
- Получить один из этих USB-адаптеров WiFi и использовать его вместо встроенного в моем ноутбуке.
- Получите лучший повторитель WiFi.
- Еще немного повозиться с настройками моего адаптера WiFi или обновить / откатить драйвер.
- Подключите другой маршрутизатор / точку доступа к существующему маршрутизатору и разместите его ближе к стене гостиной, которая находится ближе всего к моей комнате. Однако из-за ограничения розетки и дизайна гостиной.Я могу разместить новую точку доступа только на расстоянии около 3 футов от маршрутизатора.
- Я не могу определить, проблема в моем ноутбуке или в сигнале WiFi. Сигнал СЛАБЫЙ (2 полосы), но я все еще могу включить YouTube без заикания видео на моем телефоне и планшете.
Прошу прощения за длинный пост. Мои знания в этом вопросе очень ограничены.
Заранее спасибо!
Табаско
OP
KellTechServicesЭтот человек — проверенный профессионал.
подтвердите ваш аккаунт чтобы ИТ-специалисты увидели, что вы профессионал. 26 Апр, 2017 в 20:28 UTCЕсли проблема периодически возникает, это может быть интерференция. Некоторые беспроводные телефоны, микроволновые печи и другие устройства могут создавать помехи в диапазоне 2,4 ГГц (что, наряду с перегрузкой, является причиной популярности 5 ГГц). Я действительно думаю, что маршрутизатор является наиболее вероятным виновником, но если ваши мобильные устройства не теряют соединение, у вас все еще может быть слабость в настройке вашего ноутбука.robbymanginsay написал:
РЕДАКТИРОВАТЬ: Мой ноутбук снова начал подключаться и отключаться от Wi-Fi, я думаю, расширитель WiFi решил это.
РЕДАКТИРОВАТЬ 2: Проблема снова началась. Повторитель WiFi не может подключиться к точке доступа. Но с мобильными устройствами все в порядке. Кажется, я вернулся на круги своя.Но теперь я больше убежден, что проблема в маршрутизаторе. Думаю, мне лучше связаться с владельцем и попытаться убедить ее позвонить провайдеру и обновить наше оборудование.
Как подключить Интернет вашего ноутбука к телефону
Что нужно знать
- В Windows: Панель управления > Сеть и Интернет > Сетевые подключения > Ethernet > Общий доступ или используйте стороннее приложение.
- В macOS: Системные настройки > Общий доступ > Общий доступ в Интернет .
- Используйте дорожный маршрутизатор.
В этой статье описывается, как предоставить вашему телефону доступ к интернет-соединению вашего ноутбука, превратив его в точку доступа Wi-Fi.
Как открыть доступ к Интернету вашего ноутбука
Вы можете использовать подключение для передачи данных ноутбука через Wi-Fi или по проводу, в зависимости от ваших настроек.
Окна
Windows позволяет вам поделиться своим подключением к Интернету через ICS. ICS или общий доступ к подключению к Интернету — это функция, встроенная в Windows, поэтому вам не нужно ничего загружать, чтобы использовать ее.
Если ноутбук подключен через провод к маршрутизатору или модему, вы можете поделиться этим подключением с телефоном или планшетом через адаптер Wi-Fi или через другой порт Ethernet.
Другой вариант совместного использования подключения к Интернету вашего ноутбука с Windows, который не создает мост, как описанный выше метод, — это использование того же адаптера Wi-Fi для совместного использования Интернета. Вы можете сделать это с помощью бесплатных сторонних программ, таких как Connectify.
Когда вы создаете точку доступа с помощью Connectify, он доставляет данные с помощью одного соединения Wi-Fi, поэтому нет необходимости во втором адаптере или подключении вашего ноутбука к Интернету.
Одним из основных преимуществ Connectify перед методом ICS является более безопасное соединение с использованием шифрования WPA2 в режиме точки доступа по сравнению с очень небезопасным WEP, что и делает специальный сетевой режим ICS.
Еще один способ для пользователей Windows — использовать приложение для совместного использования соединения ноутбука с телефоном / планшетом. Reverse Tether — это один из примеров приложения, предназначенного исключительно для этой цели обратной привязки, но это очень ограниченная по времени пробная версия и не обновлялась с 2014 года, поэтому она может не работать на вашем телефоне или планшете.
Мы еще не видели ничего подобного для iPhone, но может быть доступно несколько приложений, если у вас есть взломанный iPhone.
Mac
Вы можете поделиться интернет-соединением вашего Mac с помощью Internet Sharing.Подобно описанному выше методу Windows, этот встроен в macOS и выполняется через окно Sharing в System Preferences .
Этот инструмент для совместного использования в Интернете работает путем совместного использования вашего проводного или мобильного соединения с другими компьютерами, смартфонами или планшетами, которые подключаются к ноутбуку через Wi-Fi или Ethernet.
Альтернатива: беспроводной маршрутизатор для путешествий
Если ни один из вышеперечисленных вариантов совместного использования Интернета не работает или вам нужен другой вариант, возможно, вам нужен туристический маршрутизатор.
С помощью беспроводного туристического маршрутизатора вы можете использовать одно проводное, беспроводное или мобильное соединение для передачи данных с несколькими устройствами. Как следует из названия, эти устройства карманные и часто доступны по цене.
Почему обратная привязь?
Доступ к данным иногда недоступен, или, возможно, вам нужно сэкономить на использовании мобильных данных, чтобы избежать платы за роуминг данных во время путешествий или превышения платы за многоуровневые или предоплаченные планы передачи данных.
Совместное использование подключения к Интернету вашего ноутбука может иметь смысл в следующих случаях:
- Вам нужно более безопасное подключение к Интернету, чем незащищенный общедоступный Wi-Fi, но у вас нет доступа к мобильным данным.
- Вы работаете в офисе, где разрешены только подключения к Wi-Fi или Ethernet для портативных компьютеров, а использование мобильных телефонов заблокировано.
- Вам нужен более быстрый доступ в Интернет, чем при использовании мобильного подключения.
- Вы путешествуете, и отель предоставляет только одно проводное соединение Ethernet.
Совместно используя подключение ноутбука через Wi-Fi, вы, по сути, превращаете свой ноутбук в точку доступа Wi-Fi для всех, кто знает код безопасности.Важно убедиться, что точка доступа защищена, чтобы никто не мог получить доступ к вашей сети.
Спасибо, что сообщили нам!
Расскажите, почему!
Другой Недостаточно подробностей Сложно понятьПочему моя точка доступа не работает? Как устранить неполадки
- Если точка доступа вашего телефона не работает, проблема может быть вызвана несколькими причинами.
- Большинство проблем с точкой доступа можно решить путем устранения неполадок дома — и если у вас Android вместо iPhone, у вас есть больше возможностей для решения проблемы.
- Посетите техническую библиотеку Business Insider, чтобы узнать больше.
Представьте себе: вы где-то находитесь, и вам нужно поработать на своем ноутбуке, но Wi-Fi невыносимо медленный.Обычно это не проблема — ваш сотовый телефон получает хорошее обслуживание LTE, вы можете просто подключить свой компьютер к мобильной точке доступа вашего телефона. Но вы пытаетесь подключиться к нему, и это не сработает. Почему?
Это вопрос с множеством возможных ответов, и многие из них также зависят от того, какой у вас телефон.
Как устранить неисправность точки доступа, которая не работает
Если ваша мобильная точка доступа не работает, просмотрите этот список устранения неполадок, чтобы выяснить, почему.
Убедитесь, что ваш телефон подключен к Интернету.Зайдите в приложение настроек вашего телефона и убедитесь, что ваши сотовые данные включены. Вам также следует попытаться использовать Интернет на своем телефоне, чтобы убедиться, что вы не находитесь в зоне с медленным или плохим приемом.
Не забудьте включить передачу данных по сотовой сети, сдвинув переключатель вправо и повернув кнопку в зеленый цвет.Мелани Вейр / Business InsiderВы также должны проверить и убедиться, что вы не превысили свой лимит сотовых данных в течение месяца — если вы используете предоплаченный план с лимитом, скорость ваших данных будет ограничена, когда вы его пройдете, что сделает вашу точку доступа практически бесполезной. Чтобы решить эту проблему, обратитесь к поставщику данных.
Убедитесь, что Wi-Fi устройства, к которому вы пытаетесь подключиться, работаетЕсли ваше устройство не подключается к вашему телефону, это может быть проблема устройства.Попробуйте подключиться к точке доступа вашего телефона с помощью другого устройства. Если это работает, скорее всего, проблема не в вашем телефоне.
Включите и выключите Wi-Fi на подключаемом устройстве и посмотрите, решит ли это проблему. Если нет, попробуйте перезагрузить устройство. Если у вас все еще есть проблемы, возможно, вам придется отнести его в ремонт.
Попробуйте выключить и снова включить Wi-Fi на подключаемом устройстве.Мелани Вейр / Business Insider Убедитесь, что пароль правильныйЕсли ваша точка доступа защищена паролем, посмотрите пароль на своем телефоне и убедитесь, что вы правильно ввели пароль на устройстве, к которому подключаетесь — если это не так, вы выиграли не могу подключиться.
Если у вас все еще есть проблемы, вы также можете изменить пароль на такой, который будет легче ввести без ошибок.
Отключить режим экономии заряда батареи или режим низкого энергопотребления.Режим экономии заряда батареи работает, ограничивая некоторые несущественные функции на телефоне, чтобы продлить срок службы батареи. Это не должно включать ограничение возможности вашего телефона подключаться к точке доступа, но все программное обеспечение время от времени дает сбои. Это известная проблема, особенно на Android.
Попробуйте выключить режим энергосбережения и посмотрите, решит ли это проблему.
Убедитесь, что на вашем устройстве выключен режим низкого энергопотребления. Мелани Вейр / Business Insider Включите и выключите Wi-Fi вашего телефонаКстати об ошибках в системе, даже если Wi-Fi вашего телефона обычно не является их жертвой, это не невозможно.Если кажется, что он не работает, попробуйте выключить и снова включить его и посмотрите, решит ли это проблему.
Wi-Fi не работает? Сопряжение с помощью Bluetooth или USBWi-Fi — не единственный способ подключения устройств к точке доступа вашего телефона. Вы также можете подключить телефон к компьютеру с помощью Bluetooth или USB-кабеля.
Для подключения к сотовой сети iPhone через блютус , включите Bluetooth на своем телефоне, подключитесь к нему с другого устройства и подтвердите подключение на своем телефоне.
Чтобы подключиться к Android через Bluetooth или USB-модем, перейдите в «Настройки> Сеть и Интернет> Точка доступа и модем» и переведите соответствующий переключатель в положение «включено», затем подключитесь к другому устройству.
Попробуйте использовать Bluetooth или USB-соединение, если Wi-Fi не работает.Мелани Вейр / Business Insider Попробуйте перезагрузить телефонИногда, если ваш телефон включен слишком долго, особенно если несколько программ работают в фоновом режиме, ваш телефон может начать обрабатывать медленнее или даже возникать ошибки — и это становится более вероятным, если аккумулятор жизнь низка.
В этом случае проблемы с точкой доступа могут быть легко решены путем перезагрузки телефона.
Если у вас есть iPhone, это почти все, что вы можете сделать, чтобы исправить любые проблемы с точкой доступа, которые могут у вас возникнуть — если ни один из этих способов устранения неполадок не может решить вашу проблему, это может быть ошибка в обновлении программного обеспечения или вам может потребоваться взять телефон и посмотреть.
Дополнительные варианты устранения неполадок, если у вас телефон Android.
Откат программного обеспеченияВ отличие от iPhone, телефоны Android позволяют откатывать обновления программного обеспечения, если они вам не нравятся или они не работают на вашем телефоне.
Поскольку возможно, что проблемы с точкой доступа вызваны ошибкой в обновлении программного обеспечения, попробуйте вернуться к более старой версии вашей ОС и посмотрите, решит ли это проблему. В противном случае вы всегда можете загрузить обновление снова.
Отключить автоматическое переключение точки доступаВ некоторых новых телефонах точка доступа отключается сама, если в течение нескольких минут к ней не будет подключено ни одно устройство. Это может вызвать проблемы, если ваше устройство перейдет в спящий режим или если вы выйдете из комнаты и вернетесь обратно.
Если это ваша проблема, перейдите в «Настройки> Сеть и Интернет> Точка доступа и модем> Точка доступа Wi-Fi> Дополнительно» и переведите ползунок «Отключать точку доступа автоматически» в положение «Выкл.».
Отключите автоматическое отключение точки доступа, чтобы переключатель больше не был синим.Мелани Вейр / Business Insider Создание новой открытой мобильной точки доступаХотя защищенные паролем точки доступа более безопасны, поскольку они зашифрованы, такое шифрование иногда может приводить к проблемам с подключением к точке доступа. Иногда точка доступа будет лучше работать с вашим устройством, если вы просто оставите ее открытой.
Чтобы изменить точку доступа на открытую сеть, перейдите в «Настройки> Сеть и Интернет> Точка доступа и модем> Точка доступа Wi-Fi» и измените настройку безопасности на «Нет».«
Отключите безопасность своей точки доступа, чтобы решить проблемы с шифрованием. Мелани Вейр / Business InsiderВ качестве предупреждения — это оставляет вас открытым для других людей, присоединяющихся к сети и использующих ваши сотовые данные.Если вы находитесь в общественном месте или беспокоитесь о том, что другие поблизости используют ваши данные, это может быть не лучшим вариантом.
Измените полосу частот на 2,4 ГГцНовые телефоны Android также имеют возможность изменять частоту отправляемого вами сигнала для создания точки доступа. Хотя полоса 5 ГГц быстрее, многие устройства не смогут ее принять, а это означает, что вы не увидите ее в списке возможных подключений на устройстве, которое вы пытаетесь подключиться к своей точке доступа.
Чтобы вернуться к стандартному диапазону 2,4 ГГц, перейдите в «Настройки> Сеть и Интернет> Точка доступа и модем> Точка доступа Wi-Fi». Нажмите «Диапазон AP», затем выберите 2,4 ГГц из списка.
Переключите свой частотный диапазон на более низкий.Мелани Вейр / Business InsiderПочему одни из моих устройств подключаются к Wi-Fi, а другие — нет? • Blackfoot Communications
Когда ваш ноутбук (или другое устройство) не может получить доступ к вашей домашней сети Wi-Fi, вам нужно выяснить, в чем проблема: в вашем устройстве или в модеме.
Первое, что вы должны попробовать, это протестировать беспроводную сеть без компьютера / ноутбука. Попробуйте любое устройство, использующее Wi-Fi, например смартфон или планшет. Если это другое устройство может получить доступ к вашей Wi-Fi, проблема в вашем ноутбуке. Если это более старый ноутбук / устройство, оно может не поддерживать новейшее беспроводное шифрование (WPA2). Настройки модема Blackfoot по умолчанию обеспечивают безопасность беспроводной сети на самом высоком уровне, но могут быть отрегулированы, чтобы позволить более старым устройствам подключаться, изменив шифрование на WPA / WPA2 PSK, если это необходимо.
Убедитесь, что на ноутбуке включен Wi-Fi. Возможно, где-то есть небольшой аппаратный переключатель. Найдите его и переключите. Windows сообщит вам, выключили вы его или включили. Если вы его выключили, попробуйте снова включить. Если это не помогло, попробуйте перезагрузить устройство.
Это тоже не помогло? Хорошо, пора убедиться, что вы подключаетесь к правильной беспроводной сети и используете правильный пароль. Щелкните значок Wi-Fi в области уведомлений на портативном компьютере, чтобы просмотреть список доступных сетей.Вы должны увидеть BlackfootXXX. Попытайтесь подключиться к беспроводной сети, убедившись, что у вас есть правильный пароль, найденный в нижней части вашего модема.
При вводе пароля будьте осторожны с одинаковыми буквами и цифрами. Число 1 легко спутать со строчной L или прописной I. А прописную O можно принять за цифру 0.
Еще несколько вещей, которые вы можете попробовать:
- Посмотрите на полоски рядом с названием сети, чтобы убедиться, что у вас сильный сигнал от модема.Если вы этого не сделаете, попробуйте переехать в комнату рядом с модемом.
- Убедитесь, что у вас загружены последние версии драйверов беспроводной сетевой карты (Центр обновления Windows или сайт поддержки драйверов производителей).
- Воспользуйтесь диагностикой Windows. Щелкните правой кнопкой мыши значок сети в области уведомлений и выберите Устранение неполадок. Затем пройдите через мастера.
- Выключите брандмауэр — конечно, временно — и повторите попытку. Если это работает, выясните, что не так с настройками вашего брандмауэра.
Windows 10 не подключается к Wi-Fi
Возникли проблемы с подключением компьютера или ноутбука с Windows 10 к Wi-Fi?
Очень неприятно, что невозможно подключиться к Интернету, и, к сожалению, средство устранения неполадок сети Windows не всегда выявляет проблему.
Невозможность подключиться к Wi-Fi — распространенная проблема на компьютерах с Windows 10, особенно после выпуска обновления, но мы обнаружили, что обычно вы можете решить проблему и вернуться в Интернет, выполнив один из следующих шагов.
Во-первых, убедитесь, что проблема в вашем компьютере, а не в маршрутизаторе или модеме. Можете ли вы подключиться к Wi-Fi с другого устройства, например телефона или другого компьютера?
В противном случае вам может потребоваться решить проблему с вашим маршрутизатором или интернет-провайдером.Если вы можете подключиться к другому устройству, попробуйте эти шаги, чтобы решить проблему и снова подключить компьютер к Wi-Fi.
Перед тем, как начать…
- Убедитесь, что ваш Wi-Fi включен.
- Щелкните значок Wi-Fi в правом нижнем углу компьютера, чтобы убедиться, что он не выключен. Если вы видите значок самолета, скорее всего, в настройках выбран «Режим полета», и вам нужно будет либо выключить его, либо снова включить Wi-Fi.
- Убедитесь, что ваш Wi-Fi включен.
- Сбросьте настройки маршрутизатора
- Совет: Используйте ручку / карандаш для сброса настроек маршрутизатора
- Сбросьте настройки маршрутизатора
- Убедитесь, что ваш компьютер подключен к другой сети.
- Перезагрузите компьютер
- Если вы еще не пробовали это сделать, попробуйте сейчас. Нет ничего хуже, чем решить свои проблемы с помощью простого перезапуска после нескольких часов попыток выяснить, что не так с вашим устройством.
- Подключение к Интернету с помощью кабеля Ethernet
- Если вы можете подключиться к Интернету с помощью кабеля, возможно, у вас проблема с драйверами или картой WiFi.
По-прежнему не удается подключиться к Wi-Fi?
Вот все потенциальные проблемы, которые могут возникнуть у вашего компьютера, и пошаговые решения по их устранению.
* На этом этапе рекомендуется вручную подключить компьютер к Интернету с помощью кабеля Ethernet, чтобы выполнить следующие действия, поскольку доступ в Интернет облегчит вам выполнение этих действий.
Отсутствующие драйверы или устаревшие драйверы часто являются причиной того, что компьютеры с Windows 10 не могут подключиться к Wi-Fi.
Если вам не удалось подключиться после попытки вышеуказанных решений, вы можете попробовать вручную определить и установить правильные драйверы для вашего компьютера. (Поддержка драйверов предлагает отличный инструмент, который автоматически сканирует и устанавливает отсутствующие драйверы для вас , так что вам не придется тратить часы, пытаясь выяснить это самостоятельно или случайно удаляя важные файлы, которые нужны вашему компьютеру для бесперебойной работы .Вы можете скачать поддержку драйверов )
Решение: сбросить стек TCP / IP
Сначала откройте командную строку (нажмите кнопку «Пуск», введите «cmd» и откройте приложение)
2. Затем введите следующие команды в первую строку. Жмите Enter после каждой строки.
- netsh winsock reset (нажмите Enter)
- netsh int ip reset (нажмите Enter)
- ipconfig / release (нажмите Enter)
- ipconfig / Renew (нажмите Enter)
- ipconfig / flushdns (нажмите Enter)
3.Попробуйте еще раз подключиться к WiFi. После этого вам также может потребоваться перезагрузить компьютер.
Попробуйте этот ярлык для экономии времениНачать использование поддержки драйверов | ONE сегодня и сэкономьте время и нервы, решая типичные проблемы с устройствами Windows. Программа проведет инвентаризацию вашего компьютера для всех активных типов устройств, которые мы поддерживаем при установке. После полной регистрации сервис автоматически обновит драйверы.
Загрузить драйвер поддержки
Решение: Обновите драйвер сетевого адаптера
1.Откройте диспетчер устройств, нажав кнопку «Пуск» и набрав «Диспетчер устройств»
.2. Найдите в списке «Сетевые адаптеры» и щелкните стрелку, чтобы развернуть этот раздел.
3. Щелкните адаптер правой кнопкой мыши и выберите «Обновить драйвер». Когда появится запрос, нажмите «Автоматический поиск обновленного программного обеспечения драйвера». Возможно, вам потребуется перезагрузить компьютер после установки нового драйвера.
* ВАЖНОЕ ПРИМЕЧАНИЕ: если ваш компьютер не может найти драйвер для обновления на этом этапе, вам необходимо загрузить его у производителя.Если вы не можете подключиться к Интернету с помощью кабеля Ethernet, вам необходимо загрузить драйвер на флэш-накопитель USB, чтобы вы могли выбрать его и обновить вручную.Решение: вручную загрузите и обновите драйвер сетевого адаптера
Если ваш компьютер не может автоматически установить отсутствующий драйвер, вам необходимо загрузить его с веб-сайта производителя.
Вы можете следовать этим инструкциям, чтобы узнать, какие драйверы вам нужны, как их загрузить и установить.
(Driver Support имеет инструмент, который может сканировать ваш компьютер на предмет отсутствующих драйверов и устанавливать их автоматически. Загрузите Driver Support .)
1. Определите, какой драйвер вам понадобится для вашего компьютера. Обычно драйвер можно найти на веб-сайте производителя или в Интернете. Убедитесь, что вы загружаете драйвер только с сайта производителя или сайта, которому вы доверяете.
2. Имя драйвера находится в списке из раскрывающегося списка, поэтому в приведенном ниже примере мы вводим «Qualcomm QCA9565», чтобы найти на сайте поддержки Dell.
3. Когда вы найдете драйвер на сайте производителя, убедитесь, что он соответствует драйверу, который вы пытаетесь обновить.
Загрузите файл на компьютер, который нужно обновить, или сохраните его на USB-накопитель.
Рекомендация: обновите мой USB-драйвер
4. После загрузки файла вернитесь в диспетчер устройств и снова нажмите «Обновить драйвер». На этот раз выберите «Найти на моем компьютере программное обеспечение драйвера», а затем выберите папку, в которой находится драйвер (обычно это ваши загрузки или папка, в которой находится ваш USB-накопитель).
Когда ваш компьютер обнаружит драйвер, он отобразит его в списке совместимого оборудования. Выберите драйвер и нажмите «Далее», чтобы завершить процесс установки.
5. На этом этапе вам может потребоваться перезагрузить компьютер после установки правильного драйвера. Убедившись, что вы правильно обновили все драйверы, попробуйте снова подключиться к Wi-Fi.
Решение: временно отключить брандмауэры и антивирусное программное обеспечение
Иногда брандмауэры или антивирусные программы создают проблемы и случайно блокируют то, что им запрещено.
Проверьте, какие брандмауэры или антивирусные программы у вас установлены, и выключите их один за другим, пытаясь подключиться к Интернету.

