Беспроводной повторитель TP-Link TL-WA850RE
Как бы ни были хороши современные роутеры, ситуация с недостаточной зоной покрытия может встретиться каждому пользователю. Решений у этой проблемы несколько, и одним из самых простых с точки зрения установки и настройки является использование специальных сетевых устройств. На английском языке они обычно называются «Range Extender», что иногда переводится как «усилитель». С точки зрения функционирования это вполне понятное название, однако по факту сигналы исходной сети никак не усиливаются, а создается новая сеть, связанная с первой и с другим местом размещения антенн, что и позволяет увеличить зону уверенного приема клиентов. Так что мы в этой статье будем использовать термин «повторитель» как более точный.
На страницах нашего ресурса уже встречались обзоры устройств данного класса, а сегодня мы рассмотрим модель TL-WA850RE одного из крупнейших производителей сетевого оборудования — компании TP-Link.
Комплект поставки, внешний вид и технические характеристики
Устройство поставляется в стандартной картонной коробке. Оформлена она в светлых тонах и выглядит стильно. На упаковке приводится информация об устройстве, включая фотографию, варианты использования, технические характеристики.
В комплект поставки входит сетевой патч-корд, краткое руководство по установке на русском и английском языках, гарантийный талон, мини-компакт-диск с электронной версией документации.
Как вы уже заметили, внешнего блока питания в списке комплектации нет. Дело в том, что устройство выполнено в редком варианте корпуса, который непосредственно вставляется в розетку питания.
Однозначно сказать, что это упрощает установку, пожалуй, нельзя. С одной стороны, в таком варианте меньше компонент и разъемов. С другой — относительно крупный корпус модели может быть сложнее разместить, чем компактный импульсный БП.
Внешние размеры составляют примерно 110×65×75 мм. Корпус изготовлен из белого глянцевого пластика. На передней панели находится круг индикаторов, в центре которого разместили кнопку WPS. В нижней части установлен проводной сетевой порт 10/100 Мбит/с для подключения клиентов и скрытая кнопка сброса.
Все индикаторы имеют голубой цвет свечения и достаточно яркие, что особенно заметно ночью. Учитывая, что повторитель сложно спрятать или как-либо развернуть, эта особенность может быть воспринята негативно. Всего предусмотрено четыре светодиода статуса (подключение к основному роутеру, собственная сеть Wi-Fi, проводной порт, питание) и пятисегментный индикатор уровня сигнала от роутера. Последний будет полезен при определении оптимального места размещения повторителя.
Наш экземпляр во время работы издавал едва заметный «писк», знакомый по некачественным импульсным блоками питания. На работе это никак не сказывалось. Будем надеяться, что речь идет о единичном случае.
Устройство поддерживает работу с беспроводными сетями стандартов 802.11b/g/n в диапазоне 2,4 ГГц на скоростях до 300 Мбит/с. При этом сети могут быть открытыми, а также использовать WEP или WPA/WPA2. По информации от производителя, основой системы служит чип Qualcomm Atheros AR9341. Проверка трансляций потоков мультикаст показала, что устройство имеет их поддержку, но стабильность работы существенно зависит от основного роутера и провайдера. В любом случае мультикаст и Wi-Fi — не самое удачное сочетание технологий. Проводной порт может использоваться для подключения дополнительных клиентов, например ТВ, медиаплееров, игровых приставок. При необходимости через коммутатор можно реализовать работу с несколькими устройствами сразу. По информации производителя, энергопотребление модели составляет около 3 Вт. Поскольку никаких драйверов для работы не требуется, в списке совместимости находятся все существующие операционные системы, включая мобильные.
Тестирование устройства проводилось с прошивкой 3.14.4 Build 130313 Rel.63007n.
Настройка и возможности
Самый простой способ включения в работу повторителя — использование технологии WPS: включаем устройство в розетку, ждем, пока оно загрузится, потом активируем WPS на роутере и нажимаем кнопку на повторителе. Устройство подключается к существующей на роутере сети, создает собственную с теми же параметрами (номер канала, имя сети и пароль будут совпадать), получает от роутера собственный IP-адрес. Так что пользователю даже не потребуется заходить в web-интерфейс или вводить какие-либо пароли. Нет сомнения, что для начинающих пользователей это очень существенный плюс.
Если вы по какой-то причине не можете или не хотите использовать WPS на роутере, то есть второй сценарий: включить устройство, подключиться кабелем или к открытой сети с характерным названием, получить доступ к web-интерфейсу настройки. Для последнего можно использовать адрес http://tplinkextender.net/, но обратите внимание, что «внешний» вариант этого домена производитель забыл или не смог занять, так что на нем живет не имеющий отношения к TP-Link сайт. Через web-интерфейс можно быстро настроить подключение к существующей сети с использованием помощника. Отметим, что он предоставляет возможность выбора отличной от основной сети имени (SSID). В полном меню настроек такой опции, как ни странно, нет.
В результате все ранее работавшие с исходным роутером клиенты без перенастройки смогут работать в зоне действия повторителя. Также можно использовать и порт для проводного подключения устройств, который находится на повторителе. А сам повторитель можно переустановить в другую розетку в пределах зоны покрытия основного роутера.
Web-интерфейс модели представлен только на английском языке. Впрочем, большинству пользователей он, на наш взгляд, не понадобится. На странице статуса представлена информация о текущем состоянии устройства: версия прошивки, параметры основной сети (имя, MAC-адрес, уровень сигнала), локальные MAC- и IP-адреса, параметры собственно сети (имя, номер канала, режим, максимальная скорость, MAC-адрес), статистика по пакетам и время работы.
В разделе WPS настраивается подключение клиентов к собственной точке доступа повторителя. Отметим, что есть поддержка варианта с PIN-кодом, причем присутствует защита от подбора кода.
В случае мобильного использования, когда требуется работа в составе разных сетей, имеет смысл использовать заранее запрограммированные профили. В каждом из них указывается название, SSID, MAC и пароль. После этого можно их быстро переключать через web-интерфейс. В этой же ситуации может пригодиться возможность установки фиксированного IP-адреса повторителя. Хотя в большинстве случаев будет хватать и DHCP.
Пожалуй, наиболее интересная группа настроек в интерфейсе — «Wireless». Она насчитывает целых шесть страниц. На первой находятся имя и MAC-адрес основной сети, а также выбор региона и ширины канала. Последнюю настройка, впрочем, похоже не влияет на работу повторителя, который создает свою сеть в том же режиме, что выбран на основном роутере. Напомним, что поскольку радиоблок один, то номера каналов оригинальной и новой сети обязательно совпадают.
Вторая страница позволяет указать режим безопасности сети. Кроме того, есть возможность установки фильтра MAC-адресов для подключаемых к повторителю беспроводных клиентов. Дополнительные опции Wi-Fi включают в себя установку уровня мощности, включение WMM, GI и изоляции беспроводных клиентов.
На отдельной странице представлен список подключенный устройств с указанием объема принятых и переданных данных. А еще одна позволяет посмотреть в графическом виде скорости приема-передачи устройства. Жаль только, что данные сбрасываются, если уйти со страницы, а графики видны не во всех браузерах.
В некоторых конфигурациях может быть полезен встроенный сервер DHCP. В нем можно указать диапазон IP-адресов, которые выдаются клиентам, и такие параметры, как время аренды, адреса маршрутизатора по умолчанию и серверов DNS.
Состав группы «System» традиционный для данного класса устройств: обновление прошивки, работа с конфигурацией, перезагрузка, изменение пароля администратора. Присутствует также журнал событий с локальным хранением. Интересно, что время в нем указывается почти правильное (настройки зоны нет), видимо, устройство способно самостоятельно устанавливать его через Интернет.
Тестирование
Для проверки максимальных возможностей беспроводного модуля модели использовался роутер Netgear WNDR3800 и адаптер ASUS USB-N53. Оба устройства поддерживают скорость соединения 300 Мбит/с. Тестовый сервер был подключен к роутеру кабелем, а клиент работал в следующих конфигурациях: через USB-адаптер к роутеру, через кабель и TL-WA850RE к роутеру, через USB-адаптер и TL-WA850RE к роутеру. Первая группа дает оценку скорости самого USB-адаптера, вторая — работу клиента через повторитель по кабелю, а третья — работу клиента через повторитель по Wi-Fi. Расстояние между роутером и беспроводными устройствами составляло около пяти метров. USB-адаптер был размещен не дальше одного метра от повторителя. Направление указано относительно клиента.
Результаты показывают, что в целом повторитель неплохо справляется со своими обязанностями. При работе клиента по кабелю обеспечивается скорость порядка 60-70 Мбит/с. Этого должно хватить и на трансляцию видео высокого разрешения. Подключение по Wi-Fi ожидаемо снижает скорость примерно в два раза, поскольку в эфире присутствует в два раза больше потоков.
В качестве профильного сценария в тестировании использовалась еще одна конфигурация. Роутер ZyXEL NBG-460N обеспечивал доступ к сети Интернет и был установлен около одной из стен деревянного дома. В этих условиях внутри дома и около этой стены можно было пользоваться доступом в интернет, но на улице с противоположной стороны сигнал был уже очень слабым. Поэтому мы подключили повторитель на другом конце дома на расстоянии около 10 метров от роутера. Для удобства на нем была создана сеть с отличающимся от основной именем.
Для измерения скорости использовался сервис www.speedtest.net с фиксированным ближайшим сервером. В качестве клиентов выступали смартфоны Apple iPhone 4S и LG Optimus G. Отметим, что с точки зрения задержек, во всех тестах мы получали значения 5–15 мс, так что на графиках эти цифры не приводятся. Выбиралась максимальная скорость приема и передачи после нескольких запусков и округлялась до целых Мбит/с.
В качестве контрольных точек были выбраны три в доме и пять на улице со стороны повторителя: около роутера (на расстоянии примерно 2 метра), на равном расстоянии между устройствами (примерно по 4 метра до роутера и повторителя), около повторителя (1,5 метра), на улице на расстояниях 5, 10, 20, 30 и 40 метров от повторителя. Подключение смартфонов к роутеру на расстоянии более 10 метров от стены с «неудобной» стороны было уже нестабильным из-за существенного снижения уровня сигнала.
Результаты показывают, что TL-WA850RE успешно справился с задачей расширения зоны покрытия беспроводной сети, обеспечив уверенный прием на расстояниях до 30 метров и более. Конечно, скорость снижается с увеличением дальности, однако даже такие относительно слабые в плане Wi-Fi устройства, как смартфоны, способны неплохо работать через повторитель.
Выводы
Беспроводной повторитель TP-Link TL-WA850RE представляет собой достаточно интересное устройство для тех пользователей, которым необходимо увеличить зону покрытия беспроводной сети.
Наиболее привлекательной стороной модели является простота установки. Пользователь может даже не знать пароля исходной сети для инсталляции. Достаточно использовать технологию WPS для подключения к роутеру, а все клиенты смогут без перенастройки работать с новой сетью, поскольку и имя, и пароль будут сохранены.
Если говорить про производительность, то в тестах модель показала неплохие результаты в данном классе. Не забывайте, что Wi-Fi использует общую среду, и любые решения при работе на одном и том же канале уменьшают скорость.
TP-Link TL-WA850RE будет полезен в случаях, когда роутер имеет не очень мощный беспроводной модуль и требуется обеспечить работу на значительном удалении от него. Или же если конфигурация помещения имеет явно выраженные «сложные» зоны. Кроме того, его можно использовать в качестве адаптера для подключения к Wi-Fi телевизоров или медиаплееров.
Также отметим необычный дизайн устройства, хорошую совместимость с роутерами других производителей и стабильную работу прошивки. Жаль, что в ней не реализовали режим работы в качестве точки доступа.
Средняя розничная цена TP-Link TL-WA850RE в Москве, актуальная на момент чтения вами данной статьи, составляет $25(119).
Как настроить усилитель беспроводного сигнала, если на моём маршрутизаторе отсутствует кнопка WPS?
Во время данного процесса доступ к Интернет с данного компьютера будет отсутствовать, но поскольку вы напрямую подключены к усилителю сигнала TP—LINK, это позволит вам получить доступ к его веб-утилите настройки.
Шаг 3: После отключения от вашей беспроводной сети откройте любой браузер на вашем компьютере (InternetExplorer, GoogleChrome, MozillaFireFox, AppleSafari), после
чего в адресной строке браузера введите tplinkrepeater.net или tplinkextender.net в зависимости от используемой вами версии усилителя беспородного сигнала.
Шаг 3A: После того, как вы установили подключение к беспроводной сети TP-Link_xxxxxx, откройте веб-браузер на вашем устройстве и введите в адресной строке браузера: tplinkrepeater.net, tplinkextender.net.
Шаг 4: Если вам удалось успешно войти в веб-утилиту настройки устройства, следующее окно отобразится в вашем браузере. В качестве имени пользователя и пароля необходимо будет указать “admin”.
Примечание: Если вам не удастся успешно подключиться к доменному имени tplinkrepeater.net/tplinkextender.net, очистите вашу адресную строку и укажите IP-адрес 192.168.0.254, который является IP-адресом усилителя сигнала TP-Link по умолчанию. Доменное имя и IP-адрес по умолчанию выведут одинаковое окно авторизации, указанное выше.
***При подключении усилителя сигнала TP—LINK к компьютеру MAC перед вами сразу же отобразится окно авторизации, после того как Ethernet-соединение будет установлено между вашим компьютером и усилителем сигнала TP—LINK.
Шаг 5: После того, как вы успешно подключились к усилителю сигнала TP-Link, перед вами появится следующее окно (во всех моделях усилителей сигнала используется один веб-интерфейс: TL-WA750RE, TL-WA850RE, TL-WA854RE)
1) Нажмите Next (Далее) на следующей странице веб-утилиты настройки.
2) Выберите ваш регион
3) Отметьте необходимую беспроводную сеть
Примечание: Если имя беспроводной сети вашего главного маршрутизатора не отображается, или вы отключили широковещание SSID на вашем беспроводном маршрутизаторе, пожалуйста, вручную укажите SSID или MAC-адрес.
Ниже отображается окно для ручной настройки SSID (вам потребуется указать все настройки вручную в соответствии с настройками вашей беспроводной сети).
4) Укажите фактический пароль вашей беспроводной сети.
5) В этом окне вы можете выбрать Copy fromMain Router/AP (Копировать с главного маршрутизатора/точки доступа), что позволит усилителю сигнала TP-Link вещать беспроводную сеть под тем же именем, что и от вашего беспроводного маршрутизатора. Если вы выберете Customize (Указать вручную), это позволит вам вручную указать имя беспроводной сети, которое будет вещать усилитель беспроводного сигнала. Мы рекомендуем оставить выбор на Copy from Main Router/AP (Копировать с главного маршрутизатора/точки доступа). Затем нажмите NEXT (Далее).
6) Пожалуйста, проверьте ваши настройки, чтобы убедиться, что указанная информация является правильной и нажмите FINISH (Завершить).
После того, как вы нажмёте FINISH, усилитель беспроводного сигнала перезагрузится, и указанные настройки вступят в силу. Данный процесс должен занять около двух минут.
Следующие характеристики указывают на то, что усилитель сигнала был успешно настроен:
1) Светодиодные индикаторы RE и Wi-Fi горят.
2) Для одной версии будет в поле Connection status (Состояние подключения) будет значение Connected (Подключено).
В других версиях будет отображена галочка между Range extender (усилителем сигнала) и Main router/AP (главным маршрутизатором/точкой доступа). Если маршрутизатор и усилитель сигнала подключены к Интернет, между главным маршрутизатором/усилителем сигнала и Интернетом будет отображена галочка.
Wi-Fi репитер TP-Link в режиме точки доступа (по кабелю)
Ответ
Здравствуйте. Да, усилитель TP-Link RE350 может работать как точка доступа. То есть, поучать интернет от роутера по кабелю и раздавать его по Wi-Fi. Вы уже переключили свой репитер в режим точки доступа. Но я все таки покажу как это сделать, может кому-то еще пригодится. В настройках нажимаем на кнопку «Режим» (Mode) и выбираем «Точка доступа» (Access Point). Сохраняем настройки повторителя.

Дальше, просто соединяем роутер с репитером с помощью сетевого кабеля. У вас кабель может быть более длинный.

И остается только настроить Wi-Fi сеть. Нужно зайти в настройки повторителя (если вы закрыли панель управления) по адресу tplinkrepeater.net, или 192.168.0.254. В разделе «Wireless Settings» (Беспрвоодной режим) нужно указать имя Wi-Fi сети и пароль.
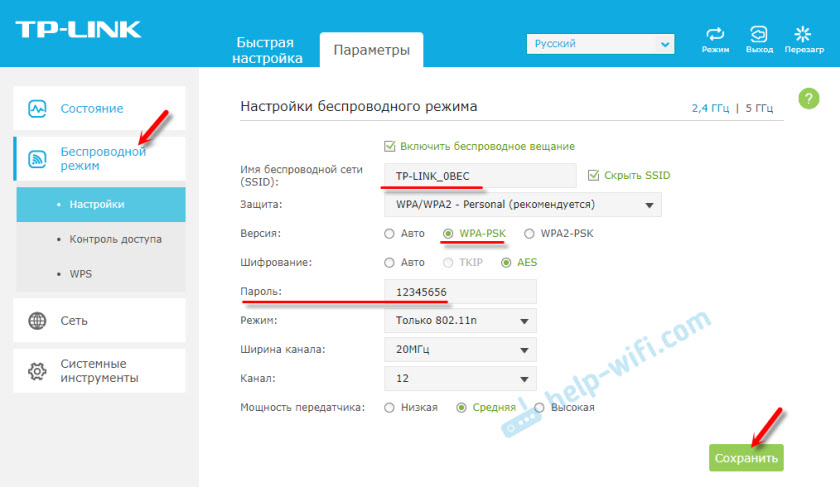
Сохраняем настройки.
Отвечаю на вопросы Тимура:
- Имя Wi-Fi сети и пароль вы можете задать какие хотите. Можно задать такое же имя и пароль, как на главном роутере. И тогда, скорее всего, получится одна сеть, между которой устройства будут переключатся автоматически. Как это было в режиме репитера. А можете задать другие настройки на TP-Link RE350 и тогда в вашем доме будет еще одна Wi-Fi сеть.
- Выше в статье я показал, какие настройки нужно сменить.
- Да, к повторителю в режиме точки доступа может подключатся несколько устройств. Там нет ограничения по количеству Wi-Fi клиентов.
Вроде бы все описал. Можете ответить в комментариях.

Настройка роутера TP-Link в режиме Wi-Fi повторителя WDS
В Wi-Fi точках доступа режим репитер WDS или ретранслятор (повторитель), используется для расширения зоны покрытия Wi-Fi.
К примеру, в доме или квартире установлен роутер, но в дальней комнате ноутбук, телефон или планшет имеет слабый уровень сигнала. При этом настолько слабый, что подключение порой невозможно.
Можно конечно подключить к ноутбуку более мощный Wi-Fi адаптер, но что делать с телефоном и планшетом? В этом случае нам поможет точка доступа, которая поддерживает режим работы — репитер или повторитель. Точка доступа TP-Link TL-WR740N будет подключаться по Wi-Fi к вашему роутеру и передавать беспроводной сигнал далее, чем это может сделать телефон, планшет или другое клиентское устройство. C помощью репитера TP-Link и технологии WDS вы сможете усилить Wi-Fi сигнал для Ваших устройств.
Настройка точки доступа в режиме Wi-Fi репитер
Маршрутизатор TP-Link подключается к компьютеру или ноутбуку с помощью кабеля «витая пара». Питание подключается к точке доступа с помощью блока питания. Настройки сетевой карты должны быть выставлены по умолчанию.
После настройки точки доступа, кабель от компьютера до точки доступа можно будет отключить.
Открываем браузер Internet Explorer, Mozilla, Opera, Chrome или любой другой, и вводим адрес 192.168.0.1. Это IP адрес по умолчанию, его так же можно посмотреть на днище роутера.
В следующем окне вводим имя пользователя admin, пароль admin.
Открываем меню: Беспроводной режим — Настройка беспроводного режима — Включить WDS.
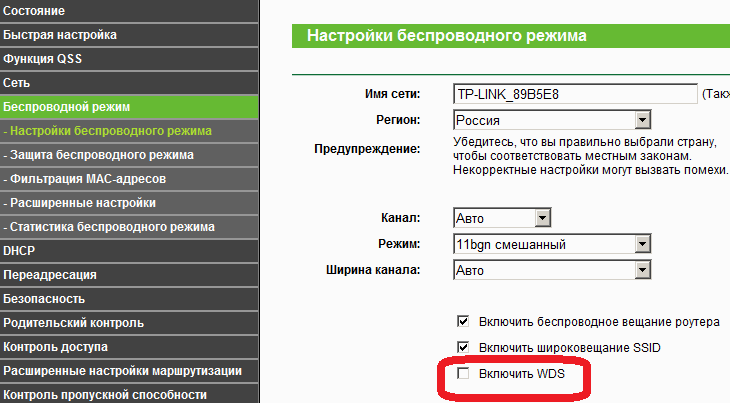
Включить WDS
После включения режима WDS — появится ниже группа текстовых полей. Нажимаем кнопку «Поиск»
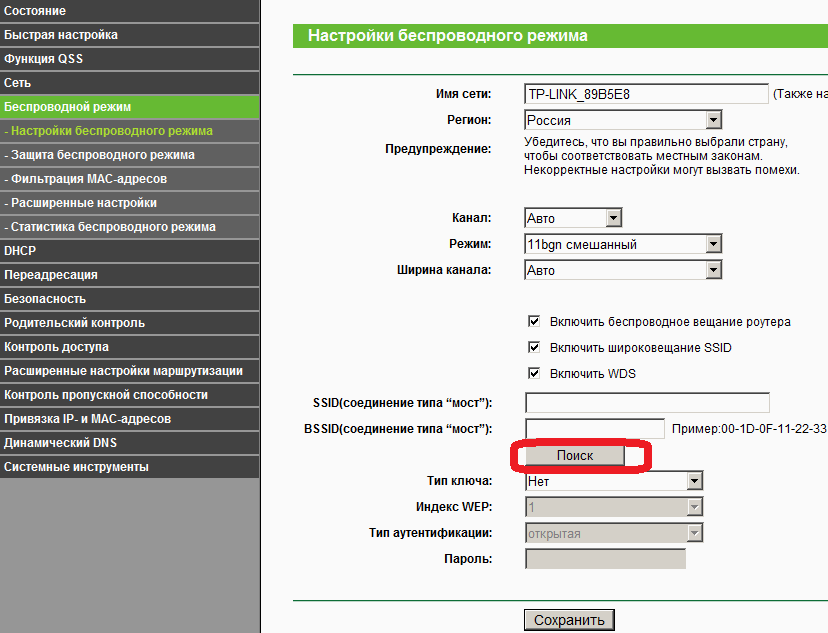
включения режима WDS
В появившемся окне нажимаем «Подключение» напротив Wifi сети, к которой будем подключаться.
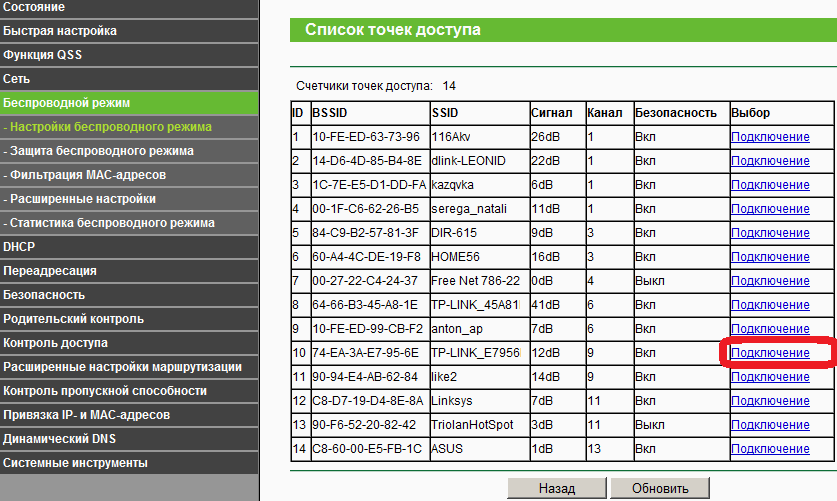
список wifi сетей
Выбираем тип шифрования: открытое, WEP или WPA2. В последнюю колонку вписываем пароль от wifi сети, к которой мы хотим подключиться. А также устанавливаем номер канала, такой же, как и у вай-фай сети, с которой хотим создать WDS подключение.
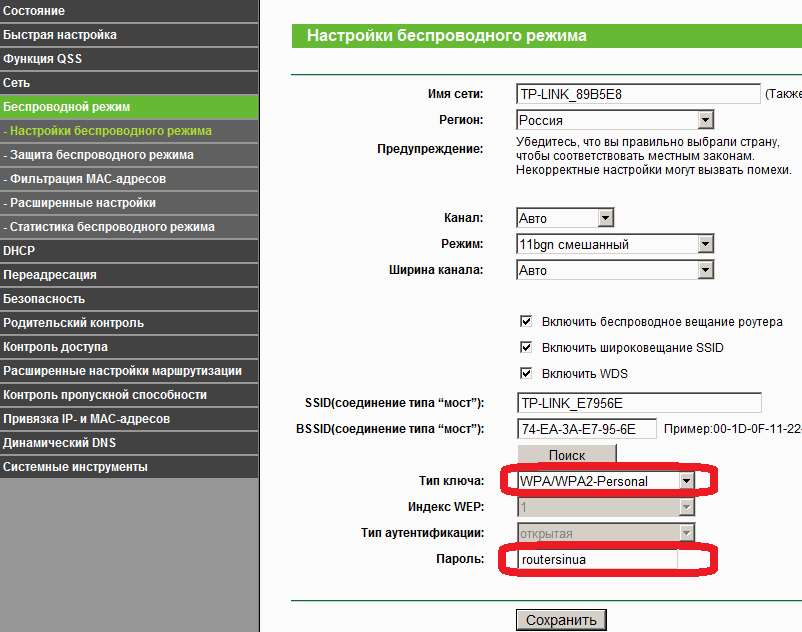
настройка wds
После этого сохраняем настройки нажатием кнопки Сохранить. Если канал wifi сети будет отличатся от необходимого, то вы получите следующее замечание:
Канал вашей точки доступа не совпадает с каналом точки доступа, связанной мостом, вы хотите изменить ваш канал на канал точки доступа, связанной мостом?
Подтверждаем, и канал должен автоматически сменится на правильный.
Далее нажимаем кнопку «перезарузка» и ждем, пока устройство перезагрузится.
Теперь осталось лишь только настроить параметры безопасности wifi сети. Переходим в меню: Беспроводной режим — Защита беспроводного режима. Выбираем тип шифрования и пароль, который используется на роутере, к которому подключается наш репитер TP-Link. В нашем случае использовалось шифрование WPA2-PSK.
Обратите внимание, если у вас на роутере используется WEP шифрование, то в полях Тип, WEP Key Format, WEP Key, Key Type должны быть указаны настройки аналогичные роутеру, к которому будет подключаться точка доступа. В противном случае, репитер TP-Link не подключиться к роутеру. Не забывайте указывать правильный регион в котором расположен Ваш роутер. Если на исходном роутере стоит в графе канал другой номер, то репитер не может подключиться к роутеру из-за неправильно указанных параметров безопасности.
После настройки параметров безопасности сохраняем настройки кнопкой Сохранить и перезагружаемся.
Проверка активации режима WDS
Узнать, что репитер TP-Link смог подключится к роутеру можно в меню Состояние.
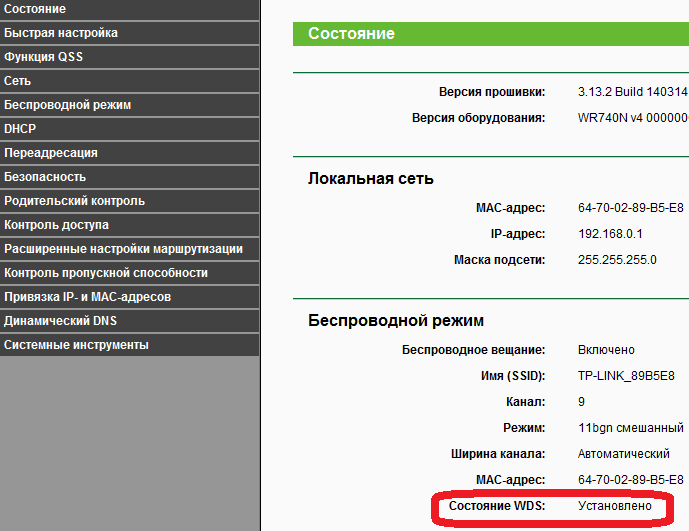
Состояние подключения WDS
Открываем меню и смотрим параметры подключения. В поле Имя (SSID) — должно появиться название wifi сети, в поле MAC-адрес — мак роутера раздающего сеть, а также номер канала и другие параметры.
Подключение оборудования к Wi-Fi сети с WDS
Вы можете подключить к WDS Wi-Fi сети смартфон c Wi-Fi, планшет или ноутбук. Для подключения ноутбука к Wi-Fi сети, в правом нижнем углу экрана находим значок управления Wi-Fi подключениями. В списке выбираем нашу Wi-Fi сеть и жмем кнопку «Подключить».
Вводим пароль для подключения к Wi-Fi сети, который задали в настройках роутера. После этого ноутбук подключится к Wi-Fi сети.
Проверка подключения устройств к Wi-Fi репитеру
После подключения любого беспроводного устройства (ноутбук, телефон, планшет) к Wi-Fi сети проверим, что устройство подключилось именно к репитеру, а не к роутеру. Для этого на точке доступа открываем меню Беспроводной режим — Статистика беспроводного режима и видим устройства, подключенные к репитеру TP-Link.
Если в списке нет MAC адреса вашего устройства, а интернет на нем работает, то устройство подключилось к роутеру, поскольку в данной точке сигнал роутера лучше, чем сигнал репитера. Поставьте точку доступа в дали от роутера и подключитесь рядом с ней. Если устройство все равно не смогло подключиться к точке доступа, проверьте, что точка доступа подключена к роутеру и у нее правильно установлен тип шифрования и пароль в настройках безопасности.
Настройки точки доступа 11n в режиме повторителя
Режим повторителя
Информация о корневом маршрутизаторе:
² IP -адрес локальной сети: 192.168.1.254
² SSID (имя беспроводной сети): 2 WIRE _ TEST
² Тип шифрования: WPA 2- PSK
² Кодовая фраза: testtplink
Подготовка
² Поскольку функция DHCP (протокол динамической конфигурации узла) у точки доступа отключена по умолчанию, необходимо вручную задать IP -адрес (192.168.1.254) повторителя. Нажмите здесь для подробной инструкции.
² Подключите компьютер к точке доступа через Ethernet кабель.
Настройка маршрутизатора (точка доступа 11 n TP — LINK ):
1. Зайдите на страницу управления повторителя. Нажмите здесь для подробной инструкции;
2. Нажмите Network ( Сеть ). Убедитесь, что IP -адрес повторителя и IP -адрес корневого маршрутизатора находятся в одном сегменте сети во избежание конфликта IP -адреса, в связи с чем можно изменить IP -адрес на “192.168.1.250”. Нажмите Save (Сохранить).
3. Нажмите Wireless (Беспроводная связь) -> Wireless Settings (Настройки беспроводной связи). В Operation Mode (Режим работы) установите Universal Repeater (Универсальный повторитель), затем нажмите Search (Поиск). (Если корневой маршрутизатор поддерживает WDS , то вы также можете выбрать Repeater (Повторитель)).
4. Найдите идентификатор SSID корневого каталога из списка, нажмите Connect (Связь)
5. Нажмите Save (Сохранить).
6. Нажмите Wireless (Беспроводная связь) -> Wireless Security (Безопасность беспроводной сети). Вы должны точно знать тип безопасности вашей корневой точки доступа. Для примера возьмем WPA 2- PSK . Выберите WPA — PSK / WPA 2- PSK введите пароль “ testtplink ” в поле для предварительно выданного общего ключа шифрования. Нажмите Save (Сохранить).
После завершения всех перечисленных выше действий повторитель начнет должным образом работать с корневым маршрутизатором. Если компьютер все еще подсоединен к повторителю через кабель, то связь может быть проверена утилитой Ping .
Если пингование не прошло успешно, внимательно проверьте все указанные выше настройки или свяжитесь со службой поддержки TP — LINK .
Ретранслятор TP-LINK TL-WA850RE: обзор и отзывы

Недавно я писал инструкцию по настройке ретранслятора TP-LINK TL-WA850RE, и решил сделать отдельную страницу с небольшим обзором, основными характеристиками и отзывами об этой модели. TP-LINK TL-WA850RE – это то устройство, которое спасет вас от плохого сигнала Wi-Fi сети, или его отсутствия в определенных комнатах вашего дома, или офиса. Главная задача этого ретранслятора – усилить уже существующую Wi-Fi сеть, и увеличить ее радиус действия. С чем это маленько устройство справляется очень хорошо.
Из основных особенностей TL-WA850RE я бы выделил очень простую настройку. Достаточно включить репитер в розетку, нажать на кнопку «Range Extender», нажать кнопку WPS на роутере, и все готово, устройство уже усиливает Wi-Fi сеть. Смотрите инструкцию по настройке, ссылка выше, я там все это показывал. Так же, очень большой плюс, это наличие LAN порта. Это значит, что к этому ретранслятору можно подключить одно устройство по сетевому кабелю, и использовать его в качестве адаптера для подключения устройств к интернету. Корпус устройства выглядит очень классно и практично. Нет никаких проводов, непонятных переключателей и т. д.
Я пользовался этим ретранслятором несколько дней, и не заметил никаких проблем. Все стабильно работает, так как и должно быть. Больше всего, вас наверное интересует вопрос, насколько увеличится радиус покрытия Wi-Fi сети после установки репитера TP-LINK TL-WA850RE. Думаю, вы понимаете, что ответить на этот вопрос очень сложно, ведь у всех разные условия, в которых будет работать устройство: стены, помехи, маршрутизатор и т. д.
Обзор TP-LINK TL-WA850RE
Устройство маленькое, так что обозревать там особо нечего. Выполнен ретранслятор из качественного, белого, глянцевого пластика. На лицевой стороне находится логотип «TP-LINK», индикаторы работы, и одна кнопка «Range Extender» для настройки расширения беспроводной сети. Индикаторы горят синим цветом.

По бокам нет ничего интересного, сзади только заводская информация и вилка для подключения в розетку. А снизу можно увидеть один LAN порт, и кнопку RESET для сброса настроек к заводским.

Собрано все очень круто. К качеству сборки, элементам управления и разъемам точно нет никаких претензий.
Отзывы о TP-LINK TL-WA850RE
Так как TP-LINK TL-WA850RE очень популярный ретранслятор, то отзывов в сети можно найти очень много. Как обычно, они самые разные. Большинство пользователей довольны покупкой, но есть так же отзывы, что Wi-Fi сеть работает нестабильно, пропадает интернет, приходится перезагружать ретранслятор и т. д.
Как я уже писал выше, стабильность беспроводной сети зависит не только от усилителя. Например, если главный роутер дает какой-то сбой в работе, то понятное дело, что на репитере интернет так же будет пропадать. Помехи так же могут повлиять на работу усилителя.
Но, как мне кажется, главная ошибка, это установка ретранслятора в таком месте, где сигнал от роутера не очень стабильный. Необходимо, что бы в месте установки ретранслятора, сигнал от маршрутизатора был примерно 40-50%. Чем выше, тем лучше. На корпусе есть специальные индикаторы, которые показывают уровень сети, к которой подключен репитер.
Оставляйте свои отзывы о TP-LINK TL-WA850RE в комментариях. Я думаю, что в соотношении цена/качество, это лучший вариант ретранслятора.
TP-Link RE305 – обзор и инструкция по настройке. Wi-Fi сеть без «мертвых» зон
Уже несколько недель пользуюсь репитером TP-Link RE305. Решил сделать небольшой обзор, и продемонстрировать процесс настройки. Может кому-то эта информация пригодится. Устройство простое, как и его настройка. Но все таки бывают случаи, когда возникают трудности в процессе подключения, или в работе усилителя. Так что сможете по инструкции все настроить, а если будут какие-то проблемы, то обсудим их в комментариях.

Что такое репитер, рассказывать не буду. Если вы не в теме, то можете почитать эту статью. Рассмотри только основные характеристики TP-Link RE305.
- Это двухдиапазонный усилитель. Он может усиливать сигнал Wi-Fi сетей, которые работают в разных диапазонах: 2.4 ГГц и 5 ГГц. Но, если у вас даже сейчас однодиапазонный роутер, то ничего страшного. Репитер будет усиливать сеть только на частоте 2.4 ГГц. Зато, после покупки двухдиапазонного маршрутизатора (о них я писал здесь) не придется менять усилитель.
- Скорость Wi-Fi сети до 1,2 Гбит/с. До 300 Мбит/с на частоте 2.4 ГГц и до 867 Мбит/с на частоте 5 ГГц.
- Может работать в режиме точки доступа. Получать интернет не по Wi-Fi, а по сетевому кабелю от роутера и раздавать по беспроводной сети. Как раз недавно отвечал на вопрос по настройке такой схемы: Wi-Fi репитер TP-Link в режиме точки доступа.
- Совместимость практически с любым маршрутизатором.
- Индикаторы, по которым очень удобно ориентироваться при настройке TP-Link RE305.
- Репитером можно управлять через приложение Tether.
Небольшой обзор для тех, кто еще не купил.
Обзор TP-Link RE305
Как и обычно, обзор у нас очень короткий, но информативный:
Поставляется репитер в красивой коробочке, на которой указаны его характеристики и другая полезная информация. Правда, на английском языке. В коробке вы найдете только сам репитер и разные бумажки с инструкциями.
TP-Link RE305 (как и другие устройства от TP-Link) сделан из классного, белого пластика. Сборка идеальная. Качество чувствуется сразу. У кого есть это устройство – поймут меня.

Антеннки складываются. На боковых гранях и снизу есть отверстия для вентиляции. Все индикаторы и кнопка WPS находятся на верхней грани усилителя.

Снизу кнопка RESET (для сброса настроек) и 1 Ethernet порт. С помощью которого можно подключить одно устройство к интернету по кабелю. А в режиме точки доступа – соединить репитер с маршрутизатором.

А вот так TP-Link RE305 работает 🙂

Индикаторы, кстати, горят синим цветом и достаточно ярко. В ночное время они скорее всего будут мешать. Но в настройках можно включить ночной режим, когда индикаторы в определенное время (ночью) не будут гореть.
Настройка Wi-Fi повторителя TP-Link RE305
Я не припомню случая, чтобы у меня не получилось настроить репитер по WPS, без входа в панель управления. Поэтому, сначала рассмотрим этот способ.
Включаем TP-Link RE305 в розетку, ждем секунд 20 и нажимаем кнопку WPS.

И быстро нажимаем кнопку WPS на маршрутизаторе. Скорее всего начнет активно мигать какой-то из индикаторов.
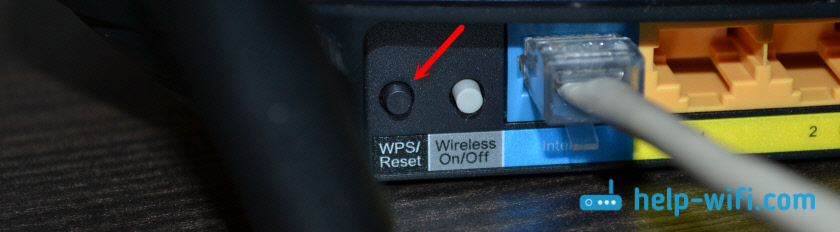
Немного ждем и смотрим на индикаторы, которые на усилителе. Когда подключение настроено, то будет гореть индикатор 2.4GHz и/или 5GHz. У меня роутер раздает сеть только в диапазоне 2.4GHz и репитер подключился только к этой сети и начал ее усиливать. Так же будет гореть индикатор Signal.

Можно его выключить, и включить в розетку в другом месте. Он автоматически подключится к вашей Wi-Fi сети и будет ее усиливать. При условии, что он будет в зоне действия Wi-Fi сети от маршрутизатора. Если индикатор горит оранжевым, то это значит, что репитер находится в зоне плохого сигнала от маршрутизатора. И для стабильной работы, нужно перенести его поближе, для лучшего приема.
Настройка завершена.
Процесс настройки через web-интерфейс
Если с помощью кнопки настроить не получилось, то можно сделать это через панель управления. Включаем устройство в розетку, подключаемся к нему по кабелю, или к Wi-Fi сети с заводским названием и заходим в настройки по адресу tplinkrepeater.net. Просто переходим по этому адресу в любом браузере. Подробнее в статье: tplinkrepeater.net и tplinkextender.net – пароль admin, вход в настройки репитера. Если не получается, то пробуем зайти по адресу http://192.168.0.254.
Стандартный логин и пароль – admin и admin
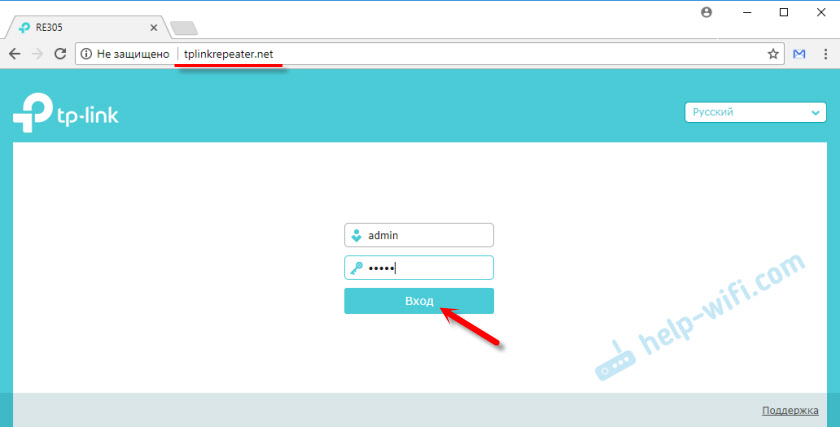
Сразу меняем заводское имя пользователя и пароль. Имя можно оставить, но пароль желательно указать новый (вместо admin) и запомнить его.
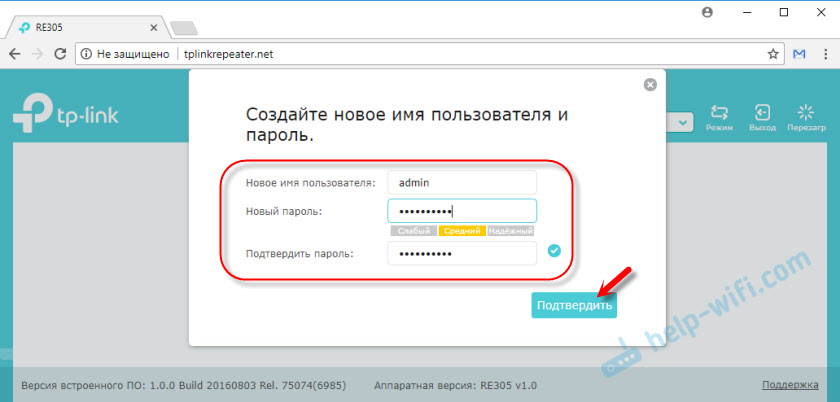
Репитер сразу начнет сканировать доступные сети. Сначала в диапазоне 2.4 ГГц. Выбираем свою сеть, вводим от нее пароль, и нажимаем «Далее».
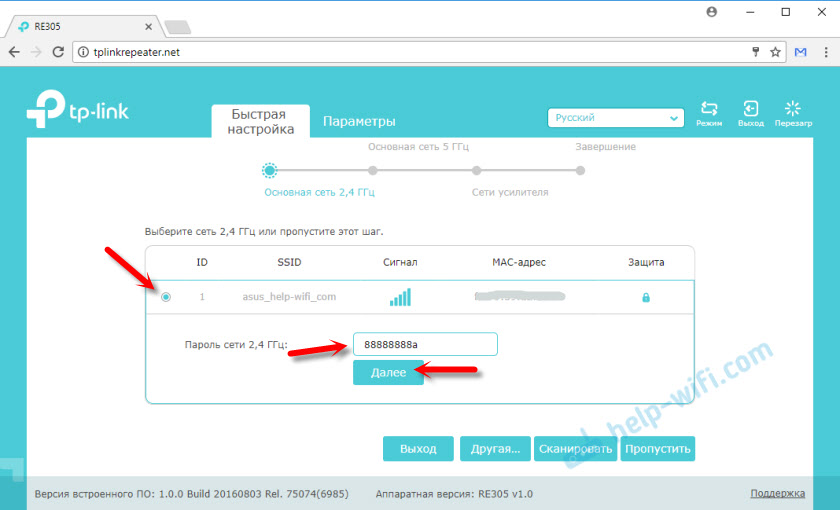
Дальше он выдаст нам сети из диапазона 5 ГГц. Если у вас такой сети нет, то просто пропускаем.
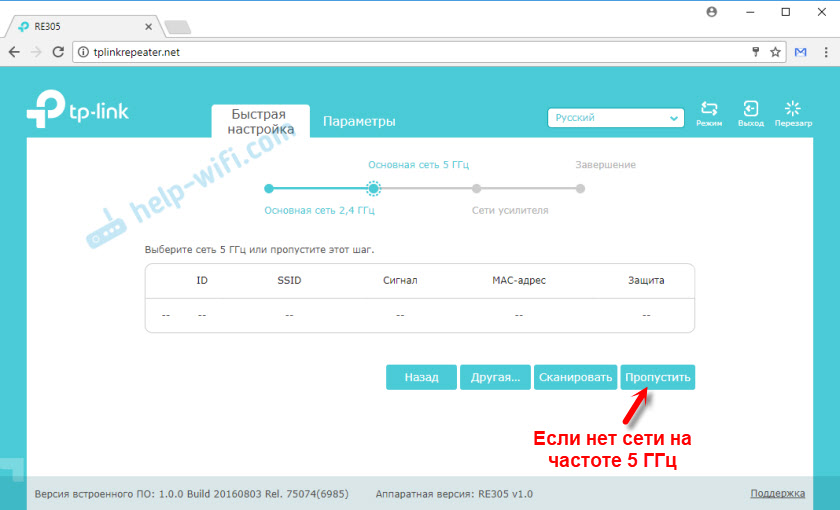
На следующем этапе можно сменить название Wi-Fi сети, которую будет транслировать репитер. Но, как правило, это делать не нужно. Так что продолжаем.
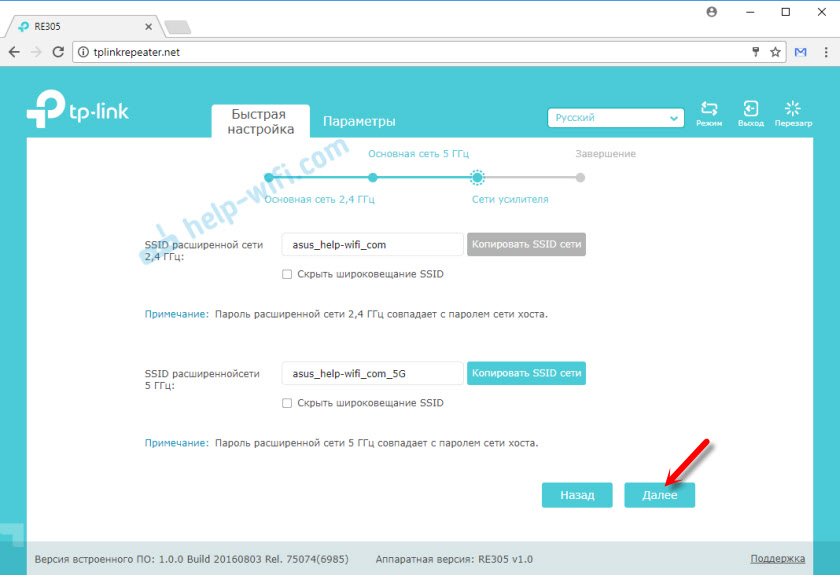
Сохраняем параметры.
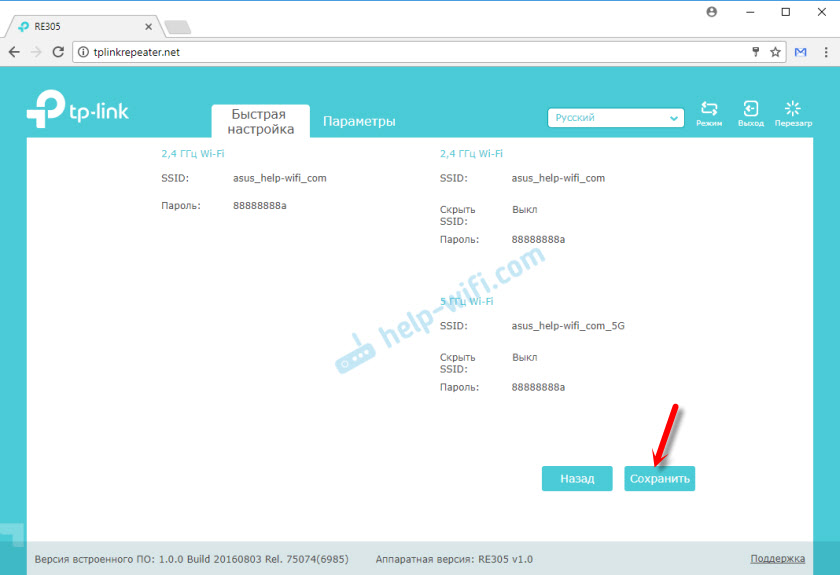
Ждем пока усилитель перезагрузится.
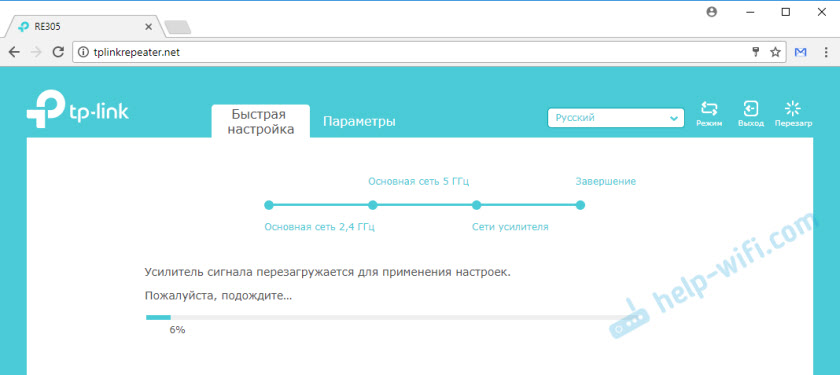
После этого, если вы не меняли имя сети, будет одна сеть Wi-Fi, но усиленная. Или будет новая сеть – если меняли имя.
Все, можно пользоваться.
Некоторые дополнительные настройки
Даже если у вас роутер раздает Wi-Fi только в диапазоне 2.4 GHz, то TP-Link RE305 будет еще раздавать сеть в диапазоне 5 GHz. Если она вам не нужна, то ее можно легко отключить. В разделе «Беспроводной режим».

Ну и настройка ночного режима, чтобы индикаторы не мешали вам в темноте. Находятся эти настройки в разделе «Системные инструменты» – «Настройка индикаторов». Просто включаем функцию и задаем время. Перед этим желательно проверит настройки времени в разделе «Настройка времени».
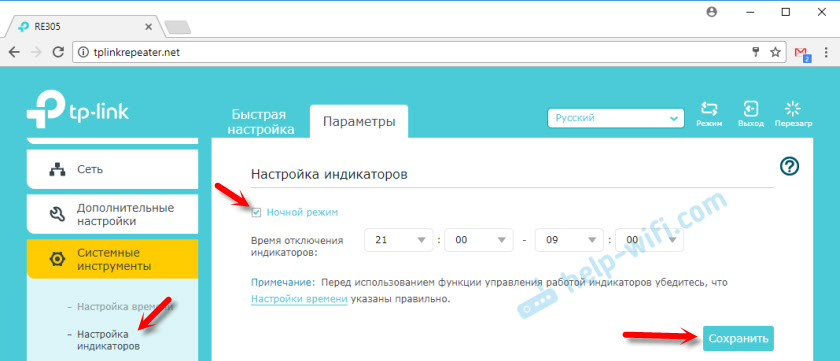
Не забудьте сохранить настройки.
На этом все. Оставляйте свои отзывы о TP-Link RE305, советы и вопросы в комментариях.

