Не работает Wi-Fi модуль на телефоне – причины и ремонт в сервисном центре
Беспроводные сети распространены практически повсеместно. Технологии беспроводной передачи данных обеспечивают каждому желающему доступ в интернет. При нахождении в общественных местах и дома пользователи современных мобильных устройств могут подключаться к скоростному интернету благодаря установленному Wi-Fi-модулю. Он позволяет подключаться к точкам доступа по специально созданному протоколу. В некоторых случаях модуль выходит из строя. Какие причины поломок можно выделить, и когда нужно обращаться к специалисту сервисного центра?
Содержание статьи:
- Основные поломки Wi-Fi в смартфоне
- Какие действия предпринять, если телефон не подключается по Wi-Fi
- Как происходит ремонт модуля Wi-Fi
- Почему не следует самостоятельно ремонтировать модуль Wi-Fi
Основные поломки Wi-Fi в смартфоне
Существуют популярные поломки, которые случаются чаще всего. Обычно к ним относятся следующие неисправности:
Обычно к ним относятся следующие неисправности:
- Повреждена антенна. В этом случае поломка не определяется визуально. При этом не только не подключается, но и не определяется беспроводная сеть. Причина обычно заключается в неаккуратной эксплуатации мобильного устройства. К этому приводят частые удары и падения, а также другие механические повреждения. В результате нарушается целостность антенны, из-за чего она полностью прекращает работать.
- Сбой в программном обеспечении. В случае возникновения подобной неисправности появляется системной сообщение нескольких форматов. Среди часто встречающихся можно выделить следующие – произошел сбой в подключении Wi-Fi, нет сети Wi-Fi, телефон не подключен к Wi-Fi.
- Повреждение модуля Wi-Fi. Если вышел из строя модуль, проблема может заключаться в предварительном попадании внутрь воды или нарушении целостности корпуса. В большинстве случаев потребуется замена модуля Wi-Fi, что невозможно сделать самостоятельно.
Чтобы не появилось дополнительных неисправностей, необходимо обратиться в сервисный центр. Здесь инженер проведет полноценную диагностику, установит новые детали взамен поврежденных элементов.
Здесь инженер проведет полноценную диагностику, установит новые детали взамен поврежденных элементов.
Какие действия предпринять, если телефон не подключается по Wi-Fi
Проблемы подключения могут быть связаны с качеством сигнала. Несмотря на хорошее распространение беспроводной сети, качество сигнала может страдать. Это связано с различными помехами, возникающими на его пути.
Чтобы исключить появление серьезных проблем с адаптером, необходимо сначала проверить уровень сигнала. Телефон не сможет установить качественное соединение, если точка доступа имеет слабый сигнал. Зачастую пользователи говорят об отсутствии сигнала, хотя Wi-Fi на телефоне работает, но сигнал настолько низкий, что не подключается.
Чтобы полностью исключить проблему с телефоном, необходимо использовать другое мобильное устройство, в качестве работы которого не возникает сомнений. Этим способом можно легко определить причину проблемы. Если она относится к качеству сигнала беспроводной сети, на другом телефоне или планшете ситуация будет такой же. Если обеспечивается качественная передача данных, проблема заключается в самом телефоне.
Если обеспечивается качественная передача данных, проблема заключается в самом телефоне.
Среди наиболее частых причин поломок можно назвать следующие:
- модуль Wi-Fi вышел из строя;
- повреждена микросхема;
- произошел программный сбой, который сказывается на нормальном соединении с беспроводной сетью.
Если нет уверенности в качестве сигнала, необходимо выйти из всех приложений, которые могут сказываться на производительности. После этого необходимо перезагрузить смартфон. Далее проверяют настройки Wi-Fi непосредственно на телефоне. На следующем этапе необходимо сбросить все настройки, после чего следует попробовать установить повторное соединение с точкой доступа.
Если ни одни из данных способов не приносит результата, желательно обратиться к инженеру в сервисный центр. В данном случае мог пройти серьезный сбой в программном обеспечении, а восстановление системы требует участие специалиста.
Как происходит ремонт модуля Wi-Fi
Мобильные устройства отличаются различными поломками.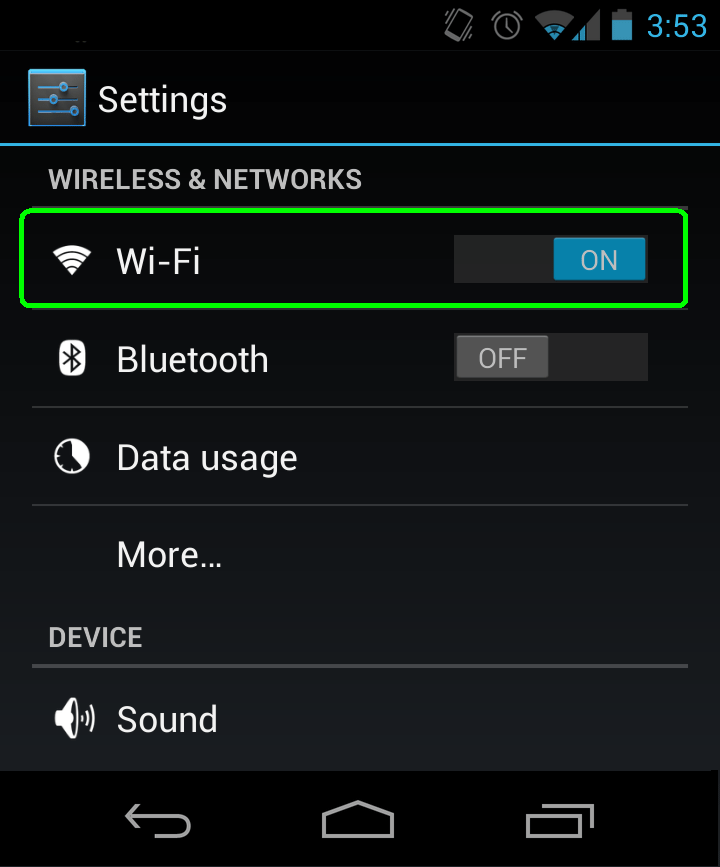 В большинстве случаев их можно исправить, если действовать правильно и последовательно. Для ремонта проводится определенная последовательность действий:
В большинстве случаев их можно исправить, если действовать правильно и последовательно. Для ремонта проводится определенная последовательность действий:
- Диагностика мобильного устройства. Это важно, чтобы подтвердить неисправность микросхемы. В этом случае телефон прекращает видеть все возможные сети, даже расположенные на небольшом удалении. При этом переключатель в настройках прекращает работать. Для этого необходимо найти в настройках раздел с адресом Wi-Fi. Если в данной строке нет никакого значения, в большинстве случаев проблема заключается в некорректной работе модуля. К этому часто приводят неоднократные падения устройства.
- Разборка телефона. На следующей стадии нужно выполнить полный разбор устройства. Для этого снимают системную плату. Это позволяет в комфортном режиме выполнить не только диагностику, но и полный объем ремонтных работ.
- Демонтаж чипа. Поврежденный чип снимают с системной платы. На следующей стадии нужно осмотреть не только микросхему, но и контактные площадки.
 Часто они бывают оторванными, из-за чего не получится перепаять деталь. В этом случае устанавливается новая микросхема, которая будет хорошо работать.
Часто они бывают оторванными, из-за чего не получится перепаять деталь. В этом случае устанавливается новая микросхема, которая будет хорошо работать. - Процесс подготовки к монтажу новой детали. Для этого необходимо предварительно зачистить контактные площадки на системной плате, удалить заводской компаунд. Это необходимо выполнить, чтобы последующая пайка выполнялась без дополнительных сложностей и проблем.
- Демонтаж флеш-накопителя NAND (характерно для IPhone). Когда материнская плата будет подготовлена, можно перейти к установке нового модуля. Существует одна проблема – микросхема Wi-Fi имеет серийный номер, а информация о нем хранится в памяти NAND. Поэтому флеш-накопитель снимают, после чего вносят в него данные. Как правило, достаточно указать полный mac-адрес. Информация вносится при помощи программатора, после чего накопитель устанавливается обратно.
- Осуществляется пайка и флеш-памяти, и модуля Wi-Fi. Работа выполняется по стандартной схеме. Сначала нужно припаять Wi-Fi модуль, после чего на плату монтируют флеш-память.
 Все работы выполняются при помощи паяльной станции.
Все работы выполняются при помощи паяльной станции.
На завершающей стадии осуществляется финальная проверка и тестирование выполненной работы. Выполняется запуск платы на специальном лабораторном блоке. При этом не запускается периферия. Проверка осуществляется на режимы энергопотребления и загрузки. После этого происходит обратная сборка устройства. После запуска в настройках появляется адрес Wi-Fi, после чего к нему можно подключиться и проверить особенности работы устройства вместе с беспроводной сетью.
Обратите внимание! Работа связана со сложными действиями, которые необходимо выполнять последовательно. Особенно сложно выполнять замену микросхемы на устройствах IPhone. Требуются специальные знания и оборудование для качественного и удобного выполнения работ. Поэтому выполнить ремонт самостоятельно практически не представляется возможным.
Почему не следует самостоятельно ремонтировать модуль Wi-Fi
.
Любое повреждение мобильного устройства может привести к серьезным поломкам, которые не всегда получается восстановить у профессионалов. На успешность результата сказывается состояние устройства, наличие дополнительных повреждений, необходимость установки новых деталей.
На успешность результата сказывается состояние устройства, наличие дополнительных повреждений, необходимость установки новых деталей.
Одним из лучших решений становится ремонт в надежном сервисном центре. Помимо опытных сотрудников, отдельное внимание здесь уделяют подбору профессионального и разнопланового оборудования. В результате ремонт выполняется с минимальными усилиями и в короткий срок. Если же начинать ремонт самостоятельно и без необходимого уровня знаний, можно столкнуться с дополнительными неисправностями. В результате устройство может полностью выйти из строя.
Профессиональный ремонт в условиях сервисного центра дает следующие положительные моменты:
- на первоначальном этапе необходимо направить запрос или позвонить менеджеру для подбора оптимального адреса обращения;
- на следующей стадии специалист примет устройство, проведет первичный осмотр;
- проводится полноценная диагностика и ремонт мобильного устройства;
- проводится завершающий контроль качества.

Надежный сервисный центр работает с моделями любых брендов. В результате можно установить оригинальные детали или качественные копии, отличающиеся длительной и бесперебойной работой.
Важной особенностью качественного сервисного центра является предоставление гарантии. Для этого выполняется контрольный запуск отремонтированного устройства, а также проверка выполненной работы. Это позволяет убедиться, что телефон работает правильно. Если же запуск не произошел или выявились дополнительные проблемы, проводится доработка.
На завершающей стадии специалист оформляет гарантию. В большинстве случаев она распространяется на выполненные работы и установленные детали. При этом гарантия оформляется на период до 100 дней, в течение которых можно сделать повторный ремонт в случае выявления проблем. В данном случае не требуется дополнительная оплата.
Таким образом, ремонт модуля Wi-Fi требует профессиональной помощи. Самостоятельно такую работу практически невозможно выполнить. Для этого требуются специальные знания и набор инструментов. Специалисты точно определяют причину неисправности, заменят вышедшие из строя элементы, такие как модуль Wi-Fi.
Для этого требуются специальные знания и набор инструментов. Специалисты точно определяют причину неисправности, заменят вышедшие из строя элементы, такие как модуль Wi-Fi.
Заявка на ремонт + Скидка 10%
Все новости
6 причины почему Wi-Fi не работает на вашем телефоне и методы их устранения
Каждый пользователь рано или поздно сталкивается с тем, что по какой-то причине на телефоне не работает вай-фай. Данная статья призвана помочь опознать источники этих распространенных неполадок и подобрать самый быстрый и эффективный способ их устранения.
Неправильное функционирование беспроводной связи, как правило, вызвано несколькими причинами:
- Неверно заданные настройки Wi-Fi.
- Ошибки в работе самого роутера.
- Неверно заданные параметры мобильного устройства.
- Действие вредоносных программ или антивирусного софта.
Ниже мы подробно рассмотрим каждый пункт и сформулируем рекомендации по устранению неполадок. Все нижесказанное актуально как для Wi-Fi на телефоне Android, iOs, так и для других операционных систем.
Устранение проблемы
Справится с проблемой можно только в том случае, если точно определить ее причину. Для этого не всегда нужно обращаться к специалистам. Многие ошибки, которые касаются, например, параметров беспроводного режима, можно выявить самостоятельно. Если интернет тормозит, медленно работает, это может быть обусловлено и сторонними факторами: например, перегрузкой сети, когда к ней подключено много гаджетов. Иногда медленный Wi-Fi — повод проверить сам компьютер или линию связи вашего провайдера, поставляющего интернет.
Неправильная настройка Wi-Fi
В первую очередь, внимание стоит обратить на то, как настроена точка доступа Wi-Fi. Для этого требуется получить доступ к меню роутера через браузер: но вам понадобится ввести в адресную строку ряд символов, комбинация которых индивидуальна для каждого устройства. Обычно эти данные находятся на обратной стороне маршрутизатора, ищите строчки Логин и Пароль, они потребуются на следующем этапе.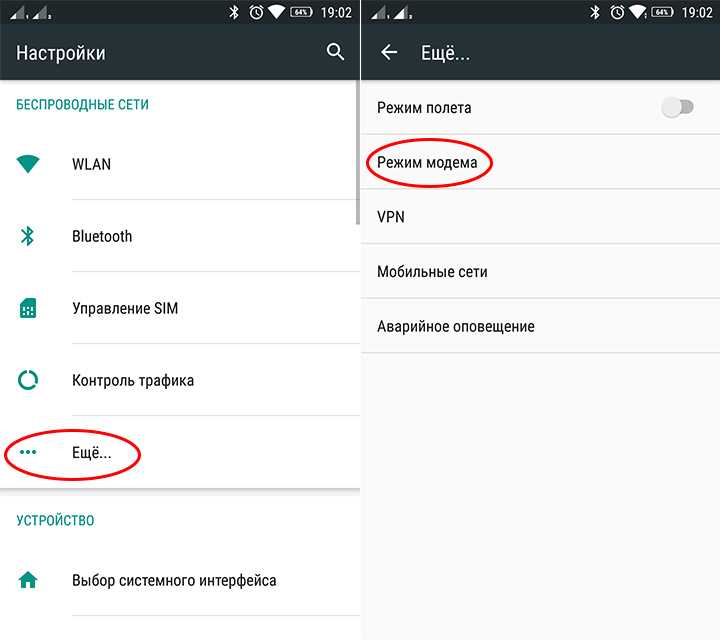
Вводим имя пользователя и пароль. Если доступ к меню удалось получить, в первую очередь стоит обратить внимание на параметры беспроводного режима. Здесь актуальны несколько простых опций:
- Channel — Auto, но можно попробовать поставить другой канал.
- Mode — 11 bg Mixed, но смена параметра на 11 bg only может дать положительный результат.
- Channel Width — auto.
- Скорость передачи, если она есть, выставляется на максимальное значение.
- Region мало на что влияет, но теоретически может быть источником неисправности.
Если все настроено правильно, но интернет все равно функционирует некорректно, следует обратиться в сервисный центр или искать проблему в другом месте, например, обратившись к провайдеру. Аппарат может быть неисправен технически, поэтому рекомендуется проверять его сразу после покупки.
Настройки роутера
Следует проверить, есть ли вообще возможность выйти в интернет. Если ее нет как с персонального компьютера, так и с другого устройства, целесообразно проверить включен ли сам роутер, работает ли он правильно. Об этом сигнализируют индикаторы.
Об этом сигнализируют индикаторы.
Индикатор питания должен гореть зеленым. Рядом с ним расположен системный индикатор, который должен мигать. Следующий индикатор — WLAN — показывает, включена ли беспроводная связь на самом маршрутизаторе или в его меню. Далее идут нумерованные LAN-порты, к одному из которых должен быть подсоединен кабель. В идеале, он тоже должен мигать. После них обычно идет WAN, индикация которого говорит о том, что маршрутизатор подключен к интернету.
В некоторых случаях помогает подключение заново.
Неправильное время или дата
Вай-фай на мобильном устройстве может плохо функционировать из-за такой мелочи, как неправильная дата — это одна из первых в списке распространенных причин проблем с интернетом. Необходимо просто зайти в раздел настроек времении установить корректные значения. При этом важно правильно учесть часовой пояс.
Ошибка в пароле к Wi-Fi
Другая возможная причина — пароль. Если подключение к точке доступа на телефоне происходит автоматически, эта ошибка возникает при смене пароля пользователем.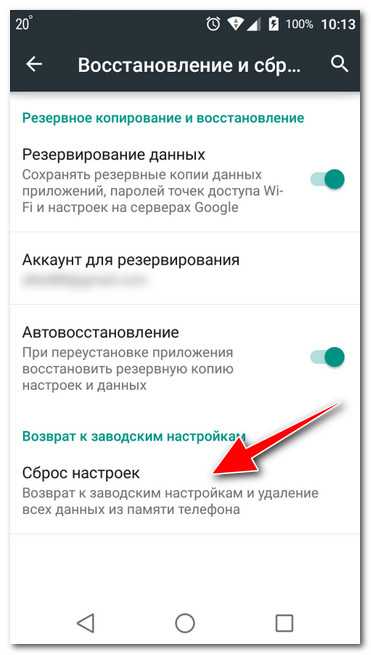 Иными словами, пароль изменен, но сам гаджет об этом «не знает» и автоматически вводит старый. Решение, опять же, простое — создать подключение заново и ввести корректный пароль.
Иными словами, пароль изменен, но сам гаджет об этом «не знает» и автоматически вводит старый. Решение, опять же, простое — создать подключение заново и ввести корректный пароль.
Вредоносные и антивирусные программы
Мешать корректной работе вай-фая могут и вирусы, которые смартфон «поймал» в сети. Если вы подозреваете заражение, целесообразным будет установить на телефон антивирусную программу и провести проверку. Таких программ много, но используют обычно устоявшиеся брэнды вроде Касперского и ESET Nod.
Другая сторона медали: антивирусные и другие защитные программы, например, брандмауэр, сами могут быть источником неполадок. Антивирус создает своеобразный «щит» для фильтрации трафика, что иногда влияет на связь. Если после удаления антивирусного софта связь работает корректно, в этом случае вам придется попробовать другой софт или отказаться от него.
Сбои в ПО
У многих пользователей беспроводная связь сбоит из-за некорректной работы программного обеспечения.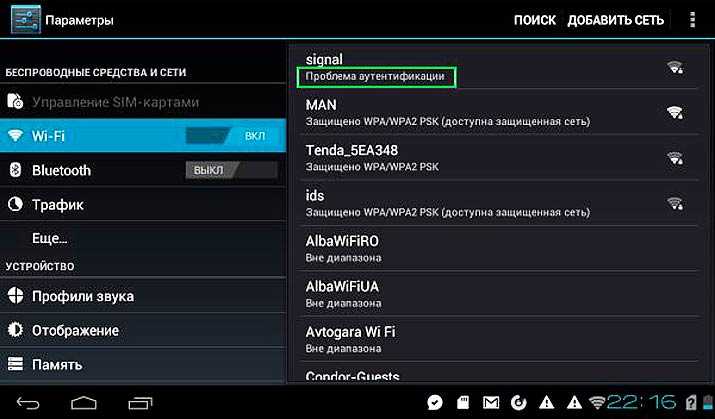 Например, когда пользователь устанавливает альтернативную прошивку или осуществляется любое другое вмешательство в заводские характеристики ПО.
Например, когда пользователь устанавливает альтернативную прошивку или осуществляется любое другое вмешательство в заводские характеристики ПО.
О проблемах с системой андроид свидетельствуют также другие ошибки в работе гаджета — постоянные, систематические зависания, произвольное выключение и другие.
В этой ситуации можно сделать Hard Rest — он вернет систему к заводским параметрам.
Если дело в прошивке телефона — это поможет ее решить. Но нужно знать, что «не родные» прошивки, таким образом, не удаляются.
Когда источник некорректной работы кроется в роутере, часто требуется просто перезагрузить маршрутизатор. Сделать это не всегда просто, поскольку некоторые модели не оснащены кнопкой on / off.
Если на самом устройстве нет функции перезагрузки, можно просто выдернуть кабель на 10-30 секунд.
Ее также можно выполнить через меню аппарата. Порядок входа туда описан выше. Данный способ актуален в том случае, если до самого маршрутизатора добраться сложно или нельзя.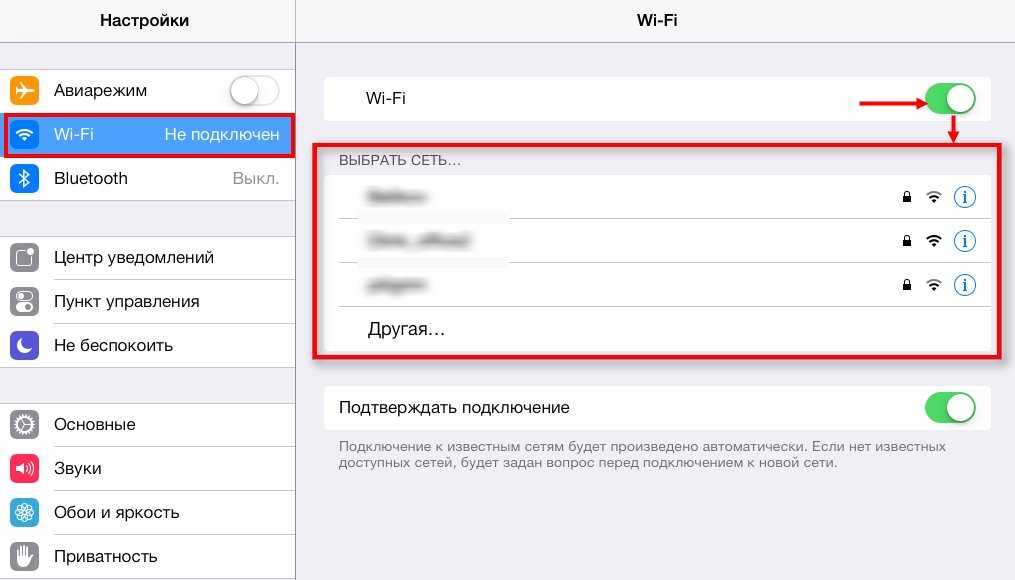 Опция «Reboot» в разных моделях маршрутизаторов располагается в разных частях меню, но, как правило, на вкладке системных настроек.
Опция «Reboot» в разных моделях маршрутизаторов располагается в разных частях меню, но, как правило, на вкладке системных настроек.
В случае если ошибка в работе вай-фая обусловлена сбоями в программном обеспечении, можно попробовать перезагрузить аппарат. Помимо стандартного «Рестарта», существует еще несколько методов, более радикальных и основательных:
- Через меню: «восстановление и сброс».
- Через ввод номера *2767*3855#.
- Через Recovery Mod — его можно вызвать, зажав одновременно «Домой», «Включение» и уменьшение громкости. Далее следует выбрать раздел “Wipe data».
Другие проблемы
Если данные рекомендации не помогли восстановить нормальное функционирование беспроводной связи, возможно, дело в технической неисправности самого модуля вай-фай. В этом случае помочь может, только квалифицированный специалист.
Задайте вопрос виртуальному эксперту
Если у вас остались вопросы, задайте их виртуальному эксперту, бот поможет найти неисправность и подскажет что делать. Можете поговорить с ним о жизни или просто поболтать, будет интересно и познавательно!
Можете поговорить с ним о жизни или просто поболтать, будет интересно и познавательно!
Введите вопрос в поле и нажмите Enter или Отправить.
Заключение
Вопросы с функционированием Wi-Fi, как правило, решаются легко и без привлечения специалистов. Но стоит помнить, что самостоятельное техническое вмешательство способно повредить машину до полной утраты функционала. Если трудности с подключением не решаются доступными способами, лучше обратиться в сервисный центр.
Видео
На телефоне не работает Wi-Fi
Несмотря на недостатки с точки зрения стабильности, Wi-Fi, несомненно, является самым популярным средством доступа в Интернет без физического подключения к маршрутизатору. По сравнению с настольным компьютером/ноутбуком телефон — отличный помощник. Несмотря на то, что беспроводная связь позволяет вам свободно перемещаться, она более подвержена проблемам с подключением.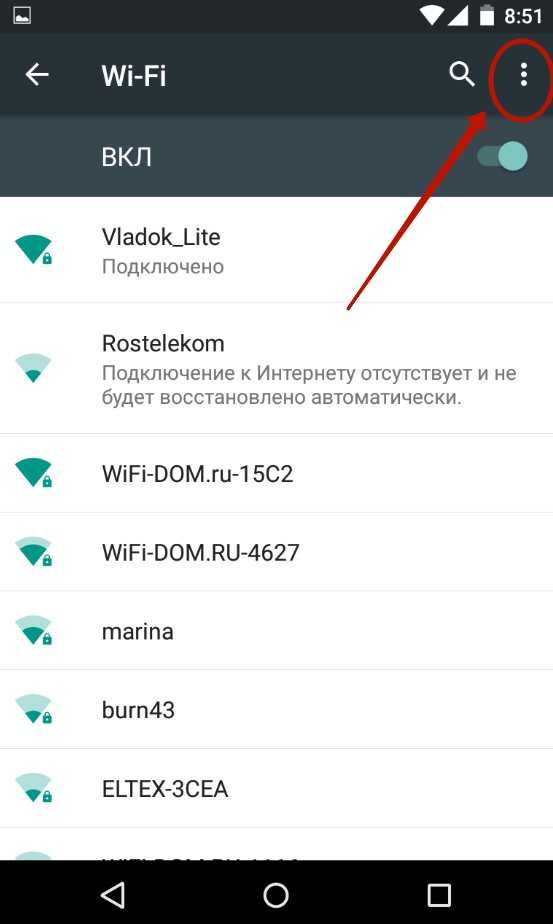 Многие пользователи жаловались на то, что на телефоне не работает Wi-Fi. Также возможно, что он работает на других устройствах, но не на вашем смартфоне. Пытаться выяснить причину того же может быть неприятно. К счастью, методы, перечисленные в этом руководстве, помогут вам решить проблему с Wi-Fi, который не работает на телефоне, но работает на других устройствах.
Многие пользователи жаловались на то, что на телефоне не работает Wi-Fi. Также возможно, что он работает на других устройствах, но не на вашем смартфоне. Пытаться выяснить причину того же может быть неприятно. К счастью, методы, перечисленные в этом руководстве, помогут вам решить проблему с Wi-Fi, который не работает на телефоне, но работает на других устройствах.
Содержание
- Как исправить Wi-Fi, который не работает на телефоне, но работает на других устройствах
- Метод 1. Устранение основных неисправностей
- Метод 2: Включите Wi-Fi
- Метод 3: Выключите Bluetooth
- Метод 4: Отключите режим экономии заряда батареи
- Метод 5: Повторно подключитесь к сети Wi-Fi
- Метод 6: Подключитесь к другой сети Wi-Fi
- Метод 7: Сопоставление SSID и IP-адреса Wi-Fi с маршрутизатором
- Метод 8: Сбросить настройки сети
У этой проблемы с подключением к Wi-Fi на мобильных устройствах есть много причин, например:
- Включен режим экономии заряда батареи
- Неправильные настройки сети
- Подключен к другой сети
- Сеть Wi-Fi вне зоны действия
Примечание. Поскольку у смартфонов разные параметры настроек, и они различаются от производителя к производителю, убедитесь, что настройки верны, прежде чем их менять. Эти шаги были выполнены на Redmi note 8.
Поскольку у смартфонов разные параметры настроек, и они различаются от производителя к производителю, убедитесь, что настройки верны, прежде чем их менять. Эти шаги были выполнены на Redmi note 8.
Метод 1. Устранение основных неисправностей
Выполните эти базовые проверки для устранения неполадок, чтобы решить проблему с телефоном у которого не работает Wi-Fi:
1. Перезагрузите телефон. Длительное использование иногда может привести к тому, что телефоны перестают работать должным образом, что требует перезагрузки, чтобы вернуть их в нормальное состояние.
2. Установите сетевую частоту маршрутизатора на 2,4 ГГц или 5 ГГц, в зависимости от того, что поддерживается вашим смартфоном.
Примечание. Поскольку многие старые телефоны Android не могут подключаться к сетям с частотой 5 ГГц и не поддерживают WPA2, обязательно ознакомьтесь с техническими характеристиками телефона.
3. Убедитесь, что телефон находится в пределах досягаемости для получения хорошего сигнала.
Метод 2: Включите Wi-Fi
Поскольку соединение Wi-Fi может быть легко отключено случайно, убедитесь, что детектор Wi-Fi в вашем телефоне включен и может обнаруживать близлежащие сети.
1. Откройте приложение Настройки.
2. Нажмите на опцию Wi-Fi.
3. Затем нажмите на переключатель Wi-Fi, чтобы включить его.
Метод 3: Выключите BluetoothИногда Bluetooth конфликтует с подключением Wi-Fi на мобильном телефоне. Это происходит особенно, когда сигналы, отправляемые с обеих длин этих волн, превышают 2,4 ГГц. Выполните следующие действия, чтобы исправить то, что Wi-Fi не работает на телефоне, отключив Bluetooth:
1. Проведите вниз от верхнего края экрана, чтобы открыть панель уведомлений.
2. Нажмите здесь на выделенную опцию Bluetooth, чтобы отключить ее.
Метод 4: Отключите режим экономии заряда батареи
Смартфоны имеют функцию, называемую режимом экономии заряда батареи, которая ограничивает чрезмерную разрядку и продлевает срок службы батареи. Но эта функция позволяет телефону выполнять только основные функции, такие как обмен сообщениями и звонки. Она отключает такие функции, как Wi-Fi и Bluetooth. Итак, чтобы решить проблему, связанную с тем, что Wi-Fi не работает на телефоне, отключите режим энергосбережения следующим образом:
1. Проведите пальцем вниз, чтобы открыть панель уведомлений на вашем устройстве.
2. Нажмите на опцию Экономия заряда батареи, чтобы отключить ее.
Метод 5: Повторно подключитесь к сети Wi-FiЗабудьте и снова подключите свой телефон к ближайшей сети Wi-Fi, как описано ниже:
1. Перейдите в Настройки > Wi-Fi > Настройки Wi-Fi, как показано в методе 2.
2. Нажмите на переключатель Wi-Fi, чтобы выключить его на 10-20 секунд, а затем снова включите.
3. Теперь, включите переключатель и нажмите на желаемой Wi-Fi сети на переподключение.
4. Теперь снова нажмите на подключенную сеть Wi-Fi, чтобы открыть настройки сети.
5. Проведите пальцем вниз и нажмите Забыть сеть.
6. Нажмите OK, если будет предложено отключить телефон от сети Wi-Fi.
7. Наконец, нажмите на вашей Wi-Fi сети снова и введите ваш пароль для повторного подключения.
Метод 6: Подключитесь к другой сети Wi-FiПопробуйте подключиться к другой сети Wi-Fi, поскольку это может помочь вам решить проблему с телефоном, на котором не работает Wi-Fi.
1. Перейдите в Настройки > Wi-Fi > Настройки Wi-Fi, как описано в методе 2.
2. Должен появиться список доступных сетей Wi-Fi. Если нет, просто нажмите Доступные сети.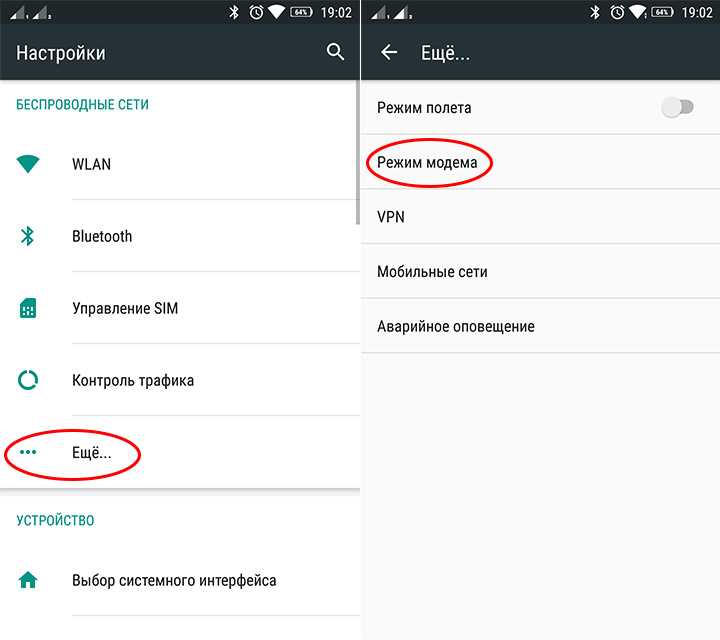
3. Нажмите на сеть Wi-Fi, к которой вы хотите подключиться.
4. Введите пароль и нажмите Подключиться.
5. После ввода правильных учетных данных вашей сети, под именем сети Wi-Fi будет отображаться Подключено.
Чтобы проверить, работает ли подключение к Интернету, попробуйте перезагрузить веб-страницу или обновить любую учетную запись в социальной сети.
Метод 7: Сопоставление SSID и IP-адреса Wi-Fi с маршрутизатором
- Убедитесь, что вы подключены к правильной сети, сопоставив SSID и IP-адрес. SSID — это не что иное, как имя вашей сети, и его можно расширить как идентификатор набора услуг. Чтобы проверить SSID, проверьте, совпадает ли имя сети, отображаемое на вашем мобильном телефоне, с именем маршрутизатора .
- Вы можете найти IP-адрес написанный в нижней части маршрутизатора.
 Затем выполните следующие действия, чтобы быстро проверить его на своем телефоне Android:
Затем выполните следующие действия, чтобы быстро проверить его на своем телефоне Android:
1. Откройте Настройки и нажмите Wi-Fi и сеть.
2. Теперь нажмите на переключатель Wi-Fi, чтобы включить его.
3. Затем нажмите на имя сетевого подключения, вызывающего проблемы на телефоне.
4. Затем нажмите Дополнительно в нижней части экрана.
5. Найдите IP-адрес. Убедитесь, что он соответствует вашему роутеру.
Метод 8: Сбросить настройки сетиЕсли ни один из вышеперечисленных шагов не помог вам решить проблему с телефоном, на котором не работает Wi-Fi, сброс настроек сети может сработать.
Примечание. Сброс настроек сети просто удалит ваши учетные данные Wi-Fi и не приведет к сбросу настроек телефона.
1. Откройте Настройки и нажмите Подключение и совместное использование.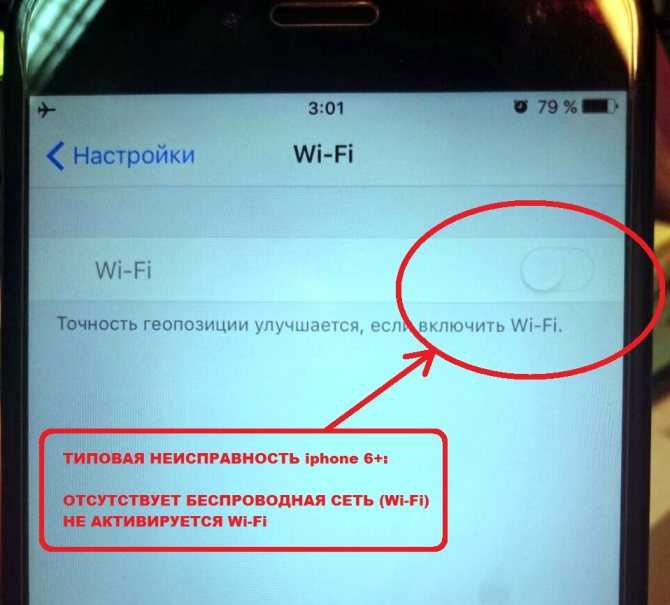
2. Нажмите Сбросить Wi-Fi, мобильные сети и Bluetooth в нижней части экрана.
3. Наконец, нажмите Сбросить настройки.
4. Чтобы продолжить, введите свой пароль, PIN-код или графический ключ, если таковой имеется.
5. Нажмите Далее.
6. Перед попыткой повторного подсоединения перезагрузите телефон.
7. Теперь подключитесь к сети Wi-Fi , выполнив действия, описанные в методе 5.
Это устранит проблему, когда Wi-Fi не работает на телефоне, но работает на других устройствах.
Совет от профессионала: если вы выполнили описанные выше процедуры, но по-прежнему сталкиваетесь с тем, что Wi-Fi не работает с телефоном, возможно, ваш Wi-Fi не работает должным образом. Если вы используете общедоступную сеть Wi-Fi, например сеть в кафе, проблема может быть связана с тем, что слишком много пользователей используют пропускную способность сети. Однако, если модем или маршрутизатор находится в вашем доме или на рабочем месте, перезапустите или сбросьте его.
Однако, если модем или маршрутизатор находится в вашем доме или на рабочем месте, перезапустите или сбросьте его.
Как исправить, что iPhone не подключается к Wi-Fi после обновления iOS 16?
home_iconСоздано с помощью Sketch.Главная > Проблемы с iPhone > iPhone не подключается к Wi-Fi после обновления iOS 16? Здесь, чтобы исправить!
Тата Дэвис
23 августа 2022 г. (обновлено: 26 сентября 2022 г.)
Чтение через 4 мин.
0 Количество
У вас возникли проблемы с тем, что ваш iPhone не подключается к Wi-Fi после обновления iOS 16 ? Проверка подключения к Интернету обычно означает, что ваш iPhone пытается подключиться к сети Wi-Fi. Если вы только что обновили свой iPhone, iPad или iPod touch до iOS 16, вы можете увидеть проблему при попытке подключения к настройкам WIFI.
В этой статье вы найдете краткое руководство о том, как исправить ситуацию, когда ваш iPhone не подключается к Wi-Fi, чтобы вы не беспокоились и ваше устройство оставалось подключенным. Исправление также бесплатно!
Исправление также бесплатно!
- Часть 1. Распространенные проблемы с Wi-Fi в iOS 16, с которыми вы можете столкнуться
- , часть 2: способы исправить отсутствие подключения к сети Wi-Fi после обновления до iOS 16
- 2.1. Включение и выключение Wi-Fi
- 2.2. Переключить режим полета
- 2.3. Забыть и снова подключиться к сети
- 2.4. Перезагрузите iPhone .
- 2.5. Проверьте свой Wi-Fi роутер
- 2.6. Изменить текущий DNS
- 2.7. Отключить VPN
- 2.8. Сброс вашего устройства
Часть 1. Распространенные проблемы с Wi-Fi в iOS 16, с которыми вы можете столкнуться
Долгое время Wi-Fi был одной из самых распространенных проблем в iOS 16.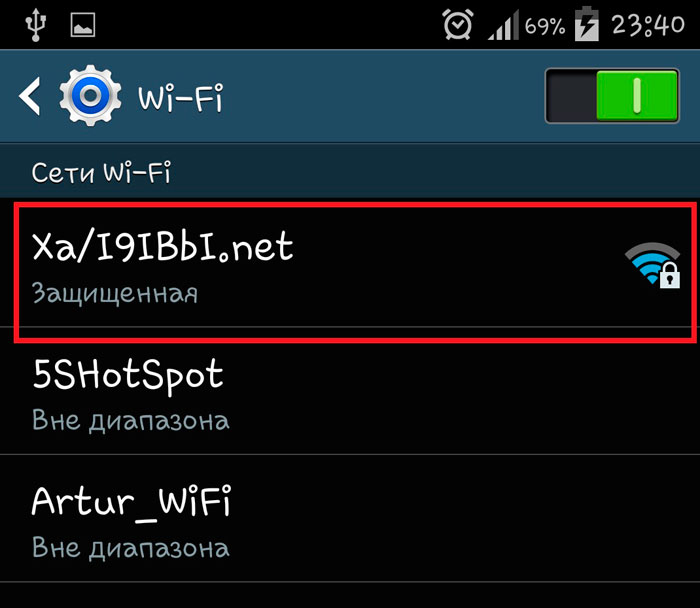 Давайте расскажем вам о некоторых распространенных проблемах с Wi-Fi, с которыми вы можете столкнуться, когда ваш iPhone или iPad не может подключиться к Wi-Fi.
Давайте расскажем вам о некоторых распространенных проблемах с Wi-Fi, с которыми вы можете столкнуться, когда ваш iPhone или iPad не может подключиться к Wi-Fi.
- Wi-Fi иногда отключается
- Нечеткая кнопка Wi-Fi
- iPad/iPhone не может найти Wi-Fi
- Wi-Fi медленный
- Получение сообщения об ошибке пароля
Если вы столкнулись с какой-либо из проблем, упомянутых выше, пора перестать беспокоиться, потому что мы здесь, чтобы помочь. Мы расскажем вам о различных способах избавления от этих проблем.
Часть 2. Способы устранения отсутствия подключения к сети Wi-Fi после обновления до iOS 16
Ниже приведены некоторые способы исправить отсутствие подключения к сети Wi-Fi после обновления до iOS 16:
01 Включение и выключение Wi-Fi
Отключение соединения Wi-Fi будет первым, что мы советуем вам сделать. Если подключение к Wi-Fi по-прежнему отсутствует, несмотря на то, что вы находитесь довольно близко к сети Wi-Fi, вы можете попробовать отключить, а затем снова включить Wi-Fi, чтобы попытаться определить проблему. Следуйте данным инструкциям.
Следуйте данным инструкциям.
Шаг 1: Откройте приложение «Настройки» на устройстве iOS, найдите параметр Wi-Fi и отключите его.
Шаг 2: Коснитесь переключателя, чтобы перезапустить Wi-Fi через 30 секунд ожидания. Затем подключитесь к сети Wi-Fi с помощью iPhone.
Вы можете попробовать подключить свой iPhone к другой сети Wi-Fi, если она доступна, чтобы узнать, связана ли проблема с сетью или с вашим iPhone.
02 Переключить режим полета
Также рекомендуется перезапустить проблему с сетью, сначала активировав режим полета на вашем iPhone, а затем отключив его. Для этого выполните следующие действия:
Шаг 1: Найдите режим полета в настройках телефона и включите режим полета.
Шаг 2: Через минуту выключите.
Кроме того, вы можете попробовать это, открыв Центр управления, проведя пальцем вверх от нижней части экрана. Коснитесь значка самолета, чтобы включить его, затем снова коснитесь его через 15 секунд, чтобы выключить.
03 Забыть и снова подключиться к сети
Чтобы узнать больше о проблеме, вам следует отключиться от неисправной сети Wi-Fi и снова подключиться к ней. Кратковременная ошибка конфигурации или проблема с сетью могут вызвать у вас много трудностей. Прежде чем забыть пароль от Wi-Fi, обязательно запомните его. Для этого:
Шаг 1: На iPhone откройте приложение «Настройки» и выберите «Wi-Fi».
Шаг 2: В списке коснитесь имени сети Wi-Fi. Затем нажмите «i» рядом с ним. Затем нажмите «Забыть эту сеть».
Шаг 3: После завершения снова нажмите на сеть Wi-Fi для подключения.
04 Перезагрузите iPhone
Также рекомендуется принудительно перезагрузить iPhone вручную, чтобы убедиться, что вас не беспокоит системная ошибка или проблема с кэш-памятью. Стандартная перезагрузка может понадобиться не всегда. Это поможет, если вы попытаетесь принудительно перезапустить.
05 Проверьте маршрутизатор Wi-Fi
Если вы столкнулись с проблемой отсутствия подключения к сети Wi-Fi после обновления до iOS 16, очень важно проверить маршрутизатор Wi-Fi. На рынке доступны различные типы маршрутизаторов, и не всегда понятно, какой из них выбрать для дома или офиса. Ваш iPhone переключится на сотовые/мобильные данные, если Wi-Fi не сможет подключить вас к Интернету. Итак, используйте свое устройство для проверки вашего маршрутизатора Wi-Fi для доступа в Интернет.
Шаг 1: Перейдите в «Настройки» и выберите «Wi-Fi».
Шаг 2: Уведомление «Нет подключения к Интернету» указывает на то, что ваш iPhone определил, что ваша сеть Wi-Fi, скорее всего, в настоящее время не принимает интернет-услуги.
06 Изменить текущий DNS
Вы также можете попробовать изменить DNS на своем iPhone. Это может помочь в решении проблемы с неработающим Wi-Fi. Чтобы перейти на Google DNS, выполните следующие действия.
Шаг 1: Откройте приложение «Настройки» на своем iPhone, перейдите к Wi-Fi и коснитесь сети Wi-Fi, к которой вы хотите подключиться.
Шаг 2: Нажмите «Настроить DNS», а затем «Вручную». Затем удалите пункт под DNS-серверами и замените его на Google DNS (8.8.8.8).
Шаг 3: Затем в разделе «Добавить сервер» введите «8.8.4.4». Затем посмотрите, поможет ли это решить проблему с Wi-Fi.
07 Отключить VPN
Отключите VPN на вашем iPhone или маршрутизаторе на несколько минут, чтобы проверить, сохраняется ли проблема iOS 16 Beta Wifi. Войдите в панель администратора маршрутизатора, а затем выключите VPN, чтобы деактивировать VPN. Просто перейдите в «Настройки» > выберите «VPN», затем отключите или удалите профиль VPN по мере необходимости.
08 Сброс вашего устройства
Если ни один из вышеперечисленных способов не решит вашу проблему с Wi-Fi, вам потребуется полностью перезагрузить iPhone.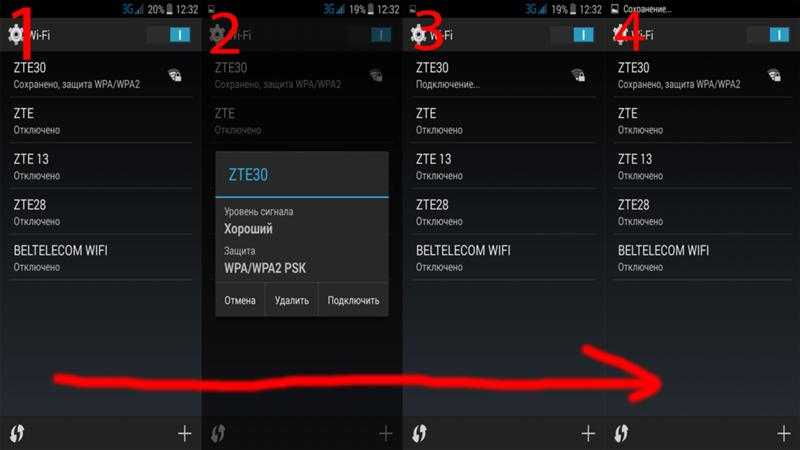 Это еще один вариант решения проблемы. Однако, прежде чем делать сброс, сделайте резервную копию. Сброс вашего iPhone сотрет все данные и настройки и восстановит операционную систему. В результате восстановление вашего iPhone может решить ваши проблемы с Wi-Fi.
Это еще один вариант решения проблемы. Однако, прежде чем делать сброс, сделайте резервную копию. Сброс вашего iPhone сотрет все данные и настройки и восстановит операционную систему. В результате восстановление вашего iPhone может решить ваши проблемы с Wi-Fi.
, часть 3: исправление того, что iPhone не подключается к Wi-Fi после проблем с обновлением без потери данных
Если у вас по-прежнему возникают проблемы с подключением iPhone к Wi-Fi после обновления, вы можете попробовать iMyFone Fixppo. Этот отличный сторонний инструмент может решить эту проблему за вас в кратчайшие сроки.
Благодаря удобному интерфейсу каждый может использовать iMyFone Fixppo. Это также на 100% безопасно и надежно, и этот инструмент поможет вам легко избавиться от любых проблем с iOS. Это программное обеспечение не нуждается в джейлбрейке или корневом доступе, так как оно работает, просто нажав на его основной интерфейс.
iMyFone Fixppo
Причина, по которой мы рекомендуем этот инструмент, заключается в его лучших возможностях. Расскажем вам некоторые из них.
Расскажем вам некоторые из них.
Шаг 1. Загрузите и установите iMyFone Fixppo на свой рабочий стол. После установки запустите программу и подключите свой iPhone к компьютеру через кабель Lightning. Чтобы устранить трудности с iOS, выберите параметр «Стандартный режим» из трех вариантов в меню.
Шаг 2. Затем, следуя инструкциям на экране, переведите iPhone в режим DFU и внимательно следуйте им. Приложение легко обнаружит ваше устройство.
Шаг 3. Теперь вы можете перейти к следующему шагу: загрузить прошивку для вашей модели iOS. Вы должны нажать кнопку «Загрузить», и приложение поможет вам получить самую последнюю прошивку.
Шаг 4. Наконец, поможет, если вы нажмете кнопку «Начать ремонт». Теперь дождитесь завершения процедуры ремонта и проверьте свое устройство.
Готово. Это определенно решит ваши проблемы с Wi-Fi.
Это определенно решит ваши проблемы с Wi-Fi.
В заключение
Проблемы с Wi-Fi, безусловно, неприятны, но описанные выше методы должны помочь вам решить проблемы с подключением к вашему iPhone. Стоит отметить, что существует несколько потенциальных решений для решения этих проблем, но лучшим и простым является использование iMyFone Fixppo. Мы надеемся, что какое бы решение вам ни подошло, мы сможем избавить вас от необходимости обращаться в службу поддержки Apple по довольно распространенной проблеме.
(Нажмите, чтобы оценить этот пост)
Общий рейтинг 4.7 (256 участников)
Оценка прошла успешно!
Вы уже оценили эту статью, пожалуйста, не повторяйте оценку!
Устранение неполадок подключения Wi-Fi на вашем телефоне Android
Соединения Wi-Fi могут сделать использование телефона Android более надежным. Если эти беспроводные соединения не работают, вот несколько советов по устранению неполадок Wi-Fi для пользователей телефонов Android.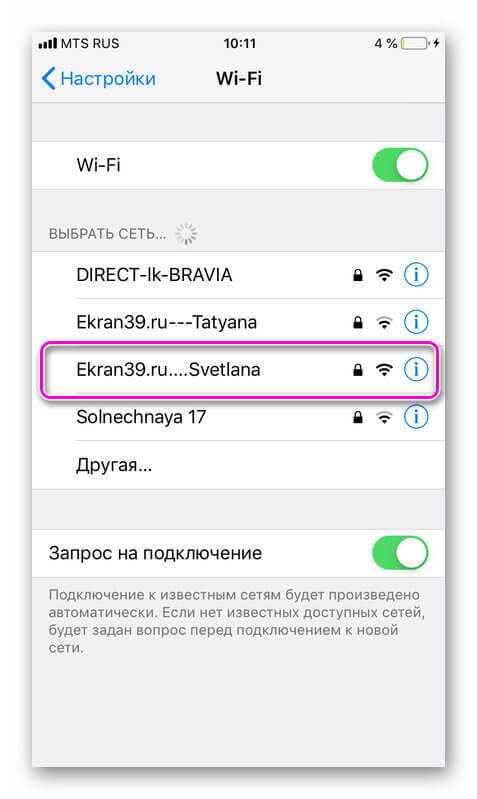
Когда вам нужно подключиться к беспроводной сети с вашего телефона Android, вы обычно можете открыть настройки, выбрать сеть, и все готово. В редких случаях, когда беспроводная связь не работает, есть приемы, которые можно использовать для устранения проблемы. Эти советы по устранению неполадок Wi-Fi перечислены в порядке от самого простого до самого сложного.
Питание выключено
Первое, что вы должны попробовать, это выключить телефон Android, извлечь аккумулятор, оставить аккумулятор отключенным примерно на 30 секунд, заменить аккумулятор и снова включить телефон.
Беспроводная связь с включением/выключением
Мой телефон сохранил предыдущий IP-адрес от другого беспроводного соединения и применил его к текущему беспроводному соединению. Это нормально, если схема адресов одна и та же и нет конфликта адресов, но обычно это не так. Вы можете попробовать отключить беспроводную связь, а затем снова включить ее, выполнив следующие действия:
1.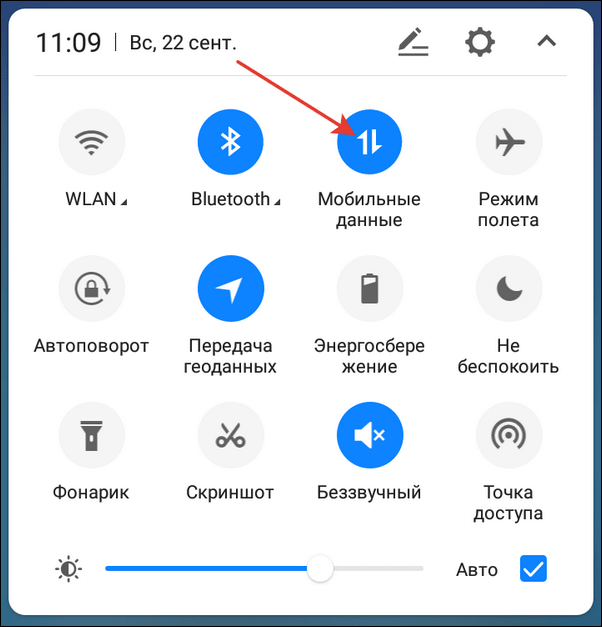 Нажмите кнопку «Меню» на телефоне.
Нажмите кнопку «Меню» на телефоне.
2. Нажмите «Настройки».
3. Нажмите «Беспроводная связь и сеть» в меню «Настройки».
4. Нажмите «Настройки Wi-Fi» в меню «Беспроводная связь и сеть».
5. На новом экране снимите флажок Wi-Fi, чтобы отключить его.
6. После отключения Wi-Fi коснитесь записи еще раз, чтобы снова включить его.
Забудьте о сети
Если предыдущий метод не работает, возможно, вам потребуется отключить сеть на устройстве Android, а затем повторно добавить ее. Вот в чем загвоздка: ваше Android-устройство не может забыть беспроводную сеть, которая находится в пределах досягаемости, поэтому вам нужно выйти за пределы досягаемости сети, а затем сделать следующее:
1. Нажмите и удерживайте указанную сеть, которую хотите забыть.
2. Нажмите «Забыть сеть».
3. Вернитесь в зону действия и подождите, пока сеть не появится автоматически.
4. Введите сетевой пароль для присоединения.
Ваш Android-телефон должен иметь новый адрес и работать так, как вы ожидаете.
Проверьте пароль беспроводной сети
Беспроводные пароли (надеюсь) время от времени меняются, но когда это происходит, ваш телефон не может обновляться автоматически. Чтобы вручную изменить пароль беспроводной сети, выполните следующие действия:
1. Находиться вне зоны действия рассматриваемой сети.
2. Нажмите и удерживайте беспроводную сеть, которую необходимо настроить.
3. Нажмите «Изменить настройки сети».
4. Введите новый пароль на появившемся экране ( Рисунок A ).
5. Установите флажок Показать пароль. (Мне всегда нравится устанавливать флажок «Показать пароль», чтобы убедиться, что я ввожу правильный пароль на своем мобильном устройстве.)
6. Нажмите Сохранить, если вы знаете, что пароль правильный.
Рисунок А
На этом экране также будет указан тип защиты, используемой в вашей сети. Убедитесь, что это соответствует тому, что вы считаете правильным типом безопасности; если это не так, вам может потребоваться, чтобы Android забыл об этой сети и повторно добавил ее.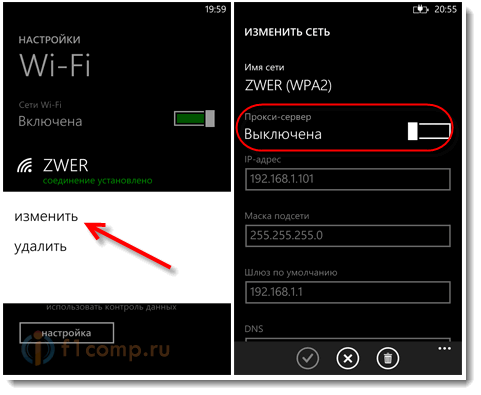
Расширенные настройки Wi-Fi
Если ни одно из предыдущих решений не сработало, возможно, вам придется немного покопаться в настройках Wi-Fi на вашем телефоне Android. Чтобы открыть окно дополнительных настроек, выполните следующие действия:
1. Нажмите кнопку «Меню» на телефоне.
2. Нажмите «Настройки».
3. Нажмите «Беспроводная связь и сети».
4. Нажмите Настройки Wi-Fi.
5. Нажмите кнопку «Меню» еще раз.
6. Нажмите Дополнительно ( Рисунок B ).
7. Коснитесь настройки прокси-сервера и убедитесь, что ваше устройство Android не настроено для использования прокси-сервера. (Если сеть Wi-Fi, в которой вы находитесь, не требует прокси-сервера, этот параметр будет мешать доступу вашего устройства к Интернету.) Если вы нажмете на прокси-сервер и увидите IP-адрес или домен, удалите его.
Рисунок В
Скорее всего, настройки прокси и порта не будут установлены, но всегда полезно проверить, не возникают ли у вас частые проблемы с Wi-Fi.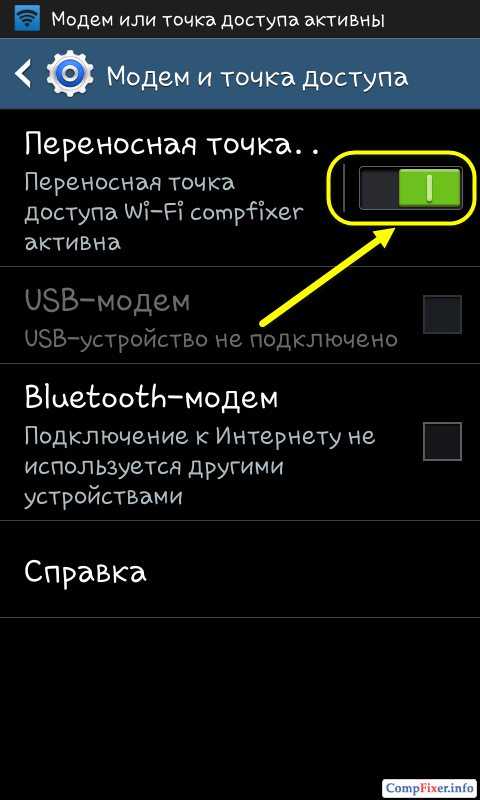
Статический IP-адрес
Другой подход к устранению неполадок заключается в присвоении устройству Android статического IP-адреса. Это может показать, есть ли у маршрутизатора, к которому вы пытаетесь подключиться, проблемы с раздачей адресов DHCP или ваше устройство получает неверный адрес. Чтобы настроить статический IP-адрес, нажмите «Использовать статический IP-адрес» и заполните параметры (IP-адрес, шлюз, сетевая маска, DNS).
Единственная проблема с настройкой статического IP-адреса заключается в том, что адрес будет применяться ко всем беспроводным сетям, поэтому используйте его только для устранения неполадок, если вы просто подключаетесь к одной сети Wi-Fi.
Политика сна Wi-Fi
Если у вас постоянно возникают проблемы с Wi-Fi, вы можете установить для политики сна Wi-Fi значение Никогда и посмотреть, исчезнут ли ваши проблемы. Если для этой политики установлено значение «Никогда», батарея будет разряжаться быстрее, но при этом подключение к Wi-Fi будет более стабильным.
Резюме
Я надеюсь, что эти советы по устранению неполадок помогут вам справиться с головной болью, связанной с Wi-Fi. Если ничего не помогает в одной сети Wi-Fi, вам следует попробовать другую сеть, чтобы точно знать, что проблема не в беспроводном маршрутизаторе.
WiFi не работает, но Ethernet работает [Как это исправить]
Отказ от ответственности: этот пост может содержать партнерские ссылки, то есть мы получаем небольшую комиссию, если вы совершаете покупку по нашим ссылкам, бесплатно для вас. Для получения дополнительной информации посетите нашу страницу отказа от ответственности.
Если у вас возникли проблемы с подключением к WiFi, но Ethernet работает, возможно, вы столкнулись с менее распространенной проблемой WiFi.
Чтобы решить эту проблему, выключите маршрутизатор, прежде чем снова включать его. Если это не поможет, рассмотрите возможность сброса маршрутизатора к настройкам по умолчанию. Кроме того, поскольку проблема связана с маршрутизатором, обновление прошивки до последней версии может помочь решить проблемы с беспроводным подключением.
Содержание
Можно ли пользоваться телефоном при отключении…
Пожалуйста, включите JavaScript
Почему ваш Wi-Fi не работает, а Ethernet работает?Поиск решения проблемы без понимания ее основной причины может оказаться крепким орешком. Таким образом, прежде чем пытаться исправить неисправный WIFI, вы должны знать, какая ошибка возникла и почему он не работал.
Поскольку WIFI является беспроводным соединением, оно обеспечивает больше удобства по сравнению с использованием соединения Ethernet.
Хотя предлагаемое удобство может работать как преимущество для многих, оно также является серьезным недостатком, особенно в случаях слабых или неудачных соединений.
Беспроводное соединение становится слабее с увеличением расстояния или при наличии препятствий, таких как стены. К счастью, есть несколько вариантов устранения неполадок, которые помогут вам в таких случаях, когда ваш WIFI не работает так, как вы ожидаете, а Ethernet работает.
Нет ничего страннее технологий. Время от времени все, что может потребоваться, — это небольшой пинок в спину, чтобы вернуть его к стандартной функциональности. Здесь попробуйте физически выключить маршрутизатор и подождать некоторое время, прежде чем снова включить его.
Затем подождите некоторое время, пока маршрутизатор прогреется, прежде чем проверять, могут ли ваши устройства подключаться к беспроводной сети. Если проблема с подключением сохраняется, это может указывать на серьезную проблему.
Однако, поскольку это базовый шаг, вам, вероятно, понадобится новый маршрутизатор или модем, если все последующие варианты в этом посте не решат проблему.
Перейти к заводским настройкамОдин из способов исправить это — отключить все подключенные устройства перед сбросом маршрутизатора до заводских настроек по умолчанию.
Возврат к заводским настройкам, который больше похож на выключение маршрутизатора и, по логическому пределу, возвращает его к заводским спецификациям. Этот шаг должен решить проблему, особенно если ваш маршрутизатор вызывал проблему совсем недавно.
Этот шаг должен решить проблему, особенно если ваш маршрутизатор вызывал проблему совсем недавно.
Для восстановления заводских настроек, что относительно легко сделать, проверьте наличие крошечного, иногда скрытого отверстия в задней части маршрутизатора и удерживайте его в течение примерно десяти-двадцати секунд с помощью булавки или иглы.
Подождите некоторое время, пока маршрутизатор настроится, и это должно помочь. После этого попробуйте подключиться по беспроводной сети, используя SSID WIFI по умолчанию на маршрутизаторе.
Однако, если вы по-прежнему не можете подключиться без проблем, проверьте наличие обновлений прошивки для вашего маршрутизатора.
Обновление встроенного ПОПроверить наличие обновлений встроенного ПО маршрутизатора при правильном выполнении довольно просто, и это займет у вас всего несколько минут.
После завершения обновления включите устройство и выполните поиск доступных сетей WI-FI, убедившись, что кабель Ethernet отключен.
Нажмите на доступную сеть для подключения и введите пароль для вашего устройства для беспроводного подключения к сети WI-FI.
Изменение беспроводного каналаПоскольку беспроводные сети не являются магическими, они полагаются на каналы для передачи по воздуху.
Имея в виду эту информацию, лучше признать тот факт, что некоторые каналы могут работать лучше, чем другие, особенно в переполненных районах с несколькими конкурирующими устройствами.
Таким образом, изменение канала, по которому работает ваша беспроводная сеть, не только помогает исправить неудачные соединения, но и увеличивает их скорость.
Для этого:Сначала войдите в свой маршрутизатор, используя его IP-адрес, а затем перейдите на страницу настроек беспроводной сети. Найдя страницу, найдите различные способы изменения беспроводного сигнала.
Найдите параметр «Канал» рядом с раскрывающимся меню и найдите числа с единицей измерения «ГГц», уделяя особое внимание текущему каналу.
С этого момента попробуйте подключиться к другому каналу и сохраните изменения. Потратьте несколько минут, прежде чем проверять, работает ли он, прежде чем применять новый канал. Если вы обнаружите новый рабочий канал, придерживайтесь его и сохраните изменения.
Однако, если обход различных каналов не помогает решить проблему, не забудьте вернуться к каналу по умолчанию, прежде чем применять другое исправление.
Невозможность вернуться к исходному каналу, на котором вы были, может привести к тому, что вы не будете знать, когда начнет работать WIFI, поскольку вы оставили его на канале, который не работает.
Обратитесь к своему интернет-провайдеруЕсли вы попробовали все вышеперечисленные исправления, но ничего не работает, возможно, пришло время связаться с вашим интернет-провайдером и обратиться за помощью.
Хотя звонить им может быть утомительно и это может повлечь за собой дополнительные расходы, это ваше окончательное решение, которое может помочь решить проблемы с подключением к беспроводной сети WIFI.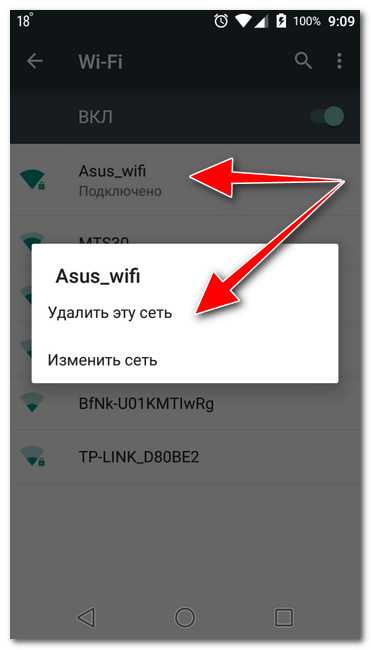
Это сэкономит ваше драгоценное время и усилия, поскольку вы объясните им, что вы уже пробовали, что поможет им понять, в чем проблема, и предложите взамен ценные предложения.
Почему ваш Wi-Fi медленный, а Ethernet быстрый?Беспроводные соединения нельзя назвать всегда медленными, но они значительно медленнее по сравнению с проводными соединениями Ethernet. При использовании вашего устройства с проводной сетью Ethernet вы получаете именно ту скорость, которую обеспечивает ваш интернет-сервис.
Использование беспроводного соединения через маршрутизатор снижает уровень скорости, обеспечиваемый вашим интернет-сервисом, до скорости, которую может поддерживать маршрутизатор.
Другим очевидным ограничением использования беспроводного Интернета является то, что большинство маршрутизаторов имеют ограниченный радиус действия, а сигналы WIFI с трудом проходят сквозь стены, потолки или полы. Ваше соединение по-прежнему отличается высокой эффективностью, даже если вы находитесь на расстоянии трех футов от маршрутизатора.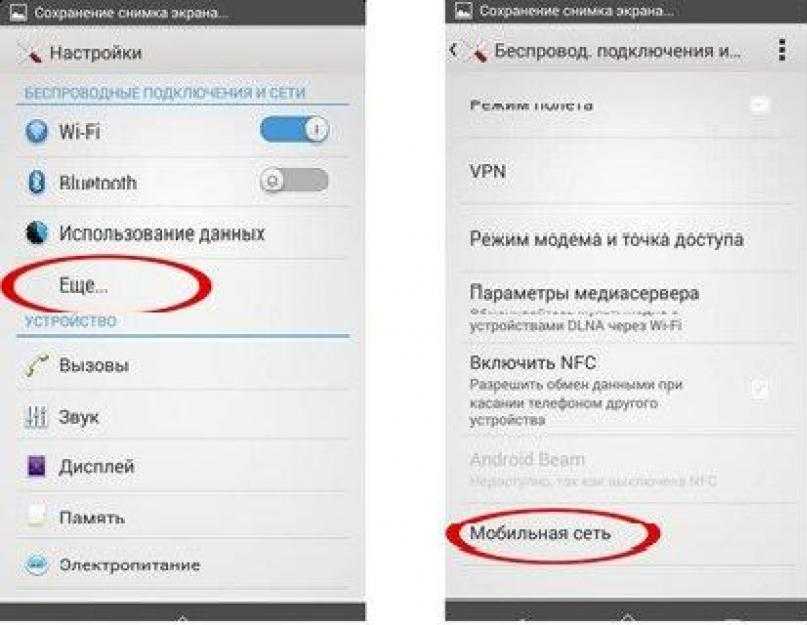
Кроме того, учитывая, что существуют разные маршрутизаторы, каждый из которых работает по-разному с точки зрения скорости, с которой они преобразуют беспроводные сигналы в сигналы, передаваемые по кабельным и оптоволоконным соединениям, Ethernet имеет тенденцию быть быстрее, поскольку они подключены непосредственно к маршрутизатору.
Аналогично, при беспроводном использовании маршрутизаторы, как правило, взаимодействуют с несколькими устройствами одновременно; таким образом, общий сигнал, передаваемый на ваше устройство, имеет тенденцию быть медленным.
Сюда входят различные подключенные к Интернету устройства, такие как персональные компьютеры, интеллектуальные колонки, интеллектуальные дверные звонки, интеллектуальные термостаты, а также другие маршрутизаторы, которые могут передавать сигналы в радиусе действия вашего маршрутизатора.
Поскольку ваш маршрутизатор может распознавать их все, он также может подключаться к большинству из них.
По тем же причинам профессиональные геймеры не подключаются к Интернету через беспроводное соединение.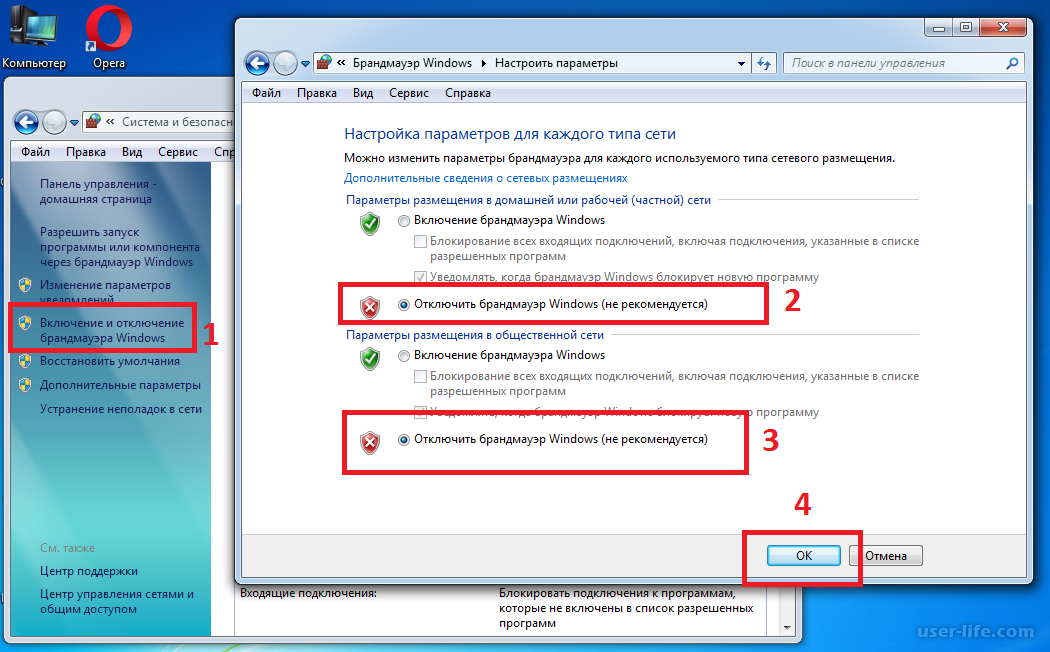 Подключение к сети Ethernet обеспечит лучшую скорость интернета по сравнению с беспроводным подключением.
Подключение к сети Ethernet обеспечит лучшую скорость интернета по сравнению с беспроводным подключением.
Если ваш беспроводной маршрутизатор также имеет порты Ethernet, то само собой разумеется, что вы можете использовать как беспроводные, так и проводные устройства вместе в одной сети.
Такие локальные сети (LAN), включая беспроводные и проводные устройства, также называются смешанной сетью.
Для создания смешанной сети требуется только маршрутизатор, который поддерживает соединения Ethernet (проводное) и WIFI (беспроводное). Независимо от того, подключается ли устройство через WIFI или Ethernet, роутер никак не зависит; таким образом, оба соединения могут происходить одновременно.
Маршрутизатор обычно назначает внутренний IP-адрес каждому устройству, делая их частью одной сети.
Например, подключение ноутбука к сети с помощью кабеля Ethernet и телефона через WIFI позволяет обмениваться файлами между устройствами, поскольку они подключаются к аналогичным сетям.


 Часто они бывают оторванными, из-за чего не получится перепаять деталь. В этом случае устанавливается новая микросхема, которая будет хорошо работать.
Часто они бывают оторванными, из-за чего не получится перепаять деталь. В этом случае устанавливается новая микросхема, которая будет хорошо работать. Все работы выполняются при помощи паяльной станции.
Все работы выполняются при помощи паяльной станции.
 Затем выполните следующие действия, чтобы быстро проверить его на своем телефоне Android:
Затем выполните следующие действия, чтобы быстро проверить его на своем телефоне Android: