Как вывести изображение с планшета на телевизор: 3 способа подключения
Популярность планшетов постоянно растет. Эти устройства постепенно вытесняют с рынка стационарные компьютеры и ноутбуки, однако имеют один существенный недостаток – относительно небольшой размер экрана. Решить данную проблему можно, подключив планшет к телевизору, однако далеко не все пользователи знают, как это сделать.
Изображение с планшета на телевизор можно вывести несколькими способами: по Wi-Fi, через HDMI-кабель, а также, используя технологию DLNA.
Содержание
- По Wi-Fi
- Через HDMI-кабель
- Без особых технологий
- Заключение
По Wi-Fi
 Этот способ подключения идеально подойдет владельцам Smart-телевизоров, в которых имеется встроенный Wi-Fi-адаптер. Подключить планшет к такому телевизору можно двумя способами:
Этот способ подключения идеально подойдет владельцам Smart-телевизоров, в которых имеется встроенный Wi-Fi-адаптер. Подключить планшет к такому телевизору можно двумя способами:
- — используя технологию Wi-Fi Direct;
- — используя сторонние программы для конкретной модели телевизора.
Наиболее простым из этих двух способов является подключение Wi-Fi Direct. Учтите, что для осуществления подключения данную технологию должны поддерживать и телевизор, и планшет.
Чтобы вывести изображение на телевизор с использованием технологии Wi-Fi Direct, выполните следующие действия:
- В настройках беспроводной связи на планшете запустите Wi-Fi Direct.
- Когда вы увидите сообщение о том, что функция запустилась, зайдите в настройки вашего телевизора, найдите вкладку «Сеть» и выберите пункт Wi-Fi Direct.
- Если вы все сделали правильно, телевизор автоматически найдет планшет и осуществит беспроводное подключение.
Второй способ подключения планшета к телевизору через Wi-Fi подразумевает загрузку и установку специального программного обеспечения. Различные модели планшетов могут работать под управлением различных операционных систем, поэтому таких программ может существовать несколько. Вам нужно найти совместимую с вашим устройством программу, установить ее и для подключения следовать всем появившимся на экране инструкциям.
Если в вашем телевизоре нет Wi-Fi адаптера, вы можете приобрести его отдельно, либо подключить к телевизору медиа-приставку, поддерживающую эту технологию.
Через HDMI-кабель
 Подключив планшет к телевизору по HDMI, вы получите наилучшее качество передачи информации в цифровом формате. Этот способ является самым простым и удобным. Интерфейс HDMI позволяет очень качественно передавать не только изображение, но и звук.
Подключив планшет к телевизору по HDMI, вы получите наилучшее качество передачи информации в цифровом формате. Этот способ является самым простым и удобным. Интерфейс HDMI позволяет очень качественно передавать не только изображение, но и звук.
Разъемом HDMI оснащены все современные телевизоры, тогда как в случае с планшетами данный разъем встречается лишь на моделях среднего уровня и выше. Для подключения вам понадобится кабель HDMI, при помощи которого вам необходимо будет соединить соответствующие разъемы на телевизоре и планшете. Передача изображения и звука должна настроиться автоматически. Если этого по какой-либо причине не случилось, укажите в настройках планшета использование выхода HDMI, а в настройках телевизора найдите пункт «Прием информации по HDMI».
 Скорее всего, на планшете будут установлены разъемы mini-HDMI или micro-HDMI. В таком случае просто используйте кабель с соответствующими разъемами на концах или переходник.
Скорее всего, на планшете будут установлены разъемы mini-HDMI или micro-HDMI. В таком случае просто используйте кабель с соответствующими разъемами на концах или переходник.
Без особых технологий
Транслировать на телевизор фото или видео с вашего планшета также можно без каких-либо особых технологий. Практически каждый современный телевизор поддерживает стандарт DLNA (если это Smart TV, то точно поддерживает). Мобильные устройства также умеют передавать медиа контент по DLNA. (Android точно умеет, iOS тоже, а в Windows Phone такая возможность появилась после обновления до версии 8.1). Для того, чтобы настроить трансляцию фотографий и видео по воздуху с планшета на ваш телевизор, необходимо, чтобы телевизор и планшет были подключены к одной Wi-Fi сети (к одному Wi-Fi роутеру).
Для того, чтобы настроить трансляцию фотографий и видео по воздуху с планшета на ваш телевизор, необходимо, чтобы телевизор и планшет были подключены к одной Wi-Fi сети (к одному Wi-Fi роутеру).
Для трансляции фотографий, видеороликов и музыки на большой экран с Android-планшетов или iPad потребуется установить специальное приложение из Google Play или App Store. Большинство из них (например, Flipps, iMediaShare) распространяются бесплатно. В приложении необходимо выбрать нужный телевизор, чтобы создать пару. При этом сами приложения зачастую предлагают пользователям множество различных потоковых сервисов, фильмов и музыки, а также возможность передавать контент из приложений Фото, Видео и Музыка.
Заключение
Как видите, подключить планшет к телевизору можно несколькими способами. Все зависит от того, поддерживает ли ваш телевизор Wi-Fi, и доступен ли на планшете HDMI-разъем. Для того, чтобы вывести изображение на телевизор, воспользуйтесь наиболее оптимальным для себя вариантом.
Как подключить планшет к телевизору: способы для чайников
Перед подключением телевизора и планшета между собой вы должны обязательно выполнить обновление программного обеспечение обоих устройств с целью избежать возможных системных ошибок.
Как можно с планшета вывести изображение на телевизор: особые рекомендации
Когда возникла срочная необходимость подключить планшет к широкоформатному монитору (в нашем случае телевизору), то здесь существует несколько рабочих вариаций, которые помогут настроить надёжную синхронизацию. Удобство того или иного метода подключения зависит от того, с какой целью вы подключаете планшет. Например, для просмотра фотографий вполне достаточно беспроводного соединения, а если нужно подключить планшет к телевизору для просмотра фильма, то лучше использовать HDMI или USB-подключения, так как часто Wi-Fi просто не справляется с раздачей скоростной информации.
Некоторые планшеты не предусматривают возможность подключения кабеля HDMI, поэтому используйте переходники.
Оптимальными методами соединения двух современных гаджетов являются:
- HDMI-соединение;
- USB-синхронизация;
- подключение по Wi-Fi;
- технология Miracast;
- RCA или соединение тюльпанным проводом.
Каждый пользователь самостоятельно должен определить для себя, каким способом ему удобнее подключаться, а мы, в свою очередь, предоставим вам исчерпывающую инструкцию по каждому типу синхронизации.
Если подсоединить планшет к телевизору неправильно при помощи USB-шнура, он сыграет роль обыкновенного внешнего накопителя
ПОЛЕЗНО ЗНАТЬ!
Если невозможно подключение планшета к телевизору при помощи кабелей из-за отсутствия соответствующего выхода, то можно воспользоваться специальными переходниками и картридерами. В продаже таких гаджетов тьма.
Удобные способы подключения планшета к телевизорам при помощи провода
Предварительно перед кабельным способом подключения необходимо внимательно изучить инструкцию, ведь даже малюсенький пропущенный пункт будет стоить вам много нервов. Причём реализовать коммутацию всё равно не удастся, поэтому отнеситесь внимательно к каждому пункту. Итак, приступим: какие же методики мы можем для себя использовать?
Традиционный способ: соединение телевизора и планшета посредством USB
Подключить таким способом устройства для просмотра онлайн-трансляций можно только в том случае, если они имеют новую технологию скоростной передачи данных. Если ваш гаджет «старенький», то вам удастся использовать его только как съёмную флешку. Как же подключить данный прибор:
ривычные USB-провода имеют длину до 60 см, соответственно, его неудобно использовать, если рядом нет близкостоящей полочки
- Возьмём наш USB-кабель, узкое устройство подключим к зарядному разъёму планшету, а стандартный выход 2.0 − к разъёму для Flash-накопителя на телевизоре.
- После чего включите питание телевизора. На экране появится окно, в котором вам нужно выбрать внешне подключённое устройство (имя у планшета может быть разным, вам в меню нужно выбрать своё название).
- Далее на планшете выберите пункт «Как внешний накопитель». Однако это значение лучше выбрать сразу после включения телевизора.
- После чего на экране телевизора вы увидите список доступных приложений и данных для воспроизведения.
Помимо фото, видео и музыки, на экране телевизора вы можете играть в любую игру с планшета, если имеется соответствующий формат приложения.
usb type c кабель
Простой способ, как подключить планшет к телевизору через HDMI-провод
Нынешние планшеты, к сожалению, не все оснащены разъёмом по HDMI, поэтому эту задачу на себя берёт специальный переходник с выходом MicroUSB. Этого приспособления вполне достаточно, чтобы посмотреть фильм даже в новомодном формате 4К (Ultra HD).
ПОЛЕЗНАЯ ИНФОРМАЦИЯ!
Вы можете настроить одновременную синхронизацию на устройствах, чтобы просматривать картинки, видео или аудиофайлы сразу на двух экранах, управляя задачей с планшетника.
Для успешного подключения всё, что вам нужно, − это включить оба гаджета, соединить их кабелем (вставляя в соответствующие гнёзда, после чего можно воспроизводить фото и видео непосредственно на планшете, а изображение в реальном времени будет передаваться на экран телевизора).
Обратите внимание, что некоторые способы соединения могут не поддерживаться современным устройствами
Адаптер USB-MHL: как он участвует в соединении телевизора и планшета
Что такое MHL-устройство — это своего рода переходник, успешно осуществляющий одновременно и соединение через HDMI, и зарядку гаджета.
Помните, что для данного способа подключения имеется специальный адаптер-переходник
Как выясняют эксперты редакции Tehno.guru, планшет во время синхронизации с телевизором очень быстро теряет энергию, вследствие чего воспроизведение мультимедийных файлов может быть некорректно.
mhl hdmi адаптер
Как подключиться к телевизору с планшета кабелем RCA
Кабель RCA представляет собой шнур коаксиального типа, который подходит для синхронизации даже старых аппаратов. Каждый цветной тюльпан отвечает за свои функции. В большинстве случаев данное устройство подходит для объединения старого планшета и телевизора. Данный шнур предназначен для преобразования цифрового сигнала в аналоговый. После подключения не рассчитывайте на то, что телевизор сможет управлять планшетом: с помощью такой синхронизации вы сможете только слушать музыку, смотреть фото и видео, разумеется, если они соответствуют формату, который поддерживает ваше ТВ.
Беспроводное соединение ТВ и планшетника
Существует два альтернативных способа, которые не предусматривают использование специальных проводов. Они считаются альтернативой для кабельной коммутации. Чтобы произвести соединение по WI-FI, необходимо, чтобы оба устройства располагали такой возможностью.
В зависимости от различных торговых марок телевизоров, внутреннее меню несколько отличается, соответственно, Direct нужно искать в настройках «Сети»
Применение сети Wi-Fi Direct
Использовать сеть Wi-Fi Direct необходимо на обоих устройствах одновременно, это позволит выполнить их синхронизацию. Чтобы воспроизводить музыку и видео, просматривать галерею на экране ТВ с планшета, вам нужно сделать следующее:
- Находим данную сеть в настройках гаджета с системой Android и делаем то же самое на ТВ-приёмнике. На обоих приборах устанавливаете флажок «ВКЛ».
- Затем выполните запуск поиска и подождите, пока оба устройства найдут друг друга, после чего ими можно пользоваться.
ПОЛЕЗНО ЗНАТЬ!
Если вы планируете применять портативный компьютер в качестве пульта управления, то для этого необходимо скачать соответствующее приложение из Google Play.
С помощью нового протокола Wi-Fi Miracast
Это абсолютно новый инновационный метод объединения двух устройств. Этот способ только-только внедряется в современные мобильные устройства. Между тем, если у вас совершенно новый гаджет, возможно, он и поддерживает заданную опцию.
Вывод изображения на ТВ таким же способом можно реализовать и при помощи современного смартфона
Чтобы её обнаружить, вам достаточно войти в настройки своего мини-ПК и найти опцию «Беспроводной проектор». Она чаще располагается в настройках экрана. Однако подключение таким способом ещё может вызывать сбои, сопровождаясь ошибкой несовместимости ПО, так как на сегодняшний день функция только тестируется и совершенствуется.
Способ подключения IPad через сервис AirPlay
AirPlay — это специальная разработка для планшетников и смартфонов фирмы Apple. Благодаря ей вы сможет просматривать видеофайлы прямо с популярных видеохостингов и музыку через встроенную утилиту iTunes.
Помните, что телевизор в данном случае должен иметь приложение APPLE TV.
Для успешной коммутации запускаем Wi-Fi на каждом из устройств и выполняем подключение посредством Apple TV. Для корректного изображения настраиваем достаточную подсветку и яркость экрана на планшете, затем запускаем приложение AirPlay (если его нет, нужно скачать с AppStory). Обязательно делаем запуск функции видеоповтор, иначе изображение с планшета на экране телевизора воспроизводиться не будет. Как видите, очень простая настройка гаджетов фирмы Apple, не требующая использования различных проводов и адаптеров. Разумеется, такая функция не уместна для устройств других фирм, однако, у них есть свои нюансы, о которых расскажем ниже.
Как подсоединить планшет к телевизору идентичной торговой марки
Каждый современный гаджет: будь то телевизор или планшет имеет ряд индивидуальных опций и функций. То же самое касается и возможностей коммутации приборов между собой.
Объединение телевизора и планшета одного бренда позволяет это делать как проводным, так и беспроводным способом.
Как подключить планшет Самсунг к телевизору Самсунг при помощи адаптера HDTV
Для данной коммутации вам потребуется кабель HDMI и переходник HDTV. При этом убедитесь в том, что телевизор воспринимает данный выход, как подключение «По умолчанию», в противном случае нужно будет «поиграть» с настройками. Обязательно подключите одновременно зарядное устройство к планшету, иначе мощности для подключения ему не будет хватать. Затем воткните адаптер в планшет, а в выходное устройство подсоедините HDMI-кабель с соответствующим разъёмом. Второй штекер кабеля необходимо вставить в гнездо телевизора.
Некоторые телевизоры не поддерживают формат передачи сигнала с планшета, поэтому заранее убедитесь в данном соответствии.
После успешного соединения на обоих устройствах подключение должно отобразиться, затем ими можно пользоваться.
Как подключить планшет LG к телевизору LG: быстрый способ
Рассмотрим DLNA-подключение, но, опять-таки, убедитесь прежде в том, что оба гаджета способны воспроизводить сигнал заявленного типа. Кроме того, при помощи подобного объединения вы можете успешно обмениваться практически любым форматом видеоконтента. Предлагаем ознакомиться с подобранной видеоинструкцией о том, как подключать телевизоры одной торговой марки к планшетным ПК.
Уважаемые читатели, если у вас остаются вопросы или интересует более детальная информация, пишите в комментариях. Мы обязательно обсудим всё, что вас интересует, и дадим полезный совет от ведущих экспертов редакции Tehno.guru.
Как вывести картинку с планшета на телевизор
Привет! В этой статье мы разберем основные способы, как можно подключить планшет к телевизору через Wi-Fi для просмотра фильмов, фотографий, экрана рабочего стола планшета или же просто для прослушивания музыки. Задачи выбираете вы сами, моя же цель – показать доступные способы. Обо всем этом кратко и без воды читаем ниже.
Что-то может не работать у вас, могут появляться новые способы, в процессе попыток обязательно возникнут вопросы – пишите о своем опыте в комментариях к этой статье. Это может пригодиться другим читателям!
Основные способы
Ниже будут даны детали по каждому конкретному способу подключения. Здесь же остановимся на общем перечислении для краткого понимания технологий. В зависимости от поставленной задачи и возможностей вы и будете выбирать тот или иной способ. Но главное, что стоит уяснить, способ подключения не единственный и всегда есть из чего выбрать.
Проще всего было бы подключиться через провод – современные планшеты через переходники поддерживают множество вариантов подключения – HDMI, USB, MHL, RCA, VGA и т.д. Но эта статья явно не об этом. Задача сводится к тому, что телевизор и планшет подключены к единой сети по Wi-Fi (как правило к роутеру) и нужно просто передать картинку с планшета на телек.
С одной стороны задача упрощается (ведь уже все есть под рукой), с другой стороны подружить 2 устройства в беспроводной связи удается далеко не всегда. Но мы все-таки попытаемся. Основные доступные способы подключения:
- Wi-Fi Direct и его ответвление Miracast – можно и контент смотреть, и экран дублировать.
- Сторонние приложения – как правило от официальных производителей телевизоров, но есть и общие аналоги.
- DLNA серверы – можно посмотреть фильм или фото на телевизоре, послушать музыку.
- AirPlay – для iPad.
По каждому из них предлагаю пробежаться ниже.
Далеко не все телевизоры и планшеты поддерживают удаленное подключение и дублирование экрана.
Wi-Fi Direct
Очень подробно по Wi-Fi Direct ранее мы уже писали в ЭТОЙ СТАТЬЕ.
Примерный план подключения без деталей указанной выше статьи (в зависимости от моделей может отличаться). Ключевой момент – планшет работает на Android, для iOS рекомендую действовать по аналогии и самостоятельно найти нужную опцию.
- На планшете: Переходим в Настройки – Беспроводные сети – Подключаемся к домашнему Wi-Fi.
- На планшете: Не выходя из меню подключения, заходим в Дополнительные настройки (отдельной кнопкой или же через меню «три точки»). Выбираете опцию «Wi-Fi Direct».
- На телевизоре: Заходите в настройки. Ищете опцию Wi-Fi Direct (здесь все сложнее, т.к. интерфейсы телевизоров заметно различаются между собой, т.к. нет единой операционной системы). Включаете ее, а в поиске должен появиться планшет, с которым мы и делаем сопряжение.
Дальше уже можете просматривать на экране фильмы и фотографию, а для отображения целого экрана через «Настройки» нужно активировать функция «Screen Mirroring» или «Дублирование экрана Miracast».
Сторонние приложения
Эти приложения можно спокойно найти в Play Market, скачать себе на планшет и уже с их помощью подключиться к телевизору. По сути, они делают предыдущие описанные функции, но в удобном интерфейсе – так можно явно избежать недопонимания от изменений в интерфейсах новых версий мобильных операционных систем.
Вот некоторые из них (подобраны под производителя, но как правило приложение может работать и с другими марками ТВ из-за одинакового стандарта):
- LG TV Remote
- Samsung Smart View
- Sony TV SideView
- Panasonic TV Remote 2
- Toshiba Remote
- Philips MyRemote
- Sharp AQUOS Remote Lite
Для правильной работы телевизор должен поддерживать эту технологию.
DLNA – технология медиасерверов. Удобно использовать для просмотра видео. На планшет вы должны установить любое подходящее DLNA приложение, через которое можно будет разрешить доступ телевизору к нужным папкам и файлам. Т.е. вы закачиваете все свои фильмы на планшет, активируете приложение, а уже телевизор спокойно подключается к этому созданному «медиасерверу» и воспроизводит все, что вы захотите.
- BubbleUPnP
- iMediaShare
- DLNA сервер
- AirWire
- MediaServer
Вот пример использования последней программы:
Читайте также: Как проверить семена перца
AirPlay
Предыдущие технологии в основном распространялись на планшеты с Андроидом. Для владельцев iPad есть другая вещь – AirPlay. Но технология сильно завязана на продукции Apple – для ее работы дополнительно потребуется телевизор Apple или ТВ приставка Apple TV.
Для зеркалирования в случае нахождения совместимых устройств в локальной сети в шторке появится обнаруженный телевизор, а для сопряжения с ним достаточно выделить эту опцию:
Youtube
Очень классная и удобная функция. Можно запустить на планшете приложение Youtube, и, если какой-то подходящий телевизор появится в вашей локальной сети, просто расшарить на него любое видео:
Как можно с планшета вывести изображение на телевизор: особые рекомендации
Когда возникла срочная необходимость подключить планшет к широкоформатному монитору (в нашем случае телевизору), то здесь существует несколько рабочих вариаций, которые помогут настроить надёжную синхронизацию. Удобство того или иного метода подключения зависит от того, с какой целью вы подключаете планшет. Например, для просмотра фотографий вполне достаточно беспроводного соединения, а если нужно подключить планшет к телевизору для просмотра фильма, то лучше использовать HDMI или USB-подключения, так как часто Wi-Fi просто не справляется с раздачей скоростной информации.
Некоторые планшеты не предусматривают возможность подключения кабеля HDMI, поэтому используйте переходники.
Оптимальными методами соединения двух современных гаджетов являются:
- HDMI-соединение;
- USB-синхронизация;
- подключение по Wi-Fi;
- технология Miracast;
- RCA или соединение тюльпанным проводом.
Каждый пользователь самостоятельно должен определить для себя, каким способом ему удобнее подключаться, а мы, в свою очередь, предоставим вам исчерпывающую инструкцию по каждому типу синхронизации.

Если подсоединить планшет к телевизору неправильно при помощи USB-шнура, он сыграет роль обыкновенного внешнего накопителя
Если невозможно подключение планшета к телевизору при помощи кабелей из-за отсутствия соответствующего выхода, то можно воспользоваться специальными переходниками и картридерами. В продаже таких гаджетов тьма.

Удобные способы подключения планшета к телевизорам при помощи провода
Предварительно перед кабельным способом подключения необходимо внимательно изучить инструкцию, ведь даже малюсенький пропущенный пункт будет стоить вам много нервов. Причём реализовать коммутацию всё равно не удастся, поэтому отнеситесь внимательно к каждому пункту. Итак, приступим: какие же методики мы можем для себя использовать?
Традиционный способ: соединение телевизора и планшета посредством USB
Подключить таким способом устройства для просмотра онлайн-трансляций можно только в том случае, если они имеют новую технологию скоростной передачи данных. Если ваш гаджет «старенький», то вам удастся использовать его только как съёмную флешку. Как же подключить данный прибор:

ривычные USB-провода имеют длину до 60 см, соответственно, его неудобно использовать, если рядом нет близкостоящей полочки
- Возьмём наш USB-кабель, узкое устройство подключим к зарядному разъёму планшету, а стандартный выход 2.0 − к разъёму для Flash-накопителя на телевизоре.
- После чего включите питание телевизора. На экране появится окно, в котором вам нужно выбрать внешне подключённое устройство (имя у планшета может быть разным, вам в меню нужно выбрать своё название).
- Далее на планшете выберите пункт «Как внешний накопитель». Однако это значение лучше выбрать сразу после включения телевизора.
- После чего на экране телевизора вы увидите список доступных приложений и данных для воспроизведения.
Помимо фото, видео и музыки, на экране телевизора вы можете играть в любую игру с планшета, если имеется соответствующий формат приложения.
Простой способ, как подключить планшет к телевизору через HDMI-провод
Нынешние планшеты, к сожалению, не все оснащены разъёмом по HDMI, поэтому эту задачу на себя берёт специальный переходник с выходом MicroUSB. Этого приспособления вполне достаточно, чтобы посмотреть фильм даже в новомодном формате 4К (Ultra HD).
Вы можете настроить одновременную синхронизацию на устройствах, чтобы просматривать картинки, видео или аудиофайлы сразу на двух экранах, управляя задачей с планшетника.

Для успешного подключения всё, что вам нужно, − это включить оба гаджета, соединить их кабелем (вставляя в соответствующие гнёзда, после чего можно воспроизводить фото и видео непосредственно на планшете, а изображение в реальном времени будет передаваться на экран телевизора).

Обратите внимание, что некоторые способы соединения могут не поддерживаться современным устройствами
Адаптер USB-MHL: как он участвует в соединении телевизора и планшета
Что такое MHL-устройство — это своего рода переходник, успешно осуществляющий одновременно и соединение через HDMI, и зарядку гаджета.

Помните, что для данного способа подключения имеется специальный адаптер-переходник
Как подключиться к телевизору с планшета кабелем RCA
Кабель RCA представляет собой шнур коаксиального типа, который подходит для синхронизации даже старых аппаратов. Каждый цветной тюльпан отвечает за свои функции. В большинстве случаев данное устройство подходит для объединения старого планшета и телевизора. Данный шнур предназначен для преобразования цифрового сигнала в аналоговый. После подключения не рассчитывайте на то, что телевизор сможет управлять планшетом: с помощью такой синхронизации вы сможете только слушать музыку, смотреть фото и видео, разумеется, если они соответствуют формату, который поддерживает ваше ТВ.
Беспроводное соединение ТВ и планшетника
Существует два альтернативных способа, которые не предусматривают использование специальных проводов. Они считаются альтернативой для кабельной коммутации. Чтобы произвести соединение по WI-FI, необходимо, чтобы оба устройства располагали такой возможностью.

В зависимости от различных торговых марок телевизоров, внутреннее меню несколько отличается, соответственно, Direct нужно искать в настройках «Сети»
Применение сети Wi-Fi Direct
Использовать сеть Wi-Fi Direct необходимо на обоих устройствах одновременно, это позволит выполнить их синхронизацию. Чтобы воспроизводить музыку и видео, просматривать галерею на экране ТВ с планшета, вам нужно сделать следующее:
- Находим данную сеть в настройках гаджета с системой Android и делаем то же самое на ТВ-приёмнике. На обоих приборах устанавливаете флажок «ВКЛ».
- Затем выполните запуск поиска и подождите, пока оба устройства найдут друг друга, после чего ими можно пользоваться.
Если вы планируете применять портативный компьютер в качестве пульта управления, то для этого необходимо скачать соответствующее приложение из Google Play.

С помощью нового протокола Wi-Fi Miracast
Это абсолютно новый инновационный метод объединения двух устройств. Этот способ только-только внедряется в современные мобильные устройства. Между тем, если у вас совершенно новый гаджет, возможно, он и поддерживает заданную опцию.

Вывод изображения на ТВ таким же способом можно реализовать и при помощи современного смартфона
Чтобы её обнаружить, вам достаточно войти в настройки своего мини-ПК и найти опцию «Беспроводной проектор». Она чаще располагается в настройках экрана. Однако подключение таким способом ещё может вызывать сбои, сопровождаясь ошибкой несовместимости ПО, так как на сегодняшний день функция только тестируется и совершенствуется.
Способ подключения IPad через сервис AirPlay
AirPlay — это специальная разработка для планшетников и смартфонов фирмы Apple. Благодаря ей вы сможет просматривать видеофайлы прямо с популярных видеохостингов и музыку через встроенную утилиту iTunes.
Помните, что телевизор в данном случае должен иметь приложение APPLE TV.
Для успешной коммутации запускаем Wi-Fi на каждом из устройств и выполняем подключение посредством Apple TV. Для корректного изображения настраиваем достаточную подсветку и яркость экрана на планшете, затем запускаем приложение AirPlay (если его нет, нужно скачать с AppStory). Обязательно делаем запуск функции видеоповтор, иначе изображение с планшета на экране телевизора воспроизводиться не будет. Как видите, очень простая настройка гаджетов фирмы Apple, не требующая использования различных проводов и адаптеров. Разумеется, такая функция не уместна для устройств других фирм, однако, у них есть свои нюансы, о которых расскажем ниже.
Как подсоединить планшет к телевизору идентичной торговой марки
Каждый современный гаджет: будь то телевизор или планшет имеет ряд индивидуальных опций и функций. То же самое касается и возможностей коммутации приборов между собой.
Объединение телевизора и планшета одного бренда позволяет это делать как проводным, так и беспроводным способом.
Как подключить планшет Самсунг к телевизору Самсунг при помощи адаптера HDTV
Для данной коммутации вам потребуется кабель HDMI и переходник HDTV. При этом убедитесь в том, что телевизор воспринимает данный выход, как подключение «По умолчанию», в противном случае нужно будет «поиграть» с настройками. Обязательно подключите одновременно зарядное устройство к планшету, иначе мощности для подключения ему не будет хватать. Затем воткните адаптер в планшет, а в выходное устройство подсоедините HDMI-кабель с соответствующим разъёмом. Второй штекер кабеля необходимо вставить в гнездо телевизора.
Некоторые телевизоры не поддерживают формат передачи сигнала с планшета, поэтому заранее убедитесь в данном соответствии.
После успешного соединения на обоих устройствах подключение должно отобразиться, затем ими можно пользоваться.
Как подключить планшет LG к телевизору LG: быстрый способ
Рассмотрим DLNA-подключение, но, опять-таки, убедитесь прежде в том, что оба гаджета способны воспроизводить сигнал заявленного типа. Кроме того, при помощи подобного объединения вы можете успешно обмениваться практически любым форматом видеоконтента. Предлагаем ознакомиться с подобранной видеоинструкцией о том, как подключать телевизоры одной торговой марки к планшетным ПК.
Перед подключением телевизора и планшета между собой вы должны обязательно выполнить обновление программного обеспечение обоих устройств с целью избежать возможных системных ошибок.
Как можно с планшета вывести изображение на телевизор: особые рекомендации
Когда возникла срочная необходимость подключить планшет к широкоформатному монитору (в нашем случае телевизору), то здесь существует несколько рабочих вариаций, которые помогут настроить надёжную синхронизацию. Удобство того или иного метода подключения зависит от того, с какой целью вы подключаете планшет. Например, для просмотра фотографий вполне достаточно беспроводного соединения, а если нужно подключить планшет к телевизору для просмотра фильма, то лучше использовать HDMI или USB-подключения, так как часто Wi-Fi просто не справляется с раздачей скоростной информации.
Некоторые планшеты не предусматривают возможность подключения кабеля HDMI, поэтому используйте переходники.
Оптимальными методами соединения двух современных гаджетов являются:
- HDMI-соединение;
- USB-синхронизация;
- подключение по Wi-Fi;
- технология Miracast;
- RCA или соединение тюльпанным проводом.
Каждый пользователь самостоятельно должен определить для себя, каким способом ему удобнее подключаться, а мы, в свою очередь, предоставим вам исчерпывающую инструкцию по каждому типу синхронизации.

Если подсоединить планшет к телевизору неправильно при помощи USB-шнура, он сыграет роль обыкновенного внешнего накопителя
Если невозможно подключение планшета к телевизору при помощи кабелей из-за отсутствия соответствующего выхода, то можно воспользоваться специальными переходниками и картридерами. В продаже таких гаджетов тьма.

Удобные способы подключения планшета к телевизорам при помощи провода
Предварительно перед кабельным способом подключения необходимо внимательно изучить инструкцию, ведь даже малюсенький пропущенный пункт будет стоить вам много нервов. Причём реализовать коммутацию всё равно не удастся, поэтому отнеситесь внимательно к каждому пункту. Итак, приступим: какие же методики мы можем для себя использовать?
Традиционный способ: соединение телевизора и планшета посредством USB
Подключить таким способом устройства для просмотра онлайн-трансляций можно только в том случае, если они имеют новую технологию скоростной передачи данных. Если ваш гаджет «старенький», то вам удастся использовать его только как съёмную флешку. Как же подключить данный прибор:

ривычные USB-провода имеют длину до 60 см, соответственно, его неудобно использовать, если рядом нет близкостоящей полочки
- Возьмём наш USB-кабель, узкое устройство подключим к зарядному разъёму планшету, а стандартный выход 2.0 − к разъёму для Flash-накопителя на телевизоре.
- После чего включите питание телевизора. На экране появится окно, в котором вам нужно выбрать внешне подключённое устройство (имя у планшета может быть разным, вам в меню нужно выбрать своё название).
- Далее на планшете выберите пункт «Как внешний накопитель». Однако это значение лучше выбрать сразу после включения телевизора.
- После чего на экране телевизора вы увидите список доступных приложений и данных для воспроизведения.
Помимо фото, видео и музыки, на экране телевизора вы можете играть в любую игру с планшета, если имеется соответствующий формат приложения.
Простой способ, как подключить планшет к телевизору через HDMI-провод
Нынешние планшеты, к сожалению, не все оснащены разъёмом по HDMI, поэтому эту задачу на себя берёт специальный переходник с выходом MicroUSB. Этого приспособления вполне достаточно, чтобы посмотреть фильм даже в новомодном формате 4К (Ultra HD).
Вы можете настроить одновременную синхронизацию на устройствах, чтобы просматривать картинки, видео или аудиофайлы сразу на двух экранах, управляя задачей с планшетника.

Для успешного подключения всё, что вам нужно, − это включить оба гаджета, соединить их кабелем (вставляя в соответствующие гнёзда, после чего можно воспроизводить фото и видео непосредственно на планшете, а изображение в реальном времени будет передаваться на экран телевизора).

Обратите внимание, что некоторые способы соединения могут не поддерживаться современным устройствами
Адаптер USB-MHL: как он участвует в соединении телевизора и планшета
Что такое MHL-устройство — это своего рода переходник, успешно осуществляющий одновременно и соединение через HDMI, и зарядку гаджета.

Помните, что для данного способа подключения имеется специальный адаптер-переходник
Как подключиться к телевизору с планшета кабелем RCA
Кабель RCA представляет собой шнур коаксиального типа, который подходит для синхронизации даже старых аппаратов. Каждый цветной тюльпан отвечает за свои функции. В большинстве случаев данное устройство подходит для объединения старого планшета и телевизора. Данный шнур предназначен для преобразования цифрового сигнала в аналоговый. После подключения не рассчитывайте на то, что телевизор сможет управлять планшетом: с помощью такой синхронизации вы сможете только слушать музыку, смотреть фото и видео, разумеется, если они соответствуют формату, который поддерживает ваше ТВ.
Беспроводное соединение ТВ и планшетника
Существует два альтернативных способа, которые не предусматривают использование специальных проводов. Они считаются альтернативой для кабельной коммутации. Чтобы произвести соединение по WI-FI, необходимо, чтобы оба устройства располагали такой возможностью.

В зависимости от различных торговых марок телевизоров, внутреннее меню несколько отличается, соответственно, Direct нужно искать в настройках «Сети»
Применение сети Wi-Fi Direct
Использовать сеть Wi-Fi Direct необходимо на обоих устройствах одновременно, это позволит выполнить их синхронизацию. Чтобы воспроизводить музыку и видео, просматривать галерею на экране ТВ с планшета, вам нужно сделать следующее:
- Находим данную сеть в настройках гаджета с системой Android и делаем то же самое на ТВ-приёмнике. На обоих приборах устанавливаете флажок «ВКЛ».
- Затем выполните запуск поиска и подождите, пока оба устройства найдут друг друга, после чего ими можно пользоваться.
Если вы планируете применять портативный компьютер в качестве пульта управления, то для этого необходимо скачать соответствующее приложение из Google Play.

С помощью нового протокола Wi-Fi Miracast
Это абсолютно новый инновационный метод объединения двух устройств. Этот способ только-только внедряется в современные мобильные устройства. Между тем, если у вас совершенно новый гаджет, возможно, он и поддерживает заданную опцию.

Вывод изображения на ТВ таким же способом можно реализовать и при помощи современного смартфона
Чтобы её обнаружить, вам достаточно войти в настройки своего мини-ПК и найти опцию «Беспроводной проектор». Она чаще располагается в настройках экрана. Однако подключение таким способом ещё может вызывать сбои, сопровождаясь ошибкой несовместимости ПО, так как на сегодняшний день функция только тестируется и совершенствуется.
Способ подключения IPad через сервис AirPlay
AirPlay — это специальная разработка для планшетников и смартфонов фирмы Apple. Благодаря ей вы сможет просматривать видеофайлы прямо с популярных видеохостингов и музыку через встроенную утилиту iTunes.
Помните, что телевизор в данном случае должен иметь приложение APPLE TV.
Для успешной коммутации запускаем Wi-Fi на каждом из устройств и выполняем подключение посредством Apple TV. Для корректного изображения настраиваем достаточную подсветку и яркость экрана на планшете, затем запускаем приложение AirPlay (если его нет, нужно скачать с AppStory). Обязательно делаем запуск функции видеоповтор, иначе изображение с планшета на экране телевизора воспроизводиться не будет. Как видите, очень простая настройка гаджетов фирмы Apple, не требующая использования различных проводов и адаптеров. Разумеется, такая функция не уместна для устройств других фирм, однако, у них есть свои нюансы, о которых расскажем ниже.
Как подсоединить планшет к телевизору идентичной торговой марки
Каждый современный гаджет: будь то телевизор или планшет имеет ряд индивидуальных опций и функций. То же самое касается и возможностей коммутации приборов между собой.
Объединение телевизора и планшета одного бренда позволяет это делать как проводным, так и беспроводным способом.
Как подключить планшет Самсунг к телевизору Самсунг при помощи адаптера HDTV
Для данной коммутации вам потребуется кабель HDMI и переходник HDTV. При этом убедитесь в том, что телевизор воспринимает данный выход, как подключение «По умолчанию», в противном случае нужно будет «поиграть» с настройками. Обязательно подключите одновременно зарядное устройство к планшету, иначе мощности для подключения ему не будет хватать. Затем воткните адаптер в планшет, а в выходное устройство подсоедините HDMI-кабель с соответствующим разъёмом. Второй штекер кабеля необходимо вставить в гнездо телевизора.
Некоторые телевизоры не поддерживают формат передачи сигнала с планшета, поэтому заранее убедитесь в данном соответствии.
После успешного соединения на обоих устройствах подключение должно отобразиться, затем ими можно пользоваться.
Как подключить планшет LG к телевизору LG: быстрый способ
Рассмотрим DLNA-подключение, но, опять-таки, убедитесь прежде в том, что оба гаджета способны воспроизводить сигнал заявленного типа. Кроме того, при помощи подобного объединения вы можете успешно обмениваться практически любым форматом видеоконтента. Предлагаем ознакомиться с подобранной видеоинструкцией о том, как подключать телевизоры одной торговой марки к планшетным ПК.
Можно ли подключить планшет к телевизору и вывести на него изображение
Популярность планшетов в России растёт уже не год от года, а буквально день ото дня. Появляются всё новые гаджеты как в премиум-, так и в бюджетных сегментах, причём последние ненамного отстают по производительности от дорогих моделей. Используют планшет во многих сферах: это просмотр видео, фото, музыка, развлечения и игры. Очень многие владельцы гаджетов интересуются, а можно ли подключить планшет к телевизору для того, чтобы значительно расширить список выполняемых им задач. Попробуем тщательно разобраться в этом вопросе и обозначить некоторые нюансы.
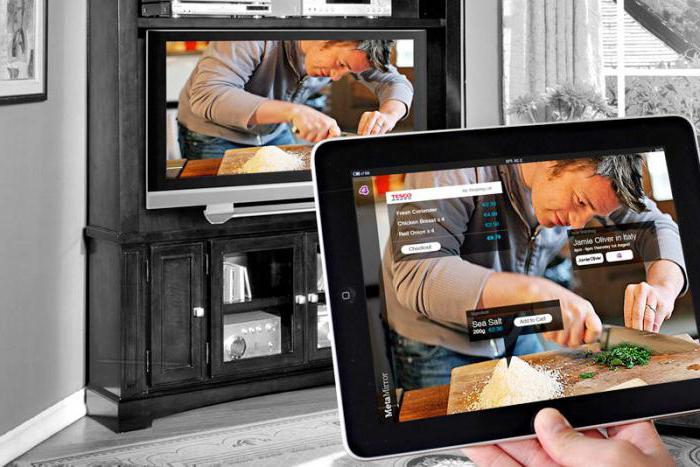
Сразу стоит отметить, что не все устройства поддерживают такую возможность. Иногда вывести изображение с планшета на телевизор невозможно в принципе из-за отсутствия необходимых разъёмов. В некоторых случаях достаточно приобрести необходимые кабели или адаптеры, если таковые не имеются в комплекте. В зависимости от того, какую именно модель гаджета вы используете, может существовать несколько основных способов подключения. Всего их пять:
- HDMI.
- RCA.
- Wi-Fi.
- USB.
- Конвертер.
В зависимости от того, какие именно цели вы преследуете (планшет как накопитель, просмотр видео и фототрансляций, игры и т. д.), необходимо выбрать и соответствующий метод подключения.
HDMI
Подключив планшет к телевизору через HDMI, вы получите наиболее качественное изображение в цифровом формате. К тому же этот способ наиболее удобен и неприхотлив с точки зрения обычного пользователя.

Кабель вместе с интерфейсом HDMI позволяет крайне качественно передавать всю информацию с гаджета на экран, будь то изображение или звук. Такая синергия включает в себя всё, и подключать что-то дополнительное, вроде звука или адаптера для разрешений, нет необходимости. Этот способ избавляет вас от дополнительных проводов и переходников.
Интерфейсом HDMI оснащается практически каждый современный телевизор, причем чаще всего разъёмов бывает несколько. Всё, что понадобится для подключения, – это специальный кабель HDMI-HDMI. Его необходимо соединить с планшетом и телевизором, а синхронизация звука и изображения должна произойти в автоматическом режиме. Если этого не произошло, то в настройках гаджета следует дополнительно указать: «Подключение устройства через HDMI», а в меню телевизора найти пункт «Приём данных через интерфейс HDMI».
Некоторые спрашивают, а можно ли подключить планшет к телевизору через нестандартный вход HDMI. Можно, и без особых проблем. Иногда производители оснащают свои планшеты вариативными интерфейсами, вроде mini- или micro-HDMI, поэтому приобретать придётся соответствующий кабель. Вместо HDMI-HDMI префикс поменяется на ваш выход, к примеру, micro-HDMI-HDMI).
RCA
Перед тем как на планшете смотреть телевизор убедитесь, что последний поддерживает аналоговое подключение. Если интерфейсы HDMI заняты или вовсе отсутствуют, RCA-соединение составит неплохую альтернативу высокоформатному подключению. Попросту такой интерфейс и кабели называют «тюльпанами».

К минусам можно отнести невысокое качество картинки ввиду аналогового входа и обилие проводов. Для того чтобы синхронизировать планшет и телевизор через «тюльпаны» понадобится конвертер типа HDMI-RCA или другой (зависит от модели вашего гаджета).
В момент подключения кабеля к телевизору важно соблюсти цветовую разброску: жёлтый цвет — на изображение, а белый и красный отвечают за звук. Если гаджет оснащён возможностью подключения через интерфейс S-Video, то вам понадобится специальный конвертер для видео (S_Vide – HDMI) и два провода RCA для звука (красный и белый).
Wi-Fi
Можно ли подключить планшет к телевизору через вай-фай? Да, но только в том случае, если ваш телевизор отличается наличием функции Smart. Синхронизация возможна двумя способами:
- Wi-Fi Direct;
- сторонний софт.
Самый неприхотливый способ – это подключение через вай-фай «Директ». Сразу стоит уточнить, что синергия возможна, только если оба устройства поддерживают эту функцию. Подключение происходит автоматически после того, как на одном из устройств была выбрана функция «Поиск подключения через Wi-Fi Direct».
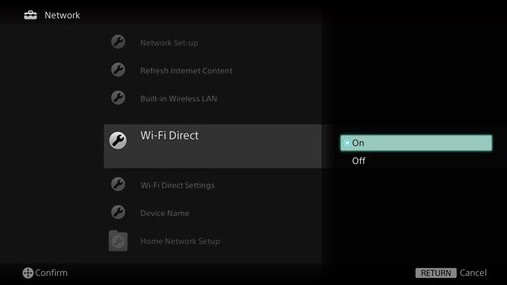
Второй способ подразумевает наличие специального софта, скачанного из сети или входящего в комплект поставки. Разные линейки планшетом используют отличительные операционные системы, поэтому таких программ может быть несколько. Найти нужный софт не составит труда как на сайте производителя, так и на ресурсах любительских сборок. После установки приложения следуйте инструкции, и синхронизация должна пройти безболезненно.
USB
Подключить планшет к телевизору через USB можно, но в большинстве случаев гаджет будет играть роль простого накопителя (как флешка). Если телевизор поддерживает меню для сторонних накопителей, то можно найти все интересующие вас мультимедийные файлы на планшете и запускать их непосредственно через телевизор.

Для подключения понадобится обычный ЮСБ-кабель к телевизору с одной стороны и специфичный для вашего планшета выход с другой.
Функциональный конвертер
Выше были перечисленные основные способы синхронизации гаджета и телевизора, и именно они пользуются наибольшей популярностью, а вместе с тем отличаются хорошим качеством картинки и звука. Но если ваши гаджеты не имеют таких выходов или они принципиально разные, то можно ли подключить планшет к телевизору?
Да, можно. Есть специальные многофункциональные конверторы, которые адаптируют или изменяют сигнал в нужный диапазон (к примеру, из HDMI в VGA). Такие устройства конвертируют почти все известные форматы, и вам остаётся только выбрать, что именно вам нужно с одной и с другой стороны. Но если даже этот способ вам не подошёл, то имеет смысл обновить свой телевизор, потому как, начиная с 2002 года, модели известных марок оснащаются высокоформатными интерфейсами HDMI, и даже покупка с рук обойдётся вам совсем в незначительную сумму. Начиная с 2007 года все линейки именитых брендов начинают оснащаться универсальными выходами высокого разрешения, которые подходят практически к любым устройствам, способным передавать и принимать видеосигнал.
Подводя итог
В любом случае, если ваш планшет не поддерживает или не хочет синхронизироваться с телевизором, то прежде чем его менять, следует обновить прошивку гаджета и полистать форумы на официальных сайтах поддержки устройства. Вполне возможно, что решение проблемы там найдётся.
Как подключить iPad к телевизору через USB, Wi-Fi и HDMI
Планшеты компании Apple пользуются большой популярностью. Они отличаются от аналогов хорошей производительностью и качественным изображением. Однако просмотр фильмов и сериалов на большом экране остается приоритетным вариантом. Поэтому владельцев таких устройств интересует ответ на вопрос, как транслировать контент с iPad на телевизор.


Существует несколько способов. Каждый из них имеет свою специфику, сильные и слабые стороны. Проанализируем все доступные варианты, чтобы выбрать оптимальный метод синхронизации ТВ-техники и планшета.
Варианты подключения iPad к телевизору
Начните с выбора программного обеспечения для демонстрации видеоконтента. Удобнее всего транслировать картинку с iPad на телевизор в режиме Mirroring. Суть заключается в том, что изображение копируется с планшета, а экран ТВ становится вторым монитором. Пользователь сможет откорректировать разрешение, масштаб и другие важные параметры.


Как вывести изображение на большой экран ТВ? Условно возможные способы подключения можно разделить на две категории: проводные и беспроводные. Какой вариант является приоритетным? Тяжело однозначно ответить на этот вопрос. Все зависит от модели техники, наличия необходимых кабелей, используемого программного обеспечения и т.д.
Если подключаться, используя интерфейс HDMI и соответствующий шнур, то на экране вы увидите качественное изображение. Планшет будет просто дублировать картинку. Такой подход позволяет посмотреть с айпада на телевизоре видео с высоким разрешением (Full HD). Также можно играть в различные видеоигры, пользоваться приложениями: Skype, Viber и т.д.


Также можно проводить параллели с использованием технологии AirPlay. Конечно, покупка приставки Apple TV – дорогостоящее удовольствие, но зато вам не придется пользоваться всевозможными шнурами. Качество соединения тоже будет отличным.
Кабель существенно ограничивает возможность синхронизации на большом расстоянии от ТВ. Приставка будет взаимодействовать со всеми устройствами по Wi-Fi, если телевизор поддерживает эту технологию.


До сих пор не определились со способом подключения? Сейчас рассмотрим все доступные варианты, а также перечислим их сильные и слабые стороны. На основе этой информации каждый пользователь сможет принять грамотное и взвешенное решение.
Подключение через Wi-Fi
Если вы не пользуетесь приставкой Apple TV, тогда можно настроить подключение напрямую с помощью программы-сервера. В магазине Apple Store предостаточно программного обеспечения этого профиля: Belkin MediaPlay, Reflector, AirServer.
Возьмем первую программу из этого списка, что наглядно продемонстрировать, как осуществляется настройка синхронизации:
- Подключите ТВ-устройство к домашней Wi-Fi сети.
- Запустите на планшете программу-сервер.
- Кликните на иконку в виде шестеренки, чтобы перейти в раздел настроек.
- Возле пункта «Show or hide the visual indicators at the edge of the screen» поставьте галочку.
- Откройте через приложение web-сайт, с которого будет воспроизводиться контент.
- Кликните по расположенной справа вертикальной полосе, чтобы перейти в дополнительное меню. Под пунктом «Display Device» выберите свой ТВ.
- Можете свернуть все дополнительные вкладки, а потом нажмите на кнопку «Beam».
Некоторые пользователи отмечают, что у них кнопка Beam не появляется. Что делать в таких ситуациях? Достаточно просто обновить web-страницу. Если появился статус «Beaming…», нужно подождать 4-5 секунд, чтобы видео начало транслироваться на большом экране.
Используя HDMI кабель
С помощью шнура HDMI пользователь сможет синхронизировать устройства, чтобы вывести на большой экран контент в высоком качестве. Такой способ подключения имеет несколько основных преимуществ:
- одновременная передача аудио и видео;
- чистый звук;
- изображение в качестве Full HD;
- практичность и удобство.
Планшеты Apple первого поколения, имеющие встроенный адаптер, позволяют передавать контент в качестве до 720р. Модели 2-4 поколения могут вывести на ТВ изображение в 1080р.
Как подключить iPad к телевизору через HDMI? Один конец кабеля вставьте в разъем, расположенный на ТВ, а второй штекер подсоедините к планшету. Технология зеркального дисплея позволяет дублировать изображение с айпада на большой экран телевизора.


Чтобы настроить подключение iPad 4, нужно купить специальный переходник. Эти устройства оснащены интерфейсом Lighting. Купите адаптер Lighting Digital AV Adapter. В результате на экране ТВ появится максимально качественная картинка.
Инструкция по настройке подключения:
- Соедините адаптер Digital и планшет.


- Вставьте HDMI кабель в ТВ, а потом в адаптер.


- Выберите соответствующий источник сигнала. Нажмите на пульте на кнопку «Input», среди доступных вариантов выберите HDMI.


- Зайдите на айпаде в галерею, а потом откройте любое фото. Если вы все сделали верно, то на экране TV появится это изображение.


Ничего сложного нет. Главный недостаток – HDMI кабель придется покупать отдельно. Этот шнур не входит в базовую комплектацию iPad и телевизора. С помощью рассматриваемого интерфейса к ТВ подключаются не только планшеты, но и смартфоны.
При помощи Apple TV и протокола Airplay
Приставка Apple TV – полезный инструмент, позволяющий синхронизировать всю технику от данного производителя. В частности, с ее помощью осуществляется подключение iPad к телевизору. Основное назначение фирменного Smart-бокса – трансляция контента со стриминговых сервисов: Netflix или YouTube. Также можно воспроизводить аудиотреки из сервиса iTunes.


Приставки Apple TV поддерживают технологию AirPlay. Эта опция позволяет транслировать контент с iPad Air и других устройств на большой экран телевизора.
Синхронизация приставки и планшета позволит не только слушать музыку, смотреть фильмы, сериалы, но и играть в различные видеоигры, открывать программы, приложения. Качество изображения – высокое. Для настройки подключения дополнительные провода не потребуются.
- Подключите Smart-бокс Apple TV к телевизору.


- Зайдите в настройки, чтобы активировать технологию AirPlay.
- Подключите приставку и планшет к домашней Wi-Fi сети.


- Нажмите на иконку «Home» дважды, чтобы вызвать панель многозадачности.
- Перейдите в раздел настройки громкости и яркости, чтобы настроить эти важные параметры. Затем снова кликните на иконку функции AirPlay.
- Приставка появится на панели. Выберите ее, а потом активируйте опцию «Видеоповтор». Если у вас по умолчанию установлено англоязычное меню, то эта опция будет называться «Mirroring».


Если вы все сделали правильно, тогда на дисплее планшета появится название телевизора, к которому собственно и был предварительно подсоединен Smart-бокс.
Через VGA и USB
Преимущественно этот интерфейс используется в процессе настройки синхронизации с компьютерным монитором, проектором и прочими устройствами.
Такой способ синхронизации предоставляет возможность передавать на большой экран изображение по технологии «Mirroring», однако трансляция аудиосигнала осуществляться не будет. Поэтому для настройки звука пользователю придется подключить дополнительные устройства, например, внешние колонки.
Поэтому выбирая оптимальный способ подключения, отталкивайтесь от ситуации. Например, для проведения какой-либо демонстрации или презентации, использование VGA разъема станет оптимальным решением. Для просмотра фильмов, сериалов в большей степени используется интерфейс HDMI.


Проще всего подключить iPad к телевизору через USB разъем. Практичность этого варианта обуславливается тем, что ЮСБ кабель входит в базовую комплектацию планшетов, смартфонов. Поэтому дополнительно покупать провода вам абсолютно точно не придется.
Второе преимущество заключается в том, что интерфейсом USB оснащены абсолютно все устройства, даже ТВ, которым уже несколько лет. Поэтому покупать переходники не придется. Инструкция по настройке синхронизации:
- Вставьте один конец шнура в порт, расположенный на задней или боковой панели ТВ.
- Второй штекер кабеля нужно подсоединить к разъему, находящемуся на планшете iPad.


- Возьмите планшет и отодвиньте шторку уведомлений, настройте использование устройства как накопителя памяти.
- Когда на экране ТВ появится оповещение «Обнаружено новое устройство», то значит, процесс синхронизации завершен.
Обратите внимание, что настроив планшет с телевизором через USB вход, вы сможете использовать iPad исключительно в качестве flash-накопителя. Перемещаться между папками вы будете, используя менеджер файлов. Воспроизводить контент можно без ограничений. Однако это не технология зеркального экрана, поэтому смотреть видео в режиме online не получится.
Синхронизировать телевизор и планшет от компании Apple второго поколения через интерфейс USB не получится. Об этом в свое время заявляли разработчики. Однако данная опция доступна на iPad mini.
Используя Google Chromecast
Как подключить айпад про к телевизору без дополнительных проводов? Для этого потребуется дополнительное устройство – адаптер Google Chromecast. Этот девайс визуально напоминает самую обычную флешку. Подключается к ТВ через HDMI интерфейс.
- Адаптер Google Chromecast будет работать только в том случае, если его подключить к сети и телевизору.
- Настройка выполняется через специальное приложение. Утилиту нужно скачивать дополнительно с магазина Apple Store.
- Когда все параметры отрегулированы, вывод изображения на большой экран ТВ будет осуществляться по Wi-Fi. Задержка минимальная. Всего лишь несколько секунд.


- Устройство Google Chromecast – надежный передатчик, позволяющий выводить на экран контент в HD-качестве.
Стоимость устройства варьируется в диапазоне 50-80$.
Выводим изображение по воздуху с планшета, или телефона (Android) на телевизор по технологии Miracast (без проводов). На примере планшета Asus и телевизора LG
Появилась возможность подготовить очень полезную и актуальную статью по настройке беспроводного экрана на планшетах и телефонах, которые работают на операционной системе Andriod. С помощью технологии Miracast, мы выведем изображение с планшета на телевизор. Все это будет работать по воздуху, то есть, без проводов.
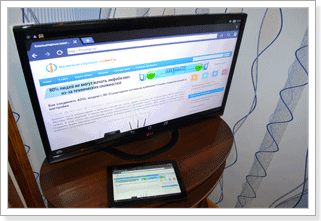
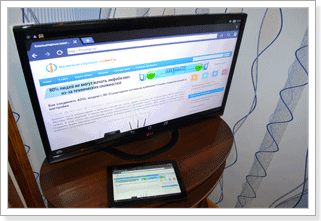 Сейчас, большое количество современных телевизоров, которые имеют функции Smart TV, и имеют возможность подключатся к интернету по Wi-Fi, также имеют возможность работать как беспроводные экраны по технологии Intel WiDi, или Miracast. Об этих технология, вы можете более подробно почитать в отдельной статье Как вывести изображение с ноутбука, смартфона, или планшета, на телевизор по Wi-Fi? Телевизор как беспроводной монитор [Intel WiDi и Miracast]. Но, там я писал больше о теории, а в этой статье будет только практика.
Сейчас, большое количество современных телевизоров, которые имеют функции Smart TV, и имеют возможность подключатся к интернету по Wi-Fi, также имеют возможность работать как беспроводные экраны по технологии Intel WiDi, или Miracast. Об этих технология, вы можете более подробно почитать в отдельной статье Как вывести изображение с ноутбука, смартфона, или планшета, на телевизор по Wi-Fi? Телевизор как беспроводной монитор [Intel WiDi и Miracast]. Но, там я писал больше о теории, а в этой статье будет только практика.
Так вот, значит, телевизор может принимать изображение по воздуху. А наши планшеты и смартфоны, которые работают на Android, скорее всего, умеют передавать это изображение по технологии Miracast. В настойках это называется беспроводной экран.
Что все это нам дает? Мы можем соединить наш планшет, или телефон с телевизором и на телевизоре будет отображаться все, что происходит на экране мобильного устройства. И все это без проводов. Таким способом, можно вывести фото на большой экран, или видео. Смотреть онлайн видео, или играть в игры на планшете и выводить все это на телевизор. Там есть некоторые нюансы, о которых я напишу ниже, но, все это можно делать, и сейчас я покажу как.
Я только что наделал фото, скриншотов, все протестировал, проверил и сейчас всем этим поделюсь с вами. Все на реальном примере, как и всегда!
Что нам понадобится?
- Мобильное устройство, с которого мы будем выводить изображение на телевизор. Планшет, или смартфон на Android. Не все Android устройства умеют работать с технологией Miracast (беспроводной экран). Но, по моим наблюдениям, практически все современные устройства это умеют.
- Телевизор, который будет принимать изображение по беспроводной технологии Miracast с планшете, или телефона. Современные телевизоры это умеют. Если на вашем телевизоре есть встроенный Wi-Fi (или внешний приемник), и есть функция Smart TV, то скорее всего, он может выводить изображение без проводов.
Я буду показывать на примере телевизора LG 32LN575U и планшета Asus MeMO Pad 10.
Для настройки такого подключения, Wi-Fi роутер не нужен, по сравнению с настройкой передачи медиконтента по DLNA.
Соединяем планшет и телевизор для беспроводной передачи изображения
Все что нам нужно сделать, так это включить Wi-Fi на планшете, включить Miracast на телевизоре и соединить устройства.
Включаем Miracast/Intel WiDi на телевизоре LG
Я буду показывать на примере телевизора компании LG. Если у вас телевизор другой фирмы, то эта функция может включатся немного по-другому. В меню, она может называться иначе.
Включите телевизор, и нажмите на пульте на кнопку SETTINGS, что бы зайти в настройки.
В настройках перейдите на вкладку Сеть и выберите пункт Miracast/Intel’s WiDi.
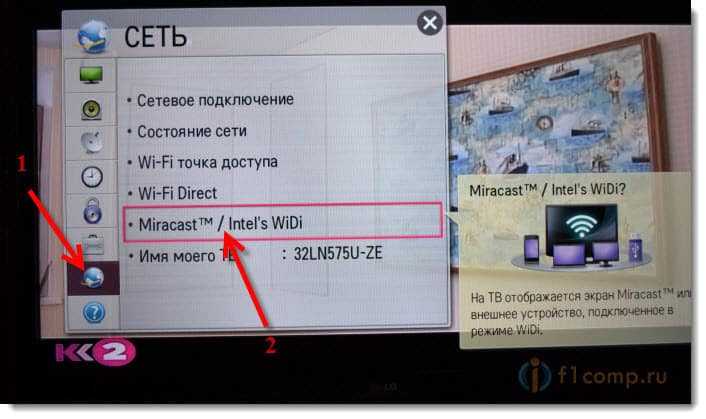
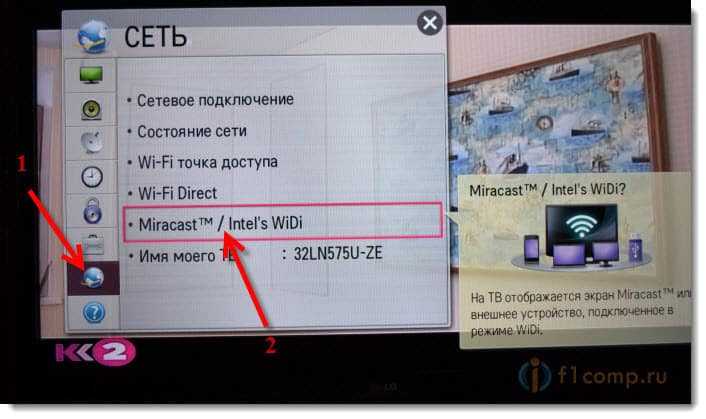 Дальше, включаем Miracast. Просто установите переключатель в положение Вкл.
Дальше, включаем Miracast. Просто установите переключатель в положение Вкл.
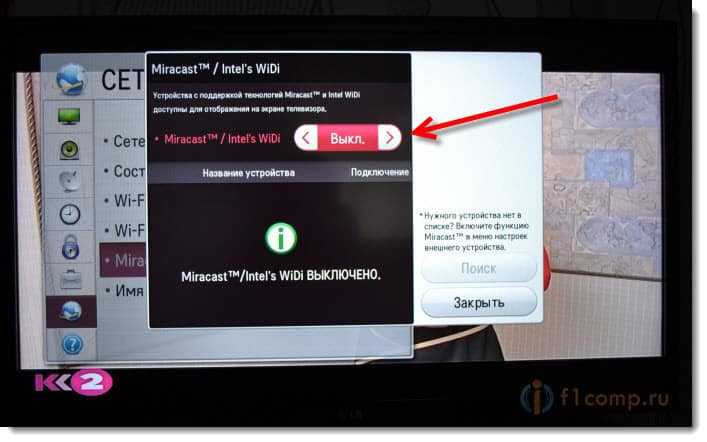
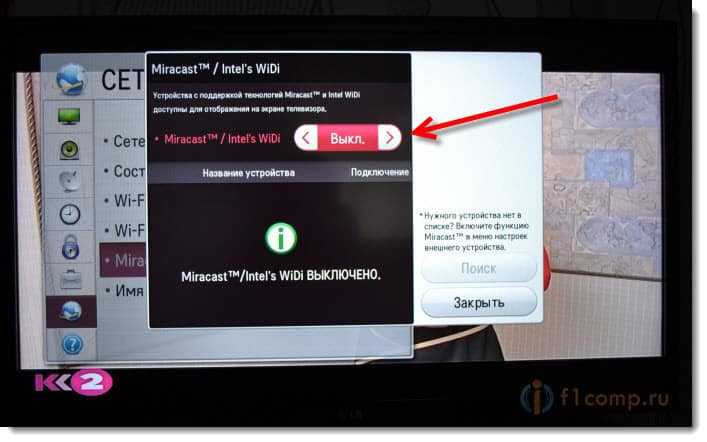 Все, телевизор пока можно оставить. Но, не выключайте его.
Все, телевизор пока можно оставить. Но, не выключайте его.
Включаем “Беспроводной экран” на планшете, или Android-смартфоне
Берем наш планшет (в моем случае), и заходим в настройки.
Хочу отметить, что в зависимости от устройства (фирмы производителя, модели, версии Android, оболочки), активация данной функции, может отличатся. Просто поищите нужные пункты в меню вашего устройства.
В настройках, сразу же включаем Wi-Fi, и переходим на вкладку Экран (Дисплей). Справа, выбираем пункт Беспроводной экран (Miracast).
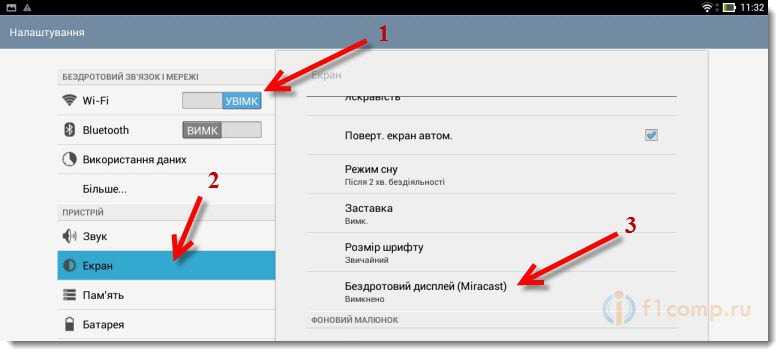
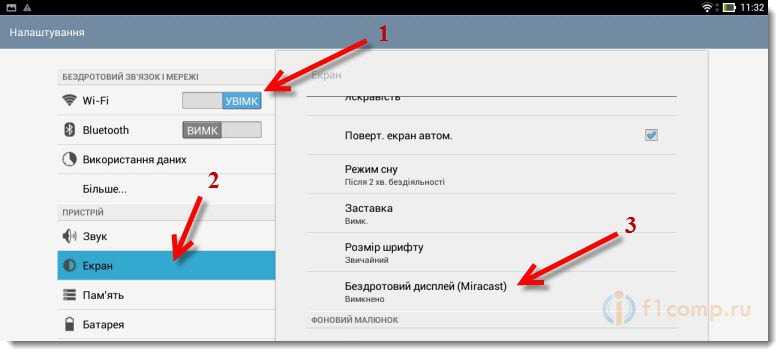 Включаем Miracast, установив вверху переключатель в положение Вкл. Ниже, должен появится ваш телевизор. Там будет его название. Что бы начать беспроводную передачу изображения на телевизор, просто нажмите на имя телевизора.
Включаем Miracast, установив вверху переключатель в положение Вкл. Ниже, должен появится ваш телевизор. Там будет его название. Что бы начать беспроводную передачу изображения на телевизор, просто нажмите на имя телевизора.
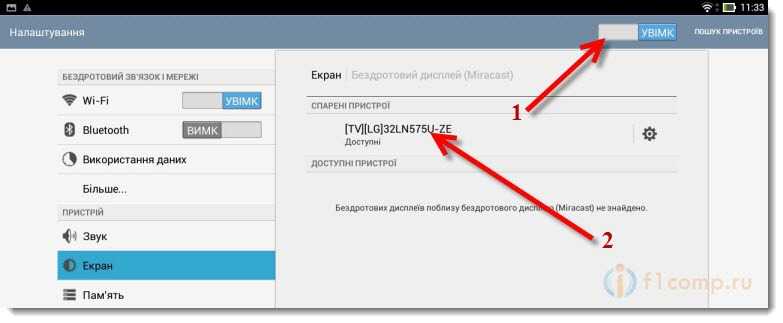
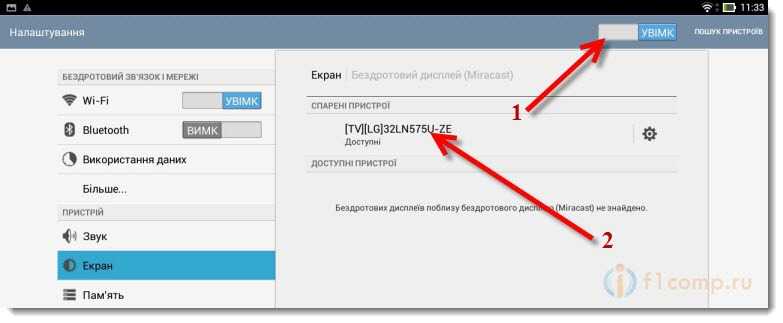 Возвращаемся к телевизору. Там должен появится запрос на подключение устройства. Просто подтвердите подключение, выбрав Да. Если вы хотите, что бы в дальнейшем это устройство подключалось без запроса, то установите галочку возле пункта “Подключатся автоматически без запроса”.
Возвращаемся к телевизору. Там должен появится запрос на подключение устройства. Просто подтвердите подключение, выбрав Да. Если вы хотите, что бы в дальнейшем это устройство подключалось без запроса, то установите галочку возле пункта “Подключатся автоматически без запроса”.
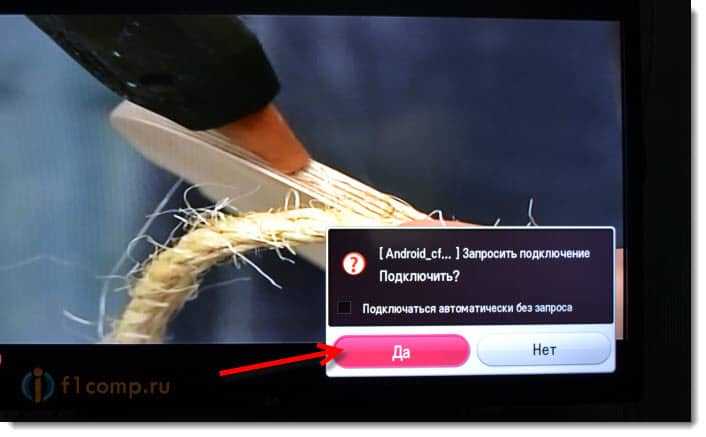
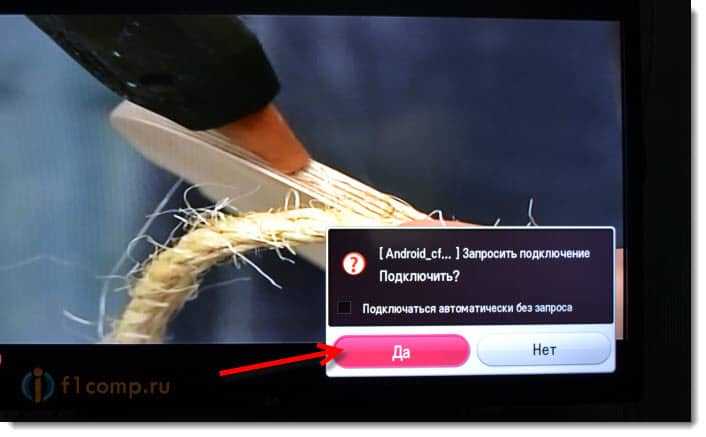 Дальше пойдет статус соединения, проверка и устройства будут подключены. На телевизоре появится изображение с планшета.
Дальше пойдет статус соединения, проверка и устройства будут подключены. На телевизоре появится изображение с планшета.
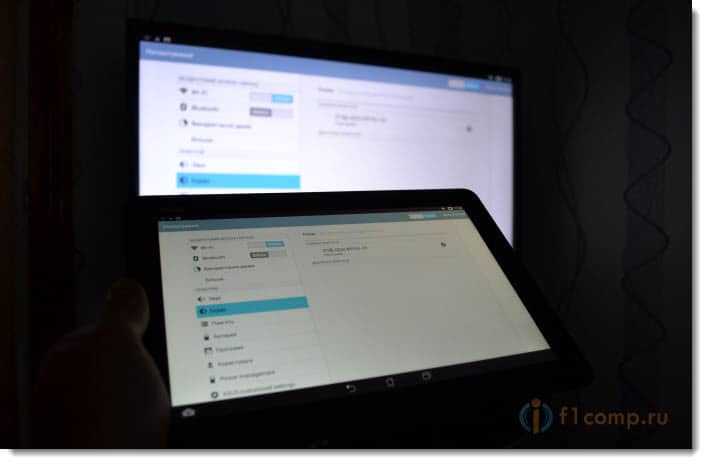
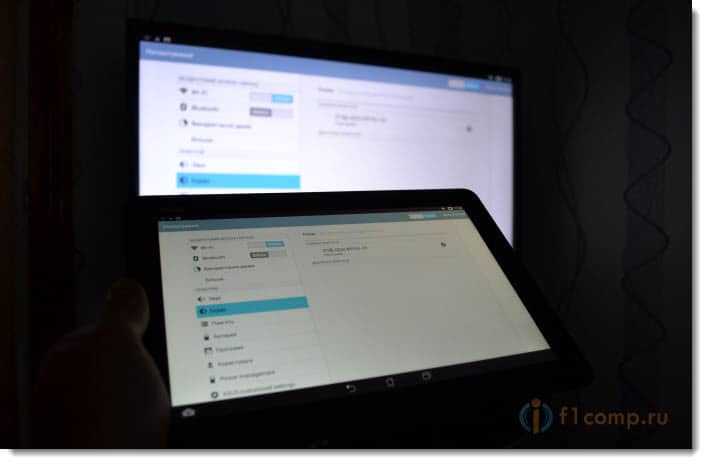 Все готово! Можно пользоваться.
Все готово! Можно пользоваться.
Что бы отключить трансляцию изображения на ТВ, просто нажмите снова на имя телевизора и выберите Ок.
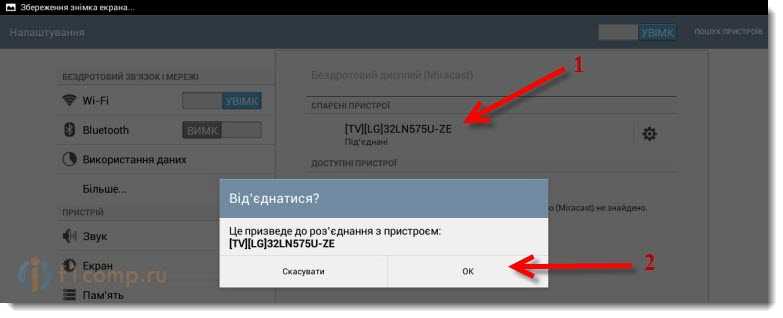
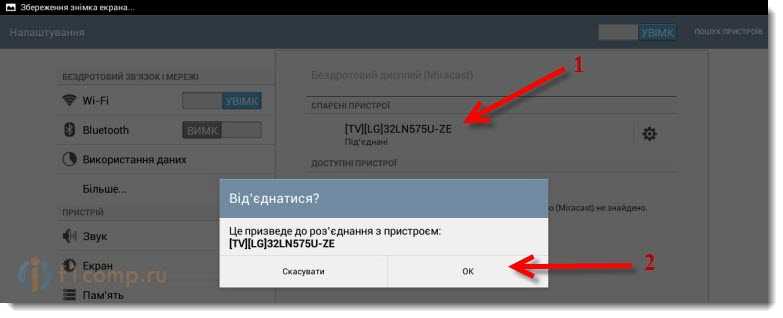
Заново подключаемся по инструкции.
Использование беспроводной передачи изображения на практике
Я немного поигрался, и постарался понять, для чего реально можно использовать эту технологию. Вся проблема в том, что при такой передачи изображения, есть небольшая задержка. То есть, на планшете страница уже открылась, а на телевизоре она появляется через секунду, грубо говоря.
Возможно, на более дорогом оборудовании, эта задержка будет меньшей, но она скорее всего будет. Для того, что бы показать фотографии на большом экране, такое соединение подходит отлично. Все без проводов, как мы любим.
Сайты можно просматривать, или, например, посмотреть онлайн видео.
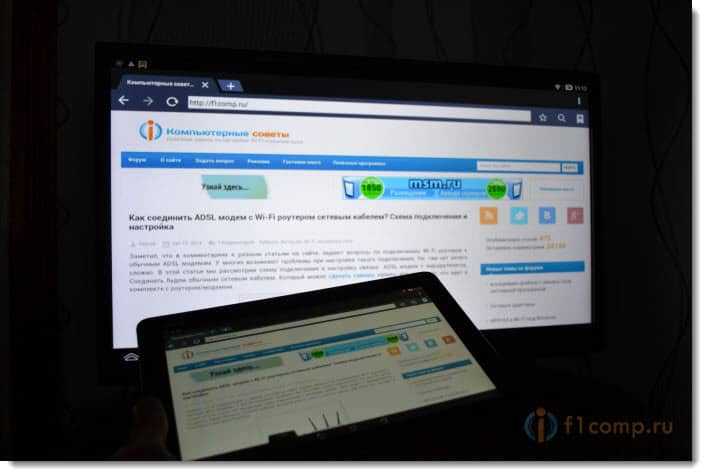
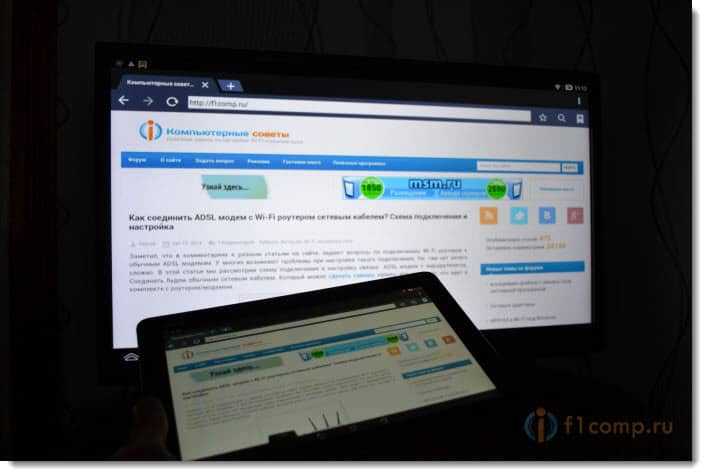 Запускал кстати видео на планшете, на телевизоре оно отображается хорошо. Хоть и с задержкой, но звук идет синхронно с видео. Звук, кстати передается тоже.
Запускал кстати видео на планшете, на телевизоре оно отображается хорошо. Хоть и с задержкой, но звук идет синхронно с видео. Звук, кстати передается тоже.
Пробовал играть в игры, но задержка немного раздражает.

 Послесловие
Послесловие
Отличная технология, которая позволяет без каких либо проводов вывести на большой экран картинку, которую вы видите на своем планшете, или телефоне. Все подключается без каких либо проблем и работает без сбоев. По крайней мере, я никаких проблем не заметил.
Из минусов можно выделить только задержку в обновлении изображения на телевизоре. В игры играть сложновато, а вот посмотреть фото, или видео – можно. Вывести какую-то презентацию на телевизор, вообще без проблем.
Буду рад увидеть ваши отзывы и мнения о данной технологии. Как у вас все работает, какое применение нашли? Делитесь в комментариях! Всего хорошего!
Вывод изображения с телефона на телевизор через USB
Просматривать информацию на большом экране всегда удобнее, чем на дисплее смартфона. Поэтому многие пользователи часто подключают телефон к телевизору или большому монитору. В статье мы рассмотрим основные способы подключения, а так же наиболее популярные сценарии использования связки телефон-телевизор.
Зачем выводить информацию с телефона на телевизор
Подключение смартфона к телевизору обеспечивает комфортный просмотр различного контента. А подключение беспроводной мышки и клавиатуры позволяет частично заменить компьютер. Вот наиболее частые сценарии использования:
- Просмотр фотографий и видеозаписей с камеры телефона.
- Общение в социальных сетях.
- Использование интернета.
- Просмотр потоковых трансляций, передач стриминговых сервисов, локального видео.
- Чтение книг и журналов, работа с офисной документацией.
- Запуск мобильных игр.
Способ 1: проводное подключение
microHDMI
Проводное подключение реализовано преимущественно в смартфонах, выпущенных до 2013 года, где имеется microHDMI разъем. Что бы вывести картинку достаточно подключить один конец кабеля в телефон, а второй в телевизор или монитор. Процесс подключения мгновенный и не нуждается в настройке. Максимум, что может потребоваться – указать в системных установках телефона разрешение выведенного изображения. После подключения, вся информация на экране мобильного телефона автоматически копируется на экран телевизора/монитора.

Порт microHDMI в смартфоне Motorola Atrix HD.
Главное условие подключения – наличие HDMI разъема в устройстве вывода. Заменить необходимый разъем помогают переходники или преобразователи цифрового сигнала в аналоговый. Последнее позволяет подключать телефон к старым телевизорам и мониторам с VGA портом.

Выведенное изображение со смартфона на экран монитора.
MHL
Ещё один проводной способ подключения – MHL или Mobile High-Definition Link. В такой технологии порт для вывода видео находится в разъеме microUSB. Для подключения используется соответствующий адаптер с выходом на HDMI, где линии для передачи данных используются для передачи видео. Для питания используется заряд телефона, из-за чего заметно сокращается время активной работы. Проблема решается использованием адаптера, где имеется отдельный порт для подзарядки смартфона.
Технология MHL поддерживается ограниченным числом моделей, полный список смотрите на этой странице. За то технология встречается в телефонах выпущенных вплоть до 2016 года, например в Samsung Galaxy Note 8.
SlimPort
В качестве альтернативы MHL выступает SlimPort. Принцип работы аналогичный – один конец кабеля требуется подключить в microUSB порт телефона, а другой к телевизору или монитору. В продаже так же встречаются переходники для HDMI, для VGA, для VGA и HDMI в одном корпусе, а ещё со встроенным считывателем для SD и MicroSD карт.
Ключевое преимущество SlimPort – уменьшение нагрузки по энергопотреблению на мобильное устройство. Внешнее питание для работы не требуется, а дополнительный microUSB разъем позволит ещё и подзарядить смартфон. При этом количество поддерживаемых устройств так же не отличается особым разнообразием. Полный список доступен на официальном сайте.
USB Type-C
С активным внедрением разъема USB-C, где имеется отдельная линия для передачи видео, появилась возможность подключать к телевизору современные флагманские модели, а не устройства 2-3 или 5-летней давности. Обязательное условие – наличие порта USB-C 3.1 и поддержка функции передачи видео. Для этого следует обратиться к производителю телефона и уточнить наличие такой возможности.
Традиционным лидером в этой области остается Samsung, где флагманские модели в сочетании со станцией DeX Station способны работать в режиме нетбука. После подключения док-станции к телевизору/монитору и установки телефона, на экран выводится рабочий стол с возможностью запуска браузера, приложений, видео и т.д.
Если же в телефоне поддерживается вывод изображения, DeX Station легко заменит любой многопортовый адаптер, где имеется разъем для зарядки телефона, HDMI для вывода картинки на экран и USB порт для подключения периферии.
В будущем число совместимых устройств увеличится, поскольку Google работает над функцией «настольного режима». По задумке смартфон, подключенный к телевизору/монитору переключится с мобильной версии системы на настольную, где возможностей мультизадачности больше. Подробности развития технологии смотрите в статье «Обзор Android 10 Q. Отличия Андроид 10 и 9».
Способ 2: беспроводное подключение
Wi-Fi Direct
Большинство смартфонов и телевизоров с Wi-Fi поддерживают функцию «Wi-Fi Direct». Принцип работы заключается в создании индивидуальной сети, после чего телефон выступает в качестве мультимедийного устройства. Подключение аналогично соединению с Wi-Fi роутером: на телевизоре необходимо включить обнаружение, а на телефоне поиск нового устройства. После установки связи необходимо выбрать фото или видео, например, через файловый проводник, а затем через функцию «поделится» отправить содержимое по каналу Wi-Fi Direct.
Такой метод трансляции подойдет для передачи необъемных файлов. Если на телефоне или телевизоре слабый Wi-Fi модуль, могут наблюдаться сбои и подвисания.
DLNA
Функция DLNA поддерживается большинством смартфонов и присутствует в Smart телевизорах. При этом связь устанавливается не напрямую, а через Wi-Fi роутер. Когда оба устройства подключены к одному роутеру, на телевизоре необходимо выбрать режим DLNA. Для трансляции контента например в галерее необходимо выбрать фото или видео, после чего нажать на кнопку «трансляция». В некоторых моделях необходимо нажать на кнопку «поделится», где выбрать соответствующее действие. В завершении указать устройство воспроизведения.

Кнопка трансляции информации через DLNA в приложении “Галерея”.
С DLNA смотреть фильмы или потоковые передачи приятнее, за счет высокой пропускной способности Wi-Fi роутера. А так как в качестве сервера выступает мобильное устройство, проблемы с совместимостью форматов отсутствуют.
Miracast
Технология Miracast впервые появилась в Android 4.2 и поддерживается большинством мобильных устройств. Для трансляции контента совместимый телевизор и телефон так же требуется подключить к одному роутеру. Затем в меню смартфона выбрать пункт «беспроводной дисплей» или «трансляция», а после из списка указать телевизор. После установки связи начнется автоматическая трансляция, а всё что появится на экране телефона, так же отобразится на экране телевизора.
С Miracast удобно просматривать любой контент с телефона – книги, журналы, видео, фотографии и т.д. Пользоваться браузером и играть в игры. При этом для динамичных игр и видео высокой четкости важно использовать роутер с высокой пропускной способностью, иначе пропуски кадров неизбежны.
Способ 3: беспроводное подключение с помощью адаптера
Далеко не все пользователи владеют современными Smart телевизорами со встроенным Wi-Fi модулем. Поэтому для вывода изображения на такие телевизоры требуется докупить «умную начинку» в виде адаптера с внешним подключением. Визуально устройство напоминает большую USB флешку или приставку без управляющих элементов. Адаптер подключается к телевизору через HDMI разъем и дополнительно нуждается во внешнем питании. После подключения на экране телевизора появится инструкция по настройке для Miracast, DLNA или другого режима.
При выборе адаптера, будь-то именитый Chromecast разработанный Google или китайский аналог, внимательно изучите внутренние характеристики. Рекомендуется рассматривать модели, где минимум 2 процессорных ядра, 512 МБ оперативной памяти и не меньше 256 МБ флеш памяти.
Вывод
Теперь вы знаете, как вывести изображение с телефона на телевизор. В большинстве случаев придется использовать беспроводное соединение, так как microHDMI, MHL и другие устаревшие спецификации в современных смартфонах отсутствуют. А транслировать информацию через порт USB-C умеют преимущественно некоторые флагманы. Если же в телевизоре нет Smart функций и Wi-Fi модуля, тогда придется обзавестись адаптером, что заменит умную начинку. А если в телевизоре ещё нет HDMI порта, дополнительно придется обзавестись преобразователем сигнала.
А вы пользуетесь трансляцией контента с экрана телефона на телевизор? Напишите в комментариях каким способом пользуетесь.
На смартфоне есть семейные фото и видеоролики, которые вы периодически просматриваете. Смотреть их на маленьком экране неудобно. Что предпринять. Используйте вместо экрана телефона ТВ. Рассмотрим, как настроить вывод изображения с телефона на телевизор через USB.
А нужно ли это
Вы получите:
- Доступ к данным в телефоне;
- Доступ к файлу происходит за короткий промежуток времени;
- Возможность зарядки устройства.
Что нужно для подключения
Для вывода изображения понадобится:
- Обычный телефон или смартфон;
- ТВ с USB портом;
- Кабель. Поставляется в комплекте со смартфоном.
Как вывести изображение через USB
Соедините кабелем оба устройства. На телевизоре установите «USB» в качестве источника сигнала. Возьмите пульт, нажмите кнопку «Source», «AV» или «Input». В зависимости от модели ТВ.
После завершения просмотра файлов с мобильного, следует вернуть настройку «Source» в изначальное состояние.
На смартфоне подтвердите режим подключения:
Особенность подключения
Активируйте пункт «Отладка». Он находится в разделе: На смартфонах, работающих под управлением Android 4.2 и выше этот пункт скрыт. Что предпринять? В разделе «О телефоне» найдите пункт «Номер сборки». Пункт «Отладка по USB» появится. На ТВ появятся директории или списки файлов, которые он просканировал и распознал. Изображение выведется на ТВ. Для перемещения по папкам используйте пульт от ТВ.
Вывод
Мы рассмотрели, как передать изображение с телефона на телевизор через USB. Преимущество этого способа — не нужно использовать дополнительные приложения.
ГлавнаяГаджетыAndroidКак смотреть фото и видео со смартфона на телевизоре
Вам неудобно просматривать мультимедиа файлы на маленьком экране смартфона? Сегодня вы узнаете, что для их просмотра на современном телевизоре со смартфона достаточно нескольких касаний экрана вашего мобильного устройства. Давайте рассмотрим способы, позволяющие воспроизводить фотографии и видеоролики на экране СМАРТ телевизора, стоящего в вашей гостиной.
Способы подключения смартфона к телевизору
Для передачи изображения и звука со смартфона на телевизор могут использоваться различные технологии: одни предполагают кабельное подключение, другие — транслируют сигнал по беспроводному каналу.
- Miracast обеспечивает взаимодействие между устройствами на базе ОС Android и многими современными моделями телевизоров от LG, Philips, Sony, Samsung, Panasonic и других производителей. При этом соединение устанавливается по Wi-Fi.
- AirPlay позволяет передавать аудио- и видеофайлы с устройств компании Apple — таких, как iPhone, на любой оснащенный HDMI-входом телевизор, используя домашнюю сеть и мультимедийный проигрыватель Apple TV.
- DLNA является стандартом потокового вещания, служащим для передачи файлов с любых смартфонов на телевизоры, поддерживающие беспроводную сеть, — это оптимальный вариант для устройств, приобретенных несколько лет назад.
- HDMI кабелем (MHL) можно воспользоваться, если между устройствами не удается установить соединение посредством беспроводной сети. Для этого смартфон должен поддерживать MHL (с USB на HDMI или иметь специальный порт). Для гаджетов Samsung и Apple при таком способе подключения необходим переходник.
Кстати, HDMI кабели можно купить в магазине techport.ru, а если воспользоваться промокодом Техпорт, то можно значительно сэкономить. Не рекомендую покупать китайские NO NAME кабели.
MHL
MHL объединяет в себе функциональность интерфейсов HDMI и micro-USB: с помощью HDMI можно передавать HD видео и звук, а используя стандарт micro-USB — заряжать устройство. Спецификация MHL 3.0 способна передавать видео в разрешении Ultra HD с частотой 30 Гц, 7.1-канальный звук с поддержкой Dolby TrueHD и DTS-HD, а также заряжать устройства мощностью до 10 ватт. Все MHL-кабели обычно подразделяют на 3 вида:
- Небольшой переходник, на котором есть HDMI-вход для подключения HDMI-кабеля от телевизора, вход micro-USB для подключения внешнего питания (без этого вывод изображения просто-напросто не будет работать) и выход micro-USB для подключения к соответствующему разъёму смартфона. Недостаток: требует наличия помимо самого переходника ещё двух кабелей.
- MHL-кабель, который можно напрямую соединять HDMI-выход телевизора и MHL-выход смартфона. Аккумулятор смартфона при этом заряжается непосредственно через HDMI-кабель, и устройство не требует внешнего питания, но такую возможность пока поддерживают далеко не все модели телевизоров.
- И еще один вид MHL-кабеля — эксклюзивная разработка компании Samsung, их можно встретить как в виде отдельных переходников, так и в составе других аксессуаров, например, док-станций. Главное отличие от стандартных MHL-разъёмов заключается в использовании дополнительных контактов — 11 пинов в коннекторе против стандартных 5 пинов micro-USB. Такое решение позволяет Samsung расширить функциональность стандарта MHL (например, появляется возможность подключать периферийные устройства), но делает несовместимыми без специальных переходников 5-пиновые коннекторы с 11-пиновыми устройствами, равно как и наоборот, 11-пиновые кабели со всеми остальными смартфонами.
MIRACAST
Технология Miracast позволяет передавать изображение с экрана смартфонов непосредственно на телевизоры с поддержкой Smart TV. Miracast обеспечивает передачу данных по Wi-Fi без использования маршрутизатора — посредством прямого соединения между смартфоном и телевизором. Такой возможностью обладают многие смартфоны на базе ОС Android от различных производителей, включая Samsung, Sony, LG и HTC. В качестве приемников могут выступать телевизоры с поддержкой Smart TV.
Различные названия технологии
Производители нередко дают одной и той же технологии разные названия. Например, LG, Panasonic и Philips используют обозначение Miracast, тогда как на устройствах компаний Samsung и Sony аналогичная функция называется Screen Mirroring и MirrorLink соответственно. Тем не менее установка соединения во всех случаях выполняется схожим образом — путем выбора соответствующего пункта меню в настройках смартфона. Также необходимо активировать данную функцию на ТВ. Недостатком технологии Miracast являются возможные обрывы связи.
Установка соединения
1. Откройте настройки смартфона (на примере Samsung GALAXY S 4) и перейдите в раздел Подключения, выберите пункт Другие сети, а затем Screen Mirroring. В меню телевизора выберите пункты Miracast, MirrorLink, Screen Mirroring.
2. Через некоторое время на экране вашего смартфона в списке Доступные устройства появится название телевизора. Нажмите на него для установки беспроводного соединения. Данная процедура может занимать до 30 секунд.
3. B результате телевизор отобразится в списке подключенных устройств. По прошествии некоторого времени начнется передача содержимого экрана смартфона на телевизор. Для завершения соединения вернитесь в меню и отключите Screen Mirroring с помощью зеленого переключателя в верхней части экрана.
4. В соответствующем меню телевизора также будет отображаться название мобильного устройства с указанием статуса соединения. После установки беспроводного подключения по Wi-Fi меню вашего смартфона автоматически появится на экране телевизора. На этом процесс настройки завершен.
Особенности Miracast
1. Интерфейс в альбомном формате
На многих моделях смартфонов меню доступно только в книжном формате. Устройство Sony Xperia ZL является приятным исключением — при повороте подключенного к телевизору смартфона ориентация меню на большом экране автоматически изменится на альбомную.
2. Плеер и видео
При передаче видео со смартфона Samsung GALAXY S 4 на телевизор на экране мобильного устройства отображаются только элементы управления. При использовании других смартфонов картинка показывается одновременно на обоих устройствах.
3. Беспроводное подключение к телевизорам Sony
В телевизорах Sony функция Screen Mirroring представлена в меню рядом с другими источниками сигнала. Это позволяет ускорить подключение к смартфону, который уже использовался в связке с телевизором.
AirPlay
Передача данных на телевизор с мобильных устройств Apple осуществляется с помощью технологии AirPlay и мультимедийного проигрывателя Apple TV. Последний является предметом первой необходимости для всех владельцев мобильных устройств компании Apple. Небольшая приставка подключается к телевизору через разъем HDMI и передает на него аудио- и видеоданные посредством AirPlay. При этом Apple TV должен быть подключен кабелем или по беспроводному каналу к тому же маршрутизатору, что и мобильный гаджет.
Поскольку технология AirPlay функционирует лишь в рамках экосистемы Apple, проблем с совместимостью устройств не возникает. Вместе с тем передача изображения и звука возможна лишь при использовании Apple TV. Однако стерео систем и домашних кинотеатров, поддерживающих AirPlay, становится все больше, — прежде всего, речь здесь идет о дорогих моделях ресиверов, мини-систем и беспроводной акустики (док-станции для iPod).
Установка соединения
1. Чтобы воспользоваться функцией Видеоповтор, нажмите два раза на кнопку Home, расположенную на передней панели смартфона, и прокрутите список активных приложений в нижней части экрана до упора вправо. В результате должен появиться значок AirPlay.
2. В открывшемся меню будут показаны все доступные в сети устройства, способные принимать данные посредством AirPlay. Выберите здесь Apple TV и активируйте настройку Видеоповтор. Если вам не удается найти меню AirPlay, то это указывает на отсутствие соединения с Apple TV.
3. Только после этого станет возможной передача на телевизор аудио- и видео контента как из меню Apple iPhone, так и из различных приложений. Например, для просмотра фотографий или видеороликов на большом экране достаточно будет запустить на устройстве iPhone соответствующее приложение.
4. При воспроизведении фотографий и видеороликов картинка будет только на экране телевизора. Управление просмотром осуществляется с мобильного устройства. А вот игры и различные приложения от сторонних разработчиков отображаются как на телефоне, так и на телевизоре — это очень удобно.
Проблемы с подключением смартфона к телевизору
- При передаче видео по Miracast могут возникать обрывы связи, если между смартфоном и ТВ есть препятствия. Поэтому, чем меньше расстояние между устройствами, тем лучше.
- Смартфоны от Samsung и Sony могут передавать посредством Miracast файлы с защитой от копирования. Однако телевизоры Philips не поддерживают эту технологию, поэтому при попытке установить соединение они сообщают об ошибке.
- Нагрузка на беспроводную сеть возрастает, когда видео передается сначала на телефон, а уже затем на ТВ. Оптимальным решением в данной ситуации будет использование приложения YouTube.
- Не все смартфоны предоставляют возможность параллельно установить два сетевых соединения. Например, модели от Sony способны подключаться либо к телевизору посредством Miracast, либо к интернету по Wi-Fi.
DLNA
DLNA является универсальной технологией потоковой передачи мультимедийных данных между различными устройствами, в том числе между смартфоном и телевизором. Стандарт DLNA (Digital Living Network Alliance), совместно разработанный ведущими производителями электроники, изначально предназначался для передачи по локальной сети мультимедийных данных — в первую очередь с компьютера на телевизоры. Но со временем к числу устройств воспроизведения добавились и вездесущие смартфоны. Разумеется, первопроходцами в этой области стали мобильные устройства на основе операционной системы Android. Преимуществом технологии является возможность использования в качестве приемника большинства современных телевизоров и многих других устройств, поддерживающих проводную или беспроводную связь, — таких, например, как медиаплеер WD TV live.
Использование функции DLNA на ОС Android
В большинство смартфонов функция передачи данных по DLNA уже встроена. Так, для просмотра на телеэкране фотографий, хранящихся в памяти телефона Sony Xperia, достаточно будет нажать на соответствующий значок над изображением и выбрать нужное устройство в списке доступных. Через несколько секунд фото или видео автоматически появится на экране выбранного устройства. В качестве альтернативного средства можно использовать специальные приложения, такие как PlugPlayer.
Использование функции DLNA на ОС iOS
Продукты Apple не обладают встроенным DLNA-сервером. Исправить досадное упущение поможет установка специальных приложений: PlugPlayer, Twonky Beam, iMediaShare и др. На мой взгляд, одним из самых удобных является предлагаемое компанией Philips приложение My Remote — оно позволяет вам на расстоянии управлять телевизорами этого производителя, а также легко транслировать мультимедийный контент с устройств Apple для просмотра на большом экране. Выберите источник медиаданных в верхней части экрана, а приемное устройство — в нижней.
Дистанционное воспроизведение с YouTube
Если на телевизоре установлена приложение YouTube, им можно будет управлять дистанционно с помощью соответствующего приложения на смартфоне. Чтобы настроить телевизор, просто откройте на телевизоре приложение YouTube, затем выберите Настройки и Выбрать устройства. На экране появится QR-код и числовой код. Для установки соединения, в приложении YouTube на смартфоне войдите в Настройки и выберите там пункт Подключенные телевизоры. Затем введите в белое поле показанный на телеэкране числовой код и в завершение нажмите на кнопку Добавить. Теперь достаточно запустить на смартфоне воспроизведение видео с YouTube. Управлять просмотром роликов на телевизоре также можно с помощью мобильного гаджета.
вДля подключение андроида к телевизору существует несколько способов. В статье рассмотрим каждый из них подробнее.
На телефоне под управлением оперативной системы андроид храниться очень много интересной информации. Это может быть видеофильм, фотографии, игры и многое другое. Но диагонали экрана иногда недостаточно, для того, чтобы все рассмотреть в мельчайших деталях или, например, в полной мере проникнуться атмосферой захватывающего фильма.
1. Подключение к ТВ при помощи USB кабеля.
При помощи USB кабеля подключение андройда к телевизору происходит за считанные секунды. Это самый легкий способ. Для начала нужно соединить гаджет с телевизором, а потом зайти в главное меню телефона. В настройках необходимо активировать отладку по USB. Далее нажимаем на кнопку «подключить в качестве накопителя». После того, как все действия будут выполнены, ТВ определит телефон как внешний накопитель и покажет на экране все папки устройства. Таким образом, можно воспроизвести весь контент, находящийся в памяти. Этот метод похож на подключение флеш-карты.
2. При помощи HDMI
Этот способ намного лучше, так как позволяет дублировать картинку с телефона на экран телевизора. Достаточно подключить один конец кабеля к смартфону, а другой — в разъем телевизора. Но в этом способе есть значительный минус — долгое воспроизведение контента неизбежно посадит аккумулятор смартфона. Поэтому придется придумывать, как параллельно подзаряжать смартфон. Наиболее удобным вариантом является док-станция.
3. При помощи кабеля Mobile High-Definition Link
Это относительно новый тип подключения, который поддерживается большинством современных смартфонов. Он практически идентичен с предыдущим способом, но есть значительное преимущество. При помощи MHL шнура, телефон не только передает сигнал на экран телевизора, но и получает заряд аккумулятора, что позволяет просматривать длительные видеоролики и многочасовые фильмы.
4. При помощи специальных приложений
Помимо проводных способов подключения, существуют и беспроводные, которые осуществляются с помощью Wi-fi сети.
1. Google Home (Скачать)
Фото: Google HomeДля прекращения трансляции нужно в меню приложения нажать «Трансляция экрана и звука» > Отключить.
Фото: Google Home2. Vget (Скачать)
Фото: VgetЭто приложение достаточно функционально и при этом обладает понятным интерфейсом. Пользоваться приложением невероятно просто. Внешне эта утилита практически идентична с интерфейсом многих браузеров. Все, что необходимо сделать, это вбить в адресную строку название любимого сайта с фильмами и запустить в нем видеофайл. При этом фильм будет отображаться не только на дисплее смартфона, но и на экране телевизора через DLNA.
Происходит это следующим образом:
После нажатия на воспроизведение фильма, на экране смартфона появится окно, в котором необходимо выбрать один из трех вариантов: трансляция, загрузка или DLNA.
Необходимо выбрать третий вариант. После этого выбираем из списка модель своего телевизора и нажимаем кнопку Play.
Фото: VgetФото: VgetГлавным достоинством этой программы является тот факт, что после начала трансляции, смартфон можно использовать в своих интересах или вовсе выключить. При этом телевизор продолжит трансляцию видеофайла.
Фото: Vget5. Без использования посторонних программ
Практически во всех без исключения современных смартфонах присутствует встроенная функция трансляции экрана, только разные производители присваивают этой функции различные уникальные названия. К примеру, в устройствах компании Самсунг такая возможность называется Screen Mirroring. Независимо от названия, принцип работы всегда одинаковый – смартфон посредством wi-fi сети транслирует изображение со своего экрана на экран телевизора. Это весьма удобно, но в сравнении с проводным подключением, данный способ имеет большой изъян. Связь с телевизором может периодически прерываться, а звук или изображение запаздывать. Это зависит от нескольких факторов: мощности смартфона, качества вайфай приемника ТВ и скорости передачи данных.
На примере Самсунга, рассмотрим как пользоваться данной функцией:
— Нажимаем на кнопку меню и ищем раздел под названием подключение. В открывшемся окне нажимаем кнопку «Другие сети», а после этого заветный Screen Mirroring. В настройках телевизора активируем пункты отвечающие за трансляцию изображения.
— Спустя несколько секунд на дисплее телефона высветится модель телевизора, на которую нужно нажать и ждать пока произойдет подключение. Процесс может занять некоторое время.
Фото: Подключение андроида к телевизоруФото: Подключение андроида к телевизору— После удачного соединения телевизор будет транслировать любое изображение, которое появляется на дисплее смартфона. Благодаря этой функции можно не только наслаждаться просмотром фото и видеофайлов, но даже поиграть в любые игры.
Фото: Подключение андроида к телевизоруПрогресс не стоит на месте и с каждым днем появляется все больше способов подключения андройда к телевизору. Каждый из них имеет свои достоинства и недостатки, и удобен в той или иной ситуации. Одно можно сказать точно: функция трансляции экрана смартфона очень удобна и позволяет насладиться просмотром интересного кинофильма или фотографий на большом телевизионном экране.
Уважаемые читатели! Если у Вас остались вопросы или есть комментарии по теме статьи — пожалуйста, оставляйте их ниже.
Я уже опубликовал статью о том, как транслировать видео, фото и музыку с компьютера на телевизор по технологии DLNA. Можете ознакомится comservice-chelny.ru/televizory-smart-tv/nastrojka-dlna-smart-share-na-televizore-lg-smart-tv-smotrim-filmy-i-foto-kotorye-naxodyatsya-na-kompyutere/.

Инструкцию по настройке технологии DLNA между смартфоном (планшетом) и телевизором, я решил написать в отдельной статье. В этой статье
Что мы будим делать? Мы будем просматривать фотографии и видео, которое хранится на вашем смартфоне, на экране телевизора. Согласитесь, это очень удобно! Вы сделали какие-то классные фотографии, или сняли видеоролик, пришли домой и без всяких кабелей, нажатием нескольких кнопок смотрите эти фотографии на экране телевизора. Вот они, технологии!
Что нам понадобится?
- Ну, в первую очередь телевизор, который поддерживает технологию DLNA. Если телевизор имеет возможность подключаться к сети по кабелю, или по WI-Fi, то скорее всего он поддерживает эту технологию. Я буду показывать на примере телевизора LG 32LN575U со Smart TV. Телефон, смартфон, планшет, который так же поддерживает DLNA. Практически все современные устройства ее поддерживают. У меня для примера будет HTC One V на Android 4.0. Приложение для Android — BubbleUPnP. Это не обязательно. Можно будет транслировать и стандартным средством.
Теперь внимание!
Необходимо, что бы телевизор и смартфон были подключены к одной сети (к одному роутеру).
Телевизор может быть подключен как По Wi-Fi, так и По сетевому кабелю.
Если у Вас дома нет сети, то можно установить прямое соединение По технологии Wi-Fi Direct. Но в таком случае на телевизоре обязательно должен быть Wi-Fi.
Если ваш телевизор поддерживает технологию Intel WiDi/Miracast то вы можете вывести изображение по воздуху с вашего смартфона, или планшета по этой инструкции comservice-chelny.ru/televizory-smart-tv/vyvodim-izobrazhenie-po-vozduxu-s-plansheta-ili-telefona-android-na-televizor-po-texnologii-miracast-bez-provodov-na-primere-planshete-asus-i-televizora-lg/. При условии, что устройство поддерживает функцию «Беспроводной экран.»
Транслируем фото и видео со смартфона на телевизор
Телевизор должен быть включен и подключен к сети.
Есть много программ, которые помогают транслировать медиаконтент по технологии DLNA. Но и стандартная галерея в HTC с этим тоже не плохо справляется.
В списке программ на смартфоне запускаем галерею.
Открываем например первую фотографию, нажимаем на кнопку «Еще» и «Выбрать проигрыватель».
 В списке должен появится наш телевизор. Выбираем его.
В списке должен появится наш телевизор. Выбираем его.

В этот момент на телевизоре должна появится фотография (включать ничего не нужно). Вы можете листать фото на телефоне и оно будет автоматически отображаться на телевизоре. Вот так (извините за качество фотографии):

Фото выше передает всю суть того, что мы делаем.
Что бы остановить трансляцию, достаточно просто нажать кнопку закрыть (в правом верхнем углу экрана). Разберетесь :).
Настройка DLNA с помощью приложения BubbleUPnP
На этом можно было бы закончить статью, но не у всех же смартфоны от HTC. Но я думаю, что у других производителей, таких как Samsung, Sony, LG на смартфонах тоже есть стандартная функция, которая позволяет транслировать медиаконтент по DLNA. Если я не ошибаюсь, то в LG это приложение Smart Share.
Я еще покажу на примере приложение BubbleUPnP, установив которое, можно сделать все то, о чем я уже писал выше.
Установите BubbleUPnP, вот ссылка на Google Play Https://play. google. com/store/apps/details? id=com. bubblesoft. android. bubbleupnp.
Запускаем приложение и сразу снизу выбираем вкладку DEVICES и ставим метку возле нашего телевизора.

Теперь переходим на вкладку LIBRARY. Открываем соответствующую папку (видео, музыка, фото), затем отрываем папку в которой хранятся наши фотографии (или другой контент) и просто открываем любую фотографию, или видео.
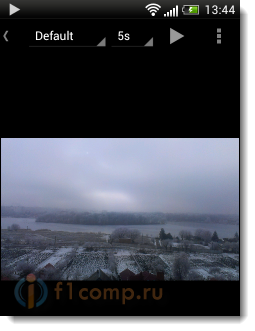
Картинка сразу появится на телевизоре. В этой программе много разных настроек и функций, я показал только основное. Единственное, что мне не понравилось, так это скорость появления фотографии на телевизоре. Когда я открывал через стандартную галерею, то все работало как-то быстрее.
На этом все! Если возникнут проблемы, то пишите, попробуем решить их вместе. Всего хорошего!
Источник: f1comp. ru
Используемые источники:- https://androfon.ru/article/kak-vyivesti-izobrazhenie-s-telefona-na-televizor
- https://public-pc.com/vyvod-izobrazheniya-s-telefona-na-televizor-cherez-usb-pravilno/
- https://mediapure.ru/poleznye-gadzhety/apple/kak-smotret-foto-i-video-so-smartfona-na-televizore/
- https://androidx.ru/podklyuchenie-androida-k-televizoru-smotrim-filmy-i-fotografii-na-bolshom-ekrane/
- https://comservice-chelny.ru/prosmatrivaem-fotografii-i-video-na-televizore-napryamuyu-s-telefona-plansheta-nastraivaem-dlna-mezhdu-televizorom-i-smartfonom/



















