Как вывести дату и время на экран телефона самсунг
Главная » Разное » Как вывести дату и время на экран телефона самсунг
Как установить время и дату на Самсунге
Многие из нас знают цену времени. Это самый важный ресурс нашей жизни, и его точное отображение необходимо для решения многих стоящих перед нами задач. К счастью, современные мобильные телефоны позволяют не только точно показывать данные, но и пользоваться другими связанные с ним инструментами – будильником, таймером, секундомером и так далее. Ниже разберём, каким образом установить правильные дату и время на телефоне Самсунг. А также опишем шаги, которые нам для этого понадобятся.
Что необходимо знать об установке даты и времени на Samsung?
Как известно, большинство операционных систем (включая и установленную на аппараты Самсунг ОС «Андроид») используют для получения данных о дате и времени так называемые «
серверы времени». Это специальные серверы (или отдельные компоненты на других серверах), предназначенные для точного отображения данных. Они черпают свою информацию из данных атомных часов и других надёжных источников, результатами которых, впоследствии, пользуемся и мы.
Они черпают свою информацию из данных атомных часов и других надёжных источников, результатами которых, впоследствии, пользуемся и мы.
Сервер времени может выглядеть вот так
В случае же большинства телефонов Самсунг информацию о дате и времени они получают от мобильных операторов. Последние пользуется упомянутыми нами «серверами времени» для получения соответствующей информации, а затем и передают её своим абонентам.
Мы получаем данные о времени от наших мобильных операторов
При этом бывают ситуации, при которых оператор теряет стабильную синхронизацию с серверами. Это чревато нарушением точности отображения временной зоны на телефонах Samsung абонентов такого оператора. В этом случае будет необходимо отказаться от установки автоматического времени на наших телефонах, и пользоваться настройками, введёнными вручную.
Нам может понадобиться отказаться от автоматического определения времени
Читайте также: как перенести контакты с Айфона на Самсунг.
Каким образом поставить время и дату на Самсунг
Как известно, сегодняшние телефоны Самсунг позволяют быстро и удобно настроить дату и время с помощью своего интерфейса.
Давайте разберём подробный алгоритм:
- Включите ваше устройство. Нажмите на кнопку питания с правой стороны устройства для его пробуждения. Если же девайс выключен, зажмите кнопку телефона на более чем 3 секунды для его включения;
Включите телефон нажав на соответствующую клавишу - Перейдите на начальный экран. Для этого на ранних моделях телефонов Samsung необходимо нажать на кнопку «Home» (Домой). Некоторые устройства могут быть заблокированы, потому необходимо ввести графический ключ, код или какую-либо парольную фразу для перехода на начальный экран устройства;
При необходимости нажмите на кнопку «Home» для перехода на главный экран - Откройте ящик приложений путём нажатия на соответствующий виджет на главном экране;
- Далее нажмите на ярлык «Настройки» (Settings) для открытия настроек вашего телефона Самсунг;
Тапните на ярлык настроек на вашем Самсунге - В перечне открывшихся разделов настроек найдите раздел «Дата и время» и тапните на него.
 В современных телефонах Samsung данный подраздел может находится в разделе «Общие настройки»;
В современных телефонах Samsung данный подраздел может находится в разделе «Общие настройки»;
Выберите опцию даты и времени - После открытия раздела вам станут доступны две основные настройки.
«Автоопределение времени» – данная настройка отвечает за получение данных о дате и времени у вашего мобильного оператора. Если она активирована, тогда за точность времени отвечает ваш мобильный оператор. Если при данной опции данные отображаются неправильно, тогда рекомендуем деактивировать (отключить) данную опцию с помощью снятия с неё галочки или передвижения ползунка в крайнее левое положение.
Отключите автоматическое определение времени на смартфоне
Вам останется самостоятельно выбрать часовой пояс для вашего местоположения (в этом вам помогут поисковые системы), а также вручную установить актуальную информацию на Самсунге.
Установите точное время вручную
После их установки ваш смартфон будет базироваться уже на данных введённых вами лично.
«24-часовой формат» – отвечает, в какой системе 12 или 24 часовой отображается время. В случае 12-часового формата времени рядом с временем может отображаться обозначения «a.m» ( «ante meridiem» – до полудня – ночное и утреннее время) и «p.m» («post meridiem» – после полудня – дневное и вечернее время).
Выберите в каком формате будет отображаться время
Способ вывести данные на главный экран смартфона
Для того, чтобы нам не пришлось всматриваться на экран телефона в поисках времени, рекомендуем поместить большой виджет с часами на экран вашего телефона.
Для этого будет необходимо выполнить следующее:
- Освободите место на главном экране под виджет часов, перенеся оттуда иконки;
- Коснитесь свободного места на главном экране пальцем и удерживайте его;
- Ниже появится субменю, в котором выберите «Виджеты»;
- В меню виджетов выберите виджет часов, нажмите на него пальцем и удерживайте его;
- Отобразится главный экран, поместите виджет на удобный для вас раздел на Самсунге.

Разместите виджет времени на нужной стороне экрана
Для изменения размера виджета часов тапните на него пальцем и удерживайте палец пару секунд. На границах виджета отобразятся белые маркеры, которыми будет необходимо установить нужный размер виджета времени.
Приложения для быстрой установки времени
Кроме указанных способов также обратим ваше внимание на ряд приложений для Samsung.
| Ссылки на приложения: | Описание: |
|---|---|
| «Clocksync» | Приложение синхронизирует системное время вашего гаджета с серверами точного времени благодаря протоколу NTP. Программа особенно пригодится если у вашего оператора наблюдаются сбои при работе со временем. Доступно два режима работы – автоматический (при наличии у вашего устройства рут-прав), и ручной (при отсутствии рут-прав). |
| «Date And Time Settings Shortcut» | Удобный ярлык для быстрого перехода в настройки даты и времени, позволяющий установить верные даные на Самсунг. |
Получите быстрый доступ к настройкам даты и времени благодаря возможностям данного приложения
Это пригодится: как сбросить Самсунг до заводских настроек.
Заключение
Выше мы рассмотрели, каким образом установить верные время и дату на вашем телефоне Самсунг, и что нам для этого понадобится. Используйте описанные нами действия для установки корректных данных, что поможет вам в решение ваших повседневных задач.
Galaxy s7 Экран сломан / Как передать все мои данные
Да, Smart Switch и Side Sync похожи на два официальных инструмента, которые у нас есть, и они пытаются помочь с этим, но без доступа к вашему экрану это очень затрудняет, казалось бы. Я собираюсь пойти немного по проторенной дороге, чтобы предложить это, только если вы готовы хотя бы …
Однако для этого потребуется, чтобы на вашем телефоне уже была включена отладка по USB.У хороших ребят на форумах XDA Dev, кажется, есть программа, созданная именно для этого. Если у вас включена отладка по USB, взгляните на программу здесь, хотя это не гарантирует ничего, но вы можете узнать больше о шагах здесь — 2 способа доступа к телефону Android с разбитым экраном
Если у вас включена отладка по USB, взгляните на программу здесь, хотя это не гарантирует ничего, но вы можете узнать больше о шагах здесь — 2 способа доступа к телефону Android с разбитым экраном
Обязательно нажмите «✓ Принять как решение», когда найдете ответ, который подходит именно вам. Если пост выделялся для вас, возможно, вы могли бы поставить ему звезду, чтобы показать другим участникам сообщества, что они могут помочь или имеют отношение к вам.
Посмотреть решение в исходном сообщении
.
Как записать экран в SAMSUNG Galaxy A51 ?, как на
Как записать экран в SAMSUNG Galaxy A51? Как включить запись экрана в SAMSUNG Galaxy A51? Как использовать Screen Recorder в SAMSUNG Galaxy A51? Как Захват экрана в SAMSUNG Galaxy A51? Как Сохранить действие экрана в SAMSUNG Galaxy A51?
Если вы хотите сохранить мимолетный контент , который появляется на вашем дисплее, или поделиться каким-то действием, которое трудно описать словами, просто Запись экрана в вашем SAMSUNG Galaxy A51. Узнайте, как активировать и использовать этот супер-инструмент. Вы ничего не пропустите! Запишите экран, сохраните и поделитесь им с друзьями!
Узнайте, как активировать и использовать этот супер-инструмент. Вы ничего не пропустите! Запишите экран, сохраните и поделитесь им с друзьями!
Как записать экран в SAMSUNG Galaxy A51?
- В самом начале сдвиньте верхнюю панель вниз.
- Во-вторых, найдите и щелкните значок Screen Recorder.
- Через 3 секунды начнется запись экрана.
- Чтобы написать или нарисовать что-нибудь на экране, нажмите на значок пера, выберите цвет и сделайте это!
- Чтобы добавить свою фотографию в угол дисплея, щелкните значок аватарки.
- Чтобы завершить запись, щелкните вкладку остановки — маленький квадратный значок.
Если вы нашли это полезным, нажмите на звездочку Google, поставьте лайк Facebook или подписывайтесь на нас на Twitter и Instagram
.
Как отобразить экран телефона на ПК
Четыре способа отображения экрана телефона на ПК
Используйте ApowerMirror
через LetsView (бесплатно!)
Используйте ApowerManager
Используйте Android SDK и Droid @ screen
Метод 1: используйте ApowerMirror
Первый инструмент, который вам понадобится, — это ApowerMirror! ApowerMirror отлично отображает экран вашего телефона на ПК и обеспечивает мощную функцию управления Android с ПК с помощью клавиатуры и мыши. Выполнив несколько простых шагов, пользователи смогут играть в мобильные игры, отображаемые на большом экране с помощью мыши.Более того, это будет идеальный выбор для просмотра фильмов с семьей на ПК вместо крошечного экрана телефона. Во время процесса вы можете делать снимки и записывать экран.
Скачать
Для устройств iOS
- Зайдите в Apple Store, чтобы загрузить приложение ApowerMirror. Затем подключите ваш iPhone и компьютер к одной сети.
 Вы также можете использовать кнопки загрузки ниже.
Вы также можете использовать кнопки загрузки ниже. - Проведите пальцем вверх от нижней части экрана и откройте AirPlay на своем телефоне.Затем выберите имя устройства, включая «Apowersoft». Вскоре вы обнаружите, что на вашем ПК отображается экран телефона.
Для устройств Android
- Нажмите кнопку загрузки ниже, чтобы получить приложение.
- Включите отладку USB и подключите кабель для подключения двух устройств. Затем вы получите окно с уведомлением о вашем разрешении на установку приложения на телефон. Выберите «Принять». Если установка не удалась, вы должны загрузить его вручную.
- Активируйте приложение на своем телефоне, и откроется окно. Выберите «Больше не показывать» и нажмите «НАЧАТЬ». Скоро вы обнаружите, что экран вашего телефона будет отображаться на рабочем столе.
Примечание . Если вы хоть раз подключили Android к ПК через USB-кабель, в следующий раз вы также можете подключить их через Wi-Fi и управлять своим телефоном с ПК. Нажмите кнопку «Зеркало» на вашем телефоне. Подождите, пока он определит имя вашего компьютера. Коснитесь имени своего ПК. Через несколько секунд экран вашего телефона отобразится на ПК.
Нажмите кнопку «Зеркало» на вашем телефоне. Подождите, пока он определит имя вашего компьютера. Коснитесь имени своего ПК. Через несколько секунд экран вашего телефона отобразится на ПК.
Метод 2: Используйте LetsView (бесплатно)
Второй инструмент, который вы можете использовать для отображения экрана телефона на ПК, — это LetsView. Это практичный инструмент для зеркального отображения экрана, который совершенно бесплатен! Он совместим как с Android, так и с iPhone, а интерфейс очень понятный и простой. Используя LetsView, вы можете записывать экран телефона, делать снимки экрана и управлять ПК с телефона.
- Загрузите LetsView на свой компьютер. Вы также можете перейти в App Store или Google Play, чтобы установить его на свой телефон.
Скачать
- Подключите телефон и компьютер к одной сети Wi-Fi.
- Откройте LetsView на своем телефоне и выберите устройство, которое хотите отразить.
- Тогда экран вашего телефона будет успешно отзеркален.

Метод 3: Использование ApowerManager
Для тех, кто хочет использовать профессиональный инструмент для отображения экрана телефона на компьютере, вы можете попробовать этот ApowerManager. Он может передавать данные между телефоном и ПК, создавать резервные копии мобильных файлов. Он имеет возможность восстанавливать содержимое из предыдущих резервных копий, делать снимки экрана, управлять мультимедийным содержимым и многое другое.
Ниже приведены инструкции по отображению экрана телефона на ноутбуке с помощью этого программного обеспечения:
- Установите ApowerManager на свой Windows / Mac.
Скачать
- Установите приложение ApowerManager на свой телефон.
- Подключите телефон к компьютеру через USB-кабель.
- Щелкните значок «Отражение». Затем вы получите окно уведомления с просьбой разрешить записывать все, что отображается на вашем телефоне. Выберите «Начать сейчас» на своем телефоне.
ApowerManager — это простой и практичный способ отображения экрана мобильного устройства на ПК. Помимо зеркального отображения экрана в реальном времени, вы также можете выполнять другие операции, такие как передача файлов или отправка текстовых сообщений, щелкая соответствующие значки, расположенные в верхней части интерфейса.
Помимо зеркального отображения экрана в реальном времени, вы также можете выполнять другие операции, такие как передача файлов или отправка текстовых сообщений, щелкая соответствующие значки, расположенные в верхней части интерфейса.
Метод 4: Используйте Android SDK и Droid @ screen
Droid @ screen — еще один инструмент, который может отображать экран телефона на компьютере. Он прост в использовании и, что самое главное, бесплатный. С помощью этого инструмента вам не нужно иметь рутированный телефон или платить за дорогие мобильные приложения только для того, чтобы отразить экран Android на ПК.Однако это требует немного терпения и некоторых технических ноу-хау.
- Сначала загрузите и установите Android SDK Tool на свой компьютер.
- Затем загрузите и установите Droid @ screen на свой компьютер.
- Убедитесь, что у вас установлена последняя версия Java на вашем ПК, но если нет, сначала установите ее, прежде чем переходить к следующему шагу.
- Включите режим отладки USB на телефоне Android.

- Откройте экран Droid @ на своем ПК.
- Введите расположение adb.exe, набрав «C: \ Users \ Имя вашей учетной записи \ AppData \ Local \ Android \ android-sdk \ platform-tools \ adb.exe».
- Подключите устройство Android к компьютеру с помощью USB-кабеля, чтобы иметь возможность отображать экран мобильного телефона на ПК.
Основная проблема с Droid @ screen заключается в том, что вам нужно установить на свой компьютер две разные программы, прежде чем вы сможете начать пользоваться его сервисом. Кроме того, довольно сложно найти Android Debug Bridge или adb.exe. Это определенно не для тех, кто не разбирается в технологиях или тех, у кого очень мало знаний, когда дело доходит до исследования файлов.Кроме того, у него нет дополнительных функций, а только зеркальное отображение экрана.
Вывод:
На есть много способов, как отобразить экран телефона на ноутбуке . Вы можете выбрать Droid @ screen, ApowerMirror, ApowerManager и другие. Тем не менее, ApowerManager — это профессиональное приложение, которое в основном передает данные между различными устройствами, хотя оно может отражать экран телефона на ПК. В результате ApowerMirror специализируется на отображении экрана телефона на ПК и позволяет пользователям управлять Android с ПК, что обеспечивает отличный опыт.
Тем не менее, ApowerManager — это профессиональное приложение, которое в основном передает данные между различными устройствами, хотя оно может отражать экран телефона на ПК. В результате ApowerMirror специализируется на отображении экрана телефона на ПК и позволяет пользователям управлять Android с ПК, что обеспечивает отличный опыт.
Рейтинг: 4.3 / 5 (на основе оценок: 111) Спасибо за вашу оценку!
.
Как записать экран в SAMSUNG Galaxy A10s ?, как на
Как Записать экран в SAMSUNG Galaxy A10s? Как включить запись экрана в SAMSUNG Galaxy A10s? Как использовать Screen Recorder в SAMSUNG Galaxy A10s? Как Захват экрана в SAMSUNG Galaxy A10s? Как Сохранить действие экрана в SAMSUNG Galaxy A10s?
Если вы хотите сохранить мимолетный контент , который появляется на вашем дисплее, или поделиться каким-то действием, которое трудно описать словами, просто Запишите экран в своем SAMSUNG Galaxy A10s. Узнайте, как активировать и использовать этот супер-инструмент. Вы ничего не пропустите! Запишите экран, сохраните и поделитесь им с друзьями!
Узнайте, как активировать и использовать этот супер-инструмент. Вы ничего не пропустите! Запишите экран, сохраните и поделитесь им с друзьями!
Как записать экран в SAMSUNG Galaxy A10s?
- В самом начале сдвиньте верхнюю панель вниз.
- Во-вторых, найдите и щелкните значок Screen Recorder.
- Через 3 секунды начнется запись экрана.
- Чтобы написать или нарисовать что-нибудь на экране, нажмите на значок пера, выберите цвет и сделайте это!
- Чтобы добавить свою фотографию в угол дисплея, щелкните значок аватарки.
- Чтобы завершить запись, щелкните вкладку остановки — маленький квадратный значок.
Если вы нашли это полезным, нажмите на звездочку Google, поставьте лайк Facebook или подписывайтесь на нас на Twitter и Instagram
.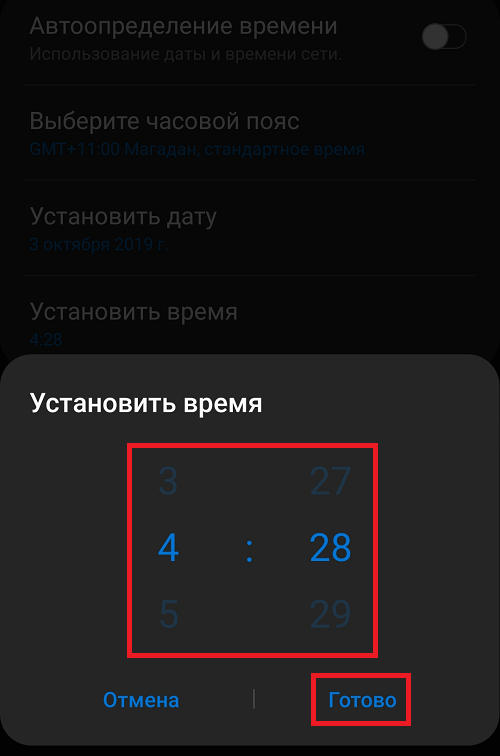
Как вернуть часы на экран Android? ТОП виджетов с часами для Android
Время на чтение: 9 мин
Смартфон для современного человека является основным источником для просмотра времени, особенно при отсутствии умных часов. Бывают и такие случаи, что со своей задачей устройство не справляется. На нем может просто исчезнуть время с рабочего стола или экрана блокировки.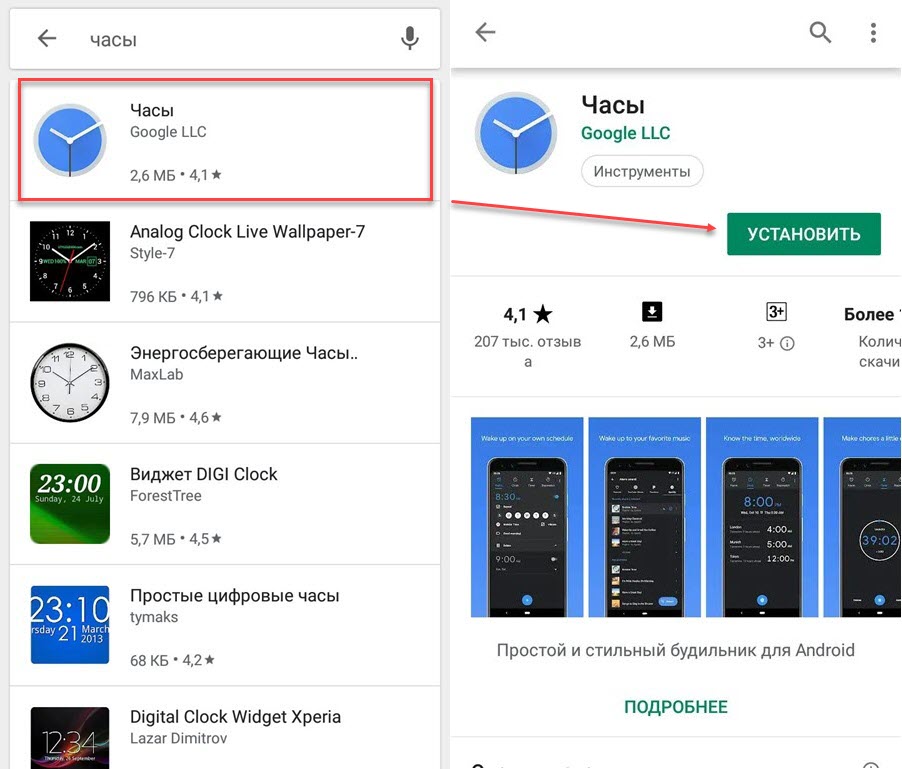 Тогда-то и возникает вопрос, как вернуть часы на экран Android. Ответы мы опишем далее.
Тогда-то и возникает вопрос, как вернуть часы на экран Android. Ответы мы опишем далее.
Почему на смартфоне пропали часы?
Вследствие некоторых действий пользователя или ошибок время может исчезнуть. Регулярность появления проблем между всеми устройствами, вроде Samsung, Xiaomi, Honor и прочими, приблизительно равная. Единственное исключение – смартфоны Asus. Их особенность в том, что в фирменной оболочке ZenUI часы работают не отдельным виджетом, а встроены в сервис погоды. В случае удаления предустановленного приложения пропадает и время.
Почему пропадают цифровые часы на экране телефона:
- Ручное удаление виджета. Пользователь мог самостоятельно убрать отображение времени.
- Неудачное обновление.
- Убраны связанные с часами приложения.
Как вернуть часы на экран блокировки?
Скорее всего вернуть часы на заставку удастся обычной сменой темы. Android и большинство оболочек не позволяют пользователю самостоятельно отключать или включать отображение времени. Скорее всего отсутствующие часы на планшете – это результат установки соответствующей темы. Если ее заменить, отображение времени должно появиться снова. Порой дополнительно придется установить оригинальное приложение погоды.
Скорее всего отсутствующие часы на планшете – это результат установки соответствующей темы. Если ее заменить, отображение времени должно появиться снова. Порой дополнительно придется установить оригинальное приложение погоды.
Как вернуть часы на рабочий стол Android?
Ситуация с начальным экраном значительно проще, даже удаленный виджет крайне просто восстановить вручную.
Как установить часы на главный экран Android:
- Касаемся и не отпускаем свободный участок рабочего стола на протяжении пары секунд.
- Выбираем раздел «Виджеты».
- Устанавливаем виджет на подходящее место.
Важно! Все разновидности виджетов для отображения времени требуют много места на экране, особенно это касается стрелочных часов. Чтобы их установить, придется освободить от ссылок быстрого доступа минимум 2 строки или создать новый экран и вынести время туда.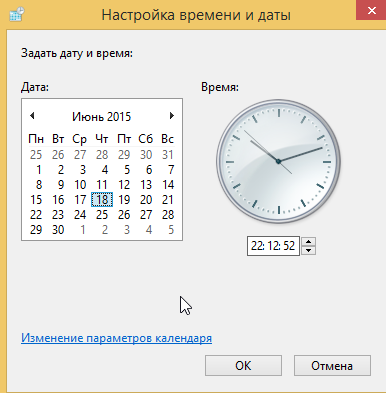
Рекомендации по настройке
Доступных для изменения параметров не так много, но они есть:
- Автоматическое обновление времени. Параметр находится в разделе «Расширенные настройки» во вкладке «Дата и время».
- Меняем формат времени. Можем переключаться между 12 и 24-часовым вариантами. Опция находится в том же разделе, что и прошлая.
- Устанавливаем несколько вариантов времени. Если нажать на виджет на рабочем столе и перейти в раздел «Часы», можем добавить еще одно время и переключаться между ними в любой момент.
Виджеты часов на Android:
Еще один вариант, как вернуть время на экран телефона Android – установить из Play Market специальные приложения. Они добавляют свои виджеты в тематический раздел, откуда можем их вынести на основной экран. Достоинство способа в том, что можем установить ПО с крупным циферблатом или аналогом механических часов и более гибко их настроить.
Chronus
Перед нами многофункциональный набор виджетов, в том числе для часов.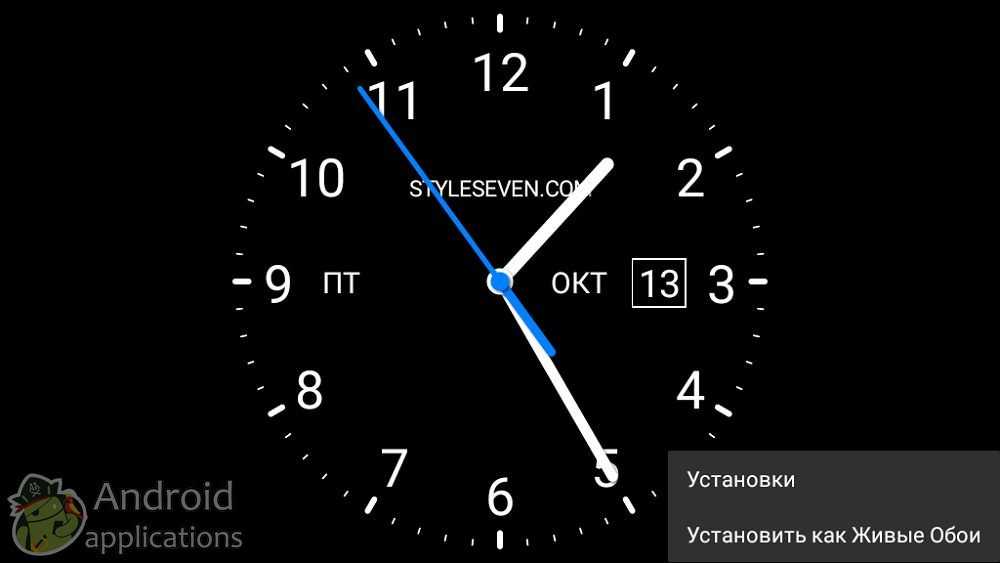 В нем можем настраивать как рабочий стол, так и экран блокировки. Благодаря отличной оптимизации фонового сервиса, использование виджета практически не отражается на расходе энергии аккумулятора.
В нем можем настраивать как рабочий стол, так и экран блокировки. Благодаря отличной оптимизации фонового сервиса, использование виджета практически не отражается на расходе энергии аккумулятора.
Плюсы:
- больше 5 тем часов на Android;
- легкость настройки любого контента;
- есть бесплатная версия.
MiClock
Тем, кто желает установить часы на телефон с уникальной темой, идеальной подойдет MiClock. Приложение также поддерживает максимальную персонализацию контента: изменение цвета, размера, теней, фона и стиля текста всех элементов часов.
DIGI Clock
Это целый набор настраиваемых приложений часов на Android, который включает 5 размеров виджета: от самого маленького 2х1 до крупного 6х3 для планшетов. Пожалуй, самый популярный вариант — большие часы на экран смартфона 4х2. Приложение открывает доступ к изменению фона, шрифтов, значков, контуров и теней, позволяя настраивать внешний вид под любые потребности.
Always On
Программа в первую очередь предназначена для использования с OLED-дисплеями и AMOLED-матрицами. Это не значит, что ее нельзя использовать на IPS, но подобное решение приведет к значительному повышению энергопотребления. Она позволяет настроить постоянное отображение времени на заблокированном экране.
Это не значит, что ее нельзя использовать на IPS, но подобное решение приведет к значительному повышению энергопотребления. Она позволяет настроить постоянное отображение времени на заблокированном экране.
Остались вопросы по поводу настройки или восстановления часов на Android? Мы с радостью на них ответим.
Насколько публикация полезна?
Нажмите на звезду, чтобы оценить!
Средняя оценка 3.5 / 5. Количество оценок: 15
Оценок пока нет. Поставьте оценку первым.
Руководство для Samsung Galaxy A51 — Установка даты и времени
Шаг 1 из 6
1. Найдите «Дата и время».
Проведите двумя пальцами вниз, начиная с верхней части экрана.
Шаг 2 из 6
1. Найдите «Дата и время».
Нажмите значок настроек.
Шаг 3 из 6
1. Найдите «Дата и время».
Пресс-центр Общее руководство.
Шаг 4 из 6
1.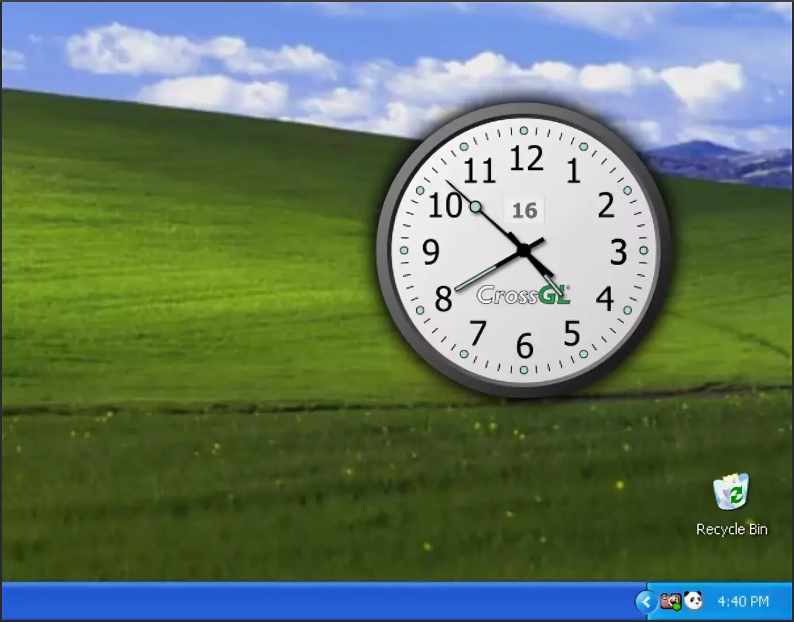 Найдите «Дата и время».
Найдите «Дата и время».
Нажмите Дата и время.
Шаг 5 из 6
2. Включите автоматическое обновление даты, времени и часового пояса.
Нажмите индикатор рядом с «Автоматическая дата и время», чтобы включить функцию.
Шаг 6 из 6
3. Вернитесь на главный экран
Нажмите клавишу «Домой», чтобы вернуться на главный экран.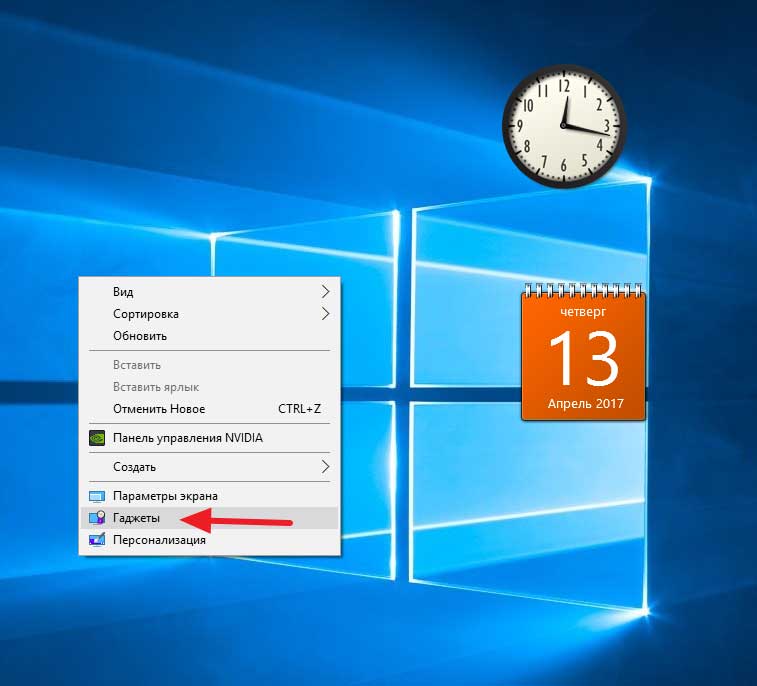
1. Найдите «Дата и время».
Проведите двумя пальцами вниз, начиная с верхней части экрана.
Нажмите значок настроек.
Пресс-центр Общее руководство.
Нажмите Дата и время.
2. Включите автоматическое обновление даты, времени и часового пояса.
Нажмите индикатор рядом с «Автоматическая дата и время», чтобы включить функцию.
3. Вернитесь на главный экран
Нажмите клавишу «Домой», чтобы вернуться на главный экран.
это было полезно?
Присылайте нам свои комментарии
Пожалуйста, дайте нам знать, как мы могли бы улучшить наши руководства по устройствам. Введите здесь свои комментарии и нажмите кнопку 9.0067 Кнопка «Отправить»
Введите здесь свои комментарии и нажмите кнопку 9.0067 Кнопка «Отправить»
Вы готовы обновить свое устройство? Ознакомьтесь с нашими новейшими мобильными телефонами
Как отобразить дату и время на главном экране Android (полное руководство)
Как отобразить дату и время на главном экране Android Android — одна из самых крутых ОС для смартфонов, которая доступны на рынке. Это дает вам возможность экспериментировать с несколькими виджетами, программами запуска, скинами, пользовательскими прошивками и т. д. Мало того, большинство производителей телефонов от Samsung до Xiaomi работают на этой конкретной ОС, потому что, как вы знаете, iOS является лишь частью экосистеме Apple и может быть установлен только на продукты Apple. Однако, оставив все в стороне, большинство домашних экранов Android-смартфонов предварительно оснащены виджетом часов, который показывает реальные дату и время. Но что, если на вашем смартфоне его нет? Не волнуйся, я научу тебя как отображать дату и время на главном экране Android с помощью этого руководства.
Содержание
- 1 Как вывести дату и время на домашний экран Android?
- 2 Как установить двойной виджет часов на телефон?
- 3 Можно ли настроить часы на экране блокировки на Android?
- 4 Что всегда отображается?
- 5 Как изменить дату и время на Android?
- 6 Заключительные замечания по теме «Как отображать дату и время на главном экране Android?»
Как упоминалось ранее, большинство Android-смартфонов поставляются с предустановленным виджетом часов на главном экране, но иногда он случайно удаляется. Итак, чтобы вернуть его, просто откройте раздел виджетов на главном экране, нажав и удерживая главный экран, а затем нажав «Виджеты»> «Часы». Наконец, выберите стиль часов, а затем перетащите виджет часов на главный экран.
Вот руководство, которое даст вам пошаговые инструкции для того же самого.
- Откройте свой телефон Android, если он заблокирован с помощью кода доступа или отпечатка пальца.

- Теперь, когда вы находитесь на главном экране Android, убедитесь, что на главном экране достаточно места для виджета часов.
- Если в нем нет места для виджета, удалите (не удаляйте) некоторые ярлыки приложений с главного экрана.
- После этого просто нажмите и удерживайте пустое место экрана блокировки, чтобы открыть галерею главного экрана.
- В нижней части экрана вы найдете опцию « Widgets » или « Add Widgets » (в зависимости от производителя телефона).
- Нажмите на него, чтобы открыть.
- Вы получите список виджетов и параметров настройки.
- Теперь прокрутите список вниз, чтобы найти раздел « Часы », а затем нажмите на него.
- Теперь вы увидите другой список циферблатов, таких как аналоговые, цифровые и расширенные цифровые, в зависимости от производителя вашего смартфона.

- Затем коснитесь и удерживайте любимый стиль часов, чтобы выбрать его, а затем перетащите его в любую свободную часть главного экрана.
- Наконец, настройте расположение и размер виджета часов.
- Вуаля! Вы успешно установили виджет часов на домашний экран, который будет отображать реальные даты и время.
Теперь виджет часов, который вы получите здесь, будет скучным обычным, который понравится лишь немногим массам. Итак, чтобы получить модный виджет часов на главном экране Android, вы можете загрузить несколько хороших приложений для виджета часов Android из магазина.
Эти приложения с виджетами часов содержат одни из лучших циферблатов с различными шрифтами и стилями, а также виджеты погоды, виджеты календаря и другие подобные функции.
Как правило, некоторые из этих приложений бесплатны в магазине Google Play, но некоторые могут взимать небольшую или умеренную плату за дополнительные функции. Ниже приведены некоторые из лучших примеров приложений-виджетов часов, доступных в Play Store:
Ниже приведены некоторые из лучших примеров приложений-виджетов часов, доступных в Play Store:
- 1 Погода.
- Виджеты часов OEM.
- Круглые часы.
- Виджет погоды и часов.
- УКХВ.
- Виджет цифровых часов Xperia.
Некоторые производители телефонов, такие как Samsung, предоставляют вариант виджета часов, с помощью которого пользователи могут установить двойные часы, которые могут отображать два разных часовых пояса на главном экране.
Итак, если у вас есть устройство, поддерживающее функцию виджета с двумя часами, просто выполните следующие действия, чтобы начать работу.
- Разблокируйте свой Android-смартфон.
- Теперь нажмите и удерживайте главный экран, чтобы открыть галерею главного экрана.
- Теперь перейдите в нижнюю часть экрана, чтобы найти опцию « Widgets ».

- Нажмите на него.
- После этого нажмите « Часы». ”
- Вы получите список параметров стиля часов.
- Теперь нажмите и удерживайте виджет « Двойные часы », а затем перетащите его на главный экран.
- Появится экран, показанный ниже.
- Затем нажмите « Добавить город » вариант.
- После этого выберите свой любимый город, который вы хотите отобразить на виджете двойных часов.
- Наконец, нажмите « Добавить », и все готово.
Если у вас есть смартфон Android, который поддерживает функцию настройки часов на экране блокировки, то да, вы можете настроить его в соответствии со своими потребностями.
Вот шаги, которые могут помочь вам в достижении этой цели.
- Откройте приложение « Настройки » на смартфоне Android.
- Теперь перейдите к опции « Экран блокировки », а затем нажмите на нее.
- Затем нажмите « Стиль часов ».
- Вы получите список « стиль часов ».
- Выберите «Стиль часов» по вашему выбору.
- Вы также можете настроить цветовую схему часов, поэтому выберите ту, которая вам нравится.
- Наконец, нажмите « Готово ».
Теперь просто заблокируйте и разблокируйте экран, чтобы увидеть изменения.
Примечание. Если вы используете Android 12, то, возможно, вы не сможете выполнять такие настройки, поскольку они ограничены со стороны Google. Хотя, если вы используете телефон, такой как Samsung или MI, который поставляется с настраиваемой оболочкой Android, вам может повезти.
Самое приятное в обладании смартфоном с дисплеем AMOLED — это функция Always on Display.
Теперь для тех из вас, кто не знает, что такое функция «Всегда на дисплее», позвольте мне быстро объяснить ее вам.
Всегда на дисплее — это функция смартфона, которая показывает вам непрерывную информацию, такую как дата, время и любые новые уведомления, когда экран находится в спящем режиме. Эта функция широко доступна на Android-смартфонах высокого класса, известных как флагманские модели, и на некоторых моделях среднего класса.
Итак, если у вас есть Android-смартфон с поддержкой Always on Display, просто выполните следующие простые действия, чтобы включить его.
- Откройте « Настройки ».
- Затем перейдите к опции « Экран блокировки и обои ».
- Теперь нажмите на опцию « Always on Display ».
- Затем сдвиньте переключатель, чтобы включить его.

- Теперь вы получите несколько параметров настройки, таких как стиль часов AOD, режим отображения и уведомления.
- Выберите желаемую настройку.
- Наконец, выйдите из всего экрана, заблокируйте экран и легонько встряхните телефон, чтобы увидеть на экране Always on Display.
Однако, если вы хотите попробовать эту привлекательную функцию на своем смартфоне без дисплея AMOLED, попробуйте установить некоторые приложения AOD из магазина Google Play, например AOA от newGen mobile или Always on Amoled от Томера Розенфельда.
Примечание. Функция «Всегда на дисплее» потребляет больше энергии, поэтому, если вы не хотите, чтобы батарея вашего телефона скоро разрядилась, я рекомендую пропустить эту функцию навсегда.
Как изменить дату и время на Android?Дата и время на вашем телефоне Android неточны? Хотите исправить, но не знаете, как изменить?
Ну, не волнуйтесь, и следуйте этим простым инструкциям:
- Откройте « Настройки.
 »
» - Затем перейдите в раздел « Система » или « Общее управление ».
- Теперь нажмите « Дата и время ».
- Далее вы увидите опцию « Автоматически установить время .”
- Включите, если не хотите настраивать вручную. Он будет использовать ваш текущий часовой пояс и местоположение, чтобы определить точную дату и время.
- Но, если вы хотите получить время вручную, отключите эту опцию.
- Наконец, выйдите из всего меню, чтобы увидеть обновленную дату и время.
ИЛИ
- Откройте приложение часов, открыв панель приложений или коснувшись виджета часов.
- Затем нажмите кнопку меню « с тремя точками », чтобы войти в меню «Настройки».
- Теперь нажмите « Изменить дату и время ».
- После этого либо включите опцию « Установить время автоматически », либо настройте ее вручную.
- Наконец, выйдите из приложения, чтобы увидеть изменения.




 В современных телефонах Samsung данный подраздел может находится в разделе «Общие настройки»;
В современных телефонах Samsung данный подраздел может находится в разделе «Общие настройки»;
 Вы также можете использовать кнопки загрузки ниже.
Вы также можете использовать кнопки загрузки ниже.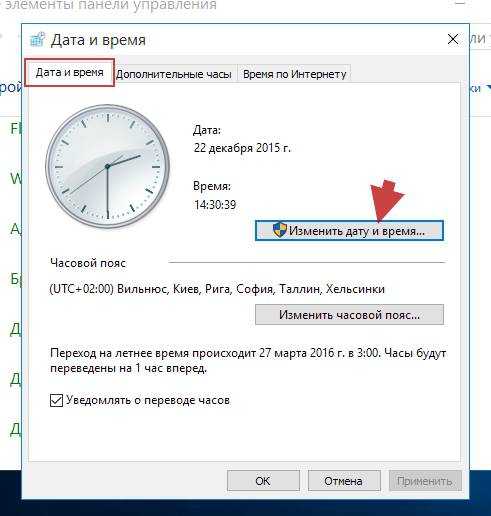
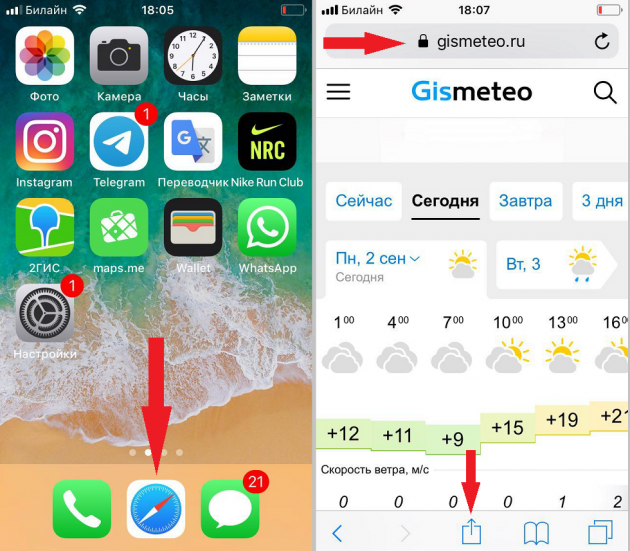




 »
»