Как правильно выключить компьютер
Правильное выключение компьютера дает множество преимуществ. Если вы просто закрываете ноутбук после каждого использования, производительность вашего компьютера может со временем снизиться. Кроме того, если вы не используете функции, которые блокируют доступ к вашему устройству, простое закрытие записной книжки означает, что любой, кто находится поблизости, может быстро получить доступ к вашим открытым документам и сеансам.
Советы, чтобы ваш компьютер работал бесперебойно
В статье 2020 года из Reader’s Digest отмечалось, что, хотя различия между полным выключением компьютера и простым переходом в спящий режим или режим гибернации сегодня не так очевидны, как для более старых моделей, пользователям все же следует периодически выключать свои машины, чтобы очистить память, убедиться, что все фоновые приложения закрыты и позволяют завершить обновления.
Эксперты, опрошенные Reader’s Digest, согласились со статьей 2020 года, опубликованной факультетом информационных технологий Университета Висконсина в Мэдисоне, о временных рамках для включения и выключения питания . Пользователи должны полностью и должным образом выключать свои компьютеры не реже одного раза в неделю.
Пользователи должны полностью и должным образом выключать свои компьютеры не реже одного раза в неделю.
Как правильно выключить компьютер
Простое нажатие на кнопку питания, скорее всего, только переведет вашу машину в спящий режим или режим гибернации, а удерживание кнопки, нажатой для принудительного выключения компьютера, может повредить программное обеспечение или привести к потере данных.
Вот как правильно выключить компьютер.
1. Сохраните все свои открытые документы, в которые вы вносили изменения
Многие современные приложения сохраняются постепенно или, по крайней мере, сохраняются до выхода из программы. Однако это не всегда так, поэтому нажимайте «Сохранить» в открытых документах, чтобы убедиться, что все обновлено.
Если в вашем браузере открыто несколько вкладок, которые вы не хотите терять, просто используйте закладки, чтобы вы могли вернуться к ним позже.
2. Выйдите из социальных сетей, почты и т.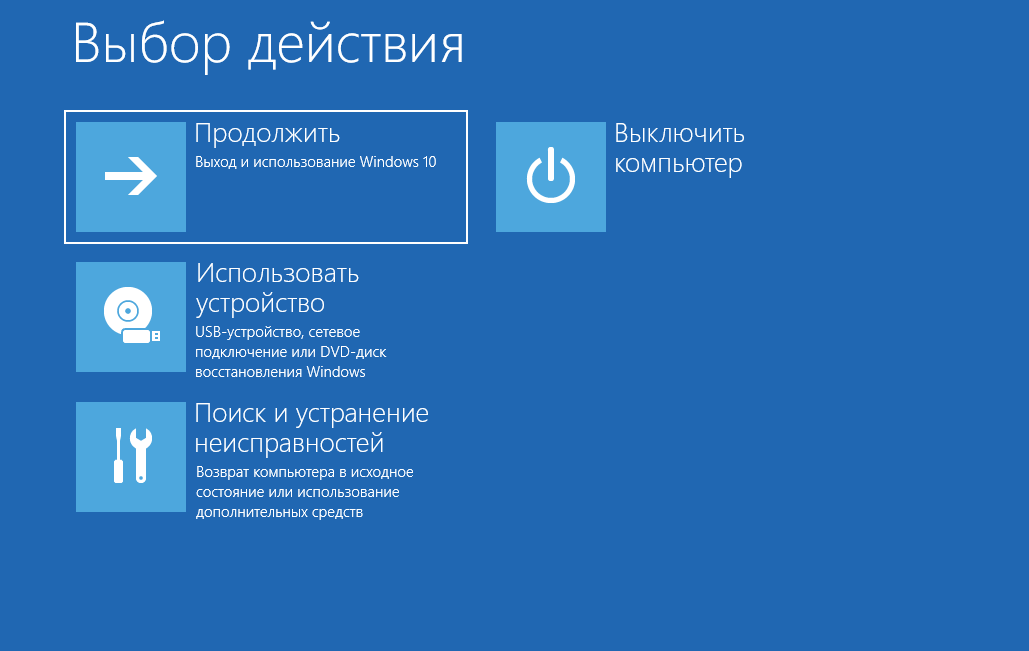 д.
д.
Эта практика является обязательной в случаях, когда вы закрываете общий компьютер или просто переводите его в спящий режим, но может быть хорошей идеей завершить любые открытые сеансы в социальных сетях, почту даже если вы выключаете свой компьютер. Это сводит к минимуму риск того, что кто-либо сможет использовать вашу учетную запись с этой машины.
3. Закройте все открытые приложения.
Обязательно выйдите из всех открытых программ. Убедитесь, что они закрыты, а не просто свернуты. Вы можете выйти из некоторых приложений, просто закрыв их, в то время как другие могут потребовать от вас выполнения определенного действия. В качестве альтернативы вы можете выключить систему как есть и снова открыть все те же окна и вкладки при перезапуске.
4. Выйдите из своей учетной записи.
После закрытия приложений, если вы используете общий компьютер, например ноутбук с библиотекой, вам нужно убедиться, что вы вышли из системы. Выйдите из сеанса пользователя перед закрытием компьютера и верните устройство или выключите его, если необходимо.
5. Правильно выключите компьютер.
Если вы используете операционную систему Microsoft Windows, нажмите кнопку «Пуск», которая выглядит как значок Windows, в нижнем левом углу экрана. Затем, в зависимости от того, какую версию операционной системы вы используете, вы либо просто выберите «Завершение работы», либо сначала нажмите «Питание», а затем «Завершение работы».
Пользователи MacOS выберут меню Apple со значком Mac и нажмите «Завершение работы».
Чтобы выключить Chromebook, щелкните время в правом нижнем углу экрана, затем перейдите к «Выйти» и «Выключить».
Как перезагрузить компьютер
Перезагрузка компьютера очень похожа на его выключение. Пользователи Windows и macOS будут выполнять те же действия, что и перечисленные выше, за исключением того, что они выберут «Перезагрузить» вместо «Завершение работы». Некоторым пользователям Windows придется щелкнуть стрелку рядом с кнопкой «Завершение работы», чтобы найти параметр «Перезагрузить». Пользователям Chrome OS, возможно, придется просто выключить свой компьютер, а затем снова включить его.
Пользователям Chrome OS, возможно, придется просто выключить свой компьютер, а затем снова включить его.
Мир сходит с ума, но еще не поздно все исправить. Подпишись на канал SecLabnews и внеси свой вклад в предотвращение киберапокалипсиса!
4 разных способа выключить компьютер в Windows 10
Выключение компьютера — это то, что мы обычно делаем таким же образом и опять. Но реальность такова, что Windows 10 предлагает нам множество способов выполнить этот процесс. Так что мы можемsar разные способы выключить наш компьютер в зависимости от ситуации, в которой мы находимся в данный момент.
Имея это в виду, ниже мы оставляем вас с ряд способов, которые мы можем использовать для выключения нашего компьютера с Windows 10. Все они работают для этого, но могут быть более удобные или просто интересные, чтобы посмотреть, как они работают.
Таким образом, вы можете открыть для себя новый способ выключить компьютер это легче для вас, чем процесс, который вы выполняете каждый день. Надеемся, они вам пригодятся.
Надеемся, они вам пригодятся.
Индекс
- 1 Выключите Windows 10 с помощью клавиатуры
- 2 Создать ярлык в Windows 10
- 3 Выключите Windows 10 с обратным отсчетом
- 4 Выключите Windows 10 с помощью голоса с помощью Кортаны
Выключите Windows 10 с помощью клавиатуры
Это самый быстрый и удобный способ выключить компьютер., удобнее, чем с помощью мыши. Кроме того, у нас есть два возможных способа сделать это, поскольку есть несколько сочетаний клавиш, которые позволяют нам просто выключить компьютер.
Первый перейдите на рабочий стол и нажмите Alt + F4. Откроется окно, и мы просто должны нажмите Enter и компьютер начнет выключаться. Если мы хотим получить доступ к рабочему столу быстрее, мы можем нажать клавиши Windows + D на клавиатуре.
Второй способ в этом случае — нажать Windows + X, что похоже на щелчок правой кнопкой мыши в меню «Пуск».
Создать ярлык в Windows 10
Windows 10 дает нам возможность создать ярлык для выключения компьютера.. Это очень удобный и простой в исполнении вариант. Для этого мы должны щелкнуть правой кнопкой мыши на рабочем столе или в папке. Мы снова пошли в, и там мы нажали на новый ярлык. В первом появившемся окне мы должны написать следующее: выключение.exe -s.
Это команда, которая позволит вам выключить компьютер.. После входа мы переходим к следующему окну, и нам просто нужно дать этому прямому доступу имя. Мы можем назвать это «выключением компьютера» или как угодно. Но в следующий раз, когда мы запустим его, компьютер выключится.
Выключите Windows 10 с обратным отсчетом
Этот способ имеет некоторое сходство с созданием ярлыка. Так что активировать вам не составит труда. На самом деле процесс точно такой же. Итак, мы щелкаем правой кнопкой мыши на рабочем столе, мы переходим к новому и новому ярлыку и ждем открытия первого окна.
Так что активировать вам не составит труда. На самом деле процесс точно такой же. Итак, мы щелкаем правой кнопкой мыши на рабочем столе, мы переходим к новому и новому ярлыку и ждем открытия первого окна.
В этом случае мы должны ввести в это окно следующее: shutdown.exe -s -t XXX. Три Икс представляют секунды, которые вы хотите ввести для указанного обратного отсчета. Следовательно, в этом случае вы можете указать желаемое число: shutdown.exe -s -t 100 или shutdown.exe -s -t 30. Как вы считаете нужным.
Выключите Windows 10 с помощью голоса с помощью Кортаны
На компьютерах с Windows 10 есть помощник Cortana. Помощник по правде говоря, мы не эксплуатируем в полной мере. Но мы можем использовать его, чтобы выключить наш компьютер очень простым способом. Просто с помощью голосовой команды. Таким образом, нам не нужно ничего делать и Кортана будет отвечать за выключение компьютера.
Если у нас есть Windows 10 Fall Creators Update, то нам просто нужно использовать голосовую команду. Мы скажем ему выключить компьютер или выйти из системы, если захотим. Но если у нас более старая версия, то мы должны следовать другой процедуре.
В этом случае мы должны перейти по этому адресу на компьютере: C: \ Users \ nombreUsuario \ AppData \ Roaming \ Microsoft \ Windows \ Start menu \ Programs. Здесь мы должны создать ярлык, используя этот текст: выключение.exe -s.
Мы даем ярлыку имя, как делали раньше, и даем его принять. Таким образом, в следующий раз, когда мы скажем Кортане выключить компьютер, она сделает это, запустив указанный ярлык.. Еще один очень удобный способ.
Как правильно выключать компьютер после использования?
Чтобы выключить компьютер в Windows 10,
Завершение работы
Два слова как глагол, одно слово как существительное. Используйте shutdown для описания выхода из операционной системы и выключения устройства одним действием . Не используйте слово «выключить» для описания выключения устройства или в качестве синонима слова «закрыть». Примеры. Чтобы выключить компьютер, выберите «Настройки», а затем выберите «Выключить».
Используйте shutdown для описания выхода из операционной системы и выключения устройства одним действием . Не используйте слово «выключить» для описания выключения устройства или в качестве синонима слова «закрыть». Примеры. Чтобы выключить компьютер, выберите «Настройки», а затем выберите «Выключить».
https://learn.microsoft.com › руководство по стилю › выключение-выключение
выключение, выключение — Microsoft Style Guide
. Запрос на удаление |
Полный ответ см. на support.microsoft.com
Как выключить компьютер по прошествии некоторого времени?
Введите SHUTDOWN /S /F /T число-в-секундах.
Замените число в секундах на то, сколько времени (в секундах) вы хотите, чтобы компьютер выключился. Например, если вы хотите, чтобы компьютер выключился через 30 минут, введите SHUTDOWN /S /T 1800 .
Запрос на удаление |
Полный ответ см. на wikihow.com
на wikihow.com
Следует ли выключать компьютер после использования?
Некоторые говорят, что постоянно включенный компьютер снижает износ компонентов. Хотя частые перезапуски вызывают повышенный износ компонентов, можно ежедневно выключать компьютер. С точки зрения обслуживания выключайте не реже одного раза в неделю.
Запрос на удаление |
Посмотреть полный ответ на сайте hampshire.edu
Следует ли выключать компьютер напрямую, не выключая его?
Это может привести к потере или повреждению данных и потенциально вызвать короткое замыкание, что приведет к скачку напряжения. Скачки напряжения могут привести к повреждению блока питания или самого компьютера, поэтому лучше избегать этого любой ценой.
|
Посмотреть полный ответ на thetnsgroup.com
Что нужно сделать перед выключением компьютера?
Действия по правильному выключению компьютера
- Сохраните свой прогресс.
 Многие современные приложения сохраняют прогрессивно или, по крайней мере, сохранят до того, как вы выйдете из программы. …
Многие современные приложения сохраняют прогрессивно или, по крайней мере, сохранят до того, как вы выйдете из программы. … - Выйдите из социальных сетей. …
- Закрыть все открытые приложения. …
- Выйдите из своей учетной записи. …
- Правильно выключите компьютер.
|
Просмотреть полный ответ на totaldefense.com
«Выключение» на самом деле не выключает ваш компьютер
Каковы 5 шагов, чтобы выключить компьютер?
Чтобы выключить компьютер, нужно выполнить 5 шагов.
- Нажмите кнопку «Пуск».
- Нажмите кнопку «Выключить».
- Подождите, пока экран не станет пустым.

- Выключите монитор.
- Выключить электричество.
|
Полный ответ см. на ict123.wordpress.com
Лучше выключать компьютер каждую ночь или оставлять его включенным?
Современные компьютеры, оставленные в спящем режиме, уже не потребляют столько электроэнергии, как раньше. По данным Министерства энергетики США, вы экономите всего один или два ватта, выключая компьютер, а не переводя его в спящий режим.
Запрос на удаление |
Полный ответ см. на сайте computer.howstuffworks.com
Что лучше перевести компьютер в спящий режим или выключить его?
Аппаратное обеспечение вашего ПК, включая оперативную память, материнскую плату и аккумулятор, во время сна мало отдыхает. Поэтому, если вы хотите продлить жизненный цикл оборудования вашего устройства, лучше выключить его, а не использовать настройки сна.
|
Посмотреть полный ответ на maketecheasier.com
Выключаете ли вы компьютер каждую ночь?
Если вы пользуетесь компьютером часто — более одного раза в день, большую часть дней в неделю — и в собственной защищенной сети, вы можете придерживаться спящего режима. Тем не менее, вы должны полностью выключать его, по крайней мере, один раз в неделю, чтобы он работал бесперебойно.
Запрос на удаление |
Полный ответ см. на yahoo.com
Как долго следует оставлять компьютер выключенным?
«Если вы пользуетесь компьютером чаще одного раза в день, оставьте его включенным хотя бы на весь день», — сказала Лесли. «Если вы используете его утром и вечером, вы также можете оставить его на ночь. Если вы используете компьютер всего несколько часов один раз в день или реже, выключите его, когда закончите».
|
Посмотреть полный ответ на digitaltrends.com
Спящий режим — это то же самое, что и выключение?
Спящий режим: в спящем режиме компьютер переходит в состояние пониженного энергопотребления. Состояние компьютера хранится в памяти, но другие части компьютера выключены и не потребляют энергию. Когда вы включаете компьютер, он быстро возвращается к жизни — вам не придется ждать, пока он загрузится.
Запрос на удаление |
Посмотреть полный ответ на it.wustl.edu
Как вы блокируете свой компьютер в конце дня?
Использование меню «Пуск» на экране компьютера:
- Откройте меню «Пуск», щелкнув значок с логотипом Windows (обычно в левом нижнем углу экрана).
- Затем щелкните значок «Часто используемые» в левом верхнем углу.
- Затем щелкните значок пользователя и выберите «Заблокировать» в раскрывающемся списке.
 .
.
|
Просмотреть полный ответ на it.tufts.edu
Как перевести компьютер в спящий режим по прошествии некоторого времени?
Чтобы настроить параметры питания и спящего режима в Windows 10, откройте «Пуск» и выберите «Настройки» > «Система» > «Питание и спящий режим».
Запрос на удаление |
Полный ответ см. на support.microsoft.com
Почему нужно выключать компьютер на ночь?
Выключение компьютера один раз в день может увеличить срок его службы и помочь вам начать новую жизнь на следующий день.
Запрос на удаление |
Посмотреть полный ответ на makeuseof.com
В чем разница между выключением и перезапуском?
Выключение полностью отключает вашу систему до тех пор, пока она не будет включена снова. С другой стороны, перезагрузка выключает компьютер только на мгновение.
С другой стороны, перезагрузка выключает компьютер только на мгновение.
|
Полный ответ см. на csolutionsit.com
Можно ли оставлять компьютер включенным 24 часа в сутки 7 дней в неделю?
Пользователи настольных компьютеров Windows
Если вы используете настольный компьютер, выпущенный в течение последних пяти лет, нет необходимости выключать компьютер каждый раз после ежедневного использования. Производитель настроит спящий режим для полной гибернации компонентов вашего ПК или ноутбука.
Запрос на удаление |
Посмотреть полный ответ на сайте ccleaner.com
Как выключить компьютер?
Полностью выключите компьютер
Чтобы выключить компьютер, выберите «Пуск», а затем выберите «Питание» > «Выключить».
Запрос на удаление |
Полный ответ см. на сайте support.microsoft.com
на сайте support.microsoft.com
Насколько оставленный включенным компьютер влияет на ваш счет за электроэнергию?
В среднем ноутбуки потребляют от 30 до 70 Вт электроэнергии. Большие настольные и игровые компьютеры потребляют в среднем от 200 до 500 Вт электроэнергии. Использование компьютера в течение 8 часов в день будет потреблять около 12,2 киловатт-часов электроэнергии в месяц и 146 киловатт-часов электроэнергии в год.
Запрос на удаление |
Полный ответ см. на сайте news.energysage.com
Когда следует блокировать компьютер?
Почему вы должны блокировать экран, когда вас нет дома? Это помогает предотвратить просмотр или использование вашего устройства другими людьми, когда вас нет рядом. Настройте свой компьютер и мобильные устройства на автоматический переход к заставке после определенного периода бездействия. Кроме того, блокируйте вручную, когда оставляете устройство без присмотра.
|
Посмотреть полный ответ на its.ucsc.edu
Как заблокировать компьютер или выйти из него?
Блокировка, выход из системы и переключение учетной записи
- Блокировка рабочей станции: этот параметр блокирует компьютер, но сохраняет работу всех программ пользователя. …
- Клавиша Windows + клавиша L на компьютерах с Windows. …
- Отключить сеанс (переключить пользователя): этот параметр заблокирует компьютер и отключит сеанс текущего пользователя на компьютерах с Windows. …
- Выход: Выход.
|
Посмотреть полный ответ на networkdr.com
Должен ли я заблокировать экран, прежде чем оставить терминал без присмотра?
«Вы всегда должны блокировать свой компьютер, когда оставляете его без присмотра. Объясните, как это сделать. Если вы забудете, ваша рабочая станция автоматически блокируется через x минут активности».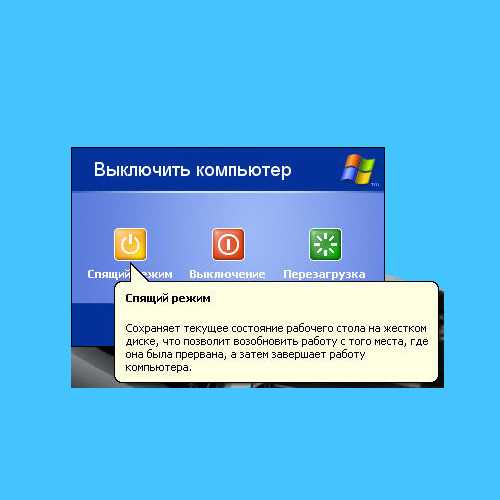 Сохраните этот ответ.
Сохраните этот ответ.
|
Посмотреть полный ответ на security.stackexchange.com
Как долго я могу оставить свой компьютер в спящем режиме?
Совершенно безопасно держать ноутбук в спящем режиме. На самом деле вы можете держать свой компьютер во включенном, выключенном или спящем режиме на неопределенный срок без каких-либо побочных эффектов.
Запрос на удаление |
Посмотреть полный ответ на superuser.com
Что произойдет, если вы никогда не выключите компьютер?
Если вы оставите свой компьютер включенным, это мало навредит современным компьютерам. Однако, когда компьютер включен, вентилятор работает для охлаждения компонентов машины. Когда он работает стабильно, это немного сократит срок службы.
Запрос на удаление |
Просмотреть полный ответ на сайте pandasecurity. com
com
Как часто я должен давать компьютеру отдыхать?
HSE предполагает, что короткие, частые перерывы лучше, чем менее частые более длительные перерывы, поэтому 5-10-минутный перерыв после 50-60 минут лучше, чем 20-минутный перерыв каждые 3 часа.
Запрос на удаление |
Посмотреть полный ответ на сайте ihasco.co.uk
← Предыдущий вопрос
Как получить наивысший PIP?
Следующий вопрос →
Что такое 1 стадия болезни на работе? ИСПРАВЛЕНИЕ
: «Подготовка Windows, не выключайте компьютер» зависает в Windows 10/11. — wintips.org
Одна из самых неприятных проблем с Windows 10/11 — это долгое зависание на экране «Подготовка Windows — не выключайте компьютер».
Сообщение «Подготовка Windows к работе» появляется во время установки важных обновлений, и в большинстве случаев через 4-5 минут сообщение пропадает, компьютер перезагружается и можно продолжать работу.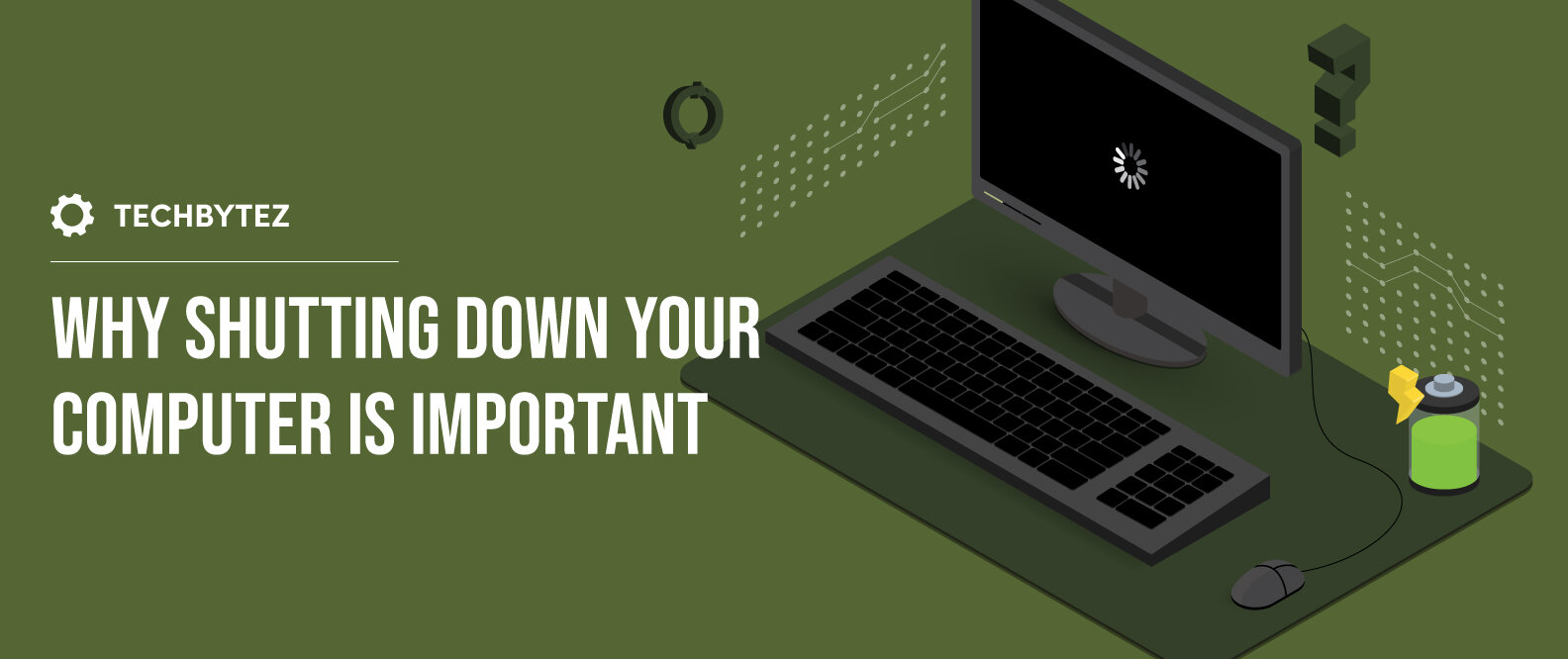 Но в некоторых случаях сообщение остается в течение длительного времени, и пользователи не знают, как долго им придется ждать, пока Windows будет готова.
Но в некоторых случаях сообщение остается в течение длительного времени, и пользователи не знают, как долго им придется ждать, пока Windows будет готова.
В этой статье вы найдете подробные инструкции по устранению «бесконечной» проблемы с подготовкой Windows в Windows 10/11. 🙂
Как исправить: подготовка Windows, не выключайте компьютер в Windows 10/11,
- Подождите дольше.
- Принудительное отключение.
- Восстановить запуск.
- Удаление последних обновлений.
- Восстановление ПК до предыдущего состояния.
- Сброс Windows 10/11.
- Чистая установка Windows 10/11.
Способ 1. Подождите в течение длительного периода времени.
Если компьютер слишком долго зависает на экране «Подготовка Windows к работе», не отчаивайтесь и дождитесь завершения процесса. Лично мне приходилось ждать от 1 до 4 часов (да, вы правильно прочитали), чтобы старый компьютер вышел из экрана «Подготовка Windows к работе».
Некоторые пользователи даже сообщали, что их компьютер зависал на странице «Подготовка Windows» примерно на 8 часов, прежде чем он успешно загрузился в Windows. Поэтому рекомендуется оставить компьютер на более длительный период времени, особенно если необходимо установить большое количество обновлений. Также в таком случае я предлагаю заменить жесткий диск на SSD.
Метод 2. Жесткое завершение работы.
Если вы слишком долго ждали или спешите продолжить работу, а сообщение на экране все еще появляется, то принудительное выключение компьютера может решить проблему. Для этого:
1. Нажмите и и удерживайте кнопку питания не менее 10 секунд, чтобы полностью выключить компьютер.
2. Отключить все периферийные USB-устройства [например, Флешки, USB принтеры и т.д. (кроме конечно мышки и клавиатуры).
3. Отсоедините шнур питания от компьютера, а также отсоедините аккумулятор, если это ноутбук и если он съемный.
Отсоедините шнур питания от компьютера, а также отсоедините аккумулятор, если это ноутбук и если он съемный.
4. Через 5 минут подключите кабель питания . (сначала снова подключите аккумулятор, если у вас есть ноутбук).
5. Включите компьютер и проверьте, запускается ли он нормально, не застревая в сообщении «Подготовка Windows к работе».
Способ 3. Устранение проблем при запуске.
Если вышеуказанные методы не помогли решить проблему, следующим шагом будет попытка решить ее с помощью параметров среды восстановления Windows (WinRE).
Шаг 1. Принудительно загрузите Windows в среде восстановления Windows (WinRE).
1. Нажмите и и удерживайте кнопку питания не менее 10 секунд, чтобы полностью выключить компьютер.
2. Включите компьютер и, когда появится логотип производителя (или когда вы увидите вращающиеся точки), удерживайте нажатой кнопку питания в течение 10 секунд, чтобы снова выключить компьютер.
3. Повторите описанный выше процесс еще 2 раза и оставьте компьютер загружаться.
4. При появлении экрана «Автоматическое восстановление» щелкните Дополнительные параметры и перейдите к следующему шагу. *
* Примечание. Если ваш компьютер не запускается в WinRE, создайте установочный USB-носитель Windows 10/11 с другого работающего ПК, а затем запустите соответствующий компьютер с установочного носителя.** Затем нажмите Далее на первом экране, а затем нажмите Ремонт компьютера > Устранение неполадок .
** Чтобы запустить компьютер с установочного носителя, включите компьютер и, в зависимости от производителя ПК, несколько раз нажмите одну из этих клавиш (F9, F8, ESC, Del), чтобы получить доступ к параметрам загрузки и выбрать установочный USB-носитель.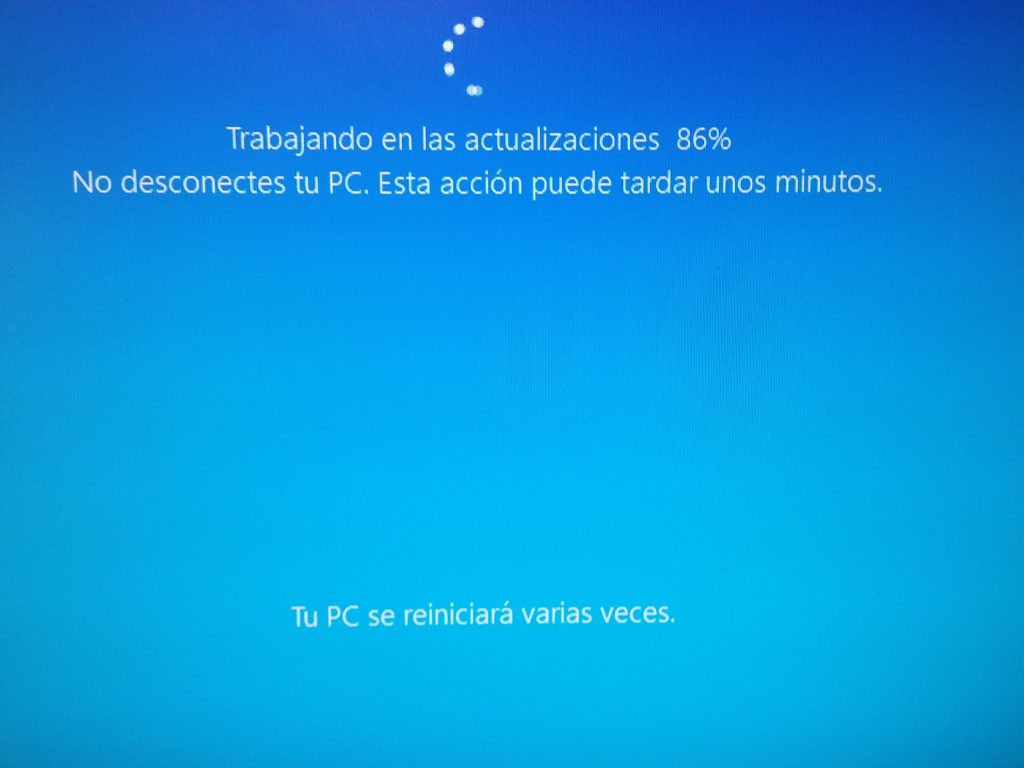 как загрузочное устройство.
как загрузочное устройство.
Шаг 2. Запустите восстановление при загрузке.
1. В среде восстановления Windows выберите Устранение неполадок > Дополнительные параметры.
2. Щелкните параметр Startup Repair , а затем выберите целевую ОС (например, Windows 10 )
3.
4. Загрузите Windows в обычном режиме и повторите установку обновлений.
Способ 4. Удаление последнего обновления.
Поскольку эта проблема обычно возникает при неудачной установке обновления, удалите последнее обновление из WinRE.
1. Загрузитесь в WINRE , следуя инструкциям шага 1 метода 3 выше.
2. в Дополнительные параметры выберите Удалить обновления.
3.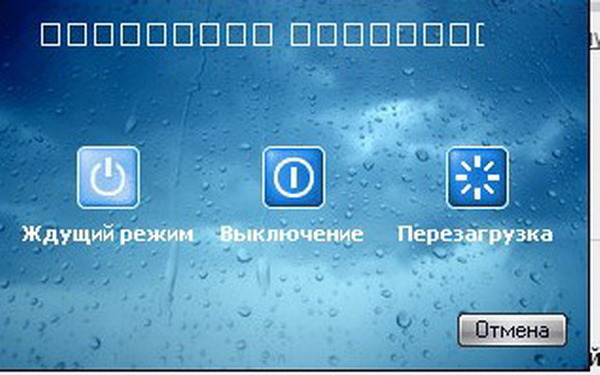 Выберите учетную запись с правами администратора, введите пароль и нажмите Продолжить.
Выберите учетную запись с правами администратора, введите пароль и нажмите Продолжить.
4. Сначала выберите Удалить последнее обновление качества и следуйте инструкциям на экране, чтобы удалить его. *
* Примечание. Если проблема не устранена после удаления последнего обновления качества, повторите те же шаги, но на этот раз . Удалите последнее обновление функции и посмотрите, решит ли это проблему.
Способ 5. Выполните восстановление системы.
Следующим способом предотвращения зависания Windows на этапе «Подготовка Windows к работе» является восстановление ПК до предыдущего рабочего состояния из WinRE.
1. Загрузитесь в WINRE , следуя инструкциям шага 1 метода 3 выше.
2. В WinRE Дополнительные параметры — > Восстановление системы .
3. При появлении запроса выберите учетную запись с правами администратора, введите пароль для этой учетной записи и нажмите Продолжить .
4. На экране восстановления системы нажмите Следующий . *
* Примечание. Если вы получили сообщение о том, что « точки восстановления не созданы на вашем компьютере… », перейдите к следующему способу.
5. Выберите Показать больше точек восстановления и выберите дату, когда ваш компьютер работал правильно, а затем нажмите Далее .
6. Нажмите Готово и Да еще раз, чтобы начать процесс восстановления.
7. Теперь дождитесь завершения процесса восстановления. В процессе восстановления ваш компьютер несколько раз перезагрузится, и когда это будет сделано, вы без проблем войдете в Windows.
В процессе восстановления ваш компьютер несколько раз перезагрузится, и когда это будет сделано, вы без проблем войдете в Windows.
Способ 6. Сбросьте Windows до состояния по умолчанию, сохранив файлы.
Другой способ восстановить Windows 10, если ваш компьютер не запускается нормально, — переустановить Windows с помощью параметра «Сбросить этот компьютер» в WinRE. *
* Важно: Параметр «Сбросить этот компьютер» сохраняет ваши файлы, НО удаляет все ваши программы и настройки . Используйте этот вариант только в том случае, если описанные выше методы не решают проблему.
1. Следуйте инструкциям на шаге 1 выше, чтобы войти в WinRE.
2. Нажмите Сбросить этот ПК на экране устранения неполадок. *
* Примечание. Имейте в виду, что параметр «Сбросить этот компьютер» недоступен, если вы начали с установочного USB-носителя Windows . В этом случае перейдите к следующему способу.
В этом случае перейдите к следующему способу.
3. На следующем экране выберите Сохранить мои файлы. *
* Обратите внимание: все приложения и настройки будут удалены, если вы продолжите, и вам нужно будет переустановить свои программы, когда процесс будет завершен.
4. При появлении запроса выберите учетную запись с правами администратора, введите пароль для этой учетной записи и нажмите Продолжить.
5. Если ваш ПК подключен к Интернету, выберите Облачная загрузка, в противном случае выберите Локальная переустановка. *
*Примечание. Если ваш компьютер имеет надежное подключение к Интернету, выберите облачную загрузку; в противном случае выберите Локальная переустановка , которая не требует подключения к Интернету.
6. Наконец, позвольте инструменту Reset this PC переустановить Windows.
Метод 7. Чистая установка Windows 10 и проверка оборудования.
Если ни один из вышеперечисленных способов не помог решить вашу проблему, последний вариант — сделать резервную копию ваших файлов и выполнить чистую установку Windows 10.
Всё! Какой метод сработал для вас?
Дайте мне знать, помогло ли вам это руководство, оставив свой комментарий о своем опыте. Поставьте лайк и поделитесь этим руководством, чтобы помочь другим.
Если эта статья была для вас полезна, поддержите нас, сделав пожертвование. Даже 1 доллар может иметь огромное значение для нас в наших усилиях продолжать помогать другим, сохраняя при этом этот сайт бесплатным:
Мы нанимаем
Мы ищем технических писателей на неполный или полный рабочий день, чтобы присоединиться к нашей команде! Речь идет об удаленной должности, на которую могут претендовать квалифицированные технические писатели из любой точки мира.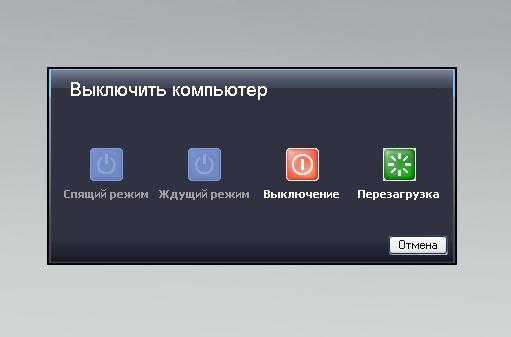


 Многие современные приложения сохраняют прогрессивно или, по крайней мере, сохранят до того, как вы выйдете из программы. …
Многие современные приложения сохраняют прогрессивно или, по крайней мере, сохранят до того, как вы выйдете из программы. …
 .
.